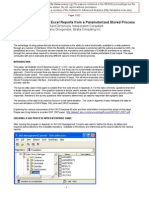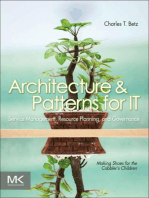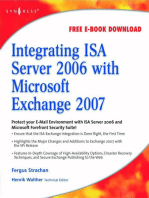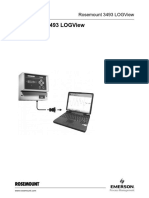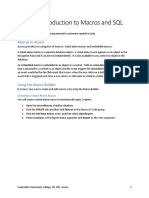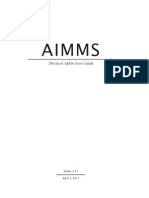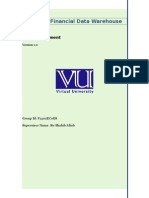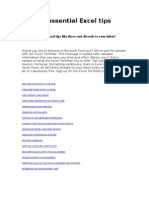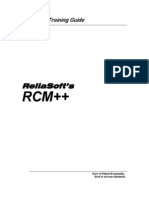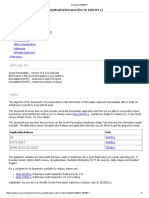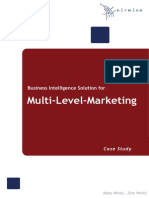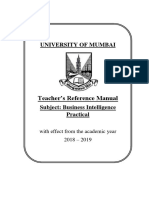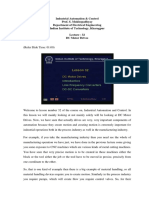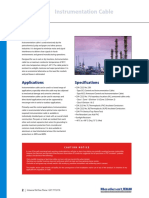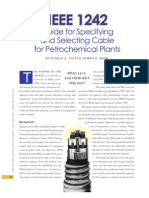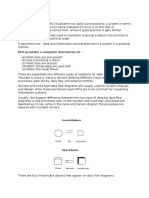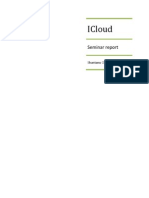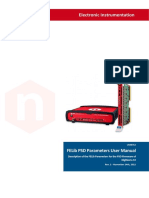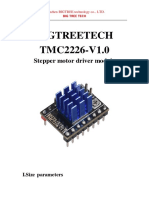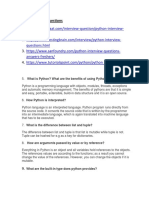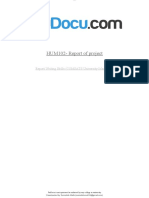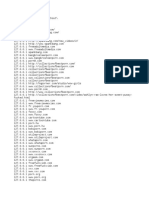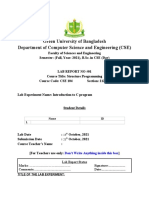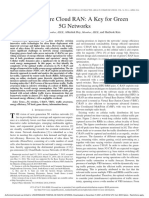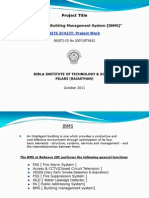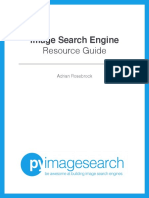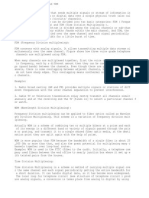Documenti di Didattica
Documenti di Professioni
Documenti di Cultura
Transaction Log Excel Spreadsheet
Caricato da
azitaggTitolo originale
Copyright
Formati disponibili
Condividi questo documento
Condividi o incorpora il documento
Hai trovato utile questo documento?
Questo contenuto è inappropriato?
Segnala questo documentoCopyright:
Formati disponibili
Transaction Log Excel Spreadsheet
Caricato da
azitaggCopyright:
Formati disponibili
Transactional Data Storage
Transaction Log/Excel Spreadsheet
Application Bulletin
Issue/Rev. 0.1 (9/11) Bulletin AB06068
The Transaction Log / Excel Spreadsheet is an optional method for viewing the data gathered in the Transaction Log
through either microMate or AccuMate. The Excel Spreadsheet has titles and headers so that each value viewed on
the spreadsheet is well defined for ease of use for all users.
Software Requirements
Microsoft Excel 2003 Microsoft Excel 2007
microMate for microLoad.net Rev. 00.07 (and above) AccuMate for AccuLoad III.net Rev. 11.15 (and above)
AccuMate for AccuLoad III-X Rev. 10.14 (and above) OR Firmware in AccuLoad:
Firmware in either microLoad.net or AccuLoad: Rev. 11.00 or higher
Rev. 10.14 for AccuLoad Proms
Rev. 00.07 Firmware for microLoad.net
Procedure
Step One:
Connect microLoad/AccuLoad III to PC via serial communications or Ethernet connection. [Refer to Application
Bulletin AB06064 for connecting via Ethernet or Slip TCP/IP.]
Step Two:
Open the microMate/AccuMate program and connect the software to the preset device so a communications link
is established. The AccuMate/microMate should show "online" status at the bottom of the screen with the preset
device as shown below.
Step Three:
Click on <<Tools>> and then select <<Transaction Log to File>>.
Step Four:
When the dialog box appears rename the file, as appropriate, choosing the directory of choice to save the log in, and
click on the <<Save>> button. [It is recommended that you save the test file in an appropriate user-defined directory.]
Step Five:
The Excel spreadsheet will automatically appear and contain the transaction log information filled into the template.
For Microsoft Excel 2003 users:
Refer to the titles above each column for description of what transaction log information is given. Make sure to SAVE
the spreadsheet if you want to view it at a later date.
The Most Trusted Name In Measurement
For Microsoft Excel 2007 (or later) users:
Macros must be enabled prior to viewing the transactions.
To enable macros, click the “Options…” button next to the security warning.
When the “Security Alert – Macro” window appears, select the “Enable this content” radio button and click “OK.”
Then click the “Add-ins” tab on the ribbon at the top of the Excel page. Refer to the titles above each column for
description of what transaction log information is give. Make sure to SAVE the spreadsheet if you want to view it at
a later date.
Issue/Rev. 0.1 (9/11) AB06068 • Page 2
As seen above the Excel toolbar, the user is able to select the appropriate arm (for AccuLoad only; microLoad does
not have this option), select <<Transaction>>, or simply scroll through each transaction one mouse click at a time.
This allows for easy navigation to find any transaction whether it is a recent transaction or many transactions before.
Note: If the template is mistakenly closed without saving the loaded transaction log data, then this data can be quickly
and easily reloaded into the template without needing to download the log data again.
For AccuMate, go to:
"C:\Program Files\Smith Meter\AccuLoad IIIx" and open AccuMateDataTemplate.xls
For microMate, go to:
"C:\Program Files\Smith Meter\microMate for microLoad.net: and open MicroMateDataTemplate.xls
Once the blank Excel template is open, an open file dialog box will immediately appear. Choose the text file that
contains the appropriate data. This is the text file that was created by AccuMate or microMate during the transaction
log download.
Issue/Rev. 0.1 (9/11) AB06068 • Page 3
Revisions included in AB06068 Issue/Rev. 0.1 (9/11):
Added Trans Spreadsheet.
The specifications contained herein are subject to change without notice and any user of said specifications should verify from the manufacturer that the specifications are currently
in effect. Otherwise, the manufacturer assumes no responsibility for the use of specifications which may have been changed and are no longer in effect.
Contact information is subject to change. For the most current contact information, visit our website at www.fmctechnologies.com/measurementsolutions and click on the
“Contact Us” link in the left-hand column.
Headquarters:
500 North Sam Houston Parkway West, Suite 100, Houston, TX 77067 USA, Phone: +1 (281) 260 2190, Fax: +1 (281) 260 2191
Measurement Products and Equipment: Integrated Measurement Systems:
Erie, PA USA +1 (814) 898 5000 Dubai, United Arab Emirates +971 (4) 883 0303 Corpus Christi, TX USA +1 (361) 289 3400
Ellerbek, Germany +49 (4101) 3040 Los Angeles, CA USA +1 (310) 328 1236 Kongsberg, Norway +47 (32) 286700
Barcelona, Spain +34 (93) 201 0989 Melbourne, Australia +61 (3) 9807 2818 Dubai, United Arab Emirates +971 (4) 883 0303
Beijing, China +86 (10) 6500 2251 Moscow, Russia +7 (495) 5648705
Buenos Aires, Argentina +54 (11) 4312 4736 Singapore, +65 6861 3011
Burnham, England +44 (1628) 603205
Visit our website at www.fmctechnologies.com/measurementsolutions
Printed in U.S.A. © 9/11 FMC Technologies Measurement Solutions, Inc. All rights reserved. AB06068 Issue/Rev. 0.1 (9/11)
Potrebbero piacerti anche
- What-S New in MicroStrategy 9.2.1 - Transaction Services Beta1 PDFDocumento19 pagineWhat-S New in MicroStrategy 9.2.1 - Transaction Services Beta1 PDFALTernativoNessuna valutazione finora
- Avoid TimeoutsDocumento5 pagineAvoid TimeoutsRajNessuna valutazione finora
- Let SAS Generate XML Code For ACCESS Audit Trail Data Macro: Sijian Zhang, Washington DC VA Medical CenterDocumento8 pagineLet SAS Generate XML Code For ACCESS Audit Trail Data Macro: Sijian Zhang, Washington DC VA Medical CenterMartin JordanNessuna valutazione finora
- Stored Process ExcelDocumento25 pagineStored Process Excelnarakatlas1987Nessuna valutazione finora
- Welcome To The Trade Planning and Execution To Claim Settlement: EBS Business Process AdvisorDocumento32 pagineWelcome To The Trade Planning and Execution To Claim Settlement: EBS Business Process AdvisorSandeep KavuriNessuna valutazione finora
- Architecture and Patterns for IT Service Management, Resource Planning, and Governance: Making Shoes for the Cobbler's ChildrenDa EverandArchitecture and Patterns for IT Service Management, Resource Planning, and Governance: Making Shoes for the Cobbler's ChildrenNessuna valutazione finora
- Business Intelligence Lab Report: Ms. A.Lalitha Registration No.: 15381033Documento53 pagineBusiness Intelligence Lab Report: Ms. A.Lalitha Registration No.: 15381033Gopal PrasadNessuna valutazione finora
- Integrating ISA Server 2006 with Microsoft Exchange 2007Da EverandIntegrating ISA Server 2006 with Microsoft Exchange 2007Nessuna valutazione finora
- Eureka Ware ManualDocumento99 pagineEureka Ware ManualkhanusmanNessuna valutazione finora
- 00809-0200-4841 RevAA 3493 Series LOGView USDocumento12 pagine00809-0200-4841 RevAA 3493 Series LOGView USjavier gutierrez pizaNessuna valutazione finora
- FactoryTalk View Machine Edition - Data Logging Best PracticesDocumento3 pagineFactoryTalk View Machine Edition - Data Logging Best PracticesMartinCastilloSancheNessuna valutazione finora
- Tech Note 959 - Planning For Supply Chain Connector Import EfficiencyDocumento8 pagineTech Note 959 - Planning For Supply Chain Connector Import Efficiencyprofilemail8Nessuna valutazione finora
- Microsoft Access For Beginners: The Complete Step-By-Step User Guide For Mastering Microsoft Access, Creating Your Database For Managing Data And Optimizing Your Tasks (Computer/Tech)Da EverandMicrosoft Access For Beginners: The Complete Step-By-Step User Guide For Mastering Microsoft Access, Creating Your Database For Managing Data And Optimizing Your Tasks (Computer/Tech)Nessuna valutazione finora
- Tableau 8.2 Training Manual: From Clutter to ClarityDa EverandTableau 8.2 Training Manual: From Clutter to ClarityNessuna valutazione finora
- Abstract Pro V 6 User GuideDocumento11 pagineAbstract Pro V 6 User GuideMamouTechNessuna valutazione finora
- BI Manual (E-Next - In)Documento66 pagineBI Manual (E-Next - In)Instagram OfficialNessuna valutazione finora
- LSMWDocumento7 pagineLSMWPatil MgNessuna valutazione finora
- Automated Process For Routine Clinical and Safety Data Monitoring Reports: An Integration of EDC Database, Microsoft Outlook, and SAS®Documento6 pagineAutomated Process For Routine Clinical and Safety Data Monitoring Reports: An Integration of EDC Database, Microsoft Outlook, and SAS®av0224atgmailcomNessuna valutazione finora
- Installing The Contoso Test DatasetDocumento7 pagineInstalling The Contoso Test DatasetTilak RajuNessuna valutazione finora
- Introduction To Microsoft SQL Server 2008: Mission-Critical PlatformDocumento6 pagineIntroduction To Microsoft SQL Server 2008: Mission-Critical PlatformGiri RapoluNessuna valutazione finora
- Mobile Supply Chain Applications For Oracle Process Manufacturing 12Documento6 pagineMobile Supply Chain Applications For Oracle Process Manufacturing 12NgocTBNessuna valutazione finora
- What Is A Three Tier Data Warehouse?Documento13 pagineWhat Is A Three Tier Data Warehouse?Raju LabalaNessuna valutazione finora
- Tech Note 923 - Resolving Excel Reporting MissingDocumento8 pagineTech Note 923 - Resolving Excel Reporting Missingprofilemail8Nessuna valutazione finora
- Access: Introduction To Macros and SQL: What Is A Macro?Documento8 pagineAccess: Introduction To Macros and SQL: What Is A Macro?S PNessuna valutazione finora
- Aimms To Excel GuideDocumento41 pagineAimms To Excel GuideAishatu Musa AbbaNessuna valutazione finora
- En - Calypso - Compiling Reports of Multiple Runs - q2 2016Documento3 pagineEn - Calypso - Compiling Reports of Multiple Runs - q2 2016Arnut Phila100% (1)
- Practice Questions for UiPath Certified RPA Associate Case BasedDa EverandPractice Questions for UiPath Certified RPA Associate Case BasedNessuna valutazione finora
- Design DocumentDocumento17 pagineDesign DocumentAdnan AyubNessuna valutazione finora
- InstructionsDocumento14 pagineInstructionsMilan MacuraNessuna valutazione finora
- How To Feed Live Data From A Web Page Into ExcelDocumento7 pagineHow To Feed Live Data From A Web Page Into Exceldevil4400Nessuna valutazione finora
- Export Data From Excel To Table Using Custom Web ADI IntegratorDocumento18 pagineExport Data From Excel To Table Using Custom Web ADI IntegratorSurendra BabuNessuna valutazione finora
- AN006 Data Logger and Analysis Tools (En)Documento7 pagineAN006 Data Logger and Analysis Tools (En)Oscar Perez CaleroNessuna valutazione finora
- Exercise MM01Documento10 pagineExercise MM01prsiva2420034066Nessuna valutazione finora
- 50 Essential Excel TipsDocumento31 pagine50 Essential Excel Tipsjaks27Nessuna valutazione finora
- PLSQL Web ToolkitDocumento31 paginePLSQL Web ToolkitdvartaNessuna valutazione finora
- Assmnt2phase1 SoftwarearchitectureDocumento26 pagineAssmnt2phase1 Softwarearchitectureapi-283791392Nessuna valutazione finora
- Presentation On Macros & Pivot Table2Documento21 paginePresentation On Macros & Pivot Table2Mohit_24100% (1)
- Exchequer: Data Warehouse EmpresarialDocumento21 pagineExchequer: Data Warehouse EmpresarialYuri G RLNessuna valutazione finora
- LSMW CattDocumento4 pagineLSMW CattSrinivasa Rao MullapudiNessuna valutazione finora
- Exercise XD01Documento8 pagineExercise XD01sydney_2468Nessuna valutazione finora
- 50 Essential Excel TipsDocumento17 pagine50 Essential Excel TipsAdnan SohailNessuna valutazione finora
- RCM TrainingDocumento147 pagineRCM TrainingKhalid Mahmood50% (2)
- DMT Quick Start GuideDocumento11 pagineDMT Quick Start GuideAnthony N. KaruguNessuna valutazione finora
- Mobile Shop Management System DocumentationDocumento99 pagineMobile Shop Management System DocumentationVickram Jain50% (4)
- Web ADIDocumento11 pagineWeb ADIPERUSENessuna valutazione finora
- Document 1083467Documento7 pagineDocument 1083467Ngọc Hoàng TrầnNessuna valutazione finora
- Production Package SystemDocumento26 pagineProduction Package SystemHarichandran KarthikeyanNessuna valutazione finora
- Multilevel Marketing Bi Solution Case StudyDocumento27 pagineMultilevel Marketing Bi Solution Case Studymanpreet2k7Nessuna valutazione finora
- AX BI Intelligence Cube Reference GuideDocumento242 pagineAX BI Intelligence Cube Reference Guidedrpawan20Nessuna valutazione finora
- Nintex Workflow 2007 SDK 1.2Documento235 pagineNintex Workflow 2007 SDK 1.2wregweNessuna valutazione finora
- Servoy Tips and Tricks: From ThesupportgroupDocumento29 pagineServoy Tips and Tricks: From ThesupportgroupAshraf RadwanNessuna valutazione finora
- Creating Reports in Oracle E-Business Suite Using XML PublisherDocumento49 pagineCreating Reports in Oracle E-Business Suite Using XML PublisherRishabh BhagchandaniNessuna valutazione finora
- Overview of Reporting in The Business Information Warehouse: Manuales Y TutorialesDocumento13 pagineOverview of Reporting in The Business Information Warehouse: Manuales Y TutorialesRuben ANessuna valutazione finora
- Winshuttle Transaction BrochureDocumento2 pagineWinshuttle Transaction BrochureodayictNessuna valutazione finora
- Business Application System Development, Acquisition, Implementation, and MaintenanceDocumento111 pagineBusiness Application System Development, Acquisition, Implementation, and MaintenanceSudhir PatilNessuna valutazione finora
- University of Mumbai: Teacher's Reference ManualDocumento66 pagineUniversity of Mumbai: Teacher's Reference ManualAdrian D'souzaNessuna valutazione finora
- Bi ManualDocumento66 pagineBi ManualAniket ShindeNessuna valutazione finora
- FetchXL User GuideDocumento14 pagineFetchXL User GuideChad SandstedtNessuna valutazione finora
- A-Tools Help ENDocumento32 pagineA-Tools Help ENDelaya Ningsi LohoNessuna valutazione finora
- 0300 4716 PDFDocumento2 pagine0300 4716 PDFazitaggNessuna valutazione finora
- Hook Up Diagram EX FLOW MFMDocumento1 paginaHook Up Diagram EX FLOW MFMazitaggNessuna valutazione finora
- S-Mass Series Coriolis Mass Flow and Density Meters and SMT Series TransmittersDocumento14 pagineS-Mass Series Coriolis Mass Flow and Density Meters and SMT Series TransmittersazitaggNessuna valutazione finora
- Lec 33Documento30 pagineLec 33azitaggNessuna valutazione finora
- Lec 32Documento31 pagineLec 32azitaggNessuna valutazione finora
- Model S100-D and S200-D Density Sensor: FeaturesDocumento6 pagineModel S100-D and S200-D Density Sensor: FeaturesazitaggNessuna valutazione finora
- Lec 35Documento33 pagineLec 35azitaggNessuna valutazione finora
- Control Valves - EnggcyclopediaDocumento8 pagineControl Valves - EnggcyclopediaazitaggNessuna valutazione finora
- Lec37 2Documento47 pagineLec37 2azitaggNessuna valutazione finora
- 3300 5mm Transducer: Specifications and Ordering InformationDocumento13 pagine3300 5mm Transducer: Specifications and Ordering InformationazitaggNessuna valutazione finora
- Control Valve Sizing - EnggcyclopediaDocumento4 pagineControl Valve Sizing - EnggcyclopediaazitaggNessuna valutazione finora
- Lec40 2Documento46 pagineLec40 2azitaggNessuna valutazione finora
- Hart Transmitter Calibration PDFDocumento1 paginaHart Transmitter Calibration PDFazitaggNessuna valutazione finora
- Texcan Instrumentation General Specifications and Standard Design FeaturesDocumento3 pagineTexcan Instrumentation General Specifications and Standard Design FeaturesazitaggNessuna valutazione finora
- 750 V 70 C PVC Insulated and Double Sheathed Power Cable, With Concentric ConductorsDocumento4 pagine750 V 70 C PVC Insulated and Double Sheathed Power Cable, With Concentric ConductorsazitaggNessuna valutazione finora
- Practical Guide To Cable SelectionDocumento12 paginePractical Guide To Cable Selectionazitagg100% (1)
- Cables - Cable For Petrochemical Plants IEEESTANDARD1242Documento10 pagineCables - Cable For Petrochemical Plants IEEESTANDARD1242cadtil100% (1)
- Data Flow DiagramDocumento5 pagineData Flow DiagramAayushi DesaiNessuna valutazione finora
- ICLOUDDocumento15 pagineICLOUDShantanu Chande100% (1)
- UM8762 - FELib - PSD - Parameters - User - Manual - Rev.2Documento59 pagineUM8762 - FELib - PSD - Parameters - User - Manual - Rev.2ernestoNessuna valutazione finora
- Rexx 1.0Documento13 pagineRexx 1.0Arun KumarNessuna valutazione finora
- P Median ModelDocumento26 pagineP Median ModelLeonardo CetreNessuna valutazione finora
- Design and Manufacturing of A Propeller For Axial Flow FanDocumento7 pagineDesign and Manufacturing of A Propeller For Axial Flow FancbarajNessuna valutazione finora
- TMC2226 V1.0 інструкціяDocumento5 pagineTMC2226 V1.0 інструкціяІгор КарплюкNessuna valutazione finora
- Sales Engineer Electronic Security in Roanoke VA Resume Mark TrumpDocumento2 pagineSales Engineer Electronic Security in Roanoke VA Resume Mark TrumpMarkTrump2Nessuna valutazione finora
- Ib Admit Card Rabi PDFDocumento1 paginaIb Admit Card Rabi PDFRabi Kumar100% (1)
- CXCI Cordex 2v0 Quick RefDocumento2 pagineCXCI Cordex 2v0 Quick RefGuillermo OvelarNessuna valutazione finora
- Python Interview Questions PDFDocumento6 paginePython Interview Questions PDFAsh McGowenNessuna valutazione finora
- Hum102 Report of ProjectDocumento19 pagineHum102 Report of ProjectSamiullah MalhiNessuna valutazione finora
- E TicketDocumento1 paginaE Ticketمحمد يوسفNessuna valutazione finora
- ISOBUS Doc PDFDocumento243 pagineISOBUS Doc PDFHotzenplotz HöhleNessuna valutazione finora
- Cat2 Key PDFDocumento4 pagineCat2 Key PDFDhiraj Kumar JainNessuna valutazione finora
- LogDocumento568 pagineLogMark LouieNessuna valutazione finora
- Arduino Measurement Projects For BeginnersDocumento175 pagineArduino Measurement Projects For BeginnersSimon Choquechambi Martinez100% (2)
- Porn Blocking Hosts FileDocumento271 paginePorn Blocking Hosts FileChrisNessuna valutazione finora
- Sheet 7 FPDocumento7 pagineSheet 7 FPyehyaNessuna valutazione finora
- Piper PA-46-350P Malibu Mirage N186CB 11-16Documento30 paginePiper PA-46-350P Malibu Mirage N186CB 11-16Antonio Cesar de Sa LeitaoNessuna valutazione finora
- Wyckoff Analytics: Setting Price Targets Using Wyckoff Point-And-Figure Projections - PNF Part 1Documento3 pagineWyckoff Analytics: Setting Price Targets Using Wyckoff Point-And-Figure Projections - PNF Part 1Niranjan Sridhar100% (2)
- 6 - 8 October 2020: Bahrain International Exhibition & Convention CentreDocumento9 pagine6 - 8 October 2020: Bahrain International Exhibition & Convention CentreSamer K.Al-khaldiNessuna valutazione finora
- Computer Programming 11 m3Documento36 pagineComputer Programming 11 m3Edeson John CabanesNessuna valutazione finora
- Green University of Bangladesh Department of Computer Science and Engineering (CSE)Documento8 pagineGreen University of Bangladesh Department of Computer Science and Engineering (CSE)Rakibul KarimNessuna valutazione finora
- Cisco MDS 9000 Family NX-OS Fabric Configuration GuideDocumento278 pagineCisco MDS 9000 Family NX-OS Fabric Configuration Guidenanganam5491Nessuna valutazione finora
- Traffic-Aware Cloud RAN: A Key For Green 5G NetworksDocumento12 pagineTraffic-Aware Cloud RAN: A Key For Green 5G NetworksJoana Paula Dognini WagnerNessuna valutazione finora
- IBMSDocumento24 pagineIBMSMagesh SubramanianNessuna valutazione finora
- Image Search Engine: Resource GuideDocumento16 pagineImage Search Engine: Resource Guideprakash_embsysNessuna valutazione finora
- Multiplexing - FDM, WDM and TDMDocumento2 pagineMultiplexing - FDM, WDM and TDMSyed Rahmath Ali100% (2)
- DU - MD 50 - EITC Receipts Web Adi V 1.0Documento20 pagineDU - MD 50 - EITC Receipts Web Adi V 1.0Mohamed Osama ZakiNessuna valutazione finora