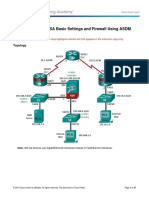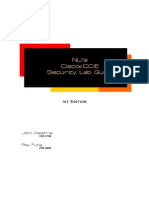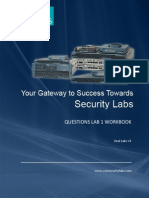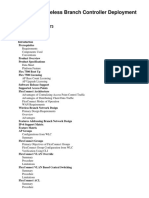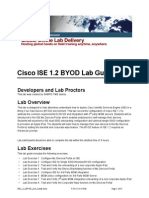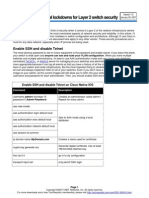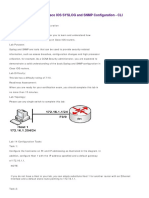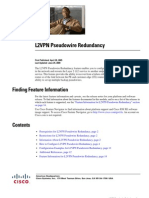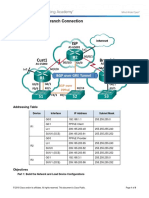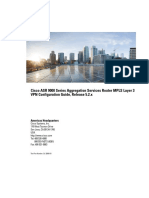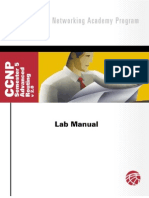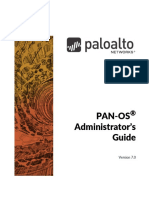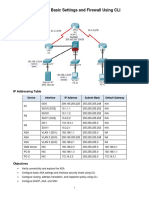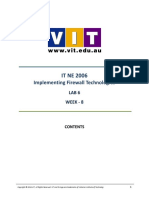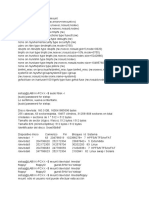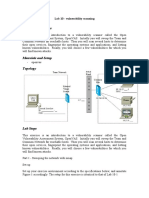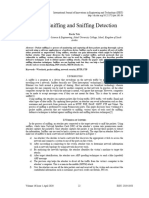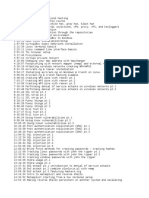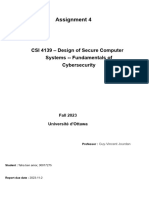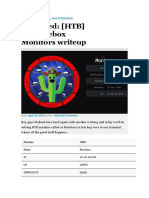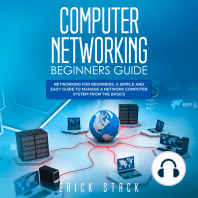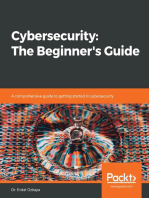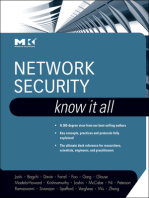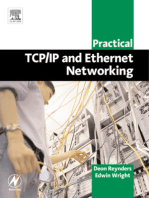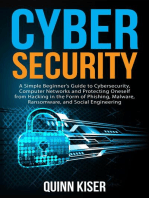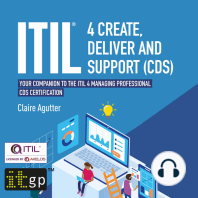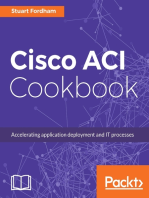Documenti di Didattica
Documenti di Professioni
Documenti di Cultura
Lab 10: IDPS - Snort & Cisco IDPS Sensors: 9.1 Details
Caricato da
ewDescrizione originale:
Titolo originale
Copyright
Formati disponibili
Condividi questo documento
Condividi o incorpora il documento
Hai trovato utile questo documento?
Questo contenuto è inappropriato?
Segnala questo documentoCopyright:
Formati disponibili
Lab 10: IDPS - Snort & Cisco IDPS Sensors: 9.1 Details
Caricato da
ewCopyright:
Formati disponibili
Lab 10: IDPS – Snort & Cisco IDPS Sensors
Rich Macfarlane 2015
9.1 Details
Aim: The aim of this lab is to investigate IDPS Sensors, using the open source Snort IDS Sensor
software and the Cisco IPS software running on a ASA firewall device, and centralised
logging and monitoring.
9.2 Activities
9.2.1 Create Virtual Topology
Connect to our vSphere virtual environment at vc2003.napier.ac.uk using a vSphere Client.
Navigate to the Module folder such as VMs & Templates>Production>CSN11111/8. You will be
assigned a group folder to work with which contains the VMs needed for the lab (check Moodle for
the Groups and IP Addressing for each Group). Lab VMs: Windows7 VM running GNS3, a
Windows2003 VM and 2 Linux Ubuntu VMs running network services.
Power on your Windows7-GNS3 VM, open a console window, login to the Windows7-GNS3 VM, and
run the GNS3 network simulator AS ADMINISTRATOR
You can create a new project for Lab10, or a preconfigured starting project should be in the Projects
folder. If you wish to start with that just click Recent Projects button and select lab10_start, then
save as a project called lab10 or suchlike (save as, before you power on devices).
The topology mimics an organisation with an ASA firewall at its perimeter. It is connected via the
untrusted Internet via the 10.1.Y.0/24 network, the inside trusted user network 192.168.X.0/24, and
the DMZ network 192.168.Z.0/24. A Management network 192.168.MGT.0/24 is also attached
directly to the ASA with a logging server.
Lab Starting Topology
If using a standalone topology, make sure Snort is installed on your Linux DMZ Server machine,
before you attach it. To install Snort onto a standalone Linux VM, Appendix A can be used as a
guide.
Network Security IDPS – Rich Macfarlane 1
You will be assigned networks to address the hosts and ASA gateway interfaces to – from Moodle:
10.1.Y.0/24, 192.168.X.0/24, 192.168.Z.0/24, and 192.168.MGT.0/24
THE CORRECT NETWORKS MUST BE USED BY EACH STUDENT AS WE ARE SHARING VIRTUAL
NETWORKS. ANNOTATE YOUR DIAGRAM/TAKE NOTE OF THE ADDRESS RANGES FOR YOUR GRP.
PLEASE ONLY USE GROUP VMs AND NETWORK IP ADDRESSES ASSIGNED TO YOUR GROUP.
PLEASE DO NOT USE YOUR OWN IP ADDRESSES OR THE LAB DEMO ADDRESSES IN THIS
DOCUMENT!
9.2.2 Configure the Hosts
Power on your Linux Ubuntu_205/202 VMs and Windows2003_205 VM. Configure the network IP
Addresses, and set the Default Gateways to the ASA interface addresses at.254.
To configure the Linux system for IP Address and Default Gateway:
https://help.ubuntu.com/community/NetworkConfigurationCommandLine/Automatic
The following document has a section on setting the Windows IP and default gateway:
www.dcs.napier.ac.uk/~cs342/CSN11111/GNSAddVM.pdf
(Section: Windows-Setting Static IP Address and Default Gateway)
9.2.3 Basic ASA Configuration & Connectivity
Configure the Interfaces
Certain attributes must be set on the interfaces, and then the default security behaviour can be
observed.
Set up the outside interface, which is connected to the internet, using the following commands.
ciscoasa(config)# interface gigabitEthernet 0
ciscoasa(config-if)# nameif outside
INFO: Security level for "outside" set to 0 by default.
ciscoasa(config-if)# ip address 10.1.Y.254 255.255.255.0
Additionally configure the MAC Address on the interfaces with the following command, using
the format <ca0 module code grpno 0 intno> such as the following for module csn11118
group 99:
ciscoasa(config-if)# mac-address 0001.1118.9900
ciscoasa(config-if)# no shutdown
Set up the inside interface, which is connected to the trusted internal network:
ciscoasa(config)# interface gigabitEthernet 1
ciscoasa(config-if)# nameif inside
INFO: Security level for "inside" set to 100 by default.
ciscoasa(config-if)# security-level 90
ciscoasa(config-if)# ip address 192.168.X.254 255.255.255.0
ciscoasa(config-if)# mac-address 000p.pppp.qq01
ciscoasa(config-if)# no shutdown
Set up the DMZ interface, which is connected to the DMZ network:
ciscoasa(config)# interface gigaEthernet 2
ciscoasa(config-if)# nameif dmz
ciscoasa(config-if)# security-level 50
ciscoasa(config-if)# ip address 192.168.Z.254 255.255.255.0
Network Security IDPS – Rich Macfarlane 2
ciscoasa(config-if)# mac-address 000p.pppp.qq02
ciscoasa(config-if)# no shutdown
Set up the management network interface, which is connected to the trusted internal network:
ciscoasa(config)# interface gigabitEthernet 3
ciscoasa(config-if)# nameif mgt
ciscoasa(config-if)# security-level 100
ciscoasa(config-if)# ip address 192.168.MGT.254 255.255.255.0
ciscoasa(config-if)# mac-address 000p.pppp.qq03
ciscoasa(config-if)# no shutdown
Annotate your diagram/notes with the security trust levels for each interface/connected network.
Review your configuration of the interfaces are configured, using show ip address, show
interface ip brief, and show interface and show run commands.
Q: Which command best allows us to review our nameif configuration?
Q: Which command best allows us to review our mac-address configurations?
Remember to save your firewall configuration regularly using copy run start, and file>save
Q: Why did we set the security level on the inside interface differently to the default?
9.2.4 Test connectivity
From the firewall, ping each local interface, and each of the attached VM’s interfaces in turn to test
the interfaces are up and connectivity to the VMs:
Network Security IDPS – Rich Macfarlane 3
Questions
Q: Where the pings to the firewall interfaces successful?
Q: Where the pings to the directly connected VM’s successful?
If not, troubleshoot the configuration, until connectivity is achieved.
Check connectivity, to all the interfaces on the ASA, from each of the DMZ VM and the Inside
network VM.
Q: Where all the pings to the firewall interfaces successful?
If not, troubleshoot the configuration, until connectivity is achieved.
9.2.5 Snort IDS Sensor running on the DMZ Host
For more information on Snort, the manual and FAQ can be found at:
http://www.snort.org/docs
On the DMZ Linux Server VM, review the Snort IDS sensor options:
napier@ubuntu:~$ sudo snort –h | less
Snort IDS Sensors can be run in various modes:
1. Basic Packet Sniffer (similar to tshark or tcpdump)
2. Network Intrusion Detection System (NIDS)
3. Network Intrusion Prevention System (NIPS)
Run the Snort IDS Sensor as a basic packet sniffer, reading packets from the DMZ server’s Ethernet
interface (eth0 in the example below) using a command such as the below.
napier@ubuntu:~$ sudo snort –i eth0 –dev -p
Running in this mode, Snort will sniff all traffic and log every packet to the console (std out) just like
a packet sniffer such as tcpdump.
The arguments –d –e –v (-dev) mean Snort output will read and display the IP (Layer3),
TCP/UDP/ICMP (Layer4) headers, and the packets data (Layer7).
(Use CTRL+C to stop the Snort Sensor running)
If using a shared network, we can use capture filters (same as tcpdump format) to only sniff traffic
addressed to our DMZ server:
napier@ubuntu:~$ sudo snort –i eth0 –dev –p host 192.168.Y.10
To generate test traffic for the Snort IDS to report on, ping the DMZ VM from the ASA firewall, and
the ICMP traffic should be displayed, as shown below.
Network Security IDPS – Rich Macfarlane 4
Try connecting to the web server on the DMZ from the inside host. Stop the capture with CTRL+C
and scroll up through the Snort output in the console window to find the web traffic.
Q: Can you see the web traffic?
Q: Find a GET packet. Review the L2 and L3 addresses and L4 ports/TCP flags. Which 2 devices are
the L3 addresses from?
Q: Which two systems/devices do the L2 addresses belong to?
Q: Which other part of the packet does the HEX/ASCII?
=+=+=+=+=+=+=+=+=+=+=+=+=+=+=+=+=+=+=+=+=+=+=+=+=+=+=+=+=+=+=+=+=+=+=+=+=+
Src MAC Dest MAC
01/12-11:11:07.410133 0:15:0:34:2:F0 -> 0:C:41:F5:23:D5 type:0x800 len:0x19A
192.168.1.101:2735 -> 146.176.1.188:80 TCP TTL:128 TOS:0x0 ID:13141 IpLen:20 D
Len:396 DF
***AP*** Seq: 0xCEDC79A8 Ack: 0xE2431ED3 Win: 0x4037 TcpLen: 20
Src47
IP 45 54Src
20TCP
2FPort
68 6F 6D 65 5F 6E 65 77 2F 69 6D GET /home_new/im HTTP
61 67 65 73 2F 70 72 6F 67 5F 66 32 2E 67 69 66 ages/prog_f2.gif
20 48 54Port
54 50 2F 31 2E 31 0D 0A 41 63 63 65 70 HTTP/1.1..Accep Payload
74 3A 20 2A 2F 2A 0D 0A 52 65 66 65 72 65 72 3A t: */*..Referer:
20 68 74 74 70 3A 2F 2F 77 77 77 2E 6E 61 70 69 http://www.napi
65 72 2E 61 63 2E 75 6B 2F 0D 0A 41 63 63 65 70 er.ac.uk/..Accep
74 2D 4C 61 6E 67Dest75 IP61 67 65Dest
3ATCP
20 65 6E 2D Dest
67 IPt-Language: en-g
62 0D 0A 41 63 63 65 70 74 2DPort 45Port
6E 63 6F 64 69 b..Accept-Encodi
6E 67 3A 20 67 7A 69 70 2C 20 64 65 66 6C 61 74 ng: gzip, deflat
65 0D 0A 55 73 65 72 2D 41 67 65 6E 74 3A 20 4D e..User-Agent: M
6F 7A 69 6C 6C 61 2F 34 2E 30 20 28 63 6F 6D 70 ozilla/4.0 (comp
Scroll back up to the Snort output, to the ICMP packets, and complete the following for one of the
packets:
Q. The source IP address?
Q. The destination IP address?
Q. The protocol?
Q. The ICMP type?
Q. The first few bytes of the ICMP packets payload (the HEX/ASCII):
Q. Which of these could the ASA firewall NOT filter traffic on? (using ACLs)
Network Security IDPS – Rich Macfarlane 5
Scroll back down to the Packets Detected Totals, and complete the following:
Q. Received Packets Total?
Q. IPv4 Packets Total?
Q. ICMP Packets Total?
Run Snort again and ping the Linux VM from the Inside Network VM.
Scroll back up to the Snort output in the console window, showing the ICMP packets, and complete
the following for one of the packets:
Q. The protocol?
Q. The ICMP type?
Q. The first few bytes of the ICMP packets payload (HEX values):
Q. What is different from the ping packets sent from the Cisco ASA?
Q. Could firewall rules be written to detect the difference?
The traffic should be similar to shown below, and the firewall would not be able to determine this
application layer packet payload difference.
9.2.6 Create Snort IDS Signatures
Snort is a signature-based IDS. The signatures are part of ‘snort rules’ which are read by the Snort
sensor and used to match against network traffic and define actions taken by the sensor.
Network Security IDPS – Rich Macfarlane 6
Network Traffic Snort Sensor
Logs
Decoder & Detection Logging &
Preprocessors Engine Alerting Alerts
Rules
To create some signatures/rules for the Snort sensor to match against network traffic, create a text
file called snort_sigs using a text an editor such as vim or gedit:
napier@ubuntu:~$ sudo vi snort_sigs
And create the following Snort Detection Rule in the file, (Which contains the Detection Signature
“"#$%&'()” for ICMP traffic from/to any Ip address).
alert icmp any any -> any any (content: "#$%&'()"; msg:"ICMP packet from a Linux
System"; sid:1000;)
The format of Snort Detection Rules are as follows:
action protocol src-ip src-port > dest-ip dest-port (packet-payload-params output-msg)
[alert|pass|log] [ip|icmp|tcp|udp] [any|IP] [any|port] > [any|IP] [any|port]
([content:“searchstring”;], [nocase;], [msg:”alert message”;] sid:ruleid;)
The signature we have created generates an alert for ICMP traffic containing the payload “abcdef”.
An alarm is raised locally as an entry in an alerts file, and/or sent to a central monitoring console,
when it matches a packet in the traffic being monitored. Snort rules can also perform the log action,
which will not raise an alarm, but only log details to the local sensors log files and/or a central
logging server.
Test the Signature
Use the following command to create a directory for the Snort IDS sensor to send its alerts and log
data to.
napier@ubuntu:~$ sudo mkdir snort_logs
Run the Snort IDS Sensor software to use the detection signatures file detect_sigs as input, and
the log directory snort_logs to write the output to, using a command similar to:
napier@ubuntu:~$ sudo snort –dev –i eth0 –p –K ascii –c snort_sigs –l snort_logs
Snort should now write IDS alerts and log data for packets matching the signatures in the
snort_sigs file, to the snort_logs directory. The alerts are written to the snort_logs/alert file.
Snort is now running as an IDS Sensor, and no longer only as a packet sniffer.
Check the files which have been created in the snort logging directory. In open a second terminal
window on the Linux VM try:
napier@ubuntu:~$ ls –l snort_logs/
Q. Which files have been created? What size are they?
Network Security IDPS – Rich Macfarlane 7
Check if any alerts have been raised:
napier@ubuntu:~$ cat snort_logs/alert
Q. Have any alerts been written to the file?
To monitor the alerts being generated by the Snort IDS Sensor The output file can be checked for
any lines being appended to it using the tail command, as shown below.
napier@ubuntu:~$ sudo tail -f snort_logs/alert
To test the detection signature, ping the Linux VM from the ASA firewall.
Q. Are any alerts raised? Why?
Now ping the DMZ VM from the Inside VM with 4 ICMP packets.
Q. Are any Linux ICMP packets detected/alerts raised?
Q. What are the source IP addresses?
Q. What are the destination IP addresses?
Q. Which ICMP types?
Q. How many alerts have been generated in total?
The output from the tail command should look something like the following.
Stop the Snort sensor and add a 2nd snort detection rule to the snort_sigs file, to alert for a ping
from a Cisco device. For the 2nd rule use a new Signature ID parameter value such as SID:1001.
The Detection Signature should look for the hex values. In Snort a signature to match Hex values can
be created using content:“|hexvalue|”.
To test the detection signature, first remove the alerts file, to remove alerts raised before:
Network Security IDPS – Rich Macfarlane 8
napier@ubuntu:~$ sudo rm snort_logs/alert
Then to test, from the ASA firewall ping the Linux VM.
Q. Are any packets detected, and the alerts raised?
Q. What is the detection signature part of the rule?
Q. Review the Snort rules. Which parts of the packets, with reference to the layers of the OSI
network model do the various parts of the rule apply to?
9.2.7 Using Snorts built in Signatures
To use some of snorts built in rules/signatures, edit your detection rules file snort_sigs, so it is
similar to the file shown below.
var EXTERNAL_NET any
var HOME_NET any
var RULE_DIR /etc/snort/rules/
include /etc/snort/classification.config
alert icmp any any -> any any (content:" #$%&'()"; msg:"ICMP packet from a Linux
System"; sid:1000;)
alert icmp any any -> any any (content:"|ABCDABCD|"; msg:"ICMP packet from a
Cisco Device"; sid:1001;)
include $RULE_DIR/icmp-info.rules
include $RULE_DIR/icmp.rules
This will match traffic against our rules, and also the snort built in rules in the icmp.rules and icmp-
info.rules files. Run the snort sensor the same way as before, and monitor the alerts with the tail
command:
napier@ubuntu:~$ sudo snort –dev –i eth0 –p –K ascii –c snort_sigs –l snort_logs
napier@ubuntu:~$ sudo tail -f snort_logs/alert
To test the ICMP rules, try a traceroute using the Windows tracert tool from the MGT Windows VM
to the DMZ server.
Q. Does the ASA allow the traceroute information back to the Mgt VM?
Q. Are any alerts detected?
Q. What Snort Classifications are reported?
Network Security IDPS – Rich Macfarlane 9
The alerts should look similar to the following:
The built in community Snort rules can be found in the /etc/snort/rules directory:
napier@ubuntu:~$ cd /etc/snort/rules
napier@ubuntu:/etc/snort/rules:~$ ls
To find a specific rule which has produced an alert and its associated detection signature, the grep
command can be used to filter the files, for lines containing the SID of the rule displayed in the alert.
napier@ubuntu:/etc/snort/rules:~$ grep sid:rulesid *
Malformed ICMP Packet Attack
Mimic a Ping of Death ‘style’ DoS attack on the DMZ Server (using malformed/oversized ICMP
packet).
While the Snort sensor is running, and you are monitoring the output dir/alerts file, use the
extended ping utility on the ASA firewall to send oversize packets to the Linux Server VM:
Network Security IDPS – Rich Macfarlane 10
Q. Has the Snort IDS sensor generated any alerts?
Q. What is the Snort Classification?
Q. Has the Snort sensor blocked the potential ICMP attack packets? Why?
The alert should look like the following:
The packet logged by Snort should look similar to:
The IDS Sensor cannot drop the packets, or reset the connection. It only monitors the packets, which
still go on the destination.
The Snort rule files can be customised, and many more rules can be downloaded from the Internet.
Use the grep command to find the rule which was fired to generate the oversized ICMP alert.
Q. Which rule file is it from?
Q. What is the Snort Classification?
Q. What is the revision number?
Running Snort Sensor as a Background Process
The -D option runs snort as a Linux Daemon. This runs the sensor as a background process, which is
useful if you don’t want Snort to log to the console.
Network Security IDPS – Rich Macfarlane 11
napier@ubuntu:~$ sudo snort –D –dev –i eth0 –p –K ascii –c snort_sigs –l
snort_logs
To check Snort is running, list the running processes using the ps command and pipe this to the
grep command to match any lines containing the word snort.
napier@ubuntu:~$ ps -ef | grep snort
root 4747 1 0 09:28 ? 00:00:00 snort -D -ieth2 -c detect_sigs -dev
napier 4787 4573 0 09:36 pts/0 00:00:00 grep --color=auto snort
napier@ubuntu:~$
To kill the process use the following (making very sure you use the correct process id)
napier@ubuntu:~$ sudo kill -9 processid (4747 in the above example)
9.2.1 ASA Firewall Device – Logging to Central Syslog Server
Setup a Central Syslog server on Mgt Network
A syslog server should be installed on your VM server connected to the management network. This
will be used to log alerts/log data to.
For standalone configurations syslog server software can be downloaded from:
http://www.kiwisyslog.com/free-edition.aspx
Once installed, run the console for the syslog server. It should look something like the following.
The trial version can receive alerts/log messages from up to 5 IP addresses. Configure to receive
messages from the ASA, via File>Setup>Inputs and enter the ASA interface IP address:
Network Security IDPS – Rich Macfarlane 12
In Inputs>UDP and Inputs>TCP, check which protocols/ports are being listened on.
Q. Which Protocol/Ports are the Syslog service listening on?
Check this with the netstat command.
Q. What is the netstat command to display the listener, protocol and the port number?
Configure the ASA for Logging Messages to the Syslog Server
Switch on syslog logging and configure the ASA to log centrally to the syslog server on the
management network, using the following.
ciscoasa(config)# logging enable
ciscoasa(config)# logging host mgt 192.168.MGT.5
ciscoasa(config)# logging trap ?
…
ciscoasa(config)# logging trap informational
Q. How many different logging severity levels are there? Which level did we set the logging to?
Q. Why might this not be appropriate in a production setup?
Test the Syslog Server
Check the syslog server is receiving messages. Ping the ASA DMZ interface address 192.168.Z.254
from the DMZ VM. The syslog server should receive and display messages such as the following.
Network Security IDPS – Rich Macfarlane 13
9.2.2 IPS Sensor on the ASA Firewall Device
Cisco ASA firewall devices can be configured to perform basic IDS and IPS, based on built in
signatures. The ASA has a limited number of these built in signatures, which are a small subset of the
signatures available on the dedicated Cisco IPS devices. The built in signatures can also be
complemented with additional signatures, which can be loaded into the devices flash memory. Cisco
IDPS Signatures are split into two categories:
Informational Signatures – Identify non-malicious traffic, which the sysadmin may want to be
informed of, such as organisational policy breaches, or some reconnaissance methods.
Attack Signatures – Identify traffic which could be a direct attack, or could lead to an attack.
Three actions are available when a signature is matched:
Alarm - Sends an alert to a logging server and management console
Drop – drops the packet, and does not send to the destination
Reset – Sends a TCP RST packet to both end of the connection
IPS Sensor - Information Signatures
Create an information signature policy INFO_POLICY on the ASA firewall, to raise an alarm (which
should be sent to the syslog server) and also reset the connection on a signature match, using the
following command.
ciscoasa(config)# ip audit name INFO_POLICY info action alarm reset
Apply the IPS sensor policy to the inside interface on the firewall, using:
ciscoasa(config)# ip audit interface inside INFO_POLICY
Review the policy, checking it has been correctly applied:
ciscoasa(config)# show running-config ip audit interface
ip audit interface inside INFO_POLICY
ciscoasa(config)# show running-config ip audit name
ip audit name INFO_POLICY info action alarm reset
The signatures and the number of matched packets can be displayed using:
ciscoasa(config)# show ip audit count
Test the IPS policy on the inside interface
Clear the syslog server console window, using Edit>Clear Display. Then, Ping the 192.168.X.254
interface from the Inside VM.
Q. Can you see any relevant alerts on the syslog console?
Q. Do the pings succeed? Why?
Q. What is the fundamental difference between this and the Snort IDS Sensor used earlier?
The console should look similar to the following:
Network Security IDPS – Rich Macfarlane 14
Q. Which IDS signatures have been reported? (IDS: sig_id)
On the ASA, check for any IPS signatures matches, using the ip audit count command
Q. Which informational signature match counts have been incremented?
Number Type Description Count
Host Scanning (Recon) Detection
Clear the syslog server console window, using Edit>Clear Display.
On your DMZ VM, delete your snort_logs/alert file
sudo rm snort_logs/alert
Run your snort IDS sensor, and use tail to monitor the alert file, as described before.
From the Inside VM, use the nmap network scanner to send host discovery packets to the DMZ VM,
mimicking an insider performing reconnaissance on the network (but not any port scanning packets).
nmap –sP –n 192.168.Z.10
Q. Does the nmap scan report that the server is up?
Q. Can you see any relevant alerts on the syslog console? Which ASA IPS signature IDs?
Q. Which type of packets are reported on the syslog server?
On the DMZ server:
Q. Has Snort raised any ICMP alerts? Why?
Q. Where have the ICMP packets been dropped?
Q. Which type of packets go through to the DMZ server and are reported at the Snort console?
The ASA IPS should alert on, and drop the ICMP packets sent by nmap. (The ASA also drops the and
HTTP ACK packet as its not part of a valid TCP session)
Network Security IDPS – Rich Macfarlane 15
You should see only the web packets get through to the DMZ server. Nmap uses these packets as
well as ICMP for host discovery as often ICMP is blocked:
From the Mgt VM, try the same nmap host scan to the DMZ server:
nmap –sP –n 192.168.Z.10
Q. Does the nmap scan report that the server is up?
Q. Can you see any relevant alerts on the syslog console? Why not?
On the DMZ server:
Q. Snort raised any ICMP alerts?
Q. Which type of packets have been alerted by Snort?
All of the ICMP-based packets should be reported. None are dropped as the ASA IPS signatures are
only being matched against traffic on the inside interface, not the mgt interface.
Network Security IDPS – Rich Macfarlane 16
Remove the information IPS policy before we move on:
ciscoasa(config)# no ip audit interface inside INFO_POLICY
ciscoasa(config)# no ip audit name INFO_POLICY
IPS Attack Signatures
Create an attack signature policy ATTACK_POLICY, to raise an alarm and reset the connection on a
signature match, using the following command.
ciscoasa(config)# ip audit name ATTACK_POLICY attack action alarm reset
Apply the IPS Attack Sensor to an interface on the firewall, using:
ciscoasa(config)# ip audit interface inside ATTACK_POLICY
Check the policy has been correctly applied:
ciscoasa(config)# show running-config ip audit interface
ip audit interface inside INFO_POLICY
Test the IPS policy on the inside interface.
Clear the syslog server console window.
Ping the DMZ VM from the Inside VM, with an oversized ICMP packet, using a command such as:
ping –n 2 –c 10000 192.168.Z.10
Q. Can you see any relevant alerts on the syslog console? Which ASA IPS signature IDs?
Q. Which type of packets are reported on the syslog server?
On the DMZ server:
Q. Has Snort raised any ICMP alerts?
Check the ASA IPS audit count for signature matches:
Q. Which attack signatures have been incremented?
Network Security IDPS – Rich Macfarlane 17
Number Type Description Count
The syslog console should look like the following:
ASA IPS Signature matches:
Centralised IDPS management and monitoring consoles typically provide advanced statistics,
reporting and even visualisations. Some reporting and statistics can be displayed from our basic
syslog server console using View>View Syslog Statistics:
From the Inside VM Port Scan a range of ports on the DMZ VM, using a NULL Scan, and then a FIN
scan:
sudo nmap –sN –n –p1-100 192.168.Z.254
sudo nmap –sF –n –p1-100 192.168.Z.254
Q. Can you see any relevant alerts on the syslog console? Which ASA IPS signature IDs?
Q. Which type of packets are reported on the syslog server?
Network Security IDPS – Rich Macfarlane 18
Try a Window scan with OS detection, and fragment the packets to attempt to avoid detection::
sudo nmap -sW -O -f 192.168.Z.10
The attack IPS sensor policy can be removed using:
ciscoasa(config)# no ip audit interface dmz ATTACK_POLICY
ciscoasa(config-if)# no ip audit name ATTACK_POLICY
Network Security IDPS – Rich Macfarlane 19
Appendix A – Installing Snort on Standalone Linux VM
9.2.3 Attach the Virtual Machine to the Internet
Run the VM you want to bridge to your physical Network Interface.
Configure a Bridged Virtual Network
From VMWare workstation hosting the VM, select the Virtual Network Editor, from the edit
menu.
Select VMNet0 which should be auto-bridged, and select the physical network interface, as
shown below.
Network Security IDPS – Rich Macfarlane 20
Select the VM>Settings menu option, and then click on Network Adapter as shown below. In
the Network Connection pane, select the Custom, and select the VMNet0 virtual network
connection to connect the VM to your local physical network, as shown below.
Configure the Virtual Machines Adapter
We now have to assign an IP Address and Default Gateway, for the physical network, to the VM’s
network adapter. (this will be on the same network as your host machine, and if a home network,
typically will be a private address such as 192.168.1.5, and the default gateway and DNS Server will
be your wireless router such as 192.168.1.1).
To check the setting of your host machine use ipconfig /all from a console window as shown below.
This should show the default gateway, and the DNS server.
Figure 1 - Lab Host settings
Network Security IDPS – Rich Macfarlane 21
Figure 2 - Typical Home Host Settings Q. behind a NAT Router)
Linux - Set IP Address, Default Gateway, and DNS Server
From the Linux command line console window set the IP Address using a command similar to the
following:
napier@ubuntu:~$ sudo ifconfig eth1 146.176.165.64 netmask 255.255.255.0
OR
napier@ubuntu:~$ sudo ifconfig eth1 192.168.1.3 netmask 255.255.255.0
Then set the Default Gateway to be the routers interface:
napier@ubuntu: ~$ sudo route add default gw 192.168.1.1
OR
napier@ubuntu: ~$ sudo route add default gw 146.176.165.254
Then set the DNS server by editing the /etc/resolv.conf file, and adding the DNS server value
found above:
napier@ubuntu:~$ sudo vi /etc/resolv.conf
Check that the IP address has been set correctly, use the ifconfig command.
On the Linux VM, check the interfaces available before you install Snort. In this case the interface we
will configure Snort for, is eth2, as shown below.
napier@ubuntu:~$ ifconfig
eth1 Link encap:Ethernet HWaddr 00:0c:29:0d:50:93
inet addr:192.168.1.3 Bcast:192.168.1.255 Mask:255.255.255.0
inet6 addr: fe80::20c:29ff:fe0d:5093/64 Scope:Link
UP BROADCAST RUNNING MULTICAST MTU:1500 Metric:1
RX packets:3199 errors:0 dropped:0 overruns:0 frame:0
TX packets:1687 errors:0 dropped:0 overruns:0 carrier:0
Network Security IDPS – Rich Macfarlane 22
collisions:0 txqueuelen:1000
RX bytes:4569600 (4.5 MB) TX bytes:124943 (124.9 KB)
Interrupt:19 Base address:0x2024
9.2.4 Installing Snort on Ubuntu
Install Snort using the command:
napier@ubuntu:~$ sudo apt-get install snort
Enter the correct interface for Snort to listen on, and select OK using the <TAB> key, as shown.
You may have to select an IP Address range for the Home Trusted Network. This should be the GNS
topology home network, as shown below.
Snort will then be installed, as shown below.
Run Snort to check it has been installed correctly, using the following command. ( CTRL+C to exit)
Network Security IDPS – Rich Macfarlane 23
sudo snort –i eth1 -dev
You should now see Snort capturing all network packets.
Network Security IDPS – Rich Macfarlane 24
Potrebbero piacerti anche
- Ccnasv1.1 Chp10 Lab-C Asa-ssl-VPN Instructor 8.25.37 Am 8.25.57 AmDocumento50 pagineCcnasv1.1 Chp10 Lab-C Asa-ssl-VPN Instructor 8.25.37 Am 8.25.57 Amclearmoon247100% (3)
- BE6K Lab Guide 9Documento45 pagineBE6K Lab Guide 9Wang Tianpeng100% (1)
- Cisco Certified Security Professional A Complete Guide - 2020 EditionDa EverandCisco Certified Security Professional A Complete Guide - 2020 EditionNessuna valutazione finora
- Mastering 70 243Documento16 pagineMastering 70 243grn3Nessuna valutazione finora
- Q8 - MPLS VPNDocumento19 pagineQ8 - MPLS VPNtuan anhNessuna valutazione finora
- TACACS Plus InstallationDocumento7 pagineTACACS Plus Installationsaidai123Nessuna valutazione finora
- ASA Part TwoDocumento8 pagineASA Part TwoRatnesh KumarNessuna valutazione finora
- Manual - Basic VLAN Switching - MikroTik WikiDocumento4 pagineManual - Basic VLAN Switching - MikroTik WikiRuben ChengNessuna valutazione finora
- 9.4.1.2 Lab - Configuring ASA Basic Settings and Firewall Using ASDM - InstructorDocumento47 pagine9.4.1.2 Lab - Configuring ASA Basic Settings and Firewall Using ASDM - InstructorSalem TrabelsiNessuna valutazione finora
- Tacacs AdDocumento9 pagineTacacs AdArthur Fernandes SilvaNessuna valutazione finora
- NM - 18 SNMP Cisco TrapsDocumento70 pagineNM - 18 SNMP Cisco Trapsyusuf shabanNessuna valutazione finora
- Ccie Sec Written Jan 20 - Full PoolDocumento571 pagineCcie Sec Written Jan 20 - Full PoolSerge BesséNessuna valutazione finora
- Ios XR BGP CommandsDocumento420 pagineIos XR BGP CommandsTylorKytasaariNessuna valutazione finora
- NLI's Cisco CCIE Security Lab Guide Sample PagesDocumento16 pagineNLI's Cisco CCIE Security Lab Guide Sample PagesSandro Henrique de OliveiraNessuna valutazione finora
- Cisco IWAN Lab GuideDocumento152 pagineCisco IWAN Lab GuidejoseivanvilelaNessuna valutazione finora
- Ccie Security v4 Workbook v2.5 - Lab 1Documento76 pagineCcie Security v4 Workbook v2.5 - Lab 1Praveen RaiNessuna valutazione finora
- Flex 7500 Wireless Branch Controller Deployment Guide: Document ID: 112973Documento64 pagineFlex 7500 Wireless Branch Controller Deployment Guide: Document ID: 112973phamvanhaNessuna valutazione finora
- 802 1xDocumento33 pagine802 1xraul7_atmNessuna valutazione finora
- Tecspg 3001Documento330 pagineTecspg 3001Edon BlakajNessuna valutazione finora
- LDP VPLS MultihomingDocumento5 pagineLDP VPLS MultihomingSivaraman AlagappanNessuna valutazione finora
- Lab Guide Ise 1 2 Byod MDMDocumento55 pagineLab Guide Ise 1 2 Byod MDMjuliushasan2100% (2)
- SECURE10LGDocumento150 pagineSECURE10LGAzzafirNessuna valutazione finora
- Lab05 - Configuring ASA Basic Settings and Firewall Using CLIDocumento26 pagineLab05 - Configuring ASA Basic Settings and Firewall Using CLIAdrián ChóezNessuna valutazione finora
- Port Security Questions: AnswerDocumento28 paginePort Security Questions: AnswerHoai Duc HoangNessuna valutazione finora
- CCNP Switch: Network ManagementDocumento83 pagineCCNP Switch: Network ManagementJe RelNessuna valutazione finora
- CCNA Security 03Documento78 pagineCCNA Security 03mcvaldebenitoNessuna valutazione finora
- Secure SwitchDocumento10 pagineSecure Switchepeace2009Nessuna valutazione finora
- Manual - CRS Examples - MikroTik WikiDocumento20 pagineManual - CRS Examples - MikroTik WikimitrNessuna valutazione finora
- Nexus 7000 Lab Guide PDFDocumento46 pagineNexus 7000 Lab Guide PDFAung Zaw LinNessuna valutazione finora
- Lab Sous Gns3-Configuring A Site-To-Site Ipsec VPN Using CCP and AsdmDocumento31 pagineLab Sous Gns3-Configuring A Site-To-Site Ipsec VPN Using CCP and Asdmaboubakeriam djibirldararNessuna valutazione finora
- CCNA Security Lab 14 - Cisco IOS SYSLOG and SNMP Configuration - CLIDocumento12 pagineCCNA Security Lab 14 - Cisco IOS SYSLOG and SNMP Configuration - CLIvelramsenNessuna valutazione finora
- Dude Manual: From Mikrotik WikiDocumento12 pagineDude Manual: From Mikrotik WikiNyonri PalaganNessuna valutazione finora
- 6.3.1.1 Lab - Securing Layer 2 SwitchesDocumento22 pagine6.3.1.1 Lab - Securing Layer 2 SwitchesJson CañedaNessuna valutazione finora
- Why MPLS?: Hat Is MPLS (Multi-Protocol Label Switching) ?Documento7 pagineWhy MPLS?: Hat Is MPLS (Multi-Protocol Label Switching) ?kanchanNessuna valutazione finora
- Mpls CiscoDocumento240 pagineMpls Ciscojdns85Nessuna valutazione finora
- Chapter 6 Lab 6-2, Using The AS - PATH Attribute: TopologyDocumento8 pagineChapter 6 Lab 6-2, Using The AS - PATH Attribute: TopologyMeliko ianNessuna valutazione finora
- Cisco L2VPN Xconnect RedundancyDocumento14 pagineCisco L2VPN Xconnect RedundancyAntonis StratisNessuna valutazione finora
- ASR9000 Upgrade Procedure 431Documento12 pagineASR9000 Upgrade Procedure 431kiterno1000% (1)
- Spanning Tree Protocol: Cisco Networking Academy ProgramDocumento63 pagineSpanning Tree Protocol: Cisco Networking Academy ProgramArunkumar KumaresanNessuna valutazione finora
- Lab - Configure A Branch ConnectionDocumento9 pagineLab - Configure A Branch Connectionratacle57% (7)
- 4.1.1.7 Lab - Tracing A RouteDocumento3 pagine4.1.1.7 Lab - Tracing A Routeshalen100% (2)
- Sd-Wan Control and Data Plane: Document Information: Lab ObjectiveDocumento19 pagineSd-Wan Control and Data Plane: Document Information: Lab ObjectiveAlejandro OsorioNessuna valutazione finora
- Lab MPLSDocumento562 pagineLab MPLSThanhNN0312Nessuna valutazione finora
- Lab 1.1Documento136 pagineLab 1.1axapi100% (2)
- Is-Is Hellos and Circuit IdsDocumento3 pagineIs-Is Hellos and Circuit IdsRikul Raj GuptaNessuna valutazione finora
- Informacast Paging Over MPLSDocumento3 pagineInformacast Paging Over MPLSmsteppNessuna valutazione finora
- CCNP Switch Lab 5.1 Als1 Als2 Dls1 Dls2 ConfigsDocumento10 pagineCCNP Switch Lab 5.1 Als1 Als2 Dls1 Dls2 Configsccnp4m3Nessuna valutazione finora
- Building Cisco Service Provider Next-Generation Networks, Part 2Documento21 pagineBuilding Cisco Service Provider Next-Generation Networks, Part 2Benbouta kaderNessuna valutazione finora
- Cisco ASR 9000 Series Aggregation Services Router MPLS Layer 3 VPNDocumento142 pagineCisco ASR 9000 Series Aggregation Services Router MPLS Layer 3 VPNdexonnNessuna valutazione finora
- CCNP5Documento162 pagineCCNP5Camille Joy BuronNessuna valutazione finora
- LSVPN Palo AltoDocumento32 pagineLSVPN Palo AltoHarshit BhattaramNessuna valutazione finora
- Configuring ASA Basic Settings and Firewall Using CLIDocumento7 pagineConfiguring ASA Basic Settings and Firewall Using CLIMilošKovačevićNessuna valutazione finora
- Nat PDFDocumento34 pagineNat PDFSan Nguyen DinhNessuna valutazione finora
- 9.3.1.2 Lab - Configure ASA Basic Settings and Firewall Using CLI - InstructorDocumento39 pagine9.3.1.2 Lab - Configure ASA Basic Settings and Firewall Using CLI - Instructoralaa tassnim100% (1)
- Destination NAT On Juniper SRX in A Dual ISP EnvironmentDocumento13 pagineDestination NAT On Juniper SRX in A Dual ISP Environmentnico_silalahi1Nessuna valutazione finora
- How To Protect Your MikroTik RouterOSDocumento16 pagineHow To Protect Your MikroTik RouterOScozack12Nessuna valutazione finora
- ITNE2005LAB5-ConfigureanIntrusDocumento20 pagineITNE2005LAB5-ConfigureanIntrusritadhikarycseNessuna valutazione finora
- Laboratorio LInux - SeguridadDocumento11 pagineLaboratorio LInux - SeguridadZayanNessuna valutazione finora
- NmapDocumento3 pagineNmapwilson ponglabbaNessuna valutazione finora
- Learning Objectives: Lab 10 - Vulnerability ScanningDocumento5 pagineLearning Objectives: Lab 10 - Vulnerability Scanningtt hhNessuna valutazione finora
- Packet Sniffing and Sniffing Detection: Ruchi TuliDocumento11 paginePacket Sniffing and Sniffing Detection: Ruchi Tuliiampraveen.cseNessuna valutazione finora
- Complete Ethicacl Hacking CourseDocumento2 pagineComplete Ethicacl Hacking CourseAnimorphsNessuna valutazione finora
- FootscanDocumento8 pagineFootscanPrashanthNessuna valutazione finora
- Chapter 2. Obtaining, Compiling, Installing, and Removing NmapDocumento6 pagineChapter 2. Obtaining, Compiling, Installing, and Removing NmapogautierNessuna valutazione finora
- Ethical Hacking LABDocumento27 pagineEthical Hacking LABVandhana PramodhanNessuna valutazione finora
- Essential Ingredientes Oa A Modern SOCDocumento21 pagineEssential Ingredientes Oa A Modern SOCramedina01Nessuna valutazione finora
- Hacking-OSCP CheatsheetDocumento36 pagineHacking-OSCP CheatsheetHavilson Peixoto MascarenhasNessuna valutazione finora
- Red Team Guide (Review Edition)Documento189 pagineRed Team Guide (Review Edition)Martin gufNessuna valutazione finora
- Soal CehDocumento99 pagineSoal CehAditya PradanaNessuna valutazione finora
- Os Mini Project Report Sample-1Documento19 pagineOs Mini Project Report Sample-1Captn PathanNessuna valutazione finora
- DNSReconDocumento15 pagineDNSReconEmmanuel Shivina KhisaNessuna valutazione finora
- Assignment4 - Taha Ben Amor - 300172759Documento17 pagineAssignment4 - Taha Ben Amor - 300172759saleenaoliveiraNessuna valutazione finora
- Advanced Nmap Command Line OptionsDocumento4 pagineAdvanced Nmap Command Line Optionsksenthil77Nessuna valutazione finora
- (HTB) Hackthebox Monitors WriteupDocumento7 pagine(HTB) Hackthebox Monitors Writeupjoan garcia garciaNessuna valutazione finora
- 10 Practical Nmap CommandsDocumento2 pagine10 Practical Nmap CommandsB.JayNessuna valutazione finora
- E CPPTDocumento14 pagineE CPPTMohammed Amin100% (1)
- UCCN1004 - Lab - 01 - Network Services and CommandsDocumento33 pagineUCCN1004 - Lab - 01 - Network Services and CommandsZHEN-HONG LEENessuna valutazione finora
- Nmap Network Discovery III - Reduced Size PDFDocumento937 pagineNmap Network Discovery III - Reduced Size PDFaykargil84% (19)
- Nmap ManualDocumento65 pagineNmap ManualMastNessuna valutazione finora
- Lab 5: How To Identify Risks, Threats & Vulnerabilities in An It Infrastructure Using Zenmap Gui (Nmap) & Nessus® ReportsDocumento3 pagineLab 5: How To Identify Risks, Threats & Vulnerabilities in An It Infrastructure Using Zenmap Gui (Nmap) & Nessus® ReportsBí RẩyNessuna valutazione finora
- Cain Abel: Snort and Nmap - Two Sides of The Same CoinDocumento8 pagineCain Abel: Snort and Nmap - Two Sides of The Same CoinDavid51Nessuna valutazione finora
- Ceh Practice QuestionsDocumento11 pagineCeh Practice QuestionsNice SatoNessuna valutazione finora
- Foots CanDocumento8 pagineFoots Canphsgb1Nessuna valutazione finora
- 300+ Powerful Termux Hacking Tools For HackersDocumento16 pagine300+ Powerful Termux Hacking Tools For HackersMohd Kamal89% (18)
- How To Hack Via TelnetDocumento9 pagineHow To Hack Via TelnetjumpupdnbdjNessuna valutazione finora
- Microsoft Azure Infrastructure Services for Architects: Designing Cloud SolutionsDa EverandMicrosoft Azure Infrastructure Services for Architects: Designing Cloud SolutionsNessuna valutazione finora
- ITIL® 4 Create, Deliver and Support (CDS): Your companion to the ITIL 4 Managing Professional CDS certificationDa EverandITIL® 4 Create, Deliver and Support (CDS): Your companion to the ITIL 4 Managing Professional CDS certificationValutazione: 5 su 5 stelle5/5 (2)
- CCNA Certification Study Guide, Volume 2: Exam 200-301Da EverandCCNA Certification Study Guide, Volume 2: Exam 200-301Nessuna valutazione finora
- Hacking: A Beginners Guide To Your First Computer Hack; Learn To Crack A Wireless Network, Basic Security Penetration Made Easy and Step By Step Kali LinuxDa EverandHacking: A Beginners Guide To Your First Computer Hack; Learn To Crack A Wireless Network, Basic Security Penetration Made Easy and Step By Step Kali LinuxValutazione: 4.5 su 5 stelle4.5/5 (67)
- Hacking Network Protocols: Complete Guide about Hacking, Scripting and Security of Computer Systems and Networks.Da EverandHacking Network Protocols: Complete Guide about Hacking, Scripting and Security of Computer Systems and Networks.Valutazione: 5 su 5 stelle5/5 (2)
- Evaluation of Some Websites that Offer Virtual Phone Numbers for SMS Reception and Websites to Obtain Virtual Debit/Credit Cards for Online Accounts VerificationsDa EverandEvaluation of Some Websites that Offer Virtual Phone Numbers for SMS Reception and Websites to Obtain Virtual Debit/Credit Cards for Online Accounts VerificationsValutazione: 5 su 5 stelle5/5 (1)
- The Compete Ccna 200-301 Study Guide: Network Engineering EditionDa EverandThe Compete Ccna 200-301 Study Guide: Network Engineering EditionValutazione: 5 su 5 stelle5/5 (4)
- AWS Certified Solutions Architect Study Guide: Associate SAA-C01 ExamDa EverandAWS Certified Solutions Architect Study Guide: Associate SAA-C01 ExamValutazione: 4 su 5 stelle4/5 (1)
- Cybersecurity: The Beginner's Guide: A comprehensive guide to getting started in cybersecurityDa EverandCybersecurity: The Beginner's Guide: A comprehensive guide to getting started in cybersecurityValutazione: 5 su 5 stelle5/5 (2)
- Palo Alto Networks: The Ultimate Guide To Quickly Pass All The Exams And Getting Certified. Real Practice Test With Detailed Screenshots, Answers And ExplanationsDa EverandPalo Alto Networks: The Ultimate Guide To Quickly Pass All The Exams And Getting Certified. Real Practice Test With Detailed Screenshots, Answers And ExplanationsNessuna valutazione finora
- Practical TCP/IP and Ethernet Networking for IndustryDa EverandPractical TCP/IP and Ethernet Networking for IndustryValutazione: 4 su 5 stelle4/5 (2)
- Cybersecurity: A Simple Beginner’s Guide to Cybersecurity, Computer Networks and Protecting Oneself from Hacking in the Form of Phishing, Malware, Ransomware, and Social EngineeringDa EverandCybersecurity: A Simple Beginner’s Guide to Cybersecurity, Computer Networks and Protecting Oneself from Hacking in the Form of Phishing, Malware, Ransomware, and Social EngineeringValutazione: 5 su 5 stelle5/5 (40)
- AWS Certified Solutions Architect Study Guide: Associate SAA-C02 ExamDa EverandAWS Certified Solutions Architect Study Guide: Associate SAA-C02 ExamNessuna valutazione finora
- Set Up Your Own IPsec VPN, OpenVPN and WireGuard Server: Build Your Own VPNDa EverandSet Up Your Own IPsec VPN, OpenVPN and WireGuard Server: Build Your Own VPNValutazione: 5 su 5 stelle5/5 (1)
- Computer Networking: The Complete Beginner's Guide to Learning the Basics of Network Security, Computer Architecture, Wireless Technology and Communications Systems (Including Cisco, CCENT, and CCNA)Da EverandComputer Networking: The Complete Beginner's Guide to Learning the Basics of Network Security, Computer Architecture, Wireless Technology and Communications Systems (Including Cisco, CCENT, and CCNA)Valutazione: 4 su 5 stelle4/5 (4)
- ITIL® 4 Create, Deliver and Support (CDS): Your companion to the ITIL 4 Managing Professional CDS certificationDa EverandITIL® 4 Create, Deliver and Support (CDS): Your companion to the ITIL 4 Managing Professional CDS certificationNessuna valutazione finora
- Open Radio Access Network (O-RAN) Systems Architecture and DesignDa EverandOpen Radio Access Network (O-RAN) Systems Architecture and DesignNessuna valutazione finora
- CWNA Certified Wireless Network Administrator Study Guide: Exam CWNA-108Da EverandCWNA Certified Wireless Network Administrator Study Guide: Exam CWNA-108Nessuna valutazione finora
- Microsoft Certified Azure Fundamentals Study Guide: Exam AZ-900Da EverandMicrosoft Certified Azure Fundamentals Study Guide: Exam AZ-900Nessuna valutazione finora