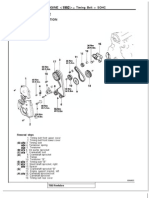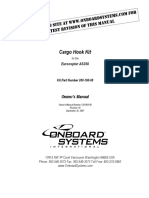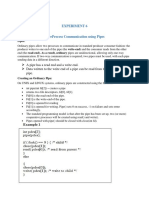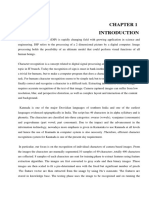Documenti di Didattica
Documenti di Professioni
Documenti di Cultura
Drive Genius™ Help
Caricato da
pheidiusDescrizione originale:
Copyright
Formati disponibili
Condividi questo documento
Condividi o incorpora il documento
Hai trovato utile questo documento?
Questo contenuto è inappropriato?
Segnala questo documentoCopyright:
Formati disponibili
Drive Genius™ Help
Caricato da
pheidiusCopyright:
Formati disponibili
Drive Genius 2
User Guide
Doc Rev: 0709-1
Drive Genius 2 User Guide 1
Table of Contents
1) Introduction
i) Welcome 3
ii) Latest version of the software 4
iii) Program Setup 4
iv) Demo Version 5
v) Drive Genius 2 menu 5
vi) Contacting Prosoft Engineering 8
vii) Drive Genius 2 Features 9
viii) Booting from DVD 11
ix) Steps to Complete a Task 11
x) Selecting an Operation 12
2) Maintenance and Management
i) Repair 13
ii) Defragment 17
iii) Duplicate 20
iv) DriveSlim™ 25
v) Sector Edit 35
vi) Shred 40
3) Testing and Reporting
i) Integrity check 48
ii) Benchtest 53
iii) Scan 60
iv) Information 62
4) Device Management
i) Initialize 65
ii) Repartition 67
(1) Resize 71
(a) Shrink 71
(b) Expand 75
(2) Shift 76
(3) Delete 81
(4) Create 82
(5) Reset 71
(6) Hide 85
(7) Reveal 85
5) Appendices
i) Questions and Answers 86
ii) End User License Agreement 89
Drive Genius 2 User Guide 2
Drive Genius 2 User Guide
Introduction
Welcome
Thank you for purchasing Drive Genius 2™.
Drive Genius 2 is a collection of tools and helpers that help guard the data on
your drive.
Drive Genius 2 is designed from the ground up specifically for Mac OS X,
focusing on providing the best drive maintenance and management tools. Drive
Genius 2 optimizes drive performance, protects data and provides easy-to-use
yet powerful features for your storage needs.
Drive Genius 2 can defragment a volume, analyze a volume and repair it if
necessary. Its testing capability goes a few steps above other drive utilities with
media surface scanning and long term data integrity checking. Drive Genius 2
can also measure the throughput of the drives to see if they are performing up to
par.
The powerful repartitioning feature enables you to resize your drive without
reformatting. Drive Genius 2 can be used to add, initialize and delete partitions
from your hard drive. Drive Genius 2 can do volume and device copying. Drive
Genius 2 is able to hide partitions from most users. In addition, Drive Genius 2
has the ability to move a partition on the hard drive and even sports a sector
editing function to edit the data on any sector of the drive. Last but not least it has
a shredding feature that erases drives securely per the Department of Defense’s
standard.
Drive Genius 2’ tool palettes
Drive Genius 2 User Guide 3
Drive Genius 2 User Guide
Introduction
Latest version of the software
Check our web site to find out if you have the latest version of this software.
http://prosoftengineering.com
If you do not have the latest version of Drive Genius 2, you may download it from
our web site: http://prosofteng.com/products/drive_genius_update.php
Program Setup
On the DVD, drag the Drive Genius 2.app to the Application folder on your hard
drive. The first time you launch Drive Genius 2, you will be prompted to enter
your name & serial number. To register enter in your name and serial number,
click Register.
Registration Window
Drive Genius 2 User Guide 4
Drive Genius 2 User Guide
Introduction
Demo Version
Drive Genius 2 allows users to try out the software. The Demo version has part
of the feature set disabled. To use in Demo mode, click Demo. For users
interested in purchasing Drive Genius 2, go to:
http://prosoftengineering.com
The following features are not enabled in the trial version:
o Benchtest
o Repartition
o Integrity Check
o Duplicate
o Sector Edit (Writing)
o Defragment
o Initialize
o Repair and Rebuild
o DriveSlim™ (Archive and Deletion)
Drive Genius 2 Menu
Drive Genius 2 Menu
Drive Genius 2 User Guide 5
Drive Genius 2 User Guide
Introduction
Preferences
Enable animated user interface: The animated interface is an alternative to view
Drive Genius 2 features on your hard drive. Animated mode provides the same
features and performance as Drive Genius 2’ non-animated interface. Systems
that do not meet Drive Genius 2’ animation requirements will default to the non-
animated mode.
Check for updates automatically: Enabling this option will have Drive Genius 2
inform you of any updates and download the latest version at the application’s
start up.
Preferences window
Drive Genius 2 User Guide 6
Drive Genius 2 User Guide
Introduction
Expert Preferences
Drive Genius 2 has additional features intended specifically for expert users who
are familiar with their system. Holding the Control and Option keys while
selecting “Preferences” will change the selection to “Expert Preferences”.
Expert Preferences Window
Allow System files: Enabling this option allows Drive Genius 2 to search or
modify system files on a hard drive. This option applies to the Shred, Sector Edit,
and DriveSlim™ features.
Allow System files should only be enabled by expert users that are
familiar with the operating system’s files. Modifying or deleting system
files may cause unexpected behavior, such as inability to boot your
computer or System and application crashes.
Enable expert tools: Enabling this options allows DriveSlim’s Orphan File search.
Uninstall
To remove this software from your hard disk, run Uninstall from the Drive Genius
2 menu.
Drive Genius 2 User Guide 7
Drive Genius 2 User Guide
Introduction
Contacting Prosoft Engineering
If you have comments about this product, problems or questions about this user
guide, with our web site or if you are interested in a site license – please contact
PROSOFT ENGINEERING (please specify the version and serial numbers of
your copy):
http://prosoftengineering.com/contact_us.php
Sales: 1-877-477-6763
Tech Support: 925-426-6306
Fax: 925-426-6309
Drive Genius 2 User Guide 8
Drive Genius 2 User Guide
Introduction
Drive Genius 2 Features
Drive Genius 2 is designed from the ground up specifically for Mac OS X.
Drive Genius 2 optimizes drive performance, protects data and provides easy-to-
use yet powerful features for your storage needs. Drive Genius 2 can defragment
a volume, analyze a volume and repair it if necessary. Its testing capabilities go a
few steps above other drive utilities with media surface scanning and long term
data integrity checking.
Written specifically for Mac OS X, Drive Genius 2 includes powerful features that
give the user greater flexibility and control in setting up and managing your hard
drives.
Information: Detailed information on drive and volume structure.
Defrag: Defragment OS X drives for optimum performance.
DriveSlim™: Archive or delete large and unusable files to save space
Repair: Analyze, Repair and Rebuild OS X directory information.
Benchtest: Benchtests for comparing drive performance.
Scan: Surface scanning to test for media faults.
Drive Genius 2 User Guide 9
Drive Genius 2 User Guide
Introduction
Integrity Check: Long range throughput tests for performance
Initialize: Format a comprehensive range of drives in OS X format.
Repartition: Resize partitions without erasing them.
Duplicate: Create high-speed backup clones of most devices.
Shred: Securely erase drives using U.S. DoD specification algorithms.
Sector Edit: Edit devices, volumes and files with the sector editor.
o Comprehensive Support including ATA, SCSI, Firewire and USB drives.
o Streamlined User Interface allowing most operations to be accomplished
in a few clicks.
o Bootable DVD-ROM support ranging from PowerBooks to Macbooks.
Drive Genius 2 User Guide 10
Drive Genius 2 User Guide
Introduction
Booting from DVD
Drive Genius 2 is provided on a bootable DVD to use its features on the internal
hard drive. If you wish to Repair, Defrag, or Duplicate your hard drive, you will
need to boot from the Drive Genius 2 DVD.
To boot from the Drive Genius 2 DVD:
Insert the Drive Genius 2 DVD into the DVD Drive.
Restart the computer while holding the ‘C’ key until you see the Apple Logo and
the progress wheel.
Steps to Complete a Task
Most Drive Genius 2 functions require a three-step process to complete a task:
1. Select an operation.
2. Select a hard drive or volume in the main window.
3. Select a parameter and apply it to the drive or volume.
Selecting a Drive Genius 2 operation.
On the main window, you can select the Drive Genius 2 operation you wish to
perform. Click on the green arrow to choose more operations.
Drive Genius 2 Tool Arena
Drive Genius 2 User Guide 11
Drive Genius 2 User Guide
Introduction
Selecting an Operation
Select a task you want to perform by moving the mouse over and clicking on one
of the icon buttons in the middle of the screen.
Information, Defrag, DriveSlim™, Repair, Benchtest, Scan
For operations such as copying, partition resizing, file archiving and sector
editing, you will need to enter additional information pertaining to the operation.
Shredding, information, benchtest, integrity checking and initialize don’t require
any additional information.
Integrity Check, Initialize, Repartition, Duplicate, Shred, Sector Edit
Prosoft recommends backing-up your data before using many features
in Drive Genius 2. Backing up on a regular basis is your best defense
against data loss. Also, disable sleep mode before beginning any
process in Drive Genius 2.
Drive Genius 2 User Guide 12
Drive Genius 2 User Guide
Repair
Repair is a tool for verifying and repairing most kinds of hard drive faults. It
analyzes the volume for a general overview and can repair/rebuild the volume. It
can also be used to enable and disable Apple journaling and fixes OS X file
permissions on your boot volume.
Repair should be run whenever excessive system crashes occur. It also pays to
run this periodically as it is not unusual for minor faults to appear on a hard drive.
Repair Window
Drive Genius 2 User Guide 13
Drive Genius 2 User Guide
Repair
Options for drive repair
o Verify: Check a volume for errors. Runs a general scan over the volume
to detect any errors.
o Repair: Check for and repair any found errors on a volume.
Checks the volume for any errors, and attempts to repair them if they are
found. If the volume has been having serious problems, it is
recommended to repeat Repair until it stops reporting that errors have
been fixed.
o Rebuild: Rebuild the drive table that holds the file information.
This will rebuild the portion of the drive (known as the Catalog B-Tree) that
contains information pertaining to the location of all of the files on the
volume. It is a separate utility from the Verify and Repair functions and
may be used separately to repair faulty volumes. Since it rebuilds the
structure based on the existing content of the rest of the drive, it can
potentially fix errors that Repair tools cannot.
o Repair Permissions: Correct the ownership and permissions according to
Apple specifications. Repair Permissions will correctly set the permissions
to solve most of problems related to permission issues. Repair
Permissions must be run from the bootable operating system it is
repairing, not from the DVD.
o Verify Preferences: Searches for possible errors with preference files. If
any errors are found, a button titled “Reveal in Finder” will point you to the
damaged file. To repair damaged preference files, delete the file using the
Finder, and open the associated application to create a new preference
file.
Drive Genius 2 User Guide 14
Drive Genius 2 User Guide
Repair
Repair does not verify any physical media defects. Please use the
Scan function of Drive Genius 2 to check for media errors.
To Repair your drive:
Launch Drive Genius 2.
Click the Repair icon.
Select the Volume you wish to Repair.
Select from the popup menu whether you want to verify, repair, rebuild the
volume, repair permissions, or Verify Preferences.
Options for Drive Genius 2’ Repair feature
Drive Genius 2 User Guide 15
Drive Genius 2 User Guide
Repair
Repair Window
Click the Start button to proceed.
Click the Cancel button to stop.
The repair feature should not be used as a substitute for regular
backups of your important data.
Drive Genius 2 User Guide 16
Drive Genius 2 User Guide
Defragment
Adding and deleting files to and from your hard drive will cause the drive to
become fragmented. When the OS writes files to the drive, it will look for empty
spaces on the hard drive to write data to. If the space is too small to fit the file, it
will write part of the data in one area and the remaining to another area. This way
no disk space is wasted. However, this will cause the drive to slow down, as it
will need to scan multiple parts of the drive to locate and read the file.
The more writing and deleting you’ve done to your drive, the more fragmented
the drive will be. The process will gradually have an impact on the drive
performance. This is why using Drive Genius 2 to defragment your hard drive is
an excellent way to boost the performance of your computer. Drive Genius 2 puts
all of these broken up pieces into one continuous block with all of the empty
space at the end.
Defragment Window
Before you begin make sure sleep is disabled in your System
Preferences.
Drive Genius 2 User Guide 17
Drive Genius 2 User Guide
Defragment
To Defragment your drive:
Launch Drive Genius 2.
Click the Defragment icon.
Selecting the volume to Defrag
Select the volume you want to defragment by highlighting it.
The screen shows the fragmentation of the volume:
o The yellow portion represents the data has already been defragmented.
o The lavender portion represents data that is fragmented.
o The black portion represents the free space.
Click the Start button to proceed.
To cancel, click on the Cancel button.
Drive Genius 2 User Guide 18
Drive Genius 2 User Guide
Defragment
Drive Genius 2 verifies the volume and the defrag process begins.
Defragment in progress
It can take from half an hour to a day to defrag a high capacity drive
(depending on how fragmented it is). The end of the day is a great
time to kick this maintenance routine off.
Drive Genius 2 User Guide 19
Drive Genius 2 User Guide
Duplicate
The Duplicate function copies all the information from the source drive to the
destination drive. A copy of the source drive is made to the destination, so if you
backup your startup drive, a bootable copy of it is created, with all information
such as file permissions preserved.
Unlike most backup programs which copy file-by-file, Drive Genius 2 utilizes a
method called device copy. Using device copy enables you to retain every detail
of the original drive, from bootablity to the icon locations. Device copy is also a lot
faster than the traditional file-by-file backup.
Drive Genius 2 supports duplication of drives and volumes. For drive copy, Drive
Genius 2 will duplicate an identical copy of the drive. For volume copy, an
identical volume is first duplicated, and then Drive Genius 2 will apply a
proprietary resizing technology to expand the volume size to the maximum, so no
space is wasted. Duplication can be used for copying one drive to another drive
or to a disk image file.
The Duplicate Window
Note: To perform Duplicate on main boot volume you must boot to Drive Genius
DVD or a secondary boot drive.
Drive Genius 2 User Guide 20
Drive Genius 2 User Guide
Duplicate
To Duplicate a volume:
Launch Drive Genius 2.
Click on the green arrow.
Click the Duplicate icon.
In the Drive Genius 2 Volumes window, select the volume you want to duplicate.
Selecting a volume to duplicate
Select the target volume from Destination box. You can also duplicate the source
volume to a Disk Image as your destination.
Click the Start button to proceed.
To cancel, click on the Cancel button.
Drive Genius 2 User Guide 21
Drive Genius 2 User Guide
Duplicate
The information on the target drive will be replaced with the
information on the source volume. If you want to archive to a file
instead then select “New Disk Image” as the target. Drive Genius 2’
volume copy is designed to work with OS X volumes. Using Drive
Genius 2 on an OS 9 only volume may remove the ability to start up OS 9 from
that partition. Drive Genius 2 does not affect the data on OS 9 volumes at all.
Drive Genius 2’ device copy will work with almost all file systems including OS 9,
Linux and Windows®.
Drive Genius 2 can only duplicate HFS+ volumes (almost all formats can be
duplicated in the device view).Drive Genius 2’ Device Duplication function clones
an exact image of the original drive. Drive Genius 2 utilizes a method called
"device-to-device copying". Using device copy enables you to retain every detail
of the original drive, from boot ability to the icon locations. Device copy is a lot
faster than the traditional file-by-file backup when duplicating a relatively full
drive.
Device duplication is useful when you need to have an identical image of the
original drive. For example, for forensics reasons, law enforcement agencies
require their experts to work on drives identical to the original when dealing with
evidence stored in the hard drives. Drive Genius 2 can even be used to clone
Windows® or Linux drives.
To Duplicate a device:
Launch Drive Genius 2.
Click the Duplicate icon.
In the Drive Genius 2 Drives view, select the device you want to duplicate.
Drive Genius 2 User Guide 22
Drive Genius 2 User Guide
Duplicate
Selecting a device to duplicate
The destination drive’s existing partitioning scheme is affected by the
Duplicate operation. All data that was previously stored on the
destination disk will be replaced with the data from the source disk.
Drive Genius 2 User Guide 23
Drive Genius 2 User Guide
Duplicate
Duplicate window for devices
Select the target device from the Destination box. Only disks the same or
larger in size than the source disk are listed. You can also create a Disk Image
as your backup.
Click the Start button to proceed.
To cancel, click on the Cancel button.
Drive Genius 2 requires the source and the target devices to be
unmounted before proceeding with the duplication. You will need a
Drive Genius 2 bootable DVD or start up from another drive.
Drive Genius 2 User Guide 24
Drive Genius 2 User Guide
DriveSlim™
DriveSlim™ is a tool to help recover drive space by deleting large, duplicate, or
unused files. Through DriveSlim’s various slimming plans, Drive Genius 2 will
detect and recommend files that can be deleted from your system to help free
space on your hard drive. DriveSlim™ can help you determine what files can be
deleted when your hard drive gets near its full capacity.
DriveSlim™ Window
Prosoft recommends backing-up your data before using many features
in Drive Genius 2. Backing up on a regular basis is your best defense
against data loss. Also, disable sleep mode before beginning any
process in Drive Genius 2.
Drive Genius 2 User Guide 25
Drive Genius 2 User Guide
DriveSlim™
Slim Plan Options
Slimming Plans
Each Slimming Plan individually searches for files that can be deleted from the
system to save space. The Slim Plan Options menu allows you to fine tune your
slim plans and help filter out specific files from your hard drive. By adjusting the
sliders and checking various options, you will be able to locate any files that may
be bloating your hard drive.
Large Files: Finds files that are greater than a set minimum size and have not
been accessed in a period of time you specify. The detected minimum size can
be from 5MB to 100MB. The period of time can be 0 to 365 days.
Duplicate Files: Finds any files that are greater than a set minimum size that
have duplicates. The detected minimum size can be 0MB to 100MB. You have
an option to replace any deleted duplicates with an alias pointing to the original
file.
Drive Genius 2 User Guide 26
Drive Genius 2 User Guide
DriveSlim™
Unused Localizations: Finds all localized resources for any applications and
specify what languages you want to keep. This will help delete any unnecessary
language files from your applications. You can select any other languages to be
kept by marking the selected language.
Universal Binaries: A Universal Binary is a container for multiple application
binaries, each optimized for a specific CPU. For any given application, there are
up to 4 possible binaries in one file (Intel, Intel 64-bit, PowerPC, PowerPC 64-bit),
which your machine uses run the application. Intel-based Macs do not need
PowerPC binaries, and vice versa. DriveSlim detects and deletes any
unnecessary binaries that your computer hardware cannot run. You can choose
to keep 64-bit binaries by enabling “Keep 64-bit variants” in the Slim Options.
Cache/Temporary Items: Finds all cache and temporary files that have not been
accessed in a period of time you specify. The period of time can be set from 1 to
31 days.
Orphaned Files: For expert users only. Finds files which the system
determines are not associated with an application. Due to the nature
of applications using private file types, this search may find files that
are actively used by an application. Therefore, the results of the
search should be carefully reviewed before making a decision to delete files. It is
highly recommended to backup these files prior to deleting the files from the hard
drive. To enable Orphaned Files, go to the Expert Preferences menu by holding
the Control and Option keys and enable Expert Tools.
Orphaned Files enabled
Drive Genius 2 User Guide 27
Drive Genius 2 User Guide
DriveSlim™
To Slim your drive:
Launch Drive Genius 2.
Click the DriveSlim™ Icon.
Selecting a Hard drive/Volume to Slim
Select the hard drive/volume you want to slim by highlighting it.
You may narrow your search on your hard drive by clicking on the Choose a
Folder button. This will have the slimming plans search specifically in the
selected folder for files to archive or delete.
Select the Slimming Plans you want to use by putting a check mark on the Slim
Plan.
Click the Change Options button to edit the slimming plans.
Drive Genius 2 User Guide 28
Drive Genius 2 User Guide
DriveSlim™
Adjusting Options for the selected plans
Move the sliders to adjust the size and days for the slimming plans you selected.
Click the Done button to keep the selected options.
Click on the Start button to proceed.
Drive Genius 2 User Guide 29
Drive Genius 2 User Guide
DriveSlim™
Scanning the volume for files to slim
To Cancel, click on the Cancel button.
Drive Genius 2 User Guide 30
Drive Genius 2 User Guide
DriveSlim™
Selecting files to delete
Review the files listed by each Slimming Category and check mark any files you
want to delete. You can check mark all files by clicking on the √ column heading.
Click the column headings to organize the list of files displayed.
Click the preview icon to view the location of the files in the Finder.
Click the Slim Drive button to proceed archiving or deleting files.
To cancel using DriveSlim™, uncheck the selected files and click on the Cancel
button.
Drive Genius 2 User Guide 31
Drive Genius 2 User Guide
DriveSlim™
Confirming files to be archived, deleted, or modified
A confirmation window will appear listing all files that have been selected to be
archived, deleted, or modified. Review the files you have selected to prevent loss
of files.
To delete a file from the list, highlight the file and click on the X icon.
By default, all selected files are archived into a compressed disk image in the
~/Documents folder. Checking the box Archive files to disk image will prompt
you for a new location to save the disk image. This feature sets up the files to be
easily saved onto a CD, DVD or external drive for your backup.
Click the Slim Drive button to proceed.
You may choose not to archive the files and delete them permanently
by unchecking Archive files to disk image. If you choose to delete the
files (instead of archiving the files), ensure you have a backup of the
files.
Drive Genius 2 User Guide 32
Drive Genius 2 User Guide
DriveSlim™
Archiving in Process
To cancel the Archive Process, click on the Cancel button. Drive Genius 2 will
stop the file in progress and continue to make an archive of the files that have
already been deleted.
Drive Genius 2 User Guide 33
Drive Genius 2 User Guide
Sector Edit
Drive Genius 2’ Sector Edit allows expert users the ability to access and modify
bits and bytes of a file, volume, or disk.
Sector Edit Window
Do not use this function unless you are extremely proficient with raw
hex data. Editing the data using Sector Edit may render your data files
unreadable, or even corrupt your drive.
Note: To perform a Sector Edit on main boot volume you must boot to Drive
Genius DVD or a secondary boot drive.
Drive Genius 2 User Guide 34
Drive Genius 2 User Guide
Sector Edit
To perform a low level Sector Edit on your drive:
Launch Drive Genius 2.
Click the green arrow.
Click the Sector Edit icon.
In the Drive Genius 2 Volumes window, select the volume you want to perform a
sector edit. You can also perform sector edit on a device by selecting a drive
under Drives view.
Selecting a drive for sector edit
Drive Genius 2 User Guide 35
Drive Genius 2 User Guide
Sector Edit
Select a sector to edit
To navigate to the sector you want to edit, you have three options:
Type in the Sector number in the “Sector _________ of n” box.
Use the slider.
Use the Previous and Next buttons.
Drive Genius 2 User Guide 36
Drive Genius 2 User Guide
Sector Edit
To modify the bytes, highlight the byte or bytes you want to modify, and type in
the new value.
Modify the values
To apply the sector edit modification, click on the Write button.
Prosoft recommends backing-up your data before using Sector Edit;
that way, if anything goes wrong (virus, power blackout, OS error or
hardware failure etc…), you will be able to recover your data.
Drive Genius 2 User Guide 37
Drive Genius 2 User Guide
Sector Edit
To perform a low level Sector Edit on a file:
Launch Drive Genius 2.
Click the green arrow.
Click the Sector Edit icon.
Choose a file button
Select the file you want to shred from the Open prompt.
Open prompt to select file
Drive Genius 2 User Guide 38
Drive Genius 2 User Guide
Sector Edit
You can edit files by dragging the file from the Finder onto the Drive
Genius 2 icon on your dock.
Editing a file
To navigate to the sector you want to edit, you have three options:
Type in the Sector number in the “Sector _________ of n” box.
Use the slider.
Use the Previous and Next buttons.
To modify the bytes, highlight the byte or bytes you want to modify, and type in
the new value.
To apply the sector edit modification, click on the Write button.
Drive Genius 2 User Guide 39
Drive Genius 2 User Guide
Shred
Drive Genius 2 Shred function is used for securely erasing the contents of a
volume or the whole drive. There are many reasons to perform a shredding
operation instead of simply dragging the files into the trash and emptying it.
For example:
o To avoid identity theft and protect your credit.
o Stop intellectual property theft.
o Permanently get rid of your data files so no one can recover it. For
example, a volume with adult oriented materials.
o Permanently delete any software that you are going to be using on your
new machine since software licenses usually only apply to one computer.
o Most Government/large corporations require the drives to be securely
erased before disposing or transferring to other users.
The only secure way to erase your drive is by writing repeated passes of various
data patterns. Drive Genius 2 has been written to conform to the United States
Department of Defense standards for drive sanitation.
Shred Window
Drive Genius 2 User Guide 40
Drive Genius 2 User Guide
Shred
Shred overwrites the volume or the drive with 1 (Zeros), 3 (Random) or 7 pass
(DoD) and ensures all previous data will never be recoverable. Drive Genius also
features a 35 pass (Gutmann) option, which overwrites every block of data 35
times. Drive Genius 2’s Shredder function conforms to the U.S. Department of
Defense standard for drive sanitization (DoD 5220.22 M), and it works with IDE
(ATA), SCSI, USB, and Firewire hard drives.
Note: US Department of Defense in the clearing and sanitizing standard DoD
5220.22-M recommends the approach "Overwrite all addressable locations with a
character, its complement, then a random character, verify for clearing and
sanitizing information on the writable media”.
Drive Genius 2 can shred a file, folder, volume or the whole drive. If you are
shredding your boot volume or your startup drive, you will need to boot the
system from the Drive Genius 2 DVD, or boot of from another drive with Drive
Genius 2 installed.
Drive Genius 2 also allows you to permanently erase the free space on your
volume making it impossible for anyone to retrieve old files you have previously
deleted.
Drive Genius 2 Shred options
Drive Genius 2 User Guide 41
Drive Genius 2 User Guide
Shred
To run Shred from the Drive Genius 2 DVD:
Insert the Drive Genius 2 DVD. Press and hold down the letter “C” key.
Click the green arrow and click on the Shred icon.
From the Volumes view, select the volume you want to shred.
Selecting a volume to shred
To shred a volume instead of free space only, uncheck the Free
Space Only check box.
Click the Start button to proceed.
Drive Genius 2 User Guide 42
Drive Genius 2 User Guide
Shred
To cancel, click on the Cancel button.
After the operation, a newly initialized HFS Plus partition will appear on the
desktop.
When you are done with shredding, quitting Drive Genius 2 will shut down the
computer. To eject the Drive Genius 2 DVD, restart the computer, and press and
hold (unless other method specified) the mouse button.
To run Shred from your hard drive:
Launch Drive Genius 2.
Click the green arrow.
Click on Shred icon.
From the Volumes view, select the volume you want to shred.
Selecting a volume to shred
Drive Genius 2 User Guide 43
Drive Genius 2 User Guide
Shred
Shred Window
Uncheck the Free Space Only check box if you wish to Shred the contents of the
entire Volume.
Click the Start button to proceed.
To cancel, click on the Cancel button.
After the operation, a newly initialized HFS Plus partition will be mounted.
Erasing Free Space
Drive Genius 2 allows you to permanently erase the free space on your volume in
a secure fashion making it impossible for anyone to retrieve old files you have
previously deleted. Technically, this process is achieved by first filling up your
volume with temporary files, and then writing a secure pattern over the files.
This process is particularly important if your hard drive is to be shared among a
few users, or you are selling it, or disposing of it.
Drive Genius 2 User Guide 44
Drive Genius 2 User Guide
Shred
To erase the free space of a volume:
Click on the Volumes tab, and click on the volume you want to perform a free
space erase.
Click on the Shred icon.
Make sure the Free Space Only check box is checked.
Free Space Only Selection
Click on the Start icon.
A sheet dialog will open to inform you of the progress.
To cancel, click on the Cancel button.
If you have a big volume or slow machine, shredding free space can
take a while. If you erase the free space on a disk or other device,
there is no way any file recovery programs will be able to retrieve
your files up to that point.
Drive Genius 2 User Guide 45
To erase a file or folder:
Launch Drive Genius 2.
Click the green arrow.
Click on Shred icon.
Click on the Choose a File button.
Choose a file button
Select the file or folder you want to shred from the Open prompt.
Open Prompt to select file or folder
You can shred individual files or folders quickly by dragging the files or
folders from the Finder onto the Drive Genius 2 icon on your dock.
Drive Genius 2 User Guide 46
Select the Shred Strength for erasing the file.
Selected a folder to shred
Click on the Start button to begin shredding the file or folder.
Click on the Start icon.
A sheet dialog will open to inform you of the progress.
To cancel, click on the Cancel button.
Shredding a folder will shred all the corresponding files in the folder. It
is highly recommended to backup the files prior to shredding.
Drive Genius 2 User Guide 47
Drive Genius 2 User Guide
Integrity Check
Integrity Check is a suite of diagnostics designed to test the overall integrity of
the disk drive by writing and reading various block sizes to and from the drive.
To use Integrity Check on a volume/device:
Launch Drive Genius 2.
Click the green arrow.
Click the Integrity Check button.
Integrity Check Window
Select the drive you want to test by highlighting it.
Note: To perform Integrity Check on main boot volume you must boot to Drive
Genius DVD or a secondary boot drive.
Drive Genius 2 User Guide 48
Drive Genius 2 User Guide
Integrity Check
Options for Integrity check Settings
Transfer Size
The transfer size ranges from 2 KB to 16 MB. For setup such as mail server or
accounting server, test the drive at 2 KB block. Database servers do lots of little
searches and hardly ever read lots at a time so small blocks are a good test. Use
a bigger block size if you use the drive for graphic intensive application and
digital audio and video applications.
Test Duration
The length of test can be varied from one minute to one day. The longer the
duration given to the test, the more reliable the results are. Start with smaller time
frames and give it a longer period to detect more subtle flaws.
Drive Genius 2 User Guide 49
Drive Genius 2 User Guide
Integrity Check
Test type
o Sequential read - test measures how many times single-block reads can
be performed in one second.
This test is affected by read caching (the larger the read cache, the faster
the performance).
o Sequential write - test measures how many times single-block writes can
be performed in 1 second.
This test is affected by write caching (the larger the write cache, the faster
the performance).
o Random read - test measures drive performance for reads of blocks of
data from 2 kilobytes to 16 megabytes. For small block sizes, seek time
and rotational latency are weighted more heavily. For large block sizes,
the transfer rate is weighted more heavily.
o Random write - test measures drive performance for writes of blocks of
data from 2 kilobytes to 16 megabytes.
For small block sizes, seek time and rotational latency are weighted more
heavily. For large block sizes, the transfer rate is weighted more heavily.
Drive Genius 2 User Guide 50
Drive Genius 2 User Guide
Integrity Check
Selecting a graph type
Graph Type: Allows you to select the graphical way that the information related
to the speed of the operations is displayed.
There are three ways to display the data:
Bar graph
Each bar on the graph represents a write/read process and its transfer rate. Drive
Genius 2 represents each bar with a color to indicate the performance of the
transfer speed:
Green - Fastest transfer rates (maximum speed).
Blue - Average transfer speed.
Red - Slowest transfer rate (minimum speed).
Drive Genius 2 will update the colors of the bars as the Integrity Check
progresses to help determine the overall performance of the hard drive.
Drive Genius 2 User Guide 51
Drive Genius 2 User Guide
Integrity Check
Line graph
Raw data
Drive Genius 2 User Guide 52
Drive Genius 2 User Guide
Benchtest
Benchtest is a tool to test the performance of different drivers, CPU’s, operating
systems, and data-transfer efficiency of large and small volumes. For example,
digital video users can use Benchtest to see how differing custom driver and
mode page settings affect the efficiency of video capture and web server
administrator can find out how the volume performs under small file transactions.
Benchtest reports the results in either graphical or numeric formats, and you can
save them as files. Drive Genius 2 comes with a set of them from most current
Macintosh systems. You can select these for a live on-screen comparison
between your system and others.
Benchtest Window
Note: To perform Duplicate on boot volume you must boot to Drive Genius DVD
or a secondary boot drive.
Drive Genius 2 User Guide 53
Drive Genius 2 User Guide
Benchtest
Benchtest will perform the following tests on the drive selected:
o Sequential read test measures how many times single-block reads can
be performed in one second.
This test is affected by read caching (the larger the read cache, the faster
the performance).
o Sequential write test measures how many times single-block writes can
be performed in 1 second. This test is affected by write caching (the larger
the write cache, the faster the performance).
o Random read test measures drive performance for reads of blocks of
data from 2 kilobytes to 16 megabytes.
For small block sizes, seek time and rotational latency are weighted more
heavily. For large block sizes, the transfer rate is weighted more heavily.
o Random write test measures drive performance for writes of blocks of
data from 2 kilobytes to 16 megabytes.
For small block sizes, seek time and rotational latency are weighted more
heavily. For large block sizes, the transfer rate is weighted more heavily.
Drive Genius 2 User Guide 54
Drive Genius 2 User Guide
Benchtest
To Benchtest your drive:
Launch Drive Genius 2.
Click the Benchtest icon.
Select the drive you want to benchtest by highlighting it.
Selecting the drive to Benchtest
Click the Start button to proceed.
To cancel, click on the Cancel button.
Drive Genius 2 User Guide 55
Drive Genius 2 User Guide
Benchtest
Depending on the speed of the drive and the CPU, it may take up to ten minutes
to finish the test. The test data is updated as soon as each task is completed.
Benchtest window with test results displayed
The graph depicts the read/write performance (vertical axis) in relation to transfer
size (horizontal axis).
To get the most accurate test results, we recommend that you do not
run the Benchtest in the background. Avoid running other CPU
intensive applications in the background as this may also affect the
results
Drive Genius 2 User Guide 56
Drive Genius 2 User Guide
Benchtest
When your benchtest completes, you may save your results by clicking on File
and selecting Save. This saves your results for you to create a baseline of your
hardware and use for comparison of your system overtime. You may select any
benchtests you have saved in the comparisons drop down list.
There are various selections to display the test results:
Test Display - Drive Genius 2 performs the following tests: Sustained Read,
Sustained Write, Random Read and Random Write. To display any of the tests
above, simply select it from the pop-up menu.
Selecting test to be displayed
Comparisons - Drive Genius 2 gives you the ability to compare to other drives
as the test is being run and it includes many sets of test data. To select other
drives for comparison, click on the Comparison Device pop-up menus on the
lower half of the Benchtest window. You may delete any previously saved
benchtests by selecting on Edit from the Comparison list.
Comparison Window
Drive Genius 2 User Guide 57
Drive Genius 2 User Guide
Benchtest
Graph Types - Once you have the test results, you can select from a pop-up
menu to display the data in various formats. There are three ways to display the
data:
Selecting the type of graph to draw
Bar graph - Draws a bar graph comparing your drive with
your choice of a comparison drive.
Drive Genius 2 User Guide 58
Drive Genius 2 User Guide
Benchtest
Line graph - Draws a line graph comparing your drive with
your choice of a comparison drive.
Raw data -- Displays the numerical figures rather than
representing the information graphically.
Drive Genius 2 User Guide 59
Drive Genius 2 User Guide
Scan
Drive Genius 2 Scan is designed specifically to verify that every sector (block
which can contain information) on your volume or drive can be read correctly. It is
recommended to run this test if you notice abnormal sound emitting from the
drive, or the Finder reports some of the files cannot be copied. Drive Genius 2
Scan tests all of your drives data space.
Data on a hard drive is stored in a series of blocks. In usual operation every
block of the drive should be able to be written to and read from again. However
sometimes a hard drive can develop a problem where one or more blocks may
lose storage capacity and become unreadable. Surface Scanning is the process
of requesting a read on every block on the drive in sequence and determining if
the drive reports an error on any of these requests.
The time required for a Scan test is dependent on the drive’s capacity, rotational
speed, and the physical state of the hard drive. The blocks are read in sequential
order and the operation is performed on all blocks. Drive Genius 2 will not
remove or map out bad blocks. If Drive Genius 2 reports any bad blocks, you
may need to reformat the drive with Apple Disk Utility or consider backing up the
data from the hard drive and replacing the device.
Scan window
Drive Genius 2 User Guide 60
Drive Genius 2 User Guide
Scan
To Scan your drive:
Launch Drive Genius 2.
Click on the Scan icon.
Highlight the hard drive/volume to Scan.
Scan in progress
Click the Start button to proceed.
To cancel, click on the Cancel button.
Drive Genius 2 User Guide 61
Drive Genius 2 User Guide
Information
To get Information on your drive:
Launch Drive Genius 2.
Click on the Information icon.
Select the volume you want to get Information on by highlighting it.
Information Window
The Information window will open, select General or Details to display
information of the volume such as name, total blocks, partition ID and information
that expert users will find useful.
To save the Volume Information into a text file, click on the File menu and select
Save.
Drive Genius 2 User Guide 62
Drive Genius 2 User Guide
Information
Journaling - Apple's journal file system keeps a log of the hard drive's main data
activity. In the case of a crash or other system failure, the file system can retrieve
lost data by consulting the "journal" log, restoring the system to its previous state
instead of having to go through the lengthy process of rebuilding it. It is important
to note that enabling Journaling can potentially slow drive access time down by
up to 10%, but can be preferable in situations where data stability is more
important than drive access speed.
External drive with the journal system turned on
To turn Journaled on/off:
Click the Information icon.
In the Volumes view, select the mounted volume you want journaling to be turned
on/off. Check Journaled to enable, uncheck to disable.
Drive Genius 2 User Guide 63
Drive Genius 2 User Guide
Initialize
Drive Genius 2’s Initialize feature is the easiest way to prepare a disk for general
use. Most hard drives are already formatted at the factory. However, almost none
of them are ready for Mac use. Initialize will:
o Install the Apple driver
o Write a partition map
o Create a new volume and mount it to the desktop
Initializing will wipe out the first few thousand blocks of the drive in order to place
a device driver and the partition map on the drive. The rest of the drive is intact
but files that were previously on the drive will not be accessible any more. If you
accidentally initialize a drive and it contains information that you did not backup,
you will need software such as “Data Rescue” to recover the files.
If you are initializing your boot drive or you only have a single drive connected to
your system, you will need to boot the system from the Drive Genius 2 DVD.
The Initialize window
Drive Genius 2 User Guide 64
Drive Genius 2 User Guide
Initialize
To Initialize your drive:
Launch Drive Genius 2 and click on the green arrow.
Click the Initialize icon.
Select the drive you want to initialize by highlighting it.
Select Apple Partition Map or GUID depending on which Mac you are using.
Selecting the drive to initialize
Type in a name for the volume in the Volume name field.
Click the Start button to proceed.
To cancel, click on the Cancel button.
Drive Genius 2 User Guide 65
Drive Genius 2 User Guide
Initialize
The initialize window
When you are done with initializing the drive, quitting Drive Genius 2 will shut
down the computer. To eject the Drive Genius 2 DVD, restart the computer, and
press and hold (unless other method specified) the mouse button. If initializing
an external drive select “Done” to exit the operation.
Drive Genius 2 User Guide 66
Drive Genius 2 User Guide
Repartition
Repartition enables you to resize and manage partitions (volumes) on your hard
drives. Unlike traditional methods of backing up, erasing and repartitioning the
drive, Drive Genius 2 allows you to expand or shrink partitions without erasing
them.
Drive Genius 2 is extremely easy to use. In just a few clicks, Drive Genius 2 will
defragment and resize your partition to the size of your choice. You can use the
Repartition feature to create and delete partitions. Drive Genius 2 includes many
custom icons that can be automatically applied to your newly created partition.
The Repartition feature can hide partitions from users as well. Last but not least,
the feature also has the ability to shift a partition on the hard drive in addition to
reconstructing partition maps.
Drive Genius 2’ Repartition window
We have made Repartition a feature that is extremely easy to use.
However, we strongly recommend you read the following few sections.
The Repartition feature is extremely powerful and will have a negative
effect on your drive if not used correctly.
Drive Genius 2 User Guide 67
Drive Genius 2 User Guide
Repartition
To run Repartition from your hard drive:
Launch Drive Genius 2 and click on the green arrow.
Click on the Repartition icon.
From the Drives view, select the drive you want to repartition.
Selecting a drive to repartition
Repartition is designed to work with OS X partitions. Using it on OS 9
volume may remove the ability to start up OS 9 from that partition. It
does not affect the data on OS 9 volumes at all.
Drive Genius 2 User Guide 68
Drive Genius 2 User Guide
Repartition
There are 3 key areas in the main window:
Partition pie chart - the pie chart shows all the partitions on the currently
selected hard drive. The pie chart will also show hidden partitions and partitions
with file systems not supported by the OS. Free space contains no data.
Drive Name and Icon – at top of window, name of the drive, the drive’s icon and
the total size of the drive.
Context-sensitive help - provides help and descriptions of the current active
screen.
Prosoft recommends that you back up your data before using Drive
Genius 2; that way, if anything goes wrong (virus, power blackout, OS
error, or hardware failure etc…), you will be able to recover your data.
Drive Genius 2 User Guide 69
Drive Genius 2 User Guide
Repartition
Icon Buttons - the icon buttons shown at the bottom of the Repartition window
are used to perform most of the functions within the program:
Provides information on Drive Genius 2’ features and step-by-step
instructions for performing specific tasks.
Resets the partition map to regain the extra space wasted during
a hardware device-to-device copy.
Add a new volume to the drive.
Delete a partition from your drive.
Hide partitions on your drive.
Reveal partitions on your hard drive.
Shift volumes without requiring you to erase them.
Resize (expand or shrink) your OS X partitions without requiring
you to erase the volume.
Allows you to customize your new volume (icons used with the
kind permission of http://www.iconizer.com/).
Drive Genius 2 User Guide 70
Drive Genius 2 User Guide
Repartition
Resize allows you to resize your OS X disk partitions (volumes) without requiring
you to erase the volume. Partitions can be shrunk in order to make room for a
new partition, or they can be expanded to take advantage of free space on the
drive.
To shrink a volume:
On the Repartition window, select the volume/partition you want to resize by
highlighting it.
Click the button.
You will be presented with the dialog as shown below.
The Resize sheet
Use the slider to select the new size of your partition and click Start to continue.
You can also type in the new size of the partition. Please note that you cannot
make a volume smaller unless it has unused space.
Drive Genius 2 User Guide 71
Drive Genius 2 User Guide
Repartition
If you are shrinking a partition and the data needs to be defragmented, a new
window will pop up for the defragmenting process.
Confirmation to Defrag
Click the Continue button to proceed.
To cancel, click on the Cancel button.
Drive Genius 2 User Guide 72
Drive Genius 2 User Guide
Repartition
Once the volume integrity is verified by Drive Genius 2, the defrag process
begins.
Defrag in progress
It can take from half an hour to a day to defrag a high capacity drive
(depending on how fragmented it is). The end of the day is a great
time to kick this maintenance routine off.
Drive Genius 2 User Guide 73
Drive Genius 2 User Guide
Repartition
After the operation is completed, a new free space partition will be present.
Volume is resized down
Prosoft recommends that you back up your data before using Drive
Genius 2; that way, if anything goes wrong (virus, power blackout, OS
error or hardware failure etc…), you will be able to recover your data.
Drive Genius 2 User Guide 74
Drive Genius 2 User Guide
Repartition
To Expand a volume:
On the Repartition window, select the volume/partition you want to resize by
highlighting it.
Click the button.
You will be presented with the window shown below.
Selecting a volume to expand
Use the slider to select the new size of your partition. Notice that the new size of
Tiger is now the combined size of 150GB + 50GB.
You will need to have free space counterclockwise to the volume you
want to expand. You cannot expand a volume if there is no
Apple_Free space adjacent to it.
Drive Genius 2 User Guide 75
Drive Genius 2 User Guide
Repartition
Drive Genius 2 allows you to shift disk partitions (volumes) without requiring you
to erase the volume. Partitions can be moved clockwise and counterclockwise on
the hard disk allowing you to combine free spaces into one. When you shift a
partition, the partition’s data is unaffected. The free space adjacent to the
partition will determine how far forward or backward you can move the partition. If
there is no free space adjacent to it, the partition cannot be moved. Additionally,
you cannot move an Apple_Free partition.
To Shift a Volume:
On the Repartition window, select the volume/partition you want to shift by
highlighting it.
Click the button.
Shift Window
Drive Genius 2 User Guide 76
Drive Genius 2 User Guide
Repartition
If you want to shift the partition to move the space to start or end of current
volume, move the slider.
Choosing direction to shift partition
Once you have selected a direction you will be presented with the following
dialog:
“Move partition to start of free space”. Will leave free space after the partition.
if you move the slider to left:
“Move partition to end of free space”. Will leave free space before the partition.
Click the Start button to proceed.
Drive Genius 2 User Guide 77
Drive Genius 2 User Guide
Repartition
After the shift
Prosoft recommends that you back up your data before using the shift
function of Drive Genius 2; that way, if anything goes wrong, you will
be able to recover the data. Once started, the shift process cannot be
interrupted.
Drive Genius 2 User Guide 78
Drive Genius 2 User Guide
Repartition
Using Partition Shifting before expanding a volume
To expand a volume, in the Repartition pie chart you will need to have free space
adjacent (counterclockwise) to the volume you want to expand. You cannot
expand a volume if there is no Apple_Free space counterclockwise to it. If the
Apple Free_Space is clockwise to the volume you want to expand, you will need
to shift the volume before expanding the volume.
The second partition needs to be shifted
As an example: To expand the Tiger Backup (50GB) volume, the Data (25GB)
volume will need to be shifted counterclockwise; this will move the 75.12GB of
Free Space adjacent to the Tiger Backup volume. To do this, select the Data
(25GB) partition, click the Shift button, and then click the Start button.
Drive Genius 2 User Guide 79
Drive Genius 2 User Guide
Repartition
Free space may be used for expanding the adjacent partition
When the shift is completed, the free space may now be used for the Tiger
Backup partition.
Drive Genius 2 User Guide 80
Drive Genius 2 User Guide
Repartition
Creating and Deleting Volumes
Drive Genius 2 allows you to create or delete a volume on your hard drive. The
Delete operation deletes a volume and destroys all its data. This partition will be
marked as "free space" until you create a new volume or expand an existing
volume.
To Delete a volume:
On the Repartition window, select the volume/partition you want to delete by
highlighting it.
Click the button.
Once you delete a volume, the data will not be available for further
use.
To create a new volume, free space must exist on the drive. If there is no free
space, you will need to use resize to shrink a current volume, to open up free
space for the volume creation process.
Drive Genius 2 User Guide 81
Drive Genius 2 User Guide
Repartition
To Create a volume:
Select the free space partition or volume you want to create a new volume on.
Selecting a free space to create a volume
Click the button.
Drive Genius 2 User Guide 82
Drive Genius 2 User Guide
Repartition
Use the slider to select the new size of your volume. You can also assign a
Name to the new volume and select Partition Type.
If you are running the application on the hard drive instead of the bootable DVD,
you can customize your new volume (icons used with the kind permission of
http://www.iconizer.com/) by selecting the Customize icon.
Create volume window
Click the Start button to proceed.
To cancel, click on the Cancel button.
Drive Genius 2 User Guide 83
Drive Genius 2 User Guide
Repartition
Resetting the Partition Map
After performing device-to-device disk copy with most hard drive utilities, the
partition map on your new hard drive will not allow full access to all the space.
For example, if you copy a 20GB drive to a brand new 60GB drive, the 60GB
drive will show up on the Macintosh as a 20GB drive. Using Drive Genius 2 to
reset the partition map allows you to reclaim the 40GB of extra space.
When using Drive Genius 2’s Duplicate feature, the partition map is automatically
reset so the free space is immediately available for repartitioning.
To reset the partition map:
Click the button.
Drive Genius 2 User Guide 84
Drive Genius 2 User Guide
Repartition
Hiding and Revealing Volumes
You can use Drive Genius 2 to hide and reveal volumes on your hard drive. The
Hide volume operation allows you secure volumes against unwanted user access
by changing the partition type to a Hidden_HFS. Hidden volumes will not be
visible under normal circumstances and will not mount automatically.
To Hide a volume:
Select the volume/partition you want to hide by highlighting it.
Click the button to change the partition type to Hidden_HFS.
After applying the hide function
To Reveal a volume:
Select the hidden volume/partition you want to Reveal by highlighting it.
Click the Reveal button to change the partition type to
Apple_HFS.
Drive Genius 2 User Guide 85
Drive Genius 2 User Guide
Questions And Answers
Q. DriveSlim™ is showing me a lot of files to delete. What files do I select?
A. Users should only delete files they are familiar with and are not using (files
they know can safely be deleted). If you see any files that you believe may be
System related, it is best to leave those files on your system. DriveSlim™ will
show all files on your drive according to the options you have selected. It is the
responsibility of the user to determine which files he/she can delete safely.
Q. After running DriveSlim™ and archiving the files I marked, I have not
seen the amount of drive space freed up that I was expecting. What
happened my space?
A. By archiving, we are moving the files onto a compressed disk image (dmg). To
completely free the space on your drive, you may copy this disk image onto an
external hard drive (or DVD if the space allows).
Q. Do I have to be booted from DVD to use DriveSlim™?
A. No. Since DriveSlim™ does not need to unmount the hard drive, you may run
DriveSlim™ directly from your desktop by installing the Drive Genius 2
application into your Applications folder.
Q. Why can’t I run the Defrag, Duplicate or Repair when launching Drive
Genius from my hard drive?
A. In order for Drive Genius to run certain operations Drive Genius must unmount
the drive. Therefore it is recommended you boot to the Drive Genius DVD.
Installing Drive Genius on your internal hard drive, will allow you to work on any
connected external hard drives, but you will need to boot from the DVD to work
on your internal hard drive.
Q. Do I need to enter in my serial number each time I boot from the DVD?
A. No. After installing the Drive Genius 2 application into your Applications folder
and activating the product on your desktop, the DVD will no longer ask for you for
your serial number when you boot from it. Drive Genius 2 will skip the serial
number entry if an attached hard drive is mounted and contains the registered
preference file for Drive Genius 2 on that machine.
Q. Will Drive Genius 2 work with RAID drives?
A. No. The current version of Drive Genius 2 will not work with any RAID arrays.
Q. Does Drive Genius 2 work with MSDOS/bootcamp?
A. No, MBR and MSDOS Partition formats are not supported by Drive Genius 2
and cannot be selected.
Drive Genius 2 User Guide 86
Drive Genius 2 User Guide
Questions And Answers
Q. Should the sleep mode be disabled prior to running the Duplicate or
Defrag?
A. Yes, if the sleep mode is activated during a delicate write operation this could
result in data loss. (Always, be sure to backup your hard drive first).
Q. In Repartitioning, you list UNIX-UFS, are there any restrictions for
selecting this?
A. Yes, UNIX-UFS Volumes cannot be added, hidden, resized, or customized.
However, UFS Volumes can be shifted or deleted to manipulate free space.
Q. Can Drive Genius 2 copy the active startup volume/device to another
hard drive?
A. No, Drive Genius 2 requires the source and the target volumes to be
unmounted before proceeding with the duplication. Use the OS X boot DVD to
copy your main drive.
Q. Does the target volume/device have to be *larger* than the source
volume/device?
A. Yes, the target volume has to be the same or larger than the source volume
for a Duplicate.
Q. Will Drive Genius 2 report a problem during a Duplicate if the source
volume/device is corrupted?
A. No. Since Drive Genius 2 uses a bit-by-bit copy, every problem will be copied
over.
Q: I am trying to resize a volume on the startup disk, and Drive Genius 2
gives an error with the message “Unable to unmount”. What gives?
A: In order to modify a volume on the startup disk, you will need to startup from
another disk, and run Drive Genius 2 there. Alternatively, you can purchase a
bootable DVD from our sales department.
Q: I have 2 partitions with data on my drive. Can I merge them into one
partition?
A: Drive Genius 2 cannot do volume merging for now. We are looking into adding
the feature in a future version.
Q. Does Drive Genius 2 ‘partitioning without erasing feature’ mean I do not
need to backup my data?
A. Changing information on a volume involves some risk. Drive Genius 2
endeavors to ensure that there is no possibility of data corruption during the
resizing process. No safety system can beat the security of having a backup.
Drive Genius 2 User Guide 87
Drive Genius 2 User Guide
Questions And Answers
Q. If I hide a partition using Drive Genius 2, is the partition secure?
A. No, the partition can be easily made visible again by using Drive Genius 2.
The hidden mode is designed as a simple/convenient way to hide your data from
prying eyes.
Q. I notice there are a few tiny partitions created on my HD when I ran Drive
Genius 2 partitioning feature. What are they for? What can I do with them?
A. The small partitions were created by Apple (OS 10.3 or higher). Disk Utility
leaves big gaps between partitions both in front and behind the space used by
volumes. Drive Genius 2 exposes these tiny volumes when it works on the
partition map.
Q. I need technical support help, what should I do?
http://prosoftengineering.com/contact_us.php
Tel: 925.426.6306
Fax: 925.426.6309
Drive Genius 2 User Guide 88
Drive Genius 2 User Guide
License Agreement/Trademark
PROSOFT Engineering, Inc. End User Software License
PLEASE READ THIS SOFTWARE LICENSE AGREEMENT "LICENSE" CAREFULLY BEFORE
USING THE SOFTWARE. BY USING THE SOFTWARE, YOU ARE AGREEING TO BE BOUND
BY THE TERMS OF THIS LICENSE. IF YOU DO NOT AGREE TO THE TERMS OF THIS
LICENSE, PROMPTLY RETURN THE SOFTWARE TO THE PLACE WHERE YOU OBTAINED
IT FOR A REFUND.
1. License. The software and any fonts accompanying this License whether on disk, in read only
memory, or on any other media (the "Prosoft Software") are licensed, not sold, to you by Prosoft
engineering, inc. ("Prosoft"). You own the media on which the Prosoft Software is recorded but
Prosoft and/or Prosoft's licensor(s) retain title to the Prosoft Software. The Prosoft Software in
this package and any copies which this License authorizes you to make are subject to this
License.
2. Permitted Uses and Restrictions. This License allows you to install and use the Prosoft
Software on any and all computers that the end user purchasing this software owns. This
License does not allow the Prosoft Software to exist on more than one computer at a time. You
may make one copy of the Prosoft Software in machine-readable form for backup purposes only.
The backup copy must include all copyright information contained on the original. Except as
permitted by applicable law and this License, you may not decompile, reverse engineer,
disassemble, modify, rent, lease, loan, distribute, sublicense, create derivative works from the
Prosoft Software or transmit the Prosoft Software over a network. You may, however, transfer
your rights under this License provided you transfer the related documentation, this License and a
copy of the Prosoft Software to a party who agrees to accept the terms of this License and
destroy any other copies of the Prosoft Software in your possession. Your rights under this
License will terminate automatically without notice from Prosoft if you fail to comply with any
term(s) of this License.
3. Limited Warranty on Media. Prosoft warrants the media on which the Prosoft Software is
recorded to be free from defects in materials and workmanship under normal use for a period of
ninety (90) days from the date of original retail purchase. Your exclusive remedy under this
paragraph shall be, at Prosoft’s option, a refund of the purchase price of the product containing
the Prosoft Software or replacement of the Prosoft Software which is returned to Prosoft or a
Prosoft authorized representative with a copy of the receipt. THIS LIMITED WARRANTY AND
ANY IMPLIED WARRANTIES AND/OR CONDITIONS ON THE MEDIA INCLUDING THE
IMPLIED WARRANTIES AND/OR CONDITIONS OF MERCHANTABILITY OR SATISFACTORY
QUALITY AND FITNESS FOR A PARTICULAR PURPOSE ARE LIMITED IN DURATION TO
NINETY (90) DAYS FROM THE DATE OF ORIGINAL RETAIL PURCHASE. SOME
JURISDICTIONS DO NOT ALLOW LIMITATIONS ON HOW LONG AN IMPLIED WARRANTY
LASTS, SO THIS LIMITATION MAY NOT APPLY TO YOU. THE LIMITED WARRANTY SET
FORTH HEREIN IS EXCLUSIVE AND IN LIEU OF ALL OTHERS, WHETHER ORAL OR
WRITTEN, EXPRESS OR IMPLIED. PROSOFT SPECIFICALLY DISCLAIMS ALL OTHER
WARRANTIES. THIS LIMITED WARRANTY GIVES YOU SPECIFIC LEGAL RIGHTS, AND
YOU MAY ALSO HAVE OTHER RIGHTS WHICH VARY BY JURISDICTION.
4. Disclaimer of Warranty on Prosoft Software. You expressly acknowledge and agree that use
of the Prosoft Software is at your sole risk. The Prosoft Software is provided "AS IS" and without
warranty of any kind and Prosoft and Prosoft's licensor(s) (for the purposes of provisions 4 and 5,
Prosoft and Prosoft's licensor(s) shall be collectively referred to as "Prosoft") EXPRESSLY
DISCLAIM ALL WARRANTIES, EXPRESS OR IMPLIED, INCLUDING, BUT NOT LIMITED TO,
THE IMPLIED WARRANTIES OF MERCHANTABILITY AND FITNESS FOR A PARTICULAR
PURPOSE. PROSOFT DOES NOT WARRANT THAT THE FUNCTIONS CONTAINED IN THE
PROSOFT SOFTWARE WILL MEET YOUR REQUIREMENTS, OR THAT THE OPERATION OF
Drive Genius 2 User Guide 89
Drive Genius 2 User Guide
License Agreement/Trademark
THE PROSOFT SOFTWARE WILL BE UNINTERRUPTED OR ERROR-FREE, OR THAT
DEFECTS IN THE PROSOFT SOFTWARE WILL BE CORRECTED. FURTHERMORE,
PROSOFT DOES NOT WARRANT OR MAKE ANY REPRESENTATIONS REGARDING THE
USE OR THE RESULTS OF THE USE OF THE PROSOFT SOFTWARE OR RELATED
DOCUMENTATION IN TERMS OF THEIR CORRECTNESS, ACCURACY, RELIABILITY, OR
OTHERWISE. NO ORAL OR WRITTEN INFORMATION OR ADVICE GIVEN BY PROSOFT OR
AN PROSOFT AUTHORIZED REPRESENTATIVE SHALL CREATE A WARRANTY OR IN ANY
WAY INCREASE THE SCOPE OF THIS WARRANTY. SHOULD THE PROSOFT SOFTWARE
PROVE DEFECTIVE, YOU (AND NOT PROSOFT OR AN PROSOFT AUTHORIZED
REPRESENTATIVE) ASSUME THE ENTIRE COST OF ALL NECESSARY SERVICING,
REPAIR OR CORRECTION. SOME JURISDICTIONS DO NOT ALLOW THE EXCLUSION OF
IMPLIED WARRANTIES, SO THE ABOVE EXCLUSION MAY NOT APPLY TO YOU.
5. Limitation of Liability. UNDER NO CIRCUMSTANCES, INCLUDING NEGLIGENCE, SHALL
PROSOFT BE LIABLE FOR ANY INCIDENTAL, SPECIAL, INDIRECT OR CONSEQUENTIAL
DAMAGES ARISING OUT OF OR RELATING TO THIS LICENSE. SOME JURISDICTIONS DO
NOT ALLOW THE LIMITATION OF INCIDENTAL OR CONSEQUENTIAL DAMAGES SO THIS
LIMITATION MAY NOT APPLY TO YOU. In no event shall Prosoft's total liability to you for all
damages exceed the amount paid for this License to the Prosoft Software.
6. Export Law Assurances. You may not use or otherwise export or reexport the Prosoft Software
except as authorized by United States law and the laws of the jurisdiction in which the Prosoft
Software was obtained. In particular, but without limitation, none of the Prosoft Software may be
used or otherwise exported or reexported (i) into (or to a national or resident of) a United States
embargoed country or (ii) to anyone on the U.S. Treasury Department's list of Specially
Designated Nationals or the U.S. Department of Commerce's Table of Denial Orders. By using
the Prosoft Software, you represent and warrant that you are not located in, under control of, or a
national or resident of any such country or on any such list.
7. Government End Users. If the Prosoft Software is supplied to the United States Government,
the Prosoft Software is classified as "restricted computer software" as defined in clause 52.227-
19 of the FAR. The United States Government's rights to the Prosoft Software are as provided in
clause 52.227-19 of the FAR.
8. Controlling Law and Severability. This License shall be governed by the laws of the United
States and the State of California. If for any reason a court of competent jurisdiction finds any
provision, or portion thereof, to be unenforceable, the remainder of this License shall continue in
full force and effect.
9. Complete Agreement. This License constitutes the entire agreement between the parties with
respect to the use of the Prosoft Software and supersedes all prior or contemporaneous
understandings regarding such subject matter. No amendment to or modification of this License
will be binding unless in writing and signed by Prosoft.
Drive Genius 2 User Guide 90
Drive Genius 2 User Guide
License Agreement/Trademark
"Drive Genius 2" and the Drive Genius 2 logo is a trademark of Prosoft
Engineering, Inc.
All other brand and product names are trademarks or registered trademarks of
their respective holders.
Drive Genius 2 User Guide 91
Potrebbero piacerti anche
- A Heartbreaking Work Of Staggering Genius: A Memoir Based on a True StoryDa EverandA Heartbreaking Work Of Staggering Genius: A Memoir Based on a True StoryValutazione: 3.5 su 5 stelle3.5/5 (231)
- The Sympathizer: A Novel (Pulitzer Prize for Fiction)Da EverandThe Sympathizer: A Novel (Pulitzer Prize for Fiction)Valutazione: 4.5 su 5 stelle4.5/5 (121)
- Grit: The Power of Passion and PerseveranceDa EverandGrit: The Power of Passion and PerseveranceValutazione: 4 su 5 stelle4/5 (588)
- Never Split the Difference: Negotiating As If Your Life Depended On ItDa EverandNever Split the Difference: Negotiating As If Your Life Depended On ItValutazione: 4.5 su 5 stelle4.5/5 (838)
- The Little Book of Hygge: Danish Secrets to Happy LivingDa EverandThe Little Book of Hygge: Danish Secrets to Happy LivingValutazione: 3.5 su 5 stelle3.5/5 (400)
- Devil in the Grove: Thurgood Marshall, the Groveland Boys, and the Dawn of a New AmericaDa EverandDevil in the Grove: Thurgood Marshall, the Groveland Boys, and the Dawn of a New AmericaValutazione: 4.5 su 5 stelle4.5/5 (266)
- The Subtle Art of Not Giving a F*ck: A Counterintuitive Approach to Living a Good LifeDa EverandThe Subtle Art of Not Giving a F*ck: A Counterintuitive Approach to Living a Good LifeValutazione: 4 su 5 stelle4/5 (5795)
- Her Body and Other Parties: StoriesDa EverandHer Body and Other Parties: StoriesValutazione: 4 su 5 stelle4/5 (821)
- The Gifts of Imperfection: Let Go of Who You Think You're Supposed to Be and Embrace Who You AreDa EverandThe Gifts of Imperfection: Let Go of Who You Think You're Supposed to Be and Embrace Who You AreValutazione: 4 su 5 stelle4/5 (1091)
- The World Is Flat 3.0: A Brief History of the Twenty-first CenturyDa EverandThe World Is Flat 3.0: A Brief History of the Twenty-first CenturyValutazione: 3.5 su 5 stelle3.5/5 (2259)
- The Hard Thing About Hard Things: Building a Business When There Are No Easy AnswersDa EverandThe Hard Thing About Hard Things: Building a Business When There Are No Easy AnswersValutazione: 4.5 su 5 stelle4.5/5 (345)
- Shoe Dog: A Memoir by the Creator of NikeDa EverandShoe Dog: A Memoir by the Creator of NikeValutazione: 4.5 su 5 stelle4.5/5 (537)
- The Emperor of All Maladies: A Biography of CancerDa EverandThe Emperor of All Maladies: A Biography of CancerValutazione: 4.5 su 5 stelle4.5/5 (271)
- Team of Rivals: The Political Genius of Abraham LincolnDa EverandTeam of Rivals: The Political Genius of Abraham LincolnValutazione: 4.5 su 5 stelle4.5/5 (234)
- Hidden Figures: The American Dream and the Untold Story of the Black Women Mathematicians Who Helped Win the Space RaceDa EverandHidden Figures: The American Dream and the Untold Story of the Black Women Mathematicians Who Helped Win the Space RaceValutazione: 4 su 5 stelle4/5 (895)
- Elon Musk: Tesla, SpaceX, and the Quest for a Fantastic FutureDa EverandElon Musk: Tesla, SpaceX, and the Quest for a Fantastic FutureValutazione: 4.5 su 5 stelle4.5/5 (474)
- On Fire: The (Burning) Case for a Green New DealDa EverandOn Fire: The (Burning) Case for a Green New DealValutazione: 4 su 5 stelle4/5 (74)
- The Yellow House: A Memoir (2019 National Book Award Winner)Da EverandThe Yellow House: A Memoir (2019 National Book Award Winner)Valutazione: 4 su 5 stelle4/5 (98)
- The Unwinding: An Inner History of the New AmericaDa EverandThe Unwinding: An Inner History of the New AmericaValutazione: 4 su 5 stelle4/5 (45)
- 8.2 - Interior Equipment (OCR)Documento38 pagine8.2 - Interior Equipment (OCR)mnbvqwertNessuna valutazione finora
- Knorr EBS PDFDocumento8 pagineKnorr EBS PDFAbrar HussainNessuna valutazione finora
- Proximity Sensors and PLC IntroductionDocumento8 pagineProximity Sensors and PLC Introductioneng_hosNessuna valutazione finora
- 4G63 SOHC Timing Belt Removal and Installation GuideDocumento8 pagine4G63 SOHC Timing Belt Removal and Installation GuideRex Loreto67% (3)
- Liftt Control Manual, ALC II PDFDocumento70 pagineLiftt Control Manual, ALC II PDFFikret Davudov100% (1)
- HN4000 Installation R14Documento110 pagineHN4000 Installation R14Tony LongNessuna valutazione finora
- Tr-1 Mar2014, Mapna TurbineDocumento36 pagineTr-1 Mar2014, Mapna TurbineMehmet ErenNessuna valutazione finora
- Log Power 2023 12 04 094420 PDFDocumento35 pagineLog Power 2023 12 04 094420 PDFSergio CanovasNessuna valutazione finora
- Digital VoltmeterDocumento75 pagineDigital VoltmeterRaghul Ramasamy100% (1)
- Wall MountedDocumento15 pagineWall MountedLaurentiu LapusescuNessuna valutazione finora
- 100 Top Computer FUNDAMENTAL Questions: and AnswersDocumento22 pagine100 Top Computer FUNDAMENTAL Questions: and AnswersJaico DictaanNessuna valutazione finora
- Dec Tes1353hDocumento29 pagineDec Tes1353hefren.ramirez.arias9488Nessuna valutazione finora
- SOC Architecture and Design: - System-On-Chip (SOC) - SOC Covers Many TopicsDocumento32 pagineSOC Architecture and Design: - System-On-Chip (SOC) - SOC Covers Many TopicschaitanyaNessuna valutazione finora
- Westerbeke 4,5bcgtc Part ListDocumento77 pagineWesterbeke 4,5bcgtc Part Listcengiz kutukcu100% (1)
- 0603 TechnisatDocumento2 pagine0603 TechnisatAlexander WieseNessuna valutazione finora
- Service Manual LG Flatron l1734sDocumento41 pagineService Manual LG Flatron l1734sMikhailNessuna valutazione finora
- Panasonic 7400 - User - Manual PDFDocumento34 paginePanasonic 7400 - User - Manual PDFClaudiu VranceanuNessuna valutazione finora
- XL 2 Liberty Type For PilotsDocumento96 pagineXL 2 Liberty Type For PilotsWeerapat SiriNessuna valutazione finora
- Mobile Printer SPP-R210 BixolonDocumento2 pagineMobile Printer SPP-R210 BixolonBixolonGlobalNessuna valutazione finora
- Multidimensional Tables Gams PDFDocumento29 pagineMultidimensional Tables Gams PDFvazzoleralex6884Nessuna valutazione finora
- Indraero Siren 120 050 00Documento40 pagineIndraero Siren 120 050 00bobbyflorezNessuna valutazione finora
- Computer Systems Servicing NC II: Unit of Competency 1Documento7 pagineComputer Systems Servicing NC II: Unit of Competency 1rap leeNessuna valutazione finora
- How To Install Ns2Documento5 pagineHow To Install Ns2Abdoul Rachid BAGUIGNANNessuna valutazione finora
- PVS-100-120-TL - BCD.00662 - EN - Rev-I 3Documento1 paginaPVS-100-120-TL - BCD.00662 - EN - Rev-I 3Mohd Izham IdrisNessuna valutazione finora
- Lab 6 PDFDocumento3 pagineLab 6 PDFMuddassir AhmedNessuna valutazione finora
- Installation Instructions For Mercedes-Benz EWAnetDocumento13 pagineInstallation Instructions For Mercedes-Benz EWAnetING. RUBENSNessuna valutazione finora
- CQ2 Z PDFDocumento214 pagineCQ2 Z PDFLiêm HiếuNessuna valutazione finora
- Project ReportDocumento38 pagineProject ReportshilparpnsNessuna valutazione finora
- Preisbeileger enDocumento25 paginePreisbeileger endognjenoNessuna valutazione finora