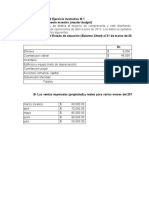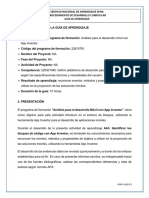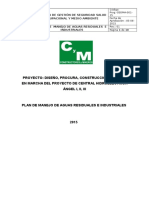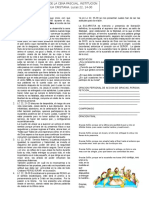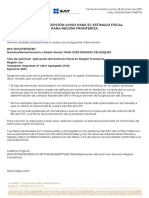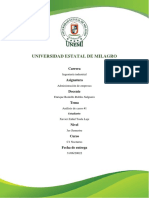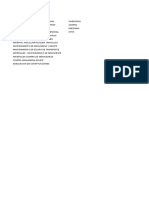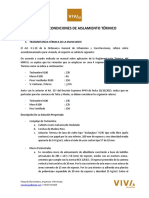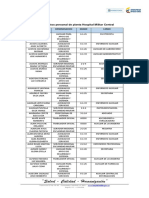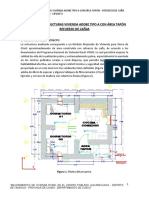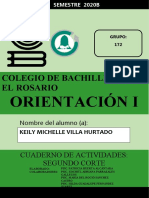Documenti di Didattica
Documenti di Professioni
Documenti di Cultura
MatAp2RAP3 PDF
Caricato da
Alejandra Torres AriasTitolo originale
Copyright
Formati disponibili
Condividi questo documento
Condividi o incorpora il documento
Hai trovato utile questo documento?
Questo contenuto è inappropriato?
Segnala questo documentoCopyright:
Formati disponibili
MatAp2RAP3 PDF
Caricato da
Alejandra Torres AriasCopyright:
Formati disponibili
Paso 6.
Iniciando con el tradicional “Hola Mundo”
Puede cambiar el idioma de la herramienta
Imagen 17: Puede cambiar el idioma de la nueva herramienta
Imagen 18: La interfaz en español
Autor: Rafael Alberto Moreno Parra Página 15
Imagen 19: Bienvenida a la herramienta
Imagen 20: Se le pone un nombre al proyecto (espacios no están permitidos)
Inmediatamente al crear un proyecto, se muestra la página de diseño de pantallas, la cual es muy parecida a otros IDE (Integrated
Development Environment)
Autor: Rafael Alberto Moreno Parra Página 16
Imagen 21: Pantalla de diseño de pantalla.
Arrastre el control gráfico “CampoDeTexto” a la pantalla “Screen1” y observe lo que sucede
Autor: Rafael Alberto Moreno Parra Página 17
Imagen 22: Arrastre el control gráfico "TextBox" a la pantalla "Screen1"
Arrastre un “Botón” a la pantalla “Screen1”
Autor: Rafael Alberto Moreno Parra Página 18
Imagen 23: Arrastre un "Button" a la pantalla "Screen1"
Una muy buena recomendación, es renombrar los objetos gráficos con un estándar. Se usará esta forma:
Objeto que usará Prefijo y forma de nombrar Ejemplos
Botón (Button) btn + Letra mayúscula + resto de nombre btnAceptar, btnPresionar, btnProcesar
Campo de texto (TextBox) txt + Letra mayúscula + resto de nombre txtAviso, txtNombre, txtApellido
Se presiona el botón “Rename” para cambiar cada objeto gráfico.
Autor: Rafael Alberto Moreno Parra Página 19
Imagen 24: Renombrar los objetos
Autor: Rafael Alberto Moreno Parra Página 20
Imagen 25: Renombra el objeto visual "Botón"
El siguiente paso es cambiar las propiedades (que se encuentran a la derecha) de cada objeto visual utilizado hasta lograr el efecto
deseado.
Autor: Rafael Alberto Moreno Parra Página 21
Imagen 26: Cambia la propiedad "título" de la pantalla
Autor: Rafael Alberto Moreno Parra Página 22
Imagen 27: Cambia el color de fondo de la pantalla
Autor: Rafael Alberto Moreno Parra Página 23
Imagen 28: Cambia las propiedades del Campo de Texto
Autor: Rafael Alberto Moreno Parra Página 24
Imagen 29: Cambia las propiedades del botón
Autor: Rafael Alberto Moreno Parra Página 25
Es momento de hacer el software: El objetivo es que al presionar el botón, aparezca el texto “Hola Mundo” en el Campo de Texto. Luego
se debe presionar el botón “Bloques”
Imagen 30: Presione el botón "Bloques" para empezar a programar
Autor: Rafael Alberto Moreno Parra Página 26
Imagen 31: Pantalla donde se programa la aplicación.
En “Bloques” aparecen los objetos visuales definidos; allí radica la importancia de nombrarlos bien con estándares:
El desarrollo es con piezas de rompecabezas que encajan. Se da clic en “btnPresionar” (un botón), y aparecen los eventos:
Autor: Rafael Alberto Moreno Parra Página 27
Imagen 32: La primera pieza es un evento que se dispara cuando se da clic en el botón
De clic a esa pieza del rompecabezas que representa un evento a la pantalla:
Autor: Rafael Alberto Moreno Parra Página 28
Imagen 33: Pieza que representa un evento a la pantalla
Ahora es el turno del objeto Campo de Texto, al dar clic en este, nos muestra todos los eventos, acciones y cambio de valor de
propiedades que pueden hacerse:
Autor: Rafael Alberto Moreno Parra Página 29
Imagen 34: Eventos del campo de texto
Autor: Rafael Alberto Moreno Parra Página 30
Imagen 35: Evento del campo de texto
Y observe que la pieza se acopla perfectamente al evento del botón
Autor: Rafael Alberto Moreno Parra Página 31
Imagen 36: Pieza se acopla al evento
Autor: Rafael Alberto Moreno Parra Página 32
Ahora es darle un valor al “campo de texto”, para ello en la sección de “Integrados” seleccione “Texto” y luego clic a la primera pieza,
arrástrela hasta que se acople a la pieza de cambio de valor de propiedad del “Campo de Texto”
Imagen 37: Seleccione de "Integrados", en "Texto", la primera pieza
Autor: Rafael Alberto Moreno Parra Página 33
Imagen 38: Pieza acoplada
Escriba el texto “Hola Mundo” entre las comillas dobles como se ve en la imagen
Autor: Rafael Alberto Moreno Parra Página 34
Imagen 39: Cambia el texto por el que se desea
Ya ha terminado, es momento de probar la aplicación. Si usa el emulador entonces hay que activarlo
Imagen 40: Acceso directo a aiStater
Imagen 41: aiStater activado
Autor: Rafael Alberto Moreno Parra Página 35
Hay que dar clic en el menú de “Connect” y allí a Emulator
Imagen 42: Conectándose al emulador
Autor: Rafael Alberto Moreno Parra Página 36
Imagen 43: Toma un minuto o dos conectarse al emulador.
Imagen 44: El emulador ha iniciado
Una vez que el emulador ha iniciado, vuelva a la pantalla de edición de bloques. Es probable que aparezca este aviso
Autor: Rafael Alberto Moreno Parra Página 37
Imagen 45: La aplicación Companion dentro del emulador está obsoleta, hay que actualizarla, de clic en “OK”
Autor: Rafael Alberto Moreno Parra Página 38
Imagen 46: Actualizando la aplicación Companion dentro del emulador
Imagen 47: Debe dar clic en "OK" para instalar la actualización
Autor: Rafael Alberto Moreno Parra Página 39
Imagen 48: Dar "Install" en la actualización
Imagen 49: Instalando la actualización en el emulador
Cuando termine de instalar, debe dar clic en “Done”, no de clic en “Open”
Autor: Rafael Alberto Moreno Parra Página 40
Imagen 50: Hay que dar clic en "Done", no "Open"
Autor: Rafael Alberto Moreno Parra Página 41
Luego hay que dar clic en “Reset Connection”
Imagen 51: Dar clic en “Reset Connection”
Al dar “Reset Connection” se cierra el emulador
Imagen 52: Emulador se cierra
Autor: Rafael Alberto Moreno Parra Página 42
Nuevamente de clic en “Connect” y luego “Emulator”
Imagen 53: De clic nuevamente en "Connect" y luego "Emulator"
Imagen 54: Aplicación ejecutándose
Autor: Rafael Alberto Moreno Parra Página 43
Imagen 55: Demostración que funciona la aplicación
Autor: Rafael Alberto Moreno Parra Página 44
Potrebbero piacerti anche
- Entonces Como Creen Ustedes Que Se Define La Profesión ContableDocumento8 pagineEntonces Como Creen Ustedes Que Se Define La Profesión ContableAlejandra Torres AriasNessuna valutazione finora
- Contabilidad CreativaDocumento57 pagineContabilidad CreativaAlejandra Torres AriasNessuna valutazione finora
- Como Causar Una CompraDocumento1 paginaComo Causar Una CompraAlejandra Torres AriasNessuna valutazione finora
- MBA 5040 Ejercicio Ilustrativo I6.1 (IR)Documento19 pagineMBA 5040 Ejercicio Ilustrativo I6.1 (IR)Alejandra Torres AriasNessuna valutazione finora
- Oración para Ganar Un JuicioDocumento1 paginaOración para Ganar Un JuicioAlejandra Torres AriasNessuna valutazione finora
- Maqueta Contable Parte 2Documento2 pagineMaqueta Contable Parte 2Alejandra Torres AriasNessuna valutazione finora
- 148 - Eje4 Estrategias Gerenciales PDFDocumento28 pagine148 - Eje4 Estrategias Gerenciales PDFAlejandra Torres AriasNessuna valutazione finora
- Costos Clase No 13 Mano de ObraDocumento4 pagineCostos Clase No 13 Mano de ObraAlejandra Torres AriasNessuna valutazione finora
- Costos Clase No 14Documento9 pagineCostos Clase No 14Alejandra Torres AriasNessuna valutazione finora
- MaterialRap4 PDFDocumento13 pagineMaterialRap4 PDFAlejandra Torres AriasNessuna valutazione finora
- GuiaRAP3 PDFDocumento5 pagineGuiaRAP3 PDFAlejandra Torres AriasNessuna valutazione finora
- Plan de Manejo de Aguas ResidualesDocumento10 paginePlan de Manejo de Aguas ResidualesROBERT RUIZ VERA0% (1)
- Lectura Orante LC 22, 14-30Documento2 pagineLectura Orante LC 22, 14-30urisNessuna valutazione finora
- Proyecto de Grado Prog de HyS de DisnavarDocumento9 pagineProyecto de Grado Prog de HyS de Disnavarcarmenuparela1990Nessuna valutazione finora
- Acuse Estimulo IvaDocumento2 pagineAcuse Estimulo IvaJuan Jose Rosado VelazquezNessuna valutazione finora
- Meditación Sobre La EsperanzaDocumento5 pagineMeditación Sobre La EsperanzaPorfirioNessuna valutazione finora
- Exposición Columna VertebralDocumento15 pagineExposición Columna VertebralCarlos Javier Fuentes Agudelo100% (1)
- Enfoque AmbientalDocumento22 pagineEnfoque AmbientalDanalejandroNessuna valutazione finora
- Trabajo Indigena Informe 1949Documento154 pagineTrabajo Indigena Informe 1949Sergio Fernandez100% (1)
- 06 Presentacion Bo Stoller 7 Octubre 2023Documento63 pagine06 Presentacion Bo Stoller 7 Octubre 2023Ivan HernandezNessuna valutazione finora
- Analisis de Caso N1Documento3 pagineAnalisis de Caso N1Xavier ZahidNessuna valutazione finora
- Qué Es El Apoyo RespiratorioDocumento4 pagineQué Es El Apoyo RespiratorioCristóbal Murillo MuñozNessuna valutazione finora
- Convocatoria2023 LISTO - Copia 3Documento1 paginaConvocatoria2023 LISTO - Copia 3Ralsei XdNessuna valutazione finora
- Gfpi-F-016 Formato Proyecto Formativo Recursos Naturales 2016Documento15 pagineGfpi-F-016 Formato Proyecto Formativo Recursos Naturales 2016Paola Andrea MonsalveNessuna valutazione finora
- Informe TérmicoDocumento2 pagineInforme TérmicoFelipe MuñozNessuna valutazione finora
- Seguridad en AjaxDocumento5 pagineSeguridad en Ajaxandrade jorgeNessuna valutazione finora
- Total 16M PDFDocumento126 pagineTotal 16M PDFLuisAlbertoVerdejoTapia100% (1)
- Personal Planta Hospital Militar CentralDocumento48 paginePersonal Planta Hospital Militar Centralchanning tarikNessuna valutazione finora
- Modelo Convenio de Practicas 2019-1Documento2 pagineModelo Convenio de Practicas 2019-1Branco Joan Flores PinedoNessuna valutazione finora
- Choco Biogeografico Tesoro NaturalezaDocumento6 pagineChoco Biogeografico Tesoro Naturalezamasarriam1986Nessuna valutazione finora
- Memoria de Calculo Modulo de Adobe N 035Documento9 pagineMemoria de Calculo Modulo de Adobe N 035Jose Luis BarrantesNessuna valutazione finora
- Tarea 1.2 Plantilla GlorymelleDocumento2 pagineTarea 1.2 Plantilla GlorymelleArdnas OnetnecNessuna valutazione finora
- Libro de Practicas de Power PointDocumento15 pagineLibro de Practicas de Power PointDavid Viscarra TorrezNessuna valutazione finora
- Proyecto Dannhey S.A.SDocumento31 pagineProyecto Dannhey S.A.SMichel Arcila VillaNessuna valutazione finora
- Villada Aguilar Sarmiento Vergara Manual-programa-educacion-financiera-FOSIS PDFDocumento188 pagineVillada Aguilar Sarmiento Vergara Manual-programa-educacion-financiera-FOSIS PDFcalitoleonNessuna valutazione finora
- Auditoria HumedadDocumento7 pagineAuditoria HumedadDiana SandrithawNessuna valutazione finora
- Folleto PDF Paso A Paso Masaje Facial de Yukuko TanakaDocumento26 pagineFolleto PDF Paso A Paso Masaje Facial de Yukuko TanakaAngie Gargiulo Bettio86% (14)
- M6 U2 S5 A1 JeapDocumento8 pagineM6 U2 S5 A1 JeapArturo Gonzalez Parra100% (1)
- Libro Sistemas Agroforestales Montagninietal 2015Documento462 pagineLibro Sistemas Agroforestales Montagninietal 2015GuitarilusionNessuna valutazione finora
- Sesion 6Documento29 pagineSesion 6keilyNessuna valutazione finora
- Taller 8 VoDocumento10 pagineTaller 8 Voangela jNessuna valutazione finora