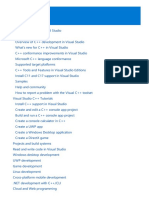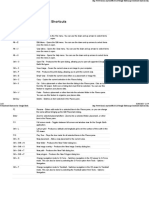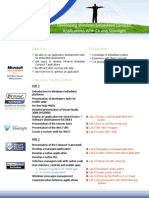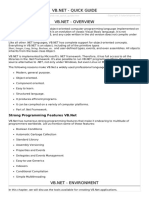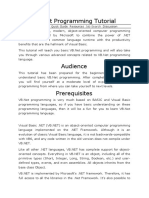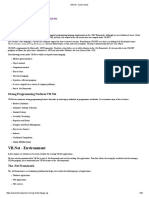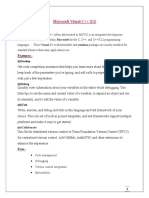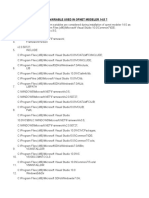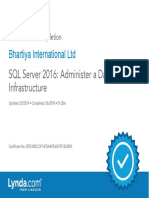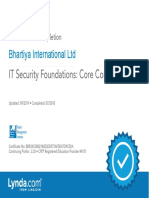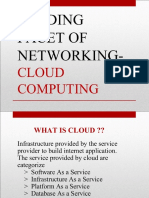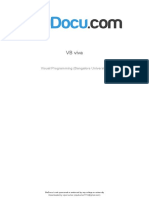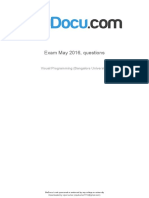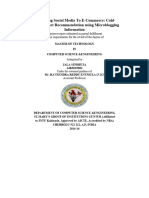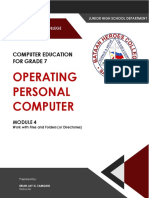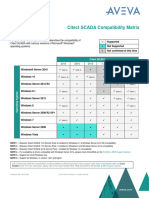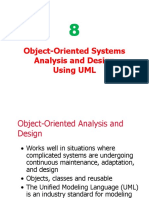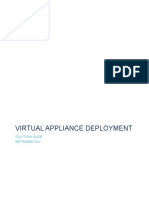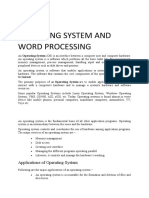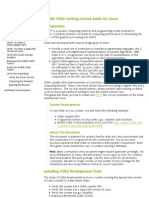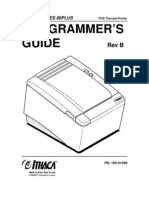Documenti di Didattica
Documenti di Professioni
Documenti di Cultura
Visual Basicsprograms
Caricato da
vipul kumarTitolo originale
Copyright
Formati disponibili
Condividi questo documento
Condividi o incorpora il documento
Hai trovato utile questo documento?
Questo contenuto è inappropriato?
Segnala questo documentoCopyright:
Formati disponibili
Visual Basicsprograms
Caricato da
vipul kumarCopyright:
Formati disponibili
lOMoARcPSD|4339219
Visual basicsprograms
Visual Programming (Bangalore University)
StuDocu is not sponsored or endorsed by any college or university
Downloaded by vipul kumar (vipulkumar7710@gmail.com)
lOMoARcPSD|4339219
LAB MANUAL
VISUAL
PROGRAMMING LAB
Downloaded by vipul kumar (vipulkumar7710@gmail.com)
lOMoARcPSD|4339219
INDEX
1. Syllabus
2. Hardware/Software Requirement
3. Rational behind the VPT lab
4. Practicals conducted in the lab
5. References
6. New ideas besides University Syllabus
7. FAQs
Downloaded by vipul kumar (vipulkumar7710@gmail.com)
lOMoARcPSD|4339219
CSE-409 F Visual Programming Lab.
L T P Class Work: 25
- - 3 Exam: 50
Total: 75
Duration of Exam: 3 Hrs.
Study of Visual Basic 6.0.NET and Visual C++ 6.0.NET.
1) Study Windows API’s. Find out their relationship with MFC classes.
Appreciate how they are helpful in finding complexities of windows
programming.
2) Get familiar with essential classes in a typical (Document- view architecture)
VC++ Program and their relationship with each other.
3) Create an SDI application in VC++ that adds a popup menu to your
application which uses File drop down menu attached with the menu bar as
the pop-up menu. The pop-up menu should be displayed on the right click of
the mouse.
4) Create an SDI application in VC++ using which the user can draw atmost 20
rectangles in the client area. All the rectangles that are drawn should remain
visible on the screen even if the window is refreshed. Rectangle should be
drawn on the second click of the left mouse button out of the two consecutive
clicks. If the user tries to draw more than 20 rectangles, a message should get
displayed in the client area that “ No more rectangles can be drawn”
5) Create an application in VC++ that shows how menu items can be grayed,
disabled and appended at run time.
6) Write a program in VC++ to implement serialization of inbuilt and user
defined objects.
7) Write a program in VC++ to create archive class object from CFile class that
reads and stores a simple structure (record).
8) Make an Active X control in VC++ derived from a standard control.
9) Write a program in VB to implement a simple calculator.
10) Create a simple database in MS Access Database /Oracle and a simple
database application in VB that shows database connectivity through DAO
and ADO.
11) Write a simple program that displays an appropriate message when the illegal
operation is performed using error handling technique in VB.
12) Write a program in VB to create a notepad.
13) Create a DLL in VB.
Downloaded by vipul kumar (vipulkumar7710@gmail.com)
lOMoARcPSD|4339219
Bright students may do the following exercises:
14) Write a program in VC++ to implement a simple calculator.
15) Write a program in VC++ to create a static link library and a dynamic link
library.
16) Create a simple database in MS Access Database and a simple database
application in VC++ that shows database connectivity through ADO model.
17) Make an Active X control of your own using VB.
18) With the help of VB, create an object of excel application and implement any
action on it.
Downloaded by vipul kumar (vipulkumar7710@gmail.com)
lOMoARcPSD|4339219
HARDWARE REQUIRED
- P-IV/III PROCESSOR
- HDD 40GB
- RAM 128MB or above
SOFTWARE REQUIRED
- Window 98/2000/ME/XP
- Visual Studio 6.0
- SQL Server/MS-Access
Downloaded by vipul kumar (vipulkumar7710@gmail.com)
lOMoARcPSD|4339219
RATIONAL BEHIND THE VPT LAB
Visual C++ comes within Microsoft Visual Studio .NET 2003. Visual Studio .NET also
contains Visual Basic, Visual C#, and Visual J#. Using Visual Studio .NET, you can mix
and match languages within one "solution". We will, however, focus on developing C++
code throughout these labs.
Visual Studio .NET is a package that contains all the libraries, examples, and
documentation needed to create applications for Windows. Instead of talking about
programs (as we did in CS110 and 170), we talk about projects and solutions. Solutions
can contain several projects and projects typically contain multiple items or files. For
more information about projects
Microsoft Visual C++ provides a powerful and flexible development environment for
creating Microsoft Windows–based and Microsoft .NET–based applications. It can be
used as an integrated development system, or as a set of individual tools. Visual C++
is comprised of these components:
Visual C++ makes use of this class library and facilitates the programmer by making
available a good number of programming tools like menu editor and dialog editor for
designing menus and dialog boxes respectively. It takes us away from the conventional
method of starting from the scratch and coding similar programs & objects for normally
every application. Visual C++ also provides the facility of various wizards that lead us
through a step by step process of building the skeleton of application. It also has a set of
integrated debugging tools. All these features make Visual C++ a complete programming
environment specifically suited for system level applications. Once you start appreciating
the great power of Visual C++, you can design your own editors, scribble applications or
may be a whole GUI environment in a very short time.
Some of the features of Visual C++ are:
!""Code reusability
!""Application wizards for MFC applications, DLLs, ActiveX controls, ATL
projects, ATL COM Objects and ISAPI extensions
!""Integrated development environment
!""Components and Controls Gallery to store and access reusable controls and
components
!""Portability across platforms
In addition to conventional graphical user-interface applications, Visual C++ enables
developers to build Web applications, smart-client Windows-based applications, and
solutions for thin-client and smart-client mobile devices. C++ is the world's most popular
Downloaded by vipul kumar (vipulkumar7710@gmail.com)
lOMoARcPSD|4339219
systems-level language, and Visual C++ gives developers a world-class tool with
which to build soft
Visual C++ 6.0
Visual C++ 6.0 in particular provides lot of new features, some of which are
mentioned below.
. Visual C++ 6.0 provides a whole new set of wizards to build the
skeleton applications.
. It provides easier application coding and building and a greater support for ActiveX1
and Internet Technologies.
. Visual C++ 6.0 components:
VC++!! Developer Studio - An integrated application, which provides a set
of programming-tools.
VC++!! Runtime Libraries – These are the libraries that provide standard functions
like strlen and strcpy etc. that can be called from a standard C or C++ functions.
MFC!! and Template Libraries – The extensive C++ class library especially
designed for creating GUI programs.
VC++!! Build Tools – It comprises of C/C++ Compiler, the Linker, resource compiler
especially designed for compiling the resources and some other tools required for
generating a 32-bit Windows programs.
ActiveX!!
Data!! Access Components – This includes Database drivers, controls and other
tools required by VC++ to interact with Databases.
Enterprise!! Tools – These are the advanced level Tools like Application
Performance explorer or Visual Studio Analyzer.2
Graphics!! – Consist of Bitmaps, Metafiles, Cursors and icons available for inclusion in
the application
.
Objectives:
! After completing this lab, students will upgrade their knowledge in the field of
VC++.
! Students will also understand the concepts of Visual Basic programming .
! Getting more knowledge about windows programming.
! It clears the basics concepts of Object Oriented Programming(C++).
! Students will understand and deal with editors,tools,class libraries
Debugging techniques and more.
Downloaded by vipul kumar (vipulkumar7710@gmail.com)
lOMoARcPSD|4339219
PROGRAM 1
OBJECT OF THE PROGRAM: Study Window’s API and
Their Relationship with MFC classes
API is an acronym for Application Programming Interface. It is simply a set of functions
that are part of Windows OS. Programs can be created by calling the functions present in
the API. The Programmer doesn’t have to bother about the internal working of the
functions. By just knowing the function prototype and return value he can invoke the
API Functions.
A good understanding of Windows API would help you to become a good Windows
programmer. Windows itself uses the API to perform its amazing GUI magic.The
Windows APIs are of two basic varieties :
! API for 16-bit Windows(Win16 API)
! API for 32-bit Windows(Win32 API)
Each of these have sub-APIs within it. If you are to program Windows 3.1 then you
have to use Win16 API, whereas for programming Windows95 and WindowsNT you
have to use Win32 API.
Win16 is a 16-bit API that was created for 16-bit processors, and relies on 16-bit values.
Win32 is a 32-bit API created generation of 32-bit CPUs and it relies on 32-bit values.
Win16 API Win32 API Description
USER.EXE USER32.DLL The USER components is responsible for
window management, including messages,
menus, cursors, communications, timer etc.
GDI.EXE GDI32.DLL The GDI management is the Graphics Device
Interface; it takes care of the user interface
And graphics drawing, including Windows
metafiles , bitmaps, device contexts, and
fonts.
KRNL386.EXE KERNEL32.DLL The KERNEL component handles the low
level functions of memory, task, and resource
Management that are the heart of Windows.
Downloaded by vipul kumar (vipulkumar7710@gmail.com)
lOMoARcPSD|4339219
The Win16 and Win32 APIs ere similar in most respects, but the Win16 API can be
considered as a subset of Win32 API.Win32 API contains almost everything that
the Win16 API has, and much more.
At its core each relies on three main components to provide most of the functionality of
Windows. These core components along with their purpose are shown in the table
given above.
Although the Win16 versions of these componets have .EXE extensions, they are
actually all DLLs and cannot execute on their own.
The Win32 API has many advantages, some obvious and others that are not
so obvious. The following lists major advantages that applications have when
developed with the Win32 API and a 32-bit compiler (such as Microsoft’s
Visual C++) :
• True multithreaded applications.
Win32 applications support true preemptive multitasking when running on Windows
95 and Windows NT.
• 32-bit linear memory.
Applications no longer have limits imposed by segmented memory. All memory
pointers are based on the applications virtual address and are represented as a 32-bit
integer.
• No memory model.
The memory models (small, medium, large, etc.) have no meaning in the 32-bit
environment. This means there is no need for near and far pointers, as all pointers can be
thought of as far.
• Faster .
A well-designed Win32 application is generally faster. Win32 applications execute
more efficiently than 16-bit applications.
• Common API for all platforms. The Win32 API is supported on Windows 95,
Windows NT on all supported hardware, Windows CE, and the Apple Macintosh.
Downloaded by vipul kumar (vipulkumar7710@gmail.com)
lOMoARcPSD|4339219
MFC ( Microsoft Foundation’s Class)
The C++ class library that Microsoft provides with its C++ compiler to assist
programmers in creating Windows-based applications. MFC hides the fundamental
Windows API in class hierarchies, so that, programmers can write Windows-based
applications without needing to know the details of the native Windows API.
The MFC classes are coded in C++. It provides the necessary code for managing
windows, menus and dialog-boxes. It also helps in carrying out basic tasks like
performing basic input-output, storing the collection of data objects etc. It provides the
basic framework for the application on which the programmer can build the rest of the
customized code.
MFC Library is a collection of classes in hierarchical form, where classes are derived
from some base class. For most of the classes provided by MFC, base class is CObject
from which most of the classes are inherited. The rest few classes are independent
classes. The classes in MFC Library can be categorized as:
!""Root Class: CObject
!""MFC Application Architecture Classes
!""Window, Dialog, and Control Classes
!""Drawing and Printing Classes
!""Simple Data Type Classes
!""Array, List, and Map Classes
!""File and Database Classes
!""Internet and Networking Classes
!""OLE Classes
!""Debugging and Exception Classes
In addition to these classes, the Microsoft Foundation Class Library contains a number
of global functions, global variables, and macros.
The Microsoft Foundation Class Library (MFC) supplies full source code. The full source
code is supplied in the form of Header files (.H) that are in the MFC\Include directory
and implementation files (.Cpp) that are in the MFC\Src directory
MFC Library was especially designed to provide an object oriented interface to Windows,
simultaneously providing the compatibility with the windows programs written in C
language. The compatibility with C language was required as the Windows was developed
long before MFC came into existence and hence all the applications for Windows were
initially written in C, a large number of which is still in use.
Downloaded by vipul kumar (vipulkumar7710@gmail.com)
lOMoARcPSD|4339219
MFC Library provides the following features:
!""Significant reduction in the effort to write an application for Windows.
!""Execution speed comparable to that of the C-language API.
!""Minimum code size overhead.
!""Ability to call any Windows C function directly.
!""Easier conversion of existing C applications to C++.
!""Ability to leverage from the existing base of C-language Windows
programming experience.
!""Easier use of the Windows API with C++ than with C.
!""Easier-to-use yet powerful abstractions of complicated features such as
ActiveX, database support, printing, toolbars, and status bars.
!""True Windows API for C++ that effectively uses C++ language features.
Advantages of MFC
Microsoft Foundation Class Library greatly reduces the development time, makes the
code more portable, provides support without reducing the programming freedom and
flexibility and provides easy access to user interface elements and technologies like
ActiveX and Internet programming which are otherwise very hard to program.
By using MFC, developers can add many capabilities to their applications in an easy,
object-oriented manner. MFC simplifies database programming by providing Data
Access Objects (DAO) and Open Database Connectivity (ODBC) and network
programming through Windows Sockets.
MFC offers many advantages like:
!""Application Framework
!""Largest base of reusable C++ source code
!""Integration with Visual C++
!""Flexible and fast database access
!""Support for Internet and ActiveX technology
!""Support for messaging API
!""Support for multithreading
MFC is not only library of classes. MFC is also an application framework.MFC helps
to define the structure of an application and handles many routine chores on the
application’s behalf.
Starting with CWinApp, the class that represents that represents the application itself,
MFC encapsulates virtually every aspect of a program’s operation. The framework
supplies the WinMain() function, and WinMain() in turn calls the application object’s
member functions to make the program go. One of the CWinApp member functions
Downloaded by vipul kumar (vipulkumar7710@gmail.com)
lOMoARcPSD|4339219
called by WinMain()- Run() – encapsulates the message loop that literally runs the
program.
PROGRAM 2
OBJECT OF THE PROGRAM: Study essential classes in
Document View Architecture and Their Relationship with each
other
Parts of Application
The application source code generated for you by AppWizard actually consists of 4 major
classes. All these classes can be seen by expanding the class listing in the Class View tab.
For each of these classes corresponding header file (.h) and an implementation file (.cpp)
is generated.
The MAINFRAME Window Class
This class is named CMainFrame and is derived from the MFC class CFrameWnd. This
class manages the main window of the application that contains the window frame, Menu
bar, Toolbar, Status bar, System menu and Minimise, Maximise and Close boxes and also
contains the view window of the application.
The Application Class
This class named C ProjectNameApp is derived from the MFC class CWinApp. It manages
the application as a whole by managing the tasks, like initialising the application
instance, managing the message loop and performing final cleanup of the program.
The Document Class
This class named C ProjectNameDoc is derived from the MFC class CDocument. It is
responsible for storing the program data as a single string and reading and writing this
data to disk files.
The View Class
The class named C projectNameView is derived from CView class from the MFC
classes.It manages the view window, which is used to display program data on the screen
and also used in processing the input from the user.
MFC and AppWizard use the Document/View architecture to organize programs
written for Windows. Document/View separates the program into four main classes:
! A document class derived from CDocument
! A view class derived from CView
Downloaded by vipul kumar (vipulkumar7710@gmail.com)
lOMoARcPSD|4339219
! A frame class derived from CFrameWnd
! An application class derived from CWinApp
Each of these classes has a specific role to play in an MFC Document/View application.
The document class is responsible for the program's data. The view class handles
interaction between the document and the user. The frame class contains the view and
other user interface elements, such as the menu and toolbars. The application class is
responsible for actually starting the program and handling some general-purpose
interaction with Windows. Figure shows the four main parts of a Document/View
The Document/View architecture.
Although the name "Document/View" might seem to limit you to only word-processing
applications, the architecture can be used in a wide variety of program types. There is no
limitation as to the data managed by CDocument; it can be a word processing file, a
spreadsheet, or a server at the other end of a network connection providing information to
your program. Likewise, there are many types of views. A view can be a simple window,
as used in the simple SDI applications presented so far, or it can be derived from
CFormView, with all the capabilities of a dialog box. You will learn about form views in
Section 23, "Advanced Views."
Downloaded by vipul kumar (vipulkumar7710@gmail.com)
lOMoARcPSD|4339219
SDI and MDI Applications
There are two basic types of Document/View programs:
! SDI, or Single Document Interface
! MDI, or Multiple Document Interface
An SDI program supports a single type of document and almost always supports only a
single view. Only one document can be open at a time. An SDI application focuses on a
particular task and usually is fairly straightforward.
Several different types of documents can be used in an MDI program, with each
document having one or more views. Several documents can be open at a time, and the
open document often uses a customized toolbar and menus that fit the needs of that
particular document.
Why Use Document/View?
The first reason to use Document/View is that it provides a large amount of application
code for free. You should always try to write as little new source code as possible, and
that means using MFC classes and letting AppWizard and ClassWizard do a lot of the
work for you. A large amount of the code that is written for you in the form of MFC
classes and AppWizard code uses the Document/View architecture.
The Document/View architecture defines several main categories for classes used in a
Windows program. Document/View provides a flexible framework that you can use to
create almost any type of Windows program. One of the big advantages of the
Document/View architecture is that it divides the work in a Windows program into
well-defined categories. Most classes fall into one of the four main class categories:
! Controls and other user-interface elements related to a specific view
! Data and data-handling classes, which belong to a document
! Work that involves handling the toolbar, status bar, and menus, usually belonging
to the frame class
! Interaction between the application and Windows occurring in the class derived
from CWinApp
Downloaded by vipul kumar (vipulkumar7710@gmail.com)
lOMoARcPSD|4339219
Dividing work done by your program helps you manage the design of your program
more effectively. Extending programs that use the Document/View architecture is fairly
simple because the four main Document/View classes communicate with each other
through well-defined interfaces. For example, to change an SDI program to an MDI
program, you must write little new code. Changing the user interface for a
Document/View program impacts only the view class or classes; no changes are needed
for the document, frame, or application classes.
Documents
Documents are the basic elements that are created and manipulated by the
application. Windows provides a graphic interface that gives a user a natural way to
use the application. To implement this interface, the developer has to provide ways to
see and interact with the information that the application creates and uses.
A document is simply a place to collect common data elements that form the processing
unit for the application.
Documents and the Application Relationship
The application class uses documents as a way to organize and present information to the
user. Each application derived from the MFC defines at least one type of document that
is a part of the application. The type of document and the number of documents that the
application uses are defined in the code of the application class.
As we have already discussed, MFC supports two types of applications – MDI and SDI.
MDI - In applications that support Multiple Document Interface, a number of text files
can be opened for editing at once; each in a different window. Each of the open files has
a corresponding document. Also, in MDI, the same document can have multiple views,
where a window is split. Each pane of the window can show a different portion of the
data whereas this data is coming from a common source, the document.
SDI - In applications with Single Document Interface only one document is open at a
time. A SDI application does not have a Window menu and the File menu does not
have a Close option because only one document can be open at a time, opening a
document automatically closes the current document. These are two common
characteristics of a SDI application.
Why Documents
The fundamental responsibility of the document is to store all the elements that constitute
an application unit. An application may support more than one type of data like numbers,
text, drawings etc.
The document also controls all the views associated with it. As the user opens and
manipulates windows on the screen, views are created and the document is associated
Downloaded by vipul kumar (vipulkumar7710@gmail.com)
lOMoARcPSD|4339219
with each view. The document is responsible for controlling and updating the elements
within a given view.
The view may either request the document to draw its components or directly request
the components to draw themselves. It must provide a device context where the drawing
occurs. All elements of a drawing must be able to display themselves correctly upon
request.
Views
The view is the user’s window to the document. The user interacts with a document using
the view. Each active document will have one or more active views available on the
display. Generally, each view is displayed in a single window.
Why Views
The view gives the document a place to display information. It is the intermediary
between the document, which contains the information and the user.
The view organises and displays the document information onto the screen or printer and
takes in the user input as information or operation on the document. The view is the
active area of the document. It has two functions –
! Acts as the display area for the document data and
! Acts as the input area where the user interacts with the document, normally
providing additional commands or data for the document to process.
All the information passes through the view before reaching the document. Therefore,
if an application handles mouse messages in functions like OnLButtonDown(), it first
receives the message, translates the information into an appropriate form and then calls
the required document function to process the mouse command.
Although view is responsible for displaying the document and its information, there
are two possibilities –
! Let the view directly access the document’s data elements
! Create a document function that handles access to the appropriate data member
The choice of writing directly in the view has two advantages –
It is the responsibility of the view to handle document display, so having
thecode there is more appropriate
! Placing the code in the view keeps all the code regarding the device context in
the view where it seems natural.
A view is always tied to a single document.
One document can have several views.
Opening another window on the document can create two views of the same document.
Alternative ways can be presented to look at the same information by implementing
different types of views for the document. For example, as we discussed in the beginning
of the chapter, in MS Excel same data can be viewed either in the form of a table or in
the form of different graphs.
Downloaded by vipul kumar (vipulkumar7710@gmail.com)
lOMoARcPSD|4339219
Gaining Access to Document Data from the View
The view accesses its document’s data either with the GetDocument() function, which
returns a pointer to the document or by making the view class a C++ friend of the
document class.
The view then uses its access to the data to obtain the data when it is ready to draw or
otherwise manipulate it.
For example, from the view’s OnDraw() member function, the view uses
GetDocument()
to obtain a document pointer. Then it uses that pointer to access a CString data member
in the document. The view passes the string to the TextOut() function.
Downloaded by vipul kumar (vipulkumar7710@gmail.com)
lOMoARcPSD|4339219
PROGRAM 3
OBJECT OF THE PROGRAM: Create Window &
Interact with it
#include<windows.h>
long _stdcall func(HWND,UINT,UINT,long);WNDCLASS a;
int _stdcall WinMain(HINSTANCE i,HINSTANCE j,char *k,int l)
{
HWND h;
MSG m;
a.hInstance=i; //instance handle
a.lpszClassName="sourabh"; //long pointer to class name
a.lpfnWndProc=func; //long pointer to Window procedure
a.hbrBackground=(HBRUSH)GetStockObject(WHITE_BRUSH);
//set background color of Window Client area
RegisterClass(&a); // Register the Window Class before use
h=CreateWindow("preeti","Title",WS_OVERLAPPEDWINDOW,20,20,300,
200,0,0,i,0); // Create Window Application
ShowWindow(h,3);
while(GetMessage(&m,0,0,0)) // extracts message from Message Queue
DispatchMessage(&m); // dispatches the message received
return 0;
}
long _stdcall func(HWND w,UINT x,UINT y,long z)
{
switch(x)
{
case WM_DESTROY:
PostQuitMessage(0); // used to terminate while loop in WinMain()
break;
Downloaded by vipul kumar (vipulkumar7710@gmail.com)
lOMoARcPSD|4339219
case WM_LBUTTONDOWN:
MessageBox(0,"Press me","Title",0); //pops up message box
break;
default:
return DefWindowProc(w,x,y,z);
}
return 0L;
}
/* Output*/
Downloaded by vipul kumar (vipulkumar7710@gmail.com)
lOMoARcPSD|4339219
Downloaded by vipul kumar (vipulkumar7710@gmail.com)
lOMoARcPSD|4339219
PROGRAM 4
// Create Window Application
OBJECT OF THE PROGRAM: Draw a free hand
drawing as Mouse is Drag
#include<windows.h>
long _stdcall func(HWND,UINT,UINT,long);
WNDCLASS a;
int flag=0,x1,y1,x2,y2;
int _stdcall WinMain(HINSTANCE i,HINSTANCE j,char *k,int l)
{
HWND h;
MSG m;
a.hInstance=i; //instance handle
a.lpszClassName="preeti"; //long pointer to class name
a.lpfnWndProc=func; //long pointer to Window procedure
Downloaded by vipul kumar (vipulkumar7710@gmail.com)
lOMoARcPSD|4339219
a.hbrBackground=(HBRUSH)GetStockObject(WHITE_BRUSH);
//set background color of Window Client area
RegisterClass(&a); // Register the Window Class before use
h=CreateWindow("preeti","Title",WS_OVERLAPPEDWINDOW,20,20,300,200,
0,0,i,0);
ShowWindow(h,3);
while(GetMessage(&m,0,0,0)) // extracts message from Message Queue
DispatchMessage(&m); // dispatches the message received
return 0;
}
long _stdcall func(HWND w,UINT x,UINT y,long z)
{
HDC d;
switch(x)
{
case WM_LBUTTONDOWN:
if(flag==0)
{
x1=LOWORD(z);
y1=HIWORD(z);
flag=1;
}
Downloaded by vipul kumar (vipulkumar7710@gmail.com)
lOMoARcPSD|4339219
break;
case WM_MOUSEMOVE:
if(flag==1)
{
x2=LOWORD(z);
y2=HIWORD(z);
d=GetDC(w);
MoveToEx(d,x1,y1,0); // current position is updated to (x1,y1)
LineTo(d,x2,y2); // draw line from current pos to (x2,y2)
ReleaseDC(w,d);
x1=x2;
y1=y2;
}
break;
case WM_LBUTTONUP:
flag=0;
break;
case WM_DESTROY:
PostQuitMessage(0); // used to terminate while loop in WinMain()
break;
default:
return DefWindowProc(w,x,y,z);
}
return 0L;
}
Downloaded by vipul kumar (vipulkumar7710@gmail.com)
lOMoARcPSD|4339219
/* Output*/
Downloaded by vipul kumar (vipulkumar7710@gmail.com)
lOMoARcPSD|4339219
PROGRAM 5
OBJECT OF THE PROGRAM: Create Window of
My Own Class (MFC)
#include<afxwin.h>
class myframe:public CFrameWnd
{
public:
myframe()
{
CString mywindowclass; //MFC declared string class
HBRUSH mybrush;
mybrush=(HBRUSH)::GetStockObject(WHITE_BRUSH);
mywindowclass = AfxRegisterWndClass(CS_HREDRAW|
CS_VREDRAW,AfxGetApp()->LoadStandardCursor(
IDC_CROSS),mybrush,AfxGetApp()->LoadStandardCursor(
IDI_EXCLAMATION));
//register class with windows
Create(mywindowclass,"Hello ! Welcome to MFC Classes");
}
};
class myapp:public CWinApp
{
public:
int InitInstance()
{
myframe *p;
p=new myframe;
p->ShowWindow(3);
m_pMainWnd=p;
return 1;
}
};
myapp a;
Downloaded by vipul kumar (vipulkumar7710@gmail.com)
lOMoARcPSD|4339219
/* Output*/
Downloaded by vipul kumar (vipulkumar7710@gmail.com)
lOMoARcPSD|4339219
PROGRAM 6
OBJECT OF THE PROGRAM: Line Drawing Using MFC
Classes
#include<afxwin.h>
class myframe:public CFrameWnd
{
private:
CPoint startpoint,endpoint;
public:
myframe()
{
Create(0,"Click Left MouseButton In The Client Area");
}
void OnLButtonDown(UINT flag,CPoint pt)
{
endpoint=startpoint=pt;
}
void OnMouseMove(UINT flag,CPoint pt)
{
CClientDC d(this);
if(flag==MK_LBUTTON)
{
d.SetROP2(R2_NOTXORPEN);
/ erase line
d.MoveTo(startpoint);
d.LineTo(endpoint);
//draw line
d.MoveTo(startpoint);
d.LineTo(pt);
endpoint=pt;
}
}
void OnLButtonUp(UINT flag,CPoint pt)
{
Downloaded by vipul kumar (vipulkumar7710@gmail.com)
lOMoARcPSD|4339219
CClientDC d(this);
d.SetROP2(R2_COPYPEN);
d.MoveTo(startpoint);
d.LineTo(endpoint);
}
DECLARE_MESSAGE_MAP()
};
BEGIN_MESSAGE_MAP(myframe,CFrameWnd)
ON_WM_LBUTTONDOWN()
ON_WM_MOUSEMOVE()
ON_WM_LBUTTONUP()
END_MESSAGE_MAP()
class myapp:public CWinApp
{
public:
int InitInstance()
{
myframe *p;
p=new myframe;
p->ShowWindow(1);
m_pMainWnd=p;
return 1;
}
};
myapp a;
Downloaded by vipul kumar (vipulkumar7710@gmail.com)
lOMoARcPSD|4339219
/* Output*/
Downloaded by vipul kumar (vipulkumar7710@gmail.com)
lOMoARcPSD|4339219
PROGRAM 7
OBJECT OF THE PROGRAM: Creating a Notepad in VC++
1. Open Visual C++ and click the New item in the File menu, opening the
New dialog box.
2. Now select the MFC AppWizard(exe) entry in the New dialog box.
3. Give the new program the name Keystrokes in the Project name box.
4. Click OK to starts the Visual C++ AppWizard.
5. Click the option marked Single Document in the AppWizard, click Finish.
6. Here, the AppWizard indicates four classes will be created : CKeystrokesApp,
CMainFrame, CKeystrokesDoc, CKeystrokesView .
7. Declare the StringData variable on the document’s header
file, KeystrokesDoc.h, in the protected part.
class CKeystrokesDoc : public CDocument
{
protected: // create from serialization only
CKeystrokesDoc();
DECLARE_DYNCREATE(CKeystrokesDoc)
CString StringData;
.
.
};
8. Initialize that string to an empty string -“ “- in the document’s constructor, which
we find in KeystrokesDoc.cpp.
CKeystrokesDoc::CKeystrokesDoc()
{
StringData=" ";
// TODO: add one-time construction code here
}
9. Add a new event handler –OnChar( )- to our view class which is called every time
the user types the character.
10. The character the user typed is now in the nChar parameter, which we store in
the our data string object, StringData. The object in our document, so we need
a pointer(pDoc) to our document object.
11. Add the character nChar to the string StringData.
void CKeystrokesView::OnChar(UINT nChar, UINT nRepCnt,
UINT nFlags)
{
Downloaded by vipul kumar (vipulkumar7710@gmail.com)
lOMoARcPSD|4339219
/ TODO: Add your message handler code here and/or call
default
CKeystrokesDoc* pDoc=GetDocument();
ASSERT_VALID(pDoc); pDoc-
>StringData+=nChar; Invalidate();
CView::OnChar(nChar, nRepCnt, nFlags);
}
12. We’ll handle the display of our data in the view’s OnDraw( ). We need to
draw the text string, which we do with TextOut( ).
void CKeystrokesView::OnDraw(CDC* pDC)
{
CKeystrokesDoc* pDoc =
GetDocument(); ASSERT_VALID(pDoc);
pDC->TextOut(0,0,pDoc->StringData);
// TODO: add draw code for native data here
}
Downloaded by vipul kumar (vipulkumar7710@gmail.com)
lOMoARcPSD|4339219
PROGRAM 8
OBJECT OF THE PROGRAM: Creating a Blinking Cursor
1. Open Visual C++ and click the New item in the File menu, opening the
New dialog box.
2. Now select the MFC AppWizard(exe) entry in the New dialog box.
3. Give the new program the name Carets in the Project name box.
4. Click OK to starts the Visual C++ AppWizard.
5. Click the option marked Single Document in the AppWizard, click Finish.
6. Here, the AppWizard indicates four classes will be created :
CCaretsApp, CMainFrame, CCaretsDoc, CCaretsView .
7. Declare the StringData variable on the document’s header
file, CaretsDoc.h, in the protected part.
class CCaretsDoc : public CDocument
{
protected: // create from serialization only
CCaretsDoc();
DECLARE_DYNCREATE(CCaretsDoc)
CString StringData;
.
.
};
8. Initialize that string to an empty string -“ “- in the document’s constructor, which
we find in CaretsDoc.cpp.
CCaretsDoc::CCaretsDoc()
{
StringData=" ";
// TODO: add one-time construction code here
}
9. Add a new event handler –OnChar( )- to our view class which is called every time
the user types the character.
10. The character the user typed is now in the nChar parameter, which we store in
the our data string object, StringData. The object in our document, so we need
a pointer(pDoc) to our document object.
11. Add the character nChar to the string StringData.
void CCaretsView::OnChar(UINT nChar, UINT
nRepCnt, UINT nFlags)
{
/ TODO: Add your message handler code here and/or call
default
CCaretsDoc* pDoc=GetDocument();
ASSERT_VALID(pDoc); pDoc-
>StringData+=nChar;
Downloaded by vipul kumar (vipulkumar7710@gmail.com)
lOMoARcPSD|4339219
Invalidate();
CView::OnChar(nChar, nRepCnt, nFlags);
}
12. Set a boolean variable named CaretCreated in view object to keep track that caret
has been created or not & CaretPosition & x,y.
class CCaretsView : public CView
{
protected: // create from serialization only
CCaretsView();
DECLARE_DYNCREATE(CCaretsView)
CPoint CaretPosition;
int x,y;
boolean CaretCreated;
// Attributes
.
.
};
13. Set CaretCreated to false in the View’s Constructor.
CCaretsView::CCaretsView()
{
CaretCreated=false;
/ TODO: add construction code here
}
14. We’re ready to create our new caret. We’ll make the caret the same height
and width as our text.We call CreateSolidCaret() to actually create the caret.
15. We’ll store caret’s position in a new CPoint object named CaretPosition.
The CPoint class has two data members x & y which holds the position of
Caret.
16. Initially, set caret’s position to (0,0) in OnDraw().
17. We set the caret’s position with SetCaretPos(), show caret on the screen
with ShowCaret(), and set the CaretCreated Boolean flag to true.
18. In next step the caret is to move as the user types text.
19. Place the caret at the end of displayed text string.
20. To display the caret at the end of the text string, we first hide it using
HideCaret().
21. Set the CaretPosition & Show the Caret.
void CCaretsView::OnDraw(CDC* pDC)
{
CCaretsDoc* pDoc = GetDocument();
ASSERT_VALID(pDoc); if(!
CaretCreated) {
TEXTMETRIC textmetric;
Downloaded by vipul kumar (vipulkumar7710@gmail.com)
lOMoARcPSD|4339219
pDC->GetTextMetrics(&textmetric);
CreateSolidCaret(textmetric.tmAveCharWi
dth/8,textmetric.tmHeight);//(14)
CaretPosition.x=CaretPosition.y=0;
//(16)
SetCaretPos(CaretPosition);//(17)
ShowCaret(); //(17)
CaretCreated=true; //(17)
}
pDC->TextOut(x,y,pDoc-
>StringData); /
/(18)
CSize size=pDC->GetTextExtent(pDoc
->StringData); //(19)
HideCaret(); //(20)
CaretPosition.x=x+size.cx;
CaretPosition.y=y;
SetCaretPos(CaretPosition); //(21)
ShowCaret(); //(21)
// TODO: add draw code for native data here
}
22. To handle left mouse button down we select LButtonDown, point parameter ,
an Object of the CPoint class, holds mouse’s present location.
23. Store the variables in x & y.
void CCaretsView::OnLButtonDown(UINT nFlags, CPoint
point)
{
/ TODO: Add your message handler code here
and/or call default
x=point.x;
y=point.y;
CCaretsDoc* pDoc=GetDocument();
ASSERT_VALID(pDoc);
pDoc->StringData.Empty();
Invalidate();
CView::OnLButtonDown(nFlags, point);
}
Downloaded by vipul kumar (vipulkumar7710@gmail.com)
lOMoARcPSD|4339219
Downloaded by vipul kumar (vipulkumar7710@gmail.com)
lOMoARcPSD|4339219
Downloaded by vipul kumar (vipulkumar7710@gmail.com)
lOMoARcPSD|4339219
PROGRAM 9
OBJECT OF THE PROGRAM: Creating a Menu, Dialog Box and
Adding Shortcut &Accelerator Keys, Status Bar, Tools to the Menu
items
1. Open Visual C++ and click the New item in the File menu, opening the
New dialog box.
2. Now select the MFC AppWizard(exe) entry in the New dialog box.
3. Give the new program the name DME in the Project name box.
4. Click OK to starts the Visual C++ AppWizard.
5. Click the option marked Single Document in the AppWizard, click Finish.
6. Here, the AppWizard indicates four classes will be created :
CDMEApp, CMainFrame, CDMEDoc, CDMEView .
7. Click Resources tab in the VC++ viewer window to open the Menu Editor,
find the folder marked Menu & open it. Double click the entry in that folder,
IDR_MAINFRAME, Opening the Menu Editor.
8. Add new menu item, Display to the Edit menu.
9. Double click this new menu item, opens the Menu Item Properties box. Place the
caption &Display, & makes Display a shortcut menu. In Prompt Box write
“Display the message”. This text appear in the status bar when user lets mouse
rest on this menu item.
10. To add Accelerator folder to Display menu item.Open Accelerator folder from the
viewer window.Double-click the IDR_MAINFRAME entry, open Accelerator
editor.
11. Double click on the last blank entry, opens the Accel Properties box. Select ID ,
ID_EDIT_DISPLAY & connect Ctrl+Alt+F9(VK_F9).
12. Open ClassWizard, ID_EDIT_DISPLAY is listed in the Object Ids box. Click
ID_EDIT_DISPLAY, then click the Command entry in the Message Box.
This makes class wizard suggest a name for the event handler of
OnEditDisplay()-click OK to accept the name.
13. Declare the StringData variable on the document’s header file, DMEDoc.h.
class CDMEDoc : public CDocument
{
public:
CString StringData;
.
};
14. Initialize that string to an empty string -“ “- in the document’s constructor.
CDMEDoc::CDMEDoc()
{
StringData=" ";
}
15. Double click on OnEditDisplay() in the Class Wizard Member functions box,
Downloaded by vipul kumar (vipulkumar7710@gmail.com)
lOMoARcPSD|4339219
void CDMEView::OnEditDisplay()
{// TODO: Add your command handler code here
}
16. To Create new Dialog Box, select Resources item in Insert menu.
Select dialog entry & click the New button.
17. Add controls, drag and drop, a button & a text box(or edit box), onto the dialog
box.
18. Select the control(button) by clicking & type new caption(Click me) & control
ID IDC_BUTTON1.In the same way, text box has IDC_EDIT1.
19. Create class, from Class Wizard, click Add Class. Type name Dlg for new
class. Clicking OK opens Class Wizard.Select IDC_BUTTON1 from Object ID &
Double click the BN_CLICKED entry in Message Box.
20. Start Class Wizard, & click the Member Variable tab. Now select text box
control,IDC_EDIT1, click add variable button. Give name m_text in the Member variable
Name box, Value in Category Box, CString in the Variable text box. Click OK.
21. The variable m_text is connected to the IDC_EDIT1 using special method that
class wizard had added to our Dlg dialog box class.
void Dlg::DoDataExchange(CDataExchange* pDX)
{
CDialog::DoDataExchange(pDX);
//{{AFX_DATA_MAP(Dlg)
DDX_Text(pDX, IDC_EDIT1, m_text);
//}}AFX_DATA_MAP
}
22. Place text in the text box.
void Dlg::OnButton1()
{
m_text="Welcome to VC++";
UpdateData(false);
}
23. Add code to OK button .
void Dlg::OnOK()
{
UpdateData(true);
CDialog::OnOK();
}
24. To display the dialog box we have to connect it to “Display” item in the Edit
menu. Create new object dlg of our dialog box’s class Dlg. Use DoModal()
method, this method returns an integer value, which we stored in results.
25. At this point, dialog box appears on the the screen. If user click OK, string
from the text box will be stored in our document. And we place the text in the
dialog’s box m_text variable in the StringData object.
void CDMEView::OnEditDisplay()
{
Dlg dlg; //24
int result=dlg.DoModal(); //24
if(result==IDOK) //25
Downloaded by vipul kumar (vipulkumar7710@gmail.com)
lOMoARcPSD|4339219
{
CDMEDoc* pDoc = GetDocument();
ASSERT_VALID(pDoc);
pDoc->StringData=dlg.m_text; //25
Invalidate();
}
}
26. In view’s OnDraw() method, we draw the text from the dialog
box: void CDMEView::OnDraw(CDC* pDC)
{
CDMEDoc* pDoc = GetDocument();
ASSERT_VALID(pDoc); pDC-
>TextOut(0,0,pDoc->StringData);
}
We can Open the item Display from Edit menu by following ways:
(i) EditDisplay.
(ii) Using shortcut key Alt+E then D.
(iii) Using Accelerator key Alt+Ctrl+F9.
(iv) Using first button of the toolbar.
When user highlights a menu item, a message appears at the bar at the bottom of
our program’s window to provide more information about the item.
Downloaded by vipul kumar (vipulkumar7710@gmail.com)
lOMoARcPSD|4339219
Downloaded by vipul kumar (vipulkumar7710@gmail.com)
lOMoARcPSD|4339219
Downloaded by vipul kumar (vipulkumar7710@gmail.com)
lOMoARcPSD|4339219
PROGRAM 10
OBJECT OF THE PROGRAM: Serializing your own
Objects & Class
1. Open Visual C++ and click the New item in the File menu, opening the
New dialog box.
2. Now select the MFC AppWizard(exe) entry in the New dialog box.
3. Give the new program the name Serialize in the Project name box.
4. Click OK to starts the Visual C++ AppWizard.
5. Click the option marked Single Document in the AppWizard, click Finish.
6. Here, the AppWizard indicates four classes will be created : CSerializeApp,
CMainFrame, CSerializeDoc, CSerializeView .
7. Click ProjectAdd to ProjectNew. A list of file types appear in the dialog box.
Choose C/C++ Header File(be sure that “Add to Project” checkbox is
checked. Type file name CData.h in the Edit Box.
8. Open the CData.h file and place the code :
class CData
{
private:
CString data;
public:
CData()
{ data=CString(" "); }
void AddText(CString
text) { data+=text; }
void DrawText(CDC* pDC)
{ pDC-
>TextOut(0,0,data); } void
ClearText()
{ data=" "; }
};
! CData() Constructor to initialize the string to empty .
! AddText() to add more text to the end of string.
! DrawText() to draw string in the device context.
! ClearText() to clear the string.
9. Include this new file in the documents’ header & create a new object of CData class named
DataObject.
10. Now we add code to OnChar(), which adds the newly typed character to internal data in
DataObject using the AddText() method.
void CSerializeView::OnChar(UINT nChar, UINT nRepCnt,
UINT nFlags)
{
CSerializeDoc* pDoc =
GetDocument(); ASSERT_VALID(pDoc);
Downloaded by vipul kumar (vipulkumar7710@gmail.com)
lOMoARcPSD|4339219
pDoc->DataObject.AddText(CString(nChar));
Invalidate();
CView::OnChar(nChar, nRepCnt, nFlags);
}
11. We draw the text in the DataObject object using the DrawText() method in the
OnDraw() method.
void CSerializeView::OnDraw(CDC* pDC)
{
CSerializeDoc* pDoc =
GetDocument(); ASSERT_VALID(pDoc);
pDoc->DataObject.DrawText(pDC);
}
12. To make class serializable, add code to CData class (i)- make it derived from MFC
CObject class.(ii)- Also include DECLARE_SERIAL macro to add the declarations of
the methods use for serialization. (iii)-Override CObject’s Serialize() method.
class CData : public CObject (i)
{
private:
CString data;
DECLARE_SERIAL(CData); (ii)
public:
CData()
{ data=CString(" "); }
void AddText(CString
text) { data+=text; }
void DrawText(CDC* pDC)
{ pDC-
>TextOut(0,0,data); } void
ClearText()
{ data=" "; }
void Serialize(CArchive& archive);(iii)
};
13. To write new version of Serialize, add new file to the project : CData.cpp.
(i) Call base class’s Serialize() method(). (ii) Serialize our CString data
member using << & >> . (iii) Include IMPLEMENT_SERIAL macro, which adds
additional methods for serialization.
void CData::Serialize(CArchive& archive) (i)
{
CObject::Serialize(archive);
if(archive.IsStoring())
{
archive<<data; (ii)
}
Downloaded by vipul kumar (vipulkumar7710@gmail.com)
lOMoARcPSD|4339219
else
{
archive>>data;
}
}
IMPLEMENT_SERIAL(CData,CObject,0); (iii)
14. To serialize our DataObject object, we have to call its Serialize() method in
document’s Serialize() method :
void CSerializeDoc::Serialize(CArchive& ar)
{
DataObject.Serialize(ar);
}
Downloaded by vipul kumar (vipulkumar7710@gmail.com)
lOMoARcPSD|4339219
Downloaded by vipul kumar (vipulkumar7710@gmail.com)
lOMoARcPSD|4339219
Downloaded by vipul kumar (vipulkumar7710@gmail.com)
lOMoARcPSD|4339219
PROGRAM 11
OBJECT OF THE PROGRAM:FILE HANDLING:
Create,Open ,Read,Write,Modify and Close a file
1. Open Visual C++ and click the New item in the File menu, opening the
New dialog box.
2. Now select the MFC AppWizard(exe) entry in the New dialog box.
3. Give the new program the name file in the Project name box.
4. Click OK to starts the Visual C++ AppWizard.
5. Click the option marked Single Document in the AppWizard, click Finish.
6. Take character strings in array of strings named OutString[] & InString[] .
/ fileDlg.h : header file
.
.
protected:
HICON m_hIcon;
char OutString[4][20];
char InString[20];
7. Place the strings use in four character arrays. We’ll use standard C strcpy() function
to fill each character array in OnInitDialog().
8. Add two text boxes and a button. Connect the member variable m_text1 to text in the top
text box, and m_text2 to the text in the bottom text box.We send out the string in the
top text box.
BOOL CFileDlg::OnInitDialog()
{
CDialog::OnInitDialog();
strcpy(OutString[0],"Welcome "); // 7
strcpy(OutString[1],"to ");
strcpy(OutString[2],"file ");
strcpy(OutString[3],"handling. ");
m_text1=CString(OutString[0])+CString( OutString[1])+CString(OutString[2])+
CString(OutString[3]); // 8
UpdateData(false);
.
.
.
}
9. To write four character arrays we use CFile class and create object of that class named
OutFile in OnButton1().
10. File is open and ready to write to.We loop over four strings, writing them to the file
Downloaded by vipul kumar (vipulkumar7710@gmail.com)
lOMoARcPSD|4339219
with CFile Write() method.
11. To read the character strings in data.txt back in, we’ll use CFile Read() method.
We create new CFile object InFile to read the file.
12. We loop over four string. We use CFile Seek() method to position the file pointer
at the beginning of each successive string.
13. This method returns the num of characters actually read, and we store that value in the
integer NumChar.
14. The record we just read in is in the character array InString[]. We add that record to
the text in the second text box & then closes the file data.txt.
void CFileDlg::OnButton1()
{
CFile OutFile("data.txt",CFile::
modeCreate|CFile::modeWrite); // 9
for(int i=0;i<4;i++) {
OutFile.Write(OutString[i],20); //10
}
OutFile.Close();
CFile InFile("data.txt",CFile::modeRead);
//11
for(i=0;i<4;i++) //12
{
InFile.Seek(20*i,CFile::begin); //12
int NumChar=InFile.Read(InString,20);
//13
m_text2+=CString(InString); //14
}
UpdateData(false); //14 InFile.Close();
}
Downloaded by vipul kumar (vipulkumar7710@gmail.com)
lOMoARcPSD|4339219
PROGRAM 12
OBJECT OF THE PROGRAM: Creating a Multiple
Document Interface
1. Open Visual C++ and click the New item in the File menu, opening the
New dialog box.
2. Now select the MFC AppWizard(exe) entry in the New dialog box.
3. Give the new program the name Multiview in the Project name box.
4. Click OK to starts the Visual C++ AppWizard.
5. Click the option marked Multiple Document in the AppWizard, click Finish.
6. Here, the AppWizard indicates four classes will be created : CKeystrokesApp,
CMainFrame, CKeystrokesDoc, CKeystrokesView .
7. Declare the StringData variable on the document’s header
file, MultiviewDoc.h, in the protected part.
class CMultiviewDoc : public CDocument
{
CString StringData;
.
.
};
8. Initialize that string to an empty string -“ “- in the document’s constructor, which
we find in MultiviewDoc.cpp.
CMultiviewDoc::CMultiviewDoc()
{
StringData=" ";
}
9. We have to store data on the disk:
void CMultiviewDoc::Serialize(CArchive& ar)
{
if (ar.IsStoring())
{
ar<<StringData;
}
else
{
ar>>StringData;
}
}
10. Add a new event handler –OnChar( )- to our view class which is called every time
the user types the character.
11. The character the user typed is now in the nChar parameter, which we store in
the our data string object, StringData. The object in our document, so we need
a pointer(pDoc) to our document object.
Downloaded by vipul kumar (vipulkumar7710@gmail.com)
lOMoARcPSD|4339219
12. Add the character nChar to the string StringData.
13. We’ll handle the display of our data in the view’s OnDraw( ). We need to
draw the text string, which we do with TextOut( ).
void CMultiviewView::OnDraw(CDC* pDC)
{
CMultiviewDoc* pDoc =
GetDocument(); ASSERT_VALID(pDoc);
pDC->TextOut(0,0,pDoc->StringData);
}
14. Using UpdateAllViews() method, we’re able to refresh all the views into
this document now that user has typed a new character.
15. Set the document’s modified flag using SetModifiedFlag(),means that if
user tries to close the current document without saving it, the program will ask if
they want to save it before the data in it is lost.
void CMultiviewView::OnChar(UINT nChar, UINT nRepCnt,
UINT nFlags) //10 11
{
CMultiviewDoc* pDoc=GetDocument();
ASSERT_VALID(pDoc);
pDoc->StringData+=nChar; //12
Invalidate();
pDoc->UpdateAllViews(this,0L,NULL);//14
pDoc->SetModifiedFlag(); //15
CView::OnChar(nChar, nRepCnt, nFlags);
}
Downloaded by vipul kumar (vipulkumar7710@gmail.com)
lOMoARcPSD|4339219
Downloaded by vipul kumar (vipulkumar7710@gmail.com)
lOMoARcPSD|4339219
PROGRAM 13
OBJECT OF THE PROGRAM: Creating a Dynamic Link Library
1. Open Visual C++ and click the New item in the File menu, opening the
New dialog box.
2. Now select the MFC AppWizard(dll) entry in the New dialog box.
3. Give the new program the name dll in the Project name box.
4. Click OK to starts the Visual C++ AppWizard.
5. Open dll.cpp file and write the function that is to be exported here,
int _stdcall add(int a,int b)
{ return(a+b); }
6. In the dll.def file,
EXPORTS
add @ 1
; Explicit exports can go here
7. Compile the application. dll.dll file is created and will be found in your debug folder.
8. Copy the dll.dll file from debug folder of dll.And paste into debug folder of
view application wizard(exe).
9. In the view.cpp file under #include statements write the prototype of the
functions-typedef int(CALLBACK *lpfn) (int,int);
10. In OnDraw() function –
void CViewView::OnDraw(CDC* pDC)
{
CViewDoc* pDoc = GetDocument();
ASSERT_VALID(pDoc);
HINSTANCE hDll;
int sum;
lpfn f1;
hDll=LoadLibrary("dlll");
if(hDll!=NULL)
{
f1=(lpfn)GetProcAddress(hDll,"add");
if(!f1)
FreeLibrary(hDll);
else
{
sum=f1(3,4);
char ch[2];
sprintf(ch,"%d",ch);
pDC->TextOut(10,10,sum);
}
Downloaded by vipul kumar (vipulkumar7710@gmail.com)
lOMoARcPSD|4339219
PROGRAM 14
OBJECT OF THE PROGRAM: Creating a Web Browser
1. Open Visual C++ and click the New item in the File menu, opening the
New dialog box.
2. Now select the MFC AppWizard(exe) entry in the New dialog box.
3. Give the new program the name browser in the Project name box.
4. Click OK to starts the Visual C++ AppWizard.
5. Click the option marked Dialog Based in the AppWizard, click Finish.
6. To add a new Microsoft Web Browser control to our program.
Select Project Add to Project Components and Controls.
This opens Visual C++ Components and Controls Gallery.
7. Now double-click the entry marked Registered ActiveX Controls to open the list
of ActiveX controls in your system.
8. Click the Microsoft Web Browser control, then click the Insert button.
9. Visual C++ asks you what class you want for this new control; accept the
default suggestion.
10. Open the main Dialog Window in the dialog editor. The browser control appears
at bottom in the toolbox.
11. Drag a new control of that type to the dialog window under design, sizing it. This
gives the browser control the ID IDC_EXPLORER1.
12. Using ClassWizard, connect a member variable to this control, naming it
m_browser.
13. Add a button with caption Browse to the dialog window and connect an event
handler method to that button, OnButton1().
14. When the user clicks the Browse button, we can navigate our Web Browser to
www.microsoft.com.
void CBrowsersDlg::OnButton1()
{
m_browser.Navigate( http://www.microsoft.com,0,0,0,0);
15. When you click browse button, the Web Browsers navigate to the Microsoft home page
Downloaded by vipul kumar (vipulkumar7710@gmail.com)
lOMoARcPSD|4339219
Downloaded by vipul kumar (vipulkumar7710@gmail.com)
lOMoARcPSD|4339219
PROGRAM 15
OBJECT OF THE PROGRAM: Creating Internet
Applications using HTTP
1. Open Visual C++ and click the New item in the File menu, opening the
New dialog box.
2. Now select the MFC AppWizard(exe) entry in the New dialog box.
3. Give the new program the name http in the Project name box.
4. Click OK to starts the Visual C++ AppWizard.
5. Click the option marked Dialog Based in the AppWizard, click Finish.
6. Add a text box and a button with the “Download the Web Page” caption .
7. Connect an event handler, OnButton1(), to the button.
8. We’ll create a new Internet Session. This Internet Session is actually an object of the
MFC CInternetSession class, and this class is the basis of Visual C++
Internet support.
9. Also add the line #include<afxinet.h> to make sure we can use the Internet
components.
/ httpDlg.cpp : implementation file
.
.
#include "afxinet.h"
.
.
10. We’ve set aside a pointer, pInternetSession, for our new Internet session
and we create the session now.
11. If computer is not connected to the Internet, the program will display a connect box
and make the connection.If connection failed, we should terminate the program.
12. We’ll use the CInternetSession class’s OpenURL() method to open a web page
for HTTP transfer. This returns a pointer to a file object of class CStdioFile and
save that pointer as pFile.
13. Now we have a pointer to a file object representing the Web page we want to work
with, and we can treat it just like a file.
14. If we want to download the file’s first 1000 bytes, we do it by setting up a buffer
for our data and using the Read() method.
15. To display the data received, we connect a member variable, m_text, to the
text box in our program and places the downloaded text in that text box.
16. We close the file we’ve opened and Internet Session.
void CHtttpDlg::OnButton1()
{
CInternetSession* pInternetSession; //10
pInternetSession=new CInternetSession(); //10
Downloaded by vipul kumar (vipulkumar7710@gmail.com)
lOMoARcPSD|4339219
if(!pInternetSession) //11
{
AfxMessageBox("Could not establish Internet
Session",MB_OK);
return;
}
CStdioFile* pFile=NULL; //12
char* buffer; //14
buffer=new char[1000]; //14
pFile=pInternetSession-
>OpenURL(CString("http://www.microsoft.com"));
//12
pFile->Read(buffer,1000); //14
m_text=CString(buffer,1000); //15
UpdateData(false);
pFile->Close(); //16
pInternetSession->Close(); //16
Downloaded by vipul kumar (vipulkumar7710@gmail.com)
lOMoARcPSD|4339219
PROGRAM 16
OBJECT OF THE PROGRAM: Creating Internet
Applications using FTP
1. Open Visual C++ and click the New item in the File menu, opening the
New dialog box.
2. Now select the MFC AppWizard(exe) entry in the New dialog box.
3. Give the new program the name ftp in the Project name box.
4. Click OK to starts the Visual C++ AppWizard.
5. Click the option marked Dialog Based in the AppWizard, click Finish.
6. Add a text box and a button with the “Download the File” caption .
7. Connect an event handler, OnButton1(), to the button and member
variable, m_text, to the text box.
8. We’ll create a new Internet Session. This Internet Session is actually an object of the
MFC CInternetSession class, and this class is the basis of Visual C++
Internet support.
9. Also add the line #include<afxinet.h> to make sure we can use the Internet
components.
// httpDlg.cpp : implementation file
.
.
#include "afxinet.h"
.
.
10. We’ve set aside a pointer, pInternetSession, for our new Internet session
and we create the session now.
11. If computer is not connected to the Internet, the program will display a connect box
and make the connection.If connection failed, we should terminate the program.
12. We create an object of class pFtpConnection named pFTPConnection.
This class represents the FTP support in VC++.
13. To create this new object, we call the InternetSession class’s
GetFtpConnection() method to make an anonymous FTP connection to the
Microsoft site, passing that method the name of the FTP site we want to
connect to, ftp.microsoft.com.
14. If we were unsuccessful in connecting to the FTP site, we display an error message
and finish up.
15. Otherwise, we indicate that we have started the downloading process by placing
the message “Downloading…” in the text box.
16. We close the FTP connection and the Internet session at the end of
OnButton1(). void CFtpDlg::OnButton1()
{
CInternetSession* pInternetSession; //10
CFtpConnection* pFTPConnection; //12
Downloaded by vipul kumar (vipulkumar7710@gmail.com)
lOMoARcPSD|4339219
pInternetSession=new CInternetSession(); //11
if(!pInternetSession) //11
{
AfxMessageBox("Could not establish Internet
session",MB_OK);
return;
}
pFTPConnection=pInternetSession->
GetFtpConnection(CString("ftp.microsoft.com"));
//13
if(!pFTPConnection) //14
{
AfxMessageBox("Could not establish FTP
connection. ",MB_OK); return;
else //15
{
m_text="Downloading.....";
UpdateData(false);
}
pFTPConnection->
GetFile(CString("disclaimer.txt"),CString("discl
aimer.txt"));
pFTPConnection->Close(); //16
pInternetSession->Close(); //16
Downloaded by vipul kumar (vipulkumar7710@gmail.com)
lOMoARcPSD|4339219
PROGRAM 17
OBJECT OF THE PROGRAM: Creating an ActiveX Control
1. Open Visual C++ and click the New item in the File menu, opening the
New dialog box.
2. Now select the MFC ActiveX ControlWizard entry in the New dialog box.
3. Give the new program the name boxer in the Project name box.
4. Accept all the defaults by pressing the Finish button.
5. We have to divide the control into four rectangles, naming those rectangles box1 to
box4 and declaring them in BoxerCtl.h:
class CBoxerCtrl : public
COleControl {
.
.
.
.
/ Implementation
protected:
~CBoxerCtrl();
CRect box1;
CRect box2;
CRect box3;
CRect box4;
.
.
.
};
6. Now, we have four rectangles to divide the control up in OnDraw(), placing
the four boxes at upper left, upper right, lower left, and lower right.
7. Then we draw the four rectangles.
void CBoxerCtrl::OnDraw(
CDC* pdc, const CRect& rcBounds, const CRect&
rcInvalid)
{
pdc->FillRect(rcBounds,
CBrush::FromHandle((HBRUSH)GetStockObject(WH
ITE_BRUSH)));
box1=CRect(rcBounds.left,rcBounds.top,
rcBounds.right/2,rcBounds.bottom/2); //6
box2=CRect(rcBounds.left,rcBounds.bottom/2,r
cBounds.right/2,rcBounds.bottom); //6
Downloaded by vipul kumar (vipulkumar7710@gmail.com)
lOMoARcPSD|4339219
box3=CRect(rcBounds.right/2,rcBounds.top,
rcBounds.right,rcBounds.bottom/2); //6
box4=CRect(rcBounds.right/2,rcBounds.bottom/
2,rcBounds.right,rcBounds.bottom); //6
pdc->Rectangle(&box1); //7
pdc->Rectangle(&box2); //7
pdc->Rectangle(&box3); //7
pdc->Rectangle(&box4); //7
}
8. To handle mouse click we add an eventhandler LButtonDown()
using ClassWizard.
9. We can record which of our flag rectangles the user clicked, and which rectangle to
fill with color- by setting up four new Boolean flags, fill1 to fill4, in the
CBoxerCtl header.
class CBoxerCtrl : public COleControl
{
.
.
/ Implementation
protected:
~CBoxerCtrl();
CRect box1;
CRect box2;
CRect box3;
CRect box4;
boolean fill1;
boolean fill2;
boolean fill3;
boolean fill4;
.
.
};
10. Set those flags to false in the control’s constructor :
CBoxerCtrl::CBoxerCtrl()
{
InitializeIIDs(&IID_DBoxer,&IID_DBoxerEvents);
fill1=fill2=fill3=fill4=false;
}
11. In OnLButtonDown(), we can set the boolean fill flags using the handy
CRect method PtInRect(), which returns true if the point you pass to it is
in a certain rectangle, such as our box1 to box4 objects:
void CBoxerCtrl::OnLButtonDown(UINT nFlags,
CPoint point)
Downloaded by vipul kumar (vipulkumar7710@gmail.com)
lOMoARcPSD|4339219
{
fill1=box1.PtInRect(point);
fill2=box2.PtInRect(point);
fill3=box3.PtInRect(point);
fill4=box4.PtInRect(point);
Invalidate();
COleControl::OnLButtonDown(nFlags, point);
}
12.Invalidate() calls the OnDraw(), there we check the four Boolean fill flags
and fill the corresponding rectangle using the CDC method FillSolidRect():
void CBoxerCtrl::OnDraw(
CDC* pdc, const CRect& rcBounds, const
CRect& rcInvalid)
{
pdc->FillRect(rcBounds,
CBrush::FromHandle((HBRUSH)GetStockObject(WH
ITE_BRUSH)));
box1=CRect(rcBounds.left,rcBounds.top,
rcBounds.right/2,rcBounds.bottom/2);
box2=CRect(rcBounds.left,rcBounds.bottom/2,r
cBounds.right/2,rcBounds.bottom);
box3=CRect(rcBounds.right/2,rcBounds.top,
rcBounds.right,rcBounds.bottom/2);
box4=CRect(rcBounds.right/2,rcBounds.bottom/
2,rcBounds.right,rcBounds.bottom);
pdc->Rectangle(&box1);
pdc->Rectangle(&box2);
pdc->Rectangle(&box3);
pdc->Rectangle(&box4);
if(fill1) pdc->
FillSolidRect(&box1,RGB(0,0,0));
if(fill2) pdc->
FillSolidRect(&box2,RGB(0,0,0));
if(fill3) pdc->
FillSolidRect(&box3,RGB(0,0,0));
if(fill4) pdc->
FillSolidRect(&box4,RGB(0,0,0));
Downloaded by vipul kumar (vipulkumar7710@gmail.com)
lOMoARcPSD|4339219
}
13. To test “boxer”, start BuildBuild Boxer .ocx to build the
boxer.ocx and registered that control with Windows.
14. Select the ActiveX Control Test Container item in the tools menu, which brings
up the very useful test container tool.
15. Select Insert New Control item in the test container’s Edit menu
and Double click the Boxer control in the Insert Control box that
appears.This inserts our ActiveX control in the test container.
16. Click one of the boxes in the control,shading it. Clicking another rectangle
shades that rectangle instead.
17. To embed the ActiveX in a program.Create a new dialog based program now
named Boxerapp. To insert a control of Boxer type in this program : select
ProjectAdd to ProjectComponents and Controls,
opening the Components and Controls Gallery.
18. Double click on the Registered ActiveX Controls. Select the
Boxer Control entry and click insert button.This inserts the Boxer
control into the dialog’s editor’s toolbox, where it has an icon OCX.
Downloaded by vipul kumar (vipulkumar7710@gmail.com)
lOMoARcPSD|4339219
Downloaded by vipul kumar (vipulkumar7710@gmail.com)
lOMoARcPSD|4339219
PROGRAM 18
OBJECT OF THE PROGRAM: Creating a Dialog based
Application
1. Open Visual C++ and click the New item in the File menu, opening the
New dialog box.
2. Now select the MFC AppWizard(exe) entry in the New dialog box.
3. Give the new program the name dialogbased in the Project name box.
4. Click OK to starts the Visual C++ AppWizard.
5. Click the option marked Dialog Based in the AppWizard, click Finish.
6. Here, the AppWizard indicates four classes will be created : CdialogbasedApp,
CMainFrame, CdialogbasedDoc, CdialogbasedView .
7. Click the Resources tab, open the Dialog folder, and click the entry for our program
main window, IDD_BUTTONS_DIALOG. This opens the dialog editor.
8 Add a new button with the caption “Click me” to our code.
9. Open Class Wizard to connect Click me button to our code.
10. Use Class Wizard to connect the button to an event handler, OnButton1().
11. Double-click IDC_BUTTON1 in the Object IDs box, and double click
BN_CLICKED in the Message Box. This creates OnButton1() :
void Cdialog::OnButton1()
{
}
12. Add a member variable, m_edit to EDIT box i.e IDC_EDIT1.
13. Add following code to OnButton1():
void Cdialog::OnButton1()
{
m_edit.SetWindowText(CString(“Good Morning “));
}
Downloaded by vipul kumar (vipulkumar7710@gmail.com)
lOMoARcPSD|4339219
Downloaded by vipul kumar (vipulkumar7710@gmail.com)
lOMoARcPSD|4339219
PROGRAM 19
OBJECT OF THE PROGRAM: Database Connectivity in VC++
1. Open Visual C++ and click the New item in the File menu, opening the
New dialog box.
2. Now select the MFC AppWizard(exe) entry in the New dialog box.
3. Give the new program the name dbvc in the Project name box.
4. Click Next button, There is a Question “ What Database support would you like
to include?”, click the radio button labeled Database View with File Support.
5. Next, click the button labeled Data Source to open the Database Options box.
6. We select the DAO button, and specify the dbs.mdb filesas our Data source.
7. When the Select Database Tables appears, click the Student table and the
OK button.
NOTE :
8. Now we click the OK button and finish button in App Wizard, letting AppWizard
create the New Program.
9. Open the main view, IDD_DBVC_FORM, in the dialog editor, and add the
controls : two text boxes & a button with caption “ Display the current record’s
fields “.
10. Using Class Wizard, we connect an event handler, OnButton1() to the button &
four member variable m_text1, m_text2, m_text3, m_text4 to four text boxes &
four static box to four text boxes.
11.Add codes to OnButton1():
void CDbvcView::OnButton1()
{
m_text1=m_pSet->m_Name;
UpdateData(false);
m_text2=m_pSet->m_Roll_No;
UpdateData(false);
m_text3=m_pSet->m_Branch;
UpdateData(false);
m_text4=m_pSet->m_Semester;
UpdateData(false);
Downloaded by vipul kumar (vipulkumar7710@gmail.com)
lOMoARcPSD|4339219
Downloaded by vipul kumar (vipulkumar7710@gmail.com)
lOMoARcPSD|4339219
Downloaded by vipul kumar (vipulkumar7710@gmail.com)
lOMoARcPSD|4339219
Downloaded by vipul kumar (vipulkumar7710@gmail.com)
lOMoARcPSD|4339219
PROGRAM 19
OBJECT OF THE PROGRAM: Keyboard Handling
1. Open Visual C++ and click the New item in the File menu, opening the
New dialog box.
2. Now select the MFC AppWizard(exe) entry in the New dialog box.
3. Give the new program the name Keystrokes in the Project name box.
4. Click OK to starts the Visual C++ AppWizard.
5. Click the option marked Single Document in the AppWizard, click Finish.
6. Here, the AppWizard indicates four classes will be created : CKeystrokesApp,
CMainFrame, CKeystrokesDoc, CKeystrokesView .
7. Declare the StringData variable on the document’s header
file, KeystrokesDoc.h, in the protected part.
class CKeystrokesDoc : public CDocument
{
protected: // create from serialization only
CKeystrokesDoc();
DECLARE_DYNCREATE(CKeystrokesDoc)
CString StringData;
.
.
};
8. Initialize that string to an empty string -“ “- in the document’s constructor, which
we find in KeystrokesDoc.cpp.
CKeystrokesDoc::CKeystrokesDoc()
{
StringData=" ";
// TODO: add one-time construction code here
}
9. Add a new event handler –OnChar( )- to our view class which is called every time
the user types the character.
10. The character the user typed is now in the nChar parameter, which we store in the
our data string object, StringData. The object in our document, so we need a
pointer(pDoc) to our document object.
11. Add the character nChar to the string StringData.
void CKeystrokesView::OnChar(UINT nChar, UINT
nRepCnt, UINT nFlags)
{
/ TODO: Add your message handler code here and/or call
default CKeystrokesDoc* pDoc=GetDocument();
ASSERT_VALID(pDoc);
Downloaded by vipul kumar (vipulkumar7710@gmail.com)
lOMoARcPSD|4339219
pDoc->StringData+=nChar;
Invalidate();
CView::OnChar(nChar, nRepCnt, nFlags);
}
12. We’ll handle the display of our data in the view’s OnDraw( ). We need to
draw the text string, which we do with TextOut( ).
void CKeystrokesView::OnDraw(CDC* pDC)
{
CKeystrokesDoc* pDoc = GetDocument();
ASSERT_VALID(pDoc);
pDC->TextOut(0,0,pDoc->StringData);
// TODO: add draw code for native data here
}
Downloaded by vipul kumar (vipulkumar7710@gmail.com)
lOMoARcPSD|4339219
PROGRAM 20
OBJECT OF THE PROGRAM: Adding Carets
1. Open Visual C++ and click the New item in the File menu, opening the
New dialog box.
2. Now select the MFC AppWizard(exe) entry in the New dialog box.
3. Give the new program the name Carets in the Project name box.
4. Click OK to starts the Visual C++ AppWizard.
5. Click the option marked Single Document in the AppWizard, click Finish.
6. Here, the AppWizard indicates four classes will be created :
CCaretsApp, CMainFrame, CCaretsDoc, CCaretsView .
7. Declare the StringData variable on the document’s header
file, CaretsDoc.h, in the protected part.
class CCaretsDoc : public CDocument
{
protected: // create from serialization only
CCaretsDoc();
DECLARE_DYNCREATE(CCaretsDoc)
CString StringData;
.
.
};
8. Initialize that string to an empty string -“ “- in the document’s constructor, which
we find in CaretsDoc.cpp.
CCaretsDoc::CCaretsDoc()
{
StringData=" ";
// TODO: add one-time construction code here
}
9. Add a new event handler –OnChar( )- to our view class which is called every time
the user types the character.
10. The character the user typed is now in the nChar parameter, which we store in the
our data string object, StringData. The object in our document, so we need a
pointer(pDoc) to our document object.
11. Add the character nChar to the string StringData.
void CCaretsView::OnChar(UINT nChar, UINT nRepCnt,
UINT nFlags)
{
/ TODO: Add your message handler code here and/or call
default CCaretsDoc* pDoc=GetDocument();
ASSERT_VALID(pDoc); pDoc-
>StringData+=nChar;
Invalidate();
Downloaded by vipul kumar (vipulkumar7710@gmail.com)
lOMoARcPSD|4339219
CView::OnChar(nChar, nRepCnt, nFlags);
}
12. Set a boolean variable named CaretCreated in view object to keep track that caret
has been created or not & CaretPosition & x,y.
class CCaretsView : public CView
{
protected: // create from serialization only
CCaretsView();
DECLARE_DYNCREATE(CCaretsView)
CPoint CaretPosition;
int x,y;
boolean CaretCreated;
/ Attributes
.
.
};
13. Set CaretCreated to false in the View’s Constructor.
CCaretsView::CCaretsView()
{
CaretCreated=false;
/ TODO: add construction code here
}
14. We’re ready to create our new caret. We’ll make the caret the same height and
width as our text.We call CreateSolidCaret() to actually create the caret.
15. We’ll store caret’s position in a new CPoint object named CaretPosition.
The CPoint class has two data members x & y which holds the position
of Caret.
16. Initially, set caret’s position to (0,0) in OnDraw().
17. We set the caret’s position with SetCaretPos(), show caret on the screen with
ShowCaret(), and set the CaretCreated Boolean flag to true.
18. In next step the caret is to move as the user types text.
19. Place the caret at the end of displayed text string.
20. To display the caret at the end of the text string, we first hide it
using HideCaret().
21. Set the CaretPosition & Show the Caret.
void CCaretsView::OnDraw(CDC* pDC)
{
CCaretsDoc* pDoc = GetDocument();
ASSERT_VALID(pDoc);
if(!CaretCreated)
{
TEXTMETRIC textmetric;
pDC->GetTextMetrics(&textmetric);
Downloaded by vipul kumar (vipulkumar7710@gmail.com)
lOMoARcPSD|4339219
CreateSolidCaret(textmetric.tmAveCharWidth/8,textmetric
.tmHeight);//(14)
CaretPosition.x=CaretPosition.y=0;
//(16)
SetCaretPos(CaretPosition);//(17)
ShowCaret(); //(17)
CaretCreated=true; //(17)
}
pDC->TextOut(x,y,pDoc->StringData);
//(18)
CSize size=pDC->GetTextExtent(pDoc
->StringData); //(19)
HideCaret(); //(20)
CaretPosition.x=x+size.cx;
CaretPosition.y=y;
SetCaretPos(CaretPosition); //(21)
ShowCaret(); //(21)
// TODO: add draw code for native data here
}
22. To handle left mouse button down we select LButtonDown, point parameter ,
an Object of the CPoint class, holds mouse’s present location.
23. Store the variables in x & y.
void CCaretsView::OnLButtonDown(UINT nFlags, CPoint point)
{
/ TODO: Add your message handler code here and/or call
default x=point.x;
y=point.y;
CCaretsDoc* pDoc=GetDocument();
ASSERT_VALID(pDoc);
pDoc->StringData.Empty();
Invalidate();
CView::OnLButtonDown(nFlags, point);
}
Downloaded by vipul kumar (vipulkumar7710@gmail.com)
lOMoARcPSD|4339219
Downloaded by vipul kumar (vipulkumar7710@gmail.com)
lOMoARcPSD|4339219
Downloaded by vipul kumar (vipulkumar7710@gmail.com)
lOMoARcPSD|4339219
REFERENCES
! Microsoft Visual C++ by Steven Holzner
nd
! Visual C++ Programming ,2 edition by Steven Holzner
! Visual Basic Programming by Steven Holzner
! MSDN Help
! The Complete Reference by Sahoo
! Visual C++:From the ground up By Muller
Downloaded by vipul kumar (vipulkumar7710@gmail.com)
lOMoARcPSD|4339219
NEW IDEAS BESIDES UNIVERSITY SYLLABUS
Apart from the University syllabus these were the list of programs that
were performed by the students to upgrade their skills in VC++ and VB.
1. Create an SDI application in VC++ using which the user can draw at most 20
rectangles in the client area. All the rectangles that are drawn should remain
visible on the screen even if the window is refreshed. Rectangle should be drawn
on the second click of the left mouse button out of the two consecutive clicks. If
the user tries to draw more than 20 rectangles, a message should get displayed in
the client area that “No more rectangles can be drawn”.
2. Write a program in VB to create a notepad.
3. Write a program in VC++ to implement a simple calculator.
4. Create an SDI application in VC++ that adds a popup menu to your application
which uses File drop down menu attached with the menu bar as the pop-up menu.
The pop-up menu should be displayed on the right click of the mouse.
5. Write a program in VC++ to create a static link library and a dynamic link library.
6. Write a program in VC++ to create a static link library and a dynamic link library.
7. Create a simple database in MS Access Database and a simple database
application in VC++ that shows database connectivity through ADO model.
8. Make an Active X control of your own using VB.
10.With the help of VB, create an object of excel application and implement any
action on it.
Downloaded by vipul kumar (vipulkumar7710@gmail.com)
lOMoARcPSD|4339219
FAQs
Q1. What do you mean by MFC.What is their relationship with APIs?
Q2. What are the four classes of MFC?Explain their functionality.
Q3. Explain document/view architecture.
Q4. What is message passing?
Q5. What do you mean by event oriented programming?
Q6. What is the function of GetDocument()?
Q7. Explain the function of WM_CHAR message.
Q7. What is the function of ASSERT_VALID()?
Q8. Where do you define the co-ordinates of a mouse?
Q9. What is the function of OnChar()?
Q10. How will you add a shortcut key to a menu item?
Q11. How will you add a toolbar to a menu item?
Q12.How will you add a accelerator key to a menu item?
13. How will you create a dialog box? Q14.
What is the base class of a dialog box?
Q15. How will you create a radio button?
Q16. How will you create a check box?
Q17. How will you create a list box?
Q18. How will you create a combo box?
Q19. What do you mean by Serialization?
Q20. How will you serialize an object?
Q21. How will you serialize a class?
Downloaded by vipul kumar (vipulkumar7710@gmail.com)
lOMoARcPSD|4339219
Q22. What is MDI?
Q23. What is SDI?
Q24. What do you mean by WM_LBUTTONDOWN?
Q25. What is an ActiveX control?
Q26. How will you create an Active X control?
Q27. How will you create a web browser?
Q28. How will you create an internet application using HTTP?
Q29. How will you create an internet application using FTP?
Q30. How will you connect a database to your application in VC++?
Q31. How will you connect a database to your application in VB?
Q32. What do you mean by OLE?
Q33. What are Sliders?
Q34. What is the function of DoModal()?
Q35. What is File Handling?
Q36. What are the five modes of handling files?
Q37. How will you debug a program?
Q38. Create a simple application in VB.
Q39.What is the difference between MFC and API?
Q40.What are the two varieties of API?
Q41.What is the Function Of ASSERT_VALID?
Q42.What are the four classes of VC++?
Q43.With which extension you save your document
in case of serialization?
Q44.In which method you will display your document?
Q45.In serialization,what is the function of ‘ar’and it is the object of which class?
Downloaded by vipul kumar (vipulkumar7710@gmail.com)
Potrebbero piacerti anche
- Visual Studio C++ TutorialDocumento324 pagineVisual Studio C++ TutorialFahadNessuna valutazione finora
- Learn DevopsDocumento177 pagineLearn DevopsDaniel Valero100% (3)
- Budget Analysis ReportDocumento62 pagineBudget Analysis Reportmrrakesh786Nessuna valutazione finora
- VC++ BookDocumento92 pagineVC++ BookManeesh BradiyilNessuna valutazione finora
- 50 Keyboard Shortcuts For Google EarthDocumento4 pagine50 Keyboard Shortcuts For Google Earthgpw900Nessuna valutazione finora
- Sudhanshu Rai Visual Basic AssignmentDocumento33 pagineSudhanshu Rai Visual Basic AssignmentVinay sharmaNessuna valutazione finora
- C# Programming Illustrated Guide For Beginners & Intermediates: The Future Is Here! Learning By Doing ApproachDa EverandC# Programming Illustrated Guide For Beginners & Intermediates: The Future Is Here! Learning By Doing ApproachValutazione: 3.5 su 5 stelle3.5/5 (3)
- Coding Basics with Microsoft Visual Studio: A Step-by-Step Guide to Microsoft Cloud ServicesDa EverandCoding Basics with Microsoft Visual Studio: A Step-by-Step Guide to Microsoft Cloud ServicesNessuna valutazione finora
- Autocad .Net Api ReferenceDocumento18 pagineAutocad .Net Api ReferenceEdith AlexanderNessuna valutazione finora
- Autodesk Inventor AddinDocumento24 pagineAutodesk Inventor AddinShatruddha Singh KushwahaNessuna valutazione finora
- Online VotingDocumento95 pagineOnline Votingdeepak_143100% (1)
- Power BI PDFDocumento2.993 paginePower BI PDFvipul kumar100% (2)
- Red Hat Jboss Enterprise Application Platform-7.4-Using Jboss Eap XP 3.0.0-En-UsDocumento136 pagineRed Hat Jboss Enterprise Application Platform-7.4-Using Jboss Eap XP 3.0.0-En-UsM-CHNessuna valutazione finora
- Industrial Training ReportDocumento48 pagineIndustrial Training Reportchandragupt23Nessuna valutazione finora
- Programming Microsoft Visual C++Documento679 pagineProgramming Microsoft Visual C++Ashis Kumar MishraNessuna valutazione finora
- Practical Workbook Object Oriented ProgrammingDocumento64 paginePractical Workbook Object Oriented ProgrammingEngr Suleman Memon0% (1)
- C# For Beginners: An Introduction to C# Programming with Tutorials and Hands-On ExamplesDa EverandC# For Beginners: An Introduction to C# Programming with Tutorials and Hands-On ExamplesNessuna valutazione finora
- STM32 IDEs PDFDocumento43 pagineSTM32 IDEs PDFLars NymanNessuna valutazione finora
- Visual Programming Lab ManualDocumento229 pagineVisual Programming Lab ManualBetsy Freda50% (4)
- Mobile Mapping Solution: Leica Pegasus:TwoDocumento8 pagineMobile Mapping Solution: Leica Pegasus:TwoMohammed Sharukh KhanNessuna valutazione finora
- Visual BasicsprogramsDocumento81 pagineVisual Basicsprogramsmusta mamanNessuna valutazione finora
- Lab ManualDocumento79 pagineLab ManualsauravnarukaNessuna valutazione finora
- Assignment of Visual Programming: Govrnment College Women University FaisalabadDocumento16 pagineAssignment of Visual Programming: Govrnment College Women University FaisalabadShifa GillaniNessuna valutazione finora
- A Course in Programming and Computer Graphics Using Visual C++Documento14 pagineA Course in Programming and Computer Graphics Using Visual C++Awan AJaNessuna valutazione finora
- C#: C SharpDocumento42 pagineC#: C SharpDevender Kumar100% (1)
- Visual C++ Development Environment: About This ChapterDocumento31 pagineVisual C++ Development Environment: About This Chapteres moNessuna valutazione finora
- VB Lab FileDocumento47 pagineVB Lab Filerahul sharmaNessuna valutazione finora
- C ProgramDocumento226 pagineC Programfarooq omarNessuna valutazione finora
- Unit II NotesDocumento14 pagineUnit II NotesSamy KvNessuna valutazione finora
- Module 1: Microsoft Windows, Visual C++ and Microsoft Foundation Class (MFC)Documento33 pagineModule 1: Microsoft Windows, Visual C++ and Microsoft Foundation Class (MFC)16061977Nessuna valutazione finora
- UG BCA Computer Applications 101 64 Lab Visual Basic Programming BCA 4357Documento176 pagineUG BCA Computer Applications 101 64 Lab Visual Basic Programming BCA 4357Sadhe RamNessuna valutazione finora
- Computer Code FresshDocumento423 pagineComputer Code Fresshjafas30845Nessuna valutazione finora
- Visual Programming BSCS-6 Semester: Course Instructor: MR - Malak Roman Lecturer CS/IT CS Department University of ChitralDocumento21 pagineVisual Programming BSCS-6 Semester: Course Instructor: MR - Malak Roman Lecturer CS/IT CS Department University of ChitralUbaid Ur RahmanNessuna valutazione finora
- Windows Win32Documento547 pagineWindows Win32Truong AnNessuna valutazione finora
- MMC SnapinDocumento3 pagineMMC Snapinrajes_indiaNessuna valutazione finora
- Intro To MFCDocumento29 pagineIntro To MFCHarish RangineniNessuna valutazione finora
- Final ReportDocumento8 pagineFinal ReportKarl Louis MullenoNessuna valutazione finora
- 1.3.software Description: ConnectedDocumento12 pagine1.3.software Description: ConnectedRasa GovindasmayNessuna valutazione finora
- VB.NET Beginner's GuideDocumento377 pagineVB.NET Beginner's GuideEyob WoretawNessuna valutazione finora
- 1.2. Software Specification: ConnectedDocumento15 pagine1.2. Software Specification: ConnectedRasa GovindasmayNessuna valutazione finora
- Introduction To VB - Net 2Documento84 pagineIntroduction To VB - Net 2Chiamaka AnyanwuNessuna valutazione finora
- AdvertisementsDocumento158 pagineAdvertisementsrkdas_sust5091Nessuna valutazione finora
- ACTIVITY 1 - Introduction To Microsoft Visual: INTC 217L - Computer Application 2Documento5 pagineACTIVITY 1 - Introduction To Microsoft Visual: INTC 217L - Computer Application 2Hennesey LouriceNessuna valutazione finora
- 3 1 Day Training On Windows Embedded Compact 7 Application DevelopmentDocumento2 pagine3 1 Day Training On Windows Embedded Compact 7 Application DevelopmentHands OffNessuna valutazione finora
- Building Graphical User Interface: C++/Common Language Infrastructure (C++/CLI)Documento63 pagineBuilding Graphical User Interface: C++/Common Language Infrastructure (C++/CLI)debealNessuna valutazione finora
- v1 - CP3423 - Design Patterns Applied To Autodesk® Inventor® APIDocumento25 paginev1 - CP3423 - Design Patterns Applied To Autodesk® Inventor® APILimin MaNessuna valutazione finora
- Lets Begin Visual C++Documento11 pagineLets Begin Visual C++Jyoti MattaNessuna valutazione finora
- Visual Programming QbankDocumento4 pagineVisual Programming QbankguruannamalaiNessuna valutazione finora
- C PDFDocumento151 pagineC PDFJohn Michael ParcoNessuna valutazione finora
- 1.1 Productive Dev Full Stack Vue Net Core PostgresDocumento10 pagine1.1 Productive Dev Full Stack Vue Net Core PostgresDrono MariachiNessuna valutazione finora
- Question Bank For Visual BasicDocumento39 pagineQuestion Bank For Visual BasicSumit ChakravortyNessuna valutazione finora
- Windows and Linux ProjectsDocumento2 pagineWindows and Linux Projectsabdulla qaisNessuna valutazione finora
- Project Report On Blood Donation SystemDocumento154 pagineProject Report On Blood Donation SystemAnasinh Bhardwaj54% (26)
- Quick Guide PDFDocumento123 pagineQuick Guide PDFPrabhakaranraghu RaghuNessuna valutazione finora
- VB.NET Programming TutorialDocumento81 pagineVB.NET Programming TutorialmanigandanNessuna valutazione finora
- Chapter 1-NET FrameworkDocumento13 pagineChapter 1-NET Frameworkaceygaming12Nessuna valutazione finora
- My First Plug-In Training - Lesson 2 Programming OverviewDocumento6 pagineMy First Plug-In Training - Lesson 2 Programming OverviewLucas BassiniNessuna valutazione finora
- Visual Programming: Jawad Rafeeq Jawadrafeeq@ciitvehari - Edu.pkDocumento38 pagineVisual Programming: Jawad Rafeeq Jawadrafeeq@ciitvehari - Edu.pkMuhammad Faraz SaleemNessuna valutazione finora
- COMPSCI 280 S2 2015 Enterprise Software Development: Jim Warren, Jim@cs - Auckland.ac - NZDocumento19 pagineCOMPSCI 280 S2 2015 Enterprise Software Development: Jim Warren, Jim@cs - Auckland.ac - NZBilly PalaciosNessuna valutazione finora
- VBDocumento84 pagineVBnavin bamaneNessuna valutazione finora
- MFC and Visual C++ Windows ProgrammingDocumento29 pagineMFC and Visual C++ Windows ProgrammingSelcuk CanNessuna valutazione finora
- Microsoft Visual C++ IDE: DefineDocumento2 pagineMicrosoft Visual C++ IDE: DefineEmii ArainNessuna valutazione finora
- 12 Important System Variable Used in Opnet Modeler 14Documento2 pagine12 Important System Variable Used in Opnet Modeler 14Ritu Raj LamsalNessuna valutazione finora
- Intermediate C Programming for the PIC Microcontroller: Simplifying Embedded ProgrammingDa EverandIntermediate C Programming for the PIC Microcontroller: Simplifying Embedded ProgrammingNessuna valutazione finora
- C Programming Wizardry: From Zero to Hero in 10 Days: Programming Prodigy: From Novice to Virtuoso in 10 DaysDa EverandC Programming Wizardry: From Zero to Hero in 10 Days: Programming Prodigy: From Novice to Virtuoso in 10 DaysNessuna valutazione finora
- Documentation For Joomla ExplorerDocumento26 pagineDocumentation For Joomla Explorervipul kumarNessuna valutazione finora
- Documentation For Joomla ExplorerDocumento26 pagineDocumentation For Joomla Explorervipul kumarNessuna valutazione finora
- ITSecurityFoundations CoreConcepts CertificateOfCompletion PDFDocumento1 paginaITSecurityFoundations CoreConcepts CertificateOfCompletion PDFvipul kumarNessuna valutazione finora
- Understand Cloud Computing and Services orDocumento29 pagineUnderstand Cloud Computing and Services orvipul kumarNessuna valutazione finora
- Bhartiya International LTD: Python Automation and TestingDocumento1 paginaBhartiya International LTD: Python Automation and Testingvipul kumarNessuna valutazione finora
- SQLServer2016 AdministeraDatabaseInfrastructure CertificateOfCompletionDocumento1 paginaSQLServer2016 AdministeraDatabaseInfrastructure CertificateOfCompletionvipul kumarNessuna valutazione finora
- Bhartiya International LTD: Data Analytics For Business ProfessionalsDocumento1 paginaBhartiya International LTD: Data Analytics For Business Professionalsvipul kumarNessuna valutazione finora
- DataAnalyticsforBusinessProfessionals CertificateOfCompletion PDFDocumento1 paginaDataAnalyticsforBusinessProfessionals CertificateOfCompletion PDFvipul kumarNessuna valutazione finora
- Bhartiya International LTD: Windows Server 2016: Configure Hyper-VDocumento1 paginaBhartiya International LTD: Windows Server 2016: Configure Hyper-Vvipul kumarNessuna valutazione finora
- Bhartiya International LTD: IT Security Foundations: Core ConceptsDocumento1 paginaBhartiya International LTD: IT Security Foundations: Core Conceptsvipul kumarNessuna valutazione finora
- Leather Coats & Jackets PDFDocumento10 pagineLeather Coats & Jackets PDFvipul kumar0% (2)
- Bhartiya International LTD: Python Automation and TestingDocumento1 paginaBhartiya International LTD: Python Automation and Testingvipul kumarNessuna valutazione finora
- Leather Coats & Jackets PDFDocumento10 pagineLeather Coats & Jackets PDFvipul kumar0% (2)
- Unit 3 Notes For Visual Basic Part 3 PDFDocumento23 pagineUnit 3 Notes For Visual Basic Part 3 PDFvipul kumarNessuna valutazione finora
- VB Part 1impqa PDFDocumento30 pagineVB Part 1impqa PDFvipul kumarNessuna valutazione finora
- Unit 4 Notes For Visual Basic Part 4 PDFDocumento42 pagineUnit 4 Notes For Visual Basic Part 4 PDFvipul kumarNessuna valutazione finora
- Cloud ComputingDocumento17 pagineCloud Computingvipul kumarNessuna valutazione finora
- VB Viva PDFDocumento21 pagineVB Viva PDFvipul kumarNessuna valutazione finora
- Exam May 2017 QuestionsDocumento3 pagineExam May 2017 Questionsvipul kumarNessuna valutazione finora
- Unit 2 Notes For Visual Basic Part 2 PDFDocumento42 pagineUnit 2 Notes For Visual Basic Part 2 PDFvipul kumarNessuna valutazione finora
- Exam May 2017, Questions Exam May 2017, QuestionsDocumento4 pagineExam May 2017, Questions Exam May 2017, Questionsvipul kumarNessuna valutazione finora
- From Bhartiya International LTD Po Number 0560006597Documento36 pagineFrom Bhartiya International LTD Po Number 0560006597vipul kumarNessuna valutazione finora
- Cloud ComputingDocumento14 pagineCloud Computingvipul kumarNessuna valutazione finora
- Unit 1 Notes For Visual Basic Part 1 PDFDocumento38 pagineUnit 1 Notes For Visual Basic Part 1 PDFvipul kumarNessuna valutazione finora
- Exam May 2016, Questions Exam May 2016, QuestionsDocumento3 pagineExam May 2016, Questions Exam May 2016, Questionsvipul kumarNessuna valutazione finora
- Exam May 2015, Questions Exam May 2015, QuestionsDocumento4 pagineExam May 2015, Questions Exam May 2015, Questionsvipul kumarNessuna valutazione finora
- CBLS-Prospectus 0110eDocumento24 pagineCBLS-Prospectus 0110evipul kumarNessuna valutazione finora
- Unit 1 Notes For Visual Basic Part 1 PDFDocumento38 pagineUnit 1 Notes For Visual Basic Part 1 PDFvipul kumarNessuna valutazione finora
- Unit 2 Notes For Visual Basic Part 2 PDFDocumento42 pagineUnit 2 Notes For Visual Basic Part 2 PDFvipul kumarNessuna valutazione finora
- MS PowerPoint Module 4Documento29 pagineMS PowerPoint Module 4Arjun SureshNessuna valutazione finora
- RX2 Inverter SeriesDrive ProgrammingDocumento176 pagineRX2 Inverter SeriesDrive ProgrammingΝικόλας ΧιονάςNessuna valutazione finora
- The Hindu Delhi 21.05.2020 PDFDocumento16 pagineThe Hindu Delhi 21.05.2020 PDFAnil Bhard WajNessuna valutazione finora
- Lesson 11 Communication Planning StrategiesDocumento10 pagineLesson 11 Communication Planning StrategiesRyan Christian M. PeriaNessuna valutazione finora
- MS WordDocumento42 pagineMS WordBryan AremadoNessuna valutazione finora
- Sales & Service Quotation Kyocera Fs6530 No. Description Qty. Unit Price TotalDocumento2 pagineSales & Service Quotation Kyocera Fs6530 No. Description Qty. Unit Price TotalLãdlå ZúñiNessuna valutazione finora
- 1 - Fake Profile Identification in Social Network Using Machine Learning and NLPDocumento59 pagine1 - Fake Profile Identification in Social Network Using Machine Learning and NLPManikanta KapalavaiNessuna valutazione finora
- BIM-based Code Checking For Construction Health and SafetyDocumento8 pagineBIM-based Code Checking For Construction Health and SafetyOlivia ScullyNessuna valutazione finora
- Autodesk Autocad Civil 3d 2013Documento6 pagineAutodesk Autocad Civil 3d 2013fernando almeidaNessuna valutazione finora
- Operating Personal Computer: Computer Education For Grade 7Documento20 pagineOperating Personal Computer: Computer Education For Grade 7Brian SamianoNessuna valutazione finora
- Rusted Warfare Beta Modding Reference 1.15p9Documento45 pagineRusted Warfare Beta Modding Reference 1.15p9Johnfaust Azur100% (1)
- Easytrack 2: Quick Reference GuideDocumento4 pagineEasytrack 2: Quick Reference GuideJhon QsacNessuna valutazione finora
- Citect SCADA 2018 Compatibility Matrix 2018-06-01Documento1 paginaCitect SCADA 2018 Compatibility Matrix 2018-06-01h2oxtremeNessuna valutazione finora
- Object-Oriented Systems Analysis and Design Using UMLDocumento55 pagineObject-Oriented Systems Analysis and Design Using UMLsosoNessuna valutazione finora
- Mitel BP-VirtualizationDocumento195 pagineMitel BP-VirtualizationfrancoisNessuna valutazione finora
- Computer Unit-3Documento17 pagineComputer Unit-329.Kritika SinghNessuna valutazione finora
- Opcsbar UserefDocumento176 pagineOpcsbar Useref无名Nessuna valutazione finora
- Tortuga Logic Detect and Prevent Security Vulnerabilities in Your Hardware Root of Trust 1Documento15 pagineTortuga Logic Detect and Prevent Security Vulnerabilities in Your Hardware Root of Trust 1Krishna KumarNessuna valutazione finora
- CUDA Getting Started Guide For Linux - CUDA Toolkit DocumentationDocumento1 paginaCUDA Getting Started Guide For Linux - CUDA Toolkit Documentationlolo406Nessuna valutazione finora
- Computer Interfacing - Lecture1Documento22 pagineComputer Interfacing - Lecture1mohamed faragNessuna valutazione finora
- Sm-Ezmotion: User GuideDocumento172 pagineSm-Ezmotion: User Guidejuan carlosNessuna valutazione finora
- Media Forensics On Social MediaDocumento19 pagineMedia Forensics On Social MediaJose DiasNessuna valutazione finora
- Quickspecs: at A GlanceDocumento16 pagineQuickspecs: at A GlancelagumbegNessuna valutazione finora
- Bank Alphabet Series Practice QuestionsDocumento67 pagineBank Alphabet Series Practice QuestionsyogeshNessuna valutazione finora
- Epson Command Code For ProgrammingDocumento131 pagineEpson Command Code For ProgrammingSudarno SilabanNessuna valutazione finora