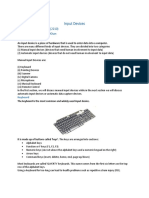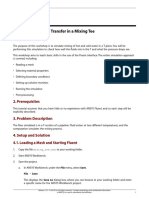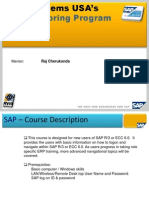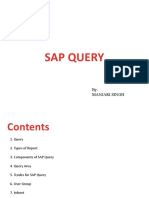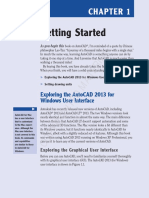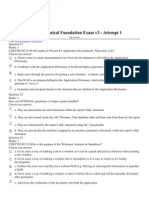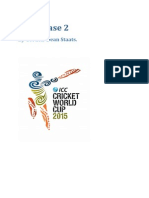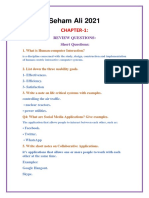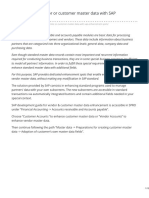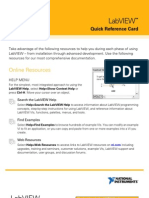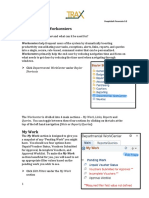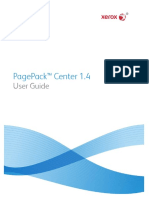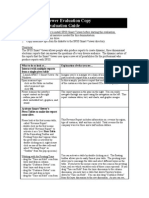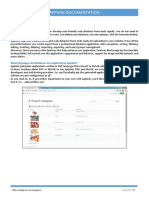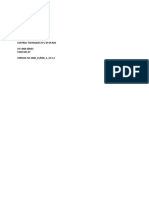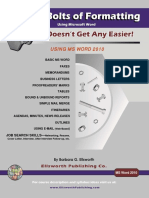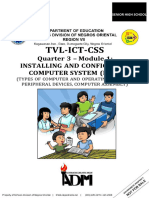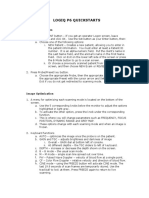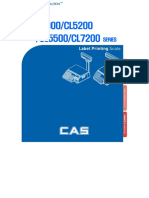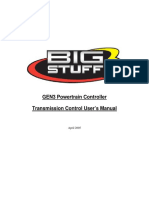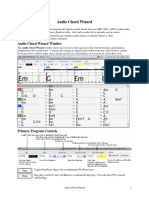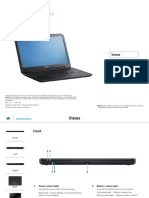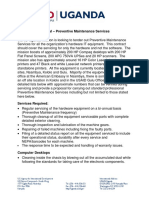Documenti di Didattica
Documenti di Professioni
Documenti di Cultura
BrassRing User Guide PDF
Caricato da
LoliTitolo originale
Copyright
Formati disponibili
Condividi questo documento
Condividi o incorpora il documento
Hai trovato utile questo documento?
Questo contenuto è inappropriato?
Segnala questo documentoCopyright:
Formati disponibili
BrassRing User Guide PDF
Caricato da
LoliCopyright:
Formati disponibili
New UI (User Interface)Screen
&
Talent Record User's Guide
What is the New UI?
The Kenexa 2x BrassRing® “New UI” is the result of a continuing project
to update our user interface to improve convenience and productivity for
users. Enhanced modules described in this documentation currently
include:
• Welcome Page
• Talent Record
BrassRing New UI & Talent Record Page 1
Welcome Page
The Kenexa 2x BrassRing Welcome Page provides a landing portal created to improve your work
experience within 2x BrassRing (2xB). This section provides a brief overview of what is common within
each area that you can access from the Welcome Page portal itself.
Portal Panels Overview
The panels are the framed content areas that appear in your workspace. They are configured according
to user type, so the information that displays in each one is configured for your particular job function. You
can adjust the size, drag and drop panels to reposition them, as well as minimize, maximize, or close
each panel.
The following table describes the icons and links available on the Welcome Page and common to the
portal panels.
Icon or Link Description
From Left to right:
· URC (User Resource Center)—Click here to display the many
resources available to you on Kenexa’s User Resource Center.
This Web site provides user documentation, information on
training, user groups and events, announcements, and other
valuable information about talent management.
· Home—Click to return to the Welcome Page that displayed
when you logged into 2xB.
· Logoff—Click to log out of 2xB
· Search—Click here to “quick search” for candidates or
requisitions that match specific criteria.
This convenient feature remains open for future login sessions
unless you click to close it.
· Help—Click to display this document
Click to refresh the data shown.
Click to minimize panels.
When you minimize a panel, it “floats” to the top of the screen and
appears as a button with the panel’s title. The panel remains
minimized for the current and future login sessions until you reopen it -
- click the panel name button to reopen in its former position.
Click to maximize the panel to fill the entire 2xB window (persists only
for the current login session).
BrassRing New UI & Talent Record Page 2
Click to return the maximized panel back to its default location in your
2xB window.
Click to close and remove the panel so that it no longer appears on
your Welcome Page. The icon does not appear for panels required by
your system administrator.
Icon indicates the current sort column in panels with columnar data.
Click the sort icon once to change the sort order from ascending to
descending; click it again to reverse the order.
Names of the additional columns by which you can sort are
underlined. Click the name to sort by that column.
Column-level sorting stays in effect only for your current session.
Click to add or remove panels from your Welcome Page.
Menus
The menus at the top of the screen are the same as those in the classic 2xB portal. Req and Candidate
Search moved from the footer to the top of the page. The privacy statement is the only information in the
footer.
Available Panels
Panels available for configuration on your welcome page include:
· My Open Reqs
· Welcome Message
Hot Keys
The following key combinations provide shortcuts to functionality in the New UI.
Alt+1 Opens the Quick Search controls if not already open and sets focus to the
Alt+2 Quick Search textbox. +1 sets search mode to Search Candidates, +2 sets
search mode to Search Reqs
SHIFT+number Launches Candidate Results (as usual)
(in any req listing panel, AND selects all candidates in Candidate Results
including My Candidates) AND launches Talent Record in standard browse mode, with first of
candidates displayed
SHIFT+click on any Launches Talent Record in standard browse mode, just as when done via
highlighted area of the the menu
selected rows in Candidate
Results
BrassRing New UI & Talent Record Page 3
ALT+ number Launches Candidate Results (as usual)
(in any req listing panel, AND selects all candidates in Candidate Results
including My Candidates) AND launches Talent Record in speed browse mode
SHIFT+click on any Launches Talent Record in speed browse mode, just as when done via the
highlighted area of the menu
selected rows in Candidate
Results
The following sections describe:
· information found on each panel
· what actions you can perform from the panels
· how to tailor the welcome page and panels for your own needs – using data filters, column-
pinning, and other tools to edit the display.
My Open Reqs Panel
The My Open Reqs panel displays requisition details and history for your 1000 most-recently created
open reqs. This is the same information as that displayed when you choose View my reqs > open from
the Reqs menu. Your system administrator makes custom and other standard req fields available for this
panel, and provide links to the Candidate Results panel via the numbers in the panel’s grid. When you
click a number to view results, the grid cell containing that number changes color and a new panel opens
with the available results.
The following fields are available for display in this grid (your columns depend upon how your user type
and organization was configured). The numbers that display in the grid indicate the number of candidates
you can view based on your HR Status privileges.
AutoReqID This is the req number as created with the requisition. Click this link to
view the details for the associated requisition (field may be hidden per
user type).
Title Requisition title
BrassRing New UI & Talent Record Page 4
Field Description
Total Active Total number of candidates that are in Start and Intermediate (or non-
final) statuses for this req
Total Total number of candidates including those in final statuses for this req
New Number of candidates that you have not yet viewed for this req. If your
organization has an additional setting turned on, this number may
include candidates whom you have viewed previously, but not in
conjunction with this particular req.
Click a number in this column to open the Candidates Results panel
and display those candidates that you have not viewed. Once you
have viewed a candidate’s record, a check mark displays in the
Viewed column. The candidate is removed from the New Candidates
results panel and the count total is updated in the My Open Reqs
panel.
BrassRing New UI & Talent Record Page 5
Field Description
Date Opened Date req was opened
Date Created Date req was created
Attachments Click the icon to upload or view any attachments associated with the
req (you do not see this if your organization has not enabled this
feature or you do not have appropriate privileges).
Forms Click the icon to add or view subsidiary forms associated with the req
(you do not see this if your organization has not enabled this feature or
you do not have appropriate privileges).
HR Status These columns, one for each selected HR status or stage of the hiring
process that applies to candidates, show the number of candidates in
that HR Status. Click a number in any of these columns to open a
Candidate Results panel with a list of candidates in that status.
Candidate type These columns, one for each selected candidate type (such as
internal, external, employee referral), show the number of candidates
of that type. Click a number in any of these columns to open a
Candidate Results panel with a list of those candidates.
Manager Req’s manager
Recruiter Req’s recruiter
No. of Positions Number of positions included in the req
Positions Remaining Number of those positions not yet filled
(fields may be hidden per user type)
Department Department for the req
Location/Division Organizational location or division for the req
(fields may be hidden per user type)
Req ID Unique database identifier for the req (field may be hidden per user
type)
BrassRing New UI & Talent Record Page 6
Candidate Results Panel
This panel appears when you click a candidate count (number) link from within another panel. It displays
the fields that are appropriate for the result of that click, and gives you convenient access to perform your
candidate-related tasks. For example, from one of your requisition panels, you can update the HR Status
of one or more candidates with just a few clicks—click the count on the req panel, select the candidates
(with the same HR Status), and select a new status.
Example: From requisition panel to update of candidate status in 3 clicks
You can also tailor the display to your needs:
• Drag and drop to relocate columns
• Change the sort order of the columns with the arrow control
• Change the number of candidates displayed per page
• Configure the fields that display in this panel.
Depending on your user privileges, you can add applicant fields (such as contact/address information,
Employer, Position held), Talent Gateway fields, candidate form fields, Agency referral information if
Agency Manager is enabled, and the standard fields that are described in the following table.
BrassRing New UI & Talent Record Page 7
Field Description
Select checkbox Allows you to update any selected candidate with one click. To select all candidates,
click the checkbox in the header (or uncheck to deselect all candidates).
Name This is the name of the candidate. Click the name to view the candidate’s talent
record. Hover over the name to view a Talent Record preview in a pop-up window.
Date last viewed Most recent date you viewed the candidate’s Talent Record in any req folder,
working folder, inbox, or search results.
HR status date Date candidate entered the current HR Status
Communications Click the icon to view or send candidate communications
TG score Talent Gateway score or N/A if none is associated with the candidate
Updated by Name of the user who last updated the candidate HR status
BrassRing New UI & Talent Record Page 8
Field Description
Folder Req or inbox folder for the candidate
Employee referral Indicates that the candidate entered the system via an employee referral Talent
Gateway.
Notes Click this icon to add a note for the candidate.
Click this to view or add notes (displayed when one or more notes are
already associated with the candidate.)
You can add a reminder date if you would like this candidate to appear on
your “to do” list for that date.
Forms Click this icon to add a form for the candidate.
Click this to view or add forms (displayed when one or more forms are
already associated with the candidate.)
Candidate type The name of the candidate type (such as External, Internal, Employee Referral) that
has been assigned to the candidate.
HR status Click the arrow to update the candidate’s status. Choose the new status from
the drop-down list and then click Save. You can also click to view status
history.
To update multiple candidates to a specific status, check the box in the
select column for each candidate that you wish to update. Then click the icon
(it changes to the shape at left if you can update multiple candidates).
Welcome Message
This panel is configured by your 2xB administrator. It may contain any information that your administrator
wishes to place there.
BrassRing New UI & Talent Record Page 9
Managing Panel Displays
You have many options available to manage and filter the information that is displayed on your Welcome
page and in your panels, as well as arrange the information to maximize your convenience and efficiency.
Removing, Adding, and Restoring Panels
Panels that your system administrator requires cannot be removed, but you can remove other types of
panels in two ways:
To remove a panel:
Click the panel’s close icon ( ) and then click OK to confirm.
or –
1. Click the icon beside the welcome page title.
2. Click Remove Panel, then select
the name of the panel you wish to
remove.
Note:
If you remove or close a panel, you can restore it by adding it through the Add Panel option. However, if
you have made many other changes to personalize your display, you will have to make those changes
again since the newly added panel will default back to the original state set by your administrator.
To restore the default display for all panels on the Welcome page:
Click the icon, click Restore Defaults, then click OK to confirm.
To add a panel:
1. Click the icon.
2. Click Add Panel, then select the title
of the panel you wish to add.
The newly-added panel appears at the top right column on your page.
BrassRing New UI & Talent Record Page 10
Pinning Columns on Wide Displays
Sometimes a panel display has so many columns that you can’t see them all at the same time on your
screen. For these instances, a convenient feature “pins” important reference columns in place so that
they don’t disappear when you scroll horizontally. The feature is available on the My Open Reqs, All
Open Reqs, My Reqs Pending Approval, All Reqs Pending Approval, and Candidate Results panels.
For you convenience, the left-most column on My Open Reqs, All Open Reqs, and My Reqs Pending
Approval is pinned by default. For Candidate Results, the two left-most columns are pinned by default
(generally the selection checkbox and candidate names). However, you can change which columns are
pinned to suit your own needs.
To pin columns so you can’t scroll away from them:
1. Locate the vertical blue pin line and hover the mouse over it until you see the “Drag to pin columns”
tooltip and a re-size handle. If no blue line exists, begin at the left edge of the grid and move to the
right, hovering over the left border of each column until you see the tooltip and the handle appears
over the vertical blue line.
2. Drag the border across the column or columns you want pinned (that is, past the right edge of the
rightmost column to be pinned).
3. Release the border. When you release, the border snaps back (left) to the closest column edge.
4. Hover, then drag 5. Drop in new position
6. Pinned columns remain in view when scrolling horizontally
BrassRing New UI & Talent Record Page 11
Actions Menu
You can perform a number of actions that appear on the Actions menu of the Candidate Results panel –
the exact set you see depends on the panel from which you came, your user privileges, and modules or
integrations being used by your organization. The following actions may be available. See the Actions
Reference for additional information on what each action does.
• Send eLink • Move/Copy to Req • Run Assessment
• Send Candidate Ad-hoc • Move/Copy to Folder • Retake Assessment
• Remove from Folder Add to • Print/Send Interview
• Send Candidate Social Source
• Score Interview
Communication
• Browse Multiple Candidates
• Send to Event Manager
• Email Agency Contact
• Speed Browse
• Update Candidate Type
• Create Document
• Open Talent Comparison
• Update Status
• Add Note
• Print Resume/CV
• Stack Duplicates
• Add Form
• Prepare for Bulk Printing
• Erase
• Add Codes
• Export to Excel
• Add/Remove Agency
Association
To perform the actions:
1. Select one or more candidates (as appropriate for the action – you can select candidates across
multiple pages), then select the desired action from the menu.
2. Enter any required information and select desired options before saving or completing the chosen
action.
All actions are described in the Actions Reference.
BrassRing New UI & Talent Record Page 12
This is the pinned state, and everything to the left of the border remains pinned in place as you scroll to
the right. Pinning is persistent from session to session, so your pinned columns remain easy to view while
scrolling whenever you log back in after logging off 2xB.
To pin additional or fewer columns, simply hover over the vertical border that marks the pinning position,
and drag it to the desired position.
Column Resizing
You can also manually resize all Req panels and the Candidate Results panel. Simply click and drag the
dividing line of a column to resize.
Filtering Panel Data
For panels with a Filter control in the upper right, you can filter the panel data to show the selections of
most interest to you.
To filter data:
1. Click the Filter menu and select a filter category.
2. Choose one or more desired filter values.
You can select a quick filter value that is:
· Shown in the current grid (that is, filtering by a displayed value)
· Date range of last 7, 30, or 365 days (for example, for filtering by Date Opened)
· Based on “New” candidates for a req, choosing either Include or Exclude to include/exclude
reqs with new candidates.
–OR–
Select from all values available for that field. Click Choose:
· In the resulting window drag your selections to the Selected pane for non-date values. You
can use the search aids provided to help find the desired values more quickly, but avoid
entering these special characters:
><?\|/
· For choosing date values to filter by, select the desired date range on the side-by-side From
and To calendar panes. Use the arrows to the right and left of the month or year to move
forward/backward in time. Maximum range is five years.
· After making your selections, click Save.
3. The panel refreshes with the filtered data. If the results are not what you intended, click Clear
Selections and choose again. You can clear filter values or categories as desired.
BrassRing New UI & Talent Record Page 13
To save a filter:
1. Click the Filter menu, then click Save Current Filter.
2. On the Save Current Filter pop-up, enter a descriptive name (maximum 255 characters), and click
Save. You can overwrite an existing filter for the panel, if desired, by re-using its name.
To use a saved filter:
1. Click the Filter menu, then click Saved Filters.
2. Select the desired filter. The filter is applied, refreshing the panel with the filtered data.
Renaming or Deleting Saved Filters
You can also rename a filter, or delete one or more filters that you are no longer using. The first step for
either action is to select Manage Saved Filters on the Filter menu.
To delete filters:
Select one or more and click Delete, and click Save when finished.
BrassRing New UI & Talent Record Page 14
Sort Options
To edit sort options for multiple-column sorting:
1. Click Display and select Sort Options.
2. Select the column or columns by which to sort, and the sort order for each. Only sortable columns
appear in the list.
Edit Sort Options widget for Req panels
3. To save the selected sort options so they remain in effect for the Candidate Results panel for future
login sessions (this option not available for requisition panels), click Save as Default.
–OR–
To use the sort only for your current login session, click OK.
In either case, the panel refreshes immediately with the sorted results.
Edit Sort Options widget for Candidate Results panel
BrassRing New UI & Talent Record Page 15
Talent Record
The redesigned Talent Record continues the look and feel of the Portal page, and has some added-
convenience features:
· Configurable “Ribbon” section that allows key information to always be in view.
· Expandable/collapsible sections that allow different areas, which you choose, to be in view at the
same time.
· “Action Log” that displays all types of activities for the candidate in one list, while also allowing you to
access just the information that is needed.
The redesigned version displays whenever you open a candidate Talent Record anywhere in 2xB, even
from outside of your Welcome page. However, it displays only for 2xB users who are logged in: eLinks
are not affected.
Ribbon – key
information
always in view
Resume/CV
section –
configurable
default tab
Action Log –
all activity for
the candidate
in one list
Ribbon Section
The ribbon gives you quick access to commonly used actions and information.
2x BrassRing New UI User Guide Page 18
BrassRing New UI & Talent Record Page 16
· To place the information you want where you need it most, drag and drop the individual “pane.”
· To control the display of information in the ribbon, use the scroll arrow and minimize icons at
upper right.
· To access details or update information, such as Candidate type, HR Status, or Forms, in a child
window, click the active links.
· To open the menu of actions, select Actions.
Ribbon Elements and Links
Clicking the links in the ribbon takes you to related screens where you can view or update information.
The following table describes fields configured, or available for configuration, in the ribbon section. The
table lists the screen that opens when you click actionable links or icons, and the actions available from
those target screens (if you have the required user type privileges).
Field Text, Icon, or Link Target Screen Actions from Screen
Overview fields: Name (first, Edit candidate Edit candidate’s overview field
last), Address, Location, overview
Note: Value selected as “Most Recent” displays
Country, Phone (home,
for Field of study and Grad year. Original
other, work), Email,
information displays even if you or the candidate
Employer, Position held,
edits these fields. The Language value is not
Educational institute,
editable.
Degree, Field of study, GPA,
Grad year, Language
Referral type: Agency, Agency contact View current agency details, view agency
Agency name, Agency initial information history, access agency contact details
submission date
Attachments Attachments Upload new attachment, view attachment files,
sources, categories
Candidate Tier [#] Update candidate tier Update tier for current req, view tier history
(from within req folder)
Candidate Tier [View icon] View tiers View current tiers for reqs, update tiers
Candidate type Update candidate type Edit candidate type
BrassRing New UI & Talent Record Page 17
Codes Add codes Add codes, view, edit, or delete codes
Communications Communications for … View communications, send communication
CRM record [Social Source screen] View Social Source record, add candidate to
Social Source (field and actions requires
Kenexa 2x BrassRing Social Source
integration).
Referral type: Employee, Referral history for … View referral history, update referral status
Employee referral status,
Employee referral status
date
Forms Multiple form list Add form, eLink blank form, view, edit, delete,
approve, or eLink forms
HR Status Update status Update or undo status, update and add next
status
Notes Add notes Add note, view, edit, delete notes
Original Date Loaded, How
Received
Req ID Req detail View req details or history
TG Score
Viewed fields: Last viewed View req details or history
(global), Last viewed by,
Viewed (this Req)
Outputable Candidate Form Fields
“Outputable” fields for all active Candidate forms are also available for configuration on the Ribbon for
convenient viewing. Fields appear if they have been added for the user type in the location configured.
The following figure shows an example of assessments form fields in the Ribbon (integrated Kenexa
Assessments feature is enabled).
BrassRing New UI & Talent Record Page 18
Note that special characteristics of the fields will display:
1. Text and color configured for a field display, as well as any HTML coding in the response that
changes the text display.
2. Response text with a hyperlink displays as the hyperlink.
3. All other responses, text, and select options display as plain text.
4. A dash (–) displays if no data exists for the configured field (form is not filled out or the field has not
been completed).
You will see the value N/A when you don’t have required access to a form field. This can occur if the field
has been configured for your user type but you fail to meet any of the following criteria:
· User Privilege: Candidate Actions “Candidates - view forms” required
· Form Privileges: Add/View/Modify My (and form has been added by you) OR View all privilege
required
· Field level attributes: "Hide by these user types" must not be selected
If more than one occurrence of a configured form exists, the following rules apply to determine which
response to display in the ribbon for multiple occurrences of a per-req form:
· From within associated req – show most recently added (not edited) version for that req
· From outside associated req but still in a req folder – show ”-“ if no response for that req
· From Search results (including “Filter Folder”, Quick search results, My candidates, Inbox, and
Working folders – Show the most recent version for any req. For multiple occurrences of a per-
candidate form, show the most recent version in all views.
Actions Menu
Actions shown when you click Actions can include the following (applicable features must be enabled for
your organization, and you must have appropriate privileges).
· Send eLink · File to Req · Send to Event Manager
· Send Candidate Ad-hoc · File to Folder · Candidate Export
· Remove from Folder · Talent Match
· Send Candidate
· Add to Social Source · Run Assessment
Communication
· Print Resume/CV · Retake Assessment
· Email Agency Contact
· Prepare for Bulk Printing · Talent Gateway
· Create Document
Usernames
· Send Interview Request
· Forward via Email
· Schedule Interview
· Add Note
· Upload Attachment
· Add Form
· Update Status
Some actions will be disabled if viewing the Talent Record when not in a req folder (e.g., Run
Assessment) or when multiple candidates are selected (e.g., Candidate Export).
BrassRing New UI & Talent Record Page 19
Browse Mode
While viewing multiple Talent Records via the “Browse Multiple Candidates” action from the Candidates
panel, you can browse through the candidates and select others, then use the Actions menu to act on
selected candidates. Candidates selected for actions are indicated by a check mark in the current
candidate’s checkbox (þ) and/or a check beside the name in the dropdown.
· To expand the list of candidates being browsed, click the arrow control under the browsing
“number of candidates” indicator to the right of the name being viewed (e.g.,1/4).
· To view another record, click the name.
· To navigate between records, use the up/down arrows shown at the left of the current name.
Resume/CV Section
Several tabs are available besides Resume/CV, including Contact Details, Cover Letter, and
Experience/Education.
· Default selected tab and available tabs are configurable by user type in Workbench.
· Actions available on the tabs include Open PDF (if a PDF of the resume is available), Print, and Edit
(if user has appropriate privileges).
BrassRing New UI & Talent Record Page 20
Action Log
The Action Log displays all types of activities for the candidate (that you have privileges to view) in one
list, while also allowing you to access just the information that is needed. Pertinent information related to
each action, such as date and who performed it, is also presented in the log table. Click the active links to
view details and additional information such as a form, note, attachment, communication, etc.
· Default is to display all actions for the candidate, with the most recent activity at the top.
· To sort by a column, click its underlined heading. All columns except “Details” are sortable.
· To see a context menu of actions, such as View, Edit, Add form, Update HR Status, Save
Attachment, etc., right-click the “actionable” line items.
· To select different types of actions for display, click Filter – filter persists until you change it. You
can filter by
· This folder – displays log events only if the folder is the same as that from which you are viewing
the Talent Record
· My Actions – displays only log events where the Action by value is the logged-in user)
· Action Category – displays only log events fitting the selected category.
Adjust the height of the log section with the top center section control: Clicking the arrow
icon here collapses/restores the Action Log. To adjust height, drag the “line.”
Actions logged include:
· Added to Folder (first time a candidate is filed to a folder via move, copy, file, auto-file)
· Agency Submission, Association Added, Association Removed
· Assessment Sent, Completed
· Attachment(s) Added
· Candidate eLink – Sent, Viewed, Response
· Communication – Letter, Email, Document Posted, Document Packet Posted, Document Unposted,
Document Packet Unposted, Agency
· Form Added, Edited, Approved, Declined
· Form eLink Sent, Viewed, Responded
· HR Status – Updated, Undo Status
· Interview
· Note Added
· Referral – Submitted, Status Updated
BrassRing New UI & Talent Record Page 21
Submission History
Submission history presents a table that lists up to the 11 most recent submissions. Each submission is
represented by a row in the table, with the most recent submission titled ‘Current’ and each submission in
descending order titled ‘Duplicate1’, ‘Duplicate2’, ‘Duplicate3’, and on through ‘Duplicate10’.
To display the resume associated with a submission in a pop-up window, click the Submission link. You
can then edit, print, or open a PDF of the resume if available.
Accessibility Features
Kenexa 2x BrassRing has improved accessibility with keyboard shortcuts useful to users with and without
disabilities. All controls can now conveniently be reached via the keyboard alone. The new 2xB user
interface is in level AAA conformance with the World Wide Web Consortium’s Web Content Accessibility
Guidelines 2.0 best practices. This is a higher standard than the US Section 508 amendment to the
Rehabilitation Act of 1973.
The new user interface features powerful custom shortcut keys beyond the basic use of TAB and
SHIFT+TAB to navigate forward and backward between consecutive controls. For example, pressing
SHIFT + ARROW anywhere in the new user interface navigates between panels.
Keyboard navigation through some specific areas of the new user interface is detailed below.
Panel Navigation for Quick Links
The first focusable item in the Quick Links Panel is the primary menu item in the Add menu. The menu
follows the rules outlined in the Menus section below. From the last Add menu item, focus moves to the
first link or the Expand/Hide icon of the first folder. Focus proceeds from top to bottom within the body of
the panel, and “hidden” links do not receive focus when their folder is not expanded. Links beyond the
top or bottom border of the panel cause the panel to scroll up or down when they receive focus.
Other keys used include:
· ENTER expands or hides folder contents when an Expand/Hide icon has focus, or opens the link
when a link has focus.
· SHIFT+F10 or MENU are keyboard shortcuts that open the contextual menu when a link has focus
(MENU is located between ALT and CTRL to the right of the spacebar). The contextual menu follows
the rules for mouse-free navigation described in the Menus section below.
· ESC button closes the contextual menu opened by MENU or SHIFT+F10.
BrassRing New UI & Talent Record Page 22
Menus
Within the top-level menu-bar (such as “Actions,” “Filter, or “Display”), use:
· TAB and SHIFT+TAB navigates between menu items and LEFT-ARROW (Û) and RIGHT-ARROW
(Ü) for sub-menu items.
· ENTER or DOWN-ARROW (Þ) displays the corresponding submenu when a top-level menu-bar
item is in focus.
When you open a submenu, the first enabled menu item in the submenu receives focus, and the top-level
menu-bar item remains highlighted. Disabled menu items, if present, are skipped.
In a submenu, use:
· TAB and SHIFT+TAB navigates between both enabled and disabled menu items.
· Ý and Þ arrow keys navigates between enabled menu items only. Arrow keys are circular in effect
within a menu or submenu. When the last menu item is in focus, the Þ key places the first menu
item in focus. When the first menu item is in focus, the Ý key places the last menu item in focus.
The arrow keys alone cannot be used to navigate away from any menu in the application.
· Û opens the sub-submenu corresponding to the current submenu item on a vertically-oriented
submenu. Currently, all submenus in the New UI that have submenus are left-handed, so Û will open
the appropriate submenu from within another submenu. For example, in the preceding figure pressing
Û opens the “Candidate Type” submenu, and sets focus to its first item.
· ESC closes a submenu and restores focus to its parent menu item.
HR Status Editor
The HR Status Editor works like a menu. When launched, it focuses on the first option in the dropdown.
Visible HR Status Editor options and the blue drop-down arrow icon are focusable items.
· TAB or SHIFT+TAB move focus between the options.
· ENTER selects an option (and closes the drop-down, functioning like a click on an option). Focus
moves automatically to the Save button when the drop-down menu hides. (Pressing ENTER when
BrassRing New UI & Talent Record Page 23
focus is on the dropdown control arrow opens the dropdown menu. Then TAB or SHIFT+TAB moves
focus to the desired item, and ENTER selects it.)
When you close the HR Status Editor using the Close icon, Cancel button, or Save button, focus returns
to the cell that you clicked to launch the editor.
The menus follow the rules described above in the Menus section.
· TAB proceeds from header to body (left to right), then to footer.
· On closing a dialog box, focus returns to the panel’s frame which contains the menu item that
launched the dialog. Generally, the top-level menu-bar item will still be visible and receive focus.
The actual submenu item that opened the widget will be hidden.
For the Edit Columns widget, the following applies:
· CTRL+ARROW selects items when the Available or Selected container has focus.
· CTRL+SHIFT+ARROW (Û or Ü ) moves items to the other container when the Available or Selected
container has focus, unless the selected item is the blue pinning line.
· CTRL+SHIFT+ARROW (Ý or Þ) drags the items to reorder when the Available or Selected
container has focus.
BrassRing New UI & Talent Record Page 24
Shortcut Key Reference
The following tables summarize the shortcut keys used by various elements in the New UI. The first table
describes the use of keys for panel, menu, and submenu navigation and action. The second table
describes keys for page, HR Status editor, and dialog box/widget navigation and action.
Keys Panel Menu Submenu
TAB To focusable elements in To menu/action item on Navigates between both
Moves focus left to frame when panel has panel enabled and disabled menu
right, top to bottom focus, e.g., Minimize icon items
SHIFT+TAB To focusable elements in To menu/action item on Navigates between both
Moves focus right to frame when panel has panel enabled and disabled menu
left, bottom to top focus, e.g., Refresh icon, items
SHIFT+ARROW To another panel frame To another panel frame To another panel frame
Moves focus in
direction of arrow
Ý or Þ To another panel frame From top-level menu bar – Cycles through enabled
Up/Down ARROW above or below displays corresponding submenu items only
Moves focus up or submenu
down
Û or Ü To next top-level menu Opens sub-submenu
Left/Right ARROW (Actions, Filter, Display) corresponding to the current
Moves focus left or submenu item on a vertically-
right oriented submenu
ENTER E.g., closes item when on From top-level menu bar – Opens sub-submenu
Performs implicit action Close icon displays corresponding corresponding to the current
of focus item submenu submenu item on a vertically-
Quick Links (QL) –
oriented submenu
expands/hides folders
SPACE Grid “Selected Records”
table – checks/unchecks
boxes
ESC QL – closes a contextual Closes menu Closes a submenu and restores
Closes items menu opened when a QL focus to its parent menu item
link has focus
MENU QL – opens a contextual
or menu when a QL link has
SHIFT+F10 focus
Keys Page HR Status Editor Dialog/Widget
TAB To menu/action items on To HR Status editor options To actionable items in
Moves focus left to page or within frames or box/widget from header to body
right, top to bottom on page (left to right), then to footer
BrassRing New UI & Talent Record Page 25
Keys Page HR Status Editor Dialog/Widget
SHIFT+TAB To menu/action items To HR Status editor options To actionable items in
Moves focus right to within frames or on page, box/widget, and Help or Close
left, bottom to top including browser controls icons
or toolbars
SHIFT+ARROW SHIFT+Þ places focus on
Moves focus in the top left or top right
direction of arrow panel depending on
whether focus in header is
on the left side or right
side.
Ý or Þ To HR Status editor options
Up/Down ARROW
Moves focus up or
down
Û or Ü Opens the submenu with
Left/Right ARROW focus (e.g. Advanced
Moves focus left or Options or View History)
right
ENTER E.g., opens menu, opens Selects HR Status editor
Performs implicit action link option with focus and closes
of focus item dropdown
SPACE
ESC E.g., closes menus, No effect – Focus on Cancel No effect – Use Close control or
Closes items “undoes” typing in Quick and press ENTER to close focus on Cancel and press
Search ENTER to close
CTRL+ARROW Edit Columns widget – selects
item when Available or Selected
container has focus
CTRL+SHIFT+Ü Edit Columns widget – moves
or items to the other container
CTRL+SHIFT+Û when the Available or Selected
container has focus
CTRL+SHIFT+Ý Edit Columns widget – drags
or the items to reorder when the
CTRL+SHIFT+Þ Available or Selected container
has focus
BrassRing New UI & Talent Record Page 26
Actions Reference
Add Form Add a form to one or more selected candidates’ Talent Records (requires
Candidate Actions “Candidates – view forms" and "Add/View/Modify My"
permission for at least one active candidate form). Usual form rules apply
(e.g., for per-req forms, candidates must be in same req folder).
For multiple candidates:
If multiple versions of the form are permitted per candidate, the form is
completed for all selected candidates; if only a single version of the form is
permitted per candidate, the form is completed only for those who do not
already have the form attached.
You may wish to edit the form per candidate to verify auto-populated fields.
From My Candidates:
For multiple candidates belonging to different working or req folders, you can
add only “Single per candidate” and “multiple per candidate” forms (no per-
req forms)
For multiple candidates belonging to the same working folder, you can add
only “single per candidate” and “multiple per candidate” forms (no per-req
forms)
For multiple candidates belonging to the same req folder, you can add single
per candidate, single per req, multiple per candidate, and multiple per req
forms
Add Note Add a note to one or more selected candidates’ Talent Records (requires
Candidate Actions “Notes – add private” or “Notes – add public” privilege)
Add/Remove Add or remove the agency association for one selected candidate. An icon
Agency displays in Agency referral column if the candidate is owned by an Agency,
Association either in general, or for the specific req (if Agency Manager is managing
agency referral rights on a per-req basis for your organization). Requires
“Agency Manager(s)” client setting = “On.”
BrassRing New UI & Talent Record Page 27
View More 1. Click action to view a manageable number (per View More configuration)
Candidates of candidates at a time, bringing candidates currently filed to the Req
folder into the panel. Action shows in parenthesis the number of
Configurable candidates that will be selected, updated and promoted into the panel, as
custom well as the number of candidate in the Source Pool.
subpanel action Candidates selected are automatically “promoted” to a configured HR
status (such as “Active”) to document the fact that they were selected via
the functionality. Thus, unselected candidates remaining in the “pre-
promotion” status, by definition and in practice, have not yet been
reviewed. This is an especially important point for those such as federal
contractors who must adhere to impartial hiring standards.
2. Update the status of all candidates in the group again, to disposition them
positively (forward in the process) or negatively. Until this is done, the
View More Candidates action remains disabled.
Initial view of the panel may show ‘No Records Found’ and display no
candidates, nor the grid or column headers, if you already dispositioned
all the candidates from the previous batch.
Export to Excel Export the Talent Records of candidates selected on the current page to
Microsoft Excel.
Notes and Forms columns contain “Yes” if any notes or forms exist, and “No”
if none exists.
The “Viewed” column contains “No” if you have not viewed the candidate, and
“Yes” if you have.
File to Folder File selected candidates to a working folder or Inbox, selecting an initial HR
status.
File to Req File selected candidates to a req folder, selecting an initial HR status.
Forward via From the Talent Record, forwards candidate's resume/CV, cover letter, and
Email source codes using an email instead of an eLink. This differs from eLinking a
candidate, in that recipients see the candidate information in the body of the
email, rather than linking into Kenexa 2x BrassRing to view this information
Move /Copy to Move or copy selected candidates to a working folder or Inbox. You can also
Folder retain the HR Status data in the destination folder if desired.
Move/Copy to Move or copy selected candidates to a req folder. You can also retain the HR
Req Status data in the destination req folder if desired.
BrassRing New UI & Talent Record Page 28
Open Talent Open Talent Comparison summary report for between 2 and 5 selected
Comparison candidates (requires Reports 2 “Talent Comparison Summary” privilege). This
action is only available when coming from the All/My Open Reqs panels.
Summary can have up to ten fields, pulled from standard candidate or custom
form fields, showing candidate comparison.
Prepare for Prepare and email a .zip file of information for up to 100 selected candidates
Bulk Printing (requires "Candidate Actions 2 ”Bulk print - request/receive files” privilege).
The information sent for printing can include the candidate’s overview
(contact info, experience/education summary), resume/CV, and attachments.
Print Print selected candidates’ most resent submission (resumes/CVs), which is
Resume/CV not necessarily the version being viewed (requires Candidate Actions “CRM –
copy candidate to CRM” privilege).
BrassRing New UI & Talent Record Page 29
Print/Send Launch Kenexa Interview Builder to print an interview guide or email a guide
Interview and scoring link (requires ”Integration Interview Builder” client setting =
“Yes”).
Remove from Remove candidates from a req folder – candidates must be 0-filed or have
Folder been dispositioned to a final HR Status. This action is available on the
Candidate Results panel when launched from My Candidates. When
launched from the Talent Record, on confirmation, removes the candidate,
closes the Talent Record, and reloads the Candidate Results panel (requires
Candidate Actions “Candidates - remove from folders (working/inbox)”
privilege).
Retake Reset assessment test so the candidate can take it again for a specific req.
Assessment Requires “IntegrationAssessment” client setting= Searchable KAS.
Run Launch and run an assessment associated with the req for selected
Assessment candidates or eLink the assessment.
Only unproctored assessments can be eLinked to candidates; both proctored
and unproctored assessments can be launched within the system. Requires
“IntegrationAssessment” client setting = Kenexa Prove It! OR Searchable
KAS.
Schedule From the Talent Record, opens the Schedule interview screen that you can
Interview send to system and non-system interviewers with scheduling information.
Score Interview Launch Kenexa Interview Builder to score an interview (requires ”Integration
Interview Builder” client setting = “Yes”).
Send Interview From the Talent Record, opens the Send interview request screen so you can
Request request up to 10 recipients to interview the candidate.
Send Create and send an email messages by opening a pop-up email editor screen
Candidate Ad- from:
hoc Email
· Req or working folders (select req, then up to 50 candidates)
· Candidate’s Talent Record
· Candidate Search Results (select up to 50 candidates).
Send Send email or letters (based on templates that can include pre-scripted text,
Candidate merge tokens, eLinked forms, uploaded documents, etc.) to selected
Communication candidates.
Send eLink Email selected candidate Talent Records to others, with attachments, forms
to be viewed or completed, HR Status, etc.
BrassRing New UI & Talent Record Page 30
Send to Event Send up to 200 selected candidates to Event Manager for scheduling of
Manager events (requires " Integration > Event Manager - enabled” privilege).
Speed Browse Review information for multiple candidates side-by-side. Initially displays the
Resume/CV tab contents for candidates currently being shown. You can
change the “Showing” number to show up to five resumes at once.
Toggle between tabs to compare the selected candidate records you are
browsing. For Speed Browse mode, the Actions menu presents the actions
designed for your reviewing workflow.
BrassRing New UI & Talent Record Page 31
Stack Manually process two “duplicate” candidate records, keeping overview
Duplicates section of desired resume/CV and merging all the other information from both
Talent Records into the one being retained. (requires Candidate Actions
“Duplicates - stack” privilege).
Talent Gateway From the Talent Record, access the list of the candidate’s Talent Gateway
Usernames user IDs in cases they have forgotten their login information (they must use
“Forgot password” functions to retrieve the password for the ID you convey to
them after looking it up).
Talent Match From the Talent Record, finds candidates similar to the one you are viewing.
Update Update Candidate Type for up to 50 selected candidates (of the same type).
Candidate Type
Update Status Select one or more candidates in the same HR Status to open the HR Status
list and choose new status (requires Candidate Actions “HR status –
add/update in my reqs/my folders/my inbox” or “HR status - add/update in all
reqs/all folders/my inbox” privilege). You can also update status:
· For selected candidates in the candidate grid using the HR Status
dropdown
· For all candidates who are in a particular status by selecting the linked
number for that status from the Open Reqs panel; use the checkbox at
the top of the grid to select all; then update status as noted above.
· From a Reqs panel; by clicking on any linked number, selecting the Filter
menu > HR Status > [select desired status; then proceed as above].
Upload From the Talent Record, opens the Upload attachment screen for uploading
Attachment up to five attachments to the candidate’s Talent Record.
BrassRing New UI & Talent Record Page 32
Potrebbero piacerti anche
- ComicRack Manual 0.9.1 PDFDocumento101 pagineComicRack Manual 0.9.1 PDF600WPMPONessuna valutazione finora
- Illustrator Keyboard Shortcuts by AndartDocumento2 pagineIllustrator Keyboard Shortcuts by AndartZohra Kaafar MahjoubNessuna valutazione finora
- MS Access Lab ExerciseDocumento7 pagineMS Access Lab ExerciseLazuli CollegeNessuna valutazione finora
- MS Access Lab ExerciseDocumento8 pagineMS Access Lab ExerciseGilynCarpesoAmosco50% (8)
- Input DevicesDocumento28 pagineInput DevicesL NNessuna valutazione finora
- ServiceNow Basics, Studio, ApplicationsDocumento84 pagineServiceNow Basics, Studio, ApplicationsSaltNPepa SaltNPepaNessuna valutazione finora
- Chapter: 4.2 Word Processing Concepts Topic: 4.2.1 Introduction To Word ProcessingDocumento44 pagineChapter: 4.2 Word Processing Concepts Topic: 4.2.1 Introduction To Word ProcessingETL LABSNessuna valutazione finora
- COMPO1 CALC Presentation LessonDocumento21 pagineCOMPO1 CALC Presentation LessonMark D. CalacalaNessuna valutazione finora
- SAP Budget Reports Training Manual: TopicDocumento18 pagineSAP Budget Reports Training Manual: TopicMarco RicoNessuna valutazione finora
- How To Turn Small Mobile Devices Into HackingDocumento11 pagineHow To Turn Small Mobile Devices Into HackingBulent KayaNessuna valutazione finora
- QSCad Trial Version TutorialDocumento23 pagineQSCad Trial Version TutorialHerman Mwakoi0% (1)
- Fluid Flow Through Mixing Tee PipeDocumento56 pagineFluid Flow Through Mixing Tee PipePRIYANT AITAWADEKARNessuna valutazione finora
- Inconcert - Outbound Engine - User ManualDocumento56 pagineInconcert - Outbound Engine - User ManualJean Paul CaceresNessuna valutazione finora
- SAP NavigationDocumento28 pagineSAP NavigationUnoShankarNessuna valutazione finora
- Introduction To QAD Enterprise Applications User Guide PDFDocumento208 pagineIntroduction To QAD Enterprise Applications User Guide PDFSudhishNessuna valutazione finora
- NAV Training GuideDocumento21 pagineNAV Training GuideHanachiuc ElenaNessuna valutazione finora
- Sap Query: By: Manjari SinghDocumento34 pagineSap Query: By: Manjari SinghKenisha KhatriNessuna valutazione finora
- Getting Started: Exploring The Autocad 2013 For Windows User InterfaceDocumento14 pagineGetting Started: Exploring The Autocad 2013 For Windows User InterfaceAleksandra ZunicNessuna valutazione finora
- Wavelab 5.0 ManualDocumento702 pagineWavelab 5.0 Manualtune'Nessuna valutazione finora
- Ansa v13.1.0 Release NotesDocumento129 pagineAnsa v13.1.0 Release Notesharsh14363Nessuna valutazione finora
- Components in Action Script 2.0 UNIT 3Documento4 pagineComponents in Action Script 2.0 UNIT 3k.nagendraNessuna valutazione finora
- Open Bravo 2Documento5 pagineOpen Bravo 2MD ABUL KHAYERNessuna valutazione finora
- Open Bravo 5Documento4 pagineOpen Bravo 5MD ABUL KHAYERNessuna valutazione finora
- Software Requirement SpecificationsDocumento16 pagineSoftware Requirement SpecificationsTellam JahnaviNessuna valutazione finora
- CrazyTalk Animator 2 Whitepaper Covers G2 Character CreationDocumento77 pagineCrazyTalk Animator 2 Whitepaper Covers G2 Character Creationvistasdeltrevenque100% (1)
- Analyze Ab Test ResultsDocumento17 pagineAnalyze Ab Test Resultsdis cordNessuna valutazione finora
- MenuCreationDoc 626489.1Documento8 pagineMenuCreationDoc 626489.1PSK100% (1)
- Lesson:: The Fusion 360 User InterfaceDocumento8 pagineLesson:: The Fusion 360 User InterfaceKevin GomezNessuna valutazione finora
- The Wonders of BlenderDocumento6 pagineThe Wonders of BlenderspamjimNessuna valutazione finora
- Open Bravo 3Documento3 pagineOpen Bravo 3MD ABUL KHAYERNessuna valutazione finora
- ch-10 Advanced RelationshipsDocumento33 paginech-10 Advanced RelationshipsbhargaviNessuna valutazione finora
- ERP Sales Flow GuideDocumento54 pagineERP Sales Flow GuideOmer DereNessuna valutazione finora
- Pat Phase 2Documento21 paginePat Phase 2onfire0owchNessuna valutazione finora
- LBS DCA (S) OpenOffice - Org Calc NotesDocumento50 pagineLBS DCA (S) OpenOffice - Org Calc NotesNIJEESH RAJ N100% (2)
- BPM-Elevator Control System DiagramsDocumento7 pagineBPM-Elevator Control System DiagramsshimelisNessuna valutazione finora
- Windows Forms and Controls in DetailsDocumento107 pagineWindows Forms and Controls in DetailsHemal JoshiNessuna valutazione finora
- CDocumento44 pagineCIndu Gupta0% (1)
- Seham Ali 2021: Chapter-1Documento33 pagineSeham Ali 2021: Chapter-1سميره شنيمرNessuna valutazione finora
- User Guide Vidas 9312787 008 GB e WebDocumento9 pagineUser Guide Vidas 9312787 008 GB e WebCuong NguyenNessuna valutazione finora
- SRSDocumento35 pagineSRSSohaibDanishNessuna valutazione finora
- DWDM Unit 4 PDFDocumento18 pagineDWDM Unit 4 PDFindiraNessuna valutazione finora
- How To Extend Vendor or Customer Master Data With SAP Enhancement SpotsDocumento12 pagineHow To Extend Vendor or Customer Master Data With SAP Enhancement SpotsDapo Oluwatuyi100% (1)
- LabVIEW Quick Reference Card - 373353bDocumento4 pagineLabVIEW Quick Reference Card - 373353boferamal9562Nessuna valutazione finora
- AlertsDocumento26 pagineAlertsshailajaNessuna valutazione finora
- Microsoft Access - Intermediate Day 2: Course Reference HandoutDocumento6 pagineMicrosoft Access - Intermediate Day 2: Course Reference HandoutSuncall PHNessuna valutazione finora
- SAP Budget Reports Training GuideDocumento18 pagineSAP Budget Reports Training GuideFarrukhNessuna valutazione finora
- Education Presentation ABAP Week-9Documento24 pagineEducation Presentation ABAP Week-9praveengkumarerNessuna valutazione finora
- Signature Authorization Business Objects-Training GuideDocumento26 pagineSignature Authorization Business Objects-Training GuidePraveen Kumar GogulaNessuna valutazione finora
- PeopleSoft Financials 9.2 Workcenters guideDocumento7 paginePeopleSoft Financials 9.2 Workcenters guideanusha12344321Nessuna valutazione finora
- Report Development CMD AfsarDocumento11 pagineReport Development CMD Afsaralmoham4Nessuna valutazione finora
- Presentation On Test PlanDocumento25 paginePresentation On Test Planapi-3738664Nessuna valutazione finora
- Logical Dimension Hierarchies ExplainedDocumento14 pagineLogical Dimension Hierarchies ExplainedRavendra KorrapatiNessuna valutazione finora
- Pagepack™ Center 1.4: User GuideDocumento37 paginePagepack™ Center 1.4: User GuideRaj PatelNessuna valutazione finora
- SPSS Smart Viewer Evaluation Copy Step-by-Step Evaluation GuideDocumento4 pagineSPSS Smart Viewer Evaluation Copy Step-by-Step Evaluation GuideRoxy RoxaNessuna valutazione finora
- XLSRW User GuideDocumento20 pagineXLSRW User GuideAnandNessuna valutazione finora
- Vendor Web Portal ASGCDocumento21 pagineVendor Web Portal ASGCmerna atefNessuna valutazione finora
- Cognos 8 Business Intelligence (C8 BI) Framework ManagerDocumento25 pagineCognos 8 Business Intelligence (C8 BI) Framework ManagerVishal Raj GoduguNessuna valutazione finora
- Cash Management: Training GuideDocumento25 pagineCash Management: Training Guidedevender_bharatha3284Nessuna valutazione finora
- MatrikonOPC Server For Siemens PLCs User Manual (074-178) (006-105)Documento100 pagineMatrikonOPC Server For Siemens PLCs User Manual (074-178) (006-105)Luis Claudio RamosNessuna valutazione finora
- Appgini Documentation PDFDocumento73 pagineAppgini Documentation PDFAsmatullah KhanNessuna valutazione finora
- Appgini DocumentationDocumento73 pagineAppgini DocumentationdejansoftwareNessuna valutazione finora
- SAP Navigation Training2Documento68 pagineSAP Navigation Training2ladystarrNessuna valutazione finora
- Training PositionControl WebTimeEntryOrgDocumento17 pagineTraining PositionControl WebTimeEntryOrgromisNessuna valutazione finora
- MatrikonOPC Server For Siemens PLCs User Manual (074-178) (001-052)Documento52 pagineMatrikonOPC Server For Siemens PLCs User Manual (074-178) (001-052)Luis Claudio RamosNessuna valutazione finora
- Zebu QuickrefGuideDocumento21 pagineZebu QuickrefGuideSatish KumarNessuna valutazione finora
- Event Manager User GuideDocumento47 pagineEvent Manager User GuideLoliNessuna valutazione finora
- BrassRing User Guide PDFDocumento32 pagineBrassRing User Guide PDFLoli100% (1)
- Mobile Game Business Plan for Thailand Startup Ninth IdeaDocumento86 pagineMobile Game Business Plan for Thailand Startup Ninth IdeaAndri RobiyanaNessuna valutazione finora
- Exam 42Documento9 pagineExam 42LoliNessuna valutazione finora
- JVF-4000 Ctkeb A 10-5.2Documento196 pagineJVF-4000 Ctkeb A 10-5.2Blink SNessuna valutazione finora
- Virtual KeyboardDocumento7 pagineVirtual KeyboardDharmesh MistryNessuna valutazione finora
- NutsAndBolts 2010Documento194 pagineNutsAndBolts 2010tnNessuna valutazione finora
- Edited Tle Ict Css 11 q3 Iccs Week 1Documento30 pagineEdited Tle Ict Css 11 q3 Iccs Week 1Daryl T KadusaleNessuna valutazione finora
- Logiq P6 Quickstarts: Beginning An ExamDocumento5 pagineLogiq P6 Quickstarts: Beginning An ExamjamesNessuna valutazione finora
- CL5000,5500, CL7200 UserManualDocumento221 pagineCL5000,5500, CL7200 UserManualshanuhameed212100% (1)
- GEN3 Powertrain Controller Transmission Control User's ManualDocumento22 pagineGEN3 Powertrain Controller Transmission Control User's ManualJuan IdrovoNessuna valutazione finora
- HP Retail Solutions April 2019 Price ListDocumento1 paginaHP Retail Solutions April 2019 Price ListNilesh JainNessuna valutazione finora
- Computer DevicesDocumento48 pagineComputer DevicesShane Aberie Villaroza AmidaNessuna valutazione finora
- Voyager Pro RCT6773W42B KC EbookDocumento33 pagineVoyager Pro RCT6773W42B KC EbookMaryneat RodríguezNessuna valutazione finora
- ZOOM v3.11 PDFDocumento102 pagineZOOM v3.11 PDFShubhangi KakadeNessuna valutazione finora
- 2007 - Nexglosser User GuideDocumento36 pagine2007 - Nexglosser User GuidePOKSUHANessuna valutazione finora
- Information Gathering: Interactive MethodsDocumento31 pagineInformation Gathering: Interactive Methodsapi-19794302Nessuna valutazione finora
- 5 Pen PC TechnologyDocumento15 pagine5 Pen PC TechnologyManasa Gowda100% (1)
- E - VAE ProSys SroDocumento150 pagineE - VAE ProSys SroIurii GlushichNessuna valutazione finora
- Audio Chord Wizard Figures Out Song ChordsDocumento11 pagineAudio Chord Wizard Figures Out Song ChordsarticinoNessuna valutazione finora
- Fujitsu Stylistic ST4120 ManualDocumento71 pagineFujitsu Stylistic ST4120 ManualkirstiebalcombeNessuna valutazione finora
- Fanuc21tb en CDocumento96 pagineFanuc21tb en CPedro BarataNessuna valutazione finora
- 7980-Enus-Ug Rev BDocumento206 pagine7980-Enus-Ug Rev BMaximo Gavira S.A.Nessuna valutazione finora
- Mechnical Gaming Mouse Driver Instructions - M990Documento14 pagineMechnical Gaming Mouse Driver Instructions - M990Adrián Josue BautistaNessuna valutazione finora
- Colegio de San Juan de Letran Calamba: Third Quarterly Examination Mathematics Grade 2Documento2 pagineColegio de San Juan de Letran Calamba: Third Quarterly Examination Mathematics Grade 2Jasmine Joyce Perilla CaraitNessuna valutazione finora
- Computer Workstation Self AssessmentDocumento4 pagineComputer Workstation Self AssessmentGILBERT P. CAOILINessuna valutazione finora
- Computer OliveboardDocumento61 pagineComputer Oliveboardrohit singhNessuna valutazione finora
- Inspiron 15 3521 Owner's Manual en UsDocumento22 pagineInspiron 15 3521 Owner's Manual en UsmohamedNessuna valutazione finora
- Usaid Uganda Preventive Maintenance Rfp20132014Documento4 pagineUsaid Uganda Preventive Maintenance Rfp20132014SuperuserNessuna valutazione finora