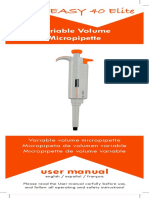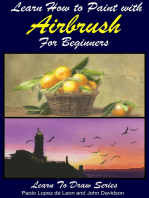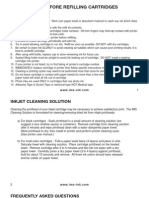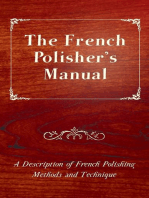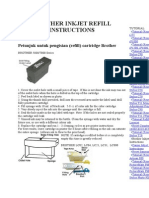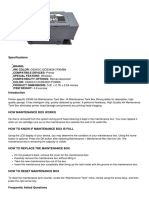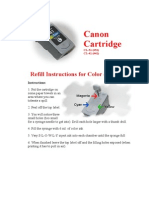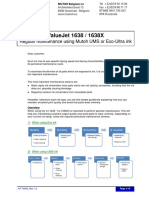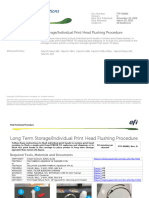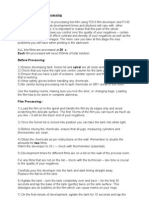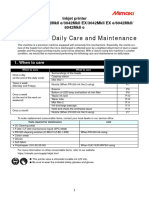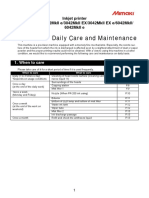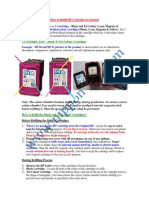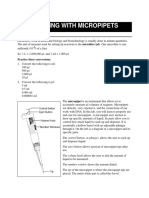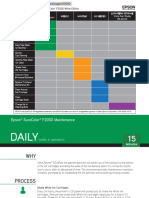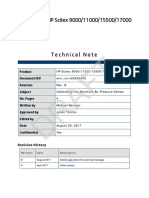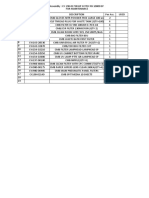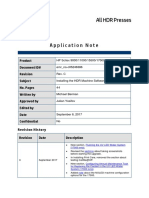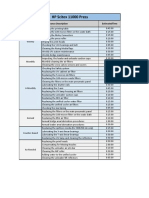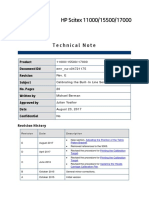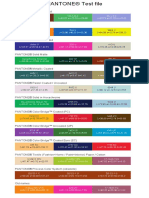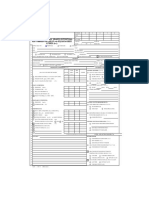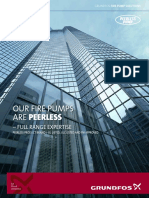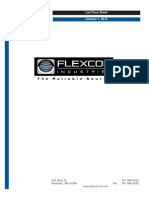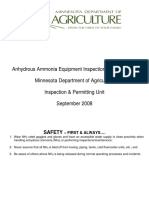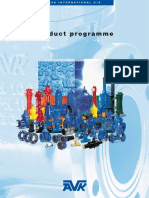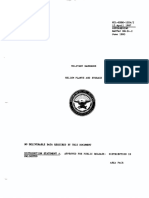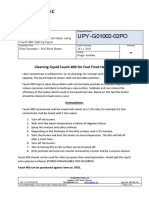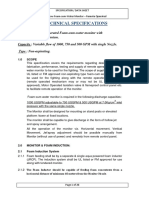Documenti di Didattica
Documenti di Professioni
Documenti di Cultura
TN c05077777 Reva HDR MF30-flushing PDF
Caricato da
roniDescrizione originale:
Titolo originale
Copyright
Formati disponibili
Condividi questo documento
Condividi o incorpora il documento
Hai trovato utile questo documento?
Questo contenuto è inappropriato?
Segnala questo documentoCopyright:
Formati disponibili
TN c05077777 Reva HDR MF30-flushing PDF
Caricato da
roniCopyright:
Formati disponibili
HP Scitex 9000/11000/15500/17000
Technical Note
Product HP Scitex 9000/11000/15500/17000
Document ID# emr_na-c05077777
Revision Rev. A
Subject Flushing the IDS with MF30
No. Pages 5
Written by Michael Berman
Approved by Alejandro Ramos
Edited by
Date August 15, 2016
Confidential Yes
Revision History
Revision Date Description
A August 2016 Initial version
Flushing the IDS with MF30, Rev. A
Overview
This Technical Note describes how to properly flush the IDS using MF30 flushing fluid.
Catalog Numbers
Note:
It is recommended to check Agile for the latest BOM.
Part Number Description Quantity
One per
CP803A HP MF30 10L WITH ACU. SCITEX CLEANER
color
Draining the Main Ink Tanks
Empty 10-liter ink containers are needed to drain the ink from each of the main ink tanks
(5 liters).
1. In the machine application, tap on the main toolbar to open the Print Heads
Maintenance window.
2. In the Custom Maintenance area, tap Show to open the manual maintenance controls.
3. Tap Bath to Maintenance to move the waste bath under the printing bridge.
Figure 1 – Print Heads Maintenance Window
4. Put on gloves and goggles.
5. Disconnect the Moby connectors from the ink containers, and remove the ink containers
from the IDS cabinet.
6. Place absorbent pads or cloths under the ink containers.
Aug. 15, 16 emr_na-c05077777 2/5
Flushing the IDS with MF30, Rev. A
7. Insert a 5-7 mm flathead screwdriver between the cap and each ink container, as shown
below. The screwdriver should be inserted far enough to reach the groove of the neck.
Screwdriver
inserted until neck
groove
8. Using the screwdriver as a lever, pry open the cap.
Note:
Save the cap! The ink container can be resealed later using the same cap.
9. Insert an ink tube into each empty ink container, and secure the tube to the handle of
the container with a cable tie.
Aug. 15, 16 emr_na-c05077777 3/5
Flushing the IDS with MF30, Rev. A
10. Connect the quick connector at the end of the ink tube to the drain valve underneath the
main ink tank. Ink will begin draining from the tank as soon as the tube is connected.
Main ink tank
Drain valve
Note:
If the ink does not drain from the main ink tank, check whether the drain valve is clogged.
Figure 2 – Main Ink Tank Drain Valve
11. Wait until all the ink has drained from the main ink tanks (30-45 min.). Use the Ink Level
Indication window to see when the tanks have been fully drained. Make sure that the
ink flow from the tubes has stopped before proceeding to the next step.
12. Disconnect the ink containers from the drain valve, and dispose of them and their
contents according to local regulations.
13. Reconnect the caps to each ink container.
Priming the IDS with MF30
This procedure describes how to prime the IDS with MF30. Purges are performed to help
remove the remaining ink from the printing bridge.
Notes:
• Approximately 10-liters of flushing fluid per color are required to fully flush the IDS.
• During the purge and circulation process, verify that the waste pump is working properly
and that the waste bottle is filling up (as indicated in the Ink Level Indication window).
Replace the waste bottle as needed between purges or during circulation.
1. Place the MF30 containers in the IDS cabinet (one container per color), and connect
them to Moby connectors.
2. Verify that the ink pumps are working.
3. Wait for the main ink tanks to fill with flushing fluid from the containers until each tank
reaches the Low level (~ 5 min.).
4. Disconnect the MF30 containers from their Moby connectors.
Aug. 15, 16 emr_na-c05077777 4/5
Flushing the IDS with MF30, Rev. A
5. Drain the main ink tanks again, as described in the previous section. This is done to
remove any old ink that remains on the sides and at the bottom of the tank. Use the Ink
Level Indication window to see when the tank has fully drained. Make sure the ink flow
in the tube has stopped before proceeding.
6. Reconnect the MF30 containers to the Moby connectors, and allow the main ink tanks to
fill up with flushing fluid.
7. Verify that the waste container is empty.
8. Remove the waste bath filter, clean it thoroughly, and then re-install it.
9. In the Custom Maintenance section of the Print Heads Maintenance window, select the
All checkbox.
10. Perform a 3-second purge (x 10 repetitions).
11. Circulate the ink for 5 minutes.
Caution:
Make sure that the waste bath is draining properly during the purge process. If the bath fails
to drain, it will cause a serious ink overflow!
12. Perform a 3-second purge (x 10 repetitions).
13. Circulate the ink for 5 minutes.
14. Perform a 3-second purge (x 10 repetitions).
15. Circulate the ink for 5 minutes.
16. Perform a 1-second purge (x 10 repetitions).
17. Circulate the ink for 5 minutes.
18. Perform a 1-second purge (x 10 repetitions).
19. Circulate the ink for 10 minutes.
20. Perform a 1-second purge (x 10 repetitions).
21. Circulate the ink for 20 minutes.
22. In the Print Heads Maintenance window, tap Wipe to activate the vacuum knife.
23. Tap Bath to Home to return the waste bath to its home position.
Aug. 15, 16 emr_na-c05077777 5/5
Potrebbero piacerti anche
- Refillable Cartridge Instructions For Epson P600 ConeColor CIS InstructionsDocumento8 pagineRefillable Cartridge Instructions For Epson P600 ConeColor CIS InstructionsIon IonutNessuna valutazione finora
- Learn How to Airbrush Aquatic Animals for the BeginnerDa EverandLearn How to Airbrush Aquatic Animals for the BeginnerValutazione: 4.5 su 5 stelle4.5/5 (2)
- Easy 40 EliteDocumento20 pagineEasy 40 EliteAsistencia TécnicaNessuna valutazione finora
- Secrets of the Window Washing Business: Learn to Earn Thousands with Less than $100!Da EverandSecrets of the Window Washing Business: Learn to Earn Thousands with Less than $100!Nessuna valutazione finora
- Mimaki JV5 Bulk System Manual PDFDocumento5 pagineMimaki JV5 Bulk System Manual PDFWalter DelgadoNessuna valutazione finora
- Learn How to Paint with Airbrush For BeginnersDa EverandLearn How to Paint with Airbrush For BeginnersNessuna valutazione finora
- IMS Ink ManualDocumento40 pagineIMS Ink ManualAli Aleem0% (1)
- The French Polisher's Manual - A Description of French Polishing Methods and TechniqueDa EverandThe French Polisher's Manual - A Description of French Polishing Methods and TechniqueNessuna valutazione finora
- Pixmax Continuous Instruction ManualDocumento7 paginePixmax Continuous Instruction ManualJohn Michael JetiganNessuna valutazione finora
- Brother Inkjet Refill InstructionsDocumento5 pagineBrother Inkjet Refill InstructionsWishnu Wahyu HidhayatNessuna valutazione finora
- Service Manual Domino Ax550iDocumento72 pagineService Manual Domino Ax550iFuat Amin Nurdiansyah100% (1)
- Custody Wash - MimakiDocumento12 pagineCustody Wash - MimakimehoNessuna valutazione finora
- Continuous Ink Supply System For Epson Stylus Photo R200/R210/R300/R310Documento8 pagineContinuous Ink Supply System For Epson Stylus Photo R200/R210/R300/R310Evan John O 'keeffeNessuna valutazione finora
- R230 Ka Ciss Set KareDocumento7 pagineR230 Ka Ciss Set KareArvind KumarNessuna valutazione finora
- C9345 Maintenance Box RemanufacturedDocumento3 pagineC9345 Maintenance Box RemanufacturedJhonatan J FloresNessuna valutazione finora
- Canon Cartridge: Refill Instructions For Color CartridgeDocumento2 pagineCanon Cartridge: Refill Instructions For Color CartridgenikushorNessuna valutazione finora
- Epson ManualDocumento8 pagineEpson ManualjjoaquimmartinsNessuna valutazione finora
- BX305/BX525/BX620/BX625/BX635, WF7015/WF7515/WF7525: Box ContentDocumento2 pagineBX305/BX525/BX620/BX625/BX635, WF7015/WF7515/WF7525: Box ContentNani GangNessuna valutazione finora
- Cartridge Refill Instructions: This Kit ContainsDocumento5 pagineCartridge Refill Instructions: This Kit ContainsnicutaxNessuna valutazione finora
- Clean The Ink Cartridge ContactsDocumento2 pagineClean The Ink Cartridge ContactsMusfiqAtifNessuna valutazione finora
- D202748-33 CJV300, CJV300Plus CareMainte eDocumento16 pagineD202748-33 CJV300, CJV300Plus CareMainte eMaulik ShahNessuna valutazione finora
- Periodical Maintenance When Using A VJ 1638 1638XDocumento19 paginePeriodical Maintenance When Using A VJ 1638 1638XAgence 3RNessuna valutazione finora
- Ink Jet Refill InstructionsDocumento60 pagineInk Jet Refill InstructionsAdrian BorzaNessuna valutazione finora
- Cartridge WorldDocumento13 pagineCartridge World田中Nessuna valutazione finora
- HP #60 Cartridge: Refill Instructions Black CartridgeDocumento3 pagineHP #60 Cartridge: Refill Instructions Black CartridgeAdan Perdomo RomanoNessuna valutazione finora
- HP Designjet 110cabezalesDocumento23 pagineHP Designjet 110cabezalesSamuel CuffréNessuna valutazione finora
- FTP-00882 FabriVU Print Head Flushing in Carriage DDocumento8 pagineFTP-00882 FabriVU Print Head Flushing in Carriage DbahermenemNessuna valutazione finora
- Manual Epson c79 c90 c91 c92Documento7 pagineManual Epson c79 c90 c91 c92Muhammad Syafi'i MahjuriNessuna valutazione finora
- Requests For Care and Maintenance: Inkjet Printer CJV300-130/160, CJV300-130/160 PlusDocumento20 pagineRequests For Care and Maintenance: Inkjet Printer CJV300-130/160, CJV300-130/160 Plusjhonnatan lizarazoNessuna valutazione finora
- CISSDocumento4 pagineCISSAyari Supras NadhmiNessuna valutazione finora
- BW Film Process1Documento2 pagineBW Film Process1Alec DoubledayNessuna valutazione finora
- Instructional Manual Continuous Ink System For Use in Epson T10/T11/TX200Documento3 pagineInstructional Manual Continuous Ink System For Use in Epson T10/T11/TX200kol_hathiNessuna valutazione finora
- 4800 Maintenance Instruction: System Flush ProcedureDocumento11 pagine4800 Maintenance Instruction: System Flush ProcedureJesus LozanoNessuna valutazione finora
- Refill Instructions HP 22 Color Ink CartridgeDocumento2 pagineRefill Instructions HP 22 Color Ink CartridgemrdadeNessuna valutazione finora
- Refillable Cartridge Instructions For Epson PXXXX x9xx Universal CartridgesDocumento6 pagineRefillable Cartridge Instructions For Epson PXXXX x9xx Universal CartridgesIon IonutNessuna valutazione finora
- Pipett EducationDocumento16 paginePipett EducationMuhammed Shafi TkNessuna valutazione finora
- BestCode Next Series 8 Fluidics Guide - Aug 29th 2016Documento28 pagineBestCode Next Series 8 Fluidics Guide - Aug 29th 2016Thomas NNessuna valutazione finora
- MLAB 2337 Molecular Diagnostics Techniques Laboratory 3: Micropipettes Points: 20 ObjectivesDocumento10 pagineMLAB 2337 Molecular Diagnostics Techniques Laboratory 3: Micropipettes Points: 20 ObjectivesCheiramina Serolc EetNessuna valutazione finora
- D203045-40 UJF-3042,6042MkIISeries CareAndMaintenance eDocumento16 pagineD203045-40 UJF-3042,6042MkIISeries CareAndMaintenance eLiviu StanicaNessuna valutazione finora
- Epson 1400 Service ManualDocumento19 pagineEpson 1400 Service ManualJun Ta100% (1)
- Mini Jet Wine Filter InstructionsDocumento2 pagineMini Jet Wine Filter InstructionsGerry CouturierNessuna valutazione finora
- Continuous Ink Supply System CISS - ManualDocumento13 pagineContinuous Ink Supply System CISS - Manualjuan diasNessuna valutazione finora
- CISS Install and Refill InstructionsDocumento5 pagineCISS Install and Refill InstructionsBalawin DananauNessuna valutazione finora
- UJF-3042,6042MkII / UJF-3042,6042MkII e Series Care and Maintenance v4.1Documento20 pagineUJF-3042,6042MkII / UJF-3042,6042MkII e Series Care and Maintenance v4.1BrandonNessuna valutazione finora
- 30048416-En Es FRDocumento52 pagine30048416-En Es FRDaniloSripNessuna valutazione finora
- SB006 - Procedures For New Epson PrintheadsDocumento4 pagineSB006 - Procedures For New Epson PrintheadsЗрада ПидарештовNessuna valutazione finora
- 3-3D PrinterDocumento73 pagine3-3D PrinterNurhuda HayatiNessuna valutazione finora
- How To Refill HP Cartridge in General V 2Documento8 pagineHow To Refill HP Cartridge in General V 2Raymond Aldrich NgoNessuna valutazione finora
- Printer FaqsDocumento5 paginePrinter Faqskamrul.malsxxc44Nessuna valutazione finora
- Airbrush User ManualDocumento2 pagineAirbrush User ManualStefan PetcuNessuna valutazione finora
- Epson cx5500Documento6 pagineEpson cx5500Antonio Rivera Mabini Jr.Nessuna valutazione finora
- HP PhotosmartHelpDocumento4 pagineHP PhotosmartHelproberg_7Nessuna valutazione finora
- MicropipetteDocumento7 pagineMicropipetteMike Serge Razafi0% (1)
- Canonipf - Reset Maintenance TankDocumento2 pagineCanonipf - Reset Maintenance TankriffNessuna valutazione finora
- Service Installation Manual Anapurna MWDocumento12 pagineService Installation Manual Anapurna MWWILLIAM MELO100% (1)
- Working With Micropipets: Practice These ConversionsDocumento5 pagineWorking With Micropipets: Practice These ConversionsHari Sankar SNessuna valutazione finora
- Epson SureColor F2000 Maintenance ScheduleDocumento6 pagineEpson SureColor F2000 Maintenance ScheduleIon IonutNessuna valutazione finora
- Service Manual LJ1018Documento30 pagineService Manual LJ1018phkranz100% (1)
- Pipet Lite ManualDocumento16 paginePipet Lite ManualSyahrul RamadhanNessuna valutazione finora
- Artioscad Plug-Ins For Adobe Illustrator Release Notes October 16, 2006Documento4 pagineArtioscad Plug-Ins For Adobe Illustrator Release Notes October 16, 2006roniNessuna valutazione finora
- TN c05246402 Revb HDR Min-Pressure-Sensor PDFDocumento4 pagineTN c05246402 Revb HDR Min-Pressure-Sensor PDFroniNessuna valutazione finora
- Delivery&Rigging Rev1 InteractiveDocumento22 pagineDelivery&Rigging Rev1 InteractiveroniNessuna valutazione finora
- Form MaintenaceDocumento1 paginaForm MaintenaceroniNessuna valutazione finora
- AN c05246386 Revc HDR install-SW-packageDocumento44 pagineAN c05246386 Revc HDR install-SW-packageroniNessuna valutazione finora
- HP Scitex 11000 Maintenance ListDocumento1 paginaHP Scitex 11000 Maintenance ListroniNessuna valutazione finora
- TN c04721175 Reve HDR Tetris-Calib PDFDocumento20 pagineTN c04721175 Reve HDR Tetris-Calib PDFroniNessuna valutazione finora
- KARTON Innventia Report 441Documento120 pagineKARTON Innventia Report 441roniNessuna valutazione finora
- HP CM Atp 0.25 StrokeDocumento1 paginaHP CM Atp 0.25 StrokeroniNessuna valutazione finora
- Pantone TestDocumento1 paginaPantone TestroniNessuna valutazione finora
- Digital Standard Test File - StrokeDocumento1 paginaDigital Standard Test File - StrokeroniNessuna valutazione finora
- Aveo 2009 PDFDocumento121 pagineAveo 2009 PDFEdwin Peña Pinto100% (1)
- Bellofram Type51Documento4 pagineBellofram Type51windoutNessuna valutazione finora
- Usatbu123 UtilitiesDocumento110 pagineUsatbu123 UtilitiesDisenyo LokalNessuna valutazione finora
- Hydraulic and Pneumatic Power SystemDocumento144 pagineHydraulic and Pneumatic Power Systemali amrNessuna valutazione finora
- P&IDDocumento24 pagineP&IDSebastian Cardenas100% (1)
- Isoria 10Documento34 pagineIsoria 10JenderalKancilNessuna valutazione finora
- Domestic and Industrial Water Piping Guide DesignDocumento7 pagineDomestic and Industrial Water Piping Guide DesignEddito CachoNessuna valutazione finora
- Packaged, Integrally Geared Centrifugal Air Compressors (Api 672 - 4Th Ed) Data Sheet SI UNITS (Bar)Documento25 paginePackaged, Integrally Geared Centrifugal Air Compressors (Api 672 - 4Th Ed) Data Sheet SI UNITS (Bar)Manel DjafriNessuna valutazione finora
- Vaccuperm - Chlorine Gas Dosing Systems: For Capacities From 25 G/H Up To 20 KG/HDocumento2 pagineVaccuperm - Chlorine Gas Dosing Systems: For Capacities From 25 G/H Up To 20 KG/HamgrundNessuna valutazione finora
- SymgenicsTQ Automation Gas Start Up - SI UnitsDocumento28 pagineSymgenicsTQ Automation Gas Start Up - SI UnitscahyaNessuna valutazione finora
- Catalogue of Ghana Standards 2012Documento467 pagineCatalogue of Ghana Standards 2012saisridhar99100% (1)
- Broen Redline - Emergency Showers & Eye WashesDocumento20 pagineBroen Redline - Emergency Showers & Eye WashesEmanuel Jose SimangoNessuna valutazione finora
- Our Fire Pumps Are Peerless: - Full Range ExpertiseDocumento9 pagineOur Fire Pumps Are Peerless: - Full Range ExpertiseImran AzizNessuna valutazione finora
- Price SheetDocumento7 paginePrice SheetPravin KanyadiNessuna valutazione finora
- Anhydrous Ammonia Equipment Inspection Anhydrous Ammonia Equipment InspectionDocumento20 pagineAnhydrous Ammonia Equipment Inspection Anhydrous Ammonia Equipment InspectionProfessional TrustNessuna valutazione finora
- Questions ProcessInstrumentationDocumento6 pagineQuestions ProcessInstrumentationMantuomNessuna valutazione finora
- 30 Pratt CatalogDocumento8 pagine30 Pratt CatalograolyjNessuna valutazione finora
- Voltage Regulators: Robust, Maintenance Free SolutionsDocumento16 pagineVoltage Regulators: Robust, Maintenance Free SolutionsEMTIC N.V.Nessuna valutazione finora
- Auma Sqrex 05-2Documento48 pagineAuma Sqrex 05-2Valentin AndreiNessuna valutazione finora
- AVK Product Programme PDFDocumento16 pagineAVK Product Programme PDFKaos DistroNessuna valutazione finora
- Fertilizadores Dosatron 3GPMDocumento8 pagineFertilizadores Dosatron 3GPMEmmanuel SerranoNessuna valutazione finora
- Ball Valve SeatDocumento4 pagineBall Valve SeatRobin HillsonNessuna valutazione finora
- ACI 304.2R - Placing Concrete by Pumping Method (1996)Documento25 pagineACI 304.2R - Placing Concrete by Pumping Method (1996)tariqkhanNessuna valutazione finora
- Bomba 426bDocumento25 pagineBomba 426bRonaldo GaleanoNessuna valutazione finora
- Helium Plants and StorageDocumento64 pagineHelium Plants and Storagechem_ta100% (1)
- Expanded Air Valve Program 1Documento8 pagineExpanded Air Valve Program 1Capital Diesel SASNessuna valutazione finora
- EGE Operator GuidelinesDocumento25 pagineEGE Operator Guidelineskhanh123ctmNessuna valutazione finora
- Water Monitor SpecificationDocumento26 pagineWater Monitor SpecificationVishal PatoliyaNessuna valutazione finora
- DB ModifiedDocumento30 pagineDB ModifiedOmar Mostafa Hussien ヅNessuna valutazione finora