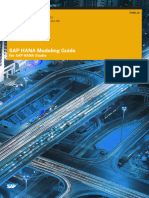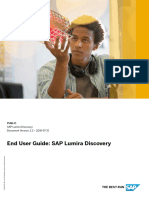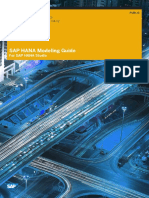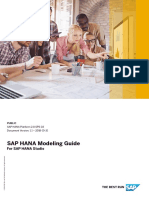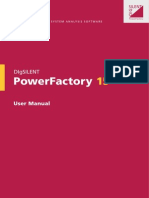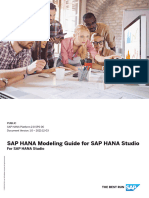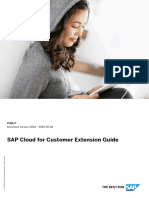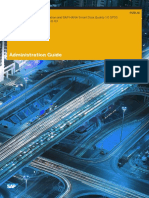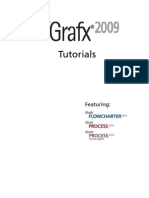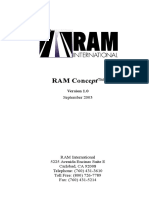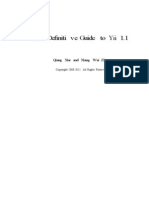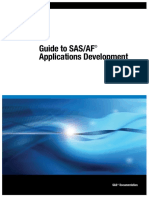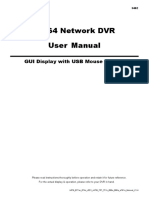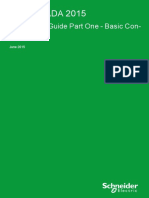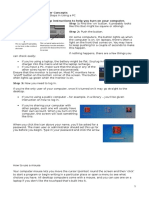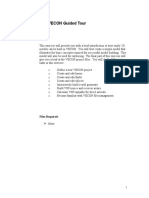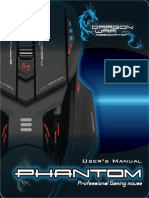Documenti di Didattica
Documenti di Professioni
Documenti di Cultura
End User Guide: SAP Lumira Designer
Caricato da
MeghTitolo originale
Copyright
Formati disponibili
Condividi questo documento
Condividi o incorpora il documento
Hai trovato utile questo documento?
Questo contenuto è inappropriato?
Segnala questo documentoCopyright:
Formati disponibili
End User Guide: SAP Lumira Designer
Caricato da
MeghCopyright:
Formati disponibili
PUBLIC
SAP Lumira
Document Version: 2.2 – 2018-07-31
End User Guide: SAP Lumira Designer
© 2018 SAP SE or an SAP affiliate company. All rights reserved.
THE BEST RUN
Content
1 About this Guide. . . . . . . . . . . . . . . . . . . . . . . . . . . . . . . . . . . . . . . . . . . . . . . . . . . . . . . . . . . . 4
1.1 Who Should Read this Guide?. . . . . . . . . . . . . . . . . . . . . . . . . . . . . . . . . . . . . . . . . . . . . . . . . . . . 4
2 Getting Started. . . . . . . . . . . . . . . . . . . . . . . . . . . . . . . . . . . . . . . . . . . . . . . . . . . . . . . . . . . . . 5
2.1 What is SAP Lumira ?. . . . . . . . . . . . . . . . . . . . . . . . . . . . . . . . . . . . . . . . . . . . . . . . . . . . . . . . . . 5
3 Working with the Crosstab. . . . . . . . . . . . . . . . . . . . . . . . . . . . . . . . . . . . . . . . . . . . . . . . . . . . . 7
3.1 Adjusting Column Width in Crosstab for Desktop Applications. . . . . . . . . . . . . . . . . . . . . . . . . . . . . 7
3.2 Adjusting Column Width for Crosstabs for iPad Applications. . . . . . . . . . . . . . . . . . . . . . . . . . . . . . . 7
3.3 Calculating New Measures at Runtime. . . . . . . . . . . . . . . . . . . . . . . . . . . . . . . . . . . . . . . . . . . . . . 8
Adding (Simple) Calculations. . . . . . . . . . . . . . . . . . . . . . . . . . . . . . . . . . . . . . . . . . . . . . . . . . 8
Adding Dynamic Calculations. . . . . . . . . . . . . . . . . . . . . . . . . . . . . . . . . . . . . . . . . . . . . . . . . . 9
3.4 Creating Filters by Measure. . . . . . . . . . . . . . . . . . . . . . . . . . . . . . . . . . . . . . . . . . . . . . . . . . . . . 12
3.5 Defining New Conditional Formatting Rules Based on Measures for BEx Query Exceptions . . . . . . . . .14
3.6 Changing Existing Conditional Formatting Rules Based on Measures for BEx Query Exceptions
. . . . . . . . . . . . . . . . . . . . . . . . . . . . . . . . . . . . . . . . . . . . . . . . . . . . . . . . . . . . . . . . . . . . . . . . . 15
4 Working with Drag and Drop in Applications and Crosstabs. . . . . . . . . . . . . . . . . . . . . . . . . . . .17
4.1 Dragging a Dimension or Dimension Member. . . . . . . . . . . . . . . . . . . . . . . . . . . . . . . . . . . . . . . . 18
4.2 Removing a Dimension or Dimension Member. . . . . . . . . . . . . . . . . . . . . . . . . . . . . . . . . . . . . . . . 21
4.3 Dropping Dimensions or Dimension Members. . . . . . . . . . . . . . . . . . . . . . . . . . . . . . . . . . . . . . . . 22
4.4 Drag and Drop Constraints. . . . . . . . . . . . . . . . . . . . . . . . . . . . . . . . . . . . . . . . . . . . . . . . . . . . . 25
4.5 Dragging and Dropping Between Crosstab and Navigation Panel. . . . . . . . . . . . . . . . . . . . . . . . . . . 26
Dragging and Dropping a Dimension to a Data Cell. . . . . . . . . . . . . . . . . . . . . . . . . . . . . . . . . . 27
4.6 Drag and Drop in Crosstabs with Property "Display Repeated Texts". . . . . . . . . . . . . . . . . . . . . . . . 30
5 Changing your Dashboard Layout. . . . . . . . . . . . . . . . . . . . . . . . . . . . . . . . . . . . . . . . . . . . . . . 33
5.1 Context Menu Items for Changing your Dashboard Layout. . . . . . . . . . . . . . . . . . . . . . . . . . . . . . . 33
Using the Context Menu. . . . . . . . . . . . . . . . . . . . . . . . . . . . . . . . . . . . . . . . . . . . . . . . . . . . . 33
6 Working with Bookmarks. . . . . . . . . . . . . . . . . . . . . . . . . . . . . . . . . . . . . . . . . . . . . . . . . . . . . 34
6.1 Saving a Bookmark. . . . . . . . . . . . . . . . . . . . . . . . . . . . . . . . . . . . . . . . . . . . . . . . . . . . . . . . . . . 34
6.2 Defining a Bookmark. . . . . . . . . . . . . . . . . . . . . . . . . . . . . . . . . . . . . . . . . . . . . . . . . . . . . . . . . .35
6.3 Assigning Bookmarks to a Folder. . . . . . . . . . . . . . . . . . . . . . . . . . . . . . . . . . . . . . . . . . . . . . . . . 35
6.4 Deleting Bookmarks. . . . . . . . . . . . . . . . . . . . . . . . . . . . . . . . . . . . . . . . . . . . . . . . . . . . . . . . . . 36
6.5 Listing Bookmarks. . . . . . . . . . . . . . . . . . . . . . . . . . . . . . . . . . . . . . . . . . . . . . . . . . . . . . . . . . . 36
6.6 Loading a Bookmark Using a Url. . . . . . . . . . . . . . . . . . . . . . . . . . . . . . . . . . . . . . . . . . . . . . . . . .36
6.7 Loading a Bookmark Using Scripting. . . . . . . . . . . . . . . . . . . . . . . . . . . . . . . . . . . . . . . . . . . . . . .37
6.8 Personalization. . . . . . . . . . . . . . . . . . . . . . . . . . . . . . . . . . . . . . . . . . . . . . . . . . . . . . . . . . . . . . 37
End User Guide: SAP Lumira Designer
2 PUBLIC Content
7 Working with Charts. . . . . . . . . . . . . . . . . . . . . . . . . . . . . . . . . . . . . . . . . . . . . . . . . . . . . . . . . 38
7.1 Using the Context Menu. . . . . . . . . . . . . . . . . . . . . . . . . . . . . . . . . . . . . . . . . . . . . . . . . . . . . . . 38
7.2 Changing your Chart Type. . . . . . . . . . . . . . . . . . . . . . . . . . . . . . . . . . . . . . . . . . . . . . . . . . . . . . 39
8 Working with Comments. . . . . . . . . . . . . . . . . . . . . . . . . . . . . . . . . . . . . . . . . . . . . . . . . . . . . 40
9 Working with the Filter Line. . . . . . . . . . . . . . . . . . . . . . . . . . . . . . . . . . . . . . . . . . . . . . . . . . . 41
9.1 Adding a Filter to the Filter Line. . . . . . . . . . . . . . . . . . . . . . . . . . . . . . . . . . . . . . . . . . . . . . . . . . 41
9.2 Changing a Filter in the Filter Line. . . . . . . . . . . . . . . . . . . . . . . . . . . . . . . . . . . . . . . . . . . . . . . . . 41
9.3 Removing a Filter from the Filter Line. . . . . . . . . . . . . . . . . . . . . . . . . . . . . . . . . . . . . . . . . . . . . . 42
10 Working with the Filter Panel. . . . . . . . . . . . . . . . . . . . . . . . . . . . . . . . . . . . . . . . . . . . . . . . . . 43
10.1 Filtering Data in the Crosstab using the Filter Panel. . . . . . . . . . . . . . . . . . . . . . . . . . . . . . . . . . . . 43
Defining Conditions for Dimension Members. . . . . . . . . . . . . . . . . . . . . . . . . . . . . . . . . . . . . . 44
10.2 Assigning Dimensions to Rows or Columns of the Result Set. . . . . . . . . . . . . . . . . . . . . . . . . . . . . .44
11 Working with Maps. . . . . . . . . . . . . . . . . . . . . . . . . . . . . . . . . . . . . . . . . . . . . . . . . . . . . . . . . . 45
11.1 Interacting with Maps. . . . . . . . . . . . . . . . . . . . . . . . . . . . . . . . . . . . . . . . . . . . . . . . . . . . . . . . . 45
12 Working with Scrolling. . . . . . . . . . . . . . . . . . . . . . . . . . . . . . . . . . . . . . . . . . . . . . . . . . . . . . . 47
13 Exporting an Application. . . . . . . . . . . . . . . . . . . . . . . . . . . . . . . . . . . . . . . . . . . . . . . . . . . . . 48
13.1 Exporting to Analysis Office. . . . . . . . . . . . . . . . . . . . . . . . . . . . . . . . . . . . . . . . . . . . . . . . . . . . . 48
13.2 Exporting to CSV. . . . . . . . . . . . . . . . . . . . . . . . . . . . . . . . . . . . . . . . . . . . . . . . . . . . . . . . . . . . 48
13.3 Exporting to Excel. . . . . . . . . . . . . . . . . . . . . . . . . . . . . . . . . . . . . . . . . . . . . . . . . . . . . . . . . . . . 49
13.4 Exporting a View to PDF. . . . . . . . . . . . . . . . . . . . . . . . . . . . . . . . . . . . . . . . . . . . . . . . . . . . . . . 49
13.5 Exporting to PDF - Report Style. . . . . . . . . . . . . . . . . . . . . . . . . . . . . . . . . . . . . . . . . . . . . . . . . . 49
13.6 Exporting to PDF - Panel View. . . . . . . . . . . . . . . . . . . . . . . . . . . . . . . . . . . . . . . . . . . . . . . . . . . 50
14 Working with Planning Applications. . . . . . . . . . . . . . . . . . . . . . . . . . . . . . . . . . . . . . . . . . . . . 51
14.1 Entering Data in the Crosstab. . . . . . . . . . . . . . . . . . . . . . . . . . . . . . . . . . . . . . . . . . . . . . . . . . . . 51
14.2 Locking Cells. . . . . . . . . . . . . . . . . . . . . . . . . . . . . . . . . . . . . . . . . . . . . . . . . . . . . . . . . . . . . . . 51
End User Guide: SAP Lumira Designer
Content PUBLIC 3
1 About this Guide
1.1 Who Should Read this Guide?
This guide is intended for users working with analysis applications on desktop browser and mobile devices.
End User Guide: SAP Lumira Designer
4 PUBLIC About this Guide
2 Getting Started
2.1 What is SAP Lumira ?
SAP Lumira enables customers to gain insights from trusted enterprise data sources and personal data, and to
share those insights through interactive visualizations, stories, and tailored analysis applications with other
users, on desktop browsers and mobile devices.
SAP Lumira provides connectivity to SAP enterprise data models in SAP BW, SAP HANA, and SAP
BusinessObjects universes (UNX) as well as to a wide variety of 3rd party databases and file data, for data
acquisition, cleansing and manipulation. In addition, online connectivity with full support of SAP HANA and
SAP BW (including BW Integrated Planning and SAP Business Planning and Consolidation 10.1 Embedded)
data models is provided to enable drill-down into the lowest granularity of trusted data without data replication.
Integration with SAP HANA smart data streaming is also provided to enable true real-time applications.
To visualize data and enable interactivity, SAP Lumira provides powerful UI elements such as charts, crosstabs,
geo maps and filter components out of the box, along with a rich set of ready-to-run analysis applications,
templates, and samples. Both self-service dashboards and tailored, centrally (IT) managed applications are
built from the same libraries of UI elements and the same data connections and sources, to provide a uniform
and consistent experience for business end users. The UI element library is based on the latest SAPUI5 HTML5
library, and ensures alignment with SAP’s Fiori UI strategy while leaving full flexibility to customize the look and
feel according to customer-specific corporate standards. Rich APIs and SDKs are provided to create customer-
specific visualizations and data connectors, thanks to a considerable ecosystem of partner extensions.
SAP Lumira provides dedicated tools and deployment units to serve the particular needs of business key users,
corporate analysis application designers, administrators, and business end users:
SAP Lumira Discovery
SAP Lumira Discovery is the rich client for business key users who need a flexible tool to connect to data
sources, acquire, manipulate, and merge data, to work offline with data, to explore and analyze data online, and
to create stories with visualizations from all types of data in an ad-hoc fashion.
SAP Lumira Designer
SAP Lumira Designer is the rich client for professional analysis application designers (typically working in IT
departments) to create corporate analysis applications and reports. Lumira Designer provides the same UI
elements as Lumira Discovery and more, and allows full control of the application look and feel and user
interaction through scripting and corporate CSS style sheets. Lumira Designer also enables the creation of
shared UI elements (such as headers, footers, toolbars) and the breaking down of complex applications into
smaller, more manageable parts, which enable cost-effective management of large corporate BI deployments.
End User Guide: SAP Lumira Designer
Getting Started PUBLIC 5
SAP Lumira Server
SAP Lumira Server is installed on the SAP BusinessObjects BI platform and hosts the execution runtime of
Lumira documents that are created from Lumira Discovery and Lumira Designer, as well as analysis
applications created withLumira Designer or Design Studio. Administrators manage and secure Lumira
documents and analysis applications with standard tools and mechanisms of the BI platform. Business users
can view Lumira documents and analysis applications from the BI Launchpad in desktop browsers or on mobile
devices through SAP BusinessObjects Mobile. They can interact with data (filtering, sorting, ranking, for
example), adapt visualizations, create and share personal views (bookmarks), export data, and print Lumira
documents.
Interoperability
All three deployment units share the same technology stack for data connectivity, UI elements,
personalization, and collaboration, enabling a coherent user experience and smooth interoperability between
the Lumira deployment units:
WYSIWYG layout and design
Stories (created with Lumira Discovery) and analysis applications (created with Lumira Designer) use the same
data and look the same for authors and for consumers.
Extension of Lumira Discovery stories
Lumira Discovery stories can be opened and enhanced in Lumira Designer, to evolve an ad-hoc story into a
corporate application, for example.
Open extended stories in Lumira Discovery
Lumira Discovery stories that have been extended in Lumira Designer can be viewed in Lumira Discovery, and
further enhanced with functionalities such as adding new datasets, creating new stories, and others.
Data Manipulation for Lumira Designer
Prepared data sets from Lumira Discovery can be used as data sources in Lumira Designer, to meet
information needs that cannot be served with online data connectivity.
End User Guide: SAP Lumira Designer
6 PUBLIC Getting Started
3 Working with the Crosstab
3.1 Adjusting Column Width in Crosstab for Desktop
Applications
You can adjust the column width in crosstabs.
Context
If the content of a column in the displayed crosstab is larger or smaller than the calculated column width, you
can adjust the column width to the length of the cell content.
Procedure
1. Hover over the column header cell that you want to adjust, to show the clickable area in the right cell
margin (column separator).
2. Double-click this area to adjust the column width. You can also pull the column separator with the mouse
device to the left or the right to adjust the column width.
3.2 Adjusting Column Width for Crosstabs for iPad
Applications
Context
If the content of a column in the displayed crosstab is larger or smaller than the calculated column width, you
can adjust the column width to the width of the cell content.
End User Guide: SAP Lumira Designer
Working with the Crosstab PUBLIC 7
Procedure
1. Tap and hold the column header cell you want to adjust.
2. Choose Adjust column width.
3.3 Calculating New Measures at Runtime
Based on measures that are available in your crosstab, you can calculate new measures. There are two types of
calculations.
For simple calculations, you use two or more available measures as operands and an operator to create a new
measure. The new measure is the sum of two available measures, for example.
For dynamic calculations, you only use one available measure as an operand and you create a new measure
based on this operand. For example, if you use sales volume per region as the operand, you can add a new
measure that displays the rank of each region according to sales volume. If you now filter out or add new
regions to your analysis, the rank numbers are changed dynamically. These calculations are therefore called
dynamic calculations. The newly created measures are added to the crosstab. You can edit the name and
delete measures by using the context menu for these measures.
Depending on the data source you can also use calculations that are based on dialog boxes where you can
specify your calculation.
Related Information
Adding (Simple) Calculations [page 8]
Adding Dynamic Calculations [page 9]
3.3.1 Adding (Simple) Calculations
Context
By adding a (simple) calculation, you can create a new measure based on two or more available measures in
your crosstab. The menu entry Add Calculation in the context menu of the crosstab is only available if the
Selection Type property of the crosstab component has been set to Multi at design time.
End User Guide: SAP Lumira Designer
8 PUBLIC Working with the Crosstab
Procedure
1. Select the measure headings that you want to use.
The first measure that you select is the first operand. Use the CTRL key to select the next measure that is
the second operand. You can also select more than two operands for your calculation.
2. In the context menu, choose Add Calculation [Operator] .
The following operators are available:
○ Add
○ Subtract
○ Multiply
○ Divide
○ Percentage Difference
The new measure calculates the difference between operand 1 and operand 2 as a percentage. For
example, operand 1 has the value 80 and operand 2 has the value 20. The new measure displays the
value 300%, as the difference is 60 and 60 is 300% of 20. If operand 2 has a higher value than
operand 1, the result is negative. For example, operand 1 has value 20 and operand 2 has value 80. The
new measure displays the value -75%, as the difference is -60 and -60 is -75% of 80.
○ Percentage Share
The new measure calculates the share of operand 1 in comparison with operand 2 as a percentage. For
example, operand 1 has the value 20 and operand 2 has the value 80. The new measure displays the
value 25%, as 20 is 25% of 80.
Results
The new calculated measure is added to the crosstab.
A measure value displayed with sign reversal is used in calculations as displayed.
Example
A measure value is 200. If you have selected the sign reversal property in the query definition, the value is
displayed as -200 in the crosstab. For calculations in Lumira Designer, the value 200 is used. If you select
this checkbox, the value -200 is used for calculations.
3.3.2 Adding Dynamic Calculations
Context
By adding a dynamic calculation, you can create a new measure based on one measure in your crosstab that
works as operand. Or depending on the data source and context you can use calculations that are based on
dialogs.
End User Guide: SAP Lumira Designer
Working with the Crosstab PUBLIC 9
Procedure
1. Select the measure heading that you want to use.
2. Choose Add Dynamic Calculation [Operator] .
The following operators are available:
Operator Description
Moving Minimum Value The new measure displays the lowest value available up to
this point.
For example, there are ten rows with values in your cross
tab. The new measure starts in the first row with the same
value as the original measure. If the second row in the
original measure has a higher value than the first, the
value of the first row is repeated in the second row of the
new measure and so on.
Moving Maximum Value The new measure displays the highest value available up
to this point.
Accumulative Sum The new measure displays the sum of all values up to this
point.
For example, the original measure has eight rows with val
ues. In the fourth row of the new measure, the sum of first
four rows is displayed.
Accumulative Sum of Rounded Values The new measure displays the sum of all rounded values
up to this point.
Accumulative Count of All Values The values per measure are counted and numbered start
ing with 1 for the first value. If there are 8 rows with values,
including zeros, which contribute to the total, the new
measure displays the numbers 1 to 8 for the 8 values.
Accumulative Count of All Values that are Not Zero, Null or The values per measure are counted and numbered start
Error ing with 1 for the first value, excluding values that are
equal to zero.
For values that are equal to zero, the last number is re
peated.
Moving Average The new measure calculates the average of all values up to
this point.
For example, if there are five rows with values in the cross
tab, the new measure calculates in row 2 the average of
the values in row one and two, and so on.
End User Guide: SAP Lumira Designer
10 PUBLIC Working with the Crosstab
Operator Description
Moving Average that is Not Zero, Null or Error The new measure calculates the average of all values up to
this point, excluding values that are equal to zero.
Rank Number The new measure displays a rank number for each value
of the original measure. The highest value in the original
measure has the rank number 1.
If a value occurs more than once, the values are assigned
to the same rank number. If there are two identical values
with rank number 4, the next smallest value has rank num
ber 5.
Olympic Rank Number The Olympic ranked list differs from the basic ranked list
as follows: In the Olympic ranked list, when a value occurs
more than once, the next lowest value is not assigned the
rank incremented by one, but the rank that corresponds to
the number of previous values (including the current
value).
For example, if the rank 4 occurs twice, the new measure
displays number 6 for the next lowest value rank.
Percentage Contribution The new measure calculates the percentage contribution
of a value in the original measure to the overall result of
the original measure.
Depending on the data source and context you can also use the following calculation dialogs:
○ Counter
○ Running Calculations
○ Average
○ Count
○ Minimum
○ Maximum
○ Sum
○ Moving Average
○ Percentage Of
○ Difference From
○ Custom Calcuation
Results
The new measure is added to the crosstab.
End User Guide: SAP Lumira Designer
Working with the Crosstab PUBLIC 11
3.4 Creating Filters by Measure
By using the Filter by Measure entry in the context menu on a dimension in the crosstab, you can define filters
to get the Top N or Bottom N values of a specified dimension, based on their measure values.
This means the filter is applied to the members of the selected dimension and does not affect totals or
subtotals in your crosstab.
Filtering measures is a dynamic action. Whenever you change the view of your data, the filter is applied again.
For example, if you add a Top 5 filter, five members are shown in your analysis. If you then add members that
you previously removed from the crosstab, some of these newly added members could match the Top 5 criteria
and replace some of the previously displayed members.
Prerequisites
This function is only available for SAP BW data sources or data sources based on SAP HANA HTTP
connections via SAP HANA Info Access Service (InA).
SAP BW data sources SAP HANA data sources
The menu entry Filter by Measure is only available in the con SAP HANA data sources (via InA / HTTP connection) only
text menu if there is only a measure structure contained in offer a restricted feature set:
the query.
● Only one measure based filter is supported per data
Therefore Filter by Measure is not available in the following source. Therefore the menu entry is automatically deac
scenarios: tivated as soon as the data source has one measure-
based filter and will only be activated again if this filter is
● queries with two structures
removed
● queries with no structure
● If one dimension in the drilldown (rows or columns)
● queries with no structure and a measure restriction in
contains an active hierarchy, measure-based filters are
the fixed filter (selection space)
not supported Therefore this menu entry is deactivated.
● queries with one non-measure structure (and a meas
ure restriction in the fixed filter)
Creating a measure-based filter
1. Right-click on a dimension header or dimension member in your crosstab and choose Filter by Measure. A
new dialog box opens.
2. In the dialog box, perform the following steps:
○ Choose the measure that you want to use as the basis for filtering.
○ Choose the operator (Top N or Bottom N).
○ Enter a value for the operator (filter criteria), for example, 5 for Top 5.
○ Choose OK.
End User Guide: SAP Lumira Designer
12 PUBLIC Working with the Crosstab
A new measure-based filter is created for the dimension you have chosen. This means that the filter only
filters the values for this dimension, for example, you filter the Top 5 customers based on their revenue by
choosing the customer dimension.
If you have additional dimensions in the drilldown, they are not filtered.
Editing a measure-based filter
1. Right-click on a dimension header or dimension member in your crosstab.
2. Chooses Filter by Measure Edit to edit an existing measure-based filter. A new dialog box opens.
3. Choose the measure, the operator and value for filter criteria according to your needs.
4. Choose OK. The measure-based filter is changed according to your input.
Deleting a measure-based filter
1. Right-click on a dimension header or dimension member for which you have created a measure-based
filter.
2. Choose Filter by Measure Clear to remove the measure-based filter that you have created for this
dimension.
If you have multiple filters defined for multiple dimensions, you need to repeat this procedure for every
dimension that contains a measure-based filter.
(De)activating predefined conditions
Measure-based filters that were created in another tool (for example, BEx conditions created in BEx Query
Designer or filters created in SAP BusinessObjects Analysis, edition for Microsoft Office) can only be
(de)activated in Lumira Designer.
1. Right-click on a dimension header or dimension member in your crosstab.
2. Choose Predefined Measure Filters and click on any of the listed filters to activate or deactivate them.
End User Guide: SAP Lumira Designer
Working with the Crosstab PUBLIC 13
3.5 Defining New Conditional Formatting Rules Based on
Measures for BEx Query Exceptions
You can define conditional formatting rules for measures at runtime, in addition to the BEx Query Exceptions
defined in the BEx query.
Context
If the application designer has set the crosstab property Conditional Formatting Visible to true, you can define
additional conditional formatting rules for BEx query exceptions based on measures (key figures in SAP BW).
When you change these rules you cannot change the content of existing BEx query exceptions, but you can
change their visualization.
Procedure
1. Right-click somewhere in your crosstab, open the context menu and select Conditional Formatting.
2. In the Conditional Formatting Manager dialog box, select New to define new conditional formatting.
3. In the New Conditional Formatting dialog box enter a name for your conditional formatting rules set and
choose in the Based On list the measure that this rule should be applied to.
4. Choose a formatting option in the Format list.
The following options are available:
○ Background
○ Value
○ Status Symbol
○ Trend Ascending
○ Trend Descending
○ Trend Gray
5. Under Definition, define the rule by selecting which style should be applied and which comparison operator
should be used to evaluate the cell value.
6. Click Add when you have finished defining the rule.
The rule is listed in the Defined Rules area of the dialog box, where you can edit and delete the rule. To
define further rules, repeat steps 4 and 5.
7. Click OK when you have finished defining the rules for the conditional formatting rules set.
In the Conditional Formatting Manager dialog box your conditional formatting catalog is displayed. Here
you can delete, copy or edit it again or create a new one.
8. Click OK in the Conditional Formatting Manager dialog box.
End User Guide: SAP Lumira Designer
14 PUBLIC Working with the Crosstab
Results
The conditional formatting you defined is automatically applied to the dataset in the crosstab.
3.6 Changing Existing Conditional Formatting Rules Based
on Measures for BEx Query Exceptions
You can change existing conditional formatting rules for BEx query exceptions that have been defined when the
query has been created.
Context
If the application designer has set the crosstab property Conditional Formatting Visible to true and your
crosstab has an underlying data source with BEx query exceptions you can change existing conditional
formatting rules for BEx query exceptions based on measures (key figures in SAP BW). When you edit existing
rules, only the visualization of existing BEx query exceptions can be changed, not their content. If you copy
them first, you can change the copy in all respects and deselect the original rule.
Procedure
1. Right-click somewhere in your crosstab, open the context menu and select Conditional Formatting.
2. In the Conditional Formatting Manager dialog box, select one of the existing rules and select Copy or Edit to
change the conditional formatting.
○ If you edit an existing rule by selecting the original rule and choosing Edit, you can only change the
visualization of the rule under Format and not its content.
○ If you copy an existing rule, the copy is displayed right under the original rule. Select the copy and
change it by following steps 3 to 7. Afterwards you can deselect the original rule and select the copy to
be applied.
3. In the New Conditional Formatting dialog box enter a name for your conditional formatting rules set
(overwrite the copy's name) and choose in the Based On list the measure that this rule should be applied
to.
4. Choose a formatting option in the Format list.
The following options are available:
○ Background
○ Value
○ Status Symbol
○ Trend Ascending
○ Trend Descending
End User Guide: SAP Lumira Designer
Working with the Crosstab PUBLIC 15
○ Trend Gray
5. Under Definition, define the rule by selecting which style should be applied and which comparison operator
should be used to evaluate the cell value.
6. Click Add when you have finished defining the rule.
The rule is listed in the Defined Rules area of the dialog box, where you can edit and delete the rule. To
define further rules, repeat steps 4 and 5.
7. Click OK when you have finished defining the rules for the conditional formatting rules set.
In the Conditional Formatting Manager dialog box your conditional formatting catalog is displayed. Here
you can deselect the original rule if you want that the copied rule is applied.
8. Click OK in the Conditional Formatting Manager dialog box.
Results
The conditional formatting you defined is automatically applied to the dataset in the crosstab.
End User Guide: SAP Lumira Designer
16 PUBLIC Working with the Crosstab
4 Working with Drag and Drop in
Applications and Crosstabs
Prerequisites
When working with drag and drop functionality in applications and crosstabs, please note the following points:
● Drag and Drop cannot be used when the crosstab is used in the planning mode, that means if the crosstab
contains input ready cells.
● Drag and Drop is not supported for mobile scenarios (for example, applications running on the iPhone or
iPad)
Enabling/Disabling Drag and Drop
Drag and Drop can be enabled and disabled on application level and on component level:
● On Application Level
Use the application property Drag and Drop between Components to specify if drag and drop operations
between different components are allowed. This property is set to false by default, which means that drag
and drop operations cannot be carried out between components. Drag and Dop operations within one
single component are still possible, if the crosstab (component) level property is set to true or Advanced
(see next section). Set this property to true or Advanced, if you want to enable drag and drop operations
between components (for example, between the Navigation Panel and the Crosstab).
● On Crosstab (component) Level
Use the crosstab property Drag and Drop enabled if you want to enable drag and drop operations within the
crosstab. The property is set to false by default, what means that the crosstab does not allow any drag and
drop operations. If this property is set to true or Advanced, the crosstab:
○ enables internal drag and drop operations. Thus the application user can drag and drop dimensions
and members within the crosstab and remove dimensions and members by dragging and dropping
them outside the area of the crosstab.
○ accepts external drops of dimensions from other components (for example, the navigation panel). This
only works if the application property Drag and Drop between Components is set to true or Advanced
as well.
For further information about the respective application and crosstab properties, see “Properties of the
Application” and “Crosstab” in the Application Designer Guide: Designing Analysis Applications on SAP Help
Portal.
In the following documentation chapters, you will find more specific information about different drag and drop
aspects.
End User Guide: SAP Lumira Designer
Working with Drag and Drop in Applications and Crosstabs PUBLIC 17
4.1 Dragging a Dimension or Dimension Member
General aspects
Dimensions or members that can be dragged can be easily identified: the mouse cursor changes when you
hover above them. Drag and drop operations in the crosstab can only be performed for one single dimension or
one single dimension member. You cannot select multiple members and drag the members in the selection
around the crosstab, even if the Selection Type property of the crosstab has been set to multi.
The mouse cursor changes to the "move" cursor type ( dimension "Product", for example):
When you start to drag a dimension or member, the drag ghost displays all cells that belong to the respective
dimension. This means text fields and attributes are displayed. In this example, the dimension “Product” has
the attribute “Price per UM”, which is displayed in the drag operation as well:
End User Guide: SAP Lumira Designer
18 PUBLIC Working with Drag and Drop in Applications and Crosstabs
For all drag (and drop) operations, dimension and member data with all related fields like texts or attributes are
always treated as a single unit. In this example, this means it is not possible to drag and drop “Price per UM”
separately, because it is an attribute for dimension “Product”. This behavior is also valid for the “Product” cell
that represents the “Product” dimension's text. Therefore, you can grab and drag any cell (text, attribute) for a
dimension, in order to move the whole cell block that belongs to that dimension.
Drag and drop operations within the crosstab as well as drag drop operations from the navigation panel to the
crosstab can be canceled before dropping the element by pressing the ESC key on the keyboard.
The dimension header split cell
Typically, when no scaling factor is specified on the rows or on the columns axis in the drilldown, the pivot cell
of the dimension header hosts the respective dimension from the rows and from the columns axis. In order to
drag a dimension out of this cell, you need to render this cell as a "split" cell with a diagonal separator. The two
areas created by this separator determine which dimension will be dragged when dragging is started from a
position within the cell. In the following example, the “Currency” dimension on the rows axis is dragged when
starting the drag operation from the lower left cell area:
End User Guide: SAP Lumira Designer
Working with Drag and Drop in Applications and Crosstabs PUBLIC 19
Starting from the same cell, but using the upper right cell area, the “Calendar Year/Month” dimension on the
columns axis is dragged:
End User Guide: SAP Lumira Designer
20 PUBLIC Working with Drag and Drop in Applications and Crosstabs
Structures usually do not have a text rendered in the crosstab. The drag ghost always displays a text, and
hence a split cell, as shown below, allows you for example to to grab and drag the measure structure out of the
pivot cell:
4.2 Removing a Dimension or Dimension Member
You can remove a dimension or dimension member from the drilldown by dragging the element out of the
visible crosstab area. When you do this, the drag ghost will show a trash can symbol to indicate that dropping
the element at the current position will remove the element:
Note
Keep in mind that structures cannot be removed from the drilldown unless they only contain a single
member. If you want to remove members of a structure (for example, the measure structure), at least one
structure member must remain in the structure. Otherwise you cannot remove a member.
End User Guide: SAP Lumira Designer
Working with Drag and Drop in Applications and Crosstabs PUBLIC 21
4.3 Dropping Dimensions or Dimension Members
Drop targets for dimensions and dimension members can be other dimensions (or, in the case of members,
other members), or the respective drop areas between dimensions and members. Dropping a dimension on
another dimension or a member on another member exchanges the two elements, whereas dropping a
member/dimension on a respective drop area inserts the member/dimension at the respective drop area
position.
A valid drop target is highlighted accordingly, for example, when you drag the “Product Group” dimension onto
the “Product” dimension or the “Phone” member onto the “Internet” member, as in the following examples:
Exchange operations
Dimension drop:
Note
The drop target highlighting also highlights all cells that belong to the dimension, including text/key and
attribute field cells.
A "split cell" that is a pivot cell that hosts both a dimension on the rows axis and columns axis (for more
information, see section The dimension header split cell in Dragging a Dimension or Dimension Member
[page 18]), cannot be a drop target. In order to drop onto a dimension that is contained in a split cell, you
first have to swap or move the dimension out of this cell.
End User Guide: SAP Lumira Designer
22 PUBLIC Working with Drag and Drop in Applications and Crosstabs
Member drop:
If you release the left mouse button at the respective positions, the dimensions/members are exchanged with
each other.
Insert/move operations
You can perform an insert operations by dragging elements and dropping them on drop areas, which are
displayed as horizontal or vertical lines when you hover over them:
The following example shows how to drop a dimension on the rows axis by dragging the “Product Group”
dimension between “Calendar Year/Month” and “Product”.
Note
Since “Product” and “Price per UM” belong to the same dimension (“Product”), you cannot position
“Product Group” between these two, and hence no drop area appears when you hover over the respective
position. The cell to the left of the drop area, is grayed out, except when the drop area at the very left (or
very right for RTL) or the drop area at the very top is highlighted. In this case, the grayed out cell is the cell
next to (left, right or below) the cell where the dragged dimension will be inserted.
End User Guide: SAP Lumira Designer
Working with Drag and Drop in Applications and Crosstabs PUBLIC 23
The following example shows how to drop a dimension on the columns axis by positioning the “Distribution
Channel” structure between “Product Group” and the measure structure.
If you release the left mouse button, the dragged dimension is moved into the new position.
If you want to insert members, proceed like in the following examples:
● Moving dimension member “Others” ahead of “Fax”. This means insert the member between “Phone” and
“Fax”.
● This procedure also works for other elements on the rows axis and columns axis, like inserting “DS30”
between “DS20” and the “Overall Result”.
End User Guide: SAP Lumira Designer
24 PUBLIC Working with Drag and Drop in Applications and Crosstabs
4.4 Drag and Drop Constraints
When using drag and drop, please note the following points:
● Drag and drop only works for single elements under the mouse cursor. This means only one dimension/
dimension member at a time can be dragged and dropped.
● If there are two or more structures on the axes, a structure can only be removed if it contains no more than
one member . If there is only one structure, it can always be removed.
● Dimensions can only be dropped on dimensions and the respective drop areas, if the setting Drag and Drop
Enabled is set to true. If this setting is set to Advanced, dimensions can also be drag and dropped to data
cells.
● Dimension members can only be dropped on dimension members and the respective drop areas.
End User Guide: SAP Lumira Designer
Working with Drag and Drop in Applications and Crosstabs PUBLIC 25
● Members can only be dragged and dropped within the previous peer dimension's member space. Example:
In this example, the structure member “Others” can only be moved within the space that is spanned by the
previous peer dimension's member, which is “Camera Connector”.
● Hierarchy members can only be dragged and dropped within the same drill level
● Hierarchy members cannot be removed.
● A "split cell" (pivot cell) is not a drop target.
● “Result” members can be dragged, but cannot be dropped on drop areas or other dimension members. For
other members you cannot choose result members as drop targets.
The only drop action available to “Result” members is to drop them outside the crosstab to remove them
from the view.
4.5 Dragging and Dropping Between Crosstab and
Navigation Panel
If you want to drag and drop between the navigation panel and the crosstab, note the following points:
● You first have to enable drag and drop between different components by setting the application property
Drag and Drop between Components to true. For more information, see section Enabling/Disabling
Drag&Drop in Dragging and Dropping Between Crosstab and Navigation Panel [page 26]
● Only dimensions can be dragged from the navigation panel and dropped on crosstab dimensions and their
respective drop areas.
● You can cancel the drag operation by pressing the ESC key on the keyboard.
● The navigation panel can only act as a dimension drag source for the crosstab. Members cannot be
dragged from the navigation panel, and the navigation panel is not a drop target for members or
dimensions that are dragged from a crosstab.
● If dimensions, which are already contained on any axis of the crosstab drilldown, are dragged from the
navigation panel to the crosstab, the crosstab will not accept the drop, neither for dimension cells nor for
drop areas. Only dimensions that are not already in the drilldown are accepted. Thus, if you want to reorder
End User Guide: SAP Lumira Designer
26 PUBLIC Working with Drag and Drop in Applications and Crosstabs
dimensions, you need to do this either within the crosstab or within the navigation panel. You cannot
reorder by dragging and dropping a dimension already contained on an axis from the navigation panel to
the crosstab.
4.5.1 Dragging and Dropping a Dimension to a Data Cell
If you want detailed information on a specific figure within the crosstab, you can drag and drop a dimension
which is currently not visible in the crosstab onto a data cell.
Prerequisites
If you want to use this feature, the crosstab property Drag and Drop Enabled must be set to Advanced.
Additionally, the dimension must be located on the free axis.
When you drag a dimension from outside the crosstab (for example from the Navigation Panel) onto a data cell
in the crosstab, this data cell is marked as droppable upon hover.
End User Guide: SAP Lumira Designer
Working with Drag and Drop in Applications and Crosstabs PUBLIC 27
Upon drop, all dimensions on the rows and columns axis except the measure structure are removed from the
axes. The dropped dimension is put to the opposing axis of the measure structure. Additionally; all dimension
members associated to the data cell are set as filters.
Note
The crosstab shown has the following dimensions on the axes:
● rows axis
○ first name
○ customer name
○ store city
● columns axis
○ measure structure
○ marital status
○ gender
End User Guide: SAP Lumira Designer
28 PUBLIC Working with Drag and Drop in Applications and Crosstabs
Now the dimension Store is dropped onto the data cell 36.42. This data cell corresponds to the following
tuples (highlighted in the above image):
● Rows Tuple
○ First Name = Aaron
○ Customer Name = Lemay
○ Store City = 2342 Waltham St.
● Columns Tuple
○ Measure Structure = Store Sales
○ Marital Status = M
○ Gender = M
After the drop is completed, all these tuples are set as background filters. Additionally, Store was set to the
rows axis, as the measure structure is on the columns axis.
If any tuple member of the associated data cell is a result member (Result or Overall Result), no
background filter is set for this dimension.
End User Guide: SAP Lumira Designer
Working with Drag and Drop in Applications and Crosstabs PUBLIC 29
4.6 Drag and Drop in Crosstabs with Property "Display
Repeated Texts"
If you set the crosstab property Display Repeated Texts true, this affects how drag and d drop works with
members. Dragging and dropping of dimensions will remain unaffected.
In a crosstab with repeated texts, all drag and drop operations are applied logically to the dimension members
with the finest drilldown granularity, despite the fact that the visualization of the drag and drop operation is
applied to a whole crosstab row or column, and you can start by grabbing any cell in the respective row or
column. Hence, it is not be possible to drag and drop the lines everywhere. Instead the system checks what is
End User Guide: SAP Lumira Designer
30 PUBLIC Working with Drag and Drop in Applications and Crosstabs
allowed and what is not allowed, based on the finest drilldown granularity dimension member. The following
examples explain this behavior:
To start drag and drop, the user can grab and start dragging any cell in the row, for example “JAN 2004” or
“Euro” or “C.A.S Computer Appl”. The drag visualization shows the whole line, but the drag and drop operation
is effectively applied to the member of “0BC_VEND1” because this is the finest granularity dimension on the
rows in the given drilldown. Therefore the user is actually logically dragging “C.A.S Computer Appl”.
As a result, the line cannot be dragged and dropped somewhere outside of the “JAN 2004” block of “Calendar
Year/Month”. Member reordering of 0BC_VEND1 members is only possible within this block. This behavior is
very similar to the behavior you would observe if the property Display Repeated Texts would be set to false.
In fact, using the property Display Repeated Texts in the crosstab is even more restrictive when using drag and
drop for members. The following example, show the same crosstab as in the example above but with the
property Display Repeated Texts set to false:
In this example, the “JAN 2004” member can be exchanged with the “FEB 2004” member because the drag
and drop operation operates on the whole block, which these members span in the dimensions to the right of
the crosstab.
End User Guide: SAP Lumira Designer
Working with Drag and Drop in Applications and Crosstabs PUBLIC 31
Since the drag and drop operation does not operate on a selection in the crosstab, it is not possible to achieve
this behaviour as described abouve when the property Display Repeated Texts is set to true. This is because
there would only be a single row drag and drop action that is applied to a 0BC_VEND1 member, and dragging
and dropping a single “JAN 2004” row between multiple “FEB 2004” rows would result in an invalid state.
End User Guide: SAP Lumira Designer
32 PUBLIC Working with Drag and Drop in Applications and Crosstabs
5 Changing your Dashboard Layout
You can change the layout of a dashboard created for you by your application designer.
Your application designer can enable a certain area of an application to be editable by you. This allows you to
personalize your own dashboard layout. From a pre-configured list of categorized components, you can drag
and drop components into this editable area. Using the context menu items of each component, you can cut,
copy, paste, delete, move into the foreground or background. You can add color to some components.
5.1 Context Menu Items for Changing your Dashboard
Layout
Using the Context Menu
You can use the following context menu functions to change the layout of a dashboard created for you by your
application designer:
Context menu functions for changing your dashboard layout.
● cut
Use Cut to cut an element of the application in order to paste it elsewhere, or to remove it.
● copy
Use Copy to copy an instance of an element of the application to paste it elsewhere.
● send to back
Use Send to Back to position an element of the application behind another element.
● bring to front
Use Bring to Front to position an element of the application in front of another element.
● delete
Use Delete to remove an element from the application.
● color
Use Color to fill in the color of an element, for example, a shape.
● line color
Use Line Color to select a color for the outline of an element, for example, a shape.
End User Guide: SAP Lumira Designer
Changing your Dashboard Layout PUBLIC 33
6 Working with Bookmarks
While you are interacting with your Lumira Designer applications and analysing your data, you can also take a
snapshot of all or part of your application. This snapshot can then be reused by you in another application. It
can also be shared with colleagues for use in their applications. You can also reuse bookmarks created and
made available by other users. Your application designer can script your application in such a way that it allows
you to create your own snapshots or bookmarks. Creating a bookmark serializes the state of your application
at a certain point in time. You can decide to create a bookmark of your entire analysis application or only a
selected part. In fact you can configure your bookmark to contain any of the components used in your analysis
application. You can define a title and a description when saving a bookmark. You can also save your bookmark
to a folder and group of your choice. You can select whether your bookmark remains private to you or globally
available to others.
Related Information
Defining a Bookmark [page 35]
Assigning Bookmarks to a Folder [page 35]
Saving a Bookmark [page 34]
6.1 Saving a Bookmark
Context
You wish to save a bookmark of your entire analysis application or a part of your analysis application.
Note
Bookmarks can also be saved in local mode for testing and development purposes.
Procedure
Within the application, select the component that calls the save bookmark function.
End User Guide: SAP Lumira Designer
34 PUBLIC Working with Bookmarks
6.2 Defining a Bookmark
Context
You want to define the following properties of your bookmark:
● title
● description
● folder
● group
To define your bookmark, follow these steps:
Procedure
1. Open the analysis application you wish to bookmark.
2. Within the application, select the component to apply a title to your bookmark. If you do not define a title,
then your bookmark title is autogenerated.
3. Select the component to add a description to your bookmark. The bookmark description will remain blank
if you do not enter one.
4. Select the component to set the folder on the platform to which your bookmark is to be saved.
5. Select the component to assign your bookmark to a group.
6.3 Assigning Bookmarks to a Folder
Context
You can save your own newly created bookmarks to a folder within a tree structure, which allows you or other
users to re-use your bookmarks. It is essential to have access rights to that particular folder in order to access
the bookmarks it contains.
Procedure
Select the component scripted to save your selected bookmark to a folder from within the tree structure.
If you do not have access rights to a particular folder, you will not see it appear as an option for you to select. If
you have view rights only, you will be able to see the folder, but not overwrite the folder content in any way.
Your bookmark is saved to the folder tree structure and to the corresponding folder on the platform.
End User Guide: SAP Lumira Designer
Working with Bookmarks PUBLIC 35
6.4 Deleting Bookmarks
Context
You want to delete one or all of your bookmarks within your analysis application.
Note
You cannot delete bookmarks created by other application users.
Procedure
1. Within the application, select the bookmark you want to delete.
2. Select the component to call the delete function.
6.5 Listing Bookmarks
Context
You want to list all the bookmarks available to you in your analysis application.
Procedure
Within the application, select the component to call the list function.
All your available bookmarks will be listed in your application.
6.6 Loading a Bookmark Using a Url
Context
Using a Url in the browser bar, you wish to load bookmarks shared with you by other application users.
End User Guide: SAP Lumira Designer
36 PUBLIC Working with Bookmarks
Procedure
Paste the Url into your native browser bar while the Lumira Designer application is running.
You will be presented with the shared analysis application.
6.7 Loading a Bookmark Using Scripting
Context
You wish to load a bookmark from within your analysis application.
Procedure
Within the application, select the component that calls the load function.
The bookmark will be loaded within your application.
6.8 Personalization
Context
You are in an analysis application and you wish to personalize or save the state of this analysis application so
that later you can restore that default state when reloading the application.
Procedure
To set personalization, select the component that allows you to personalize your application.
End User Guide: SAP Lumira Designer
Working with Bookmarks PUBLIC 37
7 Working with Charts
You can interact with how your data is displayed in your application in a number of ways. You can change the
chart type by selecting from a collection dropdown chart menus. You can use the context menu to edit the
appearance of your chart, for example, displaying your chart vertically or horizontally. You can even manipulate
the data which is bound to the charts in your application. Any changes you make are reflected immediately in
the chart area.
Related Information
Using the Context Menu [page 38]
Changing your Chart Type [page 39]
7.1 Using the Context Menu
To enable you to navigate and analyse data when running your application, you can access the following
context menu functions available in the chart area:
Context menu functions for charts
● horizontal
Use Horizontal to display your chart horizontally.
● vertical
Use Vertical to display your chart vertically.
● normal stacking
Use Normal Stacking to stack the data series on top of each other in order.
● 100% stacking
Use 100% Stacking to fill the plot area and draw each point of data with a relative percentage to all the
points in the same category.
● show title
Use Show Title to display a title on your chart.
● show legend
Use Show Legend to display a legend on your chart.
● show data labels
Use Show Data Labels to display data labels in your chart.
● show gridlines
Use Show Gridlines to display gridlines in your chart.
End User Guide: SAP Lumira Designer
38 PUBLIC Working with Charts
● use measures as a dimension
Use Use Measures as a Dimension, if you want to select where measures appear in your chart, other than in
the legend.
● set axis scale
Use Set Axis Scale, if you want to change the axis scale from automatic to fixed.
● enable ad-hoc data comparison
Use Enable Ad-hoc Data Comparison, to compare the data from two or more data points on a bar, column
or line chart.
● add trendline
Use Add Trendline, to show data trends in a bar, column, line, scatter, bubble,time line, time scatter or time
bubble chart. The trendline is calculated based on the visualized data.
● edit trendline setting
Use Edit Trendline Setting, to extend a trendline beyond the actual data to help predict future values.
● remove trendline
Use Remove Trendline, to remove all trendlines from the chart.
● reference lines
Use Reference Lines, to add a fixed or dynamic reference line to an axis in the chart.
● manage reference lines
Use Manage Reference Lines, to decide which reference lines to display in the chart, to add or remove
reference lines, or to edit existing reference lines.
● change chart type for series
Use Change Chart Type for Series to change the type of chart type for the current series.
● assign measure to axis
Use Assign Measure to Axis, if you want to assign the measure to the Primary Axis or Secondary Axis.
Note
The context menu also displays several other analytical actions from other types of components, such as
the Crosstab or Spreadsheet components. The context menu items displayed depend on the element
selected.
7.2 Changing your Chart Type
Context
You want to choose a different type of chart to change how your data is displayed.
Procedure
Within the chart palette, select a different chart type from one of the chart groups. You can use the dropdown
arrow to select, for example, a bar chart or a bubble chart.
Your chart type changes accordingly, to render your data in a different way.
End User Guide: SAP Lumira Designer
Working with Charts PUBLIC 39
8 Working with Comments
You can add and view comments in your Lumira document.
With functionality added by the application designer, you can create and view comments in Lumira documents.
End User Guide: SAP Lumira Designer
40 PUBLIC Working with Comments
9 Working with the Filter Line
9.1 Adding a Filter to the Filter Line
Context
Your application contains a Filter Line component, which is linked to your assigned data source.
Procedure
1. Select the + icon to the left of the Filter Line.
You see the list of dimensions that you can filter on.
2. Select one of the listed dimensions.
A dialog box appears with the members associated with the selected dimension.
3. Select from the list (Select from List) the dimension members you want to use for the filter or type in the
name of the member.
Note
In this dialog box you can also define conditions for the dimension members. See Defining Conditions
for Dimension Members [page 44].
4. Click on the OK button in the dialog box. The filter is automatically applied to the crosstab. In the filter line
the filter on the selected dimension and member or members is added to the row of filters where you can
easily remove them again.
9.2 Changing a Filter in the Filter Line
Context
You want to make a change to an existing filter within your Filter Line.
End User Guide: SAP Lumira Designer
Working with the Filter Line PUBLIC 41
Procedure
1. Double-click the filter you want to change.
A dialog appears with the name of the filter.
2. Make the required changes within the Select from List or Define Conditions links. and click OK.
The change you made is applied automatically to the Filter Line and to your data source (in the crosstab).
9.3 Removing a Filter from the Filter Line
Context
There are filters listed in your Filter Line and you want to remove them.
Procedure
Select the X icon to the top right of the filter you want to remove.
The filter is removed from the Filter Line and no longer applied to your data source.
End User Guide: SAP Lumira Designer
42 PUBLIC Working with the Filter Line
10 Working with the Filter Panel
10.1 Filtering Data in the Crosstab using the Filter Panel
Dependant on the mode your application designer has definded for the filter panel (Filtering or Filtering and
Navigation), the UI of the filter panel varies: You can either use it just for filtering data or for both filtering data
and adding or removing dimensions from rows or columns of the result set by using the corresponding buttons.
Prerequisites
You are working in an application that contains a crosstab and a filter panel.
Context
In the filter panel, all available dimensions and measures are listed
Procedure
1. To set a filter, select one of the listed dimensions and click on the value help symbol to the right of the
dimension name. A dialog box opens with the name of the dimension.
2. Select from the list (Select from List) the dimension members you want to use for the filter or type in the
name of the member.
Note
In this dialog box you can also define conditions for the dimension members.
3. Click on the OK button in the dialog box. The filter is automatically applied to the crosstab. In the filter
panel all your selctions for filtering are displayed where you can easily remove them again.
End User Guide: SAP Lumira Designer
Working with the Filter Panel PUBLIC 43
10.1.1 Defining Conditions for Dimension Members
In the filter panel you can define conditions for dimension members.
Procedure
1. In the filter panel, click the value help symbol to the right of the dimension name.
2. In the dialog box that opens, select from the list (Select from List) the dimension members you want to use
for the filter or type in the name of the member.
3. Under Define Conditions, choose to define either an Including or an Excluding condition and go on working
in the respective area.
4. Type in the key for the dimension member, choose the operator for the condition and type in the values for
the condition.
5. Optional: If you want to define several conditions, click on the plus sign next to the defined condition and
repeat step 4.
6. Click on the OK button in the dialog box.
Results
The filter is automatically applied to the crosstab. In the filter panel, all your selections for filtering are displayed
where you can easily remove them if necessary.
10.2 Assigning Dimensions to Rows or Columns of the
Result Set
Procedure
Choose either the rows symbol or the columns symbol on the left of the chosen dimension in the filter panel.
The changes are automatically displayed in the crosstab.
End User Guide: SAP Lumira Designer
44 PUBLIC Working with the Filter Panel
11 Working with Maps
11.1 Interacting with Maps
When your analysis application contains a map, you can interact with data from multiple data sources spread
across different layers of the map. The map can contain four different types of layers. The layer types are
choropleth (polygons, multi-polygons, lines, and multi-lines), bubble charts, marker and pie charts. You can
interact with the geo map in the following ways:
Drilldown into different layers
You can reveal different layers of data in you map. To do this, you simply select the component scripted by the
application designer to allow you drill down into the layers of the map.
Change the basemap
You can select a different basemap while running the application. To do this, select the appropriate component
scripted by the application designer.
Center the map
You can select a component that allows you to center the map around the data contained in the layer you have
selected. The area containing that data then becomes the center of the map.
Multiple Selection
You can select multiple sets of data points on the map.
Pan and zoom
You can use the mouse and/or the default zoom buttons to pan across the entire map. You can also zoom in
and out on the selected area on the map.
End User Guide: SAP Lumira Designer
Working with Maps PUBLIC 45
Tooltips and legends
As you hover over different areas on the map, the tooltip changes to display the geo-specific dimension and its
corresponding measure value. If the layers have been scripted to show the legend, this information is also
displayed in the legend.
End User Guide: SAP Lumira Designer
46 PUBLIC Working with Maps
12 Working with Scrolling
You can scroll horizontally, vertically, or both in certain areas of your application.
Scrolling within your application allows you to view all items within a particular area, as designed by the
application designer.
End User Guide: SAP Lumira Designer
Working with Scrolling PUBLIC 47
13 Exporting an Application
13.1 Exporting to Analysis Office
You can export a data source view to SAP Analysis for Microsoft Office
Context
You wish to export the crosstabs in your application to SAP Analysis for Microsoft Office.
Procedure
Select the component to call the export to Analysis functionality.
You crosstab is exported to SAP Analysis for Microsoft Office.
13.2 Exporting to CSV
You can export data sources from Lumira Designer to CSV file format.
Context
You wish to export data sources in your application to CSV file format.
Procedure
1. Select the component that allows you to choose the CVS separator you'd like to have in your CSV file. You
can choose from one of the following: comma, tab, semicolon, space.
2. Select the component to call the export to CSV functionality.
Your data sources is exported to CSV file format.
End User Guide: SAP Lumira Designer
48 PUBLIC Exporting an Application
13.3 Exporting to Excel
Context
You wish to export the crosstabs or data sources in your application to Microsoft Excel.
Procedure
Select the component to call the export to Excel functionality.
Your crosstab or data source is exported to Microsoft Excel.
13.4 Exporting a View to PDF
Context
A View export to PDF exports your application as it appears in the browser (or within the scrollable area).
Procedure
To export a View version of your application to PDF, select the component that calls the export View to PDF
functionality.
Only the portion of the application within the browser (or within the scrollable area) is exported to PDF.
13.5 Exporting to PDF - Report Style
Context
You can export to PDF a report style export of all crosstabs and charts native to Lumira Designer, and custom
SDK components in your application.
End User Guide: SAP Lumira Designer
Exporting an Application PUBLIC 49
Procedure
To export to PDF a report style version of your application, select the component that calls the export to PDF
(Report Style) functionality.
In a report style export to PDF, specific components contained within in the application are exported in the
following specific ways:
○ Chart and Map components are exported, one component per page.
○ Most SDK components export to PDF.
○ Crosstab components can be exported to one PDF page, or exported across multiple pages, depending on
the size of the Crosstab when compared to the PDF page width.
13.6 Exporting to PDF - Panel View
Context
You wish to export the contents of a panel or an array of panels in your application.
Procedure
Select the component that calls the export the contents of a panel or array of panels functionality.
Each exported panel component is exported on a page of its own in the PDF output.
End User Guide: SAP Lumira Designer
50 PUBLIC Exporting an Application
14 Working with Planning Applications
14.1 Entering Data in the Crosstab
In order to have input ready cells or rows in a crosstab, the application designer of your application has
assigned an input-enabled data source to the crosstab. Whether input ready cells are displayed also depends
on the model in the SAP BW backend system and the initial view of the data source.
Input ready cells display an edit field which, when clicked on, allows you to enter text. When you press Enter
or leave the cell by navigating away from it, the system validates the input:
● If the input is invalid, the relevant input area of the cell is highlighted.
● If the input is valid, the entered value is formatted for the relevant data type (for example, a unit is added,
the decimal display format is changed, ...).li
Besides selecting a cell by clicking it, you can also use the tab key to move forward from cell to cell in a given
row. If you have modified any value in an input ready cell, the first press of Tab validates the input, and the
second press of Tab moves the focus to the next cell.
Note
It is not possible to delete data in input ready cells. When you enter a blank (empty) input, the cell is reset to
its initial value. In case you enter a 0 (zero) value, if the data type allows this, the 0 is set as the new cell
value.
14.2 Locking Cells
Context
You can lock input-ready crosstab cells and total cells in planning applications. In addition, you can also lock all
data cells within a selected row or column header in the crosstab. A locked cell cannot be changed manually
when the crosstab is recalculated. The cells are locked for the current user session only. You can also unlock
the cells during the session.
Procedure
1. Decide if you want to lock a single data cell or several data cells within a selected tuple.
○ Select the crosstab cell you want to lock.
End User Guide: SAP Lumira Designer
Working with Planning Applications PUBLIC 51
○ Select the header row or header column containing the data cells that you want to lock. If you click on a
cell that spans multiple rows, all contained rows will be locked for entry.
The selected cells must be input-enabled and must not have been changed since the last recalculation.
2. Open the context menu of the selected cell or row or column header.
○ Choose Lock Cell for single data cells.
○ Choose Lock Row/Lock Column for data cells within the row or column header.
○ If the drilldown state of the crosstab is changed (for example, by swapping the axis) the locks will be
kept on the cells and - in the case of row/header locking - not kept on the rows/headers. For example,
if row 1 (column1) was locked before the drilldown was changed, there is no guarantee that row 1
(column 1) will still be locked after the change, as the cells that were previously in that row (column)
could now be in a new position.
○ If you want to unlock the cell/row header/column header, select it and open the context menu. You can
now deselect the menu entry Lock cell or choose Unlock Row/Unlock Column.
End User Guide: SAP Lumira Designer
52 PUBLIC Working with Planning Applications
Results
The selected cells are locked for changes and are displayed with a lock icon .
End User Guide: SAP Lumira Designer
Working with Planning Applications PUBLIC 53
Important Disclaimers and Legal Information
Hyperlinks
Some links are classified by an icon and/or a mouseover text. These links provide additional information.
About the icons:
● Links with the icon : You are entering a Web site that is not hosted by SAP. By using such links, you agree (unless expressly stated otherwise in your
agreements with SAP) to this:
● The content of the linked-to site is not SAP documentation. You may not infer any product claims against SAP based on this information.
● SAP does not agree or disagree with the content on the linked-to site, nor does SAP warrant the availability and correctness. SAP shall not be liable for any
damages caused by the use of such content unless damages have been caused by SAP's gross negligence or willful misconduct.
● Links with the icon : You are leaving the documentation for that particular SAP product or service and are entering a SAP-hosted Web site. By using such
links, you agree that (unless expressly stated otherwise in your agreements with SAP) you may not infer any product claims against SAP based on this
information.
Beta and Other Experimental Features
Experimental features are not part of the officially delivered scope that SAP guarantees for future releases. This means that experimental features may be changed by
SAP at any time for any reason without notice. Experimental features are not for productive use. You may not demonstrate, test, examine, evaluate or otherwise use
the experimental features in a live operating environment or with data that has not been sufficiently backed up.
The purpose of experimental features is to get feedback early on, allowing customers and partners to influence the future product accordingly. By providing your
feedback (e.g. in the SAP Community), you accept that intellectual property rights of the contributions or derivative works shall remain the exclusive property of SAP.
Example Code
Any software coding and/or code snippets are examples. They are not for productive use. The example code is only intended to better explain and visualize the syntax
and phrasing rules. SAP does not warrant the correctness and completeness of the example code. SAP shall not be liable for errors or damages caused by the use of
example code unless damages have been caused by SAP's gross negligence or willful misconduct.
Gender-Related Language
We try not to use gender-specific word forms and formulations. As appropriate for context and readability, SAP may use masculine word forms to refer to all genders.
End User Guide: SAP Lumira Designer
54 PUBLIC Important Disclaimers and Legal Information
End User Guide: SAP Lumira Designer
Important Disclaimers and Legal Information PUBLIC 55
www.sap.com/contactsap
© 2018 SAP SE or an SAP affiliate company. All rights reserved.
No part of this publication may be reproduced or transmitted in any form
or for any purpose without the express permission of SAP SE or an SAP
affiliate company. The information contained herein may be changed
without prior notice.
Some software products marketed by SAP SE and its distributors
contain proprietary software components of other software vendors.
National product specifications may vary.
These materials are provided by SAP SE or an SAP affiliate company for
informational purposes only, without representation or warranty of any
kind, and SAP or its affiliated companies shall not be liable for errors or
omissions with respect to the materials. The only warranties for SAP or
SAP affiliate company products and services are those that are set forth
in the express warranty statements accompanying such products and
services, if any. Nothing herein should be construed as constituting an
additional warranty.
SAP and other SAP products and services mentioned herein as well as
their respective logos are trademarks or registered trademarks of SAP
SE (or an SAP affiliate company) in Germany and other countries. All
other product and service names mentioned are the trademarks of their
respective companies.
Please see https://www.sap.com/about/legal/trademark.html for
additional trademark information and notices.
THE BEST RUN
Potrebbero piacerti anche
- LumiraDocumento36 pagineLumiraCharanjit SinghNessuna valutazione finora
- Pa 115 User en PDFDocumento129 paginePa 115 User en PDFtrivia861870Nessuna valutazione finora
- SAPHANA Modeling Guide forSAP HANA StudioDocumento266 pagineSAPHANA Modeling Guide forSAP HANA StudioKSKrishNessuna valutazione finora
- Curso de Aire Acondicinado BasicoDocumento238 pagineCurso de Aire Acondicinado BasicoruseleonNessuna valutazione finora
- SAP HANA Modeling GuideDocumento266 pagineSAP HANA Modeling GuideDamandeep Thakur100% (1)
- Business Analytics GuideDocumento210 pagineBusiness Analytics GuideRominaNessuna valutazione finora
- Unipro UGENE User ManualDocumento247 pagineUnipro UGENE User Manualgaby-01Nessuna valutazione finora
- SAP HANA Modeling Guide For SAP HANA Studio enDocumento264 pagineSAP HANA Modeling Guide For SAP HANA Studio enandresNessuna valutazione finora
- PC 861 MappingAnalystDocumento80 paginePC 861 MappingAnalystDileepNessuna valutazione finora
- Jasperreports Server User GuideDocumento230 pagineJasperreports Server User GuideAna Boza LeivaNessuna valutazione finora
- Postgis-2 0Documento598 paginePostgis-2 0Renato ArbexNessuna valutazione finora
- Minestis Users GuideDocumento470 pagineMinestis Users GuideIvanRomanović100% (1)
- BusinessAnalyticsGuide PDFDocumento208 pagineBusinessAnalyticsGuide PDFRohit DargadNessuna valutazione finora
- SAP HANA Modeling Guide For SAP HANA Studio enDocumento266 pagineSAP HANA Modeling Guide For SAP HANA Studio enricardoapalhares100% (1)
- UniproUGENE UserManualDocumento207 pagineUniproUGENE UserManualDexter LeeNessuna valutazione finora
- Postgis-1 4 2Documento286 paginePostgis-1 4 2ekoadinNessuna valutazione finora
- Jaspersoft Embedding GuideDocumento44 pagineJaspersoft Embedding Guidevignesh85Nessuna valutazione finora
- SQR Getting StartedDocumento348 pagineSQR Getting StartedFlorian TituNessuna valutazione finora
- EPIC User's GuideDocumento39 pagineEPIC User's GuideZoltán BaranyaiNessuna valutazione finora
- 3-Heights™ PDF Producer: User ManualDocumento50 pagine3-Heights™ PDF Producer: User ManualJen OshNessuna valutazione finora
- UserManual 15.2 enDocumento1.507 pagineUserManual 15.2 enAndrea Macedo PereiraNessuna valutazione finora
- Venkatesh Ganti, Anish Das Sarma - Data Cleaning. A Practical Perspective-Morgan & Claypool (2013)Documento72 pagineVenkatesh Ganti, Anish Das Sarma - Data Cleaning. A Practical Perspective-Morgan & Claypool (2013)Edwin Paul Araujo BarahonaNessuna valutazione finora
- Model Config GuideDocumento494 pagineModel Config GuideKunal RoyNessuna valutazione finora
- SAP HANA Modeling Guide For SAP HANA Studio enDocumento268 pagineSAP HANA Modeling Guide For SAP HANA Studio enpvrr5330Nessuna valutazione finora
- Business Analytics GuideDocumento250 pagineBusiness Analytics Guidehninyi theintNessuna valutazione finora
- Postgis 1.5.1 ManualDocumento3 paginePostgis 1.5.1 ManualMathias EderNessuna valutazione finora
- 3delight UserManualDocumento265 pagine3delight UserManualrendermanuserNessuna valutazione finora
- SAP HANA Modeling Guide enDocumento170 pagineSAP HANA Modeling Guide enmortpiedraNessuna valutazione finora
- NPO ManualDocumento664 pagineNPO Manualgamashik100% (1)
- SAP HANA Modeling Guide For SAP HANA Studio en PDFDocumento264 pagineSAP HANA Modeling Guide For SAP HANA Studio en PDFJesús Pérez GonzálezNessuna valutazione finora
- Postgis-1 4 0Documento274 paginePostgis-1 4 0jessnsimonNessuna valutazione finora
- IBM Business Process Manager V7.5. Performance Tuning and Best PracticesDocumento120 pagineIBM Business Process Manager V7.5. Performance Tuning and Best Practicesarnaldo.ayalaNessuna valutazione finora
- Postgis-1 5 3Documento334 paginePostgis-1 5 3Aladar BeshescuNessuna valutazione finora
- Sap Hana Eim Adapter SDK enDocumento72 pagineSap Hana Eim Adapter SDK enravan_shindeNessuna valutazione finora
- IBM PowerHA CookbookDocumento486 pagineIBM PowerHA CookbookLeonardo M MichelNessuna valutazione finora
- 234870506-Ram-Concept Aug 2006 V 2.1Documento458 pagine234870506-Ram-Concept Aug 2006 V 2.1ericthebold_6Nessuna valutazione finora
- SAP Cloud For Customer Extension Guide: Public Document Version: 2002 - 2020-05-02Documento160 pagineSAP Cloud For Customer Extension Guide: Public Document Version: 2002 - 2020-05-02Ritwik BasuNessuna valutazione finora
- Process Picture DesignDocumento256 pagineProcess Picture DesignJohanaCamilaAmórtegui100% (1)
- Postgis-1 5 2Documento332 paginePostgis-1 5 2Dmv MihaiNessuna valutazione finora
- SDI Administration Guide PDFDocumento200 pagineSDI Administration Guide PDFCarlos Morales SanchezNessuna valutazione finora
- SG 248185Documento722 pagineSG 248185Rui CostaNessuna valutazione finora
- JI TutorialDocumento160 pagineJI Tutorialnmadhulika0% (1)
- NoLic PowerArchitectUserGuide-0.9.13Documento68 pagineNoLic PowerArchitectUserGuide-0.9.13LuisardoNessuna valutazione finora
- OSCCE Manager Admin GuideDocumento448 pagineOSCCE Manager Admin Guidemansoorali_af100% (1)
- Igrafx 2009 TutorialsDocumento78 pagineIgrafx 2009 TutorialsEmrE KayaNessuna valutazione finora
- Nxlog Reference ManualDocumento165 pagineNxlog Reference ManualSyama SundarNessuna valutazione finora
- Databases WikibookDocumento105 pagineDatabases WikibookRuthryi KulasekaranNessuna valutazione finora
- RAM Concept ManualDocumento364 pagineRAM Concept ManualAbdou100% (1)
- Yii-Guide-1 1 10Documento266 pagineYii-Guide-1 1 10Joseba LegarretaNessuna valutazione finora
- Python en Toc PDFDocumento27 paginePython en Toc PDFAles VozeljNessuna valutazione finora
- SAS-AF AppdevgdDocumento228 pagineSAS-AF AppdevgdJerome VallonNessuna valutazione finora
- Yii-Guide-1 1 13Documento269 pagineYii-Guide-1 1 13Yender BoyerNessuna valutazione finora
- CommandMenu UserGuideDocumento58 pagineCommandMenu UserGuide叶云飞Nessuna valutazione finora
- Dvba PG PDFDocumento106 pagineDvba PG PDFAlejandra Robles CerecerNessuna valutazione finora
- EmacsDocumento677 pagineEmacsder ApfelNessuna valutazione finora
- Postgis-2 0 0Documento612 paginePostgis-2 0 0Prabesh ShresthaNessuna valutazione finora
- Sap Taxonomy Designer - dm10 - TD - enDocumento72 pagineSap Taxonomy Designer - dm10 - TD - enfamilia figueiredoNessuna valutazione finora
- Programming the Photon: Getting Started with the Internet of ThingsDa EverandProgramming the Photon: Getting Started with the Internet of ThingsValutazione: 5 su 5 stelle5/5 (1)
- CompTIA Linux+ Certification Study Guide (2009 Exam): Exam XK0-003Da EverandCompTIA Linux+ Certification Study Guide (2009 Exam): Exam XK0-003Nessuna valutazione finora
- DVR Manual Eng v1.00Documento104 pagineDVR Manual Eng v1.00MajaMilenkovicNessuna valutazione finora
- H and F Series ASIO Driver Installation Guide (Windows)Documento8 pagineH and F Series ASIO Driver Installation Guide (Windows)fart master 2000Nessuna valutazione finora
- Off-Line PMI System Pressure Analyser User's Guide: MAN DieselDocumento70 pagineOff-Line PMI System Pressure Analyser User's Guide: MAN DieselpdimizasNessuna valutazione finora
- Computer AssignmentDocumento9 pagineComputer AssignmentSomanshu MishraNessuna valutazione finora
- Pinetron XM3 DVR Manual PDFDocumento67 paginePinetron XM3 DVR Manual PDFOscar EscamillaNessuna valutazione finora
- ComputerDocumento13 pagineComputeryicho864Nessuna valutazione finora
- 1 CR5000 SDDocumento212 pagine1 CR5000 SDNicu Gee100% (2)
- Host Explorer User GuideDocumento128 pagineHost Explorer User Guidesbohorkez2014Nessuna valutazione finora
- H.264 Network DVR User Manual: GUI Display With USB Mouse ControlDocumento70 pagineH.264 Network DVR User Manual: GUI Display With USB Mouse ControlayalamexNessuna valutazione finora
- 1.1-1 Computer HardwareDocumento43 pagine1.1-1 Computer HardwareRonnil QuietaNessuna valutazione finora
- PDS Eden Interface: Reference Guide - Volume 2: EquipmentDocumento312 paginePDS Eden Interface: Reference Guide - Volume 2: EquipmentPepe Garcia EstebezNessuna valutazione finora
- Pro Camware 12 2004Documento81 paginePro Camware 12 2004VivekNessuna valutazione finora
- Space Rangers 2 ManualDocumento53 pagineSpace Rangers 2 ManualskukkutNessuna valutazione finora
- AMIGA - 4D Sports Driving ManualDocumento11 pagineAMIGA - 4D Sports Driving ManualjajagaborNessuna valutazione finora
- Tutorial 01 Quick StartDocumento18 pagineTutorial 01 Quick StartVíctorCamachoNessuna valutazione finora
- Final ReportDocumento66 pagineFinal Reporthrithik zubairNessuna valutazione finora
- Rpcppe Jpdes 2021Documento19 pagineRpcppe Jpdes 2021Ricardo MartinNessuna valutazione finora
- BeamTool 6 User ManualDocumento309 pagineBeamTool 6 User ManualMuhammad UmairNessuna valutazione finora
- Input and Output DevicesDocumento21 pagineInput and Output Devicesramesh100% (10)
- CitectSCADA Quick Start Guide Part 1Documento89 pagineCitectSCADA Quick Start Guide Part 1victorNessuna valutazione finora
- TRAKTOR DJ Studio 3 Manual - 2nd Revision PDFDocumento175 pagineTRAKTOR DJ Studio 3 Manual - 2nd Revision PDFJAY SANCHEZNessuna valutazione finora
- Ace Extensa 5220 Service ManualDocumento182 pagineAce Extensa 5220 Service ManualcarybdaNessuna valutazione finora
- Youlean Loudness Meter 2 - MANUALDocumento21 pagineYoulean Loudness Meter 2 - MANUALItaliano RomaNessuna valutazione finora
- Module 1 Chapter 0 - 2Documento5 pagineModule 1 Chapter 0 - 2Jonathan CayatNessuna valutazione finora
- Exercise 1Documento38 pagineExercise 1Pelangi Nadira ArifatunnisaNessuna valutazione finora
- Dragon War ELE-G4 User ManualDocumento18 pagineDragon War ELE-G4 User ManualDebunking LifeNessuna valutazione finora
- Advanced Get User Guide - Tom Joseph PDFDocumento133 pagineAdvanced Get User Guide - Tom Joseph PDFMarlon Andres Navarro Alvarez100% (1)
- New BCS LAB MANUALDocumento19 pagineNew BCS LAB MANUALPJNessuna valutazione finora
- Myth-II-Soulblighter Manual Win enDocumento81 pagineMyth-II-Soulblighter Manual Win enlupyen youngNessuna valutazione finora