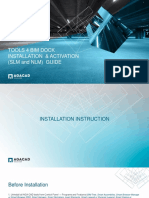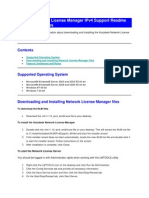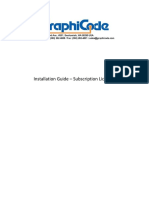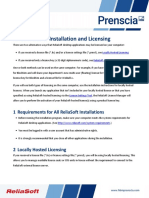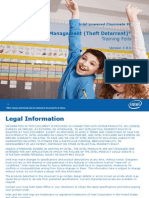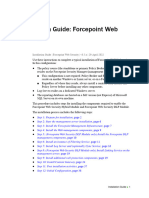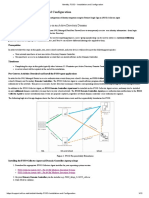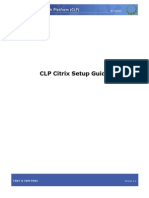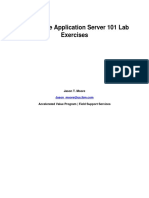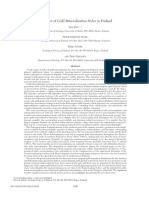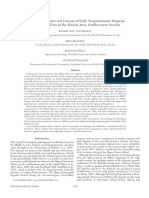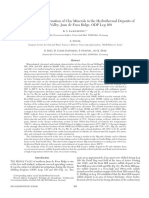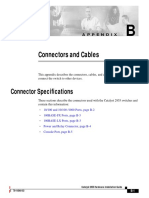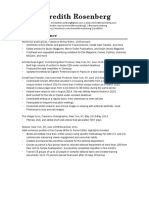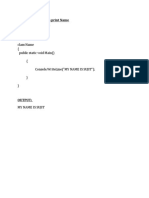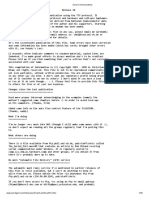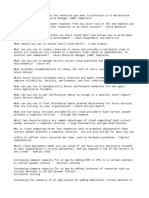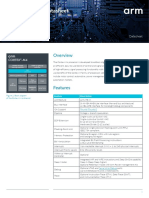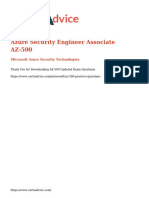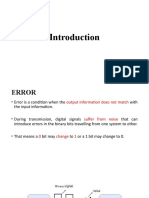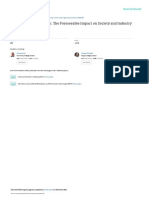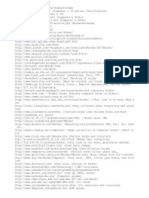Documenti di Didattica
Documenti di Professioni
Documenti di Cultura
Floating Server Installation Guide 7.2
Caricato da
Christian RodriguezTitolo originale
Copyright
Formati disponibili
Condividi questo documento
Condividi o incorpora il documento
Hai trovato utile questo documento?
Questo contenuto è inappropriato?
Segnala questo documentoCopyright:
Formati disponibili
Floating Server Installation Guide 7.2
Caricato da
Christian RodriguezCopyright:
Formati disponibili
IMDEX ioGAS™
Floating Server
Installation Guide
VERSION 7.2
IMDEXHUB-IQ ENABLED
reflexnow.com © Imdex Limited 2019
Table of Contents
Table of Contents 2
Floating Server Licence 3
Server Technical Specifications 4
Install Server Software 5
Server Licence Usage Files 7
Trouble Shooting 7
Test Server Installation 9
Desktop Application 12
Technical Specifications 13
Microsoft Windows Installation 15
Apple Mac Installation 23
Obtain Floating Token 28
Return Token 30
Support 32
© Imdex Limited 2019 -2- RTI-MAN-0370V2
Floating Server Licence
Floating server licence tokens are shared over a network between multiple users.
Tokens are borrowed from the server for a specified period (minimum 24 hours) and
enable the software to be used offline during this time. Tokens are automatically
returned to the server when the offline time period expires or they can be returned earlier
if required. Purchase the number of floating tokens to support the potential number of
concurrent users of the software. Recommended for organisations with a number of
users who will be using the ioGAS™ software at irregular intervals. Available as a
renewable 12 month lease.
© Imdex Limited 2019 -3- RTI-MAN-0370V2
Server Technical Specifications
Operating System Microsoft Windows Server (2008 or later)
Microsoft Windows 7, 8 or 10
CPU Any
RAM 1 GB minimum required.
Graphics Any
Installation Permissions MUST be installed while logged on with Administrator
permissions and the service will run with these
permissions.
Access to the Windows WMIC command on the
computer. This can be tested by running wmic
csproduct get uuid command in Windows command
prompt, and receiving two lines output and no error
message.
Installation Disk Space >100 Mb of free space on the Program Files drive is
required for the installation process.
Network Internet required to download software and receive
server licence key.
ioGAS™ desktop application must be able to connect to
the server via TCP/IP port 31415 (the exact port can be
configured).
Internet not required to run ioGAS.
Supporting Software NONE required.
© Imdex Limited 2019 -4- RTI-MAN-0370V2
Install Server Software
Follow the steps below to install the server licence software:
1. Download the latest ioGAS™ Server Licence software from https://re-
flexnow.com/iogas-server-licence-software/
2. Copy the installer file to a server computer on your network that can be accessed
(via LAN, WAN, VPN, etc) by all the other computers which will be running ioGAS™.
3. Browse to the location of the installer file on the server and double click to run.
4. If the installer file has unpacked properly the Setup Wizard screen is displayed. If
any warning messages are received click Run to ignore. Click Next in the Setup
Wizard to continue.
5. Enter the desired installation directory (or leave as the default shown below). If
there is a previous version installed to the default directory the Licence.Server3
folder will already exist. Click Next to continue.
© Imdex Limited 2019 -5- RTI-MAN-0370V2
6. In the final Setup Wizard window click on the Finish button.
7. Go to the installation folder (e.g. C:\Program Files\ioAnalytics\Licence.Server3)
and locate the Server.ID.To.Email.txt file. Copy the ID number into an email or
attach this file and send to iogas.licence@imdexlimited.com.
Alternatively, register and/or login to the IMDEX Customer Service portal, click on
Get Help and create a Case. Copy and paste the Server ID into the case or attach
the Server.ID.To.Email.txt file and submit.
8. Within 1 business day you should receive a server.glc licence file.
9. When you receive the server.glc file copy it to the Licence.Server3 installation
folder. The server.glc contains information about the number of licence tokens pur-
chased and the type, e.g. Floating or Classic.
The ioGAS™ Server Licence operates as a Service under Administrative Tools in the
Control Panel (Windows OS). It is not necessary to restart the Licence Server service
after installation or when a licence file is updated. The service should be running even if
not licensed (It will just reject any requests).
© Imdex Limited 2019 -6- RTI-MAN-0370V2
If a TCP/IP port number other than the default 31415 is to be used to contact the
server, edit the server.ini file located in the Licence.Server3 installation folder to the
desired port number.
Server Licence Usage Files
In order to assist organisations to see who currently has an ioGAS™ server licence
token, there are two log files available in the C:\Program
Files\ioAnalytics\Licence.Server3 folder (default installation).
1. To create these files right-mouse click on the makeLogs.exe file located in the
installation folder.
2. Select Run as Administrator from the pop-up menu. The following files should be
added to the installation folder:
l _Licence.Server.Summary.v3.csv – list of current ioGAS™ users
l _Licence.Server.Usage.v3.csv– list of all connections to the
server licence
l _Licence Info.txt - View information about the server licence file.
3. To update these files with the connection details run the makeLogs.exe file to
view the latest information.
Trouble Shooting
If you have difficulty connecting to the server licence at any stage it may be necessary
to start the service again. To do this:
1. Login to the server host machine and go to Control Panel>Administrative
Tools>Services.
2. Scroll down to the ioAnalytics Licence Server service and double-click on this ser-
vice.
3. In the Properties dialog the service should show as ‘started’ (regardless of
whether a licence is present). Click on the Stop button and then click on the Start
button to re-start the service.
4. See Test Server Licence Connection for more details.
© Imdex Limited 2019 -7- RTI-MAN-0370V2
If you are still having problems please lodge a support issue through the IMDEX
Customer Care Portal or send an email to iogas.support@imdexlimited.com. Make sure
to attach the server.log.txt files located in the Licence.Server3\log folder.
© Imdex Limited 2019 -8- RTI-MAN-0370V2
Test Server Installation
1. To confirm the Server Licence service is running go to Control Panel and select
Administrative Tools.
2. In Administrative Tools select Services.
© Imdex Limited 2019 -9- RTI-MAN-0370V2
3. Scroll down the list of services and double click on the ioAnalytics licence server
service.
4. In the ioAnalytics licence server Properties dialog, the service should show as
Started (regardless of if it is licensed) and no warning dialog will appear if the ser-
vice is stopped and started or restarted.
© Imdex Limited 2019 - 10 - RTI-MAN-0370V2
If you are having difficulty connecting to the licence server try restarting the service.
If you are still having problems please lodge a support issue through the IMDEX
Customer Care Portal or send an email to iogas.support@imdexlimited.com. Make sure
to attach the server.log.txt files located in the Licence.Server3\log folder.
© Imdex Limited 2019 - 11 - RTI-MAN-0370V2
Desktop Application
This section covers the process for installing the
ioGAS™ desktop application.
© Imdex Limited 2019 - 12 - RTI-MAN-0355 V2
Technical Specifications
Operating System Windows 7, 8 & 10 64-bit
Mac OS X 10.8.3 or later (Java 1.8 is bundled with
installer)
NB. Intel based Mac only as Power PC Macs do not
support Java 1.8.
CPU A Dual Core processor is recommended. An Intel Celeron
processor is not recommended.
RAM 2+ GB recommended, 1 GB minimum required.
Graphics Performance may vary with graphics card.
Printer/Plotters Uses operating system defaults.
Installation Permissions Must be installed while logged on with Administrator
permissions.
Runtime Permissions Administrator permissions are no longer required from
release 4.5. Note users must have permission to write to:
C:\ProgramData
C:\Users\<Username>\AppData\Roaming\ and to
C:\Users\<Username>\AppData\Local\Temp. This is
allowed by default.
User must have access to the Windows WMIC command
on the computer. This can be tested by running wmic
csproduct get uuid command in Windows command
prompt, and receiving two lines output and no error
message.
Installation Disk Space >100 Mb of free space on the Program Files drive is
required for the installation process.
Network Internet required to download software and receive
licence key.
Internet not required to run ioGAS™.
© Imdex Limited 2019 - 13 - RTI-MAN-0365 V2
Supporting Software Microsoft.NET framework 4.61 or above required for
acQuireDirect link (if target machine is lower, installer will
update)
URL Sites It is recommended that ioGAS™ can access any
*.ioanalytics.net URL sites, in particular the following:
Diagrams:
http://diagramzip_7.ioanalytics.net
Application:
http://ioGAS.config.ioanalytics.net
http://ioGAS.versions.eng.ioAnalytics.net
IMDEXHUB-IQ:
https://api.imdexhub.com
Note: Some of these links may forward to other servers.
© Imdex Limited 2019 - 14 - RTI-MAN-0365 V2
Microsoft Windows Installation
1. Download the latest ioGAS™ 64-bit installer file for Microsoft Windows OS from
our website. Registration is required in order to download from this site.
Downloads can also be obtained via Check for Updates on the Help ribbon within
the ioGAS™ application.
2. Browse to the location of the installer file and double click to run.
If the installer file has unpacked properly the Setup Wizard screen is displayed.
Click Next in the Setup Wizard to continue.
3. Read and accept the Licence Agreement and click Next to continue.
© Imdex Limited 2019 - 15 - RTI-MAN-0365 V2
A copy of this licence agreement (eula.txt) is available in the ioGAS™ installation folder
on your computer for future reference.
4. Specify the installation location.
© Imdex Limited 2019 - 16 - RTI-MAN-0365 V2
Accept the default location (recommended) or enter the desired installation file
path. The default installation folder is as follows:
l Windows 64-bit installation - C:\Program Files\ioAnalytics\ioGAS™-
64.7.x
Click Next to continue.
5. Select the Start Menu Folder name (default is shown below) and whether to
Create shortcuts for all users. Click Next to continue.
© Imdex Limited 2019 - 17 - RTI-MAN-0365 V2
6. The Select File Associations dialog enables the ioGAS™ application to open when
an ioGAS™ file is double-clicked in Windows Explorer. Click Next to continue.
© Imdex Limited 2019 - 18 - RTI-MAN-0365 V2
7. To create an ioGAS™ desktop icon check the box in the Select Additional Tasks
window. Click Next to continue.
© Imdex Limited 2019 - 19 - RTI-MAN-0365 V2
8. An optional installation component is available to users of acQuire Technology
Solutions' (acQuire) GIM Suite to enable data to be selected and imported directly
into ioGAS™ via the acQuireDirect API. To install this component, check the Install
acQuireDirect for ioGAS™ Link? box otherwise just click Next to continue.
© Imdex Limited 2019 - 20 - RTI-MAN-0365 V2
9. Once the installation is complete ioGAS™ can be started automatically by clicking
the Finish button.
10. Read the displayed installation notes to see what the new features, improve-
ments and fixes are for the latest version.
The ioGAS™ application can also be started via the Windows start panel under the
IMDEX folder or double-click on the ioGAS™ desktop icon created during the installation
process.
© Imdex Limited 2019 - 21 - RTI-MAN-0365 V2
© Imdex Limited 2019 - 22 - RTI-MAN-0365 V2
Apple Mac Installation
To install ioGAS™ 6.2 or later on an Apple Mac operating system the computer must be
running Mac OS X 10.8.3 (Mountain Lion) or later as these versions support Java 8.
ioGAS™ 6.0 – 6.1 require Java 7 which is supported on Mac OS X 10.7.3 (Lion) or later.
Older versions of Mac OS X (Snow Leopard, etc.) require Java 1.6 to be installed, as the
Java Runtime Environment (JRE) was not bundled with ioGAS™ prior to version 6.0. The
latest version of ioGAS™ that can run on Snow Leopard is version 5.2.
1. Download the latest ioGAS™ Mac OS X installer file from the ioGAS™ website .
Registration is required in order to download. Downloads can also be obtained via
Check for Updates on the Help ribbon within the ioGAS™ application.
2. Browse to the location of the installer file on the computer and double click to
run.
3. The Welcome page is displayed.
© Imdex Limited 2019 - 23 - RTI-MAN-0365 V2
4. Read and accept the Licence Agreement and click Next to continue. A copy of this
licence agreement is available in the ioGAS™ installation folder on your computer
for future reference.
© Imdex Limited 2019 - 24 - RTI-MAN-0365 V2
5. The Select File Associations window enables the application to open when an
ioGAS™ generated file is double-clicked in Finder. Click Next to continue.
6. To create an ioGAS™ desktop icon, check the box in the Select Additional Tasks
window. Click Next to continue.
© Imdex Limited 2019 - 25 - RTI-MAN-0365 V2
7. In the final Setup Wizard dialog click on the Finish button.
8. Once installed, ioGAS™ is displayed in the Applications list:
© Imdex Limited 2019 - 26 - RTI-MAN-0365 V2
© Imdex Limited 2019 - 27 - RTI-MAN-0365 V2
Obtain Floating Token
If your organisation has purchased and installed an ioGAS™ Floating Server Licence,
please see below for details on how to connect to the server, obtain a licence token and
return the token back to the server when you have finished using it. Floating server
licence tokens are shared over a network between multiple users. Tokens are borrowed
from the server and can be returned manually by the user or automatically when the
selected check out time expires. While a token is checked out the ioGAS™ software can
be used offline during this time. Tokens are automatically returned to the server when
the offline time period expires or they can be manually returned earlier if required.
1. Start the ioGAS™ application. If the trial period is still valid, go to the Help ribbon
and select Licence Server Connection
If you are running an Apple Mac computer or the trial period has expired click on
the Configure Licence Server button in the message window below:
2. The ioGAS™ Licence Server dialog is displayed.
© Imdex Limited 2019 - 28 - RTI-MAN-0370V2
3. Check the Connect to Licence Server box.
4. In the Host window enter the server name or IP address where the ioGAS™ server
licence software is installed. You may need to contact your IT Administrator for
this information. Enter the Port number if it is not the default 31415.
5. Click on the Test button to make sure the network connection is working. If a Suc-
cessful connection to Floating server at PutHostHere:31415 message is not dis-
played or you receive any other error messages contact your IT Administrator.
Otherwise click OK twice to exit this dialog and continue to this dialog:
6. Select an Offline Period (days) between 1 and 90 days (24 hours-12 weeks). The
offline period is the duration for which the ioGAS™ software can be used while not
connected to the server licence network. Please note that each time the software
is started while connected to the server licence network however, the token offline
period will automatically refresh so it will be valid from the current date.
7. Click Get Token to finish.
8. Re-start ioGAS™ for the server licence token to take effect. The organisation name
followed by [S] [Floating] is displayed on the screen when the program is running
with a floating server licence as in the example below:
© Imdex Limited 2019 - 29 - RTI-MAN-0370V2
Return Token
A token is automatically returned to the server when the selected offline period expires.
A warning message is displayed when there are less than 2 full days remaining in the
offline period. If the software is started while connected to the server licence network
before the expiry date, the token offline period is refreshed so that it is valid for the
selected period of time from the current date.
To manually return a token to the licence server:
1. Go to the Help ribbon and select Licence Server Connection
2. The ioGAS™ Licence Server dialog is displayed. Click OK to continue.
3. Select Return Token. If you have unsaved edits in the currently open ioGAS™ file
you will be prompted to save them.
4. When you click OK the ioGAS™ software is closed.
© Imdex Limited 2019 - 30 - RTI-MAN-0370V2
If you experience any problems connecting to the server or obtaining a token please
contact your IT Administrator for assistance.
To view your ioGAS™ floating token details at any time see Help>About ribbon option.
© Imdex Limited 2019 - 31 - RTI-MAN-0370V2
Support
Customer Service Portal
The Help ribbon provides access to the IMDEX Customer Service portal for existing
ioGAS™ users. Search the ioGAS™ knowledge base, get help or request an enhancement.
The support portal can also be used to lodge licence requests. A one-off registration is
required to access the customer service portal.
Where possible include a screen capture of the Help>About information and a copy of
the log.txt files. (Use Browse to Logs on the Help ribbon to locate the log files).
Technical support is not intended to provide remote training in the software. For
training enquiries please contact iogas@imdexlimited.com
Technical support is available for maintained clients only. New single seat
(perpetual) licences include 12 months technical support but ongoing
maintenance must be purchased after this time in order to continue to
receive technical support. Server and single seat (12 month) licences
automatically include technical support.
Email Support
Email support is available for trial users and existing ioGAS™ clients who are unable to
access the IMDEX Customer Service Portal.
Contact Details:
Email: iogas.support@imdexlimited.com
© Imdex Limited 2019 - 32 - RTI-MAN-0370V2
Potrebbero piacerti anche
- IOGASDocumento39 pagineIOGASJhonNessuna valutazione finora
- Securing Application Deployment with Obfuscation and Code Signing: How to Create 3 Layers of Protection for .NET Release BuildDa EverandSecuring Application Deployment with Obfuscation and Code Signing: How to Create 3 Layers of Protection for .NET Release BuildNessuna valutazione finora
- Siemonster v4 Demo Build Guide v12Documento14 pagineSiemonster v4 Demo Build Guide v12Amine NedjadiNessuna valutazione finora
- IBM WebSphere Application Server Interview Questions You'll Most Likely Be Asked: Job Interview Questions SeriesDa EverandIBM WebSphere Application Server Interview Questions You'll Most Likely Be Asked: Job Interview Questions SeriesNessuna valutazione finora
- Quick Install LDK Software 0Documento2 pagineQuick Install LDK Software 0Vevek SsinhaNessuna valutazione finora
- NetBrain POC Installation GuideDocumento13 pagineNetBrain POC Installation GuideTanveerNessuna valutazione finora
- Wireless Network Engineering Software: Quick Installation Instructions For Software Licence KeysDocumento2 pagineWireless Network Engineering Software: Quick Installation Instructions For Software Licence Keysali richeNessuna valutazione finora
- Installation GuideDocumento12 pagineInstallation GuideStoic90Nessuna valutazione finora
- Consult-Iiiplus R2R: Quick ManualDocumento13 pagineConsult-Iiiplus R2R: Quick ManualOrestes RamNessuna valutazione finora
- Commvault Release 8 0 0 BookDocumento24 pagineCommvault Release 8 0 0 BookMarco Figueirêdo Jr.Nessuna valutazione finora
- LicenceManager User GuideDocumento33 pagineLicenceManager User GuideStajic MilanNessuna valutazione finora
- Rajeev Rajasekharan Nair - YSoft SafeQ6 Pre-Installation ChecklistDocumento12 pagineRajeev Rajasekharan Nair - YSoft SafeQ6 Pre-Installation ChecklistRajeev R NairNessuna valutazione finora
- DRS - Installation GuideDocumento26 pagineDRS - Installation GuideEduNessuna valutazione finora
- IruleDocumento42 pagineIruleAbhishek SenNessuna valutazione finora
- Smart Plant InstallationDocumento52 pagineSmart Plant InstallationGem GemNessuna valutazione finora
- License With Server DongleDocumento10 pagineLicense With Server DongleEmerson GrossNessuna valutazione finora
- How To Install XLReporter Local Distributed EditionsDocumento5 pagineHow To Install XLReporter Local Distributed EditionsSyed Muhammad Ali OmerNessuna valutazione finora
- Dx9 Network InstallationDocumento14 pagineDx9 Network InstallationArellanes Jmz100% (1)
- TOOLS 4 BIM DOCK Installation and Activation Guide 2015-05Documento34 pagineTOOLS 4 BIM DOCK Installation and Activation Guide 2015-05Siphelele SimelaneNessuna valutazione finora
- FANUC License Server V9 User ManualDocumento53 pagineFANUC License Server V9 User ManualJimmy MitchellNessuna valutazione finora
- System Requirement ManualDocumento3 pagineSystem Requirement ManualThangavelNessuna valutazione finora
- Utodesk Network License Manager IPv4 Support Readme For 64Documento4 pagineUtodesk Network License Manager IPv4 Support Readme For 64andaraderisNessuna valutazione finora
- Seqrite EPS Cloud 2.0 Release Notes 6Documento13 pagineSeqrite EPS Cloud 2.0 Release Notes 6ithoNessuna valutazione finora
- Ambiance Installation Guide - v2.3.1Documento39 pagineAmbiance Installation Guide - v2.3.1Lionnel NawejNessuna valutazione finora
- MyQ Smart Quick Setup GuideDocumento32 pagineMyQ Smart Quick Setup GuideKbolero BotweNessuna valutazione finora
- ENTP ENG-OPU ActiveDirectoryDocumento7 pagineENTP ENG-OPU ActiveDirectoryahmed yesin cherrakNessuna valutazione finora
- GC-PrevuePlus Installationguide PDFDocumento9 pagineGC-PrevuePlus Installationguide PDFlelmusamaNessuna valutazione finora
- Exacq Hardening GuideDocumento11 pagineExacq Hardening GuideunstrainNessuna valutazione finora
- ManageEngine ServiceDeskPlus Help InstallationGuideDocumento47 pagineManageEngine ServiceDeskPlus Help InstallationGuidehexhifNessuna valutazione finora
- ReliaSoft 2020 Installation and LicensingDocumento11 pagineReliaSoft 2020 Installation and LicensingSergio CastilloNessuna valutazione finora
- How To Use Asset Management (Theft Deterrent)Documento102 pagineHow To Use Asset Management (Theft Deterrent)tiagokentaNessuna valutazione finora
- Configure SPM 2012 On Windows 7 LaptopDocumento7 pagineConfigure SPM 2012 On Windows 7 Laptopcgf_arNessuna valutazione finora
- Websec Install FullDocumento42 pagineWebsec Install FullThịnh Nguyễn XuânNessuna valutazione finora
- How To Use Codemeter LicensesDocumento28 pagineHow To Use Codemeter LicensesMahdi EttouriNessuna valutazione finora
- Websec Install FullDocumento42 pagineWebsec Install FullFernando Duarte100% (1)
- Etap 18 Install GuideDocumento4 pagineEtap 18 Install GuideThức Võ0% (1)
- License With Software Key From Local ServerDocumento13 pagineLicense With Software Key From Local ServerEmerson GrossNessuna valutazione finora
- SL 10317Documento22 pagineSL 10317emcviltNessuna valutazione finora
- DNVS Licence Manager Installation NotesDocumento21 pagineDNVS Licence Manager Installation NotesMahmoud ElsayedNessuna valutazione finora
- Manual Ts PlusDocumento322 pagineManual Ts PlusSistenasNessuna valutazione finora
- SM1 Planning NSP DeploymentDocumento34 pagineSM1 Planning NSP DeploymentpraveenvarunNessuna valutazione finora
- Identity - FSSO - Installation and ConfigurationDocumento12 pagineIdentity - FSSO - Installation and ConfigurationAynaNessuna valutazione finora
- CLP Citrix Setup Guide v1.3Documento20 pagineCLP Citrix Setup Guide v1.3Sivunnaidu GullipalliNessuna valutazione finora
- How To Install M1 Fleet Enterprise 2012Documento25 pagineHow To Install M1 Fleet Enterprise 2012Dmonium DarkNessuna valutazione finora
- Lightworks v14.5.0 Install Activate GuideDocumento16 pagineLightworks v14.5.0 Install Activate GuideJs Rua GomesNessuna valutazione finora
- Autodesk Network Licensing GuideDocumento10 pagineAutodesk Network Licensing GuideVikasNessuna valutazione finora
- Conferencing Software Client SetupDocumento10 pagineConferencing Software Client SetuphardiksaNessuna valutazione finora
- Configure SPM 2012 On Windows 7 LaptopDocumento7 pagineConfigure SPM 2012 On Windows 7 Laptopcgf_arNessuna valutazione finora
- Versiondog 6.52 Update InstructionsDocumento5 pagineVersiondog 6.52 Update InstructionsashashinuNessuna valutazione finora
- Was 101 For Domino Admin Lab V 70Documento28 pagineWas 101 For Domino Admin Lab V 70NguyenNessuna valutazione finora
- Synthesis 11 Installation and LicensingDocumento10 pagineSynthesis 11 Installation and LicensingDaniel Tamata SolorioNessuna valutazione finora
- 3com Fast Etherlink NICDocumento8 pagine3com Fast Etherlink NICRadekNessuna valutazione finora
- Remote Control Server User GuideDocumento5 pagineRemote Control Server User GuideКирилл БижикNessuna valutazione finora
- Installing The Client Applications: © Auvesy GMBHDocumento13 pagineInstalling The Client Applications: © Auvesy GMBHTrần Nhật VươngNessuna valutazione finora
- Installing Cgtech ProductsDocumento120 pagineInstalling Cgtech ProductsPACOEDURNENessuna valutazione finora
- Installation InstructionsDocumento2 pagineInstallation Instructionssaud alharbiNessuna valutazione finora
- InstallationGuide enDocumento25 pagineInstallationGuide enBasma SlimenNessuna valutazione finora
- Network License Server Administration GuideDocumento10 pagineNetwork License Server Administration GuideBale SharingNessuna valutazione finora
- IP Office v2: Quick Installation Guide-V3Documento27 pagineIP Office v2: Quick Installation Guide-V3bkorNessuna valutazione finora
- Society of Economic GeologistsDocumento8 pagineSociety of Economic GeologistsChristian RodriguezNessuna valutazione finora
- A Review of Gold Mineralization Styles in Finland: ASI ILUDocumento25 pagineA Review of Gold Mineralization Styles in Finland: ASI ILUChristian RodriguezNessuna valutazione finora
- Fluid Characteristics and Genesis of Early Neoproterozoic Orogenic Gold-Quartz Veins in The Harnäs Area, Southwestern SwedenDocumento18 pagineFluid Characteristics and Genesis of Early Neoproterozoic Orogenic Gold-Quartz Veins in The Harnäs Area, Southwestern SwedenChristian RodriguezNessuna valutazione finora
- Miller Wilson3 PDFDocumento26 pagineMiller Wilson3 PDFChristian RodriguezNessuna valutazione finora
- Schaubs Wilson4 PDFDocumento20 pagineSchaubs Wilson4 PDFChristian RodriguezNessuna valutazione finora
- Gold-Bearing Breccias of The Rain Mine, Carlin Trend, NevadaDocumento14 pagineGold-Bearing Breccias of The Rain Mine, Carlin Trend, NevadaChristian RodriguezNessuna valutazione finora
- Formation and Transformation of Clay Minerals in The Hydrothermal Deposits of Middle Valley, Juan de Fuca Ridge, ODP Leg 169Documento30 pagineFormation and Transformation of Clay Minerals in The Hydrothermal Deposits of Middle Valley, Juan de Fuca Ridge, ODP Leg 169Christian RodriguezNessuna valutazione finora
- Connectors and Cables: Connector SpecificationsDocumento12 pagineConnectors and Cables: Connector SpecificationsokbaNessuna valutazione finora
- Red Hat Enterprise Linux-8-Configuring Basic System settings-en-US PDFDocumento221 pagineRed Hat Enterprise Linux-8-Configuring Basic System settings-en-US PDFjagacmsNessuna valutazione finora
- Meredith Rosenberg ResumeDocumento2 pagineMeredith Rosenberg ResumeMeredith Rosenberg-AlexanderNessuna valutazione finora
- DS MAGELLAN9800i EN HRDocumento2 pagineDS MAGELLAN9800i EN HRKojovici Mihai ValentinNessuna valutazione finora
- Using System Class Name (Public Static Void Main (Console - Writeline ("My Name Is Sujit") ) )Documento26 pagineUsing System Class Name (Public Static Void Main (Console - Writeline ("My Name Is Sujit") ) )Sunil KumarNessuna valutazione finora
- ScienceDocumento29 pagineScienceJacob AgboNessuna valutazione finora
- Java Programming 3-4: Sorting and Searching Practice ActivitiesDocumento2 pagineJava Programming 3-4: Sorting and Searching Practice ActivitiesДжон КрасулинNessuna valutazione finora
- Alternate Drop Shipping BookDocumento114 pagineAlternate Drop Shipping BookAryan Sao67% (3)
- Serial Communications PDFDocumento33 pagineSerial Communications PDFminastirNessuna valutazione finora
- Contention Window Optimization in IEEE 802.11ax Networks With Deep Reinforcement LearningDocumento4 pagineContention Window Optimization in IEEE 802.11ax Networks With Deep Reinforcement LearningSerene BanerjeeNessuna valutazione finora
- Asset Management SystemDocumento112 pagineAsset Management Systemdeepak chandruNessuna valutazione finora
- 1.5 File Management PresentationDocumento40 pagine1.5 File Management PresentationNeha NaazNessuna valutazione finora
- DVBViewer TE2 ManualDocumento44 pagineDVBViewer TE2 ManualsinnisaNessuna valutazione finora
- AZ 900 QuestionsDocumento2 pagineAZ 900 QuestionsBharanitharan JagathratchaganNessuna valutazione finora
- Arm Cortex-M4 Processor DatasheetDocumento10 pagineArm Cortex-M4 Processor DatasheetWajahat Riaz MirzaNessuna valutazione finora
- Basic Computer SkillsDocumento34 pagineBasic Computer SkillsThomas YobeNessuna valutazione finora
- Azure Security Engineer Associate AZ-500Documento6 pagineAzure Security Engineer Associate AZ-500mmacias78Nessuna valutazione finora
- Memory ManagementDocumento63 pagineMemory ManagementTheSpeedDealNessuna valutazione finora
- 01 MS-17L1 MS-17L2 MS-1581 MS-1582 v1.0 EnglishDocumento58 pagine01 MS-17L1 MS-17L2 MS-1581 MS-1582 v1.0 EnglishDavidNessuna valutazione finora
- ITSS - Workshop.Exercise01 PT04Documento18 pagineITSS - Workshop.Exercise01 PT04Madhusudhan RNessuna valutazione finora
- Altivar 71: Stirrer Application Programming ManualDocumento39 pagineAltivar 71: Stirrer Application Programming Manualtersana baruNessuna valutazione finora
- Error Detection and Correction IntroDocumento38 pagineError Detection and Correction IntroUjjwalNessuna valutazione finora
- NIDMDocumento8 pagineNIDMTheertha VinodNessuna valutazione finora
- BlockchainIEEE 600W v3.3Documento11 pagineBlockchainIEEE 600W v3.3Farhan NovyanNessuna valutazione finora
- Statistic & AnalyticsDocumento98 pagineStatistic & AnalyticsShanmukha AkNessuna valutazione finora
- UTRANS-6000/6000p: DWDM (ROADM) : WDM ChassisDocumento3 pagineUTRANS-6000/6000p: DWDM (ROADM) : WDM Chassis이웅희Nessuna valutazione finora
- E BooksDocumento36 pagineE BooksUnixMITNessuna valutazione finora
- Serial Keys Vegas Pro 11 PDFDocumento1 paginaSerial Keys Vegas Pro 11 PDFerick property81100% (1)
- Layout-Aware Text Extraction From Full-Text PDF of Scientific ArticlesDocumento10 pagineLayout-Aware Text Extraction From Full-Text PDF of Scientific ArticlesNoel MalanumNessuna valutazione finora