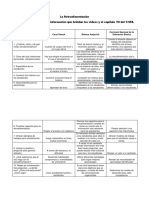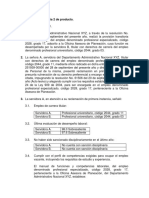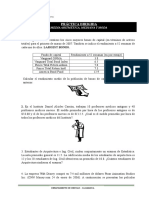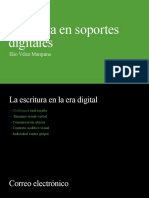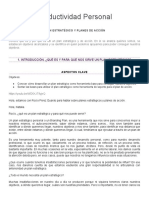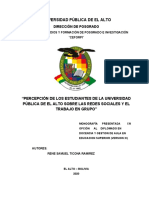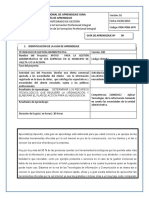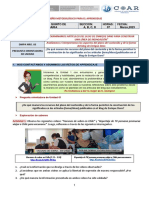Documenti di Didattica
Documenti di Professioni
Documenti di Cultura
Manualperueducaegg 150507230143 Lva1 App6891
Caricato da
robularTitolo originale
Copyright
Formati disponibili
Condividi questo documento
Condividi o incorpora il documento
Hai trovato utile questo documento?
Questo contenuto è inappropriato?
Segnala questo documentoCopyright:
Formati disponibili
Manualperueducaegg 150507230143 Lva1 App6891
Caricato da
robularCopyright:
Formati disponibili
AULA DE INNOVACION PEDAGOGICA
PROF. SEGUNDO DÍAZ TORRES
PROF. SEGUNDO DÍAZ TORRES
PROF. SEGUNDO DÍAZ TORRES
PROF. SEGUNDO DÍAZ TORRES
PROF. SEGUNDO DÍAZ TORRES
PROF. SEGUNDO DÍAZ TORRES
PROF. SEGUNDO DÍAZ TORRES
PROF. SEGUNDO DÍAZ TORRES
PROF. SEGUNDO DÍAZ TORRES
Luego de que has creado una cuenta en el Sistema Digital de Perú Educa
(www.perueduca,pe ), deberás aprender varias cosas muy importantes como las
siguientes:
1. COLOCANDO UNA FOTO EN TU PERFIL DEL MURO PERSONAL
Hacer clic en tu nombre que aparece en la parte derecha superior de tu
pantalla
Aparece un formulario y un recuadro para que hagas clic en la opción
CAMBIAR
PROF. SEGUNDO DÍAZ TORRES
Hacer CLIC en Examinar
Buscar la imagen en tu equipo y hacer clic en la imagen y luego clic en la opción
abrir
Una vez que está establecida la ruta de la imagen, hacer clic en la opción guardar,
tal como muestra la imagen.
PROF. SEGUNDO DÍAZ TORRES
El resultado será el siguiente:
PROF. SEGUNDO DÍAZ TORRES
En la parte derecha superior iras a la opción ir a, luego elegirás la opción mi perfil,
tal como se muestra en la imagen
El resultado será que tu imagen aparecerá en la parte izquierda
superior de tu cuenta de PerúEduca.
PROF. SEGUNDO DÍAZ TORRES
2. REALIZANDO PUBLICACIONES DE TU ESTADO EN TU ESPACIO DE PERÚEDUCA Y GANA
PUNTAJE.
En la parte izquierda hay una casilla en la cual puedes escribir tu
estado de ánimo.
PROF. SEGUNDO DÍAZ TORRES
Una vez que has terminado de escribir le das clic en compartir, y tu publicación
aparecerá continuación de la opción mensaje, es decir fuera de la casilla en la que
escribiste, también tienes la opción de eliminar la publicación
3. BUSCANDO O INVITANDO AMIGOS EN LA RED PERÚEDUCA
PROF. SEGUNDO DÍAZ TORRES
Le das clic a la opción buscar amigos
En la opción buscar escribes el nombre de la persona que deseas
encontrar y clic en buscar, al encontrar a la persona que buscabas al
lado de su nombre aparecen dos iconos: uno verde y otro rojo, hacer
clic en el icono verde
Aparece un aviso de enviar petición de esperar y luego te avisa que la
solicitud ha sido enviada, ahora solo tienes que esperar que tú
amiga(o) te confirme como contacto
PROF. SEGUNDO DÍAZ TORRES
4. COMO BUSCAR GRUPOS DENTRO DE LA RED PERÚEDUCA
Dar clic en ver todos
Saldrá la lista de grupos que hay a nivel nacional
PROF. SEGUNDO DÍAZ TORRES
En la opción buscar, escribir el nombre del grupo que te interesa y dale
clic en buscar para que aparezca el grupo
Entonces podrás visualizar el grupo de tu interés y le darás clic en la
opción unirse
PROF. SEGUNDO DÍAZ TORRES
5. COMO CREAR UN GRUPO EN PERÚEDUCA
Se coloca en Nombre el cómo quiere que se llame tu grupo de trabajo y luego Guardar
PROF. SEGUNDO DÍAZ TORRES
Como pueden observar en esta ventana está el grupo que acabo de crear I.E.S.
CHONGOYAPE – AIP-TURNO TARDE
6. COMO PODEMOS CREAR CARPETA Y SUBIR DOCUMENTOS EN PERÚEDUCA
CLIC
PROF. SEGUNDO DÍAZ TORRES
CLIC
PROF. SEGUNDO DÍAZ TORRES
CLIC
CLIC
PROF. SEGUNDO DÍAZ TORRES
CLIC
CLIC
PROF. SEGUNDO DÍAZ TORRES
CLIC
PROF. SEGUNDO DÍAZ TORRES
CLIC
PROF. SEGUNDO DÍAZ TORRES
CLIC
PROF. SEGUNDO DÍAZ TORRES
7. COMO PODEMOS CREAR UN BLOG EN PERÚEDUCA
Simplemente en la parte izquierda lateral hacer clic en la palabra MI BLOG
Hacer clic en añadir una entrada al blog
Aparece una pantalla en la que primero debemos de colocar el título de la entrada,
después escribir el texto que sea necesario
PROF. SEGUNDO DÍAZ TORRES
D
ebajo de la palabra contenido aparece el siguiente menú
Una vez que hayas terminado de escribir el texto y hayas aplicado las opciones del
menú, entonces en la parte inferior le das clic a la opción publicar.
PROF. SEGUNDO DÍAZ TORRES
8. COMO INSERTAR IMÁGENES EL EN BLOG DE PERU EDUCA
Primero debemos tener imágenes guardadas en la PC en la que estamos
trabajando, si no sabes cómo guardar una imagen en la PC los pasos a seguir son
los siguientes:
a. Debes de ir al Google en el menú imágenes y colocar el nombre de las
imágenes que deseas en el buscador
b. Darle ENTER y en la imagen que nos interesa dar clic derecho y escoger la
opción de “guardar imagen como”
PROF. SEGUNDO DÍAZ TORRES
c. Aparecerá una ventana en la que debes de colocar nombre al archivo y elegir la
opción guardar, entonces ya está la imagen guardada en la carpeta mis imágenes.
Ahora vamos a tu blog, si deseas puedes hacer una nueva entrada o agregar una
imagen a la entrada que habías publicado para lo cual debes de hacer clic en
editar.
Hacemos clic en el icono de imágenes figura como paisaje
PROF. SEGUNDO DÍAZ TORRES
Aparece una ventana y le haces clic en ver servidor
Aparecerán varias carpetas pero el sistema te genera una carpeta a ti cuando creas
cuenta por lo tanto dale clic a aquella carpeta que contiene tu nombre.
PROF. SEGUNDO DÍAZ TORRES
Luego harás clic en la opción de seleccionar archivo o examinar
Seleccionas la imagen que te interesa y le das clic en abrir
En la parte inferior de aparecerá el nombre el archivo, eso significa que el sistema
ya tiene al ruta pero aún no ha subido el archivo, por lo tanto tienes que hacer clic
en la opción upload que significa subir.
PROF. SEGUNDO DÍAZ TORRES
Una vez que el nombre del archivo se muestra en la pantalla, hacer clic en el
mismo.
La imagen aparecerá en la pantalla, tienes la opción de cambiar el ancho y la
altura de la misma, por ultimo le das aceptar y luego publicar.
PROF. SEGUNDO DÍAZ TORRES
Así quedara la entrada de tu blog después de publicarla
9. COMO INSERTAR UN VÍDEO EN PERÚ EDUCA SISTEMA DIGITAL
Es muy sencillo, para poder insertar un vídeo en tu blog de www.perueduca.pe solo
tienes que realizar los siguientes pasos:
Si deseas crea una nueva entrada o de lo contrario a la entrada que ya tenías dale
editar, es preferible en una sola entrada publiques todo lo relacionado con un tema
específico Vamos a la Web www.youtube.com y elegir un vídeo de tu preferencia, en
mi caso yo voy a elegir un tema relacionado con la tecnología aplicada a la educación.
Se elige el vídeo que nos interesa
PROF. SEGUNDO DÍAZ TORRES
Abrir el vídeo seleccionado y darle clic en compartir
Paso seguido darás clic en vínculo, esta opción a veces cambia por insertar
vínculo, veras que la web te da el código html del vídeo.
PROF. SEGUNDO DÍAZ TORRES
A ese código dale clic derecho y copiar
Ahora debes de ir a tu blog de Perú educa y en tu entrada dar clic en la opción de
editar, una vez que aparezca tu entrada harás clic en fuente HTLM, entonces
aparecerá todo el código de tu blog.
PROF. SEGUNDO DÍAZ TORRES
Al final de todo el código hacer clic derecho y elegir la opción pegar,
automáticamente aparecerá el código HTLM del vídeo en tu blog para que por
último le des publicar y entonces apreciaras el vídeo en tu entrada del blog
10. COMO INSERTAR UN FLASH EN LA PLATAFORMA DIGITAL DE PERÚEDUCA
Para agregar una presentación flash a tu entrada de tu blog, primero tienes que
hacer una búsqueda avanzada en google de la siguiente forma
Vas a google y pones el título del tema que te interesa, en mi tema es “las tic en el
aula, pero como quiero solo archivos de formato flash hare una búsqueda
avanzada como se muestra en la imagen.
PROF. SEGUNDO DÍAZ TORRES
Aparece un formulario, entonces vamos a cambiar dos opciones, el idioma que
seleccionaras en español y el formato que lo seleccionaras en SWF lo que significa
que solo quieres datos en formato flash.
Fíjate la extensión con la que sale el título del tema
PROF. SEGUNDO DÍAZ TORRES
Una vez que has ubicado el flash que más te conviene solo copia la dirección web o
URL que aparece en la parte superior de la pantalla.
Ir a la entrada de tu blog y hacer clic en el icono de flash.
Pegar la dirección URL del flash y le das aceptar
PROF. SEGUNDO DÍAZ TORRES
Si ves la entrada del flash muy pequeña puedes colocar el cursor en una esquina
con clic izquierdo arrastrar para agrandar el tamaños de la presentación.
Por último le das clic a publicar y ahí termino el trabajo y podrás apreciar tu flash
publicado sin ningún inconveniente.
PROF. SEGUNDO DÍAZ TORRES
Potrebbero piacerti anche
- Pei Ie #82228 2023Documento29 paginePei Ie #82228 2023robularNessuna valutazione finora
- Plan Anual de Trabajo ColegiadoDocumento6 paginePlan Anual de Trabajo ColegiadorobularNessuna valutazione finora
- Ciencia y Tecnología s16Documento1 paginaCiencia y Tecnología s16robular100% (2)
- Mi Cuerpo en MovimientoDocumento2 pagineMi Cuerpo en MovimientorobularNessuna valutazione finora
- MÓDULO 4 La RetroalimentaciónDocumento3 pagineMÓDULO 4 La RetroalimentaciónrobularNessuna valutazione finora
- Estudio de Caso - Actividad3 - Evidencia2Documento3 pagineEstudio de Caso - Actividad3 - Evidencia2Carlos Herrera Meza42% (12)
- Estudio de Caso Actividad1 Evidencia2Documento4 pagineEstudio de Caso Actividad1 Evidencia2robular0% (1)
- Pat-2017 I.E. #82228 Número OchoDocumento27 paginePat-2017 I.E. #82228 Número OchorobularNessuna valutazione finora
- Actividad 2 - Evidencia 1 Foro TemáticoDocumento1 paginaActividad 2 - Evidencia 1 Foro Temáticorobular100% (1)
- Memoria - Sánchez Flores, Cristina TFGDocumento40 pagineMemoria - Sánchez Flores, Cristina TFGrobularNessuna valutazione finora
- Liderazgo PedagogicoDocumento152 pagineLiderazgo Pedagogicorobular100% (1)
- Ejer Cici Osu NoDocumento8 pagineEjer Cici Osu NoCsv Motor MantenimientoNessuna valutazione finora
- 1 - Robótica Educativa Recuperando La Alegría Por El Aprendizaje Artículo PDFDocumento2 pagine1 - Robótica Educativa Recuperando La Alegría Por El Aprendizaje Artículo PDFrobularNessuna valutazione finora
- Campaasdecorreodel KitdelanzamientoDocumento26 pagineCampaasdecorreodel Kitdelanzamientoyegodo4922Nessuna valutazione finora
- Transcripción Del Video Visitantes y Residentes - David WhiteDocumento7 pagineTranscripción Del Video Visitantes y Residentes - David WhitepabloubpNessuna valutazione finora
- Marketing DigitalDocumento50 pagineMarketing DigitalCinthia Román SánchezNessuna valutazione finora
- Escritura en Soportes DigitalesDocumento19 pagineEscritura en Soportes Digitalespedro rodriguezNessuna valutazione finora
- Tipos de Las Redes SocialesDocumento8 pagineTipos de Las Redes Socialesvaleria ccansayaNessuna valutazione finora
- Productividad PersonalDocumento55 pagineProductividad PersonalNayla Velazco100% (2)
- Tarea Del 15 Al 19 de Junio PrimeroDocumento4 pagineTarea Del 15 Al 19 de Junio PrimeroTheUltimateHopeNessuna valutazione finora
- Anexosdelarbricaslgebralinealuia Torren 140813102550 Phpapp02Documento29 pagineAnexosdelarbricaslgebralinealuia Torren 140813102550 Phpapp02Freddy AguirreNessuna valutazione finora
- Para Que Sirve Un BlogDocumento8 paginePara Que Sirve Un BlogJoseM.Nessuna valutazione finora
- Monografia Redes SocialesDocumento25 pagineMonografia Redes SocialesErika Inga Cahuana100% (1)
- Cross MediaDocumento7 pagineCross MediaPatricio Raul Mosquera LindaoNessuna valutazione finora
- Producto Acreditable de Ingles de FlavioDocumento10 pagineProducto Acreditable de Ingles de FlavioABEL SALAZAR ARCENessuna valutazione finora
- Apuntes Curso LinkedInDocumento59 pagineApuntes Curso LinkedInLaura GuzmanNessuna valutazione finora
- b1 b2 Examen CastellanoDocumento9 pagineb1 b2 Examen CastellanoMaría PonyoNessuna valutazione finora
- Ficha Didáctica - Proyecto Integrador - Tercer Grado, FebreroDocumento36 pagineFicha Didáctica - Proyecto Integrador - Tercer Grado, FebreroAlexander Lisjuan100% (1)
- Monografia Redes Sociales y Trabajo en GrupoDocumento38 pagineMonografia Redes Sociales y Trabajo en Grupo95davidNessuna valutazione finora
- Tutorial GoanimateDocumento63 pagineTutorial Goanimatejesus Gilberto Ramirez DiazNessuna valutazione finora
- Casos Reglamento Del Aprendiz3Documento9 pagineCasos Reglamento Del Aprendiz3Maria Fernanda Morales GrisalesNessuna valutazione finora
- Area DPCC 5° - Semana 9Documento8 pagineArea DPCC 5° - Semana 9Rafael ColumbosNessuna valutazione finora
- Los Mejores Libros para Aprender AlemánDocumento15 pagineLos Mejores Libros para Aprender Alemáncocibolca61Nessuna valutazione finora
- Identificación de Las Oportunidades de Mercado Parte 2Documento32 pagineIdentificación de Las Oportunidades de Mercado Parte 2santiagomiranda1980Nessuna valutazione finora
- Ebook Plan de Marketing Digital - EspañolDocumento49 pagineEbook Plan de Marketing Digital - EspañolErik ChavesNessuna valutazione finora
- Módulo 1 - Año 1 Introducción Al TrayectoDocumento44 pagineMódulo 1 - Año 1 Introducción Al Trayectocalzm5794Nessuna valutazione finora
- Plantilla Planificación SemanalDocumento6 paginePlantilla Planificación SemanalLuis Carlos Rojano100% (3)
- Tarea de La Unidad X Infotecnologia.Documento4 pagineTarea de La Unidad X Infotecnologia.julio batistaNessuna valutazione finora
- Marketin de ContenidosDocumento49 pagineMarketin de ContenidosJoseNessuna valutazione finora
- Unidad Educativa Fiscal Pedro Balda Cucalón: AMIE: 13H02492Documento10 pagineUnidad Educativa Fiscal Pedro Balda Cucalón: AMIE: 13H02492docenteonejimNessuna valutazione finora
- F004-P006-Gfpi Guia de Aprendizaje Aplicar Tecnologías de La Información Teniendo en Cuenta Las Necesidades de La Unidad Administrativa.Documento28 pagineF004-P006-Gfpi Guia de Aprendizaje Aplicar Tecnologías de La Información Teniendo en Cuenta Las Necesidades de La Unidad Administrativa.LICETH TRIAA100% (1)
- Comunicar 33 Cebrian 15 24Documento10 pagineComunicar 33 Cebrian 15 24Carlos EblaNessuna valutazione finora
- DMpA 03 - UNIDAD 01 - QUINTO - LITERATURA - 2023.Documento15 pagineDMpA 03 - UNIDAD 01 - QUINTO - LITERATURA - 2023.CHOQUE PAXI EMERSONNessuna valutazione finora