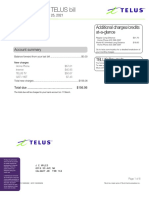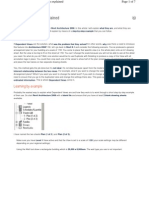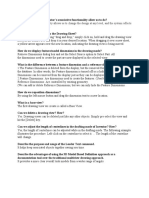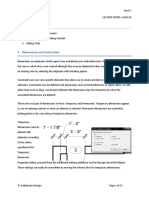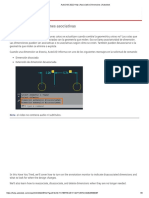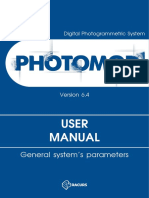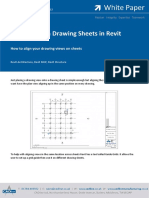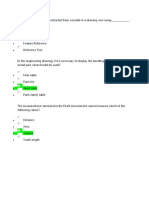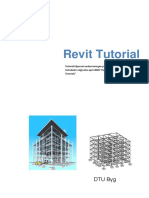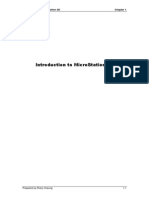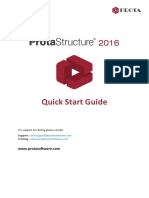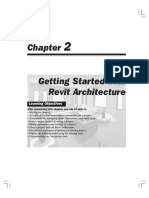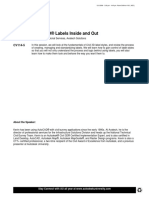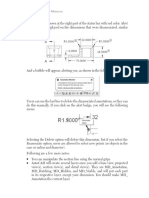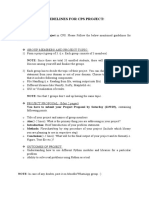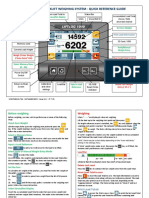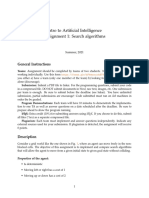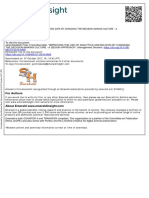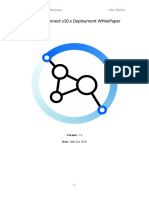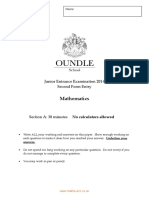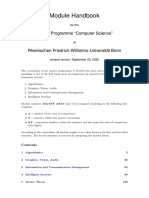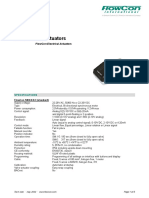Documenti di Didattica
Documenti di Professioni
Documenti di Cultura
Agenda:: 1. Introduction To View Controls and View Properties
Caricato da
Maaz NayeemTitolo originale
Copyright
Formati disponibili
Condividi questo documento
Condividi o incorpora il documento
Hai trovato utile questo documento?
Questo contenuto è inappropriato?
Segnala questo documentoCopyright:
Formati disponibili
Agenda:: 1. Introduction To View Controls and View Properties
Caricato da
Maaz NayeemCopyright:
Formati disponibili
Revit 1
LECTURE NOTES: CLASS 02
AGENDA:
1. Introduction to View Controls
2. View Properties and Visibility / Graphic Overrides
3. 3D View Navigation Controls
4. Introduction to Creating Views
1. Introduction to View Controls and View Properties
Views in Revit may be shown with different settings which affect not only the graphics being displayed
but also the level of detail which is depicted. The View Control Bar in the lower left section below the
drawing view area provides access to the most commonly used settings to modify the View Properties
applicable to most view types.
The SCALE setting at the left side of the View Control Bar is used to modify the size of annotation
elements and control the level of detail which will be displayed for each view in your project. For
example a floor plan being shown at 1/8”= 1’-0” might show a door with a single line for the door panel,
while the same door in a plan at ¼”=1’-0”, might show the same door with a rectangle for the door
panel. In a plan at 1:100, notes and dimensions will appear larger relative to the size of the building
elements than they will if the floor plan is done at 1:50. All text, tags, dims, etc. in Revit are linked to the
scale setting for a particular view and will automatically resize if you change the scale setting.
© Webelocity Designs. Page 1 of 22
Revit 1
LECTURE NOTES: CLASS 02
The Detail Level setting to the right of the Scale setting on the View Control Bar is used to indicate the
level of detail assigned to a particular view. There are three settings available: Coarse, Medium, and
Fine. Elements may be defined to show different structures as the level of detail changes. For example
at a coarse level, a Brick Veneer wall might show only two lines to represent the extents of the wall. At a
medium or fine level of detail, the same wall might show separate lines for the bricks, air space,
sheathing, and structural backup wall.
If you have trouble with line weights concealing some of the detail in your views, you can toggle the
display of line weights with the Thin Line toggle on the View toolbar. This will force all line weights, in all
views to be displayed with a single pixel width.
The image to the right shows the
same wall type as in the images
above, but the Thin Line display
reveals elements which were
previously hidden.
The Thin Line toggle applies to all
views not just the current project
view. This control is for display
purposes only and does not affect plotted output.
© Webelocity Designs. Page 2 of 22
Revit 1
LECTURE NOTES: CLASS 02
Model Graphics Styles allow you to specify different graphic styles for a view. There are six choices:
Wireframe, Hidden Line, Shaded, Consistent Colors, Realistic, and Ray Trace. Model graphics may be set
independently for all project views, including Plans and Elevations as well as 3D views. The Shaded views
will take more processing power than wireframe or hidden.
From the cursor menu for
shading style, you can open
the Graphic Display Options
dialog. Sketchy lines may be
enabled and Silhouette
Edges may be enabled for a
hidden line or shaded with
edges view to give an artistic
touch by setting a line style
for silhouette edges.
© Webelocity Designs. Page 3 of 22
Revit 1
LECTURE NOTES: CLASS 02
To the right of the Model graphics choices, you will find a toggle to enable a Sun Path, and another to
turn on the display of Shadows for a view. The Sun Path tool also allows you to access the Sun settings
for a particular view. Detailed Shadow studies can be created by setting the sun angle with a geographic
location, date and time. Enabling Shadows, especially for larger models can have a significant impact on
performance. Turning on the Sun Path option on the view control bar allows you to dynamically adjust
the time and date in the viewport.
The Graphic Display
Options dialog also
provides access to
lighting controls.
Available options allow
you to set the brightness
of the sun and the angle
that it will use to direct
light at the building, as
well as how dark the
shadows will appear in a
shaded view with shadows enabled.
© Webelocity Designs. Page 4 of 22
Revit 1
LECTURE NOTES: CLASS 02
If a 3D View is current, the next setting on the View Control Bar opens the Render dialog box. Here you
can choose the Quality, Output Settings, Lighting scheme, Background settings and exposure settings for
a rendering. The view can then be rendered and the rendered image can be saved within the Project or
exported to an external file.
Rendering has been
simplified in current
versions of Revit. (2016
or later) with the addition
of the Autodesk
Raytracer rendering
engine. The MentalRay
render engine is also
available.
It is possible to render a
plan or elevation view, by
creating a 3D view and
then setting it to orient to
a 2D direction or existing
view.
Revit generates photorealistic images of a building model complete with various effects and content
such as interior and exterior light sources, realistic materials, plants, people, entourage, and decals.
Creating high quality rendered images is dependent on many interrelated factors including not only
choosing the correct render setting but also generating good views, assigning the correct materials,
defining appropriate lighting solutions, and making trade-offs between quality and appearance.
Rendering large images of complex models, with realistic materials and lots of lights can be surprisingly
time consuming and can require patience as well as premium hardware. Rendering will be covered in
depth in a future class.
© Webelocity Designs. Page 5 of 22
Revit 1
LECTURE NOTES: CLASS 02
The Crop Region and Show Crop Region tools on the View Control bar allow you to define a rectangular
area in which your view will be displayed. All interactive views have a Crop Region which will be visible
or invisible depending on how the view was created. Plan and Elevation views, for example do not
display their crop region by default but Section and Detail views do display the Crop region. The Show
Crop Region / Hide Crop Region tool allows you to toggle the visibility of the Crop Region Frame.
When the Crop region is displayed, you can select the Region to have it display a set of controls on each
side of the rectangle which may be used to resize the region by dragging your cursor. The break marks
on either side of the resize arrows allow you to optionally remove the portion of the view between the
breaks, creating two viewable areas which may be repositioned to create a broken view.
The Edit crop tools on the Ribbon provide more options for creating non-rectangular enclosed areas
with sketching tools. Use the Reset crop tool to restore a crop to its default rectangle shape.
If annotation displays outside your crop region, enable the Annotation Crop setting in the Properties
Palette when nothing else is selected. This will turn on the display of a second crop region outside the
perimeter of the main crop region. The two outlines can be resized separately.
© Webelocity Designs. Page 6 of 22
Revit 1
LECTURE NOTES: CLASS 02
The Hide and Isolate mode on the View Control Bar allows you to temporarily change the visibility of one
or more selected elements or the categories to which they belong. This is useful when you wish to
conceal items to reduce visual clutter while working or if you wish to display only one or a few elements
by themselves so you can work on them more easily.
After you select the element or
elements choose one of the four
available options from the Hide /
Isolate tool. When a temporary
visibility override is in effect, the
icon will turn Cyan and the
drawing view will display a heavy
Cyan Border. Hiding and Isolating
elements in this fashion applies
only to the current view, it will
not affect the printing status, and
it will not be saved when you
close and reopen the Project.
To reset the default visibility for the view, pick the Hide Isolate tool again and choose the Reset
Temporary Hide/Isolate option. To change the status of hidden elements from temporary to permanent,
choose the Apply to View option.
Any element or category may be set to permanently hidden by selecting the element, right-clicking and
choosing the Hide in View / Element or Category option.
To restore the visibility of elements which have been permanently hidden or to select a set of
temporarily hidden elements to change their status, use the Reveal Hidden Elements tool at the right
end of the View Control Bar. While in Reveal mode, you will be able to see all elements. Visible elements
will display in a grey halftone color, temporarily hidden elements will display in Cyan, and permanently
hidden elements will display in a Magenta color. Select an element and right click to access the Hide or
Unhide in View option.
© Webelocity Designs. Page 7 of 22
Revit 1
LECTURE NOTES: CLASS 02
2. View Properties and Visibility Graphics Overrides
All of the controls and settings from
the View Control Bar are also
available along with many other
powerful options, from the View
Properties dialog. The View
Properties for the current view will
display in the Properties Palette
whenever nothing else is selected.
The contents of the View Properties
palette will vary somewhat with the
current view type. Most views have
controls for all settings on the View
Control Bar as well as access to
Visibility Graphics Overrides for the
current view. Additional settings included identity data, Underlay information, view name and title on
drawing sheets, view ranges and Phase settings.
The Underlay field is a setting unique to plan views, which allows you to specify another slice of the
model to display under the current plan view. That slice of the model can be from any height in the
building, above or below the current view. By default, in a second floor plan the first floor plan will be
displayed in a dimmed, light grey fashion. This can be useful to help align objects such as bearing walls
or windows from one floor to the next. When working on a foundation plan, you can set the Underlay to
display the floor above.
View Range is another plan property with which you can specify the exact locations for the vertical
boundaries of the view. These are specified with the Cut plane height as well as the top and bottom clip
planes for the view. These controls can be useful when working with a plan that contains varying floor
levels such as a mezzanine. The view range is also useful when setting up a roof plan view.
© Webelocity Designs. Page 8 of 22
Revit 1
LECTURE NOTES: CLASS 02
The Visibility / Graphic Overrides dialog box, accessed by typing VG or from within the View Properties
dialog box, allows you to override any of the default visibility and graphics settings for the display of
every type of element which can be created in Revit. These overrides will only apply to the current view.
Controls are grouped under five tabs for Model, Annotation, Analytical Model, Imported, and Filters
categories. Every sub-category of every element category has settings for how they will be depicted in
various types of views. Projection and surface settings for elevations and Cut settings for plans and
sections. Hatch patterns, line weights, line types, and colors as well as the visibility of each element part
may be defined. In the image above, the Door Panel sub-category of the Door category has been
overridden to assign a dashed line type to the door panels. This will apply to every door of every type in
the current view.
If you wish to modify the default behavior or appearance of an element category on a project wide
basis, select the Object Styles button in the lower section of the Visibility / Graphic Overrides dialog.
Object Styles may also be found in the Settings Menu. Object Styles control the default settings for the
entire project and Visibility Graphics overrides can modify those settings on a per view basis.
© Webelocity Designs. Page 9 of 22
Revit 1
LECTURE NOTES: CLASS 02
If you wish to modify the appearance of one or more specific elements in a single view, you can select
the objects, right click and choose Override Graphics in View / By Element. This will open the View-
Specific Element Graphics dialog. Here you can set visibility, halftone, and transparency as well as
graphic controls such as color, line weight, and pattern for projection lines, surface patterns, cut lines
and cut patterns.
The Halftone setting will blend the line color of an element halfway with the background color of a view.
Halftone has no effect on material color in shaded views. The surface transparency slider setting will
display selected objects with only their edges and fill patterns visible in a semi-wireframe style that
allows you to view other objects beyond.
To remove all element graphics overrides, repeat the selection, access the Element Graphic overrides
dialog and pick the Reset button in the lower left corner.
If you select objects, right click and choose Override Graphics in View / By Category, it will open the
same Visibility / Graphic Overrides dialog as for selected elements, but the overrides will apply to all
element instances belonging to the selected element’s category.
© Webelocity Designs. Page 10 of 22
Revit 1
LECTURE NOTES: CLASS 02
3. 3D Views and Navigation Controls
Selecting the Default 3D View icon on the Quick Access toolbar will create a standard isometric view of
your 3D building model. There are a number of ways to change the viewing direction as well as the
graphic display of your building.
In all versions of Revit, you can spin a 3D viewing direction at any time by pressing the Shift key, holding
down your middle mouse button and dragging your cursor in the direction you wish to orbit the camera
around the centre of the view. 3D viewing directions may also be modified with the View Cube and
Steering Wheel controls.
By default, The View Cube will automatically appear in the upper right corner of all 3D views. It initially
shows in a semi-transparent Inactive state. When you move your cursor over the View Cube, it becomes
Active as indicated by changing to Opaque and displaying a small house icon above and to the left.
When the View Cube is active you can select any face, corner, or edge and the current view will switch
to match that orientation. By default, the View Cube will also display a compass with direction labels for
N, S, E, and W which may also be selected to set a view direction.
© Webelocity Designs. Page 11 of 22
Revit 1
LECTURE NOTES: CLASS 02
If you pick and drag over the Active View
Cube, it will dynamically orbit your view to
match the cube rotation.
The View Cube menu allows you to select from
all available views including orthographic and
isometric directions, any defined plan,
elevation, or 3D views, and a Home view
which by default will be set to a Southeast
Isometric. After setting any 3D viewing
direction, you can redefine the Home view
from the View Cube menu by selecting the Set
Current View as Home option.
You can also redefine the direction which is
considered to be the front view of your building. If your design has the front elevation facing East, you
can set this appropriately with the Set Front to View flyout.
If you select an object and then pick a preset viewing direction with the View Cube, the selected object
will be used to define the extents of the new view as the viewing direction changes. It will rotate the
view and Zoom in until the selected object fills most of the view.
Selecting Options from the View Cube menu will allow you to control its size, position, opacity and
default behavior. To disable the View Cube, toggle its display from the Window menu in any 3D View or
deselect Show View Cube in the options dialog.
With the Default 3D View current, you can right click on the view name in the Browser and use the
Duplicate View option to create a new, named 3D view. After creating the new view, adjust the view
direction as required and then give it a descriptive name by right-clicking on the view name in the
browser, and choosing Rename. You can also rename any view by setting it current and then editing the
View name property in the Identity section of the properties palette. You can create as many 3D Views
in this fashion as required.
© Webelocity Designs. Page 12 of 22
Revit 1
LECTURE NOTES: CLASS 02
Steering Wheels are tracking menus that allow you to access a variety of 2D and 3D Navigation tools
from a single tool. The Steering Wheel is view sensitive and will display different options in 2D and 3D
views. In a 2D view you will have options for Zoom, Pan, and Rewind which allows you to step back
through a series of previous views.
In a 3D View, accessing the
Steering Wheel tool icon
from the View Toolbar,
allows you to open a wheel
in one of 3 main
configurations: View Object,
Tour Building, or Full
Navigation. Each wheel is
divided into several wedges
with a tool on each wedge.
You can also display the
steering wheels as Mini Wheels which do not include text labels for the tools and are less obtrusive as
you work. Highlighting any wedge displays a tooltip.
As you work, the wheel follows your cursor around the screen. Moving your cursor over one of the
wedges and picking, will activate that tool.
The View Object wheel provides 3D navigation tools designed to view objects from the outside. Tools
include Center, Orbit, Zoom, and Pan.
The Tour Building wheel provides tools to navigate within the interior of a building. Tools include
Forward, Walk, Look, Up/Down, and Rewind. The Full Navigation wheel combines all of the tools from
View Object and Tour Building.
Right-clicking a steering wheel provides extensive options for switching wheel types, setting preset
views current, accessing options, and Saving a View if a 3D view is current.
© Webelocity Designs. Page 13 of 22
Revit 1
LECTURE NOTES: CLASS 02
Introduction to View Creation and View Navigation Tools
Many View types are available for creation in Revit. A Project started with any of Revit’s default
templates will include a number of views that are premade including floor plans, ceiling plans, and
elevations. These will all appear in the Project Browser under Views.
New Views may be defined a number of different ways including choosing New View tools from the
Create Panel on the View tab of the ribbon, adding new Levels to the project , creating camera views,
saving new views from the View Cube or Steering Wheel menus, and duplicating existing views. The first
time you select the Default 3D View tool in a project, it will generate the initial 3D view.
Levels may be created by choosing the Level tool on the Datum panel of the Architecture tab on the
Ribbon and then drawing a line at the desired height in the current view. This method of level creation
will automatically create associated plan views. Levels may also be copied in a section or elevation view,
but this method does not create associated views. This technique is used to create reference datum
levels for which you do not want to create a plan view. For example the Top of Foundation Footing or
the Top of Foundation Wall are useful reference points which do not require their own plan views.
Views may also be created from the View menu or from the View tab of the Design Bar. Plan views may
be created by referencing existing levels. Detail, Section, and Elevation views are created by dragging
reference elements such as section marks or elevation tags into an existing view. Perspective views may
be generated by adding Cameras to Plan Views. Walkthrough views are created by defining a path for
the camera to follow.
The Project Browser is used to navigate between existing views by double-clicking the View name. If you
right-click a view name in the Project Browser, you can choose to Rename the view, Delete the View,
access the View Properties, or Duplicate the View.
In addition to using the Project Browser to navigate views, you can also switch between views by
double-clicking view reference graphics such as elevation marks, section marks, and levels. Double click
the blue portion of any view reference to switch to that view.
© Webelocity Designs. Page 14 of 22
Revit 1
LECTURE NOTES: CLASS 02
Exercise Notes
In the following exercises you will explore the various methods for controlling the visibility and graphic
properties for elements in different views. You will also learn how to navigate 3D views, and learn basic
methods for creating, deleting, and renaming views.
1. Open the project you started in Lesson 1. In the Project Browser, double-click Level 1 to set it
current if your 3D view is still active from the previous lesson. Type ZF to Zoom to Fit and then ZR to
define a zoom region around the plan extents.
2. On the View control bar in the lower left of the drawing area, pick the scale and change it to ¼” = 1’-
0”. When you change the scale, Revit will automatically redraw all annotation elements relative to
the new scale setting. Note that the elevation tags and room tags are both smaller than they were
before. Change the scale to 1/16”=1’-0”. Change it again to 1”=1’-0”. Change it once more to
3/16”=1’-0”.
3. Type ZR and zoom into a small area where you can see an exterior wall and an interior wall. On the
View Control Bar, beside the scale setting, change the Detail Level from Coarse to Medium. You
should now be able to see all of the components that make up the wall except for the inner layer of
Drywall.
4. From the Quick Access toolbar, select the Thin Lines icon to hide the line weight assignments. Now
you should be able to see every component in the walls, including the layers of Drywall on the
interior partitions.
5. Zoom back and Pan over using your middle button and mouse wheel until one office fills your
drawing area. Select the Thin Lines icon again to enable the line weight display and note how much
easier it is to read the shape of the walls and openings with line weights enabled. This is how the
view will plot, regardless of the Thin Lines setting which is only meant to affect the onscreen display.
Try changing the Detail level to Fine (no change) and then back to Coarse. Some elements will depict
3 different levels of detail, some will have two, and others may look the same at all detail levels.
© Webelocity Designs. Page 15 of 22
Revit 1
LECTURE NOTES: CLASS 02
6. Select the 3D View icon from the Quick Access toolbar or double click on the {3D} view listed in the
Project Browser to set it as the active view. Type ZR and define a Zoom Region around one of the
front walls.
7. On the View Control Bar, beside the Detail Level, pick the Model Graphics Style and set it to
Wireframe. Pick it again and choose, Hidden. Change it to Shaded. Try setting it to display Consistent
Colors and also the Realistic shading.
8. The keyboard shortcuts to switch between the three most commonly used graphics modes are WF,
HL, and SD. Try typing all three to see how quickly these shortcuts can be used to set the current
mode.
9. On the View Control bar, to the right of the Graphic mode, select the Shadows On tool to enable
shadow display for your model. Depending on the graphics card in your computer, it might take a
few seconds to regenerate a view with shadows. When the shadows appear, type WF to switch to
wireframe and the shadows will disappear. Type HL to go to a hidden line view with shadows. Type
SD to go back to the Shaded style.
10. The direction of light is casting shadows over the front of the building. We can adjust the Sun’s
direction with the Sun Settings options on the Sun Path pop up on the view control bar. We can also
change the location and intensity of the shadows. In the properties palette, choose the Edit button
beside Graphic Display Options. Expand the Lighting section and select the button beside Sun Setting
top open the Sun Settings dialog. Under Solar Study, choose Lighting. Set the preset to Sunlight from
Top Left. Pick the apply button and you will be able to see the effect of any changes without exiting
the dialog box. Pick ok to close the Sun Position dialog.
11. Still in the Graphic Display Options, try adjusting the sliders for Sun Intensity and also for the
Shadows settings. Experiment with different values, choosing Apply to preview the changes. Set the
Sun to 75 and the Ambient Light to 25.
12. Under Model Display is the Silhouette style for edges. In the dropdown window for this section
select Wide lines and pick Ok to close the dialog. Note the heavy lines drawn around the edges of
the model from enabling the Silhouette Edges.
© Webelocity Designs. Page 16 of 22
Revit 1
LECTURE NOTES: CLASS 02
13. Open the Graphic Display options again and enable the gradient fill for the Background. Close the
dialog and experiment with changing your 3D view so you are looking down on the model and then
up at the model from below. Note the color changes between the "ground plane" and the "sky".
14. On the View control bar, pick the Sun icon and choose "Sun Path On". In the warning dialog, choose
the option to "Use the specified project location, date, and time...." option. The Sun Path, when
displayed, will show a compass rose, the current project date and the current time with the sun
displayed as a yellow sphere. Try picking on the date, highlighted in blue and change the date. Pick
outside the date field to set the change and update the sun position.
15. Pick directly on the arc of the sun path and then pick and hold your cursor over it a second time.
Drag your mouse to adjust the date dynamically. Pick again directly on the Sun sphere and try
dragging it as well to adjust the time of day as well as the date. Experiment a bit with the different
changes you can make with the Sun Path and then set it to the current date.
16. Type ZF to Zoom to Fit. Experiment with zooming in and out with your mouse wheel or by defining
Zoom Regions. Try panning the view. You may see that working with shadows enabled will make it
take longer to change views as Revit will need to recalculate the shadows each time. Toggle the
Shadows off. Try panning and zooming around the model again.
17. The silhouette edges are still displayed and may be turned off and on independent of the Shadows.
Open the Graphic Display Options again and set the Edges line style back to none. Pick Ok to close
the dialog and return to the view.
18. Zoom into one of the rooms where you can see a desk against a wall. From the View Control Bar,
select the Render tool. (teapot icon) In the quality pulldown, select Medium. Review the other
settings in the Render dialog without adjusting anything and then pick the Render Button at the top
of the dialog box. The rendering will be drawn on your screen in two passes over the next few
seconds or possibly a couple of minutes depending on the size of your view and the speed of your
computer processor. View the wall behind the desk and see if you can notice a slight reflection of
color on the wall from light bouncing off the desk. This type of color bleed effect is very realistic and
helps to make renderings much more believable.
© Webelocity Designs. Page 17 of 22
Revit 1
LECTURE NOTES: CLASS 02
19. At the bottom of the Render dialog, pick Show the Model. Pick Show the Rendering. I like that too.
Now, in the Image section, choose Save to Project and call the image 3D Test Render 1. Pick OK. In
the same section, choose Export, in the name field, enter 3D Test Render 1. Confirm the file type is
set to jpeg and browse to the desired file location. Pick ok.
20. Close the Render dialog. The view will revert back to the shaded view. In the Project Browser, under
Views, a new Renderings category has been added. Expand this category and double click the 3D
Test Render 1 to display your saved rendered view. Double click on the Level 1 view in the Project
Browser to switch to the floor plan view.
21. Type ZF to do a Zoom to Fit. You have probably noticed by now that when we Zoom to Fit, the
elevation tags in the plan view are also included in that calculation. If they are spread out much
larger than our actual building, we have to do more zooming than we should. Zoom in on one of the
tags. Move your cursor over the triangle portion until it highlights and shows a tooltip indicating that
it is a view. Pick the triangle and a line appears indicating the defining location for the West
elevation view. The properties palette will show a description of that view and all of the properties
controlling its appearance. Double click the triangle to switch to the elevation view.
22. In the Project Browser, double click Level 1 and you will return to your previous view. Float your
cursor over the rectangle and it will highlight separately from the triangle.. Pick it to view its
properties. This is a separate part and if you pick the Edit Type button in the properties palette, a
new dialog appears. Because there are two parts to this elevation tag, you need to ensure that if you
move one, the other moves as well.
23. Pick a point above and to the left of the tag and drag your cursor down and right to select both
portions of the tag and then move the elevation tag closer to the building. Repeat with the
remaining tags. Now, type ZF to Zoom to Fit and your building will occupy a larger portion of the
view.
24. On the View Control Bar, choose Show Crop Region and then Crop View tool and if the elevation
tags are inside the rectangle they will be hidden. Type ZF and it will zoom further away from the
model. Select the Show Crop Region tool beside the Crop View tool and you will see why. Cropped
views will zoom to the extents of their crop region. Select the Crop View toggle again to disable
Cropping. Type ZF.
© Webelocity Designs. Page 18 of 22
Revit 1
LECTURE NOTES: CLASS 02
25. Cropped views may be used to enlarge a specific area of a drawing. If we wanted to work on only
the west wing or only the entrance area of this building, we could crop a view to focus on that
section and hide the rest of the plan. In the Project Browser, right click on the active Level 1 heading
and choose Duplicate View / Duplicate. In the Project Browser the new view, Copy of Level 1 is now
active. Note that the room tags and door tags are not included in this view. Right click on the current
view in the Project Browser and choose Delete.
26. When you delete an active view, Revit will switch back to the last view which was active, in this case
the Level 1 view. Right-click the Level 1 view again and choose Duplicate View / Duplicate with
Detailing. This time the copied view has retained the annotation tags. Select the Crop View tool.
Type ZF. Select Show Crop Region. Move your cursor over the Region frame until it highlights and
then pick to select the Region. Pick and drag the blue control circles to resize the Region frame and
adjust the border to display just outside the Office 106 walls.
27. The annotation tags from the previous view have been duplicated in this view and the tags outside
the Crop region are still visible. We don’t need to see them but if you delete the tags you will also
delete the associated elevation views so instead we can hide them with the annotation crop region.
28. Clear any selection and in the Properties palette scroll down to the Extents section. Select the
Annotation Crop option and pick OK. Select the crop Region and a second region will appear as a
dashed line. Resize the annotation crop as close as possible to the basic crop region.
29. In the View Properties palette, under Graphics, set the View scale to 3/8” = 1’-0” and the Detail level
to Medium. Pick Ok to apply and close the dialog. Type SD to shade the view.
30. Since we copied this view with detailing, all of the door tags were copied as well as the Room Tag.
We can hide one or more elements of any category a number of ways. Pick one of the door tags,
right-click and choose Hide in View / Element. Select the Reveal icon from the View Control Bar. The
hidden element is shown in the same red color as the Reveal mode border around the View. This
indicates it has been permanently hidden and will not be plotted. Disable the Reveal mode to hide
the element again.
© Webelocity Designs. Page 19 of 22
Revit 1
LECTURE NOTES: CLASS 02
31. Select a second door tag, right click and choose Hide in View / Category. This time all door tags will
be hidden. Select the Reveal tool to show the hidden elements. Pick one of the red door tags and
from the options bar choose Unhide Category. All of the door tags except the one that was hidden at
an element level are shown in grey. Select this last tag and from the options bar choose Unhide
Element. Toggle the Reveal mode back off and all of the tags will be visible again.
32. When Element categories are hidden, it disables the visibility setting for that category in the
Visibility / Graphic Overrides dialog box. Type VG to access these settings. Select the Annotation
Categories tab at the top and deselect the Door Tags under Visibility heading. Pick Ok. Select the
Reveal tool and you will the door tags again shown in Red.
33. In the Project Browser, under 3D Views, double-click the {3D} to switch to the default 3D view. Move
your cursor over the View Cube in the upper right corner and try picking on the various corners,
edges, and faces, which highlight as you float your mouse over them. Pick and drag on the View
Cube to dynamically orbit the view in any direction. Zoom in on one room and try picking or
dragging on the View Cube to adjust the view. The center is at the middle of the model and not the
middle of the current view Zoom into one of the rooms with a desk. Select the desk and with it
highlighted, pick and drag on the View Cube again. This time the center of the orbit is at the centroid
of the selected objects.
34. Press the Shift key and pick and drag with your middle mouse button. Try selecting different
elements in the model and use the Shift-middle button method to rotate your view. This method
orbits the view in the same fashion and you may find it more intuitive than the View Cube.
35. Select one of the Desks and from the Temporary Hide Isolate tool on the View Control Bar pick
Isolate Element. The screen border will turn Cyan indicating that objects are temporarily hidden.
Examine the Desk family from all directions by picking and dragging with the View Cube and also
with the Shift-Middle button method.
36. Toggle the Reveal mode to see the rest of the building in its Cyan, hidden state. Toggle Reveal back
off and then from Hide / Isolate choose the Reset option. Obtain a view of the model from the
Southwest Direction. Select one of the Exterior Walls and set it to Hide element from the temporary
Hide / Isolate tool. This allows you to look into the building. We can also set the walls to be
transparent instead of hiding them. Reset the Hide Isolate.
© Webelocity Designs. Page 20 of 22
Revit 1
LECTURE NOTES: CLASS 02
37. Move your mouse over one of the exterior walls and when it highlights, press the TAB key to
highlight the entire chain of end-connected walls. Pick one wall and all will be selected. Right-click
and choose Override Graphics in View / By Element. In the View –specific element graphics dialog,
expand the surface transparency option and adjust the slider to 50. Choose the Halftone option at
the top and pick Apply. Review the remaining options and close the dialog.
38. Pick one Window, right click and choose Hide in View / Category. Select the front door, right-click
and choose Select all Instances. With the three exterior doors selected, right-click and choose Hide
In View / Element.
39. Right-click on the View Cube and choose Save View. Name the new view SW Iso-Transparent
Exterior. Note the new view name under 3D Views in the Project Browser.
40. Select the 3D View icon on the Quick Access tool bar to switch to the Default 3D View. Select the
Steering Wheel tool from the navigation toolbar and move your cursor back over the drawing area.
The Full Navigation Wheel appears attached to your cursor. Select the arrow in the lower right
corner of the Wheel or right-click to see the available options. From the Basic Wheels flyout, choose
the View Object Wheel.
41. Pick and drag on the Center option on the View Object Wheel and you will be prompted to select a
pivot point somewhere on your model. Place the pivot sphere on one of the doors.
42. After setting the Center pivot point, highlight the Orbit option and pick and drag to orbit the view
around the Center point. Pick Center again and drag the pivot point to a new location. Orbit the
view again until you can see the back wall of the building. Pick the X in the upper right corner of the
Wheel to close the tool.
43. Pick one of the desks, right-click and choose Hide in View, Category.
44. Pick one of the exterior walls, right-click and choose Select all Instances. Right-click again and choose
Override Graphics in View / By Element. Expand the Surface Patterns section and in the pattern
section select Gypsum-Plaster. Select the Color button and choose the upper left corner in the basic
colors section to set a Salmon color for the plaster. Pick Ok and then Ok again. Type HL to switch to a
Hidden Line view.
45. From the View toolbar, open the Steering Wheel and drag it into the view. Orbit, Pan and Zoom the
view to obtain a steep angled view from above and the rear. When it looks good, right-click on the
Steering Wheel and choose Save View. Call the new view, NW_Stucco_Walls and pick Ok.
© Webelocity Designs. Page 21 of 22
Revit 1
LECTURE NOTES: CLASS 02
46. Switch to the Level one view. Type VG and select the Annotations Category. Under visibility, clear
the checkmark beside Elevations. Pick OK. Type ZF to Zoom to Fit.
47. Save your project and backup the file to a removable drive. We will continue with this exercise in the
next class.
© Webelocity Designs. Page 22 of 22
2 3
Washroom Mechanical
4 5
10
46 SF 40 SF
Office Office 9
2 3
319 SF 228 SF
Office
6
144 SF
6
5 8
4
Reception 7
8
193 SF
Office Office
1 1 7
305 SF 228 SF
Potrebbero piacerti anche
- Designing With 123D Beta5Documento31 pagineDesigning With 123D Beta5venkiee100% (1)
- Revit Pure DESIGN Sample Chapter 3DViewsDocumento27 pagineRevit Pure DESIGN Sample Chapter 3DViewsseychellian100% (3)
- SolidWorks 2016 Learn by doing 2016 - Part 3Da EverandSolidWorks 2016 Learn by doing 2016 - Part 3Valutazione: 3.5 su 5 stelle3.5/5 (3)
- 1 2ND WeekDocumento63 pagine1 2ND Weekjeric100% (1)
- BS1019-manual Non BT Eng Final v3.6Documento121 pagineBS1019-manual Non BT Eng Final v3.6EleNessuna valutazione finora
- Your TELUS Bill: Account SummaryDocumento6 pagineYour TELUS Bill: Account SummaryJohn MylesNessuna valutazione finora
- Revit Rendering Options PDFDocumento29 pagineRevit Rendering Options PDFDeepnath MajumderNessuna valutazione finora
- Introducing Revit and The User InterfaceDocumento5 pagineIntroducing Revit and The User Interfaceoljaorlic100% (1)
- Agenda:: 1. Creating and Working With LevelsDocumento23 pagineAgenda:: 1. Creating and Working With LevelsMaaz NayeemNessuna valutazione finora
- Session 6.2 - Managing ViewsDocumento17 pagineSession 6.2 - Managing ViewsChinthakaNessuna valutazione finora
- Mastering Autodesk Revit 2021Documento7 pagineMastering Autodesk Revit 2021Harold RoxNessuna valutazione finora
- 76 Autodesk Revit Tips and ShortcutsDocumento17 pagine76 Autodesk Revit Tips and ShortcutsDavide SalaminoNessuna valutazione finora
- Dependent Views ExplainedDocumento7 pagineDependent Views ExplainedgiadaivuuNessuna valutazione finora
- Revit 8 - TutorialDocumento10 pagineRevit 8 - TutorialBudega100% (9)
- Revit Mep Tips & ShortcutsDocumento3 pagineRevit Mep Tips & ShortcutsVignesh WaranNessuna valutazione finora
- Mod8 Rev QuestDocumento1 paginaMod8 Rev QuestCueNessuna valutazione finora
- Revit 1 Lesson 3Documento23 pagineRevit 1 Lesson 3Maaz NayeemNessuna valutazione finora
- Plumbing Design With RMEDocumento20 paginePlumbing Design With RMENay HtooNessuna valutazione finora
- AutoCAD - DIMENSIONES ASOCIATIVASDocumento8 pagineAutoCAD - DIMENSIONES ASOCIATIVASJOHN CASTONessuna valutazione finora
- Handout 1485 SE1485-WhatsNewInRevitStructure2013Documento23 pagineHandout 1485 SE1485-WhatsNewInRevitStructure2013Ernie ErnieNessuna valutazione finora
- Revit MT LessonsDocumento22 pagineRevit MT Lessonsjomarie apolinario100% (1)
- DraftingDocumento490 pagineDraftingprasenjitsayantanNessuna valutazione finora
- handout21406PD21406DeLeonAU2016 PDFDocumento14 paginehandout21406PD21406DeLeonAU2016 PDFSumit RoyNessuna valutazione finora
- Solidworks-Tools OptionsDocumento17 pagineSolidworks-Tools OptionsPrasanth ParimiNessuna valutazione finora
- Introduction & SketchingDocumento41 pagineIntroduction & SketchingMurali SiddarthNessuna valutazione finora
- Photomod 6 SettingsDocumento40 paginePhotomod 6 SettingsLeandroNessuna valutazione finora
- Levels: Midterm Learning ResourcesDocumento30 pagineLevels: Midterm Learning ResourcesLUGA JONNAH LORRAINENessuna valutazione finora
- 1 1DrawingEnvironmentDocumento38 pagine1 1DrawingEnvironmentFahmi AssagafNessuna valutazione finora
- Drawing Tools: View Layout Toolbar at A GlanceDocumento5 pagineDrawing Tools: View Layout Toolbar at A GlanceShailesh PatelNessuna valutazione finora
- F.D2 - RA-Levels & GridsDocumento9 pagineF.D2 - RA-Levels & GridsEysi M.Nessuna valutazione finora
- 2009-Revit Tips and TricksDocumento11 pagine2009-Revit Tips and TricksLucian SalvariNessuna valutazione finora
- Civil 3D StylesDocumento17 pagineCivil 3D StylesHojan JanNessuna valutazione finora
- SolidWorks - 99Documento115 pagineSolidWorks - 99georgekc77Nessuna valutazione finora
- Align View On Drawing Sheets in RevitDocumento5 pagineAlign View On Drawing Sheets in Revitrahulgehlot2008Nessuna valutazione finora
- Solid Edge Expert Draft Exam QuestionsDocumento5 pagineSolid Edge Expert Draft Exam QuestionsIr RaziNessuna valutazione finora
- May The Force Be With You: Autodesk Revit Tips and TricksDocumento10 pagineMay The Force Be With You: Autodesk Revit Tips and TricksDavid Alonso Córdova VergaraNessuna valutazione finora
- # Creating Engineering Drawings Using Solidworks 2016-12-05 (DL)Documento4 pagine# Creating Engineering Drawings Using Solidworks 2016-12-05 (DL)PAVAN KALYANNessuna valutazione finora
- Module01 AutoCADBasicsDocumento54 pagineModule01 AutoCADBasicsae kawardhaNessuna valutazione finora
- 18 - Chapter 2 Getting Started Tutorials: Tutorial Drawings FolderDocumento6 pagine18 - Chapter 2 Getting Started Tutorials: Tutorial Drawings FolderworouNessuna valutazione finora
- Creating Elevations, Sections, and DetailsDocumento51 pagineCreating Elevations, Sections, and DetailsRami NehmeNessuna valutazione finora
- Secrets Revealed For Construction Simulation in Navisworks ManageDocumento40 pagineSecrets Revealed For Construction Simulation in Navisworks ManageGláuber LucasNessuna valutazione finora
- Manual MineSightDocumento102 pagineManual MineSightJorge Sanchez100% (4)
- WP Solidworks DrawingsDocumento22 pagineWP Solidworks DrawingsV RNessuna valutazione finora
- Cadmatic Ebrowser - EgoDocumento13 pagineCadmatic Ebrowser - EgoAlexutza LexNessuna valutazione finora
- TutorialRevit2011 T01-T13Documento60 pagineTutorialRevit2011 T01-T13jrtestNessuna valutazione finora
- Introduction To Autocad 3D CommandsDocumento16 pagineIntroduction To Autocad 3D Commandsjomarie apolinarioNessuna valutazione finora
- Wiac - Info-Pdf-Solidworks-Report-File-Pr - 1.0Documento47 pagineWiac - Info-Pdf-Solidworks-Report-File-Pr - 1.0Jatin DeoNessuna valutazione finora
- CATIA Advanced Interview QuestionsDocumento22 pagineCATIA Advanced Interview QuestionsPrasad ParkheNessuna valutazione finora
- MIDTERMDocumento27 pagineMIDTERMKuroNessuna valutazione finora
- Cross Sections and End Area Volumes Supplement To Inroads SurveyDocumento18 pagineCross Sections and End Area Volumes Supplement To Inroads SurveyGrll StyleItalyNessuna valutazione finora
- Introduction To MicroStation 3DDocumento100 pagineIntroduction To MicroStation 3Dleecad77Nessuna valutazione finora
- TM-1830 AVEVA Everything3D™ (1.1) Draw - Chapter 7 - View Creation Quick View and 3D FormatDocumento24 pagineTM-1830 AVEVA Everything3D™ (1.1) Draw - Chapter 7 - View Creation Quick View and 3D Formatguru4lifegmailcom100% (2)
- Protastructure QSG enDocumento48 pagineProtastructure QSG enPopoola DavidNessuna valutazione finora
- Creating A View From 3DDocumento5 pagineCreating A View From 3DgaliskribdNessuna valutazione finora
- Introduction To Revit ArchitectureDocumento99 pagineIntroduction To Revit ArchitectureOgunwusi Olubodun Samuel100% (1)
- Learning Objectives: After Completing This Chapter, You Will Be Able ToDocumento38 pagineLearning Objectives: After Completing This Chapter, You Will Be Able ToJonas hernandezNessuna valutazione finora
- Revit Fails and FixesDocumento6 pagineRevit Fails and FixesJeneish JustusNessuna valutazione finora
- What's New in Artcam 2018Documento15 pagineWhat's New in Artcam 2018SwadhinNessuna valutazione finora
- LabelDocumento30 pagineLabelMarian BurlacuNessuna valutazione finora
- Solid Edge Manual in Depth-1185-1200 - Section ViewDocumento16 pagineSolid Edge Manual in Depth-1185-1200 - Section ViewLakshmana H KNessuna valutazione finora
- A CAD 2021 3D M: UTO OdelingDocumento8 pagineA CAD 2021 3D M: UTO Odelingsanjas teabr omeioNessuna valutazione finora
- ProtaSteel 2018 QSG PDFDocumento32 pagineProtaSteel 2018 QSG PDFKhairul JaggerNessuna valutazione finora
- SolidWorks 2015 Learn by doing-Part 3 (DimXpert and Rendering)Da EverandSolidWorks 2015 Learn by doing-Part 3 (DimXpert and Rendering)Valutazione: 4.5 su 5 stelle4.5/5 (5)
- Introduction To Earthquake Protection To Non-Structural Elements in Buildings PDFDocumento177 pagineIntroduction To Earthquake Protection To Non-Structural Elements in Buildings PDFMaaz NayeemNessuna valutazione finora
- Lateral Response Reduction of Tall Buildings Using Portal Frame As TMDDocumento14 pagineLateral Response Reduction of Tall Buildings Using Portal Frame As TMDMaaz NayeemNessuna valutazione finora
- GUIDELINES FOR CPS PROJECT - FinalDocumento1 paginaGUIDELINES FOR CPS PROJECT - FinalMaaz NayeemNessuna valutazione finora
- Revit 1 Lesson 3Documento23 pagineRevit 1 Lesson 3Maaz NayeemNessuna valutazione finora
- Agenda:: 1. Introduction To BIM ConceptsDocumento24 pagineAgenda:: 1. Introduction To BIM ConceptsMaaz NayeemNessuna valutazione finora
- DM 00035129Documento201 pagineDM 00035129AKSHATHAVENKATESHNessuna valutazione finora
- Grade 9 Math WorksheeetDocumento4 pagineGrade 9 Math WorksheeetRandel Roy Gazo RalutoNessuna valutazione finora
- Profile Plus: Series ICPDocumento8 pagineProfile Plus: Series ICPMoubarak elkhateebNessuna valutazione finora
- 019 Farinograph EDocumento4 pagine019 Farinograph EJan Joseph Moscoso CárdenasNessuna valutazione finora
- Unit 1 - CA209 ZohaibDocumento24 pagineUnit 1 - CA209 ZohaibZohaib Hasan KhanNessuna valutazione finora
- Ad9276 PDFDocumento48 pagineAd9276 PDFMe EgoNessuna valutazione finora
- DS - 4Q Actuator Driver - eDocumento2 pagineDS - 4Q Actuator Driver - eAbdallah MiidouneNessuna valutazione finora
- NavCad2013DemoGuide PDFDocumento63 pagineNavCad2013DemoGuide PDFOscar Eduardo Parra GuerreroNessuna valutazione finora
- Implement Maintenance Procedures LO1Documento70 pagineImplement Maintenance Procedures LO1abebawNessuna valutazione finora
- MAME2003 Reference Set MAME0.78 ROMs CHDs Samples TorrentDocumento82 pagineMAME2003 Reference Set MAME0.78 ROMs CHDs Samples TorrentAyberk KoşanNessuna valutazione finora
- Electric - Actuator - Premio - Ari PremioDocumento12 pagineElectric - Actuator - Premio - Ari PremioHigor MoraesNessuna valutazione finora
- Liftlog 1000 Forklift Weighing System - Quick Reference GuideDocumento2 pagineLiftlog 1000 Forklift Weighing System - Quick Reference GuideJONHHY NGUYEN DANGNessuna valutazione finora
- Scalable, Robust and Real Time Communication Architecture For Wireless Sensor NetworksDocumento6 pagineScalable, Robust and Real Time Communication Architecture For Wireless Sensor NetworksCường Dương QuốcNessuna valutazione finora
- Stuxnet A Cyberwar WeaponDocumento6 pagineStuxnet A Cyberwar WeaponMarko CankarNessuna valutazione finora
- Intro To Artificial Intelligence Assignment 1: Search AlgorithmsDocumento3 pagineIntro To Artificial Intelligence Assignment 1: Search AlgorithmsJay SinghNessuna valutazione finora
- Improving The Use of Data Analytics and Big DataDocumento20 pagineImproving The Use of Data Analytics and Big DataAbdulGhaffarNessuna valutazione finora
- IBM APIConnect v10.x - Whitepaper - v1.4Documento80 pagineIBM APIConnect v10.x - Whitepaper - v1.4thienxuNessuna valutazione finora
- Ai NotesDocumento15 pagineAi NotesgloriyaNessuna valutazione finora
- ArchiCAD Cross TrainingDocumento6 pagineArchiCAD Cross TrainingrafaelmarNessuna valutazione finora
- Aca 3Documento113 pagineAca 3Prateek SharmaNessuna valutazione finora
- Flow Measuring Technology For Liquids, Gases and Steam: Products and Services at A GlanceDocumento64 pagineFlow Measuring Technology For Liquids, Gases and Steam: Products and Services at A GlanceMaksatNessuna valutazione finora
- REPORTDocumento16 pagineREPORTSagar srNessuna valutazione finora
- Object Oriented Analysis and Design - Part2 (Design)Documento40 pagineObject Oriented Analysis and Design - Part2 (Design)Văn MạnhNessuna valutazione finora
- Oundle School 10 Plus Maths Entrance Exam Paper 2012Documento8 pagineOundle School 10 Plus Maths Entrance Exam Paper 2012Jack HawkinsNessuna valutazione finora
- ModuleHandbook MSC CS 2011 - Update - 2022wsDocumento138 pagineModuleHandbook MSC CS 2011 - Update - 2022wsshweta kadamNessuna valutazione finora
- APPLIED BUSINESS TOOLS AND TECHNOLOGIES SyllabusDocumento12 pagineAPPLIED BUSINESS TOOLS AND TECHNOLOGIES SyllabusGlayd Loren100% (3)
- ActuadorDocumento5 pagineActuadorEduardo LegorretaNessuna valutazione finora