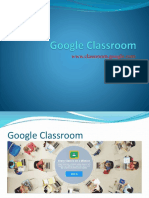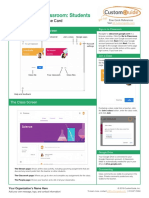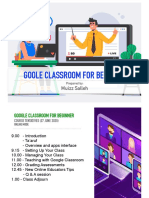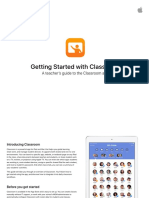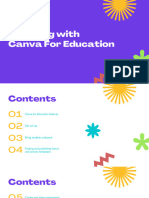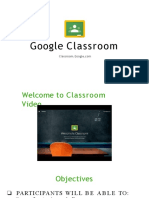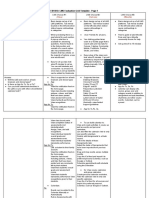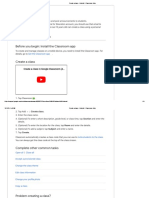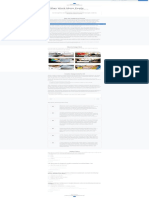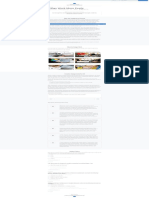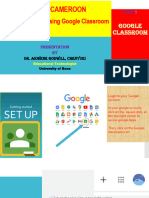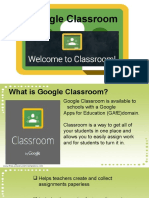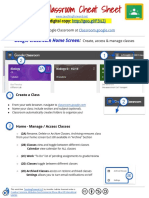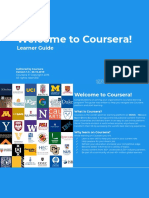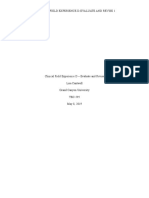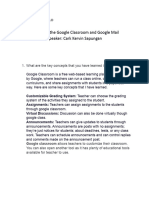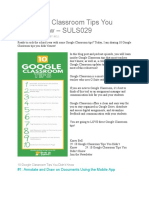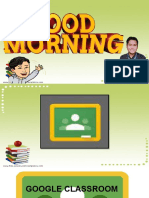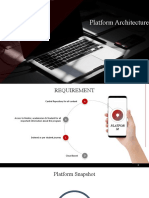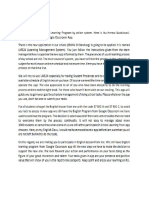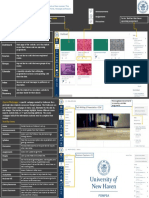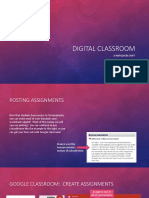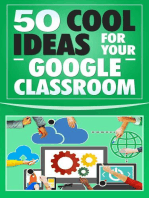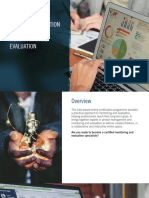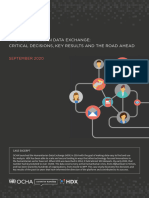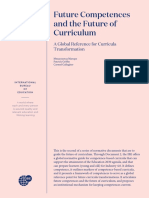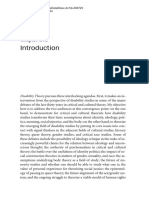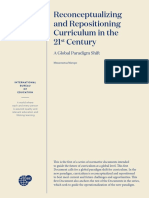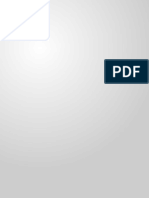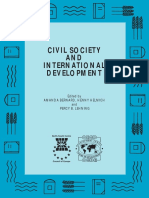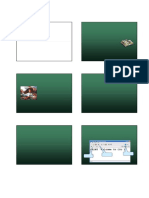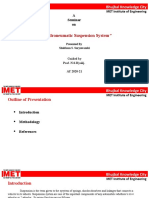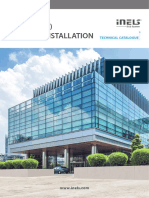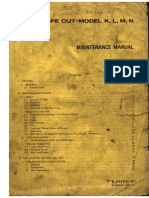Documenti di Didattica
Documenti di Professioni
Documenti di Cultura
Google Classroom PDF
Caricato da
Sokhoeurn MourTitolo originale
Copyright
Formati disponibili
Condividi questo documento
Condividi o incorpora il documento
Hai trovato utile questo documento?
Questo contenuto è inappropriato?
Segnala questo documentoCopyright:
Formati disponibili
Google Classroom PDF
Caricato da
Sokhoeurn MourCopyright:
Formati disponibili
G Suite™
Google Classroom: Teachers
Quick Reference Card Free Quick References
Visit ref.customguide.com
The Google Classroom Screen The Classroom Menu
Classroom menu Create or join a class Google apps
Account
settings
More
class
options
Class
Class gradebook Class files
Help and feedback
Classroom Fundamentals
Sign In to Google Classroom: Navigate to View and Modify Classroom Settings: Click
Classroom.Google.com in a browser window. the Menu button and select Settings.
Click Go to Classroom, then enter your Google From here you can adjust the Google
account email address and click Next. Enter Classroom settings, modify your profile, manage
your Google account password and click Next. account settings, and adjust notifications for Classes: Display your active classes in
email, comments, and classwork. the card format on the Google Classroom
home page.
Helpful Tips
Calendar: Track assignments, questions,
and events in class calendars. For each
Use Google Chrome: Classroom is optimized for use in the Chrome browser. To get class, you and your students can view
the best experience and utilize browser plug-ins, this is your browser of choice. work in a calendar view.
To-do: See an overview of assignments
Create Classes for Activities: You can create classes for activities outside of just the and questions across all your classes on
physical classes you teach. Things like bonus assignments, clubs and organizations, the To-do page. You can filter by class to
and study groups can all utilize Google Classroom for collaboration. view only the work for a specific class.
Active Classes: Below To-do in the
Utilize the Mobile App: Available for both iOS and Android, the Classroom app lets Teaching section, you see each of your
you stay connected any time. App-specific features include digital annotations, push active classes listed in the menu. Quickly
notifications, and the ability to quickly record video instructions. jump to a class from here.
Archived Classes: View all the classes
Use Consistent Naming Conventions: Before you start naming classes and
you are done teaching and have archived.
assignments, establish a method for keeping names consistent and organizing work in
Restore or delete these classes from here.
a logical manner. For example, label classes with the term or year, and assign a
number value to assignments. Settings: Allows you to modify your
profile, manage your account settings,
Use Browser Functions to Locate Students or Work: Use browser shortcuts to and adjust notifications for email,
quickly locate what you’re looking for. Press Ctrl + F on a PC or Cmd + F on a Mac to comments, and classwork. The settings
open the Find search field. Type the student or assignment you’re trying to locate on here are Classroom-wide settings that
the page. affect all the classes you teach.
Your Organization’s Name Here © 2019 CustomGuide, Inc.
Add your own message, logo, and contact information! To learn more, contact ref@customguide.com | 612.871.5004
The Class Screen Time Savers
Classroom Assignments Gradebook
Assign Work to Specific Students:
menu Class activity Student list
When creating an
assignment, click the All
Students button. Select
only specific students to
differentiate
assignments or vary
group work.
Class Schedule an Assignment:
code Create your assignments
Update up-front and schedule them
class to be posted on a specified
graphic date. In the Assignment
dialog box, click the Assign
Post to button’s list arrow and
the select Schedule.
Stream
Use Assignments in Multiple Classes:
Recent Create an assignment
activity once and post it to
Upcoming multiple classes. In the
assignments Assignment dialog box,
click the Class button
and select the classes
to which you want to
Manage the Classroom Assignments post the assignment.
Create a Class: On the Google Classroom Create an Assignment, Quiz, Question, or
Reuse Assignments:
homepage, click the + button and select Create Material: Click the Classwork page, click the
class. Fill in the class information, then click Create button, and select the type of classwork If there’s an assignment
Create. you want to create. Fill in the details, then click you’ve already posted,
the button at the bottom-right of the dialog box. either in this class or a
Apply a Class Theme: On the class Stream different one, reuse it. On
page, click Select theme. Choose a theme Grade an Assignment, Quiz, or Question: the Classwork page, click
category, choose a theme, then click Select Click the Grades tab and fill in the student the Create button and
class theme. grades for an assignment. Click the select Reuse post.
assignment's More button in the column
Share a Class Code: View it on the class heading, select Return all, and click Return.
Stream page. Or, click the Settings button, Organize Work Using Topics:
then on the Class settings page, click the Class Grade a Question: You can grade from the
code list arrow, and select Display. Any Grades page, or, on the Classwork page, click Group related work into
student with this code can join the class. the question you want to grade and click View topics to keep classwork
Question. Click a student's name to view their organized. In the
Send an Email Invitation: Click the People response and leave a comment. If necessary, Assignment dialog box,
tab, then click the Invite students button. click Close to return to the summary view. Click click the Topic list arrow
Type the name of the student you want to add in the grade field for the student you want to and select Create topic.
to the class, then click Invite. grade and type in a grade. Click Return, then Send Links to Assignments:
click Return again.
Remove Students from a Class: On the Refer students to an
People page, select the check box for the assignment by
student(s) you want to remove. Click the Communication
sending a direct link to
Actions list arrow, select Remove, then click it. On the Classwork
Post an Announcement: On the Stream page,
Remove. page, click the
click in the Share something with your class
field. Type your announcement and click Post. assignment’s More
Invite an Additional Teacher: From the
button and select
People page, click the Invite teachers
Email Students: Click the People tab, then Copy link.
button. Type the name of the teacher you want
select the students you want to email. Click the
to add to the class, then click Invite.
Actions button and select Email. Populate the Save Unique Copies of Assignment:
email and click Send.
Modify Class Settings: Click the Settings Ensure students don’t overwrite your
button, modify the class settings, and click Invite Guardians: Click the People tab, then document by creating a copy for each student.
Save. click Invite Guardians next to a student's After selecting a file in the Assignment dialog
name. Enter the guardian(s’) email and click box, click the Students can view file list
Delete a Class: On the Google Classroom arrow and select Make a copy for each
Invite. Click Add class to turn on email
homepage, click the More button for the class student.
summaries or No thanks to keep them off.
you want to delete, select Archive, then click
Archive. Click the Menu button and select Email Guardians: Click the People tab, then
Archived Classes. Click the class' More click the Email All Guardians button. Populate
button, select Delete, then click Delete. the email and click Send.
© 2019 CustomGuide, Inc.
612.871.5004
ref@customguide.com
Interactive Training
for 300+ Skills
Start your free trial today: www.customguide.com
Office for Windows Productivity Business Skills Google Suite
Access OneDrive Business Writing Google Docs
Excel Project Effective Presentations Google Drive
Office 365 Salesforce Email Etiquette Google Sheets
OneNote SharePoint Managing Meetings Google Slides
Outlook Skype for Business SMART Goals
Also Available
PowerPoint Windows 10
Office for Mac
Word ...and more!
Spanish Editions
Courses Include:
Excel 2016 Basic
Interactive Tutorials Program Screen
Keyboard Shortcuts
Skill Assessments Navigation
Customizable Courseware Excel 2 01 6 Getting Started
d
Advance
Editing
Quick References
Formatting
Trusted Partner of 3,000+ Organizations
Potrebbero piacerti anche
- Google ClassroomDocumento13 pagineGoogle Classroomnaveenbabu1950% (2)
- Coursera Learner Guide 2020 PDFDocumento27 pagineCoursera Learner Guide 2020 PDFjohnNessuna valutazione finora
- 03 - SYNOPSIS - Garry CachoDocumento11 pagine03 - SYNOPSIS - Garry CachoSugar Ray0% (1)
- IMO 2nd Level Result - Science Olympiad Foundation (SOF) PDFDocumento3 pagineIMO 2nd Level Result - Science Olympiad Foundation (SOF) PDFkvinodan730% (2)
- Google Classroom Quick Reference PDFDocumento3 pagineGoogle Classroom Quick Reference PDFaldrin alandriaNessuna valutazione finora
- Google Classroom Quick Guide For StudentsDocumento3 pagineGoogle Classroom Quick Guide For StudentsIlly Zue Zaine GangosoNessuna valutazione finora
- Personal Lee - Google Classroom - How To'sDocumento36 paginePersonal Lee - Google Classroom - How To'sLovelyn Evangelista AmpaNessuna valutazione finora
- Goole Classroom For Beginner: Muizz SallehDocumento46 pagineGoole Classroom For Beginner: Muizz SallehjihadNessuna valutazione finora
- Google ClassroomDocumento21 pagineGoogle ClassroomArianne Grace FloresNessuna valutazione finora
- Assignment 4 DevelopmentDocumento11 pagineAssignment 4 Developmentapi-395667895Nessuna valutazione finora
- LinkClick Aspx PDFDocumento78 pagineLinkClick Aspx PDFAyuni 1403Nessuna valutazione finora
- Google ClassRoomDocumento48 pagineGoogle ClassRoomAbdur RahmanNessuna valutazione finora
- Vidyartha User ManualDocumento45 pagineVidyartha User ManualPrakhar VermaNessuna valutazione finora
- Get Class Organized with Google ToolsDocumento1 paginaGet Class Organized with Google ToolsMarco MallariNessuna valutazione finora
- Getting Started With Classroom PDFDocumento19 pagineGetting Started With Classroom PDFJedediah PhiriNessuna valutazione finora
- Canva For Education ResourceDocumento69 pagineCanva For Education ResourceJener MontemayorNessuna valutazione finora
- Google Classroom: ManualDocumento21 pagineGoogle Classroom: ManualReylander ReyesNessuna valutazione finora
- Google Classroom Tutorial: Reporters: Abaño, Javelyn Abella, Marriane Acejo, Pauline Adoracion, Allysa Alvarez, RicarlaDocumento30 pagineGoogle Classroom Tutorial: Reporters: Abaño, Javelyn Abella, Marriane Acejo, Pauline Adoracion, Allysa Alvarez, RicarlaRicarla AlvarezNessuna valutazione finora
- GoogleclassroomDocumento48 pagineGoogleclassroomTauqeer AhmedNessuna valutazione finora
- Lms Evaluation Grid TJ FinalDocumento11 pagineLms Evaluation Grid TJ Finalapi-316016421Nessuna valutazione finora
- Introduction Google Classroom PDFDocumento48 pagineIntroduction Google Classroom PDFKaz YuanNessuna valutazione finora
- Online AssessmentsDocumento33 pagineOnline Assessmentsjoan fontiNessuna valutazione finora
- Professional Learning Plan: Title of Professional Development Grade Level Curriculum Area DurationDocumento2 pagineProfessional Learning Plan: Title of Professional Development Grade Level Curriculum Area DurationKelly LewisNessuna valutazione finora
- Google Classroom Cheat Sheet For Teachers by Shake Up LearningDocumento40 pagineGoogle Classroom Cheat Sheet For Teachers by Shake Up Learningapi-249144920100% (3)
- Teach with Google ClassroomDocumento40 pagineTeach with Google ClassroomPrasant Rout100% (1)
- Create A Class - Android - Classroom HelpDocumento3 pagineCreate A Class - Android - Classroom HelpMUNIRAH SUHAIBAH BINTI SULAIMAN STUDENTNessuna valutazione finora
- Assign Work More Easily with Google ClassroomDocumento1 paginaAssign Work More Easily with Google ClassroomMarco MallariNessuna valutazione finora
- Assign Work More EasilyDocumento1 paginaAssign Work More EasilyMarco MallariNessuna valutazione finora
- GOOGLE CLASSROOM PRESENTATION WORKSHOP ON TEACHING ONLINE_ERNiADocumento25 pagineGOOGLE CLASSROOM PRESENTATION WORKSHOP ON TEACHING ONLINE_ERNiANdeh ZenNessuna valutazione finora
- Google Classroom For TeachersDocumento42 pagineGoogle Classroom For TeachersWinter BacalsoNessuna valutazione finora
- Google Classroom Cheat SheetDocumento6 pagineGoogle Classroom Cheat Sheetapi-302779030Nessuna valutazione finora
- Google Classroom Cheat Sheet PDFDocumento6 pagineGoogle Classroom Cheat Sheet PDFNathalie Villanueva PueblosNessuna valutazione finora
- Getting Started with Google Classroom: Organize Classes and AssignmentsDocumento28 pagineGetting Started with Google Classroom: Organize Classes and Assignmentsdanding aganonNessuna valutazione finora
- Google Classroom PPT For TeachersDocumento40 pagineGoogle Classroom PPT For TeachersBong PilotinNessuna valutazione finora
- Google Classroom: On-Line Class Demonstration As FacultyDocumento38 pagineGoogle Classroom: On-Line Class Demonstration As FacultyApplegrace Osing Dela CruzNessuna valutazione finora
- Google Classroom PPT For TeachersDocumento39 pagineGoogle Classroom PPT For TeachersMartin FranciscoNessuna valutazione finora
- Google Classroom PPT For TeachersDocumento39 pagineGoogle Classroom PPT For TeachersJeffrey VillangcaNessuna valutazione finora
- Google ClassroomDocumento38 pagineGoogle ClassroomGideon Pol TiongcoNessuna valutazione finora
- Welcome To Coursera!: Learner GuideDocumento26 pagineWelcome To Coursera!: Learner GuideMariel KleinerNessuna valutazione finora
- Introduction To Moodle 3.3Documento15 pagineIntroduction To Moodle 3.3Zu KiNessuna valutazione finora
- Lisa Cantwell Clinical Field Experience D UpdatedDocumento11 pagineLisa Cantwell Clinical Field Experience D Updatedapi-455564415100% (1)
- Google FORMSDocumento2 pagineGoogle FORMSjessie OcsNessuna valutazione finora
- Navigating The Google Classroom and Google MailDocumento2 pagineNavigating The Google Classroom and Google Mailkristine remolloNessuna valutazione finora
- The Features of Google ClassroomDocumento22 pagineThe Features of Google ClassroomAnggit Budi LuhurNessuna valutazione finora
- CommonlitDocumento17 pagineCommonlitapi-617517064Nessuna valutazione finora
- Grade-8 Independent 4thweekDocumento2 pagineGrade-8 Independent 4thweekMarkChristianBalaaldiaNessuna valutazione finora
- 10 Google Classroom Tips You Didnt KnowDocumento11 pagine10 Google Classroom Tips You Didnt KnowHSAM ScienceNessuna valutazione finora
- Google Classroom PPT For Teachers MorningDocumento37 pagineGoogle Classroom PPT For Teachers MorningCherry CabatbatNessuna valutazione finora
- Google Classroom: A Complete GuideDocumento33 pagineGoogle Classroom: A Complete GuideServ ShirNessuna valutazione finora
- UncwcanvasinstructorguideDocumento42 pagineUncwcanvasinstructorguideAlaa NizarNessuna valutazione finora
- GoogleclassroomcheatsheetDocumento7 pagineGoogleclassroomcheatsheetapi-262475950Nessuna valutazione finora
- Student Quick Guide To Google Classroom FinalDocumento13 pagineStudent Quick Guide To Google Classroom FinalRovie PiamonteNessuna valutazione finora
- Process MapDocumento25 pagineProcess Mapkaku009Nessuna valutazione finora
- Task 2 Describing The ObjectsDocumento2 pagineTask 2 Describing The ObjectsAgithebatNessuna valutazione finora
- Students Guide To Google ClassroomDocumento14 pagineStudents Guide To Google ClassroomJerome L.Nessuna valutazione finora
- Mod 4 Project RevisedDocumento2 pagineMod 4 Project RevisedAmanda MejiaNessuna valutazione finora
- Google Classroom and SAMR ModelDocumento27 pagineGoogle Classroom and SAMR ModelRamanathan SunderNessuna valutazione finora
- Digital Classroom: A Paradigm ShiftDocumento41 pagineDigital Classroom: A Paradigm ShiftNirwanto MrNessuna valutazione finora
- KlettTipps61 EnglischDocumento2 pagineKlettTipps61 Englischkilkavideos2Nessuna valutazione finora
- Module 7 - Trainer Guide FINALDocumento25 pagineModule 7 - Trainer Guide FINALGuillermo FigueroaNessuna valutazione finora
- ODPS M&E 2022a - 0Documento16 pagineODPS M&E 2022a - 0SaciidNessuna valutazione finora
- 2018-11 Doc Nama-Facility Me-FrameworkDocumento60 pagine2018-11 Doc Nama-Facility Me-FrameworkSokhoeurn MourNessuna valutazione finora
- IEO Presentation ECW Cabo VerdeDocumento21 pagineIEO Presentation ECW Cabo VerdeSokhoeurn MourNessuna valutazione finora
- HdxcasestudyDocumento21 pagineHdxcasestudySokhoeurn MourNessuna valutazione finora
- Adult PolicyDocumento34 pagineAdult PolicySokhoeurn MourNessuna valutazione finora
- Engaging families in literacy and learning through intergenerational learningDocumento4 pagineEngaging families in literacy and learning through intergenerational learningSokhoeurn MourNessuna valutazione finora
- Effective CommunicationDocumento98 pagineEffective CommunicationmmmmmNessuna valutazione finora
- ComDocumento31 pagineComIonela Loredana BatogNessuna valutazione finora
- Disability TheoryDocumento33 pagineDisability TheorySokhoeurn MourNessuna valutazione finora
- Reconceptualizing and Repositioning Curriculum in The 21 CenturyDocumento23 pagineReconceptualizing and Repositioning Curriculum in The 21 CenturySokhoeurn MourNessuna valutazione finora
- Transforming Teaching, Learning, and Assessment: To Support Competence-Based CurriculaDocumento24 pagineTransforming Teaching, Learning, and Assessment: To Support Competence-Based CurriculaSokhoeurn MourNessuna valutazione finora
- The Age of Innocence PDFDocumento78 pagineThe Age of Innocence PDFRichard HolguínNessuna valutazione finora
- Civil Society and International DevelopmentDocumento149 pagineCivil Society and International DevelopmentSokhoeurn MourNessuna valutazione finora
- Winning HabbitDocumento123 pagineWinning HabbitSokhoeurn MourNessuna valutazione finora
- SOP - Rajarshi Das IT CoursesDocumento2 pagineSOP - Rajarshi Das IT CoursesNithinNessuna valutazione finora
- XML File UploadDocumento5 pagineXML File Uploadkanhaiya_priyadarshiNessuna valutazione finora
- HYS0631 - C1L2P0 - Brochure Update Sept16 - Hyster J1.5-3.5GXDocumento12 pagineHYS0631 - C1L2P0 - Brochure Update Sept16 - Hyster J1.5-3.5GXMickNessuna valutazione finora
- Qbasic 2Documento27 pagineQbasic 2proodootNessuna valutazione finora
- Types of Communication SystemDocumento16 pagineTypes of Communication Systemka_mil3100% (1)
- Gt101: Learning and Information Technology Tu170: Computing EssentialsDocumento37 pagineGt101: Learning and Information Technology Tu170: Computing EssentialsdeeNessuna valutazione finora
- Civil Engineer Job in PakistanDocumento3 pagineCivil Engineer Job in PakistanbasjgNessuna valutazione finora
- LG 42LH90 LED LCD TV Presentation Training ManualDocumento97 pagineLG 42LH90 LED LCD TV Presentation Training ManualJesusNessuna valutazione finora
- Hydropneumatic Suspension SystemDocumento7 pagineHydropneumatic Suspension Systemaniket wadheNessuna valutazione finora
- ROBOFIL CNC Technologies ManualDocumento140 pagineROBOFIL CNC Technologies Manualamr amrNessuna valutazione finora
- Subroutines: Nithin S. EEE DeptDocumento33 pagineSubroutines: Nithin S. EEE DeptabcdefgNessuna valutazione finora
- W860cu W870cuDocumento117 pagineW860cu W870cughimpe--Nessuna valutazione finora
- JS BASICSDocumento14 pagineJS BASICSDhan CabugaoNessuna valutazione finora
- Wired (Bus) Electro-Installation: Technical CatalogueDocumento112 pagineWired (Bus) Electro-Installation: Technical CataloguevizanteaNessuna valutazione finora
- ISO27k Controls (2005 2013 NIST)Documento29 pagineISO27k Controls (2005 2013 NIST)Hemant Sudhir WavhalNessuna valutazione finora
- Device Lab Report 10 PDFDocumento6 pagineDevice Lab Report 10 PDFScribble RiYaDNessuna valutazione finora
- TALKING ELECTRONCS 555 Page 2Documento7 pagineTALKING ELECTRONCS 555 Page 2Eugene FlexNessuna valutazione finora
- ATM Banking System (18192203029)Documento4 pagineATM Banking System (18192203029)Md. Monir Hossain029321Nessuna valutazione finora
- Manual: Training - Debugger BasicsDocumento164 pagineManual: Training - Debugger BasicsSaagar KarandeNessuna valutazione finora
- AIM OF THE EXPERIMENT:-Binary To Decimal, Gray Code Apparatus RequiredDocumento8 pagineAIM OF THE EXPERIMENT:-Binary To Decimal, Gray Code Apparatus RequiredSai KaneNessuna valutazione finora
- Philippine Health Information Exchange Objectives and ComponentsDocumento3 paginePhilippine Health Information Exchange Objectives and ComponentsAnna Lou PatalinghugNessuna valutazione finora
- Congress ProgramDocumento10 pagineCongress ProgramGuillermo Garcia HernandezNessuna valutazione finora
- Spring Security Saml ReferenceDocumento36 pagineSpring Security Saml ReferenceebazzanaNessuna valutazione finora
- Project Digital ClockDocumento12 pagineProject Digital ClockMd. Arif Hasan MasumNessuna valutazione finora
- 1.1.3 Project Execution PlanDocumento7 pagine1.1.3 Project Execution PlanlisahunNessuna valutazione finora
- FANUC CNC Maintenance Manual SectionsDocumento2 pagineFANUC CNC Maintenance Manual Sectionsmcantraks17Nessuna valutazione finora
- Real Time Operating Systems: Programme Elective - IIDocumento66 pagineReal Time Operating Systems: Programme Elective - IIDr D S Naga Malleswara RaoNessuna valutazione finora
- Rollback HUAWEI ALE-L21 from Android 6.0 to 5.0Documento5 pagineRollback HUAWEI ALE-L21 from Android 6.0 to 5.0Anca Ioana StanciuNessuna valutazione finora