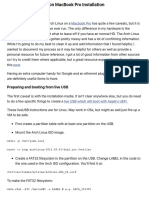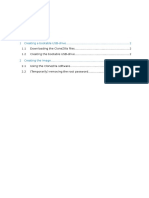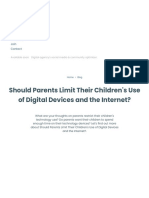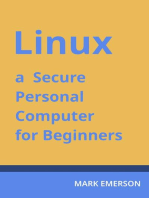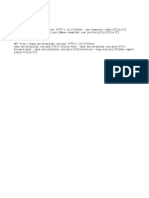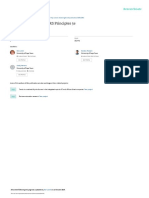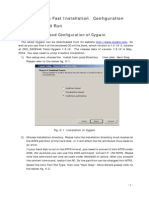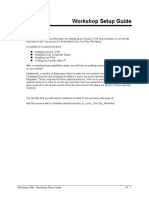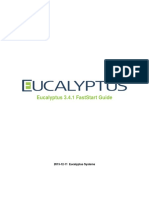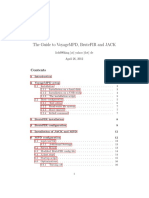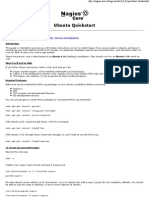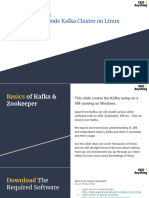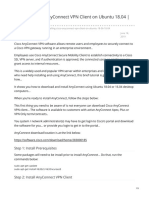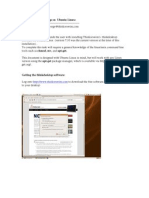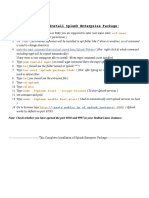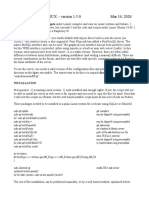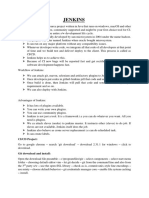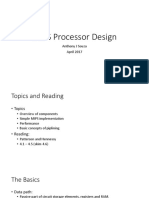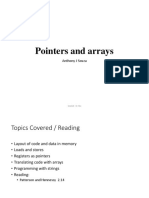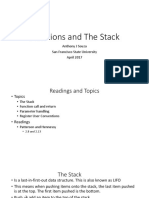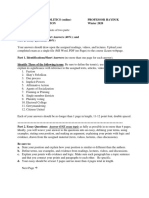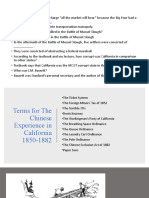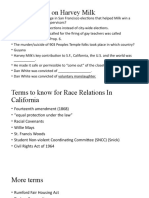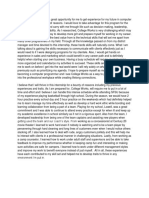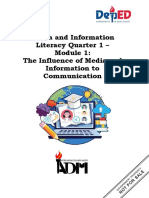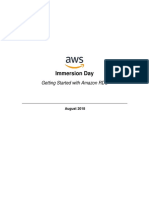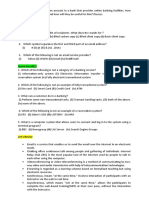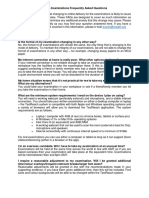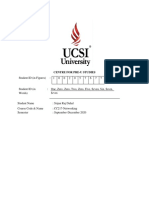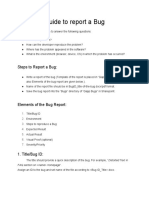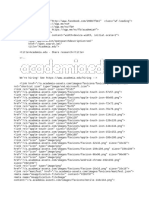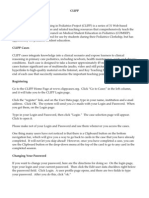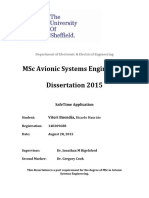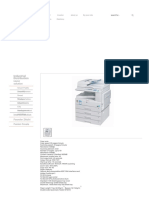Documenti di Didattica
Documenti di Professioni
Documenti di Cultura
317 Unit 01 - Setup PDF
Caricato da
Jay JaberTitolo originale
Copyright
Formati disponibili
Condividi questo documento
Condividi o incorpora il documento
Hai trovato utile questo documento?
Questo contenuto è inappropriato?
Segnala questo documentoCopyright:
Formati disponibili
317 Unit 01 - Setup PDF
Caricato da
Jay JaberCopyright:
Formati disponibili
CSC 317-03 - Spring 2020
Wed Development
SFSU, CSC 317
Setting Up – Diving in the deep end
● Install Virtual Box
● Import WebDev.ova
● Launch the Ubuntu image
● Install LAMP
● See it work!
SFSU, CSC 317 2
First Step – Get and install Virtual Box
● https://www.virtualbox.org/wiki/Downloads
SFSU, CSC 317 3
Macintosh Users – You may encounter this…
● This is a known issue
and is easy to fix if
you do it immediately!
● More on this issue can
be found at:
https://matthewpalmer.net/blog/2
017/12/10/install-virtualbox-
mac-high-sierra/index.html
SFSU, CSC 317 4
Mac Installation Issue
● Go to the Security & Privacy
panel in your system
preferences.
● You should see the message
here
● Click the Allow button
● You only have about 30
minutes from the install fail
to do this or it won’t appear
again without more work
SFSU, CSC 317 5
Launch Virtual Box
● The click the Tools Icon
SFSU, CSC 317 6
We are IMPORTING an image
● We are not doing an add, but rather an import, so select import
SFSU, CSC 317 7
Now it will ask for the file to import
● Click the folder
icon
● Then choose the
WebDev.ova file
you downloaded
● See iLearn on how
to get
WebDev.ova
SFSU, CSC 317 8
Info on the image
● The Defaults here are fine
● Just click the import button
SFSU, CSC 317 9
Now Wait…
SFSU, CSC 317 10
Now select WebDev and Start
● Select the WebDev
“machine”
● Then click Start
SFSU, CSC 317 11
Linux Installed
Lamp
SFSU, CSC 317
Ubuntu is now running!!
● Select student (this
is your username)
SFSU, CSC 317 13
The password is…
● … student
SFSU, CSC 317 14
We are up
● We are up
and running
● Click the
Terminal
Icon
SFSU, CSC 317 15
Welcome to the Linux command line interface
SFSU, CSC 317 16
Some command we will see today
● sudo – superuser do – allows normal users (with sudo privileges) to do
administrative tasks
● ls – lists the files in a directory (we will use ls -la a lot as well)
● cd – change directory
● mkdir – make directory
● apt – a tool to help install programs
SFSU, CSC 317 17
More commands
● curl – a way to retrieve the actual HTML of a URL – no rendering is done
● apache2ctl – part of the apache web services (control program)
● nano – a simple editor
● echo – plays back what is on the line to stdout
● ufw – uncomplicated fire wall
● rm – remove a file (or directory)
SFSU, CSC 317 18
Let’s start to install our software
● The apt program will be how we install the next set of components we want,
but first we need to make sure the apt database is up-to-date
○ sudo apt update
● Note, when we use sudo, we may be prompted to enter our password
● Next, we will install and use curl
○ Sudo apt install curl
○ curl sfsu.edu
■ You should see the following: (next screen)
SFSU, CSC 317 19
Curl at work
● This shows us that curl worked and that sfsu.edu now is an https site.
SFSU, CSC 317 20
Time for Apache
lAmp
SFSU, CSC 317
Install Apache
● We are now going to start the Apache installation
○ sudo apt install apache2
● Now let’s use curl to get our IP address https://www.showmyip.com/
○ curl https://www.showmyip.com/
■ Now scroll back up to where the command started and then look
down a few lines and you will find your IP address. Make a note of
it.
SFSU, CSC 317 22
Configuration
● So now we need to edit some files
● sudo nano /etc/apache2/mods-enabled/dir.conf
○ We are going to enter at the bottom of the file (replace IP as needed):
■ ServerName 130.212.92.59
○ Then to save and exit we to the following:
■ Ctrl-X (for exit)
■ Y (for yes we want to save our changes)
■ Return (to write it to the file and exit)
SFSU, CSC 317 23
Verify the configuration and start Apache
● # Verify Configuration
○ sudo apache2ctl configtest
● # Restart Apache
○ sudo service apache2 restart
● # Ensure the server starts on boot
○ sudo update-rc.d apache2 defaults
SFSU, CSC 317 24
Setting up the firewall
● Setting up Uncomplicated Firewall (ufw)
● First, show the apps that ufw understands
○ sudo ufw app list
● You should see Apache Full as one of those choices, that is what we want
○ sudo ufw allow 'Apache Full’
● Check the status of ufw
○ sudo ufw status
● Enable ufw
○ sudo ufw enable
SFSU, CSC 317 25
Let’s see if that worked…
● We can now check our work
○ curl localhost
● localhost is the “name” for our local computer (in this case the ubuntu image)
● You should see a bunch of HTML displayed
● Now open Firefox from the Ubuntu GUI – you should see the image on the
next slide
SFSU, CSC 317 26
It Works!
SFSU, CSC 317 27
Now for PHP
lamP
SFSU, CSC 317
Now let’s install PHP
● First run the install
○ sudo apt-get install php libapache2-mod-php php-mysql
● Now we need to dit the DirectoryIndex line so `index.php` is before
`index.html` in this configuration file
○ sudo nano /etc/apache2/mods-enabled/dir.conf
● Modify this line so that index.php is before index.html as shown
SFSU, CSC 317 29
Testing PHP
● Create a test file with echo – we are creating the file info.php in the “website”
directory structure with a php function call. A built-in function that returns
information on your server and configuration
○ sudo echo '<?php phpinfo(); ?>' > /var/www/html/info.php
● Now navigate to: `http://localhost/info.php` in your Ubuntu browser
SFSU, CSC 317 30
Remove that info.php file
● We now want to remove that info.php file. This file displays way too much
information about your server and should only be used for debugging your
site.
○ sudo rm /var/www/html/info.php
SFSU, CSC 317 31
Finally MySQL
laMp
SFSU, CSC 317
Database time
● First install mysql
○ sudo apt install mysql-server
● Then run through configuration steps...
○ Make sure to document your credentials!
■ sudo mysql_secure_installation
SFSU, CSC 317 33
Configuration Questions
● Choose 0 (low strength) then enter a password – this can be anything you
want but you MUST REMEMBER IT!
○ I use student for this image since it is not production
● It will then ask you to reenter the password and if you want to use that
password (renter it , then respond Y)
● Answers to the rest of the configuration questions
○ Remove anonymous users? Y
○ Disallow root login remotely? Y
○ Remove test database and access to it? N
○ Reload privilege tables now? Y
SFSU, CSC 317 34
Congratulations
You now have a Webserver
SFSU, CSC 317
Potrebbero piacerti anche
- Preparing Linux Android iMX53QSBDocumento5 paginePreparing Linux Android iMX53QSBFran RosatiNessuna valutazione finora
- Linux for Beginners: Linux Command Line, Linux Programming and Linux Operating SystemDa EverandLinux for Beginners: Linux Command Line, Linux Programming and Linux Operating SystemValutazione: 4.5 su 5 stelle4.5/5 (3)
- Flow 1 2020 PDFDocumento21 pagineFlow 1 2020 PDFJay Jaber100% (1)
- Dual Boot Arch Linux On MacBook Pro InstallationDocumento9 pagineDual Boot Arch Linux On MacBook Pro InstallationLeider montero lunaNessuna valutazione finora
- Creating An Image (Up-Board)Documento7 pagineCreating An Image (Up-Board)Itz SoraNessuna valutazione finora
- Should Parents Limit Their Children's Use of Digital Devices and The Internet - Technology ArticleDocumento8 pagineShould Parents Limit Their Children's Use of Digital Devices and The Internet - Technology ArticlePrasangi KodithuwakkuNessuna valutazione finora
- Alif Baa Assessment TestDocumento5 pagineAlif Baa Assessment TestJay JaberNessuna valutazione finora
- Remote VNC AccessDocumento13 pagineRemote VNC Accessbharath_mv7-1Nessuna valutazione finora
- Payload MovistarDocumento1 paginaPayload Movistarmarco vazquez sartaNessuna valutazione finora
- Cuckoo Sandbox Installation - Arnaud LoosDocumento15 pagineCuckoo Sandbox Installation - Arnaud LoosmalikshahNessuna valutazione finora
- Implementing Employee Central Service Center: Implementation Guide - Public Document Version: Q4 2019 - 2020-01-24Documento70 pagineImplementing Employee Central Service Center: Implementation Guide - Public Document Version: Q4 2019 - 2020-01-24Mario CruzNessuna valutazione finora
- Ubuntu ServerDocumento5 pagineUbuntu ServerBurhanudin 221100Nessuna valutazione finora
- Financial Accounting If Rs Principles 5 e 2019Documento2 pagineFinancial Accounting If Rs Principles 5 e 2019Momen Elzokm50% (4)
- uClinuxforS3CEV40 English V3.1Documento19 pagineuClinuxforS3CEV40 English V3.1Khoa PhamNessuna valutazione finora
- How To Install SQL Server On UbuntuDocumento9 pagineHow To Install SQL Server On UbuntuRonaldNessuna valutazione finora
- Nagios Is One of The Most Popular Open Source Monitoring SystemsDocumento36 pagineNagios Is One of The Most Popular Open Source Monitoring SystemsbadhonctgNessuna valutazione finora
- Causes and Effects of Cyber Bullying OutDocumento8 pagineCauses and Effects of Cyber Bullying OutWahyu DermawanNessuna valutazione finora
- Windows Installation Guide For Suricata IDS/IPS/NSMDocumento41 pagineWindows Installation Guide For Suricata IDS/IPS/NSMshevaNessuna valutazione finora
- Ch. 1 Installing Ubuntu Server and FOG: The Simple Method! by Ian Carey (TN - Smashedbotatos)Documento25 pagineCh. 1 Installing Ubuntu Server and FOG: The Simple Method! by Ian Carey (TN - Smashedbotatos)Karen ShawNessuna valutazione finora
- Step by Step Install Ns2Documento8 pagineStep by Step Install Ns2Alex HillNessuna valutazione finora
- Arch Linux VM in VirtualBoxDocumento7 pagineArch Linux VM in VirtualBoxrashed44Nessuna valutazione finora
- Installing Snort 2.8.6.1 On Windows 7Documento15 pagineInstalling Snort 2.8.6.1 On Windows 7Shayro Kabir Mendez CariatiNessuna valutazione finora
- Workshop Title - Workshop Setup Guide A1 - 1Documento14 pagineWorkshop Title - Workshop Setup Guide A1 - 1Novica JovanovicNessuna valutazione finora
- Faststart-Guide-3 4 1Documento12 pagineFaststart-Guide-3 4 1Biswajit SinhaNessuna valutazione finora
- The Guide To VoyageMPD BruteFIR and JACK v1.6Documento20 pagineThe Guide To VoyageMPD BruteFIR and JACK v1.6cosasdeangelNessuna valutazione finora
- 22 Useful Tweaks To Make Ubuntu Feel Like Home PDFDocumento21 pagine22 Useful Tweaks To Make Ubuntu Feel Like Home PDFestudiocodecNessuna valutazione finora
- Windows Installation Guide For Suricata IDS/IPS/NSMDocumento41 pagineWindows Installation Guide For Suricata IDS/IPS/NSMEDUARDONessuna valutazione finora
- Post Install ExercisesDocumento10 paginePost Install Exercisesapeksha_bochareNessuna valutazione finora
- Inhoudsopgave: Run ESXI 4.1 On Usb Stick, Cheap/ Silent WhiteboxDocumento4 pagineInhoudsopgave: Run ESXI 4.1 On Usb Stick, Cheap/ Silent WhiteboxPete ChenNessuna valutazione finora
- How To Install Jenkins On Ubuntu 18.04: PrerequisitesDocumento5 pagineHow To Install Jenkins On Ubuntu 18.04: PrerequisitesAyushNessuna valutazione finora
- Installation OpenMeetings 3.2.0 On Ubuntu 16.04 LTSDocumento19 pagineInstallation OpenMeetings 3.2.0 On Ubuntu 16.04 LTSjorge28csNessuna valutazione finora
- Instalar Seismic Unix.Documento2 pagineInstalar Seismic Unix.Yesid GoyesNessuna valutazione finora
- 3.1 Faststart Guide: 2012-07-11 Eucalyptus SystemsDocumento10 pagine3.1 Faststart Guide: 2012-07-11 Eucalyptus SystemsPurvik KotechaNessuna valutazione finora
- Snort 2.9.7.x On Ubuntu 12 and 14 PDFDocumento20 pagineSnort 2.9.7.x On Ubuntu 12 and 14 PDFIpin ITu AriPinNessuna valutazione finora
- Ubuntu Post Install ExercisesDocumento9 pagineUbuntu Post Install ExercisesPete HayesNessuna valutazione finora
- Install NodeDocumento1 paginaInstall Nodeexotic.fishes.indoNessuna valutazione finora
- Ubuntu Quickstart: Quickstart Installation Guides Security ConsiderationsDocumento4 pagineUbuntu Quickstart: Quickstart Installation Guides Security ConsiderationsCaio SilvaNessuna valutazione finora
- Apache Kafka Setup With Zookeeper - SkillAnythingDocumento42 pagineApache Kafka Setup With Zookeeper - SkillAnythingSkill AnythingNessuna valutazione finora
- Installing Network Simulator 2 (NS2) On Ubuntu 14Documento12 pagineInstalling Network Simulator 2 (NS2) On Ubuntu 14Vivekananda Ganjigunta NarayanaNessuna valutazione finora
- Getting Started PDFDocumento13 pagineGetting Started PDFnamvltkNessuna valutazione finora
- Installing Cisco AnyConnect VPN Client On Ubuntu 1804 1604Documento3 pagineInstalling Cisco AnyConnect VPN Client On Ubuntu 1804 1604Shashin KuroNessuna valutazione finora
- SLIDES Hands On Linux Self Hosted Wordpress For Linux BeginnersDocumento96 pagineSLIDES Hands On Linux Self Hosted Wordpress For Linux Beginnersbaartek877877Nessuna valutazione finora
- Suse Linux InstallDocumento49 pagineSuse Linux Installrajesh98765Nessuna valutazione finora
- Project 5 IcingaDocumento25 pagineProject 5 Icingavinay kumar SinghNessuna valutazione finora
- Step by Step Guide On How To Install Network SimulatorDocumento8 pagineStep by Step Guide On How To Install Network SimulatornbharwadNessuna valutazione finora
- Oneapi Base Toolkit - Get Started Guide Linux - 2023.0 766893 766894Documento78 pagineOneapi Base Toolkit - Get Started Guide Linux - 2023.0 766893 766894seevagandaassNessuna valutazione finora
- Virtual Domain ConfigurationDocumento36 pagineVirtual Domain ConfigurationsatishnuniNessuna valutazione finora
- Build Ubuntu Mining RigDocumento4 pagineBuild Ubuntu Mining RigKleant ZhubiNessuna valutazione finora
- Install Ubuntu On n900Documento6 pagineInstall Ubuntu On n900skyleth_danny4385Nessuna valutazione finora
- Installing Thinkdesktop On Ubuntu LinuxDocumento12 pagineInstalling Thinkdesktop On Ubuntu LinuxCashPilotNessuna valutazione finora
- Network Simulator 2 Installation ProcedureDocumento9 pagineNetwork Simulator 2 Installation ProceduremananNessuna valutazione finora
- Ns3 On Windows and EclipseDocumento43 pagineNs3 On Windows and Eclipseuntuk100% (1)
- Step 1: Update Your Linux Source Files and Install GNS3 DependenciesDocumento7 pagineStep 1: Update Your Linux Source Files and Install GNS3 DependenciesMohamad Toufan AkbarNessuna valutazione finora
- AWS Command ListDocumento4 pagineAWS Command ListAbitha K SNessuna valutazione finora
- Using Conquest On LINUX - Version 1.5.0 Mar 14, 2020: InstallationDocumento11 pagineUsing Conquest On LINUX - Version 1.5.0 Mar 14, 2020: Installationrebr88Nessuna valutazione finora
- Linux Boot Process PDFDocumento10 pagineLinux Boot Process PDFB Joseph ParhusipNessuna valutazione finora
- Installing OM2.x On Ubuntu64 - Headless - 12.10Documento31 pagineInstalling OM2.x On Ubuntu64 - Headless - 12.10Juan Pablo BiglieriNessuna valutazione finora
- How To Install Jenkins On Ubuntu 20Documento8 pagineHow To Install Jenkins On Ubuntu 20Nirajan ShresthaNessuna valutazione finora
- Quick Installation OpenMeetings 2.x On Ubuntu 12.10 - 12.04Documento15 pagineQuick Installation OpenMeetings 2.x On Ubuntu 12.10 - 12.04Anis AlievNessuna valutazione finora
- Nstructions For Setting Up A New Raspberry Pi OS and OpenCVDocumento6 pagineNstructions For Setting Up A New Raspberry Pi OS and OpenCVChrista SutharsanNessuna valutazione finora
- CS2406Documento83 pagineCS2406Dinesh BoobalanNessuna valutazione finora
- Linux For The Real World: Instructor - Shawn PowersDocumento2 pagineLinux For The Real World: Instructor - Shawn PowersAbhinavNessuna valutazione finora
- JenkinsDocumento6 pagineJenkinsSatyam TiwariNessuna valutazione finora
- Cache and Memory SystemsDocumento100 pagineCache and Memory SystemsJay JaberNessuna valutazione finora
- System ViewDocumento54 pagineSystem ViewJay JaberNessuna valutazione finora
- MIPS Processor DesignDocumento70 pagineMIPS Processor DesignJay JaberNessuna valutazione finora
- Pointers and ArraysDocumento94 paginePointers and ArraysJay JaberNessuna valutazione finora
- Functions and The StackDocumento43 pagineFunctions and The StackJay JaberNessuna valutazione finora
- Machine LanguageDocumento51 pagineMachine LanguageJay JaberNessuna valutazione finora
- 450 California History IntroductionDocumento25 pagine450 California History IntroductionJay JaberNessuna valutazione finora
- Midterm Exam Winter 2020Documento2 pagineMidterm Exam Winter 2020Jay JaberNessuna valutazione finora
- 450 Chinese ExperienceDocumento18 pagine450 Chinese ExperienceJay JaberNessuna valutazione finora
- 450 de Jure vs. de Facto Segregation.Documento37 pagine450 de Jure vs. de Facto Segregation.Jay JaberNessuna valutazione finora
- College Works EssayDocumento1 paginaCollege Works EssayJay JaberNessuna valutazione finora
- MIL - Q1 - M1 - The Influence of Media and Information To CommunicationDocumento11 pagineMIL - Q1 - M1 - The Influence of Media and Information To CommunicationChool Cydrick B. BascosNessuna valutazione finora
- Project File On E-CommerceDocumento34 pagineProject File On E-CommerceHimanshu HNessuna valutazione finora
- FullProf ManualDocumento139 pagineFullProf ManualdrtanilbabuNessuna valutazione finora
- RDS LabDocumento19 pagineRDS LabWilliam MayorgaNessuna valutazione finora
- DMCA Copyright Infringement NoticeDocumento5 pagineDMCA Copyright Infringement NoticeMariana AnchepeNessuna valutazione finora
- Chapter 2Documento8 pagineChapter 2Ruchi KhetanNessuna valutazione finora
- RCU1 A3 GarciaAcosta IramLeopoldoDocumento1 paginaRCU1 A3 GarciaAcosta IramLeopoldoIram Leopoldo Garcia AcostaNessuna valutazione finora
- "Rto App": A Major Project Report ONDocumento42 pagine"Rto App": A Major Project Report ONsaurabh gupta100% (1)
- Online Examinations Frequently Asked QuestionsDocumento5 pagineOnline Examinations Frequently Asked Questionsha LiyanaNessuna valutazione finora
- Srijan Raj Dahal 1002057677 CC217 Quiz-7Documento6 pagineSrijan Raj Dahal 1002057677 CC217 Quiz-7Srijan Raj DahalNessuna valutazione finora
- Media & Information Literacy (M.I.L) : Senior High School Grade 12Documento50 pagineMedia & Information Literacy (M.I.L) : Senior High School Grade 12J i nNessuna valutazione finora
- Technical Reference For Log Files in Configuration ManagerDocumento23 pagineTechnical Reference For Log Files in Configuration ManagerrishshrisNessuna valutazione finora
- Guide To Report A BugDocumento3 pagineGuide To Report A BugSyed Bahadur Ali ShahNessuna valutazione finora
- Source Code #4Documento31 pagineSource Code #4PedroNessuna valutazione finora
- WWW Reddit Com R Opendirectories Comments Ht8uup Harry Potter Audiobooks 17 Read by Stephen Fry Mp3Documento7 pagineWWW Reddit Com R Opendirectories Comments Ht8uup Harry Potter Audiobooks 17 Read by Stephen Fry Mp3Jacob LanesNessuna valutazione finora
- ECON4 1 7 0 Global GuideDocumento77 pagineECON4 1 7 0 Global Guideyugie oktavianaNessuna valutazione finora
- CLIPPDocumento2 pagineCLIPPbknarumaNessuna valutazione finora
- SafeTime Android ApplicationDocumento112 pagineSafeTime Android ApplicationJerico Salleh VilogNessuna valutazione finora
- B16139@students - Iitmandi.ac - in (+91) 9113168590Documento2 pagineB16139@students - Iitmandi.ac - in (+91) 9113168590Randheer YadavNessuna valutazione finora
- Debug Arduino With Proteus Think Create - Deqing SunDocumento7 pagineDebug Arduino With Proteus Think Create - Deqing SunRadismel Salazar FudichelisNessuna valutazione finora
- Software Tips & Tricks Anti Virus Learning System Operation GamesDocumento14 pagineSoftware Tips & Tricks Anti Virus Learning System Operation GamesAudrian Jr BunnavvieNessuna valutazione finora
- A Design Framework For Syllabus Generator: Journal of Interactive Learning Research January 2008Documento11 pagineA Design Framework For Syllabus Generator: Journal of Interactive Learning Research January 2008vinayak vatsNessuna valutazione finora
- How To Rebuild SYSVOL and NETLOGON Share Step by StepDocumento9 pagineHow To Rebuild SYSVOL and NETLOGON Share Step by Steplyax1365Nessuna valutazione finora
- Wenfeng ML320N-Founder Technology Group Co., Ltd.Documento2 pagineWenfeng ML320N-Founder Technology Group Co., Ltd.alaa alsheikhNessuna valutazione finora
- Benefits of SMS Marketing PDFDocumento2 pagineBenefits of SMS Marketing PDFIndia MusicNessuna valutazione finora