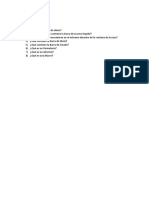Documenti di Didattica
Documenti di Professioni
Documenti di Cultura
Cuaderno de Ejercicios Inform Tica (Ver)
Caricato da
andmart730 valutazioniIl 0% ha trovato utile questo documento (0 voti)
16 visualizzazioni100 pagineinformatica
Titolo originale
cuaderno_de_ejercicios_inform__tica(ver)
Copyright
© © All Rights Reserved
Formati disponibili
PDF o leggi online da Scribd
Condividi questo documento
Condividi o incorpora il documento
Hai trovato utile questo documento?
Questo contenuto è inappropriato?
Segnala questo documentoinformatica
Copyright:
© All Rights Reserved
Formati disponibili
Scarica in formato PDF o leggi online su Scribd
0 valutazioniIl 0% ha trovato utile questo documento (0 voti)
16 visualizzazioni100 pagineCuaderno de Ejercicios Inform Tica (Ver)
Caricato da
andmart73informatica
Copyright:
© All Rights Reserved
Formati disponibili
Scarica in formato PDF o leggi online su Scribd
Sei sulla pagina 1di 100
COLEGIO DE BACHILLERES DEL ESTADO DE
MICHOACAN
COORDINACION SECTORIAL NO. &
PLANTEL VISTA HERMOSA
CUADERNO DE EJERCICIOS:
POR:
M.T.E. RAMONA ISAURA QUINTERO GUTIERREZ
ASIGNATURA:
INFORMATICA I
Agosto de 2013.
INDICE
PRESENTACION ...
FUNDAMENTACION ....
TABLA DE CONTENIDO .........4445
BLOQUE 1: OPERAS FUNCIONES BASICAS DEL SISTEMA OPERATIVO Y
GARANTIZAS LA SEGURIDAD DE LA INFORMACION
Bloque 2: NAVEGAS Y UTILIZAS RECURSOS DE LA RED ...
BLOQUE 3: ELABORAS DOCUMENTOS
BLOQUE 4: ELABORAS PRESENTACIONES .
BIBLIOGRAFIA.
PRESENTACION
Este cuaderno de ejercicios se ha realizado con el propésito de dotar al docente y al
alumno de material de trabajo para la asignatura titulada informatica |, para que el
proceso ensefianza-aprendizaje tenga resultados eficientes en esta asignatura que es
de suma importancia en la formacién del alumno, ademas de que permite optimizar
tiempos y revisar eficazmente el trabajo del alumno.
En la elaboracién del presente material se han escogido los temas de mayor
importancia en el desarrollo de la materia, y aquellos que implican mayor dificultad.
El bloque 1, contiene actividades acerca de las funciones bésicas del sistema
operativo. En el bloque 2, los ejercicios van encaminados a navegar en la red y utilizar
los recursos que nos ofrece. En el bloque 3, se maneja el procesador de textos y las
herramientas que lo componen y por ultimo el bloque 4, contiene ejercicios para
obtener presentaciones graficas.
=
FUNDAMENTACION
El cambio es constante y lo podemos ver en todos los Ambitos: economia, ciencia,
tecnologia, salud, medicina..., la lista es interminable, pero lo importante es adaptarse a
esos cambios y no solo verlos pasar. Para adaptarse en un mundo cambiante, sobre
todo en el Ambito laboral, es necesario ser competente porque de otra forma se corre el
riesgo de quedar rezagado.
Para responder a las necesidades de formacién laboral en este momento historico
surge un nuevo enfoque educativo llamado Educacién Basada en Competencias (EBC)
que busca fomentar en diversas capacidades y habilidades que permitan desarrollarse
de una manera mas adecuada en el mundo de trabajo.
El mundo actual exige a nuestros estudiantes estar cada vez mas preparados para
enfrentar sus retos, este cuaderno de ejercicios puede ser una herramienta decisiva
para que tengan acceso al nivel de competencias que les corresponde. Asi mismo,
proporciona herramientas basicas para dar una mejor presentaci6n. Todo con el
propésito de obtener informacién veraz y oportuna, para tomar decisiones pertinentes.
El cuaderno de ejercicios de informatica | se desarrollo con la finalidad de que los
conocimientos adquiridos posibiliten al estudiante a utilizar la computadora como
herramienta en la elaboracién de trabajos y contribuyan al logro de la integracion
personal en todos los ambitos del quehacer humano.
El objetivo de este cuaderno de ejercicios consiste en proporcionar una guia lo
suficientemente amplia al maestro y al alumno para que éste ejerza un aprendizaje.
Aprenda a trabajar en equipo, a compartir y respetar las opiniones de los demas para
formar comunidades de aprendizaje cooperativo, De esta manera, se prepara al
alumno para asumir los retos y oportunidades futuras, pero también en el presente.
=
TABLA DE CONTENIDO
Operas funciones basicas del sistema operative y garantizas la seguridad de la informacién
LL. Introduccién a la informatica
1.2. Términos basicas en Informatica
1.3. Conociendo la Computadora
1.3.1.La computadora es un SISTEMA
1.3.2. HARDWARE
1.3.3.SOFTWARE
1.4, El Escritorio y las Ventanas de Windows
1.4.1.£1 Escritorio
14.1.1, — ElMend inicio
1.4.1.2, — Labarra de tareas
14.1.3. — Ieonosy accesos directos
1.4.2.La ventana
1.5. El Explorador de Windows
1.5.1.La Ventana del Explorador
1.5.2.Las Vistas del Explorador
1.5.3 Seleccionar Archivos
1.5.4.Crear y Eliminar Carpetas
1.6. Software dafino
1.6.1.Virus
1.6.1.1. POR QUE SE HACE UN VIRUS
1.6.1.2, Clasificacion
1.6.1.3, _ RECOMENDACIONES PARA EVITAR LOS VIRUS
1.6.2.Antivirus
Navegas y utilizas los recursos de la red,
2.1. ELAUGE DE LA TECNOLOGIA
2.2. EQUE SON LAS TIC?
2.3. LAS TICS YLA VIDA DIARIA
2.4, La Internet
2.4.1.2Qué es la Internet?
2.A.2.UUso de la WWW como herramienta para obtener informacién
2.5. Correo Electrénico (E-MAIL)
2.6. CHAT(Conversacién en linea}, MESSENGER(Mensajeria)
2.7. Grupo de discusién (Internet)
2.8. Webquest
2.9. Educacién en linea
Elaboras documentos
3.1. Procesador de textos
3.2. Elementos de la ventana del procesador
Elaboras Presentaciones Electrénicas
4.1, Gestor grafico
4.2. Elementos de la ventana del gestor
BLOQUE 1: OPERAS FUNCIONES BASICAS DEL
SISTENA QPERATIVG ¥ GARANTIZAS LA SEGURIOAD
BE LA INFORMACION
1.1.Introduccién a la informatica
jimimim Como habras notado la informatica y el mundo de las
computadoras estan aqui para quedarse. Dia con dia
podemos apreciar y disfrutar una gran cantidad de
equipos y dispositivos electrénicos que basan su
operacién en la informatica; Ipods, _telefonos
celulares, consolas de videojuegos, televisiones,
incluso los hornos de microondas.
Las computadoras pueden ser utilizadas para una gran
diversidad de funciones, desde la elaboracién de
escritos en una oficina hasta el disefio de una nave
espacial. Y no nos olvidemos que también podemos
mencionar que la computadora (y obviamente la
internet) nos permite estar comunicados con nuestros
amigos y familiares alrededor del mundo, nos prove
de una inmensa cantidad de informacién y claro,
horas de diversién a través de juegos y contenidos multimedia.
Esta multifuncionalidad ha permitido que el campo de la informatica sea uno de los
més desarrolladas en el area de la tecnologia.
1.2. Términos basicos en Informatica
En muchas ocasiones el no comprender o conocer el significado de palabras técnicas
dificulta nuestro aprendizaje y puede llegar a ocasionar que perdamos el interés por
aprender algo nuevo. Para evitarte este problema, empezaremos nuestro curso
precisamente con aquellas palabras que pudieran causarte confusién, y que ademas
son la base para adentrarse en el mundo de la informatica.
Archivo
También denominados ficheros (file); es una coleccién de informacién (datos
N
u
relacionados entre si), localizada o almacenada como una unidad en alguna parte de
la computadora.
Una de las caracteristicas que distingue al ser humano es
la_necesidad de trascender, dejar un legado a la
posteridad de su paso por el mundo. Por ello siempre esta
inmerso en la busqueda de informacién y en el desarrollo
del conocimiento. Los adelantos tecnolégicos, médicos y
cientificos (por mencionar algunos) que actualmente
disfrutamos se deben principalmente a esta necesidad innata. A través del tiempo
este conocimiento ha ido pasando de generacién a generacién, y se ha seguido
desarrollando y mejorando.
Nuestros ancestros utilizaban los medios que tuvieran a su disposicién para poder
preservar los conocimientos que tenian y que consideraban les permitiria salvaguardar
esa informacién. Asi nos podemos encontrar con vestigios histéricos tales como la
pinturas rupestres, tablillas con grabados, papiros, etc...
El paso del tiempo y los adelantos tecnolégicos han ocasionado que dichos soportes de
informacién hayan ido sufriendo cambios para hacerse cada vez més eficientes.
Actualmente la informacién se almacena en dispositivos electrénicos a los cuales se
tiene acceso por medio de equipos de cémputo.
Esta informacién se almacena en_unidades de informacién denominadas archivos. $i
encendemos cualquier computadora, dentro de ellos nos encontraremos con una gran
cantidad de archivos, algunos le permitiran a la computadora trabajar y otros que han
sido creados por el usuario utilizando la PC para satisfacer alguna necesidad.
Los archivos suelen identificarse por un nombre y la descripcién de la carpeta o
directorio que lo contiene.
Informatica
Disciplina que estudia el tratamiento automatico de la informacién utilizando
dispositivos electrénicos y sistemas computacionales. También es definida como el
procesamiento de informacién en forma automatica.
Vayamos por partes.
debemos entender por “procesamiento de informa
3 en primer lugar, 2qué es informacién?, y después, iqué
n”?
N
u
El concepto de informacién es muy reciente y ademas sumamente
sencillo. Fue desarrollado en la década de los 405 por el
matematico norteamericano Claude Shannon, para referirse a
todo aquello que esta presente en un mensaje o sefial cuando se
establece un proceso de comunicacién entre un emisor y un
receptor. Asi, cuando dos personas hablan, intercambian
informacion; cuando ves una pelicula, recibes informacién; es
més, al probar una galleta tu sentido del gusto recaba informacién sobre el sabor y la
consistencia del bocado. La informacién puede entonces encontrarse y enviarse en
muchas formas, a condicién de que quien la reciba pueda interpretarla.
Procesar informacién implica el almacenamiento, la organizacién y, muy importante,
la transmision de la misma. Para ello, en la informatica intervienen varias
tecnologias; en términos generales, podemos decir que son dos sus pilares: la
computacién y la comunicacién; es decir, en lo que hoy conocemos como informatica
confluyen muchas de las técnicas y de las maquinas que el hombre ha desarrollado a
lo largo de la historia para apoyar y potenciar sus capacidades de memoria, de
pensamiento y de comunicacién.
Sintetizando, la informatica es el producto del encuentro de dos lineas tecnolégicas:
el de tas maquinas de comunicar y el de las computadoras. Si bien el término
Informatica surgié hace poco més de medio siglo, cuando el propio Shannon
desarrollé la Teoria de la Informacién, apostado en los terrenos de la légica
matemiatica y los albores de la computacién moderna.
Sistema
Conjunto de partes o elementos organizadas y relacionadas que interactuan entre si
para lograr un objetivo. Los sistemas reciben (entrada) datos, energia o materia del
ambiente y proven (salida) informacién, energia o materi
Un sistema puede ser fisico 0 concreto (una computadora, un televisor, un humano) 0
puede ser abstracto 0 conceptual (un software). Cada sistema existe dentro de otro
més grande, por lo tanto un sistema puede estar formado por subsistemas y partes, y
a la vez puede ser parte de un supersistema.
En nuestra vida diaria ya habremos escuchado en miltiples ocasiones el término
sistema, por ejemplo
N
u
Sistema Solar Sistema
Cémo podemos apreciar en los ejemplos anteriores un sistema esta compuesto por
diversos elementos que desempefian una funcién especifica, y en su conjunto intentan
lograr un equilibrio para alcanzar un objetivo; en el caso del futbol, los diversos
elementos (jugadores) que conforman el sistema (equipo y formacién) estan
relacionados y dependen de si (que la defensa no reciba goles, a media distribuya el
juego y los delanteros anoten) para alcanzar un objetivo comin (ganar el partido).
Computadora
Maquina electrénica, analégica o digital, dotada de una memoria de gran capacidad y
de métodos de tratamiento de la informacién, capaz de resolver problemas
matematicos y légicos mediante la utilizacién automatica de programas informaticos.
La computadora es un invento relativamente reciente,
sobre todo si cuando decimos computadora nos
referimos a la Computadora Personal (PC por sus siglas
en inglés).
La computadora casi-como la conocemos hoy en dia vid
sus primeras luces el 12 de agosto de 1981( ;@ hace
apenas 32 afios!) cuando la empresa norteamericana,
IBM, lanzd al mercado la primera computadora personal.
La PC es uno de los dispositivos eléctronicos que mas se han desarrollado, y en muy
poco tiempo han venido a ocupar un sitio preponderante en casi todas las actividades
desarrolladas por el ser humano. Tal es el grado de penetracién que ha alcanzado la
PC en nuestras vidas, que actualmente es dificil imaginar como podriamos vivir sin su
ayuda
Asi mismo, la PC ha sido la causa de que muchos otros dispositivos y sistemas se hayan
desarrollado, por ejemplo: La internet, las consolas de videojuegos, las impresoras,
etc.
=
Hardware
Conjunto de los componentes que integran la parte material de una computadora.
Al Hardware se le llama en espaiiol "Dispositivos fisicos", esto debido a que todos los
elementos que los componen tienen forma y volumen, es decir, son tangibles o en
otras palabras son los diversos objetos que posee una computadora y que puede ser
tocados.
erm
eebaain
fetter)
El Hardware que compone una computadora puede ser clasificado como basico y
complementario. El primero abarca todos los componentes necesarios para
suministrar la funcionalidad minima de la computadora, y el complementario se
emplea para realizar aquellas funciones no indispensables para el funcionamiento del
equipo de cémputo. El hardware, a diferencia del software, no es cambiado
continuamente.
[a
Software
Conjunto de programas, instrucciones y reglas informéticas para ejecutar ciertas
tareas en una computadora. Al software se le llama en espaiiol "Dispositivos I6gicos”.
Es el conjunto de programas y procedimientos necesarios que el hardware pueda
funcionar y realize las tareas solicitadas. Se trata de la parte intangible (que no se
puede tocar} de una computadora.
Una de las caracteristicas principales del software es su constante actualizacién, un
ejemplo de actualizaciones constantes son los programas antivirus, normalmente se
actualizan diariamente para mantener seguro nuestra equipo e informacién.
El software esta integrando por cédigo de instrucciones que le indican a la PC lo que
debe de realizar. El software puede ser clasificado en tres grandes categorias:
4 Software de sistema
4 Software de programacién y
4 Software de aplicacién.
ooseneees
8 g @ 90evu0e
BEeange900Ra
VBdeos vege
ACTIVIDAD 1 B1: Con la informacién del tema 1.2 realiza los siguientes ejercicios
Ejercicio 1: Elabora un mapa conceptual con los términos.
Ejercicio 2: Define con tus palabras cada uno de los siguientes conceptos.
pod Definicion
Archivo
Sistema
Computadora
Hardware
‘Software
1.3. Conociendo la Computadora
En la sesién anterior conocimos y trabajamos con los términos mas basicos en
informatica, ahora empezaremos a darle uso a todos ellos. Recordemos que definimos
a la computadora como un sistema. {Pero porque es un Sitema? jPorque en
‘ocasiones se le menciona como Sistema de Cémputo?.
1.3.1. La computadora es un SISTEMA
Para que una computadora funcione de manera correcta y nos arroje resultados
confiables, sera necesario que varios elementos funcionen de manera adecuada y
sincronizada. {Cuales son esos elementos?, bien basicamente son los siguientes:
fenone Sy
= Or . {teleek*LecWETS)
(Informacién) COP ECE]
Hardware
(Equipo)
Software
(Programas)
Berit
(Cea
En la figura, se muestra a una persona realizando un trabajo en la computadora, y los
diversos elementos que interactuin para que dicho trabajo se realize de forma
correcta.
Funcionamiento de un Sistema de Cémputo
Un equipo de cémputo personal (PC) se encuentra integrado por
Hardware (componente fisico) y Software (componente l6gico)..
Para el buen funcionamiento de un sistema es importante que
cada una de sus partes trabajen de manera correcta y
coordinada. Como en todas las cosas, dentro del hardware hay
aspectos o elementos que representan una importancia mayor para que se logre un
funcionamiento dptimo. Motivo por el cual, es importante el que conozcamos cuales
son los principales componentes de una PC y las funciones que les corresponde
realizar.
1.3.2. HARDWARE
Los principales componentes de una PC son :
CPU (0 UCP en espaol)
Memoria Principal
Dispositivos de entrada
Dispositivos de salida
5. Dispositivos de almacenamiento
ayes
Ahora veamos cada uno de ellos por separado para conocer la funcién que
desempefian y algunas de sus caracteristicas.
1. CPU Central Process Unit / UCP Unidad Central de Procesamiento
También conocida como procesador es el componente mas importante de una
computadora, podriamos decir que es el equivalente al cerebro y el corazén de un ser
humano. En este microcircuito se recibe y se procesa la informacién, se ejecutan
instrucciones y se controla el funcionamiento de las aplicaciones. Componentes
tipicos de la CPU son:
4-Unidad Aritmética-Légica (UAL), Realiza operaciones aritméticas (sumar, restar,
multiplicar, etc.) y ldgicas (igual, mayor, diferente, etc.)
4 Unidad de Control (UC), la cual extrae las instrucciones desde la memoria y las
decodifica y ejecuta, utilizando la ayuda de la UAL cuando es requerido.
2. Memoria Principal
La memoria principal es una coleccién de chips conectados a la tarjeta madre, que
=
determina el tamafio y numero de programas que pueden ejecutarse al mismo
tiempo, asi como la cantidad de datos que pueden ser procesados instantaneamente.
Existen 2 tipos de memoria:
‘Memoria de Sélo Lectura (ROM, por sus siglas en inglés), el contenido de esta
memoria no puede ser alterado ya que se graba de forma permanente.
Normalmente son utilizados como banco de informacién para el arranque de la
computadora.
4 Memoria de Acceso Aleatorio (RAM, por sus siglas en inglés), en ella se almacenan
las instrucciones de los programas y la informacién que entra a través de los
dispositivos. Se le conoce como memoria volatil ya que cada vez que se apaga la
computadora se borra lo que tiene almacenado.
3. Dispositivos de Entrada
Son los que envian informacién a la unidad de procesamiento, en cédigo binario.
Dispositivos de entrada mas comunes (entre otros) son:
|. Teclado: un teclado se compone de una serie de teclas agrupadas en funciones que
podremos describir:
4 Teclado alfanumérico.
4 Teclado de Funcién.
4 Teclado Numérico.
4 Teclado Especial.
II. Mouse: a este periférico se le llamé asi por su parecido con este roedor. Suelen
estar constituidos por una caja con una forma mas o menos anatémica en la que se
encuentran dos botones que haran los famosos clicks de ratén siendo transmitidos por
el cable hacia la computadora. En la actualidad existen dos tipos de Mouse, el opto-
mecanico y el dptico.
Ill. Micréfono: periférico por el cual se transmiten sonidos (especialmente voz) a la
computadora la cual los capta y reproduce, salva, etc. Se conecta a la tarjeta de
sonido.
IV. Escaner: es un dispositivo que utiliza un haz luminoso para detectar los patrones
de luz y oscuridad (0 los colores) de la superficie del papel, convirtiendo la imagen en
sefiales digitales que se pueden manipular por medio de un software de tratamiento
de imagenes 0 con reconocimiento éptico de caracteres.
=
V. Lector de cédigo de barras: dispositivo que mediante un haz de laser lee dibujos
formados por barras y espacios paralelos, que codifica informacién mediante anchuras
relativas de estos elementos. Los cédigos de barras representan datos en una forma
legible por la computadora, y son uno de los medios més eficientes para la captacién
automatica de datos.
V. Camara digital: camara que se conecta a la computadora y le transmite las
imagenes que capta, pudiendo ser modificada y retocada, o volverla a tomar en caso
de que esté mal. Existen tres tipos y funcionan bajo el mismo principio: La camara
digital, la camara de video y la Web Cam.
VI. Lapiz Optica: dispositivo sefialador que permite sostener sobre la pantalla un lapiz
que esta conectado a la computadora y con el que es posible seleccionar elementos u
opciones (el equivalente a un clic de mouse o ratén), bien presionando un botén en un
lateral del lapiz dptico o presionando éste contra la superficie de la pantalla.
VII. Joystick: dispositive sefialador muy conocido, utilizado mayoritariamente para
juegos de computadora, pero que también se emplea para otras tareas.
Vill. Pantalla Téctil: pantalla disefiada o modificada para reconocer la situacién de
una presién en su superficie. Al tocar la pantalla, el usuario puede hacer una
seleccién o mover el cursor. El tipo de pantalla tactil mas sencillo esta compuesto de
una red de lineas sensibles, que determinada la situacién de una presién mediante la
unién de los contactos verticales y horizontales.
jefe
——
| Teclado | Raton | Joystick Escaner
Dispositivos de Salida
Los dispositivos de salida convierten la informacién que sale de un computadora en un
producto que pueda ser utilizado, entendido, analizado o disfrutado por un ser
humano. Estos productos pueden ser digitales, impresos, visuales o audibles.
1. Monitor: es la pantalla en la que se ve la informacién suministrada por el
ordenador. En el caso mas habitual se trata de un aparato basado en un tubo de rayos
catédicos (CRT) como el de los televisores, mientras que en los portatiles es una
=
pantalla plana de cristal liquido (LCD) 0 tipo Plasma.
II. impresoras: dispositive que sirve para captar la informacién que le envia la CPU e
imprimirla en papel, plastico, etc. Hay varios tipos:
4 Matriciales: ofrecen bajo costo con una calidad muy baja.
4 Inyeccién: La tecnologia de inyeccién a tinta es la que ha alcanzado un mayor éxito
en las impresoras de uso doméstico o para pequefias empresas, gracias a su relativa
velocidad, calidad y sobre todo precios reducidos, que suele ser la di
una impresora de las mismas caracteristicas, pero de otra clasificacién.
4 Laser: ofrecen rapidez y una mayor calidad que cualquiera, pero tienen un alto
costo y solo se suelen utilizar en la mediana y grande empresa. Por medio de un haz
de laser imprimen sobre el material que le pongamos las imagenes que le haya
enviado la CPU.
ima parte de
Ill, Bocinas 0 altavoces: dispositivos por los cuales se emiten sonidos procedentes de
la tarjeta de sonido. Actualmente existen bastantes ejemplares que cubren cualquier
tipo de preferencias y necesidades.
IV. Auriculares: son dispositivos colocados en el oido para poder escuchar los sonidos
que la tarjeta de sonido envia en algunas ocasiones estén englobados dentro de las
bocinas. Presentan la ventaja de que no pueden ser escuchados por otra persona, solo
la que los utiliza.
V. Fax: dispositivo mediante el cual se imprime una copia de otro impreso,
transmitida 0 bien, via teléfono, o bien desde el propio fax. Para ello, se utiliza un
rollo de papel que cuando acaba la impresién se corta.
Bs w
‘Monitor Bocinas Impresora Proyector de Datos
5. Dispositivos de Almacenamiento
Para el funcionamiento de una PC es necesario que se le alimente con instrucciones y
datos, estos a su vez deberan de encontrarse soportados (guardados) en un elemento
fisico al que la propia computadora tenga acceso; estos son los dispositivos de
almacenamiento.
=
I. Disco duro: se la llama asi al dispositive encargado de almacenar informacién de
forma permanente en una computadora. Los discos duros generalmente utitizan un
sistema magnético de lectura/escritura. En este tipo de disco encontramos dentro de
la carcasa una serie de platos metalicos apilados girando a gran velocidad. Sobre estos
platos se situan los cabezales encargados de leer o escribir los impulsos magnéticos.
Il, Disquetera: por mas moderna que sea una computadora, siempre dispone de al
menos uno de estos aparatos. Su capacidad es totalmente insuficiente para las
necesidades actuales, pero cuentan con la ventaja que les dan los muchos afios que
evan como estindar absoluto para almacenamiento portatil
Ill, CD-ROM: la palabra CD-ROM viene de Compact Disc-Read Only Memory. Disco
compacto de solo lectura. Es un soporte dptico. Sistema de almacenamiento de
informacién en el que la superficie del disco est recubierta de un material que
refleja la luz. La grabacién de los datos se realiza creando agujeros microscépicos que
dispersan la luz (pits) alternandolos con zonas que si la reflejan (lands). Se utiliza un
rayo léser y un fotodiodo para leer esta informacién. Su capacidad de
almacenamiento es de unos 650 Mb de informacién (equivalente a unos 74 minutos de
sonido grabado).
IV. DVD: es lo mismo que un CD-ROM pero posee el medio de almacenamiento
utilizando es de mayor capacidad (410 minutos, frente a los 74 de un CD). Este tan
solo ha cambiado la longitud del léser, reducido el tamafio de los agujeros y apretado
los surcos para que quepa mas informacién en el mismo espacio.
V. MEMORIAS FLASH: La memoria flash es una forma desarrollada de la memoria
EEPROM que permite que multiples posiciones de memoria sean escritas o borradas en
una misma operacién de programacién mediante tarjetas de hasta 32 GB (32 GiB).
Ofrecen caracteristicas como gran resistencia a los golpes, bajo consumo y es muy
silencioso, ya que no contiene ni actuadores mecanicos ni partes mdviles. Su pequefio
tamafio también es un factor determinante a la hora de escoger para un dispositivo
portatil, asi como su ligereza y versatilidad para todos los usos hacia los que esta
orientado.
Disco Duro Disquetera CD-ROM 0 DVD-ROM | Memoria USB
=
ACTIVIDAD 2 B1: Resuelve los siguientes cuestionamientos
1. {Consideras que una computadora es un sistema? spor qué?
2. {Cudles son los elementos que conforman a una computadora?
3. {Cual es el elemento fisico (hardware) més importante de una PC?
4, ;Cuantos caracteres puede almacenar el disco duro de la computadora que
utilizas?
5. Completa la siguiente tabla de acuerdo a lo siguiente: Si un libro tiene 70
caracteres por linea, 50 lineas por pagina y 200 paginas ;Cuantos libros seria
posible almacenar en los siguientes medios de almacenamiento?
El espacio por que ocupa un libro es: 70*50*200*4 = 2,800,000
Meena a}
cD
DVD (1 CAPA 1 LADO)
BLU-RAY(1 CAPA 1 LADO)
DISCO DURO DE 100 GB
N
v
1.3.3. SOFTWARE
Debido a que no todos los programas fueron creados para desarrollar o ejecutar las
mismas funciones, es posible diferenciarlos en 3 categorias principales:
A De Sistema, es el encargado de ejercer el control y coordinar el uso del hardware
entre diferentes programas de aplicacién y los diferentes usuarios. Es un
administrador de los recursos de hardware del sistema.
& De Desarrollo, Son aquellos programas que permiten la creacién de nuevos
programas. Se les conoce comtinmente como lenguajes de programacién.
4 De Aplicacién, Software cuyo unico propésito es facilitar la realizacién de una
tarea especifica.
Software de Sistema
{Qué es un Sistema Operativo?
Un sistema operativo es un conjunto de programas de computadora disefiados
especialmente para cubrir los siguientes objetivos:
4 Servir como interfaz entre el equipo fisico (hardware) de una computadora y el
usuario, con el fin de presentar una “cara” mas sencilla y amistosa al mismo, y
4 Optimar los recursos (tanto de software como de hardware) con que cuenta una
computadora y hacer utilizable ésta ultima.
Las funciones més importantes que debe cumplir un sistema operativo son las
siguientes:
Aceptar los trabajos y conservarlos hasta su finalizacién.
Detectar errores y actuar de modo apropiado en caso de que se produzcan.
Controlar las operaciones de E/S.
Proporcionar al usuario un sencillo manejo de todo el sistema.
Compartir los recursos de la maquina entre varios procesos al mismo tiempo.
Administrar eficientemente el sistema de cémputo como un todo arménico
Permitir que los diferentes usuarios se comuniquen entre si, asi como protegerlos
unos de otros.
4 Permitir a los usuarios almacenar informacién durante plazos medianos o largos.
4 Dara los usuarios la facilidad de utilizar de manera sencilla todos los recursos,
facilidades y lenguajes de que dispone la computadora.
4 Administrar y organizar los recursos de que dispone una computadora para la
mejor utilizacién de la misma, en beneficio del mayor niimero posible de usuarios.
RRR REE
=
4 Controlar el acceso a los recursos de un sistema de computadoras.
Clasificacién de los Sistemas Operativos
Debido a la evolucién de los sistemas operativos fue necesario realizar una
clasificacién; existen varias formas de clasificar los sistemas operativos, aqui
utilizaremos la que considera al usuario final como elemento diferencial:
Monousuarios
‘Multiusuarios
Monotareas
Multitareas
Uniproceso
Multiproceso
PRR REE
Software de Aplicacién
Dentro de los programas De Aplicacién existen diferentes tipos para distintas
necesidades, tanto empresariales y cientificas como personales. Son elaborados por
programadores profesionales que toman como base un conjunto de necesidades
comunes a miles de personas. Se les conoce con el nombre de “paquetes’, ya que
incluyen distintas aplicaciones para realizar tareas especificas.
Los programas vienen grabados en un CD-ROM para instalarlo en el disco duro; ademas
traen la documentacién o manuales de consulta para el usuario. Estos programas se
pueden adquirir en las empresas que se dedican a la venta de equipo de cémputo o de
software en algunos centros comerciales.
Programas de Aplicacién de Uso Comuin
Dentro de la enorme cantidad de programas que existen en la actuatidad, muchos se
agrupan por tener las mismas funciones:
4 Procesadores de textos: son uno de los programas mas usados; permite elaborar,
editar, archivar y manejar todo tipo de textos escritos, con la posibilidad de
incluir gréficas, imagenes y otros detalles que enriquecen el documento.
4 Hojas electrénicas de caleulo: sirven para llevar la organizacién y el anilisis de
operaciones de calculo, brindando ademés una buena presentacién. Consiste en un
formato tabular de renglones y columnas que forman celdas, las cuales pueden
contener nimeros, texto o funciones. También es posible incluir graficas e
imagenes en ellas.
=
4 Gestores de graficos © disefio: son un apoyo para la creacién, edicién y
almacenamiento de imagenes y graficos. Para que esta aplicacién funcione a su
maxima capacidad es necesario que la computadora cuente con los requerimientos
técnicos tales como la tarjeta de video, monitor a color y procesador de alta
calidad.
4 Administrador de bases de datos: estos programas facilitan la organizacién de la
informacién para que sea accesible, pueda actualizarse constantemente, asi como
manipularse y consultarse de manera rapida.
4 Gestores de comunicacién: se utilizan para establecer comunicacién entre dos o
més computadoras en diferentes lugares. Gracias a estos programas es posible
enviar y recibir informacién mediante el correo electrénico y los mensajes
instantaneos, asi como también se puede tener acceso a bases de datos y
compartir dispositivos e informacién entre personas o empresas.
ACTIVIDAD 3 B1: Resuelve los siguientes cuestionamientos
1. {Qué es un Sistema Operativo?
2. {Cudles son las categoria pincipales del software y da un ejemplo de cada una?
3. {Qué sucede si una computadora no posee un Sistema Operativo?:
4, ;Cual fue el avance que facilité la operacién de las computadoras?
5. {Qué significa GUI?
6. Menciona un sistema operativo que carezca de Interfaz grafica:
=
1.4.El Escritorio y las Ventanas de Windows
Para utilizar de manera eficiente nuestra computadora es muy importante conocer el
sistema operative. Como es de suponer, al igual que el Hardware ha ido
evolucionando con el tiempo lo mismo sucedié con el software. Asi como los primeros
equipos de cémputo eran gigantescos y complicados de utilizar, los sistemas
operatives eran oscuros e incomprensibles.
La interfaz del usuario durante mucho tiempo fueron las tarjetas perforadas, después
fueron apareciendo dispositivos periféricos mas parecidos a los que utilizamos hoy en
dia como el teclado y el monitor.
Los primeros sistemas operativos que iniciaron la utilizacién de monitores solo podian
mostrar 2 colores (blanco y negro), a estos monitores se les conocia como
monocromaticos.
1.4.1. El Escritorio
Es la primera pantalla que nos aparece una vez se haya cargado el Sistema Operativo.
La teclas rapidas 0 atajo para acceder a él cuando lo tenemos cubierto de ventanas
son Windows + D.
Una vez se ha cargado Windows 7, y tras introducir nuestra contrasefia, si es
necesario, encontraremos un Escritorio similar al de la imagen. Y decimos similar
porque el Escritorio es muy personalizable y es posible que tu ordenador tenga un
fondo 0 unos iconos diferentes.
1.4.1.1. El Mend Inicio
El Botén Iniciar a es el botén a través del cual podemos acceder a todas las
opciones que nos ofrece Windows. Si lo seleccionamos se desplegaré un
meni, se trata del menti Inicio. También podemos acceder a él mediante el teclado
pulsando la tecla Windows.
1.4.1.2. La barra de tareas
Es la que aparece en la parte inferior de la pantalla. Se compone del botén Iniciar, a
la izquierda, una zona de programas abiertos y anclados, y por ultimo el area de
notificacién.
alo [e]| \
La zona de programas contiene, normalmente, los botones de las ventanas que
tenemos abiertas. Windows 7 agrupa por programas. Es decir, que si tenemos cinco
ventanas de Internet Explorer abiertas, slo veremos un botén.
El érea de notificacion
Esta area contiene iconos que representan los programas
wry residentes (programas que se cargan automaticamente al
<5) encender el ordenador), como los programas antivirus;
programas que se estan ejecutando, pero permiten minimizarse y quitar su botén de
la barra de tareas para ganar espacio, como los programas de mensajeria (Windows
‘Messenger o Skype); y otras informaciones adicionales, como la fecha y hora, el
idioma o el estado de la conexidn a Internet 0 del sonido.
Los iconos menos usados se ocultan automaticamente, y para verlos, debemos pulsar
el botén con forma de tridngulo, como siempre.
lal ac
F
La fecha y la hora del reloj del ordenador nes
Acabamos de ver los componentes de la barra de tareas. En la parte derecha, dentro
del area de notificacién encontrébamos un reloj. A este reloj lo denominamos fecha
de sistema.
1.4.1.3. Iconos y accesos directos
Un icone es una pequefia imagen que representa a un archivo o programa. Los iconos
nos sirven para identificar de qué tipo de archivo se trata y con qué programa
funciona. Por ejemplo, los documentos de Microsoft Word aparecen todos con el icono
del Word. En el caso de los archivos ejecutables, los iconos suelen tener una imagen
distinta para cada programa.
| Los accesos directos son un tipo de archivo cuyo objetivo es abrir de
forma inmediata el archivo al que esta vinculado, ya sea un ejecutable,
una carpeta, una imagen, etc. Los accesos directos los podemos crear
en cualquier parte, y los distinguimos porque, aunque el icono se puede
personalizar, tienen un pequefio cuadradito con una flecha es su parte inferior
izquierda.
Para abrir un Acceso directo, igual que con otro tipo de archivo, basta con hacer
doble clic sobre su icono.
1.4.2. La ventana
Todas las ventanas de Windows siguen la misma estructura.
3 fererientas Ayu
BF Pavanis cote i
Bree
Tareas del sistema =
obs Tro
Archivos almacenados en este equipo
BS iterate see (Gdocumenkos comperticos Carpetade archivos:
Bee cro Gndocumenins de avack: Campetade aecives
GB conbloruns coneiueaciin
Unidades de disco dure
trae sitios ® — Sebiseo lol te) Deca local lock 55168
Sisco lel (02) Disca local 2708 wacs,
Seated Sisco local (E}) Disco local
Girsccners)
(ep serioateneatr isi a aaa a
el decnt
Eb con oe Bow desis) Decode Sta aulantes
Dusihade co) ideo
Detalles a
mapc.
Caypete dal strane
Ax], mn lal
La ventana que tienes arriba es la que se abre al pulsar sobre el icono Mi PC. El estilo
de esta ventana es similar al de otras aplicaciones.
N
u
Las ventanas de Windows estan formadas por:
La barra de titulo contiene el nombre del programa con el cual se esta trabajando
(Microsoft Word) y en algunos casos también aparece el nombre del documento
abierto (no_descargar.doc). En el extremo de la derecha estan los botones para
minimizar, restaurar y cerrar. fiji! daveetgar dae Wlcvoott Word
» El botén minimizar \=Jconvierte la ventana en un botén situado en la barra de
tareas de Windows XP.
> Elbotén maximizar [Elamplia et tamafo de la ventana a toda la pantalla.
> Elbotén restaurar permite volver la pantalla a su estado anterior.
> El botén de cerrar Ese encarga de cerrar la ventana. En el caso de haber
realizado cambios en algiin documento te preguntara si deseas guardar los
cambios antes de cerrar.
‘bLa barra de mentis contiene las operaciones del programa, agrupadas en ments
desplegables. Al hacer clic en Archivo, por ejemplo, veremos las operaciones que
podemos realizar con los archivos. Para abrir un menti desplegable con el teclado
chk Eden Var Favortos Hemamiontas Ayuda (W tendrés que
mantener pulsada la tecla Alt + la letra subrayada del ment que quieras desplegar.
Por ejemplo Alt+A abre el menii Archivo.
‘4La barra de herramientas contiene iconos para ejecutar de forma inmediata
algunas operaciones mas utilizadas. Gara - G)- F|_Oalsems (creme
4 Las barras de desplazamiento permiten movernos a lo largo y ancho de la hoja de
forma répida y sencilla, simplemente hay que desplazar la barra arrastréndola con el
ratén, o hacer clic en las flechas. Hay barras par desplazar horizontal y
verticalmente. El cuadradito con unos puntos que hay a la derecha sirve para
cambiar de tamafio la ventana, solo hay que hacer clic y arrastar.
é n ! >
La barra de estado suele utilizarse para ofrecer cierta informacién al usuario. Esta
informacién puede variar en funcién de la ventana que tengamos abierta.
1 cio, Espace agente on des GSOGH——LGTNE |g MIRE Ln mueitns
caso nos informa que tenemos dentro de Mi PC 129 objetos, nos quedan 5,50 GB libres
en el disco, y el objeto seleccionado ocupa 1,37 MB.
=
ACTIVIDAD 4 B1: Contesta las siguientes preguntas.
1. {Por qué es muy importante conocer el sistema operativo?
2. gMenciona 3 sistemas operativos?
3. Es el primer elemento que nos encontramos al encender nuestra PC y una vez que
se carga el sistema:
4, (Qué funcién desempeiia y dénde se localiza la barra de tareas?
5. {Para qué sirve el Botén de inicio?
6. Menciona dos formas de activar el Ment inicio:
7. {Qué es el Area de notificacién?:
8. Por qué se ocultan algunos iconos en el Area de notificacién?:
9. Escribe el nombre de los siguientes botones:
ical Si
10. Identifica los elementos del sistema operativo escribiendo dentro del cuadro el
niimero que le corresponda de acuerdo a la siguiente lista:
1) Area de notificacién
2) Ment de Inicio
3) Fondo de pantalla
4) Barra de tareas
5) Botén inicio
11. En la imagen se identifican las diversas partes que componen a una ventana de
Windows, escribe en la linea su nombre:
vl fe fe
12.Menciona y describe 5 elementos de una ventana de Windows:
1.5. El Explorador de Windows
El Explorador de Windows es una de las aplicaciones mas utilizadas por todos aquellos
que trabajamos a diario con una computadora, por tal motivo es de vital importancia
que conozcas como funciona y sobre todo que aprendas como sacarle el maximo
provecho.
El Explorador es una herramienta indispensable en un Sistema Operativo ya que con
ella podemos organizar y controlar los archivos y carpetas de los distintos sistemas
de almacenamiento que dispongamos, como puede ser el disco duro, la disquetera,
etc. El Explorador de Windows también es conocido como el Administrador de
Archivos. & través de él podemos, por ejemplo, ver, eliminar, copiar o mover archivos
y carpetas
La forma més rapida de arrancar el Explorador es mediante el icono "ilde ta barra
de tareas o del escritorio. Si no tienes creado este icono también puedes abrir el
Explorador asi
Pulsar el botén Inicio, Selecciona Todos los programas, Selecciona Accesorios,
Selecciona el Explorador de Windows
=~
| rae @ comniacenes :
| micbe acaba 40 +] enseteineto :
| rence rbeeana > | Heranierzse del sstema ,
Todos recrames > | @y etesdtere Wb nas racing
| carta otal +1) aloe de notes:
- + id cutee
oo
También se puede arrancar el Explorador desde el botén Inicio seleccionando Mis
documentos , Mis imagenes o Mi musica, la diferencia es que en estos casos nos
situaremos directamente en estas carpetas.
1.5.1, La Ventana del Explorador
Esta ventana es similar a la que puedes encontrar al abrir tu explorador de Windows,
puede que el aspecto cambie un poco ya que la podemos configurar a nuestro gusto
como vamos a ir viendo.
N
v
Cncenes weet Jol
‘tivo Edcin Ver Favorhos Reremrtas Ayuda 7
9.90. 8 )/ /\es
po Hicce _ anba_| stands | carers |e
orn [S waenes ce He:
Comin = tee = Tanta Toa | Peta de ati
© ED yliboy Ta] a) Bt 99 Ingen ype 1208 |
B Arrotsbons, MD) acceso_fxcel ot 1KB Imagen GIF 23foajoo1ec¢
@ pauacic SS) Aceptaciin Excel oF 1KB Tagen GIF 23/09/00 10:04
(G Pigha Web persone archivos S)Agregar_datos Excel gi KB Imagen GIF 25/09/00 10:04
(@ patrica ‘2KB Imagen GIF 23/09/00 10:03
1G Gp ragonas_corprndes 2k8. imagen GIF 2909]00 10.03
SG Proyecto 2KB_ Imagen GIF 29/09}90 10:03
D inacaes exc SKB Imagen GIF 23/09/00 10.03
8 Groece Ti ope ct 8)0 1002
an ka Inopncih|2s oe
Bete ss Beige eigt Hie. ope cP 2}0 102
B prblodas DE Formato Excel. oF ‘2KB Imagen GIF 23/09j00 1802
© Grea gm wes roma ct ‘i ape ca} 00)
1 webtrends Tub Excel. oF LKB ingoen GIF 29/09/00 10:03
we Our > 1K Tinagen GIF 29709}00 10:03,
EQ Ns sts dered Bete Ain Cenk. at 1KB Imagen GIF 23/09/00 10.03 fe
rato dereiie act : a
|S objeto{s) seleccionados: AL2KB gc
El explorador consta principalmente de dos secciones, en la parte izquierda aparece
el arbol de directorios, es decir, la lista de unidades y carpetas que tenemos. Sélo
aparecen unidades y carpetas, no archivos. En esta imagen aparecen varias carpetas
como My Library,... el icono de Mi Pc, Mis sitios de red y la Papelera de reciclaje.
En la derecha encontramos la otra seccidn, esta mostrar el contenido de la carpeta
que tenemos abierta en la seccién de la izquierda. Esta seccién muestra las carpetas
y los archivos. En este caso aparcen los archivos que hay en la carpeta IMAGENES
EXCEL. Segiin el tipo de vista que tengamos activado veremos distinto tipo de
informacién sobre los archivos, en este caso vemos el nombre, tamaio, tipo y fecha
de modificacién de cada archivo porque tenemos activada la vista Detalles. Mas
adelante veremos cémo cambiarla.
A continuacién explicamos las distintas barras que componen esta ventana.
‘Como en cualquier ventana de Windows tenemos la barra del titulo que muestra el
nombre de la carpeta en la que nos encontramos.
4 La barra de menuis contiene los mentis que nos permitirén acceder al todas las.
operaciones que se pueden realizar sobre un archivo o carpeta. Al pinchar en cada
mend se abriran las opciones que lo componen.
N
v
4 La barra esténdar contiene botones para las operaciones més utilizadas, de esta
forma nos agiliza las operaciones.
a la Ultima pagina que hayamos visto. El botén de
set borin Oyo permiti
al lado, cuando esta activo, permite ir una pagina hacia adelante.
bet botén Arriba MP nos permitiré subir de nivel, es decir, situarnos en la carpeta
que contiene la carpeta actual.
EEL botén de Bisqueda ~ nos muestra una ventana en la que podemos buscar el
archivo que nosotros le digamos.
bet botén Carpetas | hace que en la parte izquierda de la ventana se vea la
estructura de las carpetas o bien una zona con las tareas mas frecuentes segun el
archivo que tengamos seleccionado, en esta zona podemos encontrar, entre otros,
los siguientes botones:
5 ; 5
> Elbotdn I permite copiar a otra carpeta archivos o incluso otra carpeta.
> El botén Gi permite mover carpetas o archivos o otro lugar.
> Con el botén % podremos eliminar una/s carpeta/s 0 archivo/s.
> Deshacer. Para poder deshacer el ultimo cambio que hayamos hecho en la
estructura de directorios tenemos en el menti Edicién, la opcién Deshacer.
El resultado que obtenemos al copiar o al mover es similar ya que con los dos
tendremos el archivo o carpeta en el lugar que nosotros deseabamos, pero con una
diferencia ya que al mover, la carpeta o archivo original desaparece mientras que al
copiar mantendremos el archivo o carpeta original. Mover un elemento consiste en
cortarlo y pegarlo en otro sitio.
> El.iltimo botén 2” nos permite cambiar las vistas de las carpetas (vista detalle,
vista iconos grandes,...), lo veremos con més detalle en la pagina siguiente,
sn [ES sens eA He
La barra de Direcciones es muy conocida en Internet porque es en ella donde
aparece la direccién de la pagina web que estamos visualizando. En el explorador de
Windows el funcionamiento es el mismo pero mostrado el nombre de la carpeta en la
[ov
que nos encontramos.
=
Pinchando en la flecha negra aparecerd la estructura con los discos de nuestro
ordenador. Si escribimos un nombre en la barra de direcciones y pulsamos la fecha
verde Windows buscara ese nombre en Internet.
‘bla barra de Estado muestra informacién adicional sobre los elementos que
tenemos seleccionados. Si seleccionas un unico objeto y se trata de un archivo te
mostrara informacién sobre qué tipo de archivo es, en el caso de tratarse de una
unidad 0 una earpeta te mostrara el nimero de objetos (carpetas o archivos) que
contiene y el espacio libre que queda en la unidad en la cual nos encontramos.
1.5.2. Las Vistas del Explorador
El explorador de Windows permite ver la informacién de las carpetas de varias formas
© vistas para facilitar sobre todo las busquedas.
sitdate sobre la carpeta que deseas ver. Si pulsas sobre la flecha det botén Hl” se
desplegaré. un menii con las siguientes opciones: Mosaicos, Iconos, Lista, Detalles,
Vistas en miniatura y Tira de imagenes.
4 Mosaicos. Las carpetas y archivos aparecen representados con una imagen grande,
al lado figura el nombre, el tipo de archivo y el tamafio en KB, si es una imagen
aparece el tamajio en pixels. Los elementos se van organizando uno al lado del otro,
de izquierda a derecha. Con este tipo de iconos se aprecia mejor el nombre de los
elementos y permite seleccionarlos con més facilidad. Este tipo de iconos se suele
utilizar cuando tenemos pocos elementos en alguna unidad o carpeta.
4 Iconos. Los archivos aparecen representados por un icono como en el caso anterior
pero mas pequefios. El Unico dato que aparece junto al icono es el nombre del
archivo © carpeta. Estos tipos de iconos se suelen utilizar cuando la carpeta que
tenemos seleccionada contiene una cantidad media de elementos
Lista. Aparecen iconos pequefios uno debajo del otro facilitando asi las biisquedas
por nombre, en esta vista no aparece mas que el nombre de la carpeta o archivo.
Detalles. Aparecen los iconos uno debajo del otro acompajiado de algunas de sus
propiedades. Este tipo de vista se utiliza cuando queremos encontrar algiin elemento
que tenga determinadas caracteristicas, como puede ser su tamafo, el tipo de
elemento, la fecha de modificacién, etc. Con este tipo de vista podemos ordenar (de
mayor a menor o viceversa) los elementos por el tamafio, por la fecha de
modificacién, por el nombre, etc.
Vistas en miniatura. Apareceré una pequefia representacién del contenido de los
archivos con formato de imagen, como puede ser .jpg, .jpeg, .bmp, .sif, etc.
=
Aquellos que tengan otro formato o sean carpetas apareceré el icono
correspondiente al tipo de archivo en dimensiones mayores.
4 Tira de imagenes. Esta vista slo esta disponible para imagenes. En la parte inferior
de la ventana aparecera una tira con una parte de las imagenes en formato pequefio
y en la parte superior veremos en un formato mas grande la imagen que tengamos
seleccionada.
1.5.3. Seleccionar Archivos
Si quieres seleccionar un tnico archivo o carpeta sdlo has de hacer clic sobre él, de
esta forma las acciones que realices se ejecutaran iinicamente sobre ese elemento.
Si quieres realizar una operacién sobre varios archivos o carpetas el Explorador de
Windows te permite tener seleccionados varios elementos al mismo tiempo.
‘4 Para seleccionar elementos consecutivos: Haz clic sobre el primer elemento y
después haz clic sobre el iltimo manteniendo pulsada la tecla Shift. Esta operacién
también se puede realizar sdlo con el ratén, para ello situate detrés del primer
archivo que quieres seleccionar pero no encima, después haz clic con el botén
izquierdo del ratén y sin soltarlo arrastralo, debe de aparecer un marco que te indica
el area que abarca la seleccién, sigue arrastrando hasta abarcar todos los elementos
a seleccionar y después suelta el botén del ratén.
‘4 Para seleccionar varios elementos alternativos: Selecciona el primer elemento y
después ve seleccionando cada elemento manteniendo pulsada la tecla Control.
1.5.4. Crear y Eliminar Carpetas
Para CREAR una carpeta hay que situarse en el lugar donde deseamos crearla.
Iremos abriendo el abanico de carpetas que tenemos pulsando sobre la + situada a la
izquierda de las carpetas.
Si pulsamos sobre la cruz de una carpeta ésta se desplegara y apareceran todas las
carpetas contenidas en ella y la cruz pasara a convertirse en un signo menos -, este
se encargara de contraer el abanico desplegado, es decir, ocultara el contenido de
la carpeta seleccionada.
Una vez divisada la que queremos la seleccionaremos haciendo un clic sobre ella.
Abrir el meni Archivo, seleccionar la opcién Nuevo y a continuacién seleccionar la
opcién Carpeta.
Ahora podremos observar en la ventana inferior derecha una nueva carpeta que tiene
=
como nombre Nueva Carpeta, este es el nombre que Windows les aplica por defecto
a las carpetas que creamos, en el caso de encontrar otra carpeta con ese nombre la
llamaré Nueva Carpeta (2), Nueva Carpeta (3), asi_sucesivamente.
El nombre de la carpeta se puede cambiar pero eso lo veremos mas adelante.
Para ELIMINAR una carpeta hay que situarse primero sobre ella.
Una vez seleccionada la carpeta nos iremos a la barra Estandar y pulsaremos el botén
0 podemos utilizar la tecla Supr.
Cuando eliminamos una carpeta o un archivo, por defecto Windows lo movera a la
papelera de reciclaje. Se puede modificar la configuracién para que lo elimine
directamente, aunque esto lo veremos mas adelante. La papelera de reciclaje no es
mas que un espacio reservado en el disco duro para que en caso de haber
eliminado algtin elemento que nos era necesario podamos recuperarlo.
Eliminar Archivos
Para eliminar un archivo seguiremos los mismos pasos que para eliminar una carpeta,
pero en vez de seleccionar la carpeta seleccionaremos el archivo.
ACTIVIDAD 5 B1:
Ejercicio 1: Contesta las siguientes preguntas.
1. {Porque debemos considerar al Explorador como una herramienta indispensable?
2. Dibuja el icono que representa al Explorador de Windows:
3. Es igual iniciar el Explorador de Windows directamente a utilizar Inicio > Mis
imagenes?
4, iCuales secciones componen la ventana del Explorador de Windows?
N
v
5. iQue funcién realiza et botén "de ta Barra de Herramientas Esténdar del
Explorador?
6. iQue sucede cuando pulsamos el botén ?
7. {Que diferencia existe entre la vista Detalles y la vista List
Menciona las caracteristicas de la vista de Tira de imagenes:
Describe las formas de realizar una seleccién multiple con:
El teclado:
El raton:
10. ,Cémo se realiza una seleccidn de elementos alternativos?
11. Establece la diferencia entre archivo y carpeta:
12. ,Cuantas subcarpetas se pueden crear dentro de una carpeta?:
N
u
13.;Cual es el limite de archivos que podemos agregar a una carpeta?:
14, ;Cual caracteristica de Windows 7, nos permite obtener acceso a las carpetas y
archivos, y organizarlos de diferentes maneras?:
15. Qué diferencia existe entre copiar y mover un archivo?:
16.Menciona 2 formas de abrir un archivo:
17. {Qué es el Explorador de Windows?
18.Menciona al menos 2 formas de acceder al Explorador de Windows:
19. En la siguiente tabla se muestran algunos botones disponibles en la ventana del
explorador, escribe su nombre y una descripcién de lo que realiza al hacer clic
sobre él.
me Iconos muy grandes | Vista previa con iconos de gran tamafio
Iconos medianos
Vista previa con iconos de tamafio
intermedio
Detalles Enlista caracteristicas de los archivos.
N
v
20. Identifica los elementos del explorador colocando dentro de los elementos de la
tabla el niimero que corresponda.
3. | Cuadro de busqueda
7 | Panel de detalles Giga + —tonastionce ()
Favorites > Bibliotecas
TB Descargas Parse dicta ieee yore
6 Lista de archivos Wi tscrtorio =
ssecine [8] Sma
Barra de Ga fibitmes =
4 herramientas [2 Documentos Re cates
a Oo
. oP Misics 2 Musica
5 | Panel de navegacién rh a
Botones Adelante y 1@ cnpoenat boxer & ies
Atras we
4 elementos
2. | Barra de direcciones 3 oO
21. Qué utilidad nos otorgan los encabezados de archivo:
22. Cémo se puede seleccionar mas de un archivo o carpeta, si estos no se encuentran
juntos, por ejemplo si necesitdramos seleccionar la cancién 1, 4y 6 de la lista:
Nemne
et Gee
Deamon
|2)08Volin
at oTu Ove:
Biesamaey Queer
23, 4Cémo se puede crear una carpeta?:
N
u
Ejercicio 2: “Organizando los Archivos de la Famitia
Introduccion En la familia Pérez se tiene una sola computadora que utilizan todos
los integrantes. Todos usan la carpeta “Documentos” para guardar sus
archivos creando un conflicto a la hora de utilizarlos, observa el arbol
que muestra los archivos:
(65 Documentos
papa.doc
sra.doe
rmariodoe
smama.doe
‘area-mato.doc
memorandum-papa.doc
resupuesto-papa.is
‘soriaemama xe
teletonce andreas
exposicion maria ppt
seograiesara.pot
Para resolver el problema el Sr. Pérez decidié organizar los archivos.
Instrucciones 1, Observa los diversos archivos que existen en la carpeta
“Documentos” y establece una forma efectiva para organizarlos.
2. Dibuja el arbol que muestre la nueva distribucién de los archivos.
Ejemplo Esta es una forma de organizar los archivos, aunque no es muy
eficiente.
(5 Documentos
(5 Word
TE iretee
E se
(5) Excel
(5) Powerpoint
CO epotesaaoee
N
v
Dibuja aqui
tu arbol
¢Porqué
Distribuiste
asi los,
archivos?
Para la préxima clase traer 1 Memoria USB. Quien no traiga el material no podra
realizar la practica por lo que no se le acreditard la asistencia
=
PRACTICA 1 B1: Utilicemos el Explorador de Windows
En la presente practica podras ejercitar los conocimientos tedricos de la practica
anterior. Basicamente aprenderas a utilizar las herramientas mas utiles que posee el
Explorador de Windows.
Para que puedas realizar la practica de manera correcta es muy importante que leas
con mucha atencién cada una de las instrucciones. Intenta hacerlo ti solo sin
preguntar a tus compafieros 0 a tu maestro. Si después de leer con atencién e
intentarlo por tus propios medios no puedes realizar lo que se te solicita entonces
recurre a la ayuda de tu maestro, laboratorista o de un compajiero. jj Manos a la
obrall@
Ejercicio 1:
1. Para poder realizar el ejercicio deberas pedirle al encargado del laboratorio que
te copie a la memoria el archivo: Ejercicios Explorador.zip
2. Abre el explorador de windows(tecla de windows + E), localiza el disco local D y
crea un acarpeta con el nombre de tu grupo (101, 102 0 103).
Copia el archivo que te copiaron a la memoria a la carpeta que acabas de crear.
4. Localiza en la parte izquierda de la ventana la carpeta que creaste, dale un clic y
en el lado derecho ubica el archivo Ejercicios Explorador.zip y dale un clic con el
botdn derecho y selecciona la opcién que dice Extraer aqui.
5. Para realizar los ejercicios, manten abierta esta ventana y ve ejecutando los
pasos indicados
Ejercicio 2:
1. Introduce la Memoria en el puerto USB .
2. Entra en el Explorador de Windows (tecla de windows + £) y selecciona la Unidad
correspondiente a tu memoria USB.
3. Si al ingresar el Explorador no se muestra el arbol de directorios, haz clic en el
botén de Carpetas en la barra de herramientas.
4. Verifica si existen archivos en la raiz de la memoria USB.
5. Crea la carpeta INFORMATICAT en la raiz de ta memoria USB
6. Localiza en la parte izquierda la carpeta que tiene el nombre de tu grupo:
7. Ve expandiendo las ramas de todos los directorios de una en una (clic sobre el
signo + de cada carpeta).
8. Colocate en la carpeta EJERCICIOS EXPLORADOR, y copia 3 archivos de uno en
uno a la carpeta INFORMATICA de la memoria USB.
9. Haz una seleccién multiple que incluya 3 archivos de la carpeta EJERCICIOS
=
EXPLORADOR y copialos a la carpeta INFORMATICA de la memoria USB.
10. Crea en la raiz de la memoria USB una carpeta llamada AUXILIAR y mueve a ella
todos los archivos de la carpeta INFORMATICAT de la memoria USB.
11. Borra dos archivos de la carpeta AUXILIAR.
12, Selecciona el Disco C: y haz clic en la carpeta Windows.
13. Cambia la Vista al tipo Detalles.
D> BF Peteumis |i cones 3 PK 1)
ttocurentos
— a4 1S carne at
= Bes masice
fede ren messenger || dM arctivs recbidos Carpetade archivos 27/02/2005 17:52
Zz Ms mceres Carpetade archos 2003/2005 16:55,
alesis IM ce ie Comperade arches 25)01/2005 19:14
a Bs vor Compete tne 1/2/2008 11:35
ais [Samy ebooks Cepetsde archhos — 24/01/2c0s 18:32
a aveebonesoata Capetadearchinas 07/02/2008 145:
= Bvrat cova SA¥B Hojece cake de O4DHP008 2238
ate obra: de VALERIAN SALAS... LSHSHB Documerto der... 3008/2008 15:21
44, Ordena los archivos por nombre.
15. Ordena los archivos por tipo.
16. Ordena los archivos por tamaiio.
17. Ordena los archivos por fecha.
18. Haz que el archivos se muestre en forma de iconos grandes.
19. Haz que el archivos se muestre en forma de iconos pequetios.
20. Haz que el archivos se muestre con todos los detalles.
Ejercicio 3:
1. Elimina todos los archivos que se encuentren en la carpeta AUXILIAR de tu
memoria USB.
2. Ingresa a la carpeta AUXILIAR y crea dentro ella la siguientes carpetas:
o~ Be Biome
Mueve la carpeta DATOS dentro de la carpeta de TEXTOS.
4. Copia los 2 archivos de menor tamaiio de la carpeta C:\EJERCICIOS EXPLORADOR
a la carpeta DATOS de la memoria USB.
5. Haz una copia de la carpeta D:\102\EJERCICIOS EXPLORADOR\IMAGENES dentro
de BASE DE DATOS en la memoria USB.
6. Cambia el nombre de uno de los archivos del directorio DATOS de la memoria USB.
7. Abre el programa W ®t de windows y crea una imagen alusiva al descubrimiento
6 crveracos 17:28 17
N
u
de América (no tiene que ser una obra de arte)
8, Guarda la imagen con el nombre tradicion en la carpeta DOS de la memoria USB.
9. Copia los 2 archivos de mayor tamafio que se encuentran en la carpeta
D:\102\EJERCICIOS EXPLORADOR\WORD a la carpeta TEXTOS de tu memoria USB.
Comprueba tus resultados:
1. Estructura final de carpetas en la memoria USB
omm
3 (DBASE DE baTOS
00s
3B textes
patos
2. Contenido en Carpeta Auxiliar\BASE DE DATOS\IMAGENES:
a i
Errededo nero HEPLoge Pata de uato rama cera
3) Contenido en carpeta Auxiliarivos talon
patos
5 ‘hi Bypiaces
—_______s
4) Contenido en carpeta Auxiliar\TEXTOS aon
5) Contenido en carpeta Auxiliar\TEXTOS\DATOS
Nombre Tomato | Teo Fecha de modircackin
alors: TK® Windews Btmap Im... 98/26/2000 O00 p.
i Eeteria 18 indore imap Im... 92/a6/aaUa S:00
=] Fautioa, 1K& Gocumonte de texto 45/01j2002 07:02
pireca 1S wirxdows eitmap Im... as/o6/z009 05:00 p.
16 Grrer Loe kG Gocumento de texte 15/01/2002 07:02 p.
Mader! 1k& Documento de texto 14/a1/2002 10:45
NDISLOG KE Documente de texte 18/01/2002 04:17 pe
NeHISER, 1KB Documenta de texto 1e/a1/2002 04:17 po.
OEWABLOG, 1KB Documento de texto 14/a1j2002 10:00
SLondas 1 ko windows otmap im... aajaej/2009 o=:00
fp Rayaco LkS windows stemap im... 3/06/2009 0:00
ED kesume 1kS Documento de texte 17/01/2002 07:11 p...
= Ribetes aculee LKB Windows Bitmap Im... 93/96/2009 05:00 pe.
El ssdpcache KB Documente de texte 19/91/2002 02:31
[Bl surronr 1S Documento de texte gs/oe/z000 US:
ees 1kS windows sitmap Im... a8/o6/2009 0:00 p.
Bice otra nombre 1S wirxdows eitmap Im... 8/06/2000 08:00 p.
N
u
1.6. Software dahino
1.6.1. Virus
Un virus informético es un programa de computadora, tal y como podria ser un
procesador de textos, una hoja de calculo o un juego; siendo todos estos tipicos
programas que casi todo el mundo tiene instalados en sus computadoras.
El virus informatico ocupa poco espacio en el disco de la computadora; tengamos
presente que su tamajo es vital para poder pasar desapercibido y no ser detectado si
no hasta después que todo este infectado, lo que pudiera general el borrado general
del disco duro, de archivos, sin olvidar todo el dafio que ha estado causando durante
su estadia en nuestro computador; por que tiene por caracteristica auto rreplicarse y
ejecutarse sin conocimiento del usuario, lo que quiere decir que infecta a los archivos
haciendo copias de si mismo. Se podria decir que los virus informaticos son una
especie de burla tecnolégica.
1.6.1.1. POR QUE SE HACE UN VIRUS
La gran mayoria de los creadores de virus lo ven como un hobby, aunque también
otros usan los virus como un medio de propaganda o difusién de sus quejas o ideas
radicales, como por ejemplo el virus Telefénica, que emitia un mensaje de protesta
contra las tarifas de esta compajiia a la vez que reclamaba un mejor servicio, o el
famosisimo Silvia que sacaba por pantalla la direccién de una chica que al parecer no
tuvo una buena relacién con el programador del virus.
En otras ocasiones es el orgullo, o la competitividad entre los programadores de virus
lo que les leva a desarrollar virus cada vez mas destructivos y dificiles de controlar.
Pero que afortunadamente se estan desarrollando mejores. Los virus son creados por
fackers", 0 programadores con la intencién de entrar a otros sistemas con diferentes
intenciones, ya sea dafiando informacién, el sistema operativo o simplemente distraer
al usuario con mensajes burlones.
1.6.1.2. Clasificacion
Se clasifican 2 formas:
4 De acuerdo al area del disco donde se alojan:
> Infectores del sector de arranque del disco. Se alojan en el area de carga o
sector cero, infectando disquetes o el disco duro. Al programa de carga lo
envian a otro sector del disco. Al momento de encender la computadora,
=
toman el control de la misma
> Infectores de sistema. Afectan los programas de sistema COMMAND.COM,
10.SYS y MSDOS.SYS, se cargan a la memoria cada vez que inicia el sistema.
> Infectores de programas ejecutables. Insertan su cédigo en los programas
ejecutables con extensiones .COM, .EXE, .OVL, .DLL, etc., quedan como
residentes en la memoria RAM de tal forma que al ejecutarse dichos
programas, controlan la computadora e infectan a otros programas. Son los mas
peligrosos porque se dispersan facilmente en los archivos ejecutables como
procesadores de texto, hojas de calculo, juegos y otros.
De acuerdo a la forma en que actian:
> Caballos de Troya. Se introducen al sistema bajo una apariencia diferente a la
de su objetivo final. Por mencionar alguno, el virus Happy99.exe presenta una
felicitacién de afio nuevo, mientras infecta archivos del correo electrénico en
la computadora. De tal suerte que cada vez que se envien correos, éstos
contendran virus que seran recibidos por usuarios en sus respectivas
computadoras.
> Bombas de tiempo. Permanecen ocultos en la memoria o en ciertas areas de
los discos, esperando una fecha y hora determinada para actuar dafiando la
computadora.
> Gusanos. Son programas que se reproducen a si mismos, se trasladan a través
de las redes por las areas de la memoria de la computadora. Borran los datos
de las dreas de memoria que ocupan y producen fallas en los programas que se
estan ejecutando y pérdida de datos.
> Mutantes o polimérficos. Se ocultan engafiando a los antivirus para dificultar
su localizacién. Cambian su cédigo utilizando esquemas de encripcién o
codificacién.
> Macrovirus. Son macroinstrucciones de programas como el Word, Excel o
Power Point, que se reproducen en el sistema al abrir un archivo infectado.
> De correo electrénico de Internet. Llegan a las computadoras los virus, en
los mensajes de correo electrénico que contienen archivos pegados, o al
transferir archivos desde una computadora remota, utilizando el protocolo FTP.
1.6.1.3. RECOMENDACIONES PARA EVITAR LOS VIRUS
En la actualidad, la principal via de infeccién es la propia red: la Web, el correo
electrénico, los grupos de noticias y el IRC.
Algunos sitios en Internet resultan peligrosos, pero los lugares virtuales con mayor
densidad de virus por byte son los grupos de noticias y el correo electrénico. El
antivirus mejor aplicado lo hace el usuario, siguiendo las siguientes
recomendaciones;
=
1. No descargar «programas pirateados», sobre todo desde paginas web sospechosas,
porque pueden estar infectados
2. Analizar ( Panda antivirus
a} NOD32
ACTIVIDAD 1 B1: Responde los siguientes cuestionamientos:
1. {Qué es un virus informatico?
2. iQuiénes y por qué crean los virus?
3. ,Qué tipo de archivo no son afectados por los virus?
4, iCémo se clasifican los virus?
N
u
5. Tipo de virus que se activa al abrir un archivo de Excel o de Word :
6. {Cémo funciona un infector del sector de arranque del disco?
7. {Qué es un Virus Gusan:
8. Realiza una investigacién y completa la tabla agregando la definicién a cada
término:
foe Para
Hoax
Spam
Adware
‘Malware
Spyware
Keylogger
Bloque 2: NAVEGAS ¥ UTILIZAS RECURSOS DE LA
Reo
En nuestro dia a dia el uso de la tecnologia crece cada vez mas y més con el paso del
tiempo ocupando un lugar importante en nuestra vida diaria. Ya que hacemos uso de
ella todo el tiempo y la encontramos en la casa, escuela, fabricas, comercios etc.
Desde la utilizacién de un celular personal hasta llegar a la computadora y el internet
que creo que son los més utilizados por un estudiante. Esta nos ofrece una variedad
de herramientas que nos ayuda en nuestra vida ya que en ella podemos realizar una
infinidad de actividades desde enviar archivos hasta poder estudiar a través de ella.
Pero cabe mencionar o més bien preguntarnos si sabemos utilizar esta tecnologia y
para que nos sirva su uso, ya que algunas de ellas podrian representar una ventaja
para nuestras actividades pero también podria representar un riesgo en nuestra vida.
2.1.EL AUGE DE LA TECNOLOGIA
La tecnologia siempre ha sido aprte de la vida del hombre. Desde tiempos
prehistoricos, el hombre ha usado su inteligencia para crear tecnologias que le
permiten contar con herramientas con las cuales poder hacer mejor sus labores, por
ejemplo a través de la creacién de lanzas usando piedras las cuales pulian para que
quedaran mas filosas y con ello poder cazar animales.
La tecnologia desde ese momento y motivadad por necesidades del hombre, ha
evolucionado de forma acelerada hasta el dia de hoy, cuando muchas acciones
humanas se hacen con insumos y productos tecnolégicos de caracter computacional.
La informatica en general ha cubierto distintas areas de la vida del ser humano y hoy
son un punto esencial en materia econémica o social, por ejemplo: La tecnologia
desde el ambito econdmico es el soporte del actual fendmeno d ela globalizacién que
permite un acelerado intercambio comercial a través de la posibilidad que tienen
todas las sociedades del mundo de estar interconectadas en tiempo real, originando lo
que se ha denominado “aldea global”.
En el ambito social las tecnologias han provocado grandes cambios en las
posibilidades y formas de comunicarse del ser humano, siendo una de las novedades
més importantes la irrupcién de las redes sociales o la posibilidad de comunicrase en
tiempo real a través de texto, audio o imagen.
De esta forma vemos como la tecnologia cubre gran parte de la vida del ser humano y
contibuye al desarrollo del hombre en el futuro
2.2.4QUE SON LAS TIC?
Las tecnologias de la informacién y la comunicacién (TIC) son un conjunto de
técnicas, desarrollos y dispositivos avanzados que integran funcionalidades de
almacenamiento, procesamiento y transmisién de datos. Son incuestionables y estan
ahi, forman parte de la cultura tecnolégica que nos rodea y con la que debemos
convivir. Amplian nuestras capacidades fisicas y mentales. Y las posibilidades de
desarrollo social.
Incluimos en el concepto TIC no solamente la informatica y sus tecnologias asociadas,
telematica y multimedia, sino también los medios de comunicacién de todo tipo: los
medios de comunicacién social ("mass media") y los medios de comunicacién
interpersonales tradicionales con soporte tecnolégico como el teléfono, fax...
BASESDATOS
HPERTEXTO
HOUADE CALCULO
ocr
INFORMATICA
telematica
TELECOMTROL
INTERNET,
multimedia
REALIMADRTUAL
worowEso
ow
MUNDO
DIGITAL
Ge
ere eyelet}
Pe eens]
meviL
saree av ee
TECNOLOGIA = Aplicacién de los conocimientos cientificos para facilitar la realizacién
de las actividades humanas. Supone la creacién de productos, instrumentos, lenguajes
y métodos al servicio de las personas.
INFORMACION = Datos que tienen significado para determinados colectivos. La
informacién resulta fundamental para las personas, ya que a partir del proceso
cognitive de la informacién que obtenemos continuamente con nuestros sentidos
vamos tomando las decisiones que dan lugar a todas nuestras acciones.
COMUNICACION = Transmisién de mensajes entre personas. Como seres sociales las
personas, ademas de recibir informacién de los demés, necesitamos comunicarnos
para saber mas de ellos, expresar nuestros pensamientos, sentimientos y deseos,
coordinar los comportamientos de los grupos en convivencia, etc.
TECNOLOGIAS DE LA INFORMACION Y LA COMUNICACION (TIC) = Cuando unimos estas
tres palabras hacemos referencia al conjunto de avances tecnolégicos que nos
proporcionan la informatica, las telecomunicaciones y las tecnologias audiovisuales,
que comprenden los desarrollos relacionados con los ordenadores, Internet, la
telefonia, los "mas media’, las aplicaciones multimedia y la realidad virtual. Estas
tecnologias basicamente nos proporcionan informacion, herramientas para su
proceso y canales de comunicacién.
2.3.LAS TICS Y LA VIDA DIARIA
En la actualidad las TIC estan en todas partes y en la mayoria de las acciones que
realizamos a diario. El hablar por celular, revisar el correo electrénico, la red social
en al que estamos escritos o la accién de chatear con algiin amigo, ya estamos
utilizando las nuevas etcnologias.
La importancia de las nuevas tecnologias es que puede potenciar una serie de
procesos que hacemos en al vida diaria, pero para ello debemos hacer saber como
funcionan y darnos el tiempo de poder estar concientes de sus potencialidades pero
también de sus debiliddes.
Un paso inicial para ello es poder conocerlas, el siguiente agrupamiento muestra las
TIC que usamos a diario segin sus funciones:
4 TIC para la comunicacién
© Programas de videollamas (Skype)
2 Chat (Messenger)
© Email (Hotmail, Yahoo, Gmail)
© Redes sociales (Facebook, Twitter, Instagram)
4 TIC para la publicacién de informacién
© Blog (Blogger, Wordpress, MySpace)
Cambiantes, siguiendo el ritmo de los continuos avances cientificos y en un marco de
globalizacién econémica y cultural, contribuyen a la répida obsolescencia de los
conocimientos y a la emergencia de nuevos valores, provocando continuas
transformaciones en nuestras estructuras econémicas, sociales y culturales, ¢
incidiendo en casi todos los aspectos de nuestra vida: el acceso al mercado de
trabajo, la sanidad, la gestién burocratica, la gestién econémica, el disefio industrial
=
y attistico, el ocio, la comunicacién, la informacién, la manera de percibir la realidad
y de pensar, la organizacién de las empresas e instituciones, sus métodos y
actividades, la forma de comunicacién interpersonal, la calidad de vida, la
educacién... Su gran impacto en todos los ambitos de nuestra vida hace cada vez mas
dificil que podamos actuar eficientemente prescindiendo de ellas.
Sus principales aportaciones a las actividades humanas se concretan en una serie de
funciones que nos facilitan la realizacién de nuestros trabajos porque, sean éstos los
que sean, siempre requieren una cierta informacién para realizarlo, un determinado
proceso de datos y a menudo también la comunicacién con otras personas; y esto es
precisamente lo que nos ofrecen las TIC.
= Facil acceso a todo tipo de informacién, sobre cualquier tema y en cualquier
formato (textual, icénico, sonoro), especialmente a través de la televisién e Internet
pero también mediante el acceso a las numerosas colecciones de discos en soporte
CD-ROM y DVD: sobre turismo, temas legales, datos econdmicos, — enciclopedias
generales y tematicas de todo tipo, peliculas y videos digitales (se estan digitalizando
en soporte DVD toda la produccién audiovisual), bases de datos fotograficas..
La informacién es la materia prima que necesitamos para crear conocimientos con los.
que afrontar las problematicas que se nos van presentando cada dia en el trabajo, en
el ambito doméstico, al reflexionar...
= Instrumentos para todo tipo de proceso de datos. Los sistemas informaticos,
integrados por ordenadores, periféricos y programas, nos permiten realizar cualquier
tipo de proceso de datos de manera répida y fiable: escritura y copia de textos,
cAlculos, creacién de bases de datos, tratamiento de imagenes... Para ello
disponemos de programas especializados: procesadores de textos, editores gréficos,
hojas de cAlculo, gestores de bases de datos, editores de presentaciones multimedia y
de paginas web..., que nos ayudan especialmente a expresarnos y desarrollar nuestra
creatividad, realizar cdlculos y organizar la informacion
= Canales de comunicacién inmediata, sincrénica y asincrona, para difundir
informacién y contactar con cualquier persona o institucién del mundo mediante la
edicisn y difusién de informacién en formato web, el correo electrénico, los servicios
de mensajeria inmediata, los forums telematicos, las videoconferencias, los blogs y
las wiki...
- Almacenamiento de grandes cantidades de informacion en pequefios soportes de
facil transporte (pendrives, discos duros portatiles, tarjetas de memoria...). Un
pendrive de 1 Gbyte puede almacenar alrededor de un mil millones de caracteres, un
=
volumen equivalente a mil libros de cientos de paginas y a miles de fotografias de
calidad media. Y un disco duro portatil de 200 Gbytes, puede almacenar muchos
largometraje con buena calidad de imagen.
+ Automatizacién de tareas, mediante la programacién de las actividades que
queremos que realicen los ordenadores, que constituyen el cerebro y el corazén de
todas las TIC. Esta es una de las caracteristicas esenciales de los ordenadores, que en
definitiva son “maquinas que procesan automaticamente la informacién siguiendo las
instrucciones de unos programas”.
- Interactividad, Los ordenadores nos permiten “dialogar” con programas de gestién,
videojuegos, materiales formativos multimedia, sistemas expertos especificos... Esta
interaccién es una consecuencia de que los ordenadores sean maquinas programables
y sea posible definir su comportamiento determinando las respuestas que deben dar
ante las distintas acciones que realicen ante ellos los usuarios.
+ Homogeneizacién de los cédigos empleados para el registro de la informacion
mediante la digitalizacién de todo tipo de informacién: textual, sonora, icénica y
audiovisual. Con el uso de los equipos adecuados se puede captar cualquier
informacién, procesarla y finalmente convertirla a cualquier formato para
almacenarla o distribuirla. Asi por ejemplo, hay programas de reconocimiento de
caracteres que leen y convierten en voz los textos, programas de reconocimiento de
voz que escriben al dictado, escaneres y cémaras digitales que digitalizan imagenes...
- Instrumento cognitive que potencia nuestras capacidades mentales y permite el
desarrollo de nuevas maneras de pensar.
=
ACTIVIDAD 1 B2:
1. Después de leer los temas 2.1 a 2.3, elabora incluye la forma en cémo intervienen
las TIC en la comunicacién, en el transporte y en el hogar, agrega tu propio
concepto de TIC (Tecnologias de la Informacién y Comunicacién).
2. .Cémo crees que las TIC pueden apoyarte para ser mas creativo e innovador en tus
trabajos escolares?
3. En equipos de cuatro personas investiguen los siguientes puntos:
a. Realicen una encuesta a personas que usen alguna red social. Indaguen cual
es la que prefieren, desde cuando y que beneficios y ventajas encuentran
en su uso.
b. Acudan a alguna empresa importante de su comunidad e investiguen como
N
u
intervienen las TIC en los procesos de la empresa.
c. Realicen una investigacién sobre el software libre para apoyar a las
personas con alguna discapacidad, realicen una tabla donde integren el
nombre y su funcién.
d. Registren todos los datos que recabaron y sinteticenlos para realizar una
exposicién.
4. En la siguiente pagina: http: //es.wikipedia.org/wiki/Wikipedia:Portada investiga
los cinco pilares de las wikis y como editar en wikipedia.
5. Investiga en Internet sobre los siguientes programas y anota una pequefia
descripcién de cada uno de ellos.
TERMINO Pitre aae hy)
ThoughtPath
istorm
Inspiration Software
IdeaFisher PRO
N
u
2.4.La Internet
De todos los elementos que integran
las TIC, sin duda el més poderoso y
revolucionario es Internet, que nos
abre las puertas de una nueva era, la
Era Internet, en la que se ubica la
actual Sociedad de la Informacién.
Internet nos proporciona un tercer
mundo en el que podemos hacer casi
todo lo que hacemos en el mundo
real y ademas nos permite
desarrollar nuevas actividades,
muchas de ellas enriquecedoras para
siperiencia
nuestra personalidad y forma de vida (contactar con foros telematicos y personas de
todo el mundo, localizacién inmediata de cualquier tipo de informacién, teletrabajo,
teleformacién, teleocio...). Y es que ahora las personas podemos repartir el tiempo
de nuestra vida interactuando en tres mundos: el mundo presencial, de naturaleza
fisica, constituido por dtomos, regido por las leyes del espacio, en el que hay
distancias entre las cosas y las personas; el mundo intrapersonal de la imaginacién y
el ciberespacio, de naturaleza virtual, constituido por bits, sin distancias.
En la actualidad no podemos concebir el mundo sin internet, la mayoria de nosotros
siente gran impaciencia si por alguna razén carecemos del servicio cuando estamos
frente a la computadora. Pero de que est compuesta en realidad Internet lo sabes?,
iconoces todos los servicios que esta red nos puede ofrecer?, :Conoces técnicas para
la realizacién de bisquedas de informacién?. Estas y otras cuestiones sern abordadas
a los largo de la presente leccién.
2.4.1. ZQué es la Internet?
Internet es una red de redes, que enlaza unos computadores con otros mediante el
protocol TCP/IP. Cada uno de estos pone en marcha un software que suministrar o
“servir” la informacién y/o permite acceder y mirar esta informacién. Internet es el
vehiculo para transportar la informacién almacenada en archivos 0 documentos que
estan en otro computador. Puede compararse con una empresa proveedora de
comunicaciones internacionales puesta al servicio de los computadores. Algunas veces
se la compara con un gigantesco sistema internacional de plomeria. Internet en si no
contiene informacién. Por eso es ligeramente errado afirmar que “el documento se
encontré en Internet”. Seria mucho mejor decir que fue encontrado a través o
mediante el uso de Internet. Lo que realmente se encontré es uno de los servidores
=
conectados a Internet y es en realidad alli donde se encuentra la informacién.
La popularidad que goza Internet actualmente se debe en parte a su facilidad de uso
ya que utiliza un programa llamado navegador (Firefox, Chrome, Opera, Internet
Explorer, Netscape, etc.) que permite desplazarse por las diferentes paginas de una
forma muy sencilla e intuitiva.
2.4.2. Uso de la WWW como herramienta para obtener informacion
World Wide Web (www) es una base que contiene miles de sitios o
portales de todo el mundo, a los cuales se tiene acceso mediante
hipervinculos. En estos sitios se puede encontrar informacién de
cualquier tema de manera facil, rapida y generalmente gratuita. En
esta base de datos no solo hay libros, revistas y periédicos, sino una
gran variedad de paginas con textos, imagenes, sonido e incluso
videos, creadas por un sinfin de autores e instituciones.
La www parece ser una fuente inagotable de recursos de informacién, y por esa
misma razén si no estamos bien preparados para buscarla de forma apropiada
podemos pasarnos muchas horas buscando cierta informacién y no encontrarla, o
finalmente terminar con las pagina de consulta de siempre. Para encontrar el sitio 0
pagina que contiene la informacién que necesitamos, existen buscadores o programas
especificos para ello.
Un buseador se define como el sistema informético que indexa archivos almacenados
en servidores web cuando se solicita informacién sobre algin tema. Por medio de
palabras clave, se realiza la exploracién y el buscador muestra una lista de
direcciones con los temas relacionados. Existen diferentes formas de clasificar los
buscadores segiin el proceso de sondeo que realizan. La clasificacién mas frecuente
los divide en:
1. Indices 0 directorios tematicos: Son sistemas creados con la finalidad de disefiar un
catalogo por temas, definiendo la clasificacién por la que se organiza la
informacién, por lo que se puede considerar que los contenidos ofrecidos en estas
paginas tienen ya cierta orden y calidad.
2. Motores de biisqueda: Son los de uso mas comin, basados en aplicaciones llamadas
spider o “robot”, que buscan la informacién con base en plabaras clave o frases,
haciendo una recopilacién sobre el contenido de las paginas y mostrando como
resultado aquellas que contengan la palabra clave o frase en alguna parte del
texto,
3. Metabuscadores: Son sistemas que localizan informacién en los motores de
biisqueda més utilizados, realizan un analisis y seleccionan sus propios resultados.
=
No tienen una base de datos, por lo que no almacenan paginas web y realizan una
busqueda automatica en las bases de datos de otros buscadores, tomando un
determinado rango de registros con los resultados mas relevantes.
ACTIVIDAD 2 B2:
Ejercicio 1: Realiza un mapa conceptual con la informacién del tema 2.4
PRACTICA 1 B2:
4. Entra a http://www.weze.com/ y en la categoria correspondiente investiga que es
una videoconferencia y anotalo en las siguientes lineas.
2. Entra a http://www.google.com.mx/ e investiga la definicién y usos de la fibra
optica y anotalo en las siguientes lineas.
3. Entra a http://www.metacrawler.com/ e investiga cudles son los esquemas de
conexion para instalar redes. Realiza un resumen.
N
u
2.5. Correo Electronico (E-MAIL)
Es tal vez el principal servicio de Internet, y sin duda el de mayor
| importancia histérica. Cada persona que est conectada cuenta con un
( \ ‘buzén electrdnico” personal, simbolizado en una direccién de correo.
El correo electrénico sirve para enviar y recibir mensajes a otros
usuarios, y por eso no hay nunca dos nombres iguales.
@
La primera parte de una direccién identifica habitualmente a la persona y la segunda
a la empresa u organizacién para la que trabaja, 0 al proveedor de Internet a través
del que recibe la informacién. Asi el correo diegomolineaux@hotmail.com identifica al
usuario llamado Diego Molineaux, la @ significa “at” y hotmail.com es la compajiia que
proporciona el servicio de correo.
Por este medio se pueden enviar texto, graficos, hojas de calculo, algunos programas
ejecutables (dependiendo de la politica del proveedor y del espacio que este le dé
para su correo), etc. Este medio de comunicacién es ya muy comun en la mayoria de
las empresas por decir todas y usado por la mayoria de las personas
La mayoria de los de los BROWSER © buscadores como YAHOO, INFOSEEK, ALTAVISTA,
etc., ofrecen servicios de correo gratuito y estos pueden durar mientras usted quiera.
Hay personas que no tiene la facilidad del servicio de internet y tienen su correo
electrénico el cual accesa desde su universidad, desde la PC de un amigo, etc.
También estos browser ofrecen chat, messenger, tarjetas electrénicas, compras,
noticias y un sin fin de servicios e informacion. Cada vez que accesamos a una pagina
de Internet nuestra computadora guarda informacién del browser o navegador Web
con el fin de restaurar sus preferencias personales la préxima vez que visite ese sitio.
A esa pieza de informacién se le llama COOKIES.
2.6. CHAT(Conversacién en linea), MESSENGER(Mensajeria)
Hay programas y sitios que permiten que los usuarios se comuniquen
mediante el teclado, micréfono o ambos en el caso del messenger 0
mensageria en tiempo real. Estos falicitan muchas tareas ya que por
este medio los usuarios pueden buscar informaron de otro usuario que
este en linea, hablar sobre algiin tema, conocer gente de acuerdo a tus intereses,
bajar programas, musica en formato Mp3 y un millén de cosas més.
Definitivamente el chat y el correo electronico son las mejores herramientas para
mantenernos comunicados con familiares, amigos y/o personas con las que queremos
realizar algin negocio o entablar alguna relacién, incluso de tipo sentimental,
=
PRACTICA 2 B2:
1. Entra a www.google.com.mx y da clic en ta opcién Gmail, en la ventana que te
aparece elige la opcién Crear una cuenta, llena el formulario que te aparece y
sigue los pasos que te indica hasta lograr crear una cuenta de correo en Gmail. (Si
ya cuentas con un correo en gmail omite este paso e inicia con el 2).
2. Entra a tu correo en gmail y envia una invitacién para chatear a 5 compajieros
entre ellos incluye a tu profesor (isaurage@gmail.com).
3. Envia un correo a tu profesor (isauraqg@gmail.com) donde le indiques tu nombre
completo y el grupo al que perteneces.
2.7.Grupo de discusién (Internet)
Un niimero reducido de personas, entre cinco y veinte, que se rednen para
intercambiar ideas sobre un tema de manera informal, aunque con un minimo de
normas, constituye un “Grupo de Discusién’. Se trata, pues, de un intercambio “cara a
cara” entre personas que poseen un interés comin para discutir un tema, resolver un
problema, tomar una decisién 0 adquirir informacién por el aporte reciproco. Todo
ello dentro de un maximo de espontaneidad y libertad de accién, limitando solamente
por el cumplimiento mas o menos flexible de algunas normas generales que favorecen
el proceso y diferencias a esta técnica de una charla o conversacién corriente. Tales
normas son:
4 La discusion se realiza alrededor de un tema previsto que interesa a todos,
apartandose lo menos posible del mismo.
El intercambio de ideas sigue cierto orden légico, tiene ilacién, no se realiza
caprichosamente o al azar; gira en torno del objetivo central, aunque el curso
de la discusién debe dejarse a la espontaneidad del grupo.
“4 El grupo designa un facilitador 0 coordinador para ordenar la discusién, cargo
que debe ser rotativo para desarrollar la capacidad de conduccién de todos los
miembros.
La discusién se desarrollara en un clima democratico, sin hegemonia de
ninguno de los miembros y con el mayor estimulo para la participacién activa y
libre.
=
PRACTICA 3 B2: Debate en el grupo de
discusion
1. Entra a www.goosle.com.mx y da clic en el mend Mas y elige la opcién Mucho mas,
tal como lo muestra la imagen
Gc
ss
Fekete
as
ps
‘Wallet
‘Shopping
nage
au
vee Fe
espafiol
=o
2. En la ventana que te aparece busca el grupo INFORMATICA | DEL COBAEM VISTA
HERMOSA, una vez que te aparece el grupo le el mensaje de bienvenida y despues
da clic en le tema REDES SOCIALES y contesta la pregunta que se indica.
3. Retroalimenta la respuesta de minimo 2 compaiieros.
2.8. Webquest
La WebQuest es una herramienta que forma parte de un proceso de aprendizaje
guiado, con recursos _principalmente
procedentes de Internet, que promueve la
utilizacién de —habilidades—cognitivas,
superiores, el trabajo cooperativo,
autonomia de los estudiantes e incluye una
evaluacion auténtica.
Se construye alrededor de una
atractiva que provoca _procesos
tarea
la
de
pensamiento superior. Se trata de hacer algo
con la informacién. La tarea debe consistir
en algo mas que en contestar a simples
preguntas o reproducir lo que hay en la
pantalla.
=
2.9.Educacién en linea
La educacién en linea se puede definir como la interaccién de la computadora,
Internet, el alumno y el profesor en el proceso ensefianza-aprendizaje a distancia;
tiene las caracteristicas de ser abierta, flexible e interactiva. Involucra cualquier
medio electrénico de comunicacién, incluyendo la videoconferencia y la
audioconferencia. En sentido més especifico, la educacién en linea significa ensefiar y
aprender a través de computadoras conectadas en red. Se puede decir que al utilizar
la computadora e Internet para aprender algo nuevo - en un curso, maestria o
doctorado-, se participa de la educacién en linea.
Esta modalidad se puede aplicar para lograr muchos objetivos, como la capacitacién
de un grupo de empleados, complementar los estudios universitarios o llevar algin
curso que permita obtener mayor crecimiento profesional, curso de idiomas o sobre
programas computacionales.
Caracteristicas, ventajas y desventajas de la educacién en linea
La educacién en linea esta centrada en el alumno, que es el principal protagonista y
participa por la motivacién personal de ampliar sus conocimientos en determinada
rea o tematica. El fin de este modelo pedagégico es que le estudiante aprenda en
forma colaborativa, por lo que debe ser un participante activo para intercambiar
conocimientos con el profesor 0 guia, asi como con el resto de los participantes en el
curso
Las herramientas con las que cuenta el alumno son Internet, el correo electrénico, la
conversacién en linea, los grupos 0 foros de discusién, los grupos de noticias y el
servicio FTP para el intercambio de archivos entre los participantes y el profesor 0
guia del curso. Otras herramientas muy itiles que elevan la calidad del curso, son las
videoconferencias, el correo de voz y los simuladores. Estos elementos hacen de la
educacién en linea un modelo innovador, \lamativo y eficaz para el proceso
ensefianza-aprendizaje, aunque los participantes también deben desarrollar ciertas
caracteristicas 0 actitudes para que la participacién sea exitosa.
Las ventajas que proporciona la educacién en linea son variadas. Se puede decidir
donde estudiar, por lo que el espacio no es una limitante, ésta a su disposicién en
cualquier momento, excepto cuando una clase tenga que ser en tiempo real. En la
educacién en tinea no importa la ubicacién de los participantes, por lo que se puede
tener contacto con alumnos y profesionales de cualquier parte del mundo. Se puede
utilizar una variedad de recursos como video, audio, gréficos, etc., ademas de contar
‘con muchas fuentes de informacién por medio de Internet. Los costos pueden ser muy
=
bajos, considerando que quizés la mayor inversién sea en el equipo y la conexién. En
este método de aprendizaje el alumno participa en la resolucién de problemas y casos
que el profesor propone.
La educacién en linea tiene ciertas desventajas como el hecho de que no todos
cuentan con la posibilidad econémica de proveerse del equipo, limitante sobre todo
para los paises no desarrollados, ya que el porcentaje de la poblacién que tiene
acceso a Internet con un equipo propio es bajo. Asimismo se debe considerar que los
participantes deben tener la habilidad de manejar el equipo de cémputo, asi como
saber acceder a Internet y navegar en la red. Otro factor es que la figura del profesor
tradicional desaparece para darle paso al profesor virtual, por lo que esto también
afecta la interrelacién entre los participantes, ya que la relacién se vuelve totalmente
impersonal y distante.
Por estos motivos las instituciones han optado por ofrecer una educacién mixta donde
la educacién se ofrece con clases presenciales y algunas otras en linea. Muchas veces
la falta de disposicién para cambiar de una educacién o capacitacién tradicional a una
educacién en linea es el principal motivo para que no se considere una buena opcién
de aprendizaje. En las empresas donde requieren que sus trabajadores se capaciten
de una forma rapida, a bajo costo, de forma efectiva y sin problemas de tiempo y
espacio, estas desventajas no representan una limitante porque la misma empresa
proporciona los espacios equipados y no existe la necesidad de que la relacién con el
instructor sea personalizada.
Universidad virtual
Este modelo esta principalmente enfocado a los alumnos que se encuentran
matriculados en alguna institucién de nivel superior estudiando alguna carrera
profesional o curso de postgrado, como maestria o doctorado. El objetivo es apoyar
el desarrollo de la educacién combinando clases presenciales con clases virtuales, en
estas dltimas tienen la ventaja de poder contar con asesores o instructores de nivel
internacional, pues se elimina la barrera del espacio y disminuye los costos al no
tener que trasladar al docente a la institucién.
La universidad virtual puede ofrecer cursos, seminarios, diplomados y
videoconferencias con un alto nivel académico. La acreditacién de este modelo tiene
la misma validez que las asignaturas que se toman en forma presencial. Para
participar en la universidad virtual se debe estar matriculado en alguna institucién
que cuente con este servicio, o bien tenga convenio con alguna institucién extranjera
que proporcione el servicio a su alumnado. Para registrarse la institucién proporciona
un nombre de usuario y una clave de acceso que permite al usuario registrarse y tener
=
derecho a participar en los cursos. Por lo regular es necesario tener dominio del
inglés, pues muchos de los cursos se imparten en esta lengua, ademas de ser el idioma
més utilizado para el intercambio por los alumnos y profesores de diferentes paises
ACTIVIDAD 3 B2:
Ejercicio 1: Realiza un mapa conceptual con la informacién del tema 2.9.
Ejercicio 2: Investiga en Internet cuales son algunas de las universidades virtuales
mexicanas que se encuentran en la Red. Anota el nombre de la institucién, la
direccién de Internet y algunos cursos 0 servicios que ofrecen y regfstralo en la
jiente tabli
Tc) erg eerie)
Ejercicio 3: Realiza una encuesta entre el personal de la escuela para conocer
quignes de ellos han participado en esta modalidad y qué tipo de tematica cursaron
en la universidad en linea. Completa la siguiente tabla.
CO OR Oe Cm et SS
teed COU) DOU scr peu
Ejercicio 4: Pregunta a las personas encuestadas, hayan participado o no en alguna
universidad virtual, que ventajas y desventajas encuentran en esta modalidad.
Analiza las respuestas y anota tus conclusiones.
ores Py
3. Procesador de texto
Un procesador de texto es un software informatico destinado para la creacién o
modificacién de documentos escritos mediante una computadora.
Esta herramienta brinda distintas posibilidades, dependiendo de la aplicacién de la
que se disponga, ya sea tipografica, idiomatica u organizativa. Como regla general,
todos pueden trabajar con distintos tipos y tamajios de letra, formato de parrafo y
efectos artisticos; ademas de brindar la oportunidad de intercalar o superponer
imagenes u otros objetos graficos dentro del texto.
3.1. Acceso al procesador de texto.
Para acceder a un procesador de texto hay varios métodos. El mas comin es
identificar, en el escritorio del sistema operativo de ambiente gréfico, el fcono o
figura principal de dicho programa, \lémese Word, Works, etc. luego, hacer doble clic
sobre él 6 bien dar un Enter. Otra forma de ejecutar el software es por medio del
Menii de Programas que se encuentra en la Barra de Inicio.
Para acceder a un procesador de texto hay varios métodos. El mas comin es
identificar, en el escritorio del sistema operative de ambiente grafico, el icono o
figura principal de dicho programa, \lamese Word, Works, etc. luego, hacer doble clic
sobre él 6 bien dar un Enter. Otra forma de ejecutar el software es por medio del
‘Mend de Programas que se encuentra en la Barra de Ini
Métodos comunes de acceso a MS Word
[By maoson ortce Access 207
Mize OFfce ce 207 {is
2 Missa oft beat 2007 Weransi
Masset ots Ponestant 2007
ios ots aber 207
[i mizos0n oFtce word 2007
aoe) =
0 mediante acceso directo en e!
=
Después de haber estudiado qué es un procesador de texto y cémo se accede a él,
podemos afirmar que es un procedimiento sencillo y facil, ya que sdlo hay que
identificar el simbolo 6 icono del programa en el escritorio y ejecutarlo.
3.2. Elementos de la ventana de la aplicacion
Los procesadores de texto tienen diferentes herramientas que te ayudan a hacer el
trabajo, tales como, guardar, copiar, mover, dibujar, vincular, etc. con ellas se
pueden solucionar problemas y ahorrar tiempo. Tal es el caso de las Barras de
herramientas de acceso répido, titulo, opciones, etc. A continuacién se describe cada
una de éstas:
Tfasbert | Upeielespeta wacrecens) eer]
e 9° 0
1. Barra de Titulo: Muestra el nombre de archivo del documento que esta editando y
el nombre del programa que esta utilizando.
2. Botén de Office: Haz clic en este botén al usar comandos basicos, como Nuevo,
Abrir, Guardar como, Imprimir y Cerrar.
Barra de Herramientas de Acceso Rapido: Contiene iconos para ejecutar de
forma inmediata algunos de los comandos mas habituales, como Guardar,
Deshacer. También se pueden agregar nuestros comando favoritos.
Personalizar: Podemos decidir qué iconos deben aparecer y cuales no en la
barra de acceso rapido, es lo que se suele llamar “personalizar".
Cinta de Opciones: Es el area horizontal, con forma de cinta, que se ve en la
parte superior del software de Office cuando se inicia Word. Los comandos
necesarios para trabajar se agrupan y organizan en fichas, como Inicio e Insertar.
Puede hacer clic en las fichas para cambiar el conjunto de comandos que se
muestra.
Ventana de Edicion: Muestra el documento que esta editando.
Botones de Visualizacién: Permiten cambiar la forma en que se muestra el
documento que estas editando para que se adapte a tus necesidades.
Barras de Desplazamiento: Esta barra solo nos permite desplazarnos a través del
texto en forma vertical y horizontal con la ayuda del apuntador del ratén.
Control deslizante del Zoom: Permite cambiar la configuracién de zoom del
documento que esta editando.
Barra de Estado: Esta barra es netamente informativa ya que sdlo contiene lo
relacionada con el numero de pagina en el que estamos trabajando, las
coordenadas del cursor en la hoja, el idioma y estado de ortografia y gramatica.
=
Actividad 1 B2: Elementos de la Ventana
41, Identifica la funcién de cada icono y anétalo dentro del renglén correspondiente.
Bante} EN ey]
5, Times New Roman +
PRACTICA 1 B3
1. Entra al programa Microsoft Word con la ruta que prefieras y Escribe el siguiente
pensamiento y escribe dos veces la tecla Enter solamente después de punto y
aparte.
REFLEXION
Imaginate un banco que cada mafana acredita en tu cuenta la suma de 86 400, pero no acumula tu
saldo dia a dia; cada noche borra cualquier cantidad de tu saldo que no usaste, ,Qué harias durante el
dia?
Retirar hasta el limo centavo; ;jjPor supuestol!! Cada uno de nosotres tiene ese banco. Su nombre es
tiempo. Cada mariana, este banco te acrecita 86,400 segundos. Cada noche este banco te acredita
86,400 segundos. Cada noche este banco borra y da por perdida cualquier cantidad de ese crédito que
no hayas invertido en un buen propésito.
Este banco no arrastra saldos, ni perdidas sobregiros. Cada dia te abre una nueva cuenta, Cada noche
elimina los saldos del dia. Si no usas tus depésitos del dia, la pérdida es tuya. No se puede dar marcha
atras no existe a cuenta de depésito de mariana. Debes vivir en el presente con los depésitos de hoy.
Invierte de tal manera, que consigas lo mejor en salud, en éxito y en amar intensamente. El reloj sigue su
‘marcha: consigue lo maximo en el dia.
Para entender el valor de un afio, pregtintale a algin estudiante que haya perdido un afio de estudio.
Para entender el valor de un mes, pregintale a una madre que alumbre un bebe prematuro. Para
entender el valor de una semana, pregintale al editor de un semanario, Para entender el valor de una
hora, preguntales a los amantes que desean encontrarse. Para entender el valor de un minuto,
pregiintale a una persona que perdié el viaje de un avin. Para entender el valor de un segundo,
pregiintale a una persona: {Qué accién hizo justo a tiempo para evitar un accidente en ese instante?
Para entender el valor de una milésima de segundo, pregiintale a una persona que gano una medalla de
plata en la olimpiadas.
Atesora cada momento que vivas. Y atesora mas, si la compartiste con alguien especial, lo
suficientemente especial, para dedicarle tu tiempo. Y recuerda que el tiempo no espera por nadie: ayer
es historia, mafiana es misterio y hoy es tu dia
2. Guarda el archivo con el nombre de Reflexién, dentro de la carpeta de tu grupo y
bbserva en la barra de titulo el nombre del archivo Reflexién.
3. Aplicale al titulo letra Trebuchet Ms, tamafio 18, color rojo oscuro, estilo negrita,
subrayado doble y alineacién centrada.
4, Aplicale a los parrafos nones letra Century Gotic, tamafio 13, color azul oscuro y
alineacién justificada.
5. Aplicale a los parrafos pares letra Calibri tamaiio 14, color verde y alineacién
justificada.
6. Al final del documento escribe tu nombre y la fecha, aplicale letra arial, tamafio
11, color violeta y alineacién a la derecha. Da clic en guardar y cierra la ventana.
N
u
PRACTICA 2 B3
En esta sesién usaras la letra de una cancién escrita por Luis Miguel, A. Pérez, J. C.
Calderén y A. Asensi y musicalizada por Luis Miguel y J. C. Calderdn. Aqui aprenderas
a:
Abrir Word.
Crear un documento.
Seleccionar y dar formato a bloques de texto.
Guardar el documento dentro de una carpeta.
Abrir el documento,
7. Abre el ment Inicio haciendo clic sobre dicho botén.
8. Sita el puntero del ratén sobre la carpeta Programas del ment inicio.
9. Sita el puntero del ratén sobre la carpeta Microsoft office.
10. Ejecuta el programa word haciendo clic sobre su nombre.
11.Se activara la ventana de Word.
12. Maximiza la ventana, donde podras observar los elementos de la ventana de word.
13. Haz clic dentro del cuadrito que aparece en la barra parrafo y realiza lo que se te
indique.
‘* Haz clic dentro del cuadro sangria izquierda borra su contenido y escribe 5
‘* Haz clic dentro del cuadro sangria derecha borra su contenido y escribe 5
© Haz clic en el botén aceptar.
14.Haz clic dentro del cuadrito que aparece en la barra fuente, Se mostrara un
cuadro de dialogo. Realiza lo que sete indique.
* Enel cuadro de lista fuente utilizando las barras de desplazamiento busca la
fuente garamond y haz clic sobre ella
‘© Enel cuadto de lista de fuente, haz clic en negritas
* Enel cuadro de lista tamafio, haz clic en 16
‘* Haz clic en el botén de lista color y escoge azul marino
© Haz clic en aceptar
15. Escribe: TE PROPONGO ESTA NOCHE.
16. Para dejar dos renglones en blanco, oprime dos veces la tecla enter.
17.En la barra fuente, realiza lo siguiente:
* Haz clic en el botén de lista fuente busca arial narrow (occidental) y haz clic,
sobre ella
* Haz clic en el botén de lista tamafo y busca 12 y haz
© Haz clic en negritas para desactivarlo.
lic sobre el
=
* Haz clic en color y escoge el negro
© Haz clic en el botén centrar
© Haz clic en cursiva. Fijale que se active.
18. Escribe el siguiente parrafo y oprime dos veces la tecla enter cuando termines de
escribirlo
Mirame a los ojos. Por favor; quiero ver si te queda algo de amor, de calor, de ternura 0
de pasion; de amistad, puede ser.
19. Escribe el siguiente parrafo y oprime dos veces la tecla enter cuanto termines de
escribirlo:
Mirame, estoy solo, pero bien. Te extrafie por que siempre te esperare, Sabes que
estas bella, amor. ¢Por qué no lo probamos otra vez?
20.En la barra de formato, realiza lo siguiente:
¢ Haz clic en el botén subrayado(S) para activarlo
* Haz clic en el botén alineacion
21. scribe el siguiente parrafo y oprime dos veces la tecla enter cuando termines de
escribirlo,
Te propongo, esta noche, al amor darle oportunidad; olvidar lo pasado, entre luces y
midsica bailar, que hoy es noche de luna llena y huele a amor. Hay que dejar que hable |
corazon.
22. En la barra fuente realiza lo siguiente:
‘* Haz clic en botén de subrayado para desactivarlo
© Haz clic en el botén cursiva para activarlo
23. Escribe el siguiente parrafo y oprime dos veces la tecla enter cuando termines de
escribirlo.
Mirame, tengo ganas de sofiar. Suena bien que volvamos a empezar; y si no, quiero
imaginar, que ta y yo nos amamos de verdad.
24.En la barra fuente realiza lo que se te indica
* Haz clic en negritas
© Deja activa cursiva
‘* Haz clic en alineacién izquierda
=
25. Escribe el siguiente parrafo de una cancién popular y oprime dos veces la tecla
enter cuando termines de escribirlo.
Mirame, lo que pase pasara. Sabes que es mejor no programar, que el amor vuelva a
ser amor o, tal vez, tan amigos como siempre.
26.En la barra fuente deja solamente activado el botén de alineacién derecha y
desactiva los demas.
27. Escribe el siguiente parrafo y oprime dos veces la tecla enter cuando termines de
escribirlo.
Te propongo esta noche, cuerpo a cuerpo, besarnos y volar inventando deseos y, en
lugar del olvido, al fina mar.
28.En la barra fuente activa los siguientes botones: Cursiva, Subrayado y Centrar
(Fijate que estén hundidos).
29. Escribe el siguiente parrafo y oprime dos veces la tecla enter cuando termines de
escribirlo,
El amor es tan desigual, nadie mana en el corazén, es ternura, es desilusién, placer,
dolor. Todo nace del amor.
30. En la barra fuente solo deja activado alineacién derecha y desactivas los demas.
31. Escribe el siguiente parrafo y oprime dos veces la tecla enter cuando termines de
escribirlo.
Te propongo esta noche, cuerpo a cuerpo, besarnos y volar inventando deseos y, en
lugar del olvido, al fin amar, que hoy es noche de luna llena y huele a amor. Hay que
dejar que hable el corazén.
32.En la barra fuente activa los siguientes botones: Negritas, Cursiva, Subrayado y
Centrar (fijate que los botones estén hundidos).
33. Escribe el siguiente parrafo y oprime dos veces la tecla enter cuando termines de
escribirlo,
‘Te propongo esta noche y, en lugar del olvido, al fin amar, que hoy es noche de luna
lena y huele a amor. Hay que dejar hablar al corazon.
34.Para regresar al inicio del texto, mantén oprimida la tecla control junto con la
tecla de inicio, luego suéitalas.
35. Utiliza las teclas de direccién para colocar el cursor al inicio del tercer parrafo.
36.Situa el puntero del ratén al inicio del tercer parrafo, haz clic manteniendo
=
presionado el botén izquierdo del ratén, y arrastralo hasta tener seleccionado el
parrafo
37. En la barra portapapeles da clic en copiar.
38. Presiona la tecla de direccién flecha abajo para desactivar la seleccién.
39. Utiliza las teclas de direccién para colocar el cursor abajo del séptimo parrafo y
presiona la tecla enter.
40. En la barra portapapeles da clic en pegar.
41. Utiliza las teclas de direccién para colocar el puntero al inicio del primer parrafo.
42.Sitia el puntero del ratén al inicio del primer parrafo, haz clic, manteniendo
presionado el botén izquierdo del ratén, y arrastralo hasta tener seleccionado el
parrafo.
43. En la barra portapapeles da clic en copiar
44, Para al final del documento, mantén oprimida la tecla control junto con la tecla
fin, luego suéltalas.
45.En la barra portapapeles da clic en pegar
46. Observa que una copia del primer parrafo queda al final del documento.
47. Utiliza las teclas de direccién para colocar el cursor al inicio del tercer parrafo
48.Sitda el puntero del ratén al inicio del tercer parrafo y selecciona Unicamente la
frase Te propongo esta noche.
49. Haz clic en el botén de la barra fuente y escoge azul marino.
50. Oprime la flecha debajo de las flechas de direccién para quitar la seleccién.
51.Haz lo mismo para todas las frases Te propongo esta noche que estén en tu
documento.
52. Utiliza las teclas de direccién para colocar el cursor al inicio del iiltimo parrafo.
53. Sita el puntero al inicio del ultimo parrafo, haz clic, manteniendo presionado el
botén izquierdo del ratén, y arréstralo hasta tener seleccionado el parrafo.
54. Activa el menti edicidn y escoge la opcién borrar.
55. Observa que el dltimo parrafo queda eliminado
56. Estando el cursor abajo del ultimo parrafo, escribe: MUSICA: LUIS MIGUEL/J. C.
CALDERON.
57. Oprime la tecla enter.
58. Escribe: LETRA: LUIS MIGUEL/ A. PEREZ/ J. C. CALDERON/ A. ASENSI.
59. Oprime la tecla enter
60. Activa el menii archivo y escoge la opcién guardar, realiza lo siguiente:
* Haz clic en cuadro de lista y escoge Disco local D 0 C donde creaste la carpeta
* Haz doble clic dentro de la carpeta précticas 102 para abrir.
61. Ahora realiza lo que se te indica:
‘* Haz doble clic en procesadores de textos para abrir la carpeta
=
62. En seguida realiza lo que se te indica
‘* Haz clic en cuadro de texto nombre de archivo borra su contenido y escribe
cancién de Luis Miguel.
* Haz clic en el botén guardar.
63. Observa en la barra de titulo Word el nombre de tu archivo
64. Cierra la venta de word
65.Abre la venta de Word como lo hiciste al i
66. Activa el menti archivo y elige la opcién abrir
67.Una vez indicado el camino o carpetas en el cual quedo guardado se mostrara el
archivo para poderlo abrir, realiza lo siguiente:
io de la practica
© Haz clic en el archivo cancion de Luis Miguel
* Haz clic en el bot6n abrir
68.No le hagas ningun cambio
69. Cierra la ventana
70. Apaga el equipo (Recuerda el orden de apagado).
=
PRACTICA 3 B3: TRANSCRIBIR UN TEXTO Y DARLE FORMATO
1. En un documento nuevo teclea el siguiente texto
La aventura de ser maestro
La ensefianza es una profesién ambivalente. En ella te puedes aburrir soberanamente, y vivir
cada clase con una profunda ansiedad; pero también puedes estar a gusto, rozar cada dia el
cielo con las manos, y vivir con pasién el descubrimiento que, en cada clase, hacen tus
alunos.
Como casi todo el mundo, yo me inicié en la ensefianza con altas dosis de ansiedad: quizas
Porque, como he escrito en otra parte, nadie nos ensefia a ser profesores y tenemos que
aprendetlo nosotros mismos por ensayo y error. Aun me acuerdo de mi primer dia de clase:
toda mi seguridad superficial se fue abajo al oft una voz femenina a mi espalda: “jQué cara de
crio. A éste nos lo comemos!”. Aun me acuerdo de mi miedo a que se me acabara la materia
que habia preparado para cada clase, a que un alumno me hiciera preguntas comprometidas, a
perder un folio de mis apuntes y no poder seguir la clase... Aun me acuerdo de la tension diaria
para aparentar un serio academicismo, para aparentar que todo estaba bajo control, para
aparentar una sabiduria que estaba lejos de poseer.
Luego, con el paso del tiempo, corrigiendo errores y apuntalando lo positivo, pude abandonar
las apariencias y me gané la libertad de ser profesor: la_ libertad de estar en clase con
seguridad en mi mismo, con un buen conocimiento de lo que se puede y lo que no se puede
hacer en una clase; la libertad de decir lo que pienso, de ensayar nuevas técnicas para
explicar un tema, de cambiar formas y modificar contenidos. Y con la libertad llegé la alegria: la
alegria de sentirme util a los demés, la alegria de una alta valoracién de mi trabajo, la alegria
or haber escapado a la rutina convirtiendo cada clase en una aventura y en un reto intelectual.
Pensar y sentir
El camino y la meta me los marco Unamuno en una neerolégica de Giner de los Rios, leida por
azar en el Boletin de la Institucién Libre de Ensefianza: “Era tan hombre y tan maestro, y tan
poco profesor -el que profesa algo-, que su pensamiento estaba en continua y constante
marcha, mejor aiin, conocimiento... y es que no escribia lo ya pensado, sino que pensaba
escribiendo como pensaba hablando, pensaba viviendo, que era su vida pensar y sentir y hacer
pensar y sentir’
"Era su vida pensar y sentir y hacer pensar y sentir’... Miguel de Unamuno y su preocupacién
Por enlazar pensamiento y sentimiento... Nunca encontré una mejor definicién del magisterio:
dedicar la propia vida a pensar y sentir, y a hacer pensar y sentir: ambas cosas juntas. Muchos
colegas coinciden en este punto. M? Carmen Diez, desde la escuela primaria, expresa asi su
vision actual de la ensefianza: “ahora entiendo la escuela como un sitio adénde vamos a
aprender, donde compartimos el tiempo, el espacio y el afecto con los demas; donde siempre
habra alguien para sorprenderte, para emocionarte, para decirte al oldo algun secreto
magnifico’. Fernando Corbalan, un profesor de secundaria, tras hablarnos de que en clase
tenemos que divertimos, buscar el ansia de saber y propiciar una atmésfera de investigacién,
concluye: “Y no se piense que sdlo se abre la mente a los alumnos. También la del profesor se
expande y se llena de nuevos matices y perspectivas mas amplias, y funciona la relacion
enriquecedora en los dos sentides. Mi experiencia, al menos, me dice que algunos de los
juegos y problemas con los que he disfrutado, y que sigo utilizando, han tenido su origen en la
dinamica de la clase... Y cuando se crea esa atmésfera magica en clase, con los fluidos
intelectuales en movimiento, pocas actividades hay mas placenteras”
Hace tiempo, descubri que el objetivo es ser maestro de humanidad. Lo Unico que de verdad
importa es ayudarles a comprenderse a si mismos y a entender el mundo que les rodea. Para
ello, no hay otro camino que rescatar, en cada una de nuestras lecciones, el valor humano del
conocimiento. Todas las ciencias tienen en su origen a un hombre 0 una mujer preocupados
por desentrafiar la estructura de la realidad. Alguien, alguna vez, elaboré los conocimientos del
tema que explicas, como respuesta a una preocupacién vital. Alguien, sumido en la duda,
inquieto por una nueva pregunta, elaboré los conocimientos del tema que majiana te toca
explicar. Y ahora, para hacer que tus alumnos aprendan la respuesta, no tienes otro camino
més que rescatar la pregunta original. No tiene sentido dar respuestas a quienes no se han
planteado la pregunta; por eso, la tarea basica del docente es recuperar las preguntas, las
inquietudes, el proceso de busqueda de los hombres y mujeres que elaboraron los
conocimientos que ahora figuran en nuestros libros. La primera tarea es crear inquietud,
descubrir el valor de lo que vamos a aprender, rectear el estado de curiosidad en el que se
elaboraron las respuestas. Para ello hay que abandonar las profesiones de fe en las respuestas
ordenadas de los libros, hay que volver las miradas de nuestros alumnos hacia el mundo que
nos rodea y rescatar las preguntas iniciales obligandoles a pensar.
Cada dia, antes de explicar un tema, necesito preguntarme qué sentido tiene el que yo me
ponga ante un grupo de alumnos para hablar de esos contenidos, qué les voy a aportar, qué
espero conseguir. Y luego, cmo enganchar lo que ellos saben, lo que han vivido, lo que les
puede preocupar, con los nuevos contenidos que voy a introducir. Por ultimo me lanzo un reto:
me tengo que divertir explicandolo, y esto es imposible si cada afo repito la explicacion del
tema como una salmodia, con la misma gracia en el mismo sitio y los mismos ejemplos; llevo
treinta afios oyéndome explicar los temas, en algunas ocasiones, repitiéndolos dos o tres veces
en distintos grupos; he calculado que me jubilo el afio 2021 y estoy seguro de que moriré de
aburrimiento si me oigo afio tras afio repitiendo lo mismo, con mis papeles cada vez mas
amarillos y los rebordes carcomidos.
2. Utilizando la barra de herramientas fuente, aplica a los titulos letra Comic Sans en
tamafio 14, color Rojo oscuro, estilo negritas y subrayado.
3. Aplica a los parrafos nones letra Trebuchet en tamaiio 13, color verde, alineacién
justificada, sangria de primera linea en 1 cm.
4, Aplica a los parrafos pares Century Gotic en tamafio 12, color violeta, alineacién
justificada, sangria francesa en 1.cm.
5. Guardar el archivo en tu carpeta de trabajo como la aventura de ser maestro.
PRACTICA 4 B3: CREAR UN DOCUMENTO Y APLICAR EL FORMATO CONFORME LO
REALIZAS
1. En un documento en blanco, en la barra Estilo elige el estilo Titulo 4
2. Escribe: El Maestro Maravilloso
3. Pulsa 3 veces la tecla Enter para dejar dos lineas en blanco (renglones)
4, De la barra Fuente activa lo que se te indica: Fuente Arial Narrow, tamafio 12
estilo negritas y cursiva, alineacién justificada y color Azul.
5. Escribe el siguiente texto:
La vida de un maestro no es nada facil. Td s6lo ves a tu profesor durante una o dos
horas al dia y ahi termina todo. Quizé nunca te has puesto a pensar con detenimiento
en que le pasa a esa persona durante el resto del dia.
6. Pulsa 3 veces la tecla Enter para dejar tres lineas en blanco.
7. Activa el ment inicio y activa la barra parrafa__——_—"=—>
8. Se mostraré la ventana Parrafo. Realiza lo que se te indica: Haz clic en la pestaiia
de la ficha Sangria y espacio. Ajusta la sangria izquierda a 2 em. Abre el cuadro
de lista sangria Especial, elige Primera linea y ajistala a 3 em. Abre el cuadro de
lista de Interlineado y elige 1.5 lineas. Haz clic en el botén Aceptar
9. En la barra fuente activa lo que se te indica: Fuente Tahoma, tamafio 14,
desactiva estilos negritas y cursivas y activa subrayado y color rojo.
10. Escribe el siguiente texto:
Un buen maestro realiza muchas actividades; més de lo que te imaginas. No es s6lo
pararse enfrente del grupo, dar instrucciones, escribir en el pizarr6n, calificar tus
practicas y examenes, etc., sino que explica las cosas claramente para que puedas
entender, demostrando con ejemplos apropiados cuando es necesatio.
11. Pulsa 3 veces la tecla Enter para dejar tres lineas en blanco.
12. En la barra fuente, desactiva el botén Subrayado.
13. Activa el ment inicio y activa la barra parrafa >»
44.En la ventana Pérrafo realiza lo siguiente: Ajusta la sangria tzquierda a0 em. y la
derecha a 3cm. Abre el cuadro de lista sangria Especial, elige Francesa y ajustala
a 2em. Abre el cuadro de lista Interlineado y elige Doble. Haz clic en el botén
Aceptar.
45. Escribe el siguiente texto:
Un maestro maravilloso va mas alla; te estimula a desarrollar tu potencial hasta el
maximo, a creer en ti mismo y a alcanzar tu meta en la vida. El maestro maravilloso
tiene interés personal en ti
=
16. Pulsa 3 veces la tecla Enter para dejar tres lineas en blanco.
17. Activa el meni inicio y activa la barra parrafa_—_—"—>
48.En la ventana Parrafo realiza lo siguiente: Ajusta la sangria tzquierda y la derecha
a0 em. Abre el cuadro de lista sangria Especial, elige Ninguna. Abre el cuadro de
lista Interlineado y elige Exacto. Haz clic en el botén Aceptar.
19. Escribe el texto y oprime 3 veces la tecla Enter después de cada punto y aparte.
Los maestros maravillosos tienen un mensaje para los estudiantes que va mas alla de
los limites de la materia que imparten y ‘predican’ continuamente ese mensaje entre
lineas, aunque por hacerlo no les van a aumentar el sueldo, 0 sus “superiores” tampoco
les entregarén una constancia al buen desempefio docente.
Realmente les agrada estar con sus alumnos (incluso les tienen carifio) y se preocupan
por ellos, hasta el grado de olvidar que la ensefianza es s6lo un trabajo. De hecho, ellos
ven en el magisterio una oportunidad y una responsabilidad que les permite ejercer una
influencia permanente sobre la vida de cada uno de sus alumnos.
Los maestros maravillosos también tienen otra cualidad; el sentido del humor. Se toman
a si mismos y a sus alumnos muy en serio, pero no tanto como para no pasarla bien y
con respeto.
20. Utilizando las flechas de movimiento del cursor, muévete al inicio del parrafo: Los
maestros maravillosos tienen un mensaje para los...
21. Oprime una sola vez la tecla FB y luego presiona la tecla de cursor Flecha abajo
hasta seleccionar todo el parrafo.
22.Con el parrafo seleccionado realiza lo siguiente en la barra fuente: Fuente Comic
Sans Ms, tamaiio 13, estilo cursivo, alineacién izquierda y color verde.
23. Oprime la tecla de cursor flecha abajo para quitar la seleccién.
24.Coloca el puntero del ratén al inicio del parrafo: Realmente les agrada estar con
sus alumnos
25. Haz clic con el puntero del ratén y sin soltarlo arrastralo hasta tener seleccionado
el parrafo.
26.Con el parrafo seleccionado realiza lo siguiente en la barra fuente: Fuente Times
New Roman, tamafio 12, alineacién justificada y color violeta.
27. Estando seleccionado el texto, activa la barra parrafo—_———>
28.Se mostrara la ventana del pérrafo. Realiza lo que se indica: Ajusta la sangria
izquierda y la sangria derecha a 4 cm., haz clic en el botén aceptar.
29. Oprime la tecla de cursor flecha abajo para quitar la seleccién. Observa los
cambios obtenidos al aplicarle formato al parrafo.
30.En el parrafo: los maestros maravillosos también tienen otra cualidad... coloca el
puntero del ratén al lado izquierdo del parrafo hasta que el puntero cambien a una
=
flecha. Haz doble clic para seleccionar el parrafo.
31.De la barra fuente, activa lo que se indica: fuente: Lucida Console, tamafio 12,
activa negrita , cursiva y subrayada y elige el color violeta
32. Oprime la tecla de cursor flecha a bajo para quitar la seleccién. Observa los
cambios obtenidos después de haberle aplicado el formato ya mencionado.
33. Para posicionar el cursor al inicio del documento, oprime la tecla control junto con
la tecla inicio y luego suéitala, El cursor quedara al inicio del titulo.
34. Activa la alineacién centrada de la barra de parrafo.
35, Selecciona el titulo haciendo triple clic sobre él.
36.Activa el ment inicio y dentro de la barra parrafo elige la opcién bordes y
sombreados.
37.Se mostrara la ventana de bordes y sombreados. Realiza lo que se te pide: haz clic
en la pestafia de la ficha bordes, en valor haz clic en sombra, elige el cursor azul,
lige el ancho de 3 ptos y haz clic en el botén aceptar.
38. Estando seleccionado el titulo activa el ment fuente.
39.Se mostrara la ventana de fuentes. Realiza lo que se indica: haz clic en la pestafia
de la ficha efectos del texto, haz clic en la animacién texto chispeante y haz clic
en el botén aceptar.
40.Oprime la tecla de cursor flecha a bajo para quitar la seleccién. Observa los
cambios obtenidos al aplicarle borde y efectos de texto.
41. Activa el meni Revisar y elige la opcién Ortografia y gramatica. Se mostrara el
cuadro de dialogo ortografia y gramética, A continuacién a parece una breve
explicacién de algunos elementos y la manera de usarlos.
Omit: omite el error la
En osia rea so muasase encod primera vez que
fl error ortogratico
‘cometdo, Puedes
[Se meostrara el cuacre de dialoge ortografia y
Gritrinsve f]7 __ sparezoa en el
documento, Omitir
tmoatiealo drociameh@ea atic Tae scdee Getta al ev
haciendo ce denta det todas las veces que
fea y coreg Agreys sl decoraro ‘aparezcaen ol
ee documento
Superencias
Enesta rea se nostra ae
muestra sugerencas
Pascoe peer Cambiar pete
Geseas olegir una = corregi © err en el
fugreneia hay que Sh) bose IN seesmeri, cam
fas to parm
mate enIa que see sicmscetaeaanane: [Esai (eae0) cereeg al ere todas
FF Review oranstics incon ote
aaTP aparezca on
Spina Oaths cancel purces
N
u
42. Ahora que ya conoces su uso, verifica la ortografia de tu documento.
43.Cuando termines de verificar la ortografia aparecera el siguiente cuadro de
didlogo. Haz clic en el botén Aceptar.
Se
} D Fiala la revisién citogréfics y gramatcal,
7 Aeeotor
44, Activa el botén office y elige la opcién Guardar.
45.Se mostrara la ventana guardar como. Busca tu carpeta de trabajo y guarda el
archivo con el nombre “El maestro y el alumno maravilloso”.
46. Cierra la ventana del programa de Word.
47. Abre de nuevo el programa de Word, activa el botén office y elige la opcién abrir
48. En la ventana que aparece busca el archivo de El Maestro Maravilloso y abrelo.
49. Para posicionar el cursor al final del documento, oprime las teclas Control mas Fin,
luego suéltalas
50. Pulsa 3 veces la tecla Enter para dejar tres lineas en blanco.
51. Escribe: El alumno maravilloso y deja tres renglones en blanco
52. Escribe el siguiente texto y oprime una vez la tecla Enter después de cada punto y
aparte.
El alumno maravilloso no busca culpables, sino que acepta sus aciertos y sus errores.
No hace cosas que molesten a sus compafieros o al profesor.
Acepta que algunos maestros se vistan pobremente, no estan a la moda, pero si son limpios,
Levanta la mano para solctar a su profesor que lo atienda, luego formula la pregunta 0
preguntas para disipar sus dudas.
No se siente el consentido del profesor.
Comprende lo que aprendié y no sélo estudia para pasar la materia.
No es cerrado y acepta ocasionalmente el sentido del buen humor como una valvula de escape
para eliminar la tensién,
53. Selecciona el titulo El alumno maravilloso y aplica el formato siguiente: Fuente
Tahoma, Tamafio 14, Color azul cielo.
54.Selecciona el resto del texto y aplica el formato siguiente: Fuente Arial Narrow,
Tamatio 12, Color verde claro.
55, Del botén office haz clic en la opcién Guardar. Da clic en el icono cerrar.
=
PRACTICA 5 B3
En esta practica aprenderas:
Insertar un borde de pagina artistico
Poner y dar formato a encabezados y pies de pagina.
Transcribir un articulo y darle formato en tres columnas del mismo tamafio y con lineas
de separacion entre elias.
Uso de guiones en columnas para separacion silabica,
Aplicar letra capital al inicio del texto
Insertar una imagen predisefiada entre las columnas y darle formato con ajuste al texto
en forma exacta.
FRR REE
1. Abre el programa Microsoft Word
2. Activa el menii Vista y escoge la opcién Disefio de impresion
3. En la barra Zoom elige la opcién Zoom. Realiza lo que se te indica:
QO
Cc m8 (© ancho de pécina C Warias paginas:
© 100%, © ancho del texto
Ajusta el ps c
preae | CEH Tedala fore Haz oc ene!
a
Mercere, 2] ten Aceptar
(feces
| 12 pe Times New Roman
‘AaBbhCaDdeenevyae
AsBbC cDdBexXi'p2:
Canceler
4, Activa el meni Inicio y en la barra Parrafo da clic en el icono Bordes y elige la
opcién Bordes y sombreado.
5. Se mostraré la ventana de Bordes y sombreado. Realiza lo que se te indica:
N
u
—
(ome
‘de laficha
borde d 0 is ae deniine | sontreado |
pagina. Falor Esto: ‘vista previa
— | ‘Haga cic en une ce Ins diagramas dels Ajusta el
—_ Se ete tetas eae |” ancno a
a f 15 ptos.
Haz clic
enel valor
nace (Ey oe
3 os
Color:
haart
Q care [El ® snchp: {i I —
busca
lige a 5 Hecto aca en el botén
se aes ees [edo al cooumento | y oe
observa.
aeeea Fl Ea
Mostrarberra | _ linea horkonta Aeeptar | Concer |
(9 sae lic en
botén Aceptar.
@ =
En met siceror: [ip 22] ter: frp =] ssactiva con un clic
desde: elige = = Rodear encabezado y
eter Detechor Fipce wvcabezads
Texto i = mo Rodear pie de pagina
‘Medir desde:
fess ld
‘Opdones
TP Alineer bordes de pérrafo ytabla [~ Rodear encabezad:
conbsrd de pagina
FF tata aero en crv plano
eta prev
~yereeeees”
: 4 Haz clic en el
i i
i i otén
y i Aceptar.
Eergeecal
center | ceneclar
=
6. Activa el mend Insertar y en la barra Encabezado y pie de pagina, da clic en el
icono Encabezado y elige editar encabezado.
7. Se mostraré un recuadro punteado al inicio para escribir el encabezado y otro al
final para el pie de pagina. También se activa el ment disefio.
ares REET TOT RATOT TSE TORT WO TPT
Bete Z erwserondo op S)aysezes
Bi rece pora anos 8 giao =
a Wino deptcha~ | PE Mmdsees eetis | th SN, PE aie
na i in — aca ns av
En la Barra Fuente, activa lo que se te indica:
Tamafo
4
® Fuente pais eact [e+ (eB)
take a cowrcraid’)
Ore
9. Escribe: LA CLONACION HUMANA.
10. En el ment disefio realiza lo que se te indica:
Haz clic en Insertar Q
numero de pagina.
BW brabende Te] a eerror apace r @®
| eee A yap Daun clic en Iral pie de
toa nimerote nigns= | FPS ig rages oedsease plod
Eneaheraisy pie dept wear ls
11. En la Barra Fuente, activa lo que se te indica:
Tamaio
—
Q) Fuente paral elace ola [|
© ws
N
u
12. Escribe: Muy interesante, Abril 2000.
43.En la barra de Encabezado y pie de pagina haz clic en el botén cerrar
14. En el ment inicio, activa lo que se te indica:
conor miea i sanvca AaB *
ee +e Thos Thilo =
Arie et i
_— Abre la lista de
estilo y escoge @
Titulo 2
15.Escribe: La lectura total del genoma humano inaugura una nueva era en la
medicina. Oprime la tecla Enter.
16. En la Barra de herramientas de Formato, activa lo que se te indica:
17.En el ment inicio, activa lo que se te indica:
AaBbCel AaBbCel | AABbCc
‘Thormal Tsin spac.) Tuuloa
QD cts
a ©
Cambria les) =|36
Meese ne
=
fuente ests
Abre lalista de
estilo y escoge
Titulo 1
18. Escribe: Sopa de genes. Oprime la tecla Enter.
19. En el meni inicio en la Barra Estilos elige el Titulo 3.
20. Escribe: Las dos mejores revistas cientificas del mundo acaban de hacer publico
el primer borrador de El libro de la vida, manual con todas las instrucciones
para fabricar un ser humano desde cero. Oprime tres veces la tecla Enter
21.En la Barra de herramientas de Formato, activa lo que se te indica:
@ Fuente rcrewconan Frataic =
Leas ave oc F
tana desde alter bem 2]
Haz oe en el boton oo En Distancia desde el
Acoptar. [acer] _ canester Nexto ajustaa 0.5 om.
‘4d, Desactiva las manijas de ajuste dando un clic fuera de la letra capital.
45. Activa el meni Vista y en la barra Zoom da clic en ta opcién Una pagina
46.Abre el mend Insertar, sit el puntero del ratén en Imagen y elige la opcién
Imagenes predisefiadas.
47.En la ventana de insertar imagen predisefiada escribe ciencia y tecnologia en el
cuadro buscar y da clic en buscar.
48. Se mostraran los clips o imagenes de dicha categoria. Realiza lo que se te indica:
© Cierra la ventana.
Haz elle dentro del microscopio,
Si no aparece esta imagen busca
Haz clic en el boton
Insertar.
=
49.Coloca el puntero del ratén dentro de la imagen, oprime el botén derecho del
ratén y en la opcién ajuste del texto elige la opcién Estrecho.
50. Agranda un poco la imagen arrastréndola de sus manijas de seleccién.
51. Coloca el puntero del ratén dentro de la imagen hasta que cambie a cuatro flechas
y arrastra la imagen hasta ubicarla en medio de las tres columnas.
52. Desactiva las manijas de seleccién haciendo clic fuera de la imagen.
53. Verifica la ortografia del texto.
54. Guarda el archivo en tu carpeta de trabajo con el nombre sopa de genes.
55. Cierra la ventana de Word.
56. Apaga el equipo.
PRACTICA 6 B3
1. Inserta en un documento nuevo una tabla con 4 renglones y 2 columnas.
2. La primera columna del texto debera ir en color roj
3. Todas las celdas deberan tener bordes en color azul.
4. En la primera columna vas a poner los nombres de cuatro de tus compaiieros de
clase, uno en cada celda y en la columna de la derecha el promedio de sus
calificaciones.
5. Guarda el archivo con el nombre de promedio en tu carpeta de trabajo.
rT os
Maria |
ee)
ere)
PRACTICA 7 B3:
4. Realiza un documento que hable de tu familia.
2. Inserta una tabla de 10 filas y 3 columnas donde digas el nombre de cada persona
de tu familia, la edad y describas su personalidad.
3. Aplicale el formato que mas et agrade
4, Guarda el archivo con el nombre de mi familia en tu carpeta de trabaj
Cea EDAD PERSONALIDAD
N
u
BLOQUE 4: ELABORAS PRESENTACIONES
4. Gestor Grafico
El gestor grafico es un software de aplicacién general, util para organizar y mostrar
informacién, ya que presenta tus ideas de una forma clara, precisa, atractiva y
profesional. Con el gestor grafico puedes crear diapositivas, notas para el orador o el
auditorio, paginas de esquema, presentaciones electrénicas o imprimir acetatos en
transparencia.
Esta herramienta permite integrar elementos multimedia al conjuntar textos,
imagenes, video y sonido. La creacién de presentaciones electrénicas puede ser
comparada con aquellas en acetato, que significaron un gran avance en las
comunicaciones audiovisuales en la educacién y en los negocios, desde hace ya varios
aos.
4.1. Abrir PowerPoint
Para abrir o ejecutar el programa de gestor grafico, como PowerPoint, encontramos
més de una forma:
‘4-AL utilizar el icono del acceso directo localizado en el escritorio de Windows.
44 Al seleccionar el programa dentro de las opciones del botén de inicio.
44 Al seleccionar el botén de PowerPoint dentro de la barra de programas de Office.
Con cualquiera de estas opciones se inicia PowerPoint.
En la siguiente imagen se muestra la interfaz grafica de Powerpoint y los elementos
principales que la componen:
Potrebbero piacerti anche
- TIC - Completo 123 135Documento13 pagineTIC - Completo 123 135andmart73Nessuna valutazione finora
- Access IntroducciónDocumento1 paginaAccess Introducciónandmart73Nessuna valutazione finora
- Act N°5 NTICx LeloirDocumento5 pagineAct N°5 NTICx Leloirandmart73Nessuna valutazione finora
- El Ordenador ActividadesDocumento5 pagineEl Ordenador ActividadesRafael Ortega Bejarano100% (1)