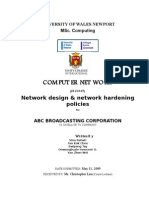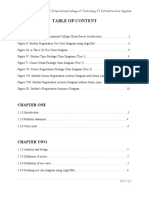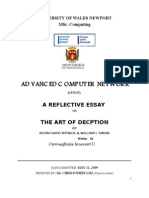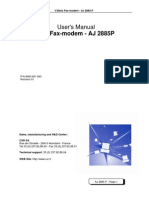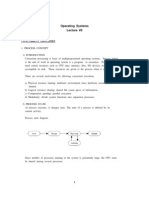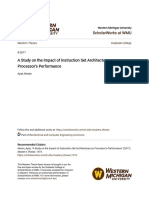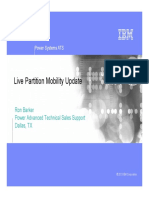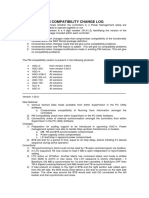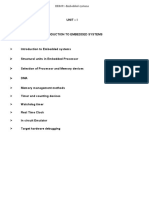Documenti di Didattica
Documenti di Professioni
Documenti di Cultura
Audacity Guide 3 05
Caricato da
Onwuegbuzie Innocent U.Descrizione originale:
Copyright
Formati disponibili
Condividi questo documento
Condividi o incorpora il documento
Hai trovato utile questo documento?
Questo contenuto è inappropriato?
Segnala questo documentoCopyright:
Formati disponibili
Audacity Guide 3 05
Caricato da
Onwuegbuzie Innocent U.Copyright:
Formati disponibili
The L&S LSS Quick Guide to Audacity
Audacity – A Quick Overview 2
Recording 3
Basic Recording 3
Listening to an existing track while recording a new one 5
Exporting & Saving 6
Exporting as .wav 7
Exporting all tracks together (.wav) 7
Exporting a single track, or a part of a track (.wav) 7
Exporting as .mp3 8
Exporting all tracks together (.mp3) 8
Exporting a single track, or a part of a track (.mp3) 9
Basic Editing 10
Deleting audio 10
The Edit Menu 10
The Effect Menu 10
Appendices 11
A. Installing Audacity 11
B. Downloading & Installing the MP3 encoder (lame.lib) 11
Downloading the encoder 11
for Windows 11
for Mac OS 9 or X 11
Installing the MP3 encoder 11
C. Creative Commons License for this tutorial 12
http://lss.wisc.edu/~doug The LSS Quick Guide to Audacity – Page 1
Audacity – A Quick Overview
http://lss.wisc.edu/~doug The LSS Quick Guide to Audacity – Page 2
Recording
Basic Recording
1. Open Audacity ( Double click on the
icon on the desktop or click Start |
Programs | Audacity)
Open Audacity
2. Test your microphone levels
(optional).
a. Press RECORD.
b. Speak into the microphone
Adjust Volume Levels c. If necessary, adjust the
microphone volume.
d. Press STOP when you have the
correct levels.
e. Delete your practice track
http://lss.wisc.edu/~doug The LSS Quick Guide to Audacity – Page 3
3. Click RECORD.
4. If you want to pause while recording
click Pause. To continue recording on
the same track, click PAUSE.
5. When you are done recording, click
STOP.
http://lss.wisc.edu/~doug The LSS Quick Guide to Audacity – Page 4
Listening to an existing track while recording a new one
1. Open Audacity ( Double click on the
icon on the desktop or click Start |
Programs | Audacity)
2. Check the preferences to make sure
Audacity can play and record at the same
time.
a. Click on File and choose
Preferences.
b. Click the Audio I/O tab.
c. Make sure that there is a check
next to the box “Play other tracks while
recording a new one.”
3. Click File and choose Open
4. Browse to find your listening file and
then click open.
5. Click RECORD to listen to the
original track and record your own voice
on a new track.
http://lss.wisc.edu/~doug The LSS Quick Guide to Audacity – Page 5
Exporting & Saving
When you finish working with your audacity tracks, you have several options for saving your files. You
can save your files as an Audacity Project, or export them in .wav, .mp3, or .ogg formats. Here’s an
overview of these options:
File Format Audio Quality File Size Compatible with Best format for
Files you plan to
Audacity Project Excellent BIG! Only Audacity! continue editing in
Audacity.
Most media Audio CDs, High
.wav format Excellent BIG!
players Quality Recordings
Most media
.mp3 Good Small Web audio
players
Files you have
finished editing,
.ogg Good Small Only Audacity
listen to only in
Audacity
Most of the time, you will save your files in .wav or .mp3 format. Audacity and .ogg formats are only
good options if you are planning on doing further editing or if you know the files will only be used with
Audacity.
http://lss.wisc.edu/~doug The LSS Quick Guide to Audacity – Page 6
Exporting as .wav
You can choose to export all of the tracks in your project, a single track, or any part of a track.
Exporting all tracks together (.wav)
If you have more than one track in your project this will “mix down” your tracks. In other words, the
audio on each track will be combined, or mixed into a single track.
1. Click File and choose Export as WAV
2. Choose a destination and a name for your file.
3. Click OK.
Exporting a single track, or a part of a track (.wav)
Audacity allows you to export any part of a recording as a .wav file. This is useful if you want to break
up a long recording into several smaller files.
1. Select the part of the track that you want to
export. If you are saving a single track, select
the track that you want to save.
2. Click File and choose Export Selection as
WAV
3. Choose a destination and a name for your
file.
4. Click OK.
http://lss.wisc.edu/~doug The LSS Quick Guide to Audacity – Page 7
Exporting as .mp3
Exporting in .mp3 format is very similar to exporting in .wav format. You can choose to export all of the
tracks in your project, a single track, or any part of a track.
Exporting all tracks together (.mp3)
If you have more than one track in your project this will “mix down” your tracks. In other words, the
audio on each track will be combined, or mixed into a single track.
1. Click File and choose Export as MP3
2. Choose a destination and a name for your file.
3. Click OK.
4. For the format, we usually choose ID3v1 (more compatible).
We have not had any problems with either format.
5. Enter the recording information (optional).
6. Click “OK” (note - You must click “OK.” In some versions of
Audacity, clicking “Cancel” on this screen causes problems with
the export).
7. Close Audacity (you don’t need to save your audio in audacity
format unless you want a high-quality back-up copy or need to
do further editing).
http://lss.wisc.edu/~doug The LSS Quick Guide to Audacity – Page 8
Exporting a single track, or a part of a track (.mp3)
Audacity allows you to export any part of a recording as an .mp3 file. This is useful if you want to break
up a long recording into several smaller files.
1. Select the part of the track that you want to
export. If you are saving a single track, select
the entire track that you want to save.
2. Click File and choose Export Selection as
MP3
3. Choose a destination and a name for your
file.
4. Click OK.
4. For the format, we usually choose ID3v1
(more compatible). We have not had any
problems with either format.
5. Enter the recording information (optional).
6. Click “OK” (note - You must click “OK.”
In some versions of Audacity, clicking
“Cancel” on this screen causes problems with
the export).
7. Close Audacity (you don’t need to save
your audio in audacity format unless you
want a high-quality back-up copy or need to
do further editing).
http://lss.wisc.edu/~doug The LSS Quick Guide to Audacity – Page 9
Basic Editing
Deleting audio
1. Click and drag to select the
audio that you want to delete.
2. Press backspace or delete to
the gray bar shows
delete this section of audio
that this audio has
been selected
The Edit Menu
1. Click and drag to select the audio that you
want to modify.
2. Select an option from the Edit menu.
Edit Menu Options include:
• Cut, Copy, and Paste
• Trim (delete all audio except the
selection)
• Delete (the selected audio)
• Silence (replace the selected audio with
silence)
• Duplicate (copy the selected audio to a
new track)
The Effect Menu
1. Click and drag to select the audio that you want to
modify.
2. Select an option from the Effect menu.
Effect Menu Options include:
• Amplify (increases or reduces the volume of selected
audio)
• Change speed (increases or reduces the length of time
for selected audio)
• Equalization (changes volume levels for low, mid,
and high ranges of selected out)
• Fade In/Out (gradually increases/reduces the volume
level of selected audio)
http://lss.wisc.edu/~doug The LSS Quick Guide to Audacity – Page 10
Appendices
A. Installing Audacity
1. Go to http://audacity.sourceforge.net/
2. Click Download Audacity
3. Click the link to download the most recent version
4. After the download finishes, find the installer file and open it.
5. Follow the installation instructions.
6. You’re done!
B. Downloading & Installing the MP3 encoder (lame.lib)
Downloading the encoder
In order to create .mp3 files with Audacity, you’ll need to download a special encoder called lame.lib.
The encoder is a free file that allows audacity to create MP3s.
for Windows
1. Go to the LAME download page for Windows - http://mitiok.free.fr/
2. Click on any link from the list of identical "lame-3.96.1" links.
3. When you have finished downloading LAME, unzip it and save the file lame_enc.dll anywhere on
your computer. It is a good idea to save it in the Audacity folder. Be sure to remember where you
save the file.
for Mac OS 9 or X
1. Go to the LAME download page for Macintosh - http://spaghetticode.org/lame/
2. Download the version of LameLib for your operating system.
3. When you have finished downloading, use Stuffit Expander to extract the files. (This may happen
automatically.)
4. Save the file called "LameLib" anywhere on your computer. It is a good idea to install it in the
Audacity folder. Be sure to remember where you save the file.
Installing the MP3 encoder
After downloading the encoder, install it by exporting any audio file as an MP3 in Audacity. You will
only have to install the encoder once.
1. Open Audacity ( Double click on the icon on the desktop or
click Start | Programs | Audacity)
Open Audacity
2. Press “Record” and then “Stop” to record a little bit of
audio.
3. Click File and choose Export as MP3.
4. Audacity will ask you to find the lame.lib encoder file.
Browse to find this file on your hard drive and then click
OK.
5. Choose a destination and a name for your file.
6. Enter the file information and then click OK.
The MP3 encoder is now installed. You’re ready to export MP3
files!
http://lss.wisc.edu/~doug The LSS Quick Guide to Audacity – Page 11
C. Creative Commons License for this tutorial
Attribution-NonCommercial-ShareAlike 3.0 United States
You are free:
∗ to Share — to copy, distribute, display, and perform the work
∗ to Remix — to make derivative works
Under the following conditions:
∗ Attribution. You must attribute this work to Doug Worsham (with link).
∗ Noncommercial. You may not use this work for commercial purposes.
∗ Share Alike. If you alter, transform, or build upon this work, you may distribute the resulting work
only under the same or similar license to this one.
∗ For any reuse or distribution, you must make clear to others the license terms of this work. The best
way to do this is with a link to this web page.
∗ Any of the above conditions can be waived if you get permission from the copyright holder.
∗ Apart from the remix rights granted under this license, nothing in this license impairs or restricts the
author's moral rights.
http://lss.wisc.edu/~doug The LSS Quick Guide to Audacity – Page 12
Potrebbero piacerti anche
- Shoe Dog: A Memoir by the Creator of NikeDa EverandShoe Dog: A Memoir by the Creator of NikeValutazione: 4.5 su 5 stelle4.5/5 (537)
- Key Trends: 6tisch in Perspective: Pascal ThubertDocumento81 pagineKey Trends: 6tisch in Perspective: Pascal ThubertOnwuegbuzie Innocent U.Nessuna valutazione finora
- Grit: The Power of Passion and PerseveranceDa EverandGrit: The Power of Passion and PerseveranceValutazione: 4 su 5 stelle4/5 (587)
- Backtrack WifiDocumento7 pagineBacktrack WifiOnwuegbuzie Innocent U.Nessuna valutazione finora
- Hidden Figures: The American Dream and the Untold Story of the Black Women Mathematicians Who Helped Win the Space RaceDa EverandHidden Figures: The American Dream and the Untold Story of the Black Women Mathematicians Who Helped Win the Space RaceValutazione: 4 su 5 stelle4/5 (894)
- 6lowpan: Wireless System LabsDocumento13 pagine6lowpan: Wireless System LabsOnwuegbuzie Innocent U.Nessuna valutazione finora
- The Yellow House: A Memoir (2019 National Book Award Winner)Da EverandThe Yellow House: A Memoir (2019 National Book Award Winner)Valutazione: 4 su 5 stelle4/5 (98)
- Active Directory FAQDocumento7 pagineActive Directory FAQOnwuegbuzie Innocent U.Nessuna valutazione finora
- The Little Book of Hygge: Danish Secrets to Happy LivingDa EverandThe Little Book of Hygge: Danish Secrets to Happy LivingValutazione: 3.5 su 5 stelle3.5/5 (399)
- ABC Network Setup SecurityDocumento49 pagineABC Network Setup SecurityOnwuegbuzie Innocent U.100% (2)
- On Fire: The (Burning) Case for a Green New DealDa EverandOn Fire: The (Burning) Case for a Green New DealValutazione: 4 su 5 stelle4/5 (73)
- Student Research References on Network and Digital ForensicsDocumento4 pagineStudent Research References on Network and Digital ForensicsOnwuegbuzie Innocent U.Nessuna valutazione finora
- The Subtle Art of Not Giving a F*ck: A Counterintuitive Approach to Living a Good LifeDa EverandThe Subtle Art of Not Giving a F*ck: A Counterintuitive Approach to Living a Good LifeValutazione: 4 su 5 stelle4/5 (5794)
- Student Course Registration SystemDocumento23 pagineStudent Course Registration SystemOnwuegbuzie Innocent U.87% (54)
- Never Split the Difference: Negotiating As If Your Life Depended On ItDa EverandNever Split the Difference: Negotiating As If Your Life Depended On ItValutazione: 4.5 su 5 stelle4.5/5 (838)
- The Art of Deception by Kevin D, Mitnick & William L Simon (Reflective Essay)Documento6 pagineThe Art of Deception by Kevin D, Mitnick & William L Simon (Reflective Essay)Onwuegbuzie Innocent U.Nessuna valutazione finora
- Elon Musk: Tesla, SpaceX, and the Quest for a Fantastic FutureDa EverandElon Musk: Tesla, SpaceX, and the Quest for a Fantastic FutureValutazione: 4.5 su 5 stelle4.5/5 (474)
- Graphical Network Simulator GNS3Documento48 pagineGraphical Network Simulator GNS3Tererai MatambanadzoNessuna valutazione finora
- Enqueue Waits: Locks Thanks To Doug Burns For Much of The Row Lock ExampleDocumento66 pagineEnqueue Waits: Locks Thanks To Doug Burns For Much of The Row Lock ExampleWahab AbdulNessuna valutazione finora
- A Heartbreaking Work Of Staggering Genius: A Memoir Based on a True StoryDa EverandA Heartbreaking Work Of Staggering Genius: A Memoir Based on a True StoryValutazione: 3.5 su 5 stelle3.5/5 (231)
- AerDocumento6 pagineAerchuck89Nessuna valutazione finora
- User Manual Aj2885Documento49 pagineUser Manual Aj2885nnt236Nessuna valutazione finora
- The Emperor of All Maladies: A Biography of CancerDa EverandThe Emperor of All Maladies: A Biography of CancerValutazione: 4.5 su 5 stelle4.5/5 (271)
- Schedule Review ChecklistDocumento3 pagineSchedule Review Checklistsampath_priyashanthaNessuna valutazione finora
- The Gifts of Imperfection: Let Go of Who You Think You're Supposed to Be and Embrace Who You AreDa EverandThe Gifts of Imperfection: Let Go of Who You Think You're Supposed to Be and Embrace Who You AreValutazione: 4 su 5 stelle4/5 (1090)
- Operating Systems Lecture #3: Concurrent ProcessesDocumento10 pagineOperating Systems Lecture #3: Concurrent ProcessesChetan ShindeNessuna valutazione finora
- The World Is Flat 3.0: A Brief History of the Twenty-first CenturyDa EverandThe World Is Flat 3.0: A Brief History of the Twenty-first CenturyValutazione: 3.5 su 5 stelle3.5/5 (2219)
- 16-17 Database TriggersDocumento18 pagine16-17 Database TriggersRASHMI_HRNessuna valutazione finora
- Team of Rivals: The Political Genius of Abraham LincolnDa EverandTeam of Rivals: The Political Genius of Abraham LincolnValutazione: 4.5 su 5 stelle4.5/5 (234)
- Manual Back-Ups Rs 1000Documento115 pagineManual Back-Ups Rs 1000geniusppangNessuna valutazione finora
- The Hard Thing About Hard Things: Building a Business When There Are No Easy AnswersDa EverandThe Hard Thing About Hard Things: Building a Business When There Are No Easy AnswersValutazione: 4.5 su 5 stelle4.5/5 (344)
- What Is Hadoop - Introduction, Architecture, Ecosystem, ComponentsDocumento8 pagineWhat Is Hadoop - Introduction, Architecture, Ecosystem, ComponentsAhmed MohamedNessuna valutazione finora
- Devil in the Grove: Thurgood Marshall, the Groveland Boys, and the Dawn of a New AmericaDa EverandDevil in the Grove: Thurgood Marshall, the Groveland Boys, and the Dawn of a New AmericaValutazione: 4.5 su 5 stelle4.5/5 (265)
- Manual de Instalación APD5 EpsonDocumento8 pagineManual de Instalación APD5 EpsonLily DropletNessuna valutazione finora
- Mini Project ReportDocumento20 pagineMini Project ReportAditya SawantNessuna valutazione finora
- Hands-On Neural NetworksDocumento346 pagineHands-On Neural Networksnaveen441100% (2)
- A Doubly Linked Circular ListDocumento7 pagineA Doubly Linked Circular Listkhawar abbasiNessuna valutazione finora
- A Study On The Impact of Instruction Set Architectures On ProcessDocumento81 pagineA Study On The Impact of Instruction Set Architectures On Process吕治宽Nessuna valutazione finora
- 1-Auto CertificateDocumento58 pagine1-Auto Certificatebabu surendraNessuna valutazione finora
- The Unwinding: An Inner History of the New AmericaDa EverandThe Unwinding: An Inner History of the New AmericaValutazione: 4 su 5 stelle4/5 (45)
- Plasma Donation System: A Project OnDocumento29 paginePlasma Donation System: A Project OnArshiya Mobile ShopeeNessuna valutazione finora
- Cisco Telepresence Mcu 5300 Series - Bringing More People Together With High Definition VideoDocumento23 pagineCisco Telepresence Mcu 5300 Series - Bringing More People Together With High Definition Videosergey.davyshinNessuna valutazione finora
- Chapter 8 - Solutions Chapter 8 - SolutionsDocumento40 pagineChapter 8 - Solutions Chapter 8 - SolutionsAung Nway OoNessuna valutazione finora
- Manual Logitech Z906 PDFDocumento52 pagineManual Logitech Z906 PDFLuisNessuna valutazione finora
- PTC Creo Tolerance Analysis DatasheetDocumento3 paginePTC Creo Tolerance Analysis DatasheetSajjad4434Nessuna valutazione finora
- Vug LPMDocumento40 pagineVug LPMdarkmountaincloudNessuna valutazione finora
- Srs Technologies: A Stochastic Model To Investigate Data Center Performance and Qos in Iaas Cloud Computing SystemsDocumento6 pagineSrs Technologies: A Stochastic Model To Investigate Data Center Performance and Qos in Iaas Cloud Computing SystemsJoshua AustinNessuna valutazione finora
- Credit Card Fraud Detection System Using CNNDocumento7 pagineCredit Card Fraud Detection System Using CNNIJRASETPublicationsNessuna valutazione finora
- The Sympathizer: A Novel (Pulitzer Prize for Fiction)Da EverandThe Sympathizer: A Novel (Pulitzer Prize for Fiction)Valutazione: 4.5 su 5 stelle4.5/5 (119)
- Api DocDocumento24 pagineApi DocHồ Vũ HoàngNessuna valutazione finora
- MTK Atcmd SetDocumento140 pagineMTK Atcmd Setmarcosr800100% (3)
- EM61 metal detector SOPDocumento6 pagineEM61 metal detector SOPGilman Robert MontalvoNessuna valutazione finora
- PM Compatibility Change LogDocumento10 paginePM Compatibility Change LogSyed SuhailNessuna valutazione finora
- Sudo Security SolarisDocumento8 pagineSudo Security SolarisSiddharth ChopraNessuna valutazione finora
- UNIT I-Introduction To Embedded SystemsDocumento28 pagineUNIT I-Introduction To Embedded SystemsKALAIVANINessuna valutazione finora
- 13 ExampleThirteen PDFDocumento11 pagine13 ExampleThirteen PDFMartinNessuna valutazione finora
- Pass Task 3.1: Drawing Program - Drawing: Swinburne University of TechnologyDocumento9 paginePass Task 3.1: Drawing Program - Drawing: Swinburne University of TechnologyHiếu PhanNessuna valutazione finora
- Her Body and Other Parties: StoriesDa EverandHer Body and Other Parties: StoriesValutazione: 4 su 5 stelle4/5 (821)