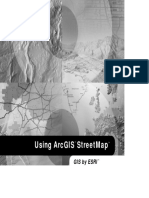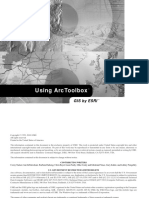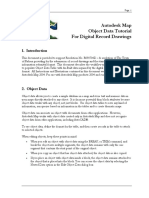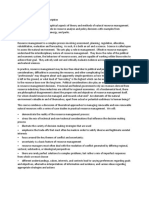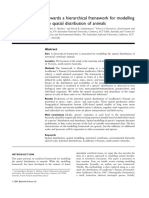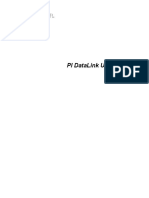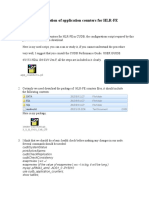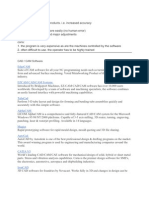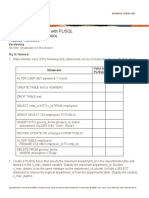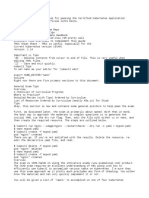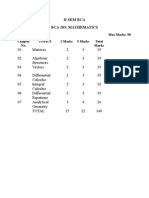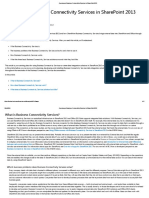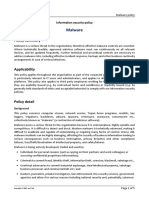Documenti di Didattica
Documenti di Professioni
Documenti di Cultura
Getting Started Map Control
Caricato da
Kent MeierTitolo originale
Copyright
Formati disponibili
Condividi questo documento
Condividi o incorpora il documento
Hai trovato utile questo documento?
Questo contenuto è inappropriato?
Segnala questo documentoCopyright:
Formati disponibili
Getting Started Map Control
Caricato da
Kent MeierCopyright:
Formati disponibili
Getting Started with the MapControl
GIS by ESRI ™
GettingStartedMapControl1.pmd 1 10/23/02, 1:58 PM
Copyright © 20002002 ESRI
All Rights Reserved.
Printed in the United States of America.
The information contained in this document is the exclusive property of ESRI. This work is protected under United States copyright law and the
copyright laws of the given countries of origin and applicable international laws, treaties, and/or conventions. No part of this work may be
reproduced or transmitted in any form or by any means, electronic or mechanical, including photocopying or recording, or by any information storage
or retrieval system, except as expressly permitted in writing by ESRI. All requests should be sent to Attention: Contracts Manager, ESRI, 380 New
York Street, Redlands, CA 92373-8100 USA.
The information contained in this document is subject to change without notice.
SAMPLE DATA LICENSE AND DISCLAIMER
The sample data included in this package is the exclusive property and copyright of ESRI and the respective data publishers. This sample data is
protected under United States copyright law and other international copyright treaties and conventions. The sample data is provided under license
from each of the respective data publishers for the Licensees own internal use. Licensee shall not sell, rent, lease, sublicense, lend, assign, time-share,
or transfer, in whole or in part, or provide unlicensed third parties access to the sample data or portions of the data, documentation or meta data, any
updates, or Licensees rights under this Agreement. The sample data herein have been obtained from sources believed to be reliable, but its accuracy
and completeness, and the opinions based thereon, are not guaranteed. Every effort has been made to provide accurate sample data in this package.
ESRI is not inviting reliance on this sample data, and you should always verify actual map data and information. The sample data contained in this
package is subject to change without notice. THE SAMPLE DATA IS PROVIDED AS-IS, WITHOUT WARRANTY OF ANY KIND, EITHER
EXPRESS OR IMPLIED, INCLUDING BUT NOT LIMITED TO, THE IMPLIED WARRANTIES OF MERCHANTABILITY AND FITNESS
FOR A PARTICULAR PURPOSE. ESRI shall not be liable for indirect, special, incidental, or consequential damages related to Licensees use of the
sample data, even if ESRI is advised of the possibility of such damage.
RESTRICTED RIGHTS LEGEND
Use, duplication, and disclosure by the U.S. Government are subject to restrictions as set forth in FAR §164§52.227-14 Alternate III (g)(3) (JUN
1987), FAR §164§52.227-19 (JUN 1987), DFARS §164§252.227-7015 (JUN 1995) [Technical Data], and/or DFARS §164§252.227-7202 (JUN 1995)
[Computer Software], as applicable. Contractor/Manufacturer is ESRI, 380 New York Street, Redlands, CA 92373-8100 USA.
ESRI, MapControl, ArcMap, Spatial Database Engine, ArcSDE, the ESRI corporate logo, the ArcObjects logo, and ArcGIS by ESRI are trademarks,
registered trademarks, or service marks of ESRI in the United States, the European Community, or certain other jurisdictions.
The names of other companies and products herein are trademarks or registered trademarks of their respective trademark owners.
GettingStartedMapControl1.pmd 2 10/23/02, 1:58 PM
Getting Started with the MapControl
IN THIS BOOK The MapControl is one of the ArcObjects ActiveX Controls. When embedded
within a development environment, it provides a window similar to data view
• Loading the MapControl
in ArcMap. In this book, you will use the MapControl in conjunction with
• Creating a Visual Basic template Microsoft Visual Basic version 6. You will learn how to:
Display a map with multiple layers
• Adding a MapControl
Add and manage data
• Displaying property pages and
obtaining help Display features with thematic renderers
Control the general appearance of the control
• Using the property pages
Set map properties
• Updating properties and editing Control panning and zooming
code
Display map layers based on scale
• Using the ArcObjects Developer
Perform logical queries to find features
Help
• Adding map navigation
functionality
• Handling form resize
• Displaying map layers based on a
scale
• Adding layers through code
• ArcObjects Controls Resources
GettingStartedMapControl1.pmd 3 10/23/02, 1:58 PM
Loading the 1. Start Visual Basic and create
a new Standard EXE project
MapControl from the New Project dialog
box.
MapControl 8.3 is contained
2. Click the Project menu and
within the ESRI MapControl 8.3
click Components.
library. The filename for this
control is MapControl.ocx. 3. In the Components dialog
box, click ESRI MapControl
ArcObjects and functions are
8.3 and click OK.
contained within the ESRI
Object Library (esriCore.olb). The MapControl appears in
Supplementary objects and the Visual Basic toolbox.
functions are contained within 4. Click the Project menu again
the ESRI Controls Support and click References.
Library 8.3
(controlsSupport.dll). 5. In the References dialog box,
click ESRI Object Library and
ESRI Controls Support
Library 8.3, then click OK.
If ESRI Controls Support
Library is not available in the
list, click the Browse button,
navigate to the Bin folder of
your ArcGIS installation, and
select the
ControlsSupport.dll.
MapControl icon
4 GETTING STARTED WITH THE MAPCONTROL
GettingStartedMapControl1.pmd 4 10/23/02, 1:58 PM
Creating a Visual Creating a template for
the MapControl
Basic template
1. Follow steps 1–5 in the
When you open a new project ‘Loading the MapControl’
in Visual Basic (VB), your section to load the
toolbox contains some, but not MapControl into a new Visual
all, of the custom controls Basic project.
available with your version of
2. Click the File menu and click
VB. You might find it
Save Project As.
convenient to tailor the default
controls that are loaded. You 3. Navigate to the Visual Basic
can do this by creating a project template folder C:\Program
template of the controls you Files\Microsoft Visual
wish to have loaded. Studio\VB98\Template\Projects
and type the filename ArcGIS
If you accepted the default
Controls.vbp.
when installing VB, the template
folder to use is C:\Program 4. Click Save.
Files\Microsoft Visual Studio\
VB98\Template\Projects. Using the MapControl
You can specify a template template
project in VB which contains 1. Open Visual Basic and open
references to all the ArcObjects the template you created
controls. You can then use this from the New Project dialog
project as a template whenever box.
you create a new application
using the ArcObjects controls. Visual Basic opens with the
For more details, see the MapControl already loaded
following sample in the into the toolbox.
ArcObjects Developer Help:
\Samples\Controls\
AllControls\VBTemplate.
GettingStartedMapControl1.pmd 5 10/23/02, 1:58 PM
Adding a 1. Click the MapControl icon in
the Visual Basic toolbox.
MapControl 2. Click and drag from one
corner to the opposite corner
You can add one or more
on a Visual Basic form to
MapControls to any Visual
place the MapControl.
Basic form.
Alternatively, double-click the
When you add a MapControl, it
MapControl icon in the Visual
is initially white with its name in
Basic toolbox and the
the center. You have to set its
MapControl will automatically
properties.
be placed on the form.
MapControl
icon
6 GETTING STARTED WITH THE MAPCONTROL
GettingStartedMapControl1.pmd 6 10/23/02, 1:58 PM
Displaying Displaying the property
pages
property pages
1. Right-click the MapControl
and obtaining and click Properties to open
help the MapControl property
pages.
The MapControl has five
property pages: General, Obtaining property page
Layers, Map, Color, and Picture. help using the What’s
Use the General property page This button
to set the properties controlling
1. Right-click over a control or
the general appearance of the
label on the Property Pages
MapControl.
dialog box.
Use the Layers property page
2. Click the What’s This button.
to add and manage data layers
to be loaded into the Help for the control displays.
MapControl. 3. Click anywhere on the
Use the Map property page to Property Pages dialog box to
set the properties that refer to close the help.
the map within the MapControl.
You can set the background
Obtaining property page
color of the MapControl using help using the Help
the Color property page. button
The Picture property page lets 4. Click the Help button on the
you specify a custom mouse Property Pages dialog box.
pointer icon. This icon is used
The ArcObjects Developer
when the mouse pointer is over
Help will open and display
the map control. If you use a
help about the selected
custom icon, you must also set
property page.
the MousePointer property to
esriPointerCustomyou can do
this either programmatically or
on the General property page.
GettingStartedMapControl1.pmd 7 10/23/02, 1:58 PM
Using the Adding data layers
property pages to 1. Right-click the MapControl
and click Properties to open
add data the MapControl property
Add
pages.
A map document can be an Layers
2. Click the Layers tab. button
ArcMap document or template
(.mxp, .mxt), or a published map 3. Click the Add Layers button.
file (.pmf). If you choose to load
4. In the Add Layers dialog box,
data from a .pmf, you may be
navigate to a folder
asked to enter a password.
containing sample data.
The sample documents can be
5. Click on and highlight the
found on the ArcGIS Digital
data you want to add. To
Books and Sample Maps CD.
highlight multiple data layers,
Using the Load Selected Map hold down the Shift key. Then,
button will reset many existing click the Add Layers button.
properties of the Map Control,
6. Click OK to apply the
such as Spatial Reference,
changes you have made and
MapScale, and Rotation. Any
close the property pages.
graphics or text elements within
the map will be included. 7. Click the Run menu and click
Start.
Adding data from map
documents
1. Right-click the MapControl
and click Properties to open
the MapControl property
pages.
2. Click the Layers tab. u
8 GETTING STARTED WITH THE MAPCONTROL
GettingStartedMapControl1.pmd 8 10/23/02, 1:58 PM
3. Click the Browse Map
Document button. Browse Map Load Selected
4. In the Map Documents dialog Document button Map button
box, navigate to a folder
containing a map document
of your choice.
5. Click on and highlight a map
document, then click the
Open button.
6. Select a map in the Maps in
the Map Document
dropdown list from which to
add data.
7. Click the Load Selected Map
button to add all data layers
within the selected map.
8. Select a specific layer within
the Layers in Selected Map
box. Click the Load Selected
Layer button to add the
selected layer. To select Load Selected Layer button
multiple data layers, hold
down the Shift key.
9. Optionally, repeat step 6 to
select another map from
which to add data.
10. Click OK to apply the
changes you have made and
close the property pages.
11. Click the Run menu and click
Start.
GettingStartedMapControl1.pmd 9 10/23/02, 1:58 PM
Using the 1. Right-click the MapControl
and click Properties to open
property pages to the MapControl property
pages. Move
manage data 2. Click the Layers tab. layer
up
Typically, raster data layers 3. Assuming that data has and
should be moved down the already been added, select Move
layer list and the drawing order and highlight a layer in the layer
of the MapControl. Other MapControl Layers list box. If down
vector data layers will then be data has not been added, buttons
visible on top of the raster data. see the task ‘Adding data
from map documents’.
4. Click the Move Layer Up and
Move Layer Down buttons to
move the selected layer up or Properties button
down the layer list and the
drawing order for the
MapControl.
5. Click the Properties button to
display the Layer Properties
dialog box for the selected
layer. Use the dialog box to
change any layer properties,
such as symbology.
6. Click the Delete Layer button
to remove the selected layer
from the MapControl Layers
list.
10 GETTING STARTED WITH THE MAPCONTROL
GettingStartedMapControl1.pmd 10 10/23/02, 1:58 PM
Setting control
appearance with the
property pages
1. Right-click the MapControl
and click Properties to open
the MapControl property
pages.
2. Click the General tab.
3. Check the Preview in Design
Mode check box.
4. Click Apply.
If necessary, move the
property pages so that the
MapControl can be seen on
the form. The MapControl will
appear on the form as it
would at run time.
5. Optionally, select a different
Border Style or Appearance
from the dropdown lists.
6. Optionally, select a different
Mouse Pointer from the
Mouse Pointer dropdown list.
The selected Mouse Pointer
will display as the mouse
passes over the control.
7. Click Apply to view the
changes while in design
mode.
8. Click OK to apply the
changes you have made and
close the property pages.
9. Click the Run menu and click
Start.
11
GettingStartedMapControl1.pmd 11 10/23/02, 1:58 PM
Using the 1. Add data to the control (see
the section ‘Using the
property pages to MapControl property pages
to add data’).
set map 2. Click the Run menu and click
properties Start.
The Map property page allows View the data in the
the setting of properties related MapControl.
to the coordinate system and 3. Click the Run menu and click
scale of the MapControls map. End.
4. Right-click the MapControl
and click Properties to open
the MapControl property
pages.
5. Click the Map tab.
6. In the Rotation (degrees) text
box, type in a rotation
between 0 and 360.
7. Click OK to apply the
changes you have made and
close the property pages.
8. Click the Run menu and click
Start.
12 GETTING STARTED WITH THE MAPCONTROL
GettingStartedMapControl1.pmd 12 10/23/02, 1:58 PM
Updating Updating properties
properties and 1. Click the MapControl on the
form to make it active.
editing code 2. Press F4 or click the View (...) button
The Visual Basic property menu and click Properties
window and the MapControl Window.
property pages allow easy 3. Click the (...) button by the
access to some MapControl Custom property to open the
properties without the need to MapControl’s property
write code. pages.
The subset of properties
available via the Visual Basic Editing Code
property window are limited to 1. Click the MapControl on the
those that have simple set or form to make it active.
return types, such as integers
and strings. These properties 2. Click F7, double-click the
are from both the IMapControl2 MapControl, or click the View
interface (for example, menu and click Code.
MapUnits or ReferenceScale) The OnMouseDown event is
and the set of standard Visual the MapControl’s default
Basic control properties (for event.
example, Name, Height, and
Width). 3. Click the dropdown arrow on
the right-hand side and click
The MapControl property an event to edit.
pages allow access to a subset
of properties taken only from Visual Basic creates code
the IMapControl2 interface, but stubs for each event so that
include some properties with you can immediately begin
more complex set or return adding code.
types, such as Layers and
Spatial Reference.
13
GettingStartedMapControl1.pmd 13 10/23/02, 1:58 PM
Using the Opening ArcObjects
Developer Help
ArcObjects
1. Make the MapControl active
Developer Help by clicking it.
The ArcObjects Developer Help 2. Press F1.
contains documentation on
every object, property, method, Getting help through the
and event within ArcObjects, Object Browser
including the ArcGIS Controls.
1. Press F2 or click the View
The ArcObjects Developer Help menu and choose Object
has a section devoted to the Browser.
ArcObjects Controls. To access
it, click the Contents tab and 2. Select esriMapControl from
open the ArcObjects Controls the Project/Library dropdown
book. list.
3. Click MapControl in the
Classes list box and click an
event, method, or property
from the Members list.
4. Click the Help button to open
help about the event,
method, or property you are
interested in.
Getting help from the edit
window
1. Make the MapControl active
by clicking it.
2. Press F7, double-click the
MapControl, or click the View
menu and click Code.
3. Hover the pointer over a
word that is an ArcObjects
object, property, method, or
event.
4. Press F1.
14 GETTING STARTED WITH THE MAPCONTROL
GettingStartedMapControl1.pmd 14 10/23/02, 1:58 PM
Adding map Adding ZoomIn functionality
navigation 1. Double-click the MapControl to display the Visual Basic code window.
2. Add the following code to the OnMouseDown procedure:
functionality
Private Sub MapControl1_OnMouseDown(ByVal button As Long, ByVal shift _
At this point, the MapControl As Long, ByVal x As Long, ByVal y As Long, ByVal mapX As Double, ByVal _
can display data at its full mapY As Double)
extent. By writing code in the
MapControl1.Extent = MapControl1.TrackRectangle
OnMouseDown event, simple
pan and zoom functionality can End Sub
be implemented. 3. Click the Run menu and click Start.
The TrackRectangle method 4. Click the map with the left mouse button and drag out a rectangle.
applies to the MapControl. It
tracks the movement of the 5. Release the mouse button.
mouse while the user keeps a The map redraws.
mouse button pressed and at
6. Click the Run menu and click Stop to return to design mode.
the same time rubberbands a
rectangle. When the user
releases the mouse button, the
TrackRectangle method returns
an IEnvelope object that the
application assigns to the
Extent property of the map,
causing the map to be redrawn
at the new extent. u
15
GettingStartedMapControl1.pmd 15 10/23/02, 1:59 PM
If the left mouse button is Adding Pan functionality
pressed, the OnMouseDown
event is passed a button 1. Double-click the MapControl to display the Visual Basic code window.
parameter equal to 2. Amend the code in the OnMouseDown procedure as follows:
vbLeftButton and the code to
Private Sub MapControl1_OnMouseDown(ByVal button As Long, ByVal shift _
zoom in will execute. If the right
mouse button is pressed, a As Long, ByVal x As Long, ByVal y As Long, ByVal mapX As Double, ByVal _
button parameter equal to mapY As Double)
vbRightButton is passed and If button = vbLeftButton Then
the code will execute the Pan MapControl1.Extent = MapControl1.TrackRectangle
method. u
ElseIf button = vbRightButton Then
MapControl1.Pan
End If
End Sub
3. Click the Run menu and click Start.
4. Click and drag the map to a new location.
5. Release the mouse button.
The map redraws.
6. Click the Run menu and click Stop to return to design mode.
16 GETTING STARTED WITH THE MAPCONTROL
GettingStartedMapControl1.pmd 16 10/23/02, 1:59 PM
The MapControl FullExtent Adding Zoom to Full Extent functionality
property returns an IEnvelope
object that defines a bounding 1. Double-click the CommandButton button in the toolbox to add a command button to the form.
box around all the layers in the 2. Click the command button and drag it to the lower-right corner of the form.
map.
3. Press F4 to display the properties window.
4. Click in the caption box and type Full Extent to change the button’s caption.
5. Double-click the Full Extent button to display the code window.
6. Add the following code to the Click procedure:
Private Sub Command1_Click()
MapControl1.Extent = MapControl1.FullExtent
End Sub
7. Click the MapControl and press F4 to display the properties window. Set the ShowScrollbars
property to False.
8. Click the Run menu and click Start.
9. Use the mouse buttons to zoom in on and pan around the data.
10. Click the Full Extent button to redraw the map at the full extent.
11. Click the Run menu and click Stop to return to design mode.
17
GettingStartedMapControl1.pmd 17 10/23/02, 1:59 PM
1. Add the states.shp and ushigh.shp sample datasets to the MapControl using the property
Creating a Find pages. For more information about how to do this, see the ‘Using the property pages to add
data’ section.
tool
2. Double-click the Label button in the toolbox to add a label to the form.
In this section, you will add
3. Click the label and drag it to the lower-left corner of the form.
additional controls to your
application to implement a 4. Press F4 to display the properties window, then set the caption of the label to State.
simple function for locating a 5. Double-click the TextBox button in the toolbox to add a text box to the form.
state by name and zooming to
it. 6. Click and drag the text box to position it next to the label.
The sample data used in this 7. Press F4 to display the properties window, then clear the text property of the text box.
example can be found in the 8. Double-click the TextBox to display the code window.
following location of your
9. Select the Text1 KeyPress event from the right-hand dropdown list.
ArcGIS installation:
10. Add the following code to the Text1 KeyPress procedure:
\\arcgis\arcexe82\ArcObjects
Developer Kit\ Private Sub Text1_KeyPress(KeyAscii As Integer)
Samples\Data\Usa If the return key has been pressed
The code locates the states If KeyAscii = vbKeyReturn Then
layer and defines a simple SQL
Dim i As Integer
query expression using the text
in the text box. The states Dim pFeatureLayer As IFeatureLayer
layers IFeatureSelection uses Loop through the MapControl layers to find the States layer
this query to search for the
For i = 0 To MapControl1.LayerCount - 1
specified value and return the
first matching record. The Set pFeatureLayer = MapControl1.Layer(i)
extent of the MapControl is set If pFeatureLayer.Name = states Then
to the extent of the selected
Exit For
features geometry.
End If
Next i
Create a query string
Dim sQuery As String
sQuery = STATE_NAME = & Text1.Text &
Create the query filter
Dim pQueryFilter As IQueryFilter
Set pQueryFilter = New QueryFilter
pQueryFilter.WhereClause = sQuery u
Query interface for IFeatureSelection and perform selection
18 GETTING STARTED WITH THE MAPCONTROL
GettingStartedMapControl1.pmd 18 10/23/02, 1:59 PM
Dim pFeatureSelection As IFeatureSelection
Set pFeatureSelection = pFeatureLayer
pFeatureSelection.SelectFeatures pQueryFilter, _
esriSelectionResultNew, True
Get the selection set
Dim pSelectionSet As IselectionSet
Set pSelectionSet = pFeatureSelection.SelectionSet
Get the feature cursor
Dim pFeatureCursor As IFeatureCursor
pSelectionSet.Search Nothing, True, pFeatureCursor
Get the selected feature
Dim pFeature As IFeature
Set pFeature = pFeatureCursor.NextFeature
If pFeature Is Nothing Then Exit Sub
Set the MapControl extent to be the extent of the selected
feature
MapControl1.Extent = pFeature.Shape.Envelope
End If
End Sub
11. Click the Run menu and click Start.
12. Type the name of a state into the TextBox, for example, New Jersey.
13. Press Enter.
14. Click the Run menu and click Stop to return to design mode.
19
GettingStartedMapControl1.pmd 19 10/23/02, 1:59 PM
Handling form Responding to the Form Resize event
resize 1. Double-click the form to display the code window.
2. Select the Resize event from the right-hand dropdown list.
When a form is resized, the
MapControl does not 3. Add the following code to the Form Resize procedure:
automatically resize itself. This Private Sub Form_Resize()
example resizes the controls If (ScaleWidth <> 0) Then
using the Move method.
Constant spacing
Notice that when you run your
Dim iSpace As Integer
application, it initially redraws
the map twice. This is due to iSpace = Text1.Top - (MapControl1.Top + MapControl1.Height)
the fact that controls on the y coordinate for text box, label and command
form are initially displayed
Dim iYCoord As Integer
using the size and position
specified during design time. To iYCoord = ScaleHeight - Text1.Height - iSpace
fix this problem, you will resize MapControl height
the controls when the form is
Dim iMapHeight As Integer
loaded. You have already
written the code to resize the iMapHeight = iYCoord - iSpace
controls, you just need to call Move the controls
the procedure.
If (iMapHeight > 0) Then
Command1.Move ScaleWidth - Command1.Width, iYCoord
Text1.Move Text1.Left, iYCoord
Label1.Move Label1.Left, iYCoord
MapControl1.Move 0, 0, ScaleWidth, iMapHeight
End If
End If
End Sub
4. Double-click the form to show the code window.
5. Add the following code to the Form Load procedure:
Private Sub Form_Load()
Form_Resize
End Sub
20 GETTING STARTED WITH THE MAPCONTROL
GettingStartedMapControl1.pmd 20 10/23/02, 1:59 PM
1. Click the MapControl and press F4 to display the properties window. Set the ShowScrollbars
property to False.
2. Click the Run menu and click Start.
3. Use the mouse buttons to zoom in on and pan around the data.
4. Click the Full Extent button to redraw the map at the full extent.
5. Click the Run menu and click Stop to return to design mode.
21
GettingStartedMapControl1.pmd 21 10/23/02, 1:59 PM
Displaying map Setting scale breaks
layers based on 1. Add the counties.shp to the MapControl using the property pages. For more information about
how to do this, see the ‘Using the property pages to add data’ section.
scale 2. Click the counties layer in the property page to select it, then use the arrow buttons to move it
In this section, a new layer is to the middle of the layer list (beneath the ushigh layer).
added to the MapControl and 3. Click the Properties button to display the counties layer’s properties. Click the Symbology tab,
code is added to determine click Categories, then click Unique Values.
whether or not the layer is
4. Click STATE_NAME in the Value Field and click the Add All Values button, then click OK in the
visible. At certain scales there
Layer Properties dialog box and click OK in the property pages.
is no need to show too much
detail. 5. Add the following code to the Form Load procedure (after Form Resize):
The sample data used in this Dim pLayer As ILayer
example can be found in the Dim i As Integer
following location of your
Loop through the MapControl layers
ArcGIS installation:
For i = 0 To MapControl1.LayerCount - 1
\\arcgis\arcexe83\ArcObjects
Developer Set pLayer = MapControl1.Layer(i)
Kit\Samples\Data\Usa Set scale thresholds
The ILayer MinimumScale and If UCase(pLayer.Name) = COUNTIES Then (note case sensitivity)
MaximumScale properties are pLayer.MaximumScale = 0#
used to selectively make the
pLayer.MinimumScale = 15000000#
counties and states layers
visible or invisible depending ElseIf UCase(pLayer.Name) = STATES Then (note case sensitivity)
on the map scale. pLayer.MaximumScale = 14999999#
pLayer.MinimumScale = 0#
End If
Next i
6. Run the application. Zoom in until the counties layer becomes visible. Notice that when you
click the Full Extent button, the counties layer is no longer visible.
22 GETTING STARTED WITH THE MAPCONTROL
GettingStartedMapControl1.pmd 22 10/23/02, 1:59 PM
Adding layers Loading data programmatically
through code 1. Display the MapControl property pages and click the Layers tab.
2. Click the ushigh layer, then click the Delete button to remove it.
In the previous sections, the
layers have been specified 3. Repeat step 2 for the counties and states layers, then click OK to dismiss the property pages.
interactively using the 4. Double-click the form to show the code window.
MapControls property page. In
5. Select the General section from the left-hand dropdown list and add the following procedure
this section, code is added to
to the General section:
create Layer objects
programmatically. Private Sub LoadMapData()
The sample data used in this Change this path to reflect your ArcGIS installation
example can be found in the Dim sPath As String
following location of your sPath = D:\arcgis\arcexe83\ArcObjects Developer Kit\Samples\Data\Usa
ArcGIS installation:
Create a new ShapefileWorkspaceFactory object
\\arcgis\arcexe83\ArcObjects
Developer Dim pWorkspaceFactory As IWorkspaceFactory
Kit\Samples\Data\Usa Set pWorkspaceFactory = New ShapefileWorkspaceFactory
The AddShapefile method adds Create a feature workspace
a new layer with default Dim pFeatureWorkspace As IFeatureWorkspace
symbology, specified by its
Set pFeatureWorkspace = pWorkspaceFactory.OpenFromFile(sPath, 0)
path and filename, to the top of
any layers in the MapControl. Create a new feature layer and assign it a shapefile
The AddLayer method takes an Dim pFeatureLayer As IFeatureLayer
ILayer object and adds it to the Set pFeatureLayer = New FeatureLayer
MapControl at the specified Set pFeatureLayer.FeatureClass = _
index. Layers can be created
and loaded from different data pFeatureWorkspace.OpenFeatureClass(states)
formats: TIN, Raster, coverage, pFeatureLayer.Name = pFeatureLayer.FeatureClass.AliasName
or ArcSDE. Add the feature layer to the map
The LoadMxFile and MapControl1.AddLayer pFeatureLayer
AddLayerFromFile methods can
Add the shapefiles to the map
also be used to add data to the
MapControl. MapControl1.AddShapeFile sPath, counties
MapControl1.AddShapeFile sPath, ushigh
End Sub u
23
GettingStartedMapControl1.pmd 23 10/23/02, 1:59 PM
6. Insert the following line of code into the Form Load event immediately after the call to
Form_Resize and before the section of code that sets the minimum and maximum display
scales for the layers:
LoadMapData
7. Run the application.
The map should appear as before, but default colors and renderers are used that may be
different from the colors previously selected in the Layer Properties dialog box.
24 GETTING STARTED WITH THE MAPCONTROL
GettingStartedMapControl1.pmd 24 10/23/02, 1:59 PM
ArcObjects 1. Open the ArcObjects
Developer Help to obtain
Controls more information about the
controls and access
Resources samples, component help,
and object model diagrams.
The ArcObjects ActiveX
Controls, including the 2. Go to ArcObjects Online (can
MapControl and access it via
PageLayoutControl, come with http://support.esri.com) to
additional resources to help view an online version of the
you get started: ArcObjects Developer Help.
The online version is
ArcObjects Developer Help
frequently updated with new
Component Help samples and component
Samples help.
Object Model Diagrams 3. Go to the ArcGIS Discussion
Forum:
User Forums
http://support.esri.com/
ArcObjects Online forums/
25
GettingStartedMapControl1.pmd 25 10/23/02, 1:59 PM
Potrebbero piacerti anche
- StreetMap TutorialDocumento14 pagineStreetMap TutorialKent MeierNessuna valutazione finora
- Using ArcToolbox TutorialDocumento22 pagineUsing ArcToolbox TutorialKent MeierNessuna valutazione finora
- Street Map USADocumento6 pagineStreet Map USAKent MeierNessuna valutazione finora
- Using ArcToolbox TutorialDocumento22 pagineUsing ArcToolbox TutorialKent MeierNessuna valutazione finora
- Customizing3DAnalyst PDFDocumento41 pagineCustomizing3DAnalyst PDFChristian AlejandroNessuna valutazione finora
- All OMDsDocumento30 pagineAll OMDsmanfrin100% (1)
- Object Data Tutorial - 201306171402435695 PDFDocumento15 pagineObject Data Tutorial - 201306171402435695 PDFKent MeierNessuna valutazione finora
- Geog Course DescriptionDocumento3 pagineGeog Course DescriptionKent MeierNessuna valutazione finora
- Framework For Modelling Spatial Distribution of Animals PDFDocumento20 pagineFramework For Modelling Spatial Distribution of Animals PDFKent MeierNessuna valutazione finora
- Manual Bussola Brunton GEOTransit-InstDocumento17 pagineManual Bussola Brunton GEOTransit-InstFernando PilatiNessuna valutazione finora
- Change Detection Analysis ProjectDocumento8 pagineChange Detection Analysis ProjectKent MeierNessuna valutazione finora
- Understanding Western SurveyDocumento30 pagineUnderstanding Western SurveyKent MeierNessuna valutazione finora
- Autocad Map 3d User S Guide0Documento2.180 pagineAutocad Map 3d User S Guide0ssaanndda100% (1)
- The Yellow House: A Memoir (2019 National Book Award Winner)Da EverandThe Yellow House: A Memoir (2019 National Book Award Winner)Valutazione: 4 su 5 stelle4/5 (98)
- Hidden Figures: The American Dream and the Untold Story of the Black Women Mathematicians Who Helped Win the Space RaceDa EverandHidden Figures: The American Dream and the Untold Story of the Black Women Mathematicians Who Helped Win the Space RaceValutazione: 4 su 5 stelle4/5 (895)
- The Subtle Art of Not Giving a F*ck: A Counterintuitive Approach to Living a Good LifeDa EverandThe Subtle Art of Not Giving a F*ck: A Counterintuitive Approach to Living a Good LifeValutazione: 4 su 5 stelle4/5 (5794)
- The Little Book of Hygge: Danish Secrets to Happy LivingDa EverandThe Little Book of Hygge: Danish Secrets to Happy LivingValutazione: 3.5 su 5 stelle3.5/5 (399)
- Devil in the Grove: Thurgood Marshall, the Groveland Boys, and the Dawn of a New AmericaDa EverandDevil in the Grove: Thurgood Marshall, the Groveland Boys, and the Dawn of a New AmericaValutazione: 4.5 su 5 stelle4.5/5 (266)
- Shoe Dog: A Memoir by the Creator of NikeDa EverandShoe Dog: A Memoir by the Creator of NikeValutazione: 4.5 su 5 stelle4.5/5 (537)
- Elon Musk: Tesla, SpaceX, and the Quest for a Fantastic FutureDa EverandElon Musk: Tesla, SpaceX, and the Quest for a Fantastic FutureValutazione: 4.5 su 5 stelle4.5/5 (474)
- Never Split the Difference: Negotiating As If Your Life Depended On ItDa EverandNever Split the Difference: Negotiating As If Your Life Depended On ItValutazione: 4.5 su 5 stelle4.5/5 (838)
- Grit: The Power of Passion and PerseveranceDa EverandGrit: The Power of Passion and PerseveranceValutazione: 4 su 5 stelle4/5 (588)
- A Heartbreaking Work Of Staggering Genius: A Memoir Based on a True StoryDa EverandA Heartbreaking Work Of Staggering Genius: A Memoir Based on a True StoryValutazione: 3.5 su 5 stelle3.5/5 (231)
- The Emperor of All Maladies: A Biography of CancerDa EverandThe Emperor of All Maladies: A Biography of CancerValutazione: 4.5 su 5 stelle4.5/5 (271)
- The World Is Flat 3.0: A Brief History of the Twenty-first CenturyDa EverandThe World Is Flat 3.0: A Brief History of the Twenty-first CenturyValutazione: 3.5 su 5 stelle3.5/5 (2259)
- On Fire: The (Burning) Case for a Green New DealDa EverandOn Fire: The (Burning) Case for a Green New DealValutazione: 4 su 5 stelle4/5 (73)
- The Hard Thing About Hard Things: Building a Business When There Are No Easy AnswersDa EverandThe Hard Thing About Hard Things: Building a Business When There Are No Easy AnswersValutazione: 4.5 su 5 stelle4.5/5 (344)
- Team of Rivals: The Political Genius of Abraham LincolnDa EverandTeam of Rivals: The Political Genius of Abraham LincolnValutazione: 4.5 su 5 stelle4.5/5 (234)
- The Unwinding: An Inner History of the New AmericaDa EverandThe Unwinding: An Inner History of the New AmericaValutazione: 4 su 5 stelle4/5 (45)
- The Gifts of Imperfection: Let Go of Who You Think You're Supposed to Be and Embrace Who You AreDa EverandThe Gifts of Imperfection: Let Go of Who You Think You're Supposed to Be and Embrace Who You AreValutazione: 4 su 5 stelle4/5 (1090)
- The Sympathizer: A Novel (Pulitzer Prize for Fiction)Da EverandThe Sympathizer: A Novel (Pulitzer Prize for Fiction)Valutazione: 4.5 su 5 stelle4.5/5 (121)
- Her Body and Other Parties: StoriesDa EverandHer Body and Other Parties: StoriesValutazione: 4 su 5 stelle4/5 (821)
- How To Crack & Activate Corel Draw x7 For Life - NairaTipsDocumento25 pagineHow To Crack & Activate Corel Draw x7 For Life - NairaTipsSaryulis Syukri100% (2)
- PI DataLink User Guide PDFDocumento124 paginePI DataLink User Guide PDFAllen LapaNessuna valutazione finora
- Wiki Ross Tech Com Wiki Index PHP Exhaust Gas RecirculationDocumento2 pagineWiki Ross Tech Com Wiki Index PHP Exhaust Gas RecirculationmnawarNessuna valutazione finora
- Best Implementation Practices With XML Publisher! Dibyajyoti Koch - A Blog On Oracle ApplicationDocumento106 pagineBest Implementation Practices With XML Publisher! Dibyajyoti Koch - A Blog On Oracle ApplicationappsloaderNessuna valutazione finora
- Cudb Hlr-Fe CountersDocumento6 pagineCudb Hlr-Fe CountersOrlando MondlaneNessuna valutazione finora
- Control M Gui PDFDocumento19 pagineControl M Gui PDFBurhan Malik100% (2)
- Servlets - Session Tracking: CookiesDocumento4 pagineServlets - Session Tracking: Cookiessheikh_aamir593510Nessuna valutazione finora
- SAS Programming SkillsDocumento19 pagineSAS Programming Skillsstevensap100% (1)
- CAD/CAM Software's Pros and ConsDocumento6 pagineCAD/CAM Software's Pros and ConsSina Alizadeh0% (1)
- Database Programming With PL/SQL 3-2: Practice ActivitiesDocumento3 pagineDatabase Programming With PL/SQL 3-2: Practice ActivitiesBogdan BicaNessuna valutazione finora
- Seminar Report On Bigdata and HadoopDocumento4 pagineSeminar Report On Bigdata and Hadoopsoumya tripathiNessuna valutazione finora
- Shantui sd16 Workshop Manual: Direct Link #1Documento3 pagineShantui sd16 Workshop Manual: Direct Link #1Dante V0% (3)
- Tems Investigation: Social Media Testing Youtube PEVQ-S TestingDocumento11 pagineTems Investigation: Social Media Testing Youtube PEVQ-S Testingnurys770% (1)
- Example ITGC Audit PGM CHL GADocumento18 pagineExample ITGC Audit PGM CHL GANisar Ahmad MunibNessuna valutazione finora
- Computing Support Officer: Unit 10 InterviewDocumento4 pagineComputing Support Officer: Unit 10 Interviewjalello10% (1)
- 7.1. TDP For Oracle Install and User GuideDocumento82 pagine7.1. TDP For Oracle Install and User GuideÁgoston PéterNessuna valutazione finora
- Introductory Access: Teachucomp, IncDocumento10 pagineIntroductory Access: Teachucomp, IncChitu IulianNessuna valutazione finora
- ReadmeDocumento6 pagineReadmeAnt MetriNessuna valutazione finora
- CkadDocumento10 pagineCkadJade Devin Cabatlao100% (1)
- O2C CycleDocumento20 pagineO2C CycleDoifode PralhadNessuna valutazione finora
- Bca Question Papers Blue PrintDocumento11 pagineBca Question Papers Blue PrintPoxitee Pox60% (5)
- App Engine PPTDocumento18 pagineApp Engine PPTAyush ShahNessuna valutazione finora
- Overview of Business Connectivity Services in SharePoint 2013Documento17 pagineOverview of Business Connectivity Services in SharePoint 2013Girithar M SundaramNessuna valutazione finora
- FTP Abap CodeDocumento32 pagineFTP Abap CodeKrishanu DuttaNessuna valutazione finora
- Synopsis of Bus Information SystemDocumento23 pagineSynopsis of Bus Information Systemjay20074u58% (12)
- Unit 3 - Transparent Tables in The ABAP DictionaryDocumento30 pagineUnit 3 - Transparent Tables in The ABAP DictionaryCarlosNessuna valutazione finora
- ISO27k Model Security Policy On MalwareDocumento3 pagineISO27k Model Security Policy On Malwarepenumudi233Nessuna valutazione finora
- Oauth2.0 Tutorial PDFDocumento17 pagineOauth2.0 Tutorial PDFMamata HarishNessuna valutazione finora
- Courses UnisysDocumento26 pagineCourses Unisysrmaia0% (1)
- Register of Authorised Software: No Software Check License Key License License Sticker TypeDocumento1 paginaRegister of Authorised Software: No Software Check License Key License License Sticker TypeChetra ThonNessuna valutazione finora