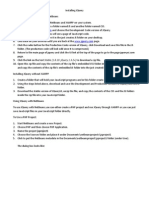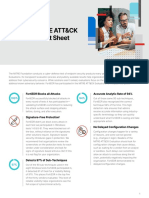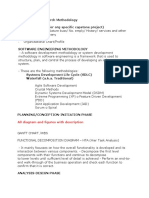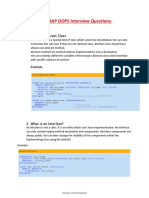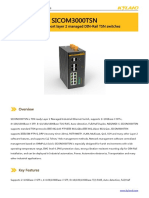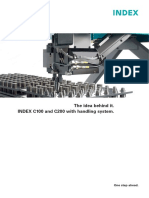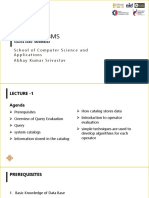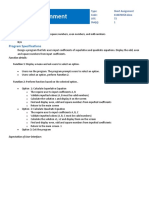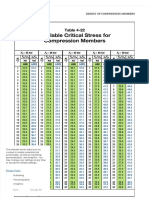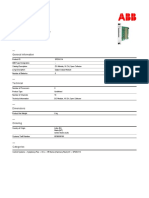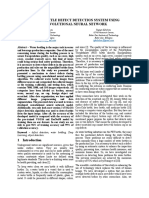Documenti di Didattica
Documenti di Professioni
Documenti di Cultura
Q cl4xx
Caricato da
Choi GameTitolo originale
Copyright
Formati disponibili
Condividi questo documento
Condividi o incorpora il documento
Hai trovato utile questo documento?
Questo contenuto è inappropriato?
Segnala questo documentoCopyright:
Formati disponibili
Q cl4xx
Caricato da
Choi GameCopyright:
Formati disponibili
CL408/412 Quick Guide
Table of Contents
What You Get . . . . . . . . . . . . . . . . . . . . . . . . . . . . . . . . 2
Controls and Indicators . . . . . . . . . . . . . . . . . . . . . . . . . . 3
Operator Panel . . . . . . . . . . . . . . . . . . . . . . . . . . . 3
LED Indicators . . . . . . . . . . . . . . . . . . . . . . . . . . . 3
Adjustments . . . . . . . . . . . . . . . . . . . . . . . . . . . . 3
Keys . . . . . . . . . . . . . . . . . . . . . . . . . . . . . . . . . 4
Rear Panel Connections . . . . . . . . . . . . . . . . . . . . . . 4
Initial Setup . . . . . . . . . . . . . . . . . . . . . . . . . . . . . . . . . 5
Connecting the Printer . . . . . . . . . . . . . . . . . . . . . . . 5
Printing a Test Label . . . . . . . . . . . . . . . . . . . . . . . . 6
Configuring the Printer . . . . . . . . . . . . . . . . . . . . . . . 7
Computer Connections . . . . . . . . . . . . . . . . . . . . . . . 7
CL408/412 Software and Drivers . . . . . . . . . . . . . . . . . . . . . 9
Label Wizard SE . . . . . . . . . . . . . . . . . . . . . . . . . . 9
Windows Drivers . . . . . . . . . . . . . . . . . . . . . . . . . 10
What to do if it will not print . . . . . . . . . . . . . . . . . . . . . . . 10
CL408/412 Specifications . . . . . . . . . . . . . . . . . . . . . . . . . 14
Media and Supplies . . . . . . . . . . . . . . . . . . . . . . . . . . . . 15
Options . . . . . . . . . . . . . . . . . . . . . . . . . . . . . . . . . . 15
This Quick Guide was prepared to get you up and running quickly. It will
enable you to get your new SATO CL408/412 installed and printing with a
minimum of effort. However, it is recommended that you familiarize your-
self with the contents of the CL408/412 Operator and Technical Reference
Manual for detailed descriptions so you will be able to properly use the
printer to its full potential.
Page 1 PN 9001067 Rev A
CL408/412 Quick Guide
What You Get
The CL408/412 Thermal Transfer printer comes packed in a protective car-
ton. Included in the carton are the following items:
• CL408/412 Printer
• Quick Guide
• Operator and Technical Reference Manual
• Head Cleaning Sheet
• Sample Ribbons and Ribbon Take-Up Core
• Power Cable
• Test Printout Labels
• Label Wizard SE CD-ROM
After taking the CL408/412 from the carton and removing the protective
plastic cover, it is ready for installation.
PN 9001067 Rev A Page 2
CL408/412 Quick Guide
Controls and Indicators
Operator Panel
LED Indicators
Status: Dark when Off Line
Green when printer is On Line.
Red when an error condition exists.
Flashing green when printer is imaging data.
LCD Display: Illuminated when power is applied.
Adjustments (controls behind front panel)
Print: Adjusts print darkness.
Offset: Adjusts amount of back/forward feed for dis-
pense/cut/tear-off position.
Pitch: Adjusts home position of the label +/- 3.75 mm. Affects
stop position of label, print position and dispense/cut posi-
tion.
DSW2-3: Sets printer configuration
Page 3 PN 9001067 Rev A
CL408/412 Quick Guide
Keys
Line: Toggles printer between On Line and Off Line mode. Dur-
ing printing it will pause the printer during a print job.
Feed: When Off Line, will feed one blank label. When On Line
will print another copy of the last printed label.
Display Panel: 2-Line x 16 character LCD for setting operational parame-
ters and displaying error conditions.
DSW2-3: DIP switches for configuring printer operation.
Power: Turns printer On and Off.
Rear Panel Connections
Plug-In I/F
Card
EXT Accessory
Connector
Power On/Off
Switch
AC Fuse
Power Cable
Connector
AC Input: 115V 50/60 Hz connector. Use the cable supplied.
AC Fuse: Input power protection. Type 3A/250V.
Plug-In Plug-In Interface Card. Type specified at time of order.
Interface: See Operator and Technical Reference Manual for descrip-
tions.
EXT: External signal connector, Amp 57-60140.
PN 9001067 Rev A Page 4
CL408/412 Quick Guide
Initial Set-Up
Connecting the Printer
1. Locate a suitable spot for the printer. It should be within 6 ft. of the host
if using a Parallel interface or within 50 ft. if using an RS232 inter-
face. For other types of Plug-In interface cards, see the Operator and
Technical Reference Manual. Make sure there is adequate room
above and to the right of the printer for the label access door to swing
open.
2. Plug the AC cable provided into the back of the printer and connect to
a suitable 115VAC outlet.
3. Open the print head and load the ribbon using the ribbon routing guide
located on the inside of the top cover. Be sure to position the ribbon
roll correctly on the Ribbon Supply Spindle and place the spare take-
up core on the Take-Up Spindle. Tape the free end of the ribbon to
the take-up core so that it will take-up when rotating in a counter
clockwise direction.
4. Place the label roll on the Label Supply Spindle and push the green La-
bel Roll Retainer on the spindle until it pushes the label roll all the
way to the inside of the printer. The labels should come off the bot-
tom of the roll (labels wound face-in on the roll).
5. Route the labels as indicated by the label routing diagram on the inside
of the top cover. The labels should go under the plastic guide,
through the Label Sensor Assembly, under the print head and out the
front of the printer. Position the Label Edge Guide toward the inside
of the printer until it barely contacts the outside edge of the labels.
6. Close the Print Head Latch and then the side access door last.
7. Select the proper label sensing method using the front panel DIP
switches. The DIP switch function chart is located on the inside of
the front cover. The printer comes from the factory set for label gap
detection (DSW2-2, DSW3-3 both OFF). Note that the OFF position
for the DSW switches is down and the ON position up.
8. Apply power by placing the front panel Power switch in the “1" posi-
tion.
9. The Power and On-Line LEDs should be illuminated and ONLINE
should be displayed on the LCD.
10. Press the LINE key once. The On Line LED should go out and
OFFLINE should be displayed on the LCD.
11. Press the FEED key once. The printer should feed out one label and
stop.
Page 5 PN 9001067 Rev A
CL408/412 Quick Guide
Ribbon Rewind Ribbon Supply Label Roll
Spindle Spindle Label Roll
Ribbon Path Retainer
Label Supply
Spindle
Sensor Label Edge
Head Latch Guide Label Path
Assembly
12. If the printer feeds 20" of blank labels and stops with a “SENSOR ER-
ROR” on the LCD screen, check to make sure the labels are properly
routed through the label sensor and not over the top of it.
13. Turn AC power off by placing the POWER switch in the “0” position.
Printing a Test Label
After labels and ribbon are loaded into the printer, a test label can be printed
using the Front Panel Controls.
1. Apply power to the printer while simultaneously pressing the FEED
key.
2. The printer will beep once and display a “USER TEST PRINT, Small
Large” on the LCD screen.
3. Large is the default selection. If you have labels loaded that are at least
4" wide, use the Large selection. If your labels are smaller than 4"
PN 9001067 Rev A Page 6
CL408/412 Quick Guide
wide, press the LINE key to toggle the underline cursor to the Small
selection. If Large was selected, pressing the FEED key will print a
test label. If Small was selected, pressing the FEED key will display
the Print Size message. This screen allows you to adjust the width of
the test printout from a minimum of 1.6" (04 cm) to a maximum of
4" (10 cm) by using the LINE key to increment the displayed size.
Once the correct label size is entered, pressing the FEED key will in-
itiate a small test label print cycle.
4. The printer will continue to print test labels until the FEED key is
pressed, placing the printer in the PAUSE mode. Pressing the FEED
key again will continue the test label printing cycle.
5. To stop printing test labels, pause the printer by pressing the FEED key
and then turn power off. Turning power back on will place the printer
in the normal On-Line mode where it is waiting for print data.
Configuring the Printer
The CL408/412 comes from the factory with all Front Panel and Interface
DSW switches in the Off (or down) position. DSW-1 is located on the Se-
rial RS232 Plug-In Interface card. This configures the printer for the follow-
ing operation:
• Thermal transfer printing.
• If an RS232 Serial Interface is installed, it will be set for 9600 BPS,
no parity, 8 data bits, 1 stop bit and Ready/Busy Flow Control.
There are no interface settings for the Parallel or USB interfaces.
• Label sensing set to detect label gaps.
• Continuous label printing.
Other features can be enabled with different DSW switch combinations.
The function of each DSW switch is listed on a chart on the inside of the
front cover. A more detailed description is provided Section 2 of the Opera-
tor and Technical Reference Manual shipped with the printer. When chang-
ing configuration via the DSW switches, the power to the printer must be
cycled before the new settings become activated.
Computer Connections
The CL408/412 comes with Plug-In Interface card with the appropriate con-
nector. The type of Plug-In Interface card desired is specified at the time of
order and is shipped separately with the printer. It must be installed in the
printer before the computer connection is made.
Page 7 PN 9001067 Rev A
CL408/412 Quick Guide
Plug-In Interface
Card
Interface
Connector
To complete the installation you will need the appropriate interface cable to
connect the printer to the output port of the host computer. These can be pur-
chased locally or from your SATO supplier. If you need additional informa-
tion on interface types, connector types or cabling pin-outs, please refer to
Section 5 of the Operator Manual.
The most common interface connections are Parallel and RS232 Serial.
Parallel Interface
The Parallel interface connector is an AMP 57-40360 female 36 pin Cen-
tronics type.
Pin # Description
1 Strobe
2-9 Data bits 0-7
10 Acknowledge 1 18
11 Busy
12 Out of Paper
13 +5VDC
17 Chassis Ground
19 36
31 Reset
32 +5VDC
16, 33
Signal Ground
19-30
There are no DSW configuration switch settings required for the parallel in-
terface.
PN 9001067 Rev A Page 8
CL408/412 Quick Guide
Serial Interface
Pin # Description
1 Frame Ground Pin 13 Pin 1
2 Transmit Data
3 Receive Data
4 Request-To-Send
5 Clear-To-Send
6 Data Set Ready
7 Signal Ground
20 Data Terminal Ready
Pin 25 Pin 14
The RS232 Serial interface connector is a DB-25F. To correctly interface to
a PC serial port requires a DB-25P/9P to DB-25F Null Modem Cable. The
DSW1 configuration settings for the RS232 data format must match those
of the host system. If they do not, the printer will beep when data is sent and
display a FRAMING ERROR message on the display. If the Baud Rate se-
lected by DSW1-5 and DSW1-6 does not match that of the host, the printer
will ignore any data sent. The serial baud rate and word format settings can
be changed on either the printer or the host to correct the condition, but they
must match.
CL408/412 Software and Drivers
Label Wizard SE
A copy of Label Wizard SE is included on the CD-ROM shipped with each
printer. Label Wizard SE is an evaluation copy of SATO’s Label Wizard De-
sign and Production software for Windows 3.1/95/98. It can be used with
any SATO printer. The SE version is a fully functional label design software
package but is limited to printing only one label at a time. It can be up-
graded at any time to a full Label Wizard version, complete with sophisti-
cated label production capabilities by purchasing an upgrade package from
your SATO dealer. Any label design created in the SE version can be used
in the upgraded package. The Label Wizard SE software is an excellent vehi-
cle for experimenting with different label designs and demonstrating the fea-
tures of SATO printers.
When loading the Label Wizard SE software on your PC, make sure that
you also load the SATO Generic Printer Driver which is required for print-
ing (this is not the same driver as the Windows drivers described below).
A complete set of Label Wizard documentations is provided on the CD-
ROM.
Page 9 PN 9001067 Rev A
CL408/412 Quick Guide
Windows Drivers
Windows drivers are also provided on the Label Wizard SE CD-ROM.
They let you print labels from virtually any Windows application program.
The driver is loaded like any other Windows printer driver. The various driv-
ers for Windows 3.1, Windows 95/98 and Windows NT operating systems
are located in the Win_dvr directory on the Label Wizard SE CD-ROM.
After the driver is installed, you can send data to the CL408/412 just like
any other printer on your system: simply specify CL408 (or CL412) in the
Print dialog box of your Windows application. Printer configuration is man-
aged using the Advanced dialog box. To print bar codes, you must first de-
fine a bar code font using the Barcodes dialog box. Documentation
describing how to load, configure and use the Windows driver is contained
on the CD-ROM.
Windows drivers are very convenient for printing limited numbers of labels
or simple production jobs. However, they can also be very inefficient in the
way they transfer data. For example, if you choose a printer resident font,
the printer responds very quickly. However, if you specify a Windows True-
Type font, it is transmitted to the printer in a graphics format that results in
large data transfers to the printer, slowing down the printer response time. It
is always best to use a Label Design program that supports all of the fea-
tures of the SATO printer being used, thereby increasing the efficiency of
the operation and ensuring optimum response time.
What to do if the printer won’t function
Printer won’t go On-Line
• Is the Power LED on? Check the power cable and AC Fuse.
• There is an error condition. Make sure the Head Latch is closed.
Printer beeps and refuses to print
• This is usually caused by an incorrect data stream. Try placing the
printer in the Hex Dump mode and printing a copy of the data being
sent to the printer. Examine the incoming data a stream for incorrect
command usage. Refer to the Operator and Technical Reference
Manual for explanations of proper command usage.
Printer does not print when I send it data.
• Check the interface cable to make sure it is connected to the correct
port on the PC.
• If you are using the serial interface, verify that the baud rate of the
host matches that of the printer.
PN 9001067 Rev A Page 10
CL408/412 Quick Guide
• Some complex labels with large graphic images can take a long time
to transmit to the printer (especially when using the serial interface)
and image in the buffer before they can be printed. Have you
allowed enough time for this process?
• The On-Line LED will blink while the printer is imaging a label in
memory. If it is a very small label, the On-Line led will blink
quickly one time. If it is a long label, it will blink for a
correspondingly longer time.
• If the On-Line LED does not blink, place the printer in the Hex
Dump mode and resend the data stream. A list of the received data
characters will be printed out in hexidecimal format. See Section 2,
Hex Dump Diagnostic Labels on page 35 of the Operator and
Technical Reference Manual for information on how to place the
printer in the hex dump mode. If the data cannot be printed in the
Hex Dump mode, the printer is not receiving any data.
• Make sure your computer program is sending data to the correct
printer. More than one printer can be assigned to the same port in the
Windows Printer dialog box. Make sure the printer listed in the Print
Setup window is the CL408/412. (Note: The correct printer driver to
use for Label Wizard is labeled “SATO Generic”)
The printer feeds a label, but does not print anything
• Is the label wide enough? The first dot print position is on the
outside edge of the print head and narrow labels are justified toward
the inside of the printer. You may have to configure the printer with
an Offset value to correctly position the image on the label. Refer to
the Operator and Technical Manual, Section 2 for instructions on
how to do this.
• If you are printing in the direct thermal mode, make sure you are
using direct thermal paper.
• If you are printing in the thermal transfer mode, check to make sure
the ribbon is loaded properly with the ink (dull side) in contact with
the media.
Poor quality printing
• If the print has sections missing, visually inspect the print head to
make sure it is clean and has no physical damage. If foreign matter
is observed, clean the head using a cotton swab and the Thermal
Print Head and Platen Cleaner from the SATO cleaning kit.
Page 11 PN 9001067 Rev A
CL408/412 Quick Guide
• If the print is too light, increase the heat setting using either software
or the LCD panel. If the print is too dark and the bars in a bar code
are fuzzy and run together, lower the heat setting. Fine adjustments
can be made by adjusting the PRINT potentiometer on the front
panel.
• If the print is too light, try varying the print speed using either the
LCD panel or software commands.
• Is your ribbon/label combination compatible. Low quality paper
labels may have a surface that is too rough for resin based ribbons to
adhere. Wax based may not be able to adhere well to some synthetic
label material.
LCD displays “SENSOR ERROR”
• Check to make sure the sensing method selected matches the media
loaded. The CL408/412 comes from the factory set for detecting a
label gap (DSW2-2 = On) and there must be a gap of at least 1/8"
between labels. If Eye-Mark (a black line across the underside of the
label) labels are used, DSW-2 must be On to enable the reflective
sensor.
• If continuous media is being used without any type of registration,
the sensor must be turned off (DSW3-3=ON). Otherwise, the printer
will feed approximately 20" of paper and then give a “SENSOR
ERROR” message.
• If the label gap or eye-mark registration bar does not extend acoss
the width of the label, you may have to adjust the position of Label
Sensor Assembly. See the Operator and Technical Reference
Manual, Section 2 for information on adjusting the Label Sensor
Assembly.
• Make sure the labels are routed through the Label Sensor, not over
the top of it.
LCD displays “FRAMING ERROR”
• Communication format between the printer and host must be
synchronized when using the serial interface. The CL408/412
RS232 Serial Interface card comes from the factory set for no parity,
8 data bits, 1 stop bit (N,8,1) at 9600 bps and using a Ready/Busy
data flow control handshake (DSW1-8 = Off). If the computer is
sending data in a different format, the printer is not able to correctly
interpret it and a FRAMING ERROR message will appear on the
LCD screen.
PN 9001067 Rev A Page 12
CL408/412 Quick Guide
The printer is receiving data and seems to print, but the labels come out
blank
• Check the ribbon to make sure the ink-side ( the dull side) of the
ribbon is in contact with the label. Other manufacturers may wind
their ribbons differently. If they are loaded according to the diagram,
it will place the ink-side of the ribbon up. If this happens, you
should clean the ink from the print head before reloading the ribbon.
LCD displays a “PAPER END ERROR”
• Are the labels pushed all the way to the inside of the printer and held
in position by the Label Edge Guide? The Paper Out switch is
located near the inside edge of the label path. If it is not in contact
with the media, a PAPER END ERROR results. Check to make sure
a notch or hole in the label is not causing the Paper Out switch to
give a false indication.
LCD displays a “RIBBON END ERROR”
• If the Ribbon Supply Spindle is not turning, a RIBBON END
ERROR will be generated. Make sure the ribbon supply core is not
oversize and spinning freely on the spindle.
• If the Darkeness setting is too high, it can sometimes make the
ribbon “stick” to the label. The resulting interruption in the ribbon
movement can give a false RIBBON END signal.
• Are you printing on direct thermal paper but have not configured the
printer for direct thermal printing with DSW2-1=On? In the direct
thermal mode, the ribbon motion sensor is disabled since ribbons are
not used for direct thermal printing.
Page 13 PN 9001067 Rev A
CL408/412 Quick Guide
CL408/412 Specifications
The following is an abbreviated list of the CL408/412 specifications. For a
complete listing, please refer to Section 1 of the Operator and Technical Ref-
erence Manual.
Model: CL408/412
Print Method: Thermal Transfer or Direct Thermal
Resolution: 203/300 dpi 8 dpmm/12dpmm
Max. Media Width: 5.0" 128 mm
Max. Print Width: 4.1" 104 mm
Max. Print Length: 14" 356 mm
with 2M Memory 49.2/32.8" 1249/833 mm
Max. Print Speed: 6 ips 150 mm/s
Physical Size: 10.7" W x 16.9" D x 12.6" H
271 mm W x 430 mm D x 321 mm H
Weight: 28.7 lbs. 19 kg
Max. Media Roll OD: 8.6" 218 mm
Label Sensing: Eye-Mark, Gap, Notch or None
Min. Form Length: 0.24" 6 mm
Text Fonts: 13
Ribbon 1475 ft 450 m
Graphics: PCX and SATO Hex/Binary
Bar Codes: 18 including 3 2-D bar codes
Rotation: Text and bar codes can be rotated in
four 90º increments
Power: 110/220 +/- 10%, 50/60 Hz, +/- 1%
Environmental: Operating: 41º to 104º F (5º to 40º C)
Storage: 0º to 104º F (-20º to 40º C)
Relative Humidity: 25 to 85% non-con-
densing
PN 9001067 Rev A Page 14
CL408/412 Quick Guide
Media and Supplies
The CL408/412 comes from the factory set up to operate with high quality
TechnoTherm thermal transfer media and ribbons. Sample premium quality
SATO Standard wax and Premier II wax/resin ribbons are shipped with the
printer.
Other media and supplies may or may not give acceptable results in the
CL408/412. It is likely that you will have to experiment with the heat and
speed settings to obtain quality printing. Instructions for adjusting the heat
and speed for optimum print quality can be found in the Operator and Tech-
nical Reference Manual in Section 3.
Options
Plug-In Interface
The CL408/412 uses Plug-In Interface cards for maximum flexability. Cur-
rently available interfaces are Parallel, Serial RS232, Universal Serial Bus
(USB) and 10BaseT Ethernet.
Label Dispenser
The CL408/412 Label Dispense Option is an internal mechanism that pro-
vides the ability to print labels in the “demand” mode. When it is installed,
the printer dispenses one label at a time, peeling the backing from the label.
The excess label backing is taken up on an internal rewind spindle.
Label Cutter
The CL408/412 Cutter Option is an internally mounted mechanism that will
cut labels or tags as they exit from the printer.
PCMCIA Memory Expansion
The Memory Expansion option provides the connectors and interface for
two PCMCIA Memory Cards. Each PCMCIA card slot will accept SRAM
memory cards up to 2MB in size.
Calendar Option
The Calendar Option allows the date and time to be maintained in the local
printer where it can be recalled for label printing. The Calendar Option is
Y2K compliant and supports both standard and Julian dating.
Page 15 PN 9001067 Rev A
CL408/412 Quick Guide
Label Rewinder
The Label Rewinder is an external mechanism that allows labels to be re-
wound on a roll as they are being printed. The maximum roll capacity is 10".
Cleaning Kit
The cleaning kit contains a cleaning sheet, head cleaning solution, cotton-
tipped cleaning swabs and cleaning towels for ensuring your CL408/412 is
always capable of the highest quality printing.
PN 9001067 Rev A Page 16
Potrebbero piacerti anche
- Shoe Dog: A Memoir by the Creator of NikeDa EverandShoe Dog: A Memoir by the Creator of NikeValutazione: 4.5 su 5 stelle4.5/5 (537)
- MB Truck Explorer Manual - English PDFDocumento117 pagineMB Truck Explorer Manual - English PDFاحمد ابو عبدالله100% (1)
- The Yellow House: A Memoir (2019 National Book Award Winner)Da EverandThe Yellow House: A Memoir (2019 National Book Award Winner)Valutazione: 4 su 5 stelle4/5 (98)
- Installing JQueryDocumento6 pagineInstalling JQueryVinay HegdeNessuna valutazione finora
- The Subtle Art of Not Giving a F*ck: A Counterintuitive Approach to Living a Good LifeDa EverandThe Subtle Art of Not Giving a F*ck: A Counterintuitive Approach to Living a Good LifeValutazione: 4 su 5 stelle4/5 (5794)
- BM81222MWV-ZAE2 Rohm Semiconductor Product DetailsDocumento3 pagineBM81222MWV-ZAE2 Rohm Semiconductor Product DetailsOğuz ErciyesNessuna valutazione finora
- History of The Numeral Systems:: Unit1: Number Systems & CodesDocumento20 pagineHistory of The Numeral Systems:: Unit1: Number Systems & CodeshvrkNessuna valutazione finora
- The Little Book of Hygge: Danish Secrets to Happy LivingDa EverandThe Little Book of Hygge: Danish Secrets to Happy LivingValutazione: 3.5 su 5 stelle3.5/5 (400)
- Daily Pip SystemDocumento9 pagineDaily Pip SystemGustavo HernandezNessuna valutazione finora
- Grit: The Power of Passion and PerseveranceDa EverandGrit: The Power of Passion and PerseveranceValutazione: 4 su 5 stelle4/5 (588)
- Fortiedr Mitre Att&Ck Evaluation Fact Sheet: Fortiedr Blocks All Attacks Accurate Analytic Rate of 94%Documento2 pagineFortiedr Mitre Att&Ck Evaluation Fact Sheet: Fortiedr Blocks All Attacks Accurate Analytic Rate of 94%LuisNessuna valutazione finora
- Elon Musk: Tesla, SpaceX, and the Quest for a Fantastic FutureDa EverandElon Musk: Tesla, SpaceX, and the Quest for a Fantastic FutureValutazione: 4.5 su 5 stelle4.5/5 (474)
- Amazon Web Services - Disaster RecoveryDocumento41 pagineAmazon Web Services - Disaster RecoveryJosue Chiapas100% (1)
- A Heartbreaking Work Of Staggering Genius: A Memoir Based on a True StoryDa EverandA Heartbreaking Work Of Staggering Genius: A Memoir Based on a True StoryValutazione: 3.5 su 5 stelle3.5/5 (231)
- Unit-3 PythonDocumento72 pagineUnit-3 PythonBessy BijoNessuna valutazione finora
- Hidden Figures: The American Dream and the Untold Story of the Black Women Mathematicians Who Helped Win the Space RaceDa EverandHidden Figures: The American Dream and the Untold Story of the Black Women Mathematicians Who Helped Win the Space RaceValutazione: 4 su 5 stelle4/5 (895)
- Chapter III - Research Methodology Environment (Only For Org-Specific Capstone Project)Documento6 pagineChapter III - Research Methodology Environment (Only For Org-Specific Capstone Project)Almeda AsuncionNessuna valutazione finora
- Team of Rivals: The Political Genius of Abraham LincolnDa EverandTeam of Rivals: The Political Genius of Abraham LincolnValutazione: 4.5 su 5 stelle4.5/5 (234)
- SAP ABAP OOPS Interview Questions-: 1. What Is Abstract ClassDocumento18 pagineSAP ABAP OOPS Interview Questions-: 1. What Is Abstract ClassrohanNessuna valutazione finora
- Never Split the Difference: Negotiating As If Your Life Depended On ItDa EverandNever Split the Difference: Negotiating As If Your Life Depended On ItValutazione: 4.5 su 5 stelle4.5/5 (838)
- SOP For Compression TestingDocumento3 pagineSOP For Compression Testingnisiocan0% (1)
- The Emperor of All Maladies: A Biography of CancerDa EverandThe Emperor of All Maladies: A Biography of CancerValutazione: 4.5 su 5 stelle4.5/5 (271)
- SICOM3000TSN: 12G+2 10G Port Layer 2 Managed DIN-Rail TSN SwitchesDocumento7 pagineSICOM3000TSN: 12G+2 10G Port Layer 2 Managed DIN-Rail TSN SwitchessarmaNessuna valutazione finora
- Devil in the Grove: Thurgood Marshall, the Groveland Boys, and the Dawn of a New AmericaDa EverandDevil in the Grove: Thurgood Marshall, the Groveland Boys, and the Dawn of a New AmericaValutazione: 4.5 su 5 stelle4.5/5 (266)
- Cad 0230Documento1 paginaCad 0230NEONessuna valutazione finora
- On Fire: The (Burning) Case for a Green New DealDa EverandOn Fire: The (Burning) Case for a Green New DealValutazione: 4 su 5 stelle4/5 (74)
- Insert Data in Database Using PHPDocumento8 pagineInsert Data in Database Using PHPBlessie MercadoNessuna valutazione finora
- Ambers ResumeDocumento2 pagineAmbers Resumeapi-510481744Nessuna valutazione finora
- The Unwinding: An Inner History of the New AmericaDa EverandThe Unwinding: An Inner History of the New AmericaValutazione: 4 su 5 stelle4/5 (45)
- The Idea Behind It. INDEX C100 and C200 With Handling SystemDocumento2 pagineThe Idea Behind It. INDEX C100 and C200 With Handling SystembaumgconradoNessuna valutazione finora
- Adbms Unit 2Documento137 pagineAdbms Unit 2Richin KolvekarNessuna valutazione finora
- Deltav Embedded Advanced Control: A New Approach To Advanced Control Overview PresentationDocumento108 pagineDeltav Embedded Advanced Control: A New Approach To Advanced Control Overview PresentationSoran Fathi100% (1)
- The Hard Thing About Hard Things: Building a Business When There Are No Easy AnswersDa EverandThe Hard Thing About Hard Things: Building a Business When There Are No Easy AnswersValutazione: 4.5 su 5 stelle4.5/5 (345)
- AE Semiconductors en 09-2012 180912Documento36 pagineAE Semiconductors en 09-2012 180912Tuấn NeoNessuna valutazione finora
- HNAS File Service AdministrationGuide PDFDocumento215 pagineHNAS File Service AdministrationGuide PDFAbdul SalamNessuna valutazione finora
- The World Is Flat 3.0: A Brief History of the Twenty-first CenturyDa EverandThe World Is Flat 3.0: A Brief History of the Twenty-first CenturyValutazione: 3.5 su 5 stelle3.5/5 (2259)
- LAB211 Assignment: Title Background Program SpecificationsDocumento2 pagineLAB211 Assignment: Title Background Program SpecificationsQuân HuyNessuna valutazione finora
- Available Critical Stress For Compression MembersDocumento5 pagineAvailable Critical Stress For Compression MembersGustavoNessuna valutazione finora
- Pre-Fat b90 Busbar Diff Test ReportDocumento18 paginePre-Fat b90 Busbar Diff Test ReportNgigiDanielNessuna valutazione finora
- SPDSO14 Do Module 16 CH Open CollectorDocumento2 pagineSPDSO14 Do Module 16 CH Open CollectorIlangoNessuna valutazione finora
- The Gifts of Imperfection: Let Go of Who You Think You're Supposed to Be and Embrace Who You AreDa EverandThe Gifts of Imperfection: Let Go of Who You Think You're Supposed to Be and Embrace Who You AreValutazione: 4 su 5 stelle4/5 (1090)
- Full Integration of Matlab Simulink With Control Application Developement Using OPC UADocumento6 pagineFull Integration of Matlab Simulink With Control Application Developement Using OPC UABraian Konzgen100% (1)
- Steel Master Start Up GuideDocumento10 pagineSteel Master Start Up Guidemahesh4975Nessuna valutazione finora
- N61 3130 000 000 AeroWave X v6Documento2 pagineN61 3130 000 000 AeroWave X v6Marcus DragoNessuna valutazione finora
- ANSYS Mechanical APDL Parallel Processing GuideDocumento56 pagineANSYS Mechanical APDL Parallel Processing GuideSuri Kens MichuaNessuna valutazione finora
- The Sympathizer: A Novel (Pulitzer Prize for Fiction)Da EverandThe Sympathizer: A Novel (Pulitzer Prize for Fiction)Valutazione: 4.5 su 5 stelle4.5/5 (121)
- Water Bottle Defect Detection System Using Convolutional Neural NetworkDocumento6 pagineWater Bottle Defect Detection System Using Convolutional Neural NetworkWubieNessuna valutazione finora
- SIRE Operator User Guide v3.15Documento75 pagineSIRE Operator User Guide v3.15Huy Đình VũNessuna valutazione finora
- Her Body and Other Parties: StoriesDa EverandHer Body and Other Parties: StoriesValutazione: 4 su 5 stelle4/5 (821)