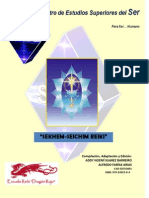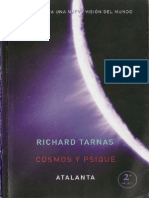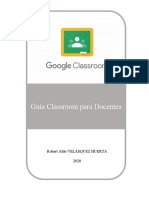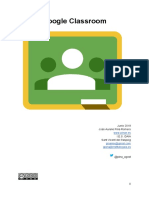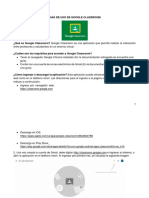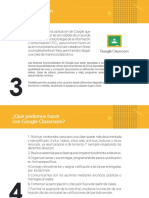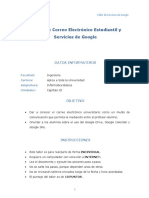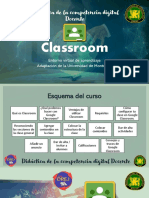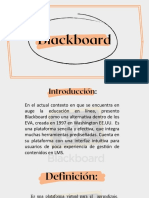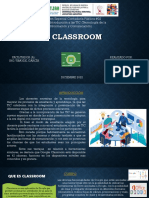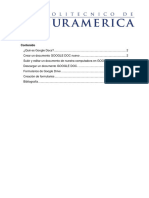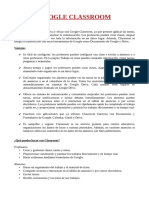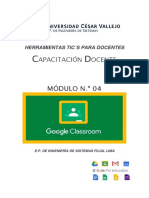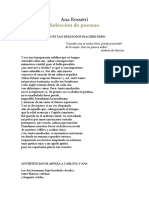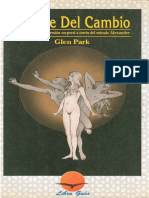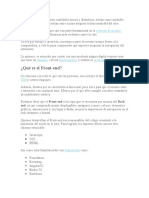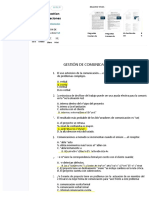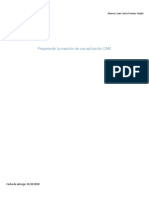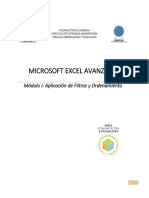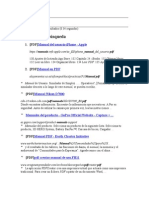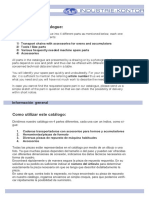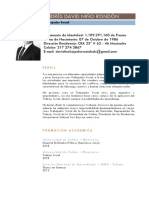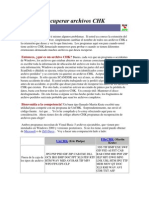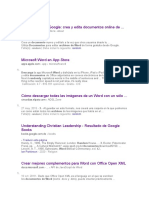Documenti di Didattica
Documenti di Professioni
Documenti di Cultura
HERRAMIENTAS PARA CREAR UNA CLASE VIRTUAL@JGilMunoz1920 Dar Clases en Tiempos Del Coronavirus
Caricato da
BegoñaGonSeDescrizione originale:
Titolo originale
Copyright
Formati disponibili
Condividi questo documento
Condividi o incorpora il documento
Hai trovato utile questo documento?
Questo contenuto è inappropriato?
Segnala questo documentoCopyright:
Formati disponibili
HERRAMIENTAS PARA CREAR UNA CLASE VIRTUAL@JGilMunoz1920 Dar Clases en Tiempos Del Coronavirus
Caricato da
BegoñaGonSeCopyright:
Formati disponibili
Dar clases en tiempos del coronavirus | Jesús Gil-Muñoz, PhD
DAR CLASES EN TIEMPOS DEL CORONAVIRUS:
HERRAMIENTAS PARA CREAR UNA CLASE VIRTUAL
1 Aula virtual: Google Classroom
La ventaja fundamental de esta aula virtual es la interconexión con las
demás aplicaciones de Google como Gmail, Drive, Calendar, Docs,
Sheets, Slides y Forms, todas ellas con aplicaciones en educación. Las
funciones más destacadas de Google Classroom son:
Crear y gestionar tantas clases como se necesiten. https://classroom.google.com
Añadir alumnos fácilmente mediante un código.
Mantener organizadas las clases. En la página “Trabajo de clase” CREAR UNA CLASE Y AÑADIR O
INVITAR ALUMNOS:
aparecen los temas creados que pueden cambiarse de orden
fácilmente. Se pueden reunir recursos en un solo apartado para que 1) En la página “Clases”, haz clic en el
los alumnos siempre puedan acceder a ciertos materiales. símbolo + y a continuación eliges la
opción “Crear una clase”.
Incluir enlaces y material adicional como imágenes, vídeos de
YouTube, encuestas, PDFs u otros archivos. 2) Escribe el nombre de la clase y, de
manera opcional, una breve
Personalizar tareas, añadiendo categorías de calificación, fechas de descripción de la misma. Haz clic en
entrega, puntos y temas a las tareas que crees. También se pueden crear.
crear tareas o anuncios para alumnos concretos. 3) Cuando creas una clase, Classroom
Ayudar a los alumnos a organizarse, ya que se crea un calendario de genera automáticamente un código,
Google Calendar de cada clase y se actualiza con las tareas y las que puedes usar para invitar a alumnos
a la clase. El código de la clase
fechas de entrega oportunas. De esta forma, los alumnos pueden aparece en la cabecera de la página
consultar las fechas de los exámenes y de las tareas fácilmente. “Tablón” de la clase recién creada.
Ayudar a los profesores a organizarse: revisar el trabajo de los 4) En vez de usar el código, en la
alumnos, incluidas sus tareas, preguntas, calificaciones y página “Personas”, haz clic en el
comentarios anteriores. símbolo para añadir a alumnos
Preparar documentos con antelación y programarlos para que se mediante un correo electrónico
proporcionado por ellos.
publiquen en un momento determinado.
Calificar de forma rápida y sencilla. En la página “Calificaciones”
consulta quién ha entregado tareas concretas, añade comentarios,
pon calificaciones provisionales para compartirlas más tarde o
devuelve trabajos calificados a todos los alumnos con un solo clic.
Exportar las calificaciones finales a Hojas de cálculo de Google para
realizar las estadísticas oportunas.
Crear debates en clase. En la página “Tablón”, se pueden publicar
anuncios, fomentar debates entre los alumnos a partir de preguntas,
animarlos a responder a sus compañeros y colocar los temas
importantes en la parte superior. Además, puedes controlar quién
puede publicar contenido y silenciar a alumnos concretos para que no
puedan publicar entradas ni comentarios.
@JGilMunoz | RadicalBarbatilo.blogspot.com Pág. [ ]
Dar clases en tiempos del coronavirus | Jesús Gil-Muñoz, PhD
2 Chat y videoconferencia: Google Hangouts
Hangouts permite mantener conversaciones entre con los alumnos y
realizar videoconferencias. En una conversación pueden participar
hasta 150 personas y en una videollamada, hasta 10 personas con
usuario normal de Gmail o hasta 25 con licencia de centro educativo.
INICIAR UNA CONVERSACIÓN O UNA VIDEOLLAMADA https://hangouts.google.com/
1) Haz clic en el símbolo + y a continuación eliges la opción “Grupo nuevo”.
2) Escribe o selecciona los nombres, los números de teléfono o las direcciones de correo electrónico
de los alumnos que quieras añadir.
3) Para iniciar una videollamada, haz clic en el símbolo .
Además, posibilita compartir la pantalla para mostrar los apuntes o
cualquier otro recurso: presentaciones, vídeos, simuladores, etc.
COMPARTIR PANTALLA
1) En la ventana de la videollamada, haz clic en el símbolo que encontrarás arriba a la izquierda.
2) Elige entre compartir todo tu escritorio o solamente la ventana de una aplicación en concreto.
3 Grabación de las sesiones: Filmora 9
Esta herramienta gratuita permite grabar la pantalla de tu ordenador
mientras das una clase. Es ideal, para grabar la sesión en directo con
los alumnos o sin ellos para luego compartirles el video creado y que
puedan verlo en cualquier momento. El software también permite editar
el video y subirlo a cualquier plataforma.
https://filmora.wondershare.com/es/edi
tor-de-video/
INICIAR UNA CONVERSACIÓN O UNA VIDEOLLAMADA
1) Descarga e instala Filmora 9 desde el link de la derecha.
2) Abre el programa y selecciona Archivo > Grabar medios > Grabar Pantalla de PC
3) En el menú emergente puedes elegir si quieres grabar la pantalla completa o solo una parte de ella.
4) Cuando todo esté configurado, presiona el botón REC.
5) Al finalizar, el vídeo grabado se colocará automáticamente en la biblioteca del propio programa.
@JGilMunoz | RadicalBarbatilo.blogspot.com Pág. [ ]
Dar clases en tiempos del coronavirus | Jesús Gil-Muñoz, PhD
4 Pizarra virtual: Miro
Miro es una pizarra virtual para el mejor desarrollo de las clases online.
Se puede añadir a la pizarra presentaciones, PDFs, imágenes, vídeos
de YouTube, así como documentos GoogleDocs desde GoogleDrive.
Sobre el documento abierto se puede señalar alguna parte del mismo,
subrayar, añadir notas, flechas… como si de una pizarra de verdad se https://cutt.ly/Gtd9VEo
tratara. Es una aplicación de Google Chrome que habrá que añadir al
navegador previamente desde el enlace de la derecha.
5 Herramientas para PDFs
5.1 Adobe Acrobat Reader
Este clásico de la ofimática permite abrir, leer e imprimir archivos PDF.
En las últimas versiones también se puede editar, rellenar o insertar
comentarios. Se puede descargar de forma gratuita en el enlace de la
derecha.
https://get.adobe.com/es/reader/
5.2 iLovePdf
iLovePDF es un servicio online para trabajar con archivos PDF
completamente gratuito y fácil de usar (https://www.ilovepdf.com/).
Además de unir y dividir PDFs, también permite comprimirlos y hacer la
conversión de archivos de Word, Excel, Powerpoint o JPG a PDF.
5.3 CamScanner
Esta aplicación para móvil sirve como escáner de imágenes o
documentos y transformarlos inmediatamente a formato PDF. Es ideal
para recibir deberes realizados por los alumnos a mano y poder hacerles
comentarios sobre el mismo documento con Adobe Acrobat.
@JGilMunoz | RadicalBarbatilo.blogspot.com Pág. [ ]
Dar clases en tiempos del coronavirus | Jesús Gil-Muñoz, PhD
6 Exámenes virtuales: Google Forms
Son multitud los usos educativos que podemos dar esta herramienta.
Permite incluir los siguientes tipos de preguntas: respuesta corta,
párrafo, selección múltiple, casilla de verificación, desplegable, escala
lineal, cuadrícula de varias opciones, fecha y hora. Al tratarse de una
herramienta de Google, se puede incluir directamente como tarea en
forms.google.com
la página “Trabajo de clase” del Google Classroom bajo el nombre
de Test de Autoevaluación.
CREAR UN CUESTIONARIO Y UNA CLAVE DE RESPUESTAS
1) En el enlace de la derecha, haz clic en el símbolo +.
2) Arriba a la derecha, haz clic en Configuración .
3) Haz clic en Cuestionarios Convertir en un cuestionario. Haz clic en Guardar.
4) Para añadir una pregunta, haz clic en Añadir pregunta . Rellena la pregunta y las respuestas.
5) En la parte inferior izquierda de la pregunta, haz clic en Clave de respuestas.
6) Elige las respuestas que sean correctas.
7) En la parte superior derecha de la pregunta, elige cuántos puntos vale esa pregunta.
·Para añadir una explicación por escrito o mediante un vídeo de YouTube a una respuesta, haz clic
en Añadir comentarios sobre las respuestas.
·Puedes editar las preguntas o respuestas haciendo clic en ellas.
Nota: Puedes asignar puntos a todos los tipos de preguntas y añadir comentarios sobre ellas.
8) Para preguntas que necesiten un cálculo matemático o el uso de fórmulas se puede dar la
opción de que el alumno lo haga a mano, luego escanee su hoja, la convierta a PDF con CamScanner
y finalmente adjuntarla en la pregunta correspondiente.
9) Para compartir el examen entre los alumnos, si no está integrado ya en el Google Classroom, hay
que hacer clic en el botón ENVIAR o el símbolo e ir añadiendo las direcciones de correo electrónico
de los alumnos a los que se quiera enviar.
CALIFICAR RESPUESTAS Y COMPARTIR LOS RESULTADOS
1) Arriba, haz clic en Respuestas > Individual
2) Para desplazarte por las respuestas, haz clic en Anterior < o en Siguiente >.
3) Busca la pregunta que quieras calificar.
·Arriba a la derecha, introduce los puntos que quieras darle.
·Debajo de la respuesta, haz clic en Añadir comentarios.
4) Escribe tus comentarios y haz clic en Guardar.
5) Para guardar los cambios, abajo, haz clic en Guardar.
Además, se pueden ver resúmenes automáticos de todas las respuestas de un cuestionario, incluida
preguntas en las que se suele fallar con frecuencia, gráficos marcados con las respuestas correctas,
así como el promedio, la mediana y el intervalo de las puntuaciones
@JGilMunoz | RadicalBarbatilo.blogspot.com Pág. [ ]
Potrebbero piacerti anche
- Manual Sekhem Seichim ReikiDocumento88 pagineManual Sekhem Seichim ReikiRadio Supernova89% (18)
- Ejemplos Forma NormalDocumento6 pagineEjemplos Forma NormalMaria100% (1)
- Diapositivas de ClassroomDocumento15 pagineDiapositivas de ClassroomMonica Camacho CespedesNessuna valutazione finora
- Richard Tarnas - Cosmos y PsiqueDocumento418 pagineRichard Tarnas - Cosmos y PsiqueVesta de Siria83% (30)
- Los Juicios de Oscar WildeDocumento2 pagineLos Juicios de Oscar WildeBegoñaGonSeNessuna valutazione finora
- Manual Google ClassroomDocumento76 pagineManual Google ClassroomManuel de Jesus sanchez MirandaNessuna valutazione finora
- Modulo III - Classroom - Google MeetDocumento65 pagineModulo III - Classroom - Google MeetIvan Alejandro Aguilar ReyesNessuna valutazione finora
- Presentacion Google Classroom PDFDocumento76 paginePresentacion Google Classroom PDFSantiago CruzaltaNessuna valutazione finora
- Tutorial de ClassroomDocumento12 pagineTutorial de ClassroomChristian EscurraNessuna valutazione finora
- Guía Classroom DocenteDocumento55 pagineGuía Classroom DocenteRobert Aldo Velasquez HuertaNessuna valutazione finora
- Manual ClassroomDocumento21 pagineManual ClassroomdiplomadorhacademicaNessuna valutazione finora
- Manual Google ClassroomDocumento37 pagineManual Google Classroomroberto coloma reyesNessuna valutazione finora
- Gc-f-004 V 04 Incorporación de Herramientas ClassroomDocumento42 pagineGc-f-004 V 04 Incorporación de Herramientas ClassroomTECH GALERASNessuna valutazione finora
- Guía de ClassroomDocumento29 pagineGuía de ClassroomHerbert AlvarezNessuna valutazione finora
- Classroom 1 - Paso A PasoDocumento57 pagineClassroom 1 - Paso A Pasomaribel trejo martelNessuna valutazione finora
- Manejo de Google ClassroomDocumento53 pagineManejo de Google Classroomyulenny2014100% (2)
- Uso de OvasDocumento21 pagineUso de OvasYISETH CARINA BEJARANO DELGADONessuna valutazione finora
- SEMANA 4 - 1. Google ClassroomDocumento18 pagineSEMANA 4 - 1. Google ClassroomALEJANDRO GARCIANessuna valutazione finora
- Herramientas para Trabajar en Aula InversaDocumento6 pagineHerramientas para Trabajar en Aula InversaJuan GuajalaNessuna valutazione finora
- Manual Google ClassroomDocumento71 pagineManual Google ClassroomROLYNessuna valutazione finora
- SESIÓN 3 - OneweekDocumento28 pagineSESIÓN 3 - OneweekGiancarlo Esquivel SaldañaNessuna valutazione finora
- ClassroomDocumento53 pagineClassroomLuis Lopez100% (3)
- Lectura Complementaria SESION 1Documento10 pagineLectura Complementaria SESION 1JOSE RAUL SOTO RAYMENessuna valutazione finora
- UntitledDocumento17 pagineUntitledLuis Carlos Salazar chavesNessuna valutazione finora
- Google ClassroomDocumento9 pagineGoogle ClassroomjoderNessuna valutazione finora
- Google ClassroomDocumento73 pagineGoogle ClassroomCristhian yanqui chucoNessuna valutazione finora
- Manual-Google-Classroom-Abril 2020Documento53 pagineManual-Google-Classroom-Abril 2020Enrique MoralesNessuna valutazione finora
- Introducción Curriculo InglesDocumento23 pagineIntroducción Curriculo InglesJavier RamírezNessuna valutazione finora
- Google ClassroomDocumento76 pagineGoogle Classroomalberto torresNessuna valutazione finora
- Tutorial Google ClassroomDocumento30 pagineTutorial Google ClassroomDAVID AUGUSTÍN TARAMONA HURTADO 3sec-ChiclayoNessuna valutazione finora
- Classroom y ZoomDocumento25 pagineClassroom y ZoomDenisse MercadoNessuna valutazione finora
- Clase 1 PDFDocumento21 pagineClase 1 PDFNancy Reyes BareaNessuna valutazione finora
- Herramientas de Comunicación y Colaboración para Estudiantes UniversitariosDocumento8 pagineHerramientas de Comunicación y Colaboración para Estudiantes UniversitariosjohnyNessuna valutazione finora
- Lab 7 - Guía Classroom y Otras Herramientas PDFDocumento8 pagineLab 7 - Guía Classroom y Otras Herramientas PDFalexander puma sacsahuillcaNessuna valutazione finora
- Guia Uso Google Classroom 23Documento20 pagineGuia Uso Google Classroom 23Juan Luis MirandaNessuna valutazione finora
- Manual de Google Classrrom - 1Documento11 pagineManual de Google Classrrom - 1Ali Chumpitaz100% (1)
- Plan-De-Capacitacion-Docente Aip 2018Documento9 paginePlan-De-Capacitacion-Docente Aip 2018Rocio Jackeline Siu AntezanaNessuna valutazione finora
- Jamboard y ClassroomDocumento19 pagineJamboard y ClassroomAlejandra GonzálezNessuna valutazione finora
- Guía de Autoaprendizaje #02 TAREADocumento5 pagineGuía de Autoaprendizaje #02 TAREAJhazmin Ponce ParedesNessuna valutazione finora
- Diseño de Un Producto Digital Aplicado A La Enseñanza y Al AprendizajeDocumento14 pagineDiseño de Un Producto Digital Aplicado A La Enseñanza y Al AprendizajeAndrea Botero Herrera80% (5)
- Material Introducción A Google WorkspaceDocumento8 pagineMaterial Introducción A Google WorkspacePablo Daniel AmeijeirasNessuna valutazione finora
- Introducción A ClassroomDocumento28 pagineIntroducción A Classroommastinmon100% (1)
- Manual Classroom UnpDocumento34 pagineManual Classroom UnparbietoNessuna valutazione finora
- BlackboardDocumento11 pagineBlackboardPabloNessuna valutazione finora
- Sesión 01 - Informática EducativaDocumento64 pagineSesión 01 - Informática EducativaAngel PMNessuna valutazione finora
- Classroom y EdmodoDocumento8 pagineClassroom y EdmodomiriamNessuna valutazione finora
- Fortalecimiento de Las TicsDocumento8 pagineFortalecimiento de Las TicsSandraNessuna valutazione finora
- Tarea5 ERCILAGIOVANNADocumento14 pagineTarea5 ERCILAGIOVANNAGiovanna ErcilaNessuna valutazione finora
- S2 - Conoce ClassroomDocumento16 pagineS2 - Conoce ClassroomRossmin de BarahonaNessuna valutazione finora
- El ClassroomDocumento15 pagineEl ClassroomkeibelNessuna valutazione finora
- Modulo 7 TICSDocumento96 pagineModulo 7 TICSInes Yañe PillacaNessuna valutazione finora
- Manual Basico de Google Drive para EstudiantesDocumento16 pagineManual Basico de Google Drive para EstudiantesMyrian sanchez MoranNessuna valutazione finora
- Análisis de Google DocsDocumento19 pagineAnálisis de Google DocsNani AlicaNessuna valutazione finora
- Google DocsDocumento12 pagineGoogle DocsMarcela BarrientosNessuna valutazione finora
- Google ClassroomDocumento12 pagineGoogle ClassroomLuis Torres100% (1)
- Orientaciones para Uso de Google ClassroomDocumento12 pagineOrientaciones para Uso de Google ClassroomWilma Eudocia Borda SoaquitaNessuna valutazione finora
- Google DrawingsDocumento18 pagineGoogle DrawingsSebas GarciaNessuna valutazione finora
- Presentacion G Suite y ClassroomDocumento3 paginePresentacion G Suite y ClassroomFrancisco de AsísNessuna valutazione finora
- Módulo 04 ClassroomDocumento24 pagineMódulo 04 ClassroomfidelmaxNessuna valutazione finora
- Foro de DebateDocumento2 pagineForo de DebateJorge Alvarez HuamánNessuna valutazione finora
- Google Drive Es Un Servicio de Almacenamiento de Archivos en LíneaDocumento4 pagineGoogle Drive Es Un Servicio de Almacenamiento de Archivos en LíneaMiriam campillo bayonaNessuna valutazione finora
- Recopilación de Apps EducativasDocumento82 pagineRecopilación de Apps EducativasÓscar Garza GodinaNessuna valutazione finora
- Cómo usar Google Forms para evaluar: Formularios Google como herramientas efectivas de enseñanzaDa EverandCómo usar Google Forms para evaluar: Formularios Google como herramientas efectivas de enseñanzaNessuna valutazione finora
- Alejandro y La Conquista de OrienteDocumento6 pagineAlejandro y La Conquista de OrienteBegoñaGonSeNessuna valutazione finora
- Ana Rosetti Seleccion de PoemasDocumento10 pagineAna Rosetti Seleccion de PoemasBegoñaGonSeNessuna valutazione finora
- Herculano Guia Total-AnayaDocumento10 pagineHerculano Guia Total-AnayaBegoñaGonSeNessuna valutazione finora
- Nefertiti, La Reina Que Mató A Los DiosesDocumento6 pagineNefertiti, La Reina Que Mató A Los DiosesBegoñaGonSeNessuna valutazione finora
- Jorge Eiroa - Nociones de Prehistoria GeneralDocumento336 pagineJorge Eiroa - Nociones de Prehistoria GeneralBegoñaGonSe100% (2)
- Propuesta para Un Análisis Iconográfico de La Tabla Isíaca Del Museo Egipcio de TurínDocumento631 paginePropuesta para Un Análisis Iconográfico de La Tabla Isíaca Del Museo Egipcio de TurínBegoñaGonSe100% (1)
- DEL-RÍO, I. - Mujeres - Pintando La HistoriaDocumento103 pagineDEL-RÍO, I. - Mujeres - Pintando La HistoriaZreya Ndan Alfheim100% (2)
- Asterix en HispaniaDocumento14 pagineAsterix en HispaniaBegoñaGonSeNessuna valutazione finora
- Cagliostro, El Mago Que Revolucionó EuropaDocumento4 pagineCagliostro, El Mago Que Revolucionó EuropaBegoñaGonSeNessuna valutazione finora
- Park, Glen - El Arte Del CambioDocumento326 paginePark, Glen - El Arte Del CambioBegoñaGonSe100% (1)
- Hacia Una Nueva (Re) Visión Del Mito de Don Juan PDFDocumento13 pagineHacia Una Nueva (Re) Visión Del Mito de Don Juan PDFBegoñaGonSeNessuna valutazione finora
- Cervantes - Los HabladoresDocumento11 pagineCervantes - Los HabladoresSamu BlancoNessuna valutazione finora
- Comprension Lectora Grado 3Documento24 pagineComprension Lectora Grado 3Angela Salazar PovedaNessuna valutazione finora
- Catalogo de Bujias NGKDocumento2 pagineCatalogo de Bujias NGKVick VipxpNessuna valutazione finora
- Estructura de Un Sistema de Bases de DatosDocumento9 pagineEstructura de Un Sistema de Bases de DatosAndrés DìazNessuna valutazione finora
- Tarea 5 - Jose MuñozDocumento7 pagineTarea 5 - Jose Muñozjomoso42Nessuna valutazione finora
- Que Es Frontend y BackendDocumento2 pagineQue Es Frontend y BackendPedro Martin Flores Solis0% (1)
- SchedulingDocumento50 pagineSchedulingPablo Giovanni Jacobi SierraNessuna valutazione finora
- Preguntas Gestion de ComunicacionesDocumento13 paginePreguntas Gestion de ComunicacionesJorge AntolinezNessuna valutazione finora
- Dpmo U2 A1 F2 JufvDocumento6 pagineDpmo U2 A1 F2 Jufvgabriel0% (1)
- Listado de Todo El PersonalDocumento11 pagineListado de Todo El Personalcarlos sergioNessuna valutazione finora
- Redes SBC-IMS PDFDocumento36 pagineRedes SBC-IMS PDFMauricio AceroNessuna valutazione finora
- Crear Funciones Mysql 1Documento7 pagineCrear Funciones Mysql 1GustavoWalterosLarrottaNessuna valutazione finora
- I - Aplicación de Filtros y OrdenamientoDocumento33 pagineI - Aplicación de Filtros y OrdenamientoKevin Rodriguez MNessuna valutazione finora
- Curso de Aplicaciones AndroidDocumento14 pagineCurso de Aplicaciones AndroidKrizthian ArreolaNessuna valutazione finora
- Practica 8 RedesDocumento10 paginePractica 8 RedesM Fernanda Gerena DuarteNessuna valutazione finora
- Formato RequerimientoDocumento5 pagineFormato RequerimientoJuan Ruiz RíosNessuna valutazione finora
- Requerimientos DocentesDocumento3 pagineRequerimientos DocentesLeo HernandezNessuna valutazione finora
- Emblue TestDocumento4 pagineEmblue TestC.A. PorcelNessuna valutazione finora
- PDF ManualDocumento3 paginePDF ManualRubén Montiel JiménezNessuna valutazione finora
- Guia Sistema de Consulta Alumnos Iridec LtdaDocumento8 pagineGuia Sistema de Consulta Alumnos Iridec LtdaAndres FariasNessuna valutazione finora
- Kontor Katalog PDFDocumento144 pagineKontor Katalog PDFLUisNessuna valutazione finora
- Cursos Reparación y Mantenimiento de Computadoras - Centro Nacional de Capacitación - CNC - Costa RicaDocumento2 pagineCursos Reparación y Mantenimiento de Computadoras - Centro Nacional de Capacitación - CNC - Costa RicagoyoelenNessuna valutazione finora
- Hoja de Vida 2018 Andrés David Niño RondónDocumento6 pagineHoja de Vida 2018 Andrés David Niño RondónAndresDavidNiñoRondonNessuna valutazione finora
- 01-TDP - 2020 - Introduccion A Los Lenguajes de ProgramaciónDocumento28 pagine01-TDP - 2020 - Introduccion A Los Lenguajes de ProgramaciónBryan Zuñiga SalasNessuna valutazione finora
- Aplicativo Charting Fgn-Ach - PL-11Documento2 pagineAplicativo Charting Fgn-Ach - PL-11RICARDO VARGAS ACEVEDONessuna valutazione finora
- Recuperar Archivos CHKDocumento7 pagineRecuperar Archivos CHKFélix HernándezNessuna valutazione finora
- Multiproceso SimetricoDocumento8 pagineMultiproceso SimetricoRony CrissNessuna valutazione finora
- Resultados de BúsquedaDocumento3 pagineResultados de BúsquedakenyNessuna valutazione finora
- 1352483429manual Ubuntu PDFDocumento83 pagine1352483429manual Ubuntu PDFjonNessuna valutazione finora
- 0058M912 PDFDocumento63 pagine0058M912 PDFj_emmanuelNessuna valutazione finora