Documenti di Didattica
Documenti di Professioni
Documenti di Cultura
Epp 5 2 1
Caricato da
TlacualtTitolo originale
Copyright
Formati disponibili
Condividi questo documento
Condividi o incorpora il documento
Hai trovato utile questo documento?
Questo contenuto è inappropriato?
Segnala questo documentoCopyright:
Formati disponibili
Epp 5 2 1
Caricato da
TlacualtCopyright:
Formati disponibili
Ejercicio paso a paso.
Aplicar relleno uniforme con
armonía de colores.
Practicar la operación de aplicar un relleno uniforme armonioso a
varios objetos en CorelDRAW 12.
1 Si no tienes abierto CorelDRAW 12, ábrelo para realizar el ejercicio.
2 Para abrir un nuevo documento en blanco, abre el menú Archivo y
selecciona Nuevo, o haz clic en el botón nuevo de la barra Estándar.
3 Haz clic sobre la herramienta Rectángulo . y arrastra el mouse
para crear un cuadrado (pulsa simultáneamente la tecla Ctrl al dibujar para
obtener un cuadrado). Realiza la misma operación hasta crear 4
cuadrados, intenta dibujarlos o ubicarlos como se observa en la siguiente
imagen:
Asegúrate de que quede seleccionado el cuadro superior izquierdo (para
ello verifica que tiene alrededor los manejadores de tamaño).
4 En la barra de herramientas, selecciona la herramienta Relleno ,y
en el submenú que se abre, selecciona Relleno Uniforme .
Se abre la ventana de Relleno Uniforme. Selecciona la ficha
Mezcladores.
5 Selecciona el botón
Opciones en la parte inferior
de la ventana, luego haz clic
en la opción Mezcladores y
en el submenú que se abre,
haz clic en Armonías de
color.
6 En el cuadro de lista
Matices, selecciona
Rectángulo, ya que tenemos
4 objetos en nuestro dibujo y
esta opción nos permite
seleccionar 4 colores
armoniosos.
En la rueda, mueve el
punto negro hasta ubicarlo sobre el color verde, como se observa en la
siguiente imagen:
7 Mueve el deslizador
Tamaño hasta 6, para
obtener 6 columnas de
armonías de colores.
8 En la lista
desplegable Variación,
selecciona Más cálido.
9 Haz clic en el color
amarillo de la columna
de armonía de colores
que se muestra en la
imagen.
10 Haz clic en
Aceptar.
Observa como ahora
aparece el color amarillo
en el cuadro superior
izquierdo.
11 Selecciona el cuadro superior derecho.
12 Vuelve a abrir el cuadro de diálogo de Relleno Uniforme y
selecciona nuevamente la ficha Mezcladores.
13 Repite los pasos 5 al 8.
14 Selecciona el color violeta de la columna de armonía de colores que
observas en la imagen.
15 Haz clic en Aceptar.
Observa como ahora aparece el color violeta en el cuadro superior
derecho.
16 Selecciona el cuadro inferior izquierdo.
17 Vuelve a abrir el cuadro de diálogo de relleno uniforme y selecciona
nuevamente la ficha Mezcladores.
18 Repite los pasos 5 al 8.
19 Selecciona el color rojo de la columna de armonía de colores que
observas en la imagen.
20 Haz clic en Aceptar.
Observa como ahora aparece el color rojo en el cuadro inferior
izquierdo.
21 Selecciona el cuadro inferior derecho.
22 Vuelve a abrir el cuadro de diálogo de Relleno Uniforme y
selecciona nuevamente la ficha Mezcladores.
6 Mueve el deslizador Tamaño hasta 6, para obtener 6 columnas de
armonías de colores.
7 En la lista desplegable Variación, selecciona Más cálido.
8 Haz clic en el color amarillo de la columna de armonía de colores que
se muestra en la imagen.
9 Haz clic en Aceptar.
Hasta aquí los mismos pasos de antes.
10 Selecciona otro cuadrado.
11 Selecciona el menú Edición / Copiar
propiedades de ...
Allí se abre una ventana Copiar
Propiedades, donde se selecciona qué
propiedades se quiere copiar de otro objeto,
hacia el objeto seleccionado.
Selecciona en este caso Relleno y haz clic en
Aceptar.
12 El puntero del mouse se transforma en
una flecha más grande . Con dicho
puntero, haz clic sobre el objeto que tiene las
propiedades que quieres copiar y al hacerlo, el objeto que estaba
seleccionado, queda con el relleno elegido.
Ambos objetos quedan del mismo color. Para cambiar el color de uno de
los cuadros, haz lo siguiente:
13 Selecciona el cuadrado
14 En la barra de herramientas, selecciona la herramienta Relleno ,
y en el submenú que se abre, selecciona Relleno Uniforme .
Se abre la ventana de Relleno Uniforme. Selecciona la ficha
Mezcladores. y allí ya tienes los cuadros de armonías que habías
seleccionado anteriormente.
Lo único que resta es que elijas un un color de la columna de armonías
que vas a utilizar para tu diseño.
Como ya hemos terminado el ejercicio vamos a cerrar el programa.
Haz clic sobre el botón Cerrar de la ventana que se encuentra en la
ventana más externa, así cerraremos tanto el documento, como también
CorelDRAW 12.
Potrebbero piacerti anche
- The Subtle Art of Not Giving a F*ck: A Counterintuitive Approach to Living a Good LifeDa EverandThe Subtle Art of Not Giving a F*ck: A Counterintuitive Approach to Living a Good LifeValutazione: 4 su 5 stelle4/5 (5794)
- The Psychology of Money: Timeless lessons on wealth, greed, and happinessDa EverandThe Psychology of Money: Timeless lessons on wealth, greed, and happinessValutazione: 4.5 su 5 stelle4.5/5 (804)
- Never Split the Difference: Negotiating As If Your Life Depended On ItDa EverandNever Split the Difference: Negotiating As If Your Life Depended On ItValutazione: 4.5 su 5 stelle4.5/5 (838)
- Los secretos de la mente millonaria: Cómo dominar el juego interior de la riquezaDa EverandLos secretos de la mente millonaria: Cómo dominar el juego interior de la riquezaValutazione: 4.5 su 5 stelle4.5/5 (814)
- The 5AM Club: Own Your Morning. Elevate Your Life.Da EverandThe 5AM Club: Own Your Morning. Elevate Your Life.Valutazione: 4 su 5 stelle4/5 (342)
- The Perfect Marriage: A Completely Gripping Psychological SuspenseDa EverandThe Perfect Marriage: A Completely Gripping Psychological SuspenseValutazione: 4 su 5 stelle4/5 (1107)
- The Courage to Be Disliked: The Japanese Phenomenon That Shows You How to Change Your Life and Achieve Real HappinessDa EverandThe Courage to Be Disliked: The Japanese Phenomenon That Shows You How to Change Your Life and Achieve Real HappinessValutazione: 4 su 5 stelle4/5 (393)
- The 7 Habits of Highly Effective People: 30th Anniversary EditionDa EverandThe 7 Habits of Highly Effective People: 30th Anniversary EditionValutazione: 4.5 su 5 stelle4.5/5 (41)
- Orgullo y prejuicio: Clásicos de la literaturaDa EverandOrgullo y prejuicio: Clásicos de la literaturaValutazione: 4.5 su 5 stelle4.5/5 (20517)
- It Starts with Self-Compassion: A Practical Road MapDa EverandIt Starts with Self-Compassion: A Practical Road MapValutazione: 4.5 su 5 stelle4.5/5 (188)
- The Subtle Art of Not Giving a F*ck: A Counterintuitive Approach to Living a Good LifeDa EverandThe Subtle Art of Not Giving a F*ck: A Counterintuitive Approach to Living a Good LifeValutazione: 4.5 su 5 stelle4.5/5 (20018)
- Pride and Prejudice: Bestsellers and famous BooksDa EverandPride and Prejudice: Bestsellers and famous BooksValutazione: 4.5 su 5 stelle4.5/5 (19653)
- To Kill a Mockingbird \ Matar a un ruiseñor (Spanish edition)Da EverandTo Kill a Mockingbird \ Matar a un ruiseñor (Spanish edition)Valutazione: 4.5 su 5 stelle4.5/5 (22902)
- Never Split the Difference: Negotiating As If Your Life Depended On ItDa EverandNever Split the Difference: Negotiating As If Your Life Depended On ItValutazione: 4.5 su 5 stelle4.5/5 (3275)
- American Gods: The Tenth Anniversary EditionDa EverandAmerican Gods: The Tenth Anniversary EditionValutazione: 4 su 5 stelle4/5 (12945)
- Matar a un ruisenor (To Kill a Mockingbird - Spanish Edition)Da EverandMatar a un ruisenor (To Kill a Mockingbird - Spanish Edition)Valutazione: 4.5 su 5 stelle4.5/5 (23003)






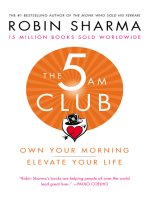

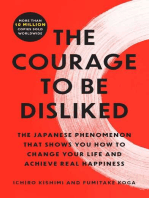
















![American Gods [TV Tie-In]: A Novel](https://imgv2-1-f.scribdassets.com/img/audiobook_square_badge/626321117/198x198/22ab6b48b6/1712683119?v=1)
