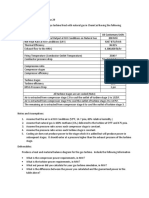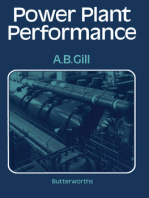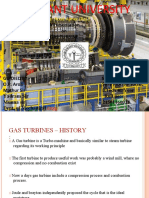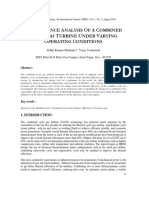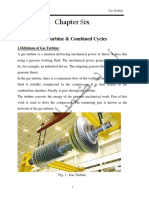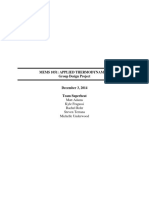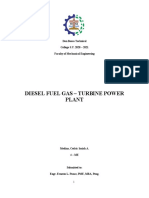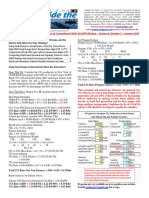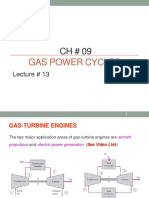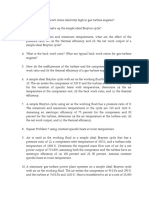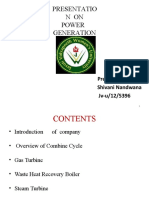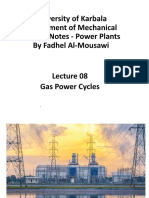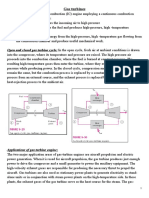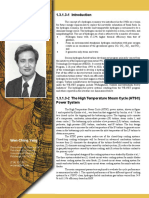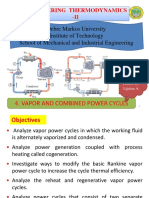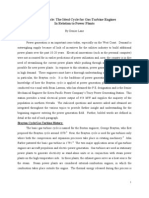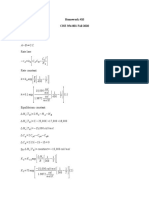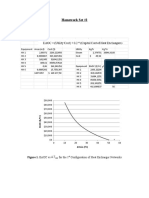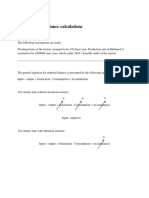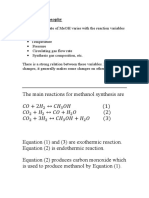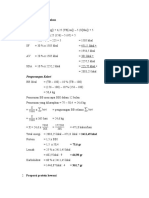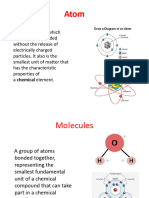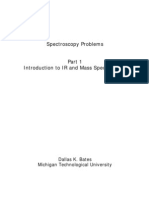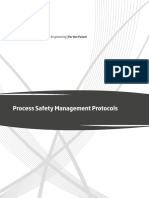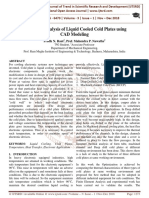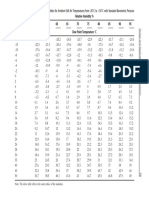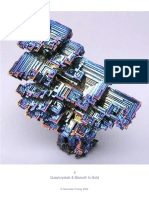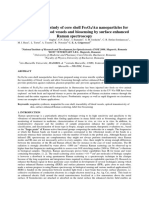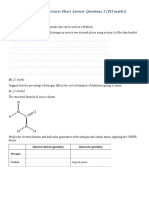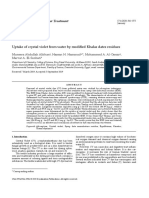Documenti di Didattica
Documenti di Professioni
Documenti di Cultura
Project 3 - Gas Turbine Tutorial - ChemCad Draft - 01 15 2020
Caricato da
Daniel Andres Canro CalderónTitolo originale
Copyright
Formati disponibili
Condividi questo documento
Condividi o incorpora il documento
Hai trovato utile questo documento?
Questo contenuto è inappropriato?
Segnala questo documentoCopyright:
Formati disponibili
Project 3 - Gas Turbine Tutorial - ChemCad Draft - 01 15 2020
Caricato da
Daniel Andres Canro CalderónCopyright:
Formati disponibili
Project 3 - Simulation of a Gas Turbine
Project Background
Over the past decade the decline in natural gas prices has significantly decreased the price of electricity
generated using Natural Gas Combined Cycle (NGCC) and the percentage of electricity generated with
NGCC has been increasing in the U.S. over the past decade. According to the U.S. Energy Information
Administration in 2018, a total of 4.18 trillion kilowatt hour of electricity were generated. Here is a
breakdown of the energy source used to generate the electricity.
35% was generated with natural gas (primarily with NGCC).
27% was generated using coal
19% was generated using nuclear energy
7% was generated using hydroelectric
6% was generated with wind power
1.6% was generated with solar energy
1.5% was generated with biomass
1.0% was generated using petroleum
0.4% was generated using geothermal.
As long as the price of natural gas remains low, NGCC will be the leading source of electricity generation
in the U.S. for the next several decades.
The “combined cycle” of a NGCC refers to the two thermodynamic cycles utilized in a NGCC. Natural gas
is burned in a gas turbine to generate electricity. The gas turbine configuration used in a NGCC is called
an “open” Brayton Cycle.
The hot exhaust gas from the gas turbine enters a “waste heat boiler”, commonly called a Heat Recovery
Steam Generator (HRSG). In the HRSG, the hot gas generates steam, usually at multiple steam
pressures. The steam from the HRSG flows into a steam turbine to produce additional electricity. The
steam that exhausts from the steam turbine enters a heat exchanger (the Condenser) where cooling
water condenses the steam back to water. The water then returns to the HRSG in a closed loop to
generate steam again. The thermodynamic cycle for the HRSG and steam turbine is called a Rankine
Cycle. The design of the HRSG will be the subject of Project #4.
Gas Turbine Background
Fundamentally, a gas turbine is an aircraft jet engine that has been modified for power generation. A
gas turbine operates in a Brayton cycle which was discussed in class, and has the following sections:
Ambient air enters the air inlet of the gas turbine after passing through an air filtration system. The
air flowrate is controlled by valves (inlet guide vanes) in this section.
From the filter, the air enters a multi-stage axial air compressor. There is usually no cooling of the
air between the compressor stages, but air is usually extracted from the compressor at multiple
pressures to provide cooling for the blades in the turbine section.
Copyright Hendrix Engineering Solutions, Inc., 2020. All rights reserved.
1
The compressed air from the air compressor is fed into the gas turbine combustor(s). Depending on
the gas turbine manufacturer there may many individual combustors burning natural gas to heat the
air. The air from the compressor section is split and fed into each combustor. Once the natural gas
is burned, the hot gas is combined before it flows into the turbine. For this tutorial it will be
assumed that there is only one combustor on the gas turbine.
In the turbine section the hot gas is expanded to near ambient pressure to generate the power to
drive the compressor and the excess energy is supplied to a generator to produce electrical power.
The hot gas from the turbine will be supplied to the HRSG to generate steam for the Rankine Cycle
(This will be discussed during Project #4).
There is a central shaft that runs through the gas turbine. The air compressor stages on the inlet of
the gas turbine are attached to the shaft on one end and the turbine stages on the outlet of the gas
turbine are attached to the shaft on the other end. The shaft is also connected to a generator to
produce electricity.
VERY IMPORTANT
Each project team will be given a different set of gas turbine parameters like the ones in Table 1. This
tutorial shows how to take the values from Table 1 to simulate the gas turbine. But the results of each
team’s project will be different than the results in this tutorial. Do not turn in the results of this tutorial
for your grade!
For the tutorial, the gas turbine will have the following characteristics:
Table 1 – Gas Turbine Performance
US Customary Units
Guaranteed Net Electrical Output at ISO Conditions on Natural Gas 168 MW
Net Heat Rate at ISO Conditions (LHV) 9,380 BTU/kWh
Thermal Efficiency 36.4%
Exhaust flow to the HRSG 3,727,000 lb/hr
Firing Temperature (Combustor Outlet Temperature) 2400 F
Combustor pressure drop 5% of Inlet Pressure
Compression ratio 15
Compressor stages 18
Compressor efficiency 90%
Turbine stages 3
Turbine efficiency 88%
HRSG Pressure Drop 1 psi
All turbine stages air cooled (Note)
Air is extracted from compressor stage 13 to cool the outlet of turbine stage 1 to 1900F.
Air is extracted from compressor stage 9 to cool the outlet of turbine stage 2 to 1450F.
The remaining air is extracted from compressor stage 3 to cool the outlet of turbine stage 3.
Copyright Hendrix Engineering Solutions, Inc., 2020. All rights reserved.
2
Notes:
1. Assume that the air is at ISO Conditions (59 oF, 14.7 psia, 60% relative humidity.)
2. Assume the pressure ratio across each compressor stage is constant.
3. Assume the pressure ratio across each turbine stage is constant.
4. Cooling air does not produce power to the stage which it is added but will produce power in
subsequent stages. It should enter at a pressure higher than the exhaust pressure of the turbine
stage.
Based on the above information, you have been asked to produce a heat and material balance of the gas
turbine. A heat and material balance simulator like ChemCad can predict “ideal performance” but it
does not take into account losses due to bearings, the generator, etc. as well as the “margin” the
manufacturer may put into the design. You will estimate the ideal thermodynamic performance of the
gas turbine and compare this with the manufacturer’s guaranteed electrical output to estimate the
amount of these mechanical losses and the manufacturer’s margin.
Overall Material Balance
You’ve probably never tried to model a gas turbine before, and there is a lot of information in Table 1.
Where do we begin? Well, before starting ChemCad, it is always a good idea to develop a modeling
strategy – draw a picture and identify what you know, and then determine how you will build the model.
A basic gas turbine looks something like Figure 1. Ambient air enters the gas turbine’s axial compressor
where it is compressed before entering the combustor. Natural gas enters the combustor where it is
burned with the air from the compressor. The hot gases are expanded through the turbine section of
the gas turbine and then flow into the HRSG.
NATURAL
GAS
AMBIENT COMBUSTOR EXHAUST TO
AIR HRSG
COMPRESSOR TURBINE
Figure 1 – Simple Gas Turbine Model
Copyright Hendrix Engineering Solutions, Inc., 2020. All rights reserved.
3
Let’s identify what we can from the problem statement before we create the model.
Natural Gas Conditions
Notice the first two lines of Table 1 – Net power is 168 MW, and the Heat Rate of the turbine based on
the lower heating value (LHV) of the natural gas is 9,380 BTU/kWh. We can use this information to
determine the natural gas flowrate.
Heat Rate is defined as the heat input to the turbine (BTU/hr) divided by the electrical output (kW).
Therefore, the total heat input to the turbine can be determined by multiplying the heat rate by the
electrical output.
Heat Input=Heat Rate∗ElectricalOutput
BTU BTU
Heat Input=9,380 ∗168,000 kW =1.576∗10 9
kW∗hr hr
Table 1 indicates that the Heat Rate was defined on an LHV basis. From literature, the LHV of
natural gas is 20,267 BTU/lb, so divide the Heat Input by the LHV of natural gas to obtain the natural
gas flowrate.
Heat Input
Natural Gas Flow=
LHV of fuel
BTU
1.576∗10 9
hr lb
Natural Gas Flow= =77,754
BTU hr
20,267
lb
Sometimes the natural gas is heated before it enters the gas turbine combustor, but for this tutorial we
will assume it enters at ISO temperature. Natural gas from a pipeline is usually supplied to the gas
turbine combustor at a pressure of 425-500 psi. We’ll assume the delivery pressure is 475 psi.
From a compositional standpoint we will assume that natural gas is 100% methane (CH 4).
Inlet Air Conditions
Notice in Table 1 that the air flow is based on “ISO conditions.” A gas turbine compressor is a volumetric
flow machine. The compressor is designed to increase the pressure of a fixed volume of air. As the air
temperature changes, the density of the air changes and this causes the mass flow of the air into the
turbine to change. The changing mass flow changes the electrical output of the gas turbine. To
“standardize” the guaranteed performance, gas turbine guarantees are based on a set of standard air
conditions called “ISO conditions” which are defined as:
o 59oF ambient temperature
o Ambient pressure at sea level - 14.7 psi
o 60% relative humidity
Copyright Hendrix Engineering Solutions, Inc., 2020. All rights reserved.
4
The flowrate of the inlet air into the compressor is simply the exhaust flowrate, which was given in Table
1, minus the natural gas flowrate:
Ambient Air Flow=Exhaust Flow−NaturalGas Flow
lb lb lb
Ambient Air Flow=3,727,000 −77,754 =3,649,246
hr hr hr
The composition of “dry air” is:
Componen Mole %
t
Nitrogen 78.084
Oxygen 20.947
Argon 0.934
CO2 0.0350
From a psychometric chart or an on-line psychometric chart calculator, we can determine that the
absolute humidity of air at a dry bulb temperature of 59 oF and 60% relative humidity is 0.00645 lb of
H2O/lb dry air. Based on this humidity and the dry air composition given above, the composition of the
“wet” ambient air entering the turbine is:
Dry Air Wet Air
Dry Air Basis - 1 mole dry air Basis - 1 lb dry air and a humidity of 0.00645 lb H2O/lb dry air
Component MW Mol % Moles Mass, lb Mass Fraction Mass Mole Mole Fraction Mass Fraction
Nitrogen 28.013 78.08% 0.7808 21.87 0.7552 0.7552 0.0270 0.7728 0.7504
Oxygen 31.988 20.95% 0.2095 6.70 0.2314 0.2314 0.0072 0.2073 0.2299
Argon 39.948 0.93% 0.0093 0.37 0.0129 0.0129 0.0003 0.0092 0.0128
CO2 44.01 0.04% 0.0004 0.02 0.0005 0.0005 0.0000 0.0003 0.0005
H2O 18.015 0.0065 0.0004 0.0103 0.0064
Total 100.00% 100.00% 28.96 100.00% 1.0065 0.0349 100.00% 100.00%
Dry Air MW, lb/mole 28.96
Wet Air MW, lb/mole 28.85
Because the pressure drop of the HRSG was given as 1 psi, we can determine the exhaust pressure from
the last turbine stage will be 1 psi above ambient pressure, or 15.7 psia.
From the above information, we can determine the overall mass balance streams needed for the
simulation are the values shown in Figure 2 (the compressor and turbine efficiencies were given in Table
1):
Copyright Hendrix Engineering Solutions, Inc., 2020. All rights reserved.
5
NATURAL GAS
FLOW: 77,754 LB/HR
PRESSURE: 475 PSIA
TEMPERATURE: 59 F
COMPOSITION, MOL%:
CH4: 100%
EXHAUST TO HRSG
AMBIENT AIR
FLOW: 3,727,000 LB/HR
FLOW: 3,649,246 LB/HR PRESSURE: 15.7 PSI
PRESSURE: 14.7 PSIA
TEMPERATURE: 59 F COMBUSTOR
COMPOSITION, MOL%:
N2: 77.28
O2: 20.73
AR: 0.92
CO2: 0.03
η = 90% η = 88%
H2O: 1.03
COMPRESSOR TURBINE
Figure 2 – Gas turbine overall material balance
Pressure Profile
The pressure ratio of the compressor is given in Table 1, which is 15. The pressure ratio is defined as:
Outlet Pressure
Pressure Ratio=
Inlet Pressure
From this equation, the outlet pressure of the combustor is the inlet pressure multiplied by the pressure
ratio:
Outlet Pressure=Pressure Ratio∗Inlet Pressure
Outlet Pressure=15∗14.7 psia=220.5 psia.
We were also told in Table 1 to assume a combustor pressure drop equal to 5% of the inlet pressure of
the combustor, which is the same as the outlet pressure of the compressor.
Combustor ∆ P=5 %∗Compressor Outlet Pressure
Combustor ∆ P=5 %∗220.5 psi=11.0 psid
Combustor Outlet Pressure=Compressor Outlet Pressure−Combustor ∆ P
Combustor Outlet Pressure=220.5 psia−11.0 psid=209.5 psia
Copyright Hendrix Engineering Solutions, Inc., 2020. All rights reserved.
6
We will add these pressures to the diagram as shown in Figure 3:
NATURAL GAS
FLOW: 77,754 LB/HR
PRESSURE: 475 PSIA
TEMPERATURE: 59 F
COMPOSITION, MOL%:
CH4: 100%
EXHAUST TO HRSG
AMBIENT AIR
FLOW: 3,727,000 LB/HR
FLOW: 3,649,246 LB/HR PRESSURE: 15.7 PSI
PRESSURE: 14.7 PSIA
COMBUSTOR
TEMPERATURE: 59 F
ΔP = 11.0 PSID
COMPOSITION, MOL%:
N2: 77.28 209.5 PSIA
220.5 PSIA
O2: 20.73
AR: 0.92
CO2: 0.03
η = 90% η = 88%
H2O: 1.03
COMPRESSOR TURBINE
Figure 3 – Gas turbine with compressor and combustor outlet pressures
Due to the very high temperatures within a gas turbine, the nozzles and buckets of the turbine stages
must be cooled with air to avoid melting the metal. The nozzle and bucket blades have intricate
passages that allow cooling air to flow through them. Because the problem statement indicates that air
will be supplied to each of the turbine stages, we know our model will have to show this.
The notes from Table 1 stated that the pressure ratio across each of the three turbine stages is constant.
From the definition of the pressure ratio (PR) we can determine the pressure ratio across the three
turbine stages:
Outlet Pressure
PRTurbine=
Inlet Pressure
For the turbine stages:
15.7 psia
PRTurbine= =0.0749
209.5 psia
Since there are three stages in the turbine:
PR Turbine=PR Stage1∗PR Stage2∗PR Stage3
Since all three stages have the same pressure ratio:
Copyright Hendrix Engineering Solutions, Inc., 2020. All rights reserved.
7
PRTurbine=( PR stage ) Number Stages=( PR stage )3
This can be solved by:
0.0749=( PRstage )3
ln ( 0.0749 ) =3∗ln ( PRstage )
−2.591
=ln ( PR stage )
3
−0.864=ln ( PR stage )
PR stage =e−0.864 =0.422
Since the pressure ratio across each stage is 0.422, the pressure at the outlet of each turbine stage is:
PStage 1=209.5 psia∗0.422=88.3 psia
PStage 2=88.3 psia∗0.422=37.2 psia
PStage 3=37.2 psia∗0.422=15.7 psia
Our model now looks like Figure 4.
Copyright Hendrix Engineering Solutions, Inc., 2020. All rights reserved.
8
NATURAL GAS
FLOW: 77,754 LB/HR
PRESSURE: 475 PSIA
TEMPERATURE: 59 F
COMPOSITION, MOL%:
CH4: 100%
AMBIENT AIR
FLOW: 3,649,246 LB/HR
PRESSURE: 14.7 PSIA
COMBUSTOR
TEMPERATURE: 59 F
ΔP = 11.0 PSID
COMPOSITION, MOL%:
N2: 77.28 209.5 PSIA
220.5 PSIA
O2: 20.73
AR: 0.92
CO2: 0.03
η = 90% η = 88% TURBINE 1
H2O: 1.03
COMPRESSOR 88.3 PSIA
η = 88% TURBINE 2
37.2 PSIA
η = 88% TURBINE 3
EXHAUST TO HRSG
FLOW: 3,727,000 LB/HR
PRESSURE: 15.7 PSI
Figure 4 – Gas Turbine Model with Turbine Stages
Table 1 indicated that the compressor has 18 stages and cooling air will be extracted after:
Stage 3 to cool the third turbine stage
Stage 9 to cool the second turbine stage
Stage 13 to cool the third turbine stage.
The remaining air from the compressor will exit stage 18 and flow into the compressor. Does this mean
we need to have all 18 compressor stages in our model?! No, we’ll break the compressor into 4
sections:
Compressor 1 - Stages 1 to 3
Compressor 2 - Stages 4 to 9
Compressor 3 - Stages 9 to 13
Compressor 4 - Stages 14 to 18
What are the pressures at the exit of each stage? We can use the same pressure ratio equation we used
earlier for the turbine to determine the pressure at the exit of each compressor section. Table 1
indicated that the pressure ratio is 15.
PRCompressor =( PR stage ) Number Stages
Copyright Hendrix Engineering Solutions, Inc., 2020. All rights reserved.
9
Using the same math as before:
15=( PR stage )18
ln ( 15 ) =18∗ln ( PR stage )
2.708
=ln ( PR stage )
18
0.150=ln ( PR stage )
PRstage =e 0.150=1.162
Each stage raises the pressure of the air by a factor of 1.162. Therefore, the pressure at the exit of each
of the four compressor sections can be calculated by:
Stage 3 :14.7 psia∗1.1623=14.7 psia∗1.569=23.1 psia
Stage 9 :14.7 psia∗1.1629=14.7 psia∗3.862=56.9 psia
Stage 13 :14.7 psia∗1.16213=14.7 psia∗7.042=103.5 psia
Copyright Hendrix Engineering Solutions, Inc., 2020. All rights reserved.
10
After splitting the compressor into sections, our model looks like Figure 5.
NATURAL GAS
FLOW: 77,754 LB/HR
PRESSURE: 475 PSIA
TEMPERATURE: 59 F
COMPOSITION, MOL%:
CH4: 100%
COMBUSTOR
ΔP = 11.0 PSID
220.5 PSIA 209.5 PSIA
COMPRESSOR 4 η = 90% η = 88% TURBINE 1
88.3 PSIA
COOL 3
103.5 PSIA η = 88% TURBINE 2
COMPRESSOR 3 η = 90%
37.2 PSIA
η = 88% TURBINE 3
COOL 2
56.9 PSIA
EXHAUST TO HRSG
COMPRESSOR 2 η = 90% FLOW: 3,727,000 LB/HR
PRESSURE: 15.7 PSI
COOL 1
23.1 PSIA
COMPRESSOR 1 η = 90%
AMBIENT AIR
FLOW: 3,649,246 LB/HR
PRESSURE: 14.7 PSIA
TEMPERATURE: 59 F
COMPOSITION, MOL%:
N2: 77.28
O2: 20.73
AR: 0.92
CO2: 0.03
H2O: 1.03
Figure 5 – Gas Turbine Model with Compressor in Sections for Cooing Air
So, where does the cooling air go? Understanding the heat transfer of air cooled gas turbine blades is
beyond the scope of this project. Note 4 of Table 1 said the cooling air should be at a pressure higher
than the pressure exhausting the turbine stage and should not produce power on the stage where it is
added. Therefore, for this simulation, we will add the air to the exhaust of each turbine stage. Take one
more look at Table 1 – it has some important temperature information as well:
The outlet temperature of the combustor will be 2400 oF.
The outlet of turbine stage 1 will be cooled to 1900 oF.
The outlet of turbine stage 2 will be cooled to 1450 oF.
Copyright Hendrix Engineering Solutions, Inc., 2020. All rights reserved.
11
We’ll add this temperature information to the model as well as shown in Figure 6.
NATURAL GAS
FLOW: 77,754 LB/HR
PRESSURE: 475 PSIA
TEMPERATURE: 59 F
COMPOSITION, MOL%:
CH4: 100%
COMBUSTOR
ΔP = 11.0 PSID
209.5 PSIA
220.5 PSIA 2400F
COMPRESSOR 4 η = 90% η = 88% TURBINE 1
COOL 3
88.3 PSIA
1900F
103.5 PSIA
COMPRESSOR 3 η = 90% η = 88% TURBINE 2
COOL 2
37.2 PSIA
56.9 PSIA
1450F
COMPRESSOR 2 η = 90% η = 88% TURBINE 3
COOL 1
23.1 PSIA EXHAUST TO HRSG
FLOW: 3,727,000 LB/HR
COMPRESSOR 1 η = 90% PRESSURE: 15.7 PSI
AMBIENT AIR
FLOW: 3,649,246 LB/HR
PRESSURE: 14.7 PSIA
TEMPERATURE: 59 F
COMPOSITION, MOL%:
N2: 77.28
O2: 20.73
AR: 0.92
CO2: 0.03
H2O: 1.03
Figure 6 – Model with Air Extraction Connected
So, ready to model? Well, not quite yet. Let’s talk about model convergence. As you do more and more
process models and the models get more and more complex, model convergence becomes an issue.
This is a relatively simple looking model, but let’s think what we are asking ChemCad to do:
The natural gas flow is fixed. To meet the exit temperature requirement of the combustor, we want
to vary the air flow entering the combustor until the hot gas leaving the combustor is at 2400 oF.
We want the hot gas from the combustor to flow through the first turbine stage and then add air
(Cool 3) to the exhaust flow until the temperature reaches 1900 oF.
Copyright Hendrix Engineering Solutions, Inc., 2020. All rights reserved.
12
Then, after the hot gas is cooled to 1900 oF we want to flow it through the second turbine stage and
then add air (Cool 2) until its temperature reaches 1450 oF.
Finally, we’re adding air in Cool 1 to the outlet stream of Turbine 3. But we didn’t specify a
temperature for the flue gas to the HRSG. So how much air goes into Cool 1? The short answer is
that it will be the “extra” air that isn’t going to be used by the combustor, Cool 2 or Cool 3.
If we build the model just like what is shown in Figure 6, we’re going to tell ChemCad the ambient air
flow and the simulation will compress the air to 23.1 psia in Compressor 1 without a problem. But then
ChemCad will reach the split for Cool 1 and will need to know that flow – but we don’t know how to
calculate that value right now. Intuitively, we may enter “zero” to start. But if we do that, there will be
too much air leaving the outlet of the Compressor 1 block to meet the requirements of the combustor
and the cooling air streams Cool 2 and Cool 3. The model won’t be able to converge because it won’t
know where to send the extra air.
So how do we solve this?
A lot of times when you are simulating a process, there may be streams in a “convergence” loop that
don’t change temperature, pressure, or composition. In our problem, once we calculate the compressor
half of the gas turbine, the composition, temperature and pressure of streams Cool 1, Cool 2 and Cool 3
and the stream going to the combustor aren’t going to change – only the mass flow will change. We can
use this to our advantage by “splitting” the cooling air streams (Cool 1, Cool 2 and Cool 3) into two
streams as shown in Figure 7, which gives us a much simpler problem to simulate.
Here are the steps we will use to create our simulation model:
1. Build the compressor side of the model, entering in the values from Figure 7. For the flow rate
of streams Cool 1A, Cool 2A, and Cool 3A, use 1 lb/hr of air. Run the model. ChemCad will
calculate the temperatures for streams Cool 1A, Cool 2A, and Cool 3A.
2. Build the combustor, which you will simulate as an adiabatic (Duty = 0) stoichiometric reactor
with the given pressure drop. Add the correct methane flow, but don’t worry about the outlet
temperature yet. Run the model to be sure this works.
3. Add a “controller” to vary the flow of the air in stream Cool 3A so that the temperature exiting
the combustor is 2400oF.
4. Add the first turbine stage and the mixing of stream Cool 3B with the exhaust from Turbine 1.
The temperature and pressure of the air in stream Cool 3B will be the same as Cool 3A. Use 1
lb/hr for the flowrate of stream Cool 3B at first. Run the model to be sure this works as you
expect.
5. Add a second controller to vary the flowrate of the air in stream Cool 3B until the temperature
exiting the mixer is 1900oF. After this converges, don’t worry about the difference between the
flowrates of streams Cool 3A and Cool 3B. We will fix that as we go.
6. Add the second turbine stage and the mixing of stream Cool 2B with the exhaust from the
Turbine 2 exhaust. The temperature and pressure of the air in stream Cool 2B will be the same
as Cool 2A. Use 1 lb/hr for the flowrate to start. Run the model to be sure this works as you
expect.
Copyright Hendrix Engineering Solutions, Inc., 2020. All rights reserved.
13
7. Add a third controller to vary the flowrate of stream Cool 2B until the temperature exiting the
Turbine 2 exhaust mixer is 1450oF. After this converges, take the mass flow of stream Cool 2B
and manually enter it into the stream divider for stream Cool 2A. Rerun the model.
8. Add the third turbine stage and the mixing of stream Cool 1B with the exhaust form the Turbine
3 block. Manually calculate the flowrate of stream Cool 1A. It should be equal to:
Cool 1 A=Inlet Air− Air ¿ Combustor−Cool 3 B−Cool 2 B
Enter this value into the stream splitter for stream Cool 1A and Cool 1B. The temperature and
pressure of stream Cool 1B should match that of stream Cool 1A. Rerun your model. You
should find that the mass flow of stream Cool 3A and stream Cool 3B should be almost identical.
Copyright Hendrix Engineering Solutions, Inc., 2020. All rights reserved.
14
NATURAL GAS
FLOW: 77,754 LB/HR
PRESSURE: 475 PSIA
TEMPERATURE: 59 F
COMPOSITION, MOL%:
CH4: 100%
COMBUSTOR
ΔP = 11.0 PSID
209.5 PSIA
220.5 PSIA 2400F
COMPRESSOR 4 η = 90% η = 88% TURBINE 1
COOL 3A COOL 3B
88.3 PSIA
1900F
103.5 PSIA
COMPRESSOR 3 η = 90% η = 88% TURBINE 2
COOL 2A COOL 2B
37.2 PSIA
56.9 PSIA
1450F
COMPRESSOR 2 η = 90% η = 88% TURBINE 3
COOL 1A COOL 1B
23.1 PSIA EXHAUST TO HRSG
FLOW: 3,727,000 LB/HR
COMPRESSOR 1 η = 90% PRESSURE: 15.7 PSI
AMBIENT AIR
FLOW: 3,649,246 LB/HR
PRESSURE: 14.7 PSIA
TEMPERATURE: 59 F
COMPOSITION, MOL%:
N2: 77.28
O2: 20.73
AR: 0.92
CO2: 0.03
H2O: 1.03
Figure 7 – Model to Simulate
Copyright Hendrix Engineering Solutions, Inc., 2020. All rights reserved.
15
ChemCad Simulation
Open ChemCad 7.
This simulation will use English units.
Click FormatEngineering Units…
Click the “English” button at the lower left.
The gas turbine power output will be reported as MW, so change the unit for Work.
From the dropdown next to Work, select MW-h, then click OK.
Now, we need to select the components for the simulation.
Click ThermophysicalSelect Components…
In the “Search:” box at the lower left, enter “nitrogen”. Select Nitrogen (ID #46) and click the “>”
button to add it to the selected components list.
In the “Search:” box at the lower left, enter “oxygen”. Select Oxygen (ID #47) and click the “>”
button to add it to the selected components list.
In the “Search:” box at the lower left, enter “argon”. Select Argon (ID #98) and click the “>”
button to add it to the selected components list.
In the “Search:” box at the lower left, enter “carbon dioxide”. Select Carbon Dioxide (ID #49) and
click the “>” button to add it to the selected components list.
In the “Search:” box at the lower left, enter “water”. Select Water (ID #62) and click the “>”
button to add it to the selected components list.
In the “Search:” box at the lower left, enter “methane”. Select Methane (ID #2) and click the “>”
button to add it to the selected components list.
Click the “OK” button at the lower right of the Select Components Form.
When you do, ChemCad will open the Thermodynamics Wizard form.
Change the value in the box next to “Temperature Max” to 2600 F.
Change the value in the box next to “Pressure Max” to 500 psia.
Click the “OK” button.
ChemCad recommends the VAP model for the K-coefficients and the SRK model for enthalpy.
Click the “OK” button.
This opens the Thermodynamics Settings form. On the Global K-value Models tab we see that Ideal
Vapor Pressure (Raoult’s Law) is selected. Click on the Enthalpy Models tab. You can see that the SRK
(Soave Redlich-Kwong) model is selected for the Global Enthalpy Model. These selections are
acceptable for this simulation, so Click the “OK” button.
This returns you to the simulation window, and you can begin building the model.
Copyright Hendrix Engineering Solutions, Inc., 2020. All rights reserved.
16
Step 1 - Adding the Air Compressor Sections
Start by adding the first compressor block and the divider for the COOL1A cooling air.
Add a Feed UnitOp and two Product UnitOps to the right of and above the Feed UnitOp.
Add a Compressor UnitOp between the Feed and Product UnitOps.
Add a Divider UnitOp above and to the right of the Compressor UnitOp.
Draw a stream connecting the Feed to the Compressor (UnitOp 1) inlet.
Draw a stream connecting the Compressor (UnitOp 1) outlet to the Divider (UnitOp 2) inlet.
Draw two streams which connect the Divider (UnitOp 2) to each of the Product blocks.
My simulation looks like Figure 8. Go ahead and save your work.
Figure 8 – ChemCad simulation with the first compressor and split blocks
Double click on Stream 1. Enter “Inlet Air” into the box next to “Stream Name”
Enter 59 F for the Temperature.
Enter 14.7 psi for the Pressure.
Click on the dropdown box next to “Comp unit” and select “mole%.”
Enter the following values for the composition:
o Nitrogen – 77.29
o Oxygen – 20.73
o Argon – 0.92
o Carbon Dioxide – 0.03
o Water – 1.03
In the box next to Total Flow, enter a value of 3649246 lb/hr.
Copyright Hendrix Engineering Solutions, Inc., 2020. All rights reserved.
17
The values for Stream 1 should look like Figure 9.
Figure 9 – Stream information for Stream 1
Click “OK” on the Edit Streams box.
Double click on the Compressor (UnitOp 1).
The compressor on a gas turbine is an axial flow compressor with no intercoolers.
Make sure that the dropdown box under “Mode of Operation” has “0 Specify output pressure and
efficiency” selected.
On the dropdown box under “Compressor/Expander model type:”, select “1-Adiabatic” since
there is no cooling.
Enter 23.1 psia in the box next to “Pressure out.”
Enter 0.9 in the box next to “Efficiency.”
The Compressor Form should look like Figure 10.
Copyright Hendrix Engineering Solutions, Inc., 2020. All rights reserved.
18
Figure 10 – Input form for the first compressor section
Click OK to close the Compressor form.
Double click on stream 3 to open the “Edit Streams” input form. Enter “COOL 1A” in the box next
to “Stream Name.”
Click OK to close the Edit Streams form.
Now, set the flow split in the Divider (UnitOp 2).
Double click on the Stream Divider (UnitOp 2) to open the “Stream Divider” input form.
In my simulation, stream 3 will be the COOL 1A stream.
On the dropdown box below “Split based on”, select “3 Mass flow rate.”
Enter a value of 1 (lb/hr) in the box next to “Output Stream 3.”
The Stream Divider form should look like Figure 11.
Copyright Hendrix Engineering Solutions, Inc., 2020. All rights reserved.
19
Figure 11 – Input form for the COOL 1A stream divider
Click OK to close the Stream Divider form.
Save your project
Run the simulation.
Hopefully, the simulation ran without errors. If you hover your mouse over the COOL 1A stream (Stream
3), you should see that the pressure of the stream is 23.1 psia and the temperature is 138.3F as shown
in Figure 12.
Copyright Hendrix Engineering Solutions, Inc., 2020. All rights reserved.
20
Figure 12 – ChemCad Simulation Results after the first compressor
These steps need to be repeated two more times to add the second and third compressor UnitOps and
the stream dividers for the COOL 2A and COOL 3A streams. Screen shots of my simulation will be shown
as it progresses and I will give you values for the forms, but I won’t show screen shots of the forms since
they will be similar to Figures 10 and 11.
Adding the Second Compressor UnitOp
Add the second Compressor UnitOp above and to the right of the Stream Divider (UnitOp 2).
Add the second Divider UnitOp above and to the right of the second Compressor (UnitOp 3).
Add a new Product UnitOp to the right of the second divider.
Select Stream 4 and right click on the stream. Select “Reroute Stream” from the menu.
Connect Stream 4 from the outlet of the Stream Divider (UnitOp 2) to the inlet of the second
compressor block (UnitOp 3).
Draw a stream from the outlet of the second Compressor (UnitOp 3) to the inlet of the second
Divider (UnitOp 4).
At this point there should be two Products UnitOps that are not connected with streams. I moved one
of them directly to the right of the Divider and moved the other above and to the right of the Divider.
Draw two streams which connect the Stream Divider (UnitOp 4) to each of the Product blocks.
Copyright Hendrix Engineering Solutions, Inc., 2020. All rights reserved.
21
My simulation now looks like Figure 13.
Figure 13 – ChemCad simulation after adding the second Compressor and Stream Divider UnitOps.
Double click on Stream 6 (in my simulation) to open the Edit Streams input form. Enter “COOL
2A” in the box next to “Stream Name.”
Click OK to close the Edit Streams input form.
Enter the parameters for the second compressor UnitOp.
Double click on the second Compressor block (UnitOp 3).
Make sure that the dropdown box under “Mode of Operation” has “0 Specify output pressure and
efficiency” selected.
On the dropdown box under “Compressor/Expander model type:”, select “1-Adiabatic” since
there is no cooling.
Enter 56.9 psia in the box next to “Pressure out.”
Enter 0.9 in the box next to “Efficiency.”
Click OK to close the Compressor input form.
Now, we will set the flow split for the second divider.
Copyright Hendrix Engineering Solutions, Inc., 2020. All rights reserved.
22
Double click on the Stream Divider (UnitOp 4).
In my simulation, stream 6 will be the COOL 2A stream.
On the dropdown box below “Split based on”, select “3 Mass flow rate.”
Enter a value of 1 (lb/hr) in the box next to “Output Stream 6.”
Save your simulation.
Run the simulation.
Hover your mouse over the COOL 2A stream (stream 6 in my simulation) and you should see values like
those shown in Figure 14. Notice that the pressure is 56.9 psia and the temperature is around 331.7 F.
Figure 14 – ChemCad simulation after adding the second compressor block and the second stream
divider
Adding the Third Compressor UnitOp
Now we will add the third Compressor and Stream Divider Unit Ops.
Add the third Compressor UnitOp above and to the right of the second Stream Divider (UnitOp 4).
Add the third Stream Divider UnitOp above and to the right of the Compressor (UnitOp 5).
Add a new Product UnitOp to the right of the third stream divider (UnitOp 6).
Select Stream 7 and right click on the stream. Select “Reroute Stream” from the menu.
Connect Stream 7 from the outlet of the Stream Divider (UnitOp 4) to the inlet of the Compressor
(UnitOp 5).
Draw a stream from the outlet of the Compressor (UnitOp 5) to the inlet of the third Stream
Divider (UnitOp 6).
Copyright Hendrix Engineering Solutions, Inc., 2020. All rights reserved.
23
At this point there should be two Product UnitOps that are not connected with streams. I moved one of
them directly to the right of the Stream Divider (UnitOp 6) and moved the other above and to the right
of the Stream Divider.
Draw two streams which connect the Stream Divider (UnitOp 6) to each of the Product UnitOps.
My simulation now looks like Figure 15. Because the simulation is getting larger, I’m just showing the
second Compressor (UnitOp 3), the second Divider (UnitOp 4), the third Compressor (UnitOp 5) and the
third Divider (UnitOp 6).
Figure 15 – ChemCad simulation after adding the third compressor block and stream divider
Double click on Stream 9 to open the Edit Streams input form and in the box next to “Stream
Name”, enter “COOL 3A.”
Click OK to close the Edit Streams form.
Add the parameters for the third Compressor UnitOp:
Double click on the third Compressor block (UnitOp 5) to open the Compressor input form.
Copyright Hendrix Engineering Solutions, Inc., 2020. All rights reserved.
24
Make sure that the dropdown box under “Mode of Operation” has “0 Specify output pressure and
efficiency” selected.
On the dropdown box under “Compressor/Expander model type:”, select “1-Adiabatic” since
there is no cooling.
Enter 103.5 psia as the “Pressure out.”
Enter 0.9 for “Efficiency.”
Click OK to close the compressor input form.
Now, we will set the flow split for the third Divider.
Double click on the Stream Divider (UnitOp 6) to open the Stream Divider input form.
In my simulation, stream 9 will be the COOL 3A stream.
On the dropdown box below “Split based on”, select “3 Mass flow rate.”
Enter a value of 1 (lb/hr) in the box next to “Output Stream 9”.
Save your simulation.
Run the simulation.
Hover your mouse over the COOL 3A stream and you should see values like those shown in Figure 16.
Notice that the pressure is 103.5 psia and the temperature is around 491.6 F.
Figure 16 – ChemCad simulation after adding the third compressor block and the third stream divider
Copyright Hendrix Engineering Solutions, Inc., 2020. All rights reserved.
25
Adding the Last Compressor UnitOp
Now let’s add the fourth (and last) compressor UnitOp. There will be no stream split after this block, all
of the air exiting this compressor UnitOp will go directly into the combustor.
Add the fourth Compressor UnitOp above and to the right of the third Stream Divider (UnitOp 6).
Select Stream 10 and right click on the stream. Select “Reroute Stream” from the menu.
Connect Stream 10 from the outlet of the Stream Divider (UnitOp 6) to the inlet of the fourth
Compressor (UnitOp 7).
Draw a stream from the outlet of the fourth Compressor (UnitOp 7) to the Product block.
My simulation now looks like Figure 17. Because the simulation is getting larger, I’m just showing the
third Compressor (UnitOp 5), the third Divider (UnitOp 6), and the fourth Compressor (UnitOp 7).
Figure 17 – ChemCad simulation after adding the fourth compressor block
Now we will enter the parameters for the fourth compressor UnitOp.
Double click on the fourth Compressor (UnitOp 7) to open the Compressor input form.
Make sure that the dropdown box under “Mode of Operation” has “0 Specify output pressure and
efficiency” selected.
On the dropdown box under “Compressor/Expander model type:”, select “1-Adiabatic” since
there is no cooling.
For the Compressor/Expander model type, select “1-Adiabatic”.
Enter 220.5 psia as the “Pressure out.”
Enter 0.9 for “Efficiency.”
Copyright Hendrix Engineering Solutions, Inc., 2020. All rights reserved.
26
Click “OK” to close the Compressor input form.
Save your simulation.
Run the simulation.
Hover your mouse over the stream exiting the fourth compressor block (Stream 11 in my simulation)
and you should see values like those shown in Figure 18. Notice that the pressure is 220.5 psia and the
temperature is around 734.1 F.
Figure 18 – ChemCad simulation results after adding the fourth compressor block
Step 2 - Adding the Adiabatic Combustor
Since we are using methane for the combustor fuel, the reaction stoichiometry is known. We will use a
Stoichiometric Reactor UnitOp to represent the combustor.
Add a Stoichiometric Reactor UnitOp to the right of the fourth compressor block (UnitOp 7). I
rotated mine 90 degrees so that the blue inlet ports were near the Compressor UnitOp.
Select the stream exiting the fourth Compressor UnitOp (Stream 11 in my simulation), right click
on the stream and select “Reroute stream” from the menu. Connect the stream to one of the
inlets on the Stoichiometric Reactor (UnitOp 8).
Move the unconnected Product UnitOp to the right of the Stoichiometric Reactor (UnitOp 8).
Draw a stream connecting the outlet of the Stoichiometric Reactor (UnitOp 8) to the Product
UnitOp.
Copyright Hendrix Engineering Solutions, Inc., 2020. All rights reserved.
27
Add a new Feed UnitOp above the fourth Compressor (UnitOp 7). This will be for the methane
flow to the combustor. Draw a stream from the new Feed to one of the inlets on the
Stoichiometric Reactor (UnitOp 8).
My simulation now looks like Figure 19. Because the simulation is getting larger, I’m just showing the
fourth compressor block (UnitOp 7), the Stoichiometric Reactor (UnitOp 8).
Figure 19 – ChemCad simulation after adding the Combustor (Stoichiometric Reactor) and Natural Gas
Feed streams
Double click on the natural gas feed stream (Stream 13 in my simulation) to open the “Edit
Streams” Input box.
In the box next to “Stream Name,” enter “Natural Gas.”
In the box next to “Temp F” enter 59.
In the box next to “Pres psia” enter 475.
Click the “Comp Unit” dropdown box and select “mole %.”
In the box next to “Methane” enter 100.
In the box next to “Total flow” enter 77754 (lb/hr).
The Stream 13 parameters should look like Figure 20.
Copyright Hendrix Engineering Solutions, Inc., 2020. All rights reserved.
28
Figure 20 – Natural Gas (Methane) parameters for Stream 13
Click “OK” on the Edit Streams form to close the input form.
Double click on the Stoichiometric Reactor (UnitOp 8) to open the “Stoichiometric Reactor” input
form.
In the “Specify Thermal Mode:” box, click the circle next to “1. Adiabatic.”
On the dropdown next to “Key Component” select Methane.
In the box next to “Frac. Conversion”, enter 1.0 for 100% conversion.
In the box next to “Reactor Pressure”, enter 209.5 (psia). This is the pressure exiting the
combustor.
The reaction for the combustion of methane is:
CH 4 +2 O 2 → CO2 +2 H 2 O
Make sure that “0. Mole Base” is selected in the dropdown box next to “Stoichiometric
Coefficients:”
Copyright Hendrix Engineering Solutions, Inc., 2020. All rights reserved.
29
On this form, reactants have negative coefficients and products have positive coefficients. Enter the
following coefficients on the form:
o Methane: -1
o Oxygen: -2
o Carbon dioxide: 1
o Water: 2
The inputs for the Stoichiometric Reactor form should look like Figure 21.
Figure 21 – Stoichiometric Reactor UnitOp Inputs
Click OK to close the Stoichiometric Reactor form.
Save your simulation.
Run the simulation.
Copyright Hendrix Engineering Solutions, Inc., 2020. All rights reserved.
30
The simulation should run successfully and the results for the combustor outlet stream (Stream 12) are
shown in Figure 22.
Figure 22 – Combustor outlet stream parameters
A couple of things to notice:
There is no methane flow in stream 12 – we specified that 100% of the methane would be
combusted.
The temperature is around 2230F.
The pressure is at 209.5 psia as we specified.
The temperature exiting the combustor is less than the desired temperature of 2400 oF. Since the
natural gas flow is fixed, the 2230o exit temperature indicates that we have too much air entering the
combustor. This makes sense since almost all of the cooling air that is supposed to go to the turbine
stages is entering the combustor at this point. In our next step, we’ll add a controller to vary the
flowrate of the air entering the combustor so that the temperature exiting is at 2400 oF.
Copyright Hendrix Engineering Solutions, Inc., 2020. All rights reserved.
31
Step 3 – Controlling the Combustor Exit Temperature
Now, we will add a controller to control the temperature of the exhaust gas leaving the combustor. As
mentioned in the previous section, to increase the temperature of the exhaust gas, we need less air
entering the combustor. For our controller, we will vary the flowrate of Divider (UnitOp 6 in my
simulation) to increase the flow of air going to the COOL 3A stream (Stream 9) until the temperature of
stream 12 is 2400oF.
Add a Controller UnitOp just to the right of the combustor.
Select stream 12 and right click on the stream. Select “Reroute stream” from the menu. Connect
stream 12 from the outlet of the combustor (UnitOp 8) to the inlet of the Controller (UnitOp 9).
Move the unconnected Product block to the right of the controller.
Draw a stream connecting the outlet of the Controller to the product block.
My simulation looks like Figure 23.
Figure 23 – ChemCad simulation with Controller (UnitOp 9) added
Controllers are a little bit confusing, so before we tell ChemCad what we want this controller to do, let’s
think about what is physically happening. We have simulated our gas turbine compressor in four
sections. Physically, the compressor is a single machine containing the 18 individual compressor stages
on a single rotating shaft. Because cooling air is required for the turbine sections, nozzles are installed
on the outside of the compressor casing to “extract” air at different pressures. In our simulation, the
compressor would have three extraction nozzles to provide the air for COOL 1A, COOL 2A and COOL 3A.
To control the flowrate of the air being extracted, control valves are installed on each of these extraction
nozzles. The valve receives a signal from the gas turbine control system to adjust the valve to meet the
requirements for the turbine.
Copyright Hendrix Engineering Solutions, Inc., 2020. All rights reserved.
32
In our simulation we will eventually determine all three cooling air flowrates. But first we need to let
ChemCad calculate the air flow required to enter the combustor so that the temperature exiting the
combustor will be 2400oF. From a control standpoint, what we are wanting to do looks like Figure 24.
NATURAL GAS
COMBUSTOR
TI
COMPRESSOR 4
TIC SET POINT
TURBINE 1
2400F
COOL 3A
103.5 PSIA
Figure 24 – Combustor temperature control for ChemCad
The gas turbine will have a thermocouple (TI) at the exit of the combustor (actually, many
thermocouples, but we will show just the one). The electrical signal from the TI would enter the control
system of the gas turbine and enter a Temperature Indicating Controller (TIC). The TIC looks at the
temperature reading from the thermocouple and compares it to a Set Point, which is entered by the
operator – 2400oF. If the temperature exiting the combustor is too low, then that indicates that there is
too much air entering the combustor and we need to open the valve on the extraction nozzle for stream
COOL 3A. If the temperature is too high, then there isn’t enough air entering the combustor and we
need to close the valve.
At this point in our simulation, the flowrate of air that goes into stream COOL 3A will be the total cooling
air – the total mass flowrate of streams COOL 1 + COOL 2 + COOL 3. We will split this up for each turbine
stage.
One more thing we need to discuss before setting the values for the ChemCad Controller. There are two
basic types of controllers – Feed back and Feed forward. The simplest way to think about these are
“where is the thing I’m controlling relative to where I’m measuring – upstream or downstream?” In this
case, the control valve is “upstream” or “behind” the TI. It is a Feed back controller – the signal is
feeding “back” to something. If the valve had been downstream of the TI then the signal would have
been sent “forward” to the control valve and we would use a Feedforward controller.
Let’s make this work in the simulation.
Copyright Hendrix Engineering Solutions, Inc., 2020. All rights reserved.
33
Double click on the Controller (UnitOp 9) to open the Controller input form.
On the dropdown next to “Controller Mode:” select “Feed-backward.”
The flowrate of stream COOL 3A (stream 9) is being set by the Stream Divider (UnitOp 6). So we
need to adjust the flowrate split on this Stream Divider UnitOp. On the dropdown in the section
“Adjust this variable,” select “UnitOp.”
On my simulation the ID Number of the Divider UnitOp is 6, so enter 6 in the box next to “ID
Number.”
This was a little confusing for me the first time I tried to add a controller to control a Stream Divider,
so let’s go back and look at the Stream Divider input form. Click OK to close the Controller input
form. You will get some errors, but click Continue to close the form, we will fix those errors in a
minute.
Double click on the Stream Divider (UnitOp 6). You will see a form that looks like Figure 25. A
Stream Divider UnitOp can have many Output Streams. UnitOp 6 only has two output streams.
ChemCad keeps up with them the way they are listed on this form. We want to vary the flow of
Output Stream 9, which is the second stream on the Stream Divider form.
Click OK on the Stream Divider form to close it and then and double click on the controller (UnitOp
9) again. The information we previously added should still be there, if not, please reenter it.
Figure 25 – Divider UnitOp 6 Input Form
Copyright Hendrix Engineering Solutions, Inc., 2020. All rights reserved.
34
To the right of the ID number box, click on the dropdown list next to “Variable.” You want to
select Output steam #2, NOT Output stream #9. That is confusing, because the stream divider form
shown in Figure 25 says “Output stream 9”. (I made this mistake).
You don’t need to select anything under Component since we want to vary the total flow.
We’re going to give ChemCad a wide range to vary the flowrate. Enter “1” in the box next to
“Minimum Value” and enter 1000000 in the box next to “Maximum value.”
On the dropdown box under “Unit of adjusted value”, select “1 Mole/Mass”.
The upper part of the form should now look like Figure 26. What we’ve told ChemCad is to vary the
flowrate of stream 9 from 1 to 1,000,000 lb/hr by adjusting the Stream Divider that has an ID of UnitOp
6. In other words, the Stream Divider is the control valve part of the control loop shown in Figure 24.
Figure 26 – Upper Part of Controller Form
Copyright Hendrix Engineering Solutions, Inc., 2020. All rights reserved.
35
Now we need to tell ChemCad what it is we want to measure. If you look at Figures 23 and 24, we want
to measure the temperature of stream 12 (the stream exiting the combustor UnitOp).
In the “Until this” section of the form, make sure the circle next to Stream is selected.
Enter 12 into the box next to “ID number”.
Leave the box next to Scale blank.
In the dropdown box next to Variable, select “1 Temperature”.
Don’t make any changes to the dropdown boxes next to “Component” and “Arithmetic Operator.”
The Controller form should now look like Figure 27. We’ve now told ChemCad we want to measure the
temperature of Stream 12.
Figure 27 – Middle Part of the Controller Form
Copyright Hendrix Engineering Solutions, Inc., 2020. All rights reserved.
36
Now we want to tell ChemCad the setpoint of the controller, or “what temperature do we want the
controller to maintain?”
In the section of the form that says “Is equal to this target” enter the number 2400 into the box
next to Constant. This is the setpoint temperature.
In the dropdown box next to “Units” select “2 Temperature.”
The form should look now look like Figure 28.
Figure 28 – Controller General Settings Form
Before we run the simulation, we need to do one more thing, which is to adjust the tolerance for the
controller. How close do we want ChemCad to get the temperature of stream 12 to 2400 oF? At the top
of the form, you will see three tabs. The right most tab says, “Feedback Options.” Click that tab.
Copyright Hendrix Engineering Solutions, Inc., 2020. All rights reserved.
37
On the third row down you see a value for “Tolerance” which is currently 0.001. This means that
ChemCad will set a tolerance of 2400 * 0.001 = 2.4, or 2400 oF +/- 2.4oF. For this type of loop, that is a
pretty loose tolerance, so enter 0.0001 in the box next to “Tolerance”. The form should look like Figure
29.
Figure 29 – Controller Feedback Options Form
Click “OK” on the form to close it.
Save your simulation.
Now run the simulation.
The first time I ran the simulation I got an error that the simulation did not converge. If you get that
error, close that message box and run the simulation again. It should converge.
Copyright Hendrix Engineering Solutions, Inc., 2020. All rights reserved.
38
If you click on streams 9 and 12, you will see that the flowrate of stream 9 is approximately 422,188
lb/hr and the temperature of stream 12 is 2400 oF as shown in Figure 30 (the numbers in your simulation
may be slightly different).
Figure 30 – Results of Controller
Step 4 Adding the First Turbine Stage and Mixer for Cooling Air 3B
Now that the combustor is complete and the controller is working properly, we’ll add the first turbine
stage and the mixer where the cooling air combines with the turbine exhaust flow.
Add an Expander UnitOp below and to the right of the Controller (UnitOp 9). I rotated the icon
180 degrees so that the blue inlet to the expander was at the top.
Add a mixer UnitOp below the Expander (UnitOp 10).
Select the stream exiting the controller (Stream 14). Right click on the stream and select “Reroute
stream” from the menu. Connect this stream from the outlet of the Controller (UnitOp 9) to the
inlet of the Expander (UnitOp 10).
Move the unconnected Product block to the right of the Mixer (UnitOp 11).
Draw a stream from the outlet of the Expander (UnitOp 10) to one of the inlets of the Mixer
(UnitOp 11).
Draw a stream from the outlet of the Mixer (UnitOp 11) to the Product block.
Add a new Feed block to the left of the Mixer (UnitOp 11). Draw a stream from the new Feed to
one of the inlets of the Mixer.
Copyright Hendrix Engineering Solutions, Inc., 2020. All rights reserved.
39
Save your work.
My simulation now looks like Figure 31.
Figure 31 - ChemCad simulation with the first turbine stage and cooling air 3 mixing block added
Double click on the Expander (UnitOp 10).
Below “Mode of Operation”, select “0 Specify outlet pressure and efficiency” if it is not selected.
Below “Compressor/Expander model type:” select “1 Adiabatic” if it is not selected.
If you refer back to Figure 7, the outlet pressure of this expander is 88.3 psi and the efficiency is 88%.
Enter 88.3 in the box next to “Pressure out.”
Enter 0.88 in the box next to “Efficiency.”
Click the “OK” box to close the form.
We want to be able to copy the temperature, pressure and composition of stream 9 (COOL 3A) into
stream 17 so they exactly match. ChemCad has a good way to do this.
On the main menu, select “SpecificationsSelect Streams”
When the Select streams box opens, click on streams 9 (COOL 3A) and 17. When they appear on
the form, click OK.
On the “Stream No.” row, click on stream 9 to highlight all the stream information.
Copy this information and paste it into stream 17 (Several ways to do this, probably the easiest is
to right click and select copy and then select stream 17, right click and select paste.)
Click on the Stream Name for Stream 17 and change it from “COOL 3A” to “COOL 3B” so we can
keep them separate.
All of the stream information has now copied over into stream 17.
Copyright Hendrix Engineering Solutions, Inc., 2020. All rights reserved.
40
Click “OK” to exit out of the Edit Streams dialog box.
Save your simulation.
Run your simulation.
The results of my simulation are shown in Figure 32. Notice that the temperature of stream 16 is
approximately 1807oF. If you look back at Table 1, we want this temperature to be 1900 oF, which means
stream 17 has too much air. We will add a second controller to vary the flowrate of the air until stream
16 is at 1900oF.
Figure 32 - ChemCad simulation results after adding the first turbine stage and cooling air stream COOL
3B
Step 5 – Controlling the Cooling Air 3 Flowrate
Now, let’s add a controller UnitOp to meet the temperature requirements of the gas leaving the first
turbine stage. For our controller, we will vary the flowrate of stream COOL3B until the temperature of
stream 16 is 1900oF.
Add a Controller UnitOp to the right of the Mixer (UnitOp 11).
Copyright Hendrix Engineering Solutions, Inc., 2020. All rights reserved.
41
Select stream 16 and right click it. Select “Reroute stream” from the menu. Reconnect stream 16
from the outlet of the Mixer (UnitOp 11) to the inlet of the Controller (UnitOp 12).
Move the now unconnected Product UnitOp to the right of the Controller (UnitOp 12).
Draw a stream from the outlet of the controller (UnitOp 12) to this Product UnitOp.
My simulation looks like Figure 33.
Figure 33 – ChemCad simulation with location of second controller
This controller will be like the one we created previously. It will be a Feedback controller since we want
to vary the flowrate of stream 17 to control the temperature of Stream 16. The main difference
between the two controllers is that we controlled a UnitOp for the first controller (UnitOp 9) and this
time we will control a stream.
Double click on the new controller (UnitOp 12).
In the dropdown box next to “Controller Mode:” select “Feed-backward.”
Remember, the first section is what you want to control. In this case, we want to control the mass
flowrate of stream 17.
In the “Adjust this variable” section:
In the first dropdown box below “Adjust this variable:” select “Stream.”
Enter “17” for the ID number.
In the dropdown box next to “Variable” select “6 Total mass rate”.
Since you are wanting to vary the flowrate of the total stream (not a component), leave <None>
selected next to Component.
In the box next to “Minimum value” enter 1 (1 lb/hr).
In the box next to “Maximum value” enter 1000000 (1,000,000 lb/hr).
In the dropdown box below “Unit of adjusted variable:” select “1 Mole/Mass.”
The middle section is what we want to measure. In this case it is the temperature of stream 16.
Copyright Hendrix Engineering Solutions, Inc., 2020. All rights reserved.
42
In the “Until this” section:
Leave the circle next to “Stream” selected.
In the box next to “ID number”, enter “16.”
Leave the “Scale” box blank.
Leave the default “0 No Operator” in the dropdown box next to “Arithmetic Operator” selected.
In the dropdown box next to “Variable” select “1 Temperature.”
Leave “<None>” selected in the dropdown box next to “Component.”
The bottom section for the Controller is the setpoint, which we want set to 1900 oF.
In the “Is equal to this target” section:
In the box next to “Constant” enter the value 1900.
In the dropdown box next to “Units” select “2 Temperature.”
Your form should look like Figure 34. Before you click OK to close the form, click on the “Feedback
Options” tab at the top of the form and change the value of “Tolerance” to 0.0001 as shown on Figure
29.
Click on the “OK” button to close the form.
Save your simulation.
Run your simulation.
Copyright Hendrix Engineering Solutions, Inc., 2020. All rights reserved.
43
Figure 34 – Input form for second controller (UnitOp 12)
The results of my simulation are shown in Figure 35. Note that the temperature of stream 18 is 1900 oF
and the flowrate of stream 17 (COOL 3B) is 146,958 lb/hr (your simulation results may be slightly
different than mine.) Notice that the flowrate of stream 9 (COOL 3A) is still 422,118 lb/hr, so streams
COOL 3A and COOL 3B do not match. This means we still have work to do!
Copyright Hendrix Engineering Solutions, Inc., 2020. All rights reserved.
44
Figure 35 – Results After Running Simulation with the Cooling Air 3 Temperature Controller
Step 6 Adding the Second Turbine Stage and Mixer for Cooling Air 2B
Now, we’ll add the second turbine stage and the mixer where the cooling air mixes with exhaust flow
from the second turbine stage. Once that is working, we will add a controller to vary the flowrate of the
cooling air to meet the temperature target. This will be almost exactly the same as the previous two
steps.
Add an Expander UnitOp below and to the right of the Controller (UnitOp 12). I rotated the icon
180 degrees so that the blue inlet to the expander was at the top.
Add a mixer UnitOp below the Expander (UnitOp 13).
Select the stream exiting the controller (Stream 18). Right click on the stream and select “Reroute
stream” from the menu. Connect this stream from the outlet of the Controller (UnitOp 12) to the
inlet of the Expander (UnitOp 13).
Move the unconnected Product block to the right of the Mixer (UnitOp 14).
Draw a stream from the outlet of the Expander (UnitOp 13) to one of the inlets of the Mixer
(UnitOp 14).
Draw a stream from the outlet of the mixer to the Product block.
Add a new Feed block to the left of the Mixer (UnitOp 14). Draw a stream from the new Feed to
one of the inlets of the Mixer.
Save your work.
Copyright Hendrix Engineering Solutions, Inc., 2020. All rights reserved.
45
My simulation now looks like Figure 36.
Figure 36 - ChemCad simulation with the second turbine stage and cooling air 2 mixing block added
Double click on the Expander (UnitOp 13).
Below “Mode of Operation”, select “0 Specify outlet pressure and efficiency” if it is not selected.
Below “Compressor/Expander model type:” select “1 Adiabatic” if it is not selected.
If you refer back to Figure 7, the outlet pressure of this expander is 37.2 psi and the efficiency is 88%.
Enter 37.2 in the box next to “Pressure out.”
Enter 0.88 in the box next to “Efficiency.”
Click the “OK” box to close the form.
We want to be able to copy the temperature, pressure and composition of stream 6 (COOL 2A) into
stream 21 so they exactly match. ChemCad has a good way to do this.
On the main menu, select “SpecificationsSelect Streams”
When the Select streams box opens, click on streams 6 (COOL 2A) and 21. When they appear on
the form, click OK.
On the “Stream No.” row, click on stream 6 to highlight all the stream information.
Copy this information and paste it into stream 21 (Several ways to do this, probably the easiest is
to right click on stream 6 and select copy and then select stream 21, right click and select paste.)
Click on the Stream Name for Stream 21 and change it from “COOL 2A” to “COOL 2B” so we can
easily keep them separate.
All of the stream information has now copied over into stream 21.
Copyright Hendrix Engineering Solutions, Inc., 2020. All rights reserved.
46
Click “OK” to exit out of the Edit Streams dialog box.
Save your simulation
Run your simulation
The results of my simulation are shown in Figure 32. Notice that the temperature of stream 20 is
approximately 1521oF. If you look back at Table 1, we want this temperature to be 1450 oF, which means
stream 21 needs a higher flowrate (right now it is only 1 lb/hr). We will add a second controller to vary
the flowrate of the air until stream 20 is at 1450 oF.
Figure 37 - ChemCad simulation results after adding the second turbine stage and cooling air stream
COOL 2B
Step 7 – Controlling the Cooling Air 2 Flowrate
This controller will be very similar to the controller we added in Step 5.
Add a Controller UnitOp to the right of the Mixer (UnitOp 14).
Select stream 20 and right click it. Select “Reroute stream” from the menu. Reconnect stream 20
from the outlet of the Mixer (UnitOp 14) to the inlet of the Controller (UnitOp 15).
Move the now unconnected Product UnitOp to the right of the Controller (UnitOp 15).
Draw a stream from the outlet of the controller (UnitOp 15) to this Product UnitOp.
Copyright Hendrix Engineering Solutions, Inc., 2020. All rights reserved.
47
My simulation looks like Figure 38.
Figure 38 – ChemCad simulation with location of the third controller
This controller will be very similar to the one created in Step 5. It will be a Feedback controller since we
want to vary the flowrate of stream 21 to control the temperature of Stream 20.
Double click on the new controller (UnitOp 15).
In the dropdown box next to “Controller Mode:” select “Feed-backward.”
Remember, the first section is what you want to control. In this case, we want to control the mass
flowrate of stream 21.
In the “Adjust this variable” section
In the first dropdown box select “Stream.”
Enter “21” for the ID number.
In the dropdown box next to “Variable” select “6 Total mass rate”.
Since you are wanting to vary the flowrate of the total stream (not a component), leave <None>
selected next to Component.
In the box next to “Minimum value” enter 1 (1 lb/hr).
In the box next to “Maximum value” enter 1000000 (1,000,000 lb/hr).
In the dropdown box below “Unit of adjusted variable:” select “1 Mole/Mass.”
The middle section is what we want to measure. In this case it is the temperature of stream 20.
In the “Until this” section:
Copyright Hendrix Engineering Solutions, Inc., 2020. All rights reserved.
48
Leave the circle next to “Stream” selected.
In the box next to “ID number”, enter 20.
Leave the “Scale” box blank.
Leave the default “0 No Operator” in the dropdown box next to “Arithmetic Operator” selected.
In the dropdown box next to “Variable” select “1 Temperature.”
Leave “<None>” selected in the dropdown box next to “Component.”
The bottom section for the Controller is the setpoint, which we want set to 1450 oF.
In the “Is equal to this target” section:
In the box next to “Constant” enter the value 1450.
In the dropdown box next to “Units” select “2 Temperature.”
Your form should look like Figure 34. Before you click OK, click on the “Feedback Options” tab at the top
of the form and change the value of “Tolerance” to 0.0001 as shown on Figure 29.
Click on the “OK” button to close the form.
Save your simulation.
Run your simulation.
Copyright Hendrix Engineering Solutions, Inc., 2020. All rights reserved.
49
Figure 39 – Input form for the third controller (UnitOp 15)
The results of my simulation are shown in Figure 40. Notice that the temperature of stream 22 is now
1450oF and the flowrate of the air in stream 21 is 247,381 lb/hr. We need to manually transfer this
value to the stream divider (UnitOp 4) which controls the split of stream Cool 2A.
Double click the stream divider for stream COOL 2A (UnitOp 4 in my simulation).
Enter the value of the total mass flowrate from Stream 21 into the stream divider input form so
that stream 6 will have the same flowrate. In my simulation, this would be a value of 247381
lb/hr, but your simulation may have a slightly different value.
Click OK to close the stream divider input form.
Save the simulation.
Run the simulation.
Copyright Hendrix Engineering Solutions, Inc., 2020. All rights reserved.
50
Figure 40 – Results After Running Simulation with the Cooling Air 2 Temperature Controller
The results of the simulation are shown in Figure 41.
The flowrates, temperatures and pressures of streams COOL 2A and COOL 2B now match, so that part of
the simulation is converged. However, notice that the flowrate of stream COOL 3A is 174,585 lb/hr and
stream COOL 3B is 146,958 lb/hr. We will fix that in the last step.
Copyright Hendrix Engineering Solutions, Inc., 2020. All rights reserved.
51
Figure 41 – Results after matching the flowrate of stream COOL 2A and stream COOL 2B
Copyright Hendrix Engineering Solutions, Inc., 2020. All rights reserved.
52
Step 8 Adding the Third Turbine Stage and Mixer for Cooling Air 1B
Now, we’ll add the last turbine stage and the mixer where the cooling air mixes with the exhaust flow of
the third stage. There will be no controller for the COOL 1B flowrate, we will calculate this by mass
balance.
Add an Expander UnitOp below and to the right of the Controller (UnitOp 15). I rotated the icon
180 degrees so that the blue inlet to the expander was at the top.
Add a Mixer UnitOp below the Expander (UnitOp 16).
Select the stream exiting the controller (Stream 22). Right click on the stream and select “Reroute
stream” from the menu. Connect this stream from the outlet of the Controller (UnitOp 15) to the
inlet of the Expander (UnitOp 16).
Move the now unconnected Product UnitOp to the right of the new Mixer (UnitOp 17).
Draw a stream from the outlet of the Expander (UnitOp 16) to one of the inlets of the Mixer
(UnitOp 17).
Draw a stream from the outlet of the Mixer (UnitOp 17) to the Product UnitOp.
Add a new Feed block to the left of the Mixer (UnitOp 17). Draw a stream from the new Feed to
one of the inlets of the Mixer (UnitOp 17).
Save the simulation.
My simulation now looks like Figure 42.
Figure 42 - ChemCad simulation with the third turbine stage and cooling air 1 mixing block added
Double click on the Expander (UnitOp 16).
Below “Mode of Operation”, select “0 Specify outlet pressure and efficiency” if it is not selected.
Below “Compressor/Expander model type:” select “1 Adiabatic” if it is not selected.
If you refer back to Figure 7, the outlet pressure of this expander is 15.7 psi and the efficiency is 88%.
Copyright Hendrix Engineering Solutions, Inc., 2020. All rights reserved.
53
Enter 15.7 in the box next to “Pressure out.”
Enter 0.88 in the box next to “Efficiency.”
Click the “OK” box.
We want to be able to copy the temperature, pressure and composition of stream 3 (COOL 1A) into
stream 25 so they exactly match. ChemCad has a good way to do this.
On the main menu, select “SpecificationsSelect Streams”
When the Select streams box opens, click on streams 3 (COOL 1A) and 25. When they appear on
the form, click OK.
On the “Stream No.” row, click on stream 3 to highlight all the stream information.
Copy this information and paste it into stream 25 (Several ways to do this, probably the easiest is
to right click on stream 3 and select copy and then select stream 25, right click and select paste.)
Click on the Stream Name for Stream 25 and change it to “COOL 1B” so we can easily keep them
separate.
Click “OK” to exit out of the Edit Streams dialog box.
All of the stream information has now copied over to stream 25.
With the three controllers determining the flowrate for the air to the combustor, the air to the first
turbine stage (COOL 3B) and the cooling air to the second turbine stage (COOL 2B), you can now
calculate the cooling air to the third turbine stage since it is difference between the inlet air flow and the
sum of these three air flows. The COOL1B (and COOL1A) flowrate is:
COOL1 A=Inlet Air− Air ¿ Combustor−Cool 3 B−Cool 2 B
The inlet air flowrate (Stream 1) is 3,649,246 lb/hr.
The Air to the Combustor (Stream 11) flowrate is 3,227,279 lb/hr.
The COOL3B flowrate is 146,958 lb/hr.
The COOL2B flowrate is 247,381 lb/hr.
Therefore, the flowrate of stream COOL 1B (and COOL 1A) is:
Cool 1 A /1 B=3,649,246−3,227,279−146,958−247,381=27,628lb/hr
Double click on the Divider (UnitOp 2) that splits off the flowrate for stream 3 (COOL 1A).
Enter the value of 27628 for stream 3.
Click “OK” to exit out of the Stream Divider dialog box.
Double click on Stream 25.
If necessary, change the value in the dropdown box next to “Comp unit” to “mole %”.
In the box next to “Total flow,” enter the value of 27628 (lb/hr).
Click “OK” to close the Edit Streams dialog box.
Save your simulation.
Run your simulation.
Copyright Hendrix Engineering Solutions, Inc., 2020. All rights reserved.
54
Congratulations! The simulation is complete.
The results of my simulation are shown in Figure 43. Notice that the temperature of stream 24 is
approximately 1125oF. This will be the temperature of the gas entering the Heat Recovery Steam
Generator.
Figure 43 - ChemCad simulation results after adding the third turbine stage and cooling air stream COOL
1B
Compare the values of stream 9 (COOL 3A) and stream 17 (COOL 3B). These are shown for my
simulation in Figure 44.
Figure 44 – Streams 9 (COOL 3A) and 17 (COOL 3B)
Copyright Hendrix Engineering Solutions, Inc., 2020. All rights reserved.
55
The flowrate of stream 9 (COOL 3A) in my simulation is now 147,309 lb/hr and the flowrate of stream 17
(COOL 3B) is 146,958 lb/hr – a difference of 351 lb/hr. This is a convergence error of 0.2%, which is
acceptable for this simulation. If you decreased the Tolerance value in each of the three controllers, it
should decrease this convergence tolerance further – but I will leave that up to you to try if you’d like.
Now let’s talk about the results.
Results
Your boss (or professor) isn’t going to want to dig into your simulator or wade through 100s of pages of
simulation output to determine the results of your simulation. It is very good practice to generate a
simplified process flow diagram with the heat and material balance information and other pertinent
information from your simulation. The results of my simulation are shown in Figure 45.
The heat and material information on the drawing will come from your simulation. If you look at the
“Flue Gas To HRSG” stream you will see the mass flow is 3,727,000 lb/hr, not the 3,726,644 lb/hr from
the simulation. Why? Remember, there was a convergence error of about 0.2% in the simulation which
is causing the difference in these numbers. The 3,727,000 lb/hr was the guaranteed exhaust flow from
Table 1. Also, the inlet air mass flow plus the natural gas mass flow equals 3,727,000 lb/hr (IN = OUT!!).
For the cooling air flows, I used the flow from COOL 3B and COOL 2B since these were the converged
values. COOL 1A/B was a calculated value using the flow rates from COOL 3B and COOL 2B.
From a formatting standpoint, having different shaped “bubbles” for temperature, pressure and flow
and creating a legend in the corner of the drawing allows me to define the units for these values. Then I
don’t have to repeat “F”, “PSIA”, and “LB/HR” on every stream. Temperature and pressure will usually
be shown with one significant figure past the decimal. Given the large magnitude of the air/gas
flowrates, no fractional flowrates are shown.
It is customary to not show every single mass flow value on an HMB drawing like this one. But you
should be able to derive every mass flow from the information given. If someone reviewing your
drawing wanted to know the air flow entering the combustor, they could subtract the flow rate of the
cooling air streams from the inlet air flow rate. To get the flow rate exiting the combustor, they could
take the air flow entering the combustor plus the natural gas flow (or the flue gas flow rate to HRSG
minus the cooling air flow rates).
The compressor power is the sum of the power from the four compressor blocks in your simulation. For
a gas turbine, these will always be shown in MW. From my simulation these were (your values may be a
little different):
Compressor 1 – 20.5 MW
Compressor 2 – 49.9 MW
Compressor 3 – 39.1 MW
Compressor 4 – 58.1 MW
Total – 167.6 MW
Likewise, the turbine power is the sum of the power from the three expander blocks in your simulation,
which should also be in MW. (Remember from thermodynamics – power entering a system is positive,
Copyright Hendrix Engineering Solutions, Inc., 2020. All rights reserved.
56
and power leaving the system is negative. Power is being added to the compressors, so it is positive.
Power is being produced by the turbines, so it is negative.) My simulation has the following values for
the turbine blocks (without the minus sign):
Turbine 1 – 134.5 MW
Turbine 2 – 115.4 MW
Turbine 3 – 99.3 MW
Total – 349.2 MW
Notice that there is a shaft drawn in Figure 45. The turbine and compressor are literally connected by a
metal shaft, and the turbine provides the mechanical power for the compressor. The net power
produced by the generator is the difference between the turbine power and the compressor power.
Net Power = 349.2 MW – 167.6 MW = 181.6 MW
The guaranteed power of 168 MW was given in Table 1.
There are many “losses” that we didn’t discuss in this tutorial – bearing losses, generator losses, etc.
Also, the manufacturer usually applies a margin into the design to be sure that they will meet the
guaranteed power output at full load. From my simulation the magnitude of the losses was 13.6 MW
(181.6 MW – 168.0 MW). This is 8.1% of the guaranteed power (13.6 MW/168.0 MW). I’d consider
anything less than 10% to be a reasonable value.
From an environmental permitting standpoint, the CO 2 emissions from the gas turbine are very
important. It is anticipated that at some point the Environmental Protection Agency will regulate CO 2
emissions and they will be reported on a lb CO 2/MWh basis. From the simulation, the CO2 emissions
were 214,969 lb/hr. Dividing this by the guaranteed power of 168 MW, gives an emission rate of 1,280
lb CO2/MWh.
Copyright Hendrix Engineering Solutions, Inc., 2020. All rights reserved.
57
59.0
475.0
77,754
NATURAL GAS
MOLE FRACTION: 1125.4
CH4: 1.000 15.7
3,727,000
FLUE GAS TO HRSG
COMBUSTOR
734.1 2400.1 MOLE FRACTION:
220.5 209.5 N2: 0.7444
O2: 0.1258
AR: 0.0089
CO2: 0.0372
H2O: 0.0837
COMPRESSOR TURBINE
GENERATOR
POWER = 167.6 MW POWER = 349.2 MW
ESTIMATED POWER – 181.6 MW
GUARANTEED POWER – 168.0 MW
LOSSES, MARGIN – 13.6 MW (8.1%)
491.6
59.0 103.5
14.7 146,958
3,649,246
CO2 EMISSIONS – 1280 LB CO2/MWH
AIR EXTRACTION 3 (COOL 3)
INLET AIR 331.7
56.9
MOLE FRACTION: 247,381
N2: 0.7728
O2: 0.2073
AR: 0.0092 AIR EXTRACTION 2 (COOL 2)
138.3
CO2: 0.0003
H2O: 0.0103 23.1
27,628
AIR EXTRACTION 1 (COOL 1)
TEMPERATURE, F
PRESSURE, PSIA
MASS FLOW RATE, LB/HR
Figure 45 – Final Project Output
Copyright Hendrix Engineering Solutions, Inc., 2020. All rights reserved.
58
Potrebbero piacerti anche
- Gas Turbine Problem Statement 29Documento2 pagineGas Turbine Problem Statement 29Daniel Andres Canro CalderónNessuna valutazione finora
- 02gas tURBINES - A PDFDocumento38 pagine02gas tURBINES - A PDFAdib ShaidanNessuna valutazione finora
- Exp#4-Gas TurbineDocumento9 pagineExp#4-Gas TurbineLilo17xiNessuna valutazione finora
- Chapter 3 Gas Power CyclesDocumento42 pagineChapter 3 Gas Power CyclesAmirul HazzmiNessuna valutazione finora
- Gas Turbine IntroductionDocumento84 pagineGas Turbine IntroductionMohammad Akram100% (2)
- CHE 305 - Gas Power CycleDocumento22 pagineCHE 305 - Gas Power Cycleannie bungisngisNessuna valutazione finora
- Shiv Pratap PatelDocumento19 pagineShiv Pratap PatelShubham JeengarNessuna valutazione finora
- Analysis of Inlet Air Temperature Effect On Gas Turbine Compressor PerfornanceDocumento9 pagineAnalysis of Inlet Air Temperature Effect On Gas Turbine Compressor PerfornanceRafraf Ezdine100% (1)
- Gas Turbine Q & ADocumento39 pagineGas Turbine Q & ASaurabh Barange100% (1)
- Gas Power CycleDocumento49 pagineGas Power CycleNafisa AnikaNessuna valutazione finora
- Chapter 8 - Gas Turbine Power PlantsDocumento30 pagineChapter 8 - Gas Turbine Power PlantsBaslielNessuna valutazione finora
- 1214meij02 PDFDocumento15 pagine1214meij02 PDFAnonymous 9JYURINessuna valutazione finora
- Ch2 - Gas TurbinesDocumento37 pagineCh2 - Gas TurbinesShaktivell Letchumanan100% (1)
- Gas TurbineDocumento25 pagineGas TurbineMohammed AlsirajNessuna valutazione finora
- Chapter 8B - Gas Power Plant Brayton CycleDocumento17 pagineChapter 8B - Gas Power Plant Brayton CycleBF3nobel100% (1)
- Sheet 4Documento2 pagineSheet 4Mustafa AymanNessuna valutazione finora
- Thermodynamics Project PDFDocumento32 pagineThermodynamics Project PDFDaniyal NisarNessuna valutazione finora
- Power PlantDocumento62 paginePower PlantIkhlas KittaNessuna valutazione finora
- E3sconf Hsted2020 01033Documento5 pagineE3sconf Hsted2020 01033jonyg01Nessuna valutazione finora
- Interview Q and Ans FOR THARMAL POWER PLANTDocumento15 pagineInterview Q and Ans FOR THARMAL POWER PLANTRajkumar Prasad100% (2)
- Engineering Encyclopedia: Combustion Gas TurbinesDocumento30 pagineEngineering Encyclopedia: Combustion Gas TurbinesLogeswaran AppaduraiNessuna valutazione finora
- شيتات تربوDocumento15 pagineشيتات تربومحمد عفيفىNessuna valutazione finora
- DMX9208 Lecture08 S2 V0 2021Documento54 pagineDMX9208 Lecture08 S2 V0 2021Sampath WeeratungeNessuna valutazione finora
- Chapter Five Gas Turbine Power PlantDocumento23 pagineChapter Five Gas Turbine Power PlantBese Mat100% (1)
- Gas Power Cycle - KamalDocumento52 pagineGas Power Cycle - KamalShakil MalikNessuna valutazione finora
- 0 S PP Chap6Documento57 pagine0 S PP Chap6Adib Nawawi100% (1)
- Tan Diesel Internal CombustionDocumento62 pagineTan Diesel Internal CombustionBryan Ray TanNessuna valutazione finora
- OTLVol 9 No 3Documento4 pagineOTLVol 9 No 3BOBNessuna valutazione finora
- Hane Assignment 1Documento4 pagineHane Assignment 1Ady FardyNessuna valutazione finora
- Gas Turbine Power PlantDocumento11 pagineGas Turbine Power PlantCK Godinez100% (1)
- Heat and Mass Balance Index: S.N. Topics Page NosDocumento50 pagineHeat and Mass Balance Index: S.N. Topics Page NosRavi Satyapal100% (1)
- TSD CogenDocumento5 pagineTSD CogenGaurav SushrutNessuna valutazione finora
- Gas Turbine Cycles - LectureDocumento18 pagineGas Turbine Cycles - LectureSrinu Reddy100% (1)
- Gas TurbineDocumento43 pagineGas TurbineMuhammad Qusyairi50% (2)
- Gas Turbine Regenerator Reheater Intercooler1Documento19 pagineGas Turbine Regenerator Reheater Intercooler1Ronald Sungduan Ramos JuniorNessuna valutazione finora
- Turbochargers - : How They Work, and Current Turbo TechnologyDocumento16 pagineTurbochargers - : How They Work, and Current Turbo TechnologySapari VelNessuna valutazione finora
- Lecture 13 - Thermo II SEPT 23-bDocumento9 pagineLecture 13 - Thermo II SEPT 23-bzabidullahNessuna valutazione finora
- Dynamic Analysis of Gas Turbine EngineDocumento10 pagineDynamic Analysis of Gas Turbine EngineKrish KrishnaNessuna valutazione finora
- Tutorial Gas Turbine CyclesDocumento6 pagineTutorial Gas Turbine CyclesPranav MishraNessuna valutazione finora
- Tutorial-3 Updated 6-4-2015Documento7 pagineTutorial-3 Updated 6-4-2015Sai Bala100% (1)
- Brayton Cycle Reheat Regen RecollingDocumento14 pagineBrayton Cycle Reheat Regen RecollingDaxit LodaliyaNessuna valutazione finora
- Brayton CycleDocumento12 pagineBrayton CycleVinoth KumarNessuna valutazione finora
- Exergetic Evaluation of Gas Turbine Cogeneration Systems For District Heating and CoolingDocumento12 pagineExergetic Evaluation of Gas Turbine Cogeneration Systems For District Heating and Coolingnadir adelNessuna valutazione finora
- Presentatio N On Power Generation: Presented By: Shivani Nandwana Jv-U/12/5396Documento21 paginePresentatio N On Power Generation: Presented By: Shivani Nandwana Jv-U/12/5396maknu2827 JainNessuna valutazione finora
- Open Cycle Powe PlantDocumento31 pagineOpen Cycle Powe PlantherdanandiNessuna valutazione finora
- University of Karbala Department of Mechanical Lecture Notes - Power Plants by Fadhel Al-MousawiDocumento27 pagineUniversity of Karbala Department of Mechanical Lecture Notes - Power Plants by Fadhel Al-Mousawiحامد عبد الشهيد حميد مجيد100% (1)
- Chapter 8 Vapor CycleDocumento19 pagineChapter 8 Vapor Cyclerustam effendyNessuna valutazione finora
- A Review Paper On Extracting Waste Heat From The Engine Exhaust and Reutilizing in Car Air ConditioningDocumento17 pagineA Review Paper On Extracting Waste Heat From The Engine Exhaust and Reutilizing in Car Air ConditioningmaheshNessuna valutazione finora
- Gas Turbine Working PrincipleDocumento7 pagineGas Turbine Working PrincipleAhmed Mohamed SalihNessuna valutazione finora
- Ch-6-W-12-Gas TurbinesDocumento50 pagineCh-6-W-12-Gas TurbinesArkew Bogale100% (2)
- Boiler - Fouling and EfficiencyDocumento11 pagineBoiler - Fouling and EfficiencyUdhayakumar VenkataramanNessuna valutazione finora
- Solutions Gas Turbines Q1-8Documento18 pagineSolutions Gas Turbines Q1-8Tom TambeNessuna valutazione finora
- Gas TurbineDocumento14 pagineGas Turbineاحمد الربيعي100% (1)
- Sala FormatDocumento82 pagineSala FormatLemuel ReñaNessuna valutazione finora
- Clearstone II Appendix IIIDocumento233 pagineClearstone II Appendix IIIrezaNessuna valutazione finora
- Gas Turbine 1 3 1 3Documento9 pagineGas Turbine 1 3 1 3mecambNessuna valutazione finora
- CH - 4Documento31 pagineCH - 4fedila jemal100% (1)
- Brayton CycleDocumento15 pagineBrayton CycleWahyudin BetaNessuna valutazione finora
- First Law of Thermodynamics: 0 2g + M 2g + M + Q+ W + WDocumento3 pagineFirst Law of Thermodynamics: 0 2g + M 2g + M + Q+ W + WDaniel Andres Canro CalderónNessuna valutazione finora
- A) Algorithm Using by Polymath To Solve Part (A) : Homework #9 CHE 354-001 Fall 2020 1Documento10 pagineA) Algorithm Using by Polymath To Solve Part (A) : Homework #9 CHE 354-001 Fall 2020 1Daniel Andres Canro CalderónNessuna valutazione finora
- Página 1 de 6Documento6 paginePágina 1 de 6Daniel Andres Canro CalderónNessuna valutazione finora
- Homework #10Documento10 pagineHomework #10Daniel Andres Canro CalderónNessuna valutazione finora
- Heat Integration Network HomeworkDocumento5 pagineHeat Integration Network HomeworkDaniel Andres Canro CalderónNessuna valutazione finora
- Plate Design ProcedureDocumento8 paginePlate Design ProcedureDaniel Andres Canro CalderónNessuna valutazione finora
- Thermo SimpleDocumento1 paginaThermo SimpleDaniel Andres Canro CalderónNessuna valutazione finora
- Process DesignDocumento6 pagineProcess DesignDaniel Andres Canro CalderónNessuna valutazione finora
- AdsorptionDocumento8 pagineAdsorptionDaniel Andres Canro CalderónNessuna valutazione finora
- 3.1.4 Material Balance Calculations: - AssumptionsDocumento4 pagine3.1.4 Material Balance Calculations: - AssumptionsDaniel Andres Canro CalderónNessuna valutazione finora
- Exam 1 Practice ProblemsDocumento6 pagineExam 1 Practice ProblemsDaniel Andres Canro CalderónNessuna valutazione finora
- Reaction PhilosophyDocumento2 pagineReaction PhilosophyDaniel Andres Canro CalderónNessuna valutazione finora
- Simple Harmonic Motion LabDocumento4 pagineSimple Harmonic Motion LabDaniel Andres Canro CalderónNessuna valutazione finora
- Rumus Mifflin: Pengurangan KaloriDocumento8 pagineRumus Mifflin: Pengurangan KaloriWindy oktriNessuna valutazione finora
- Apie Plastikini Vamzdyna CPDModuleOct07entireDocumento3 pagineApie Plastikini Vamzdyna CPDModuleOct07entirestarykltNessuna valutazione finora
- ATOMSDocumento55 pagineATOMSIsmit GuragainNessuna valutazione finora
- Spectroscopy Problems Part 1Documento49 pagineSpectroscopy Problems Part 1Partha Samanta100% (1)
- PSM Workbook CanadaDocumento56 paginePSM Workbook CanadaSPIDERMAB33Nessuna valutazione finora
- Refrigeration CycleDocumento85 pagineRefrigeration CycleNeha MiracleNessuna valutazione finora
- ASME Code Calculations and DrawingsDocumento2 pagineASME Code Calculations and DrawingsRicardo Paz SoldanNessuna valutazione finora
- Design and Analysis of Liquid Cooled Cold Plates Using CAD ModelingDocumento5 pagineDesign and Analysis of Liquid Cooled Cold Plates Using CAD ModelingEditor IJTSRDNessuna valutazione finora
- Transcript of IB Chemistry Mind MapDocumento8 pagineTranscript of IB Chemistry Mind MapJayakumar SankaranNessuna valutazione finora
- Unit I PCPDocumento60 pagineUnit I PCPsuranjana26Nessuna valutazione finora
- FUELDocumento23 pagineFUELAgus WibowoNessuna valutazione finora
- Pages From Oil-Thermal Insulation Handbook For The Oil, Gas, and Petrochemical Industries - (2014)Documento1 paginaPages From Oil-Thermal Insulation Handbook For The Oil, Gas, and Petrochemical Industries - (2014)rats182Nessuna valutazione finora
- Mil DTL 244BDocumento29 pagineMil DTL 244BTri DoNessuna valutazione finora
- B071Documento19 pagineB071Rajeev VermaNessuna valutazione finora
- Polarity of MoleculesDocumento5 paginePolarity of Moleculesgeron pierre BayatanNessuna valutazione finora
- Simulation of A Liquid Rocket Engine: Marga@mit - EduDocumento6 pagineSimulation of A Liquid Rocket Engine: Marga@mit - EduermkermkNessuna valutazione finora
- Assignment On: Zinc SulfateDocumento15 pagineAssignment On: Zinc SulfateFuad Hasan Pranto 1921147049100% (1)
- TMT RebarsDocumento15 pagineTMT RebarsMohan Dakshina0% (1)
- TDS LF-360Documento2 pagineTDS LF-360Ofer ShochetNessuna valutazione finora
- Problem Set IVDocumento3 pagineProblem Set IVCandice FisherNessuna valutazione finora
- MSDS 9008C2 ThinnerDocumento13 pagineMSDS 9008C2 ThinnerJivendra KumarNessuna valutazione finora
- Bismuth To GoldDocumento20 pagineBismuth To GoldTony Gary67% (3)
- 1 FFFFDocumento8 pagine1 FFFFfaguilarNessuna valutazione finora
- Ganesan Book Imp ChapterDocumento40 pagineGanesan Book Imp ChapterParas ChahalNessuna valutazione finora
- 44th International Chemistry Olympiad Preparatory Problems SolutionsDocumento130 pagine44th International Chemistry Olympiad Preparatory Problems SolutionsIsabelle YangNessuna valutazione finora
- ICTON - Cristiana Grigorescu Paper ICTON 2020Documento4 pagineICTON - Cristiana Grigorescu Paper ICTON 2020CristianaNessuna valutazione finora
- A270 PDFDocumento5 pagineA270 PDFrobertoNessuna valutazione finora
- Topic 4.3 - Covalent Structures Short Answer Questions 2Documento37 pagineTopic 4.3 - Covalent Structures Short Answer Questions 2Donal GrayNessuna valutazione finora
- 4800 Industrial Hose Catalog July 2018 Small PDFDocumento348 pagine4800 Industrial Hose Catalog July 2018 Small PDFprabhakarccuvceNessuna valutazione finora
- 2 Uptake of Crystal Violet From WaterDocumento15 pagine2 Uptake of Crystal Violet From WaterMervatNessuna valutazione finora