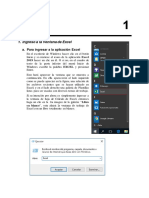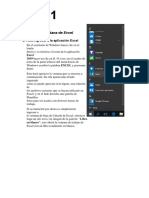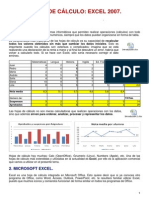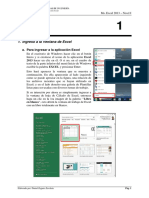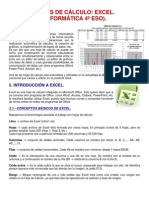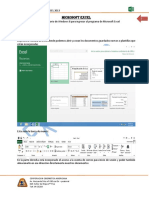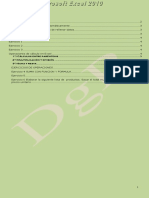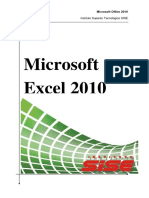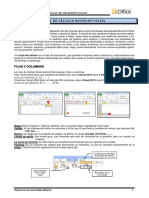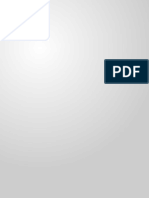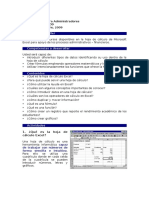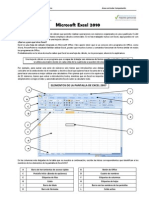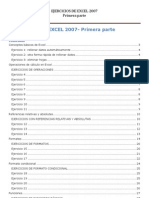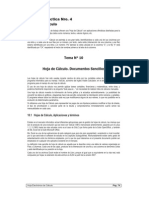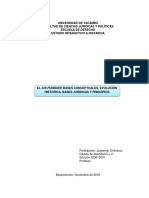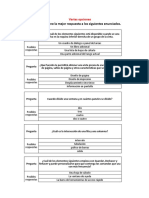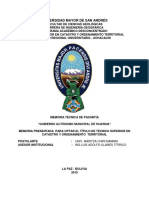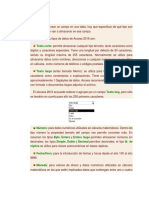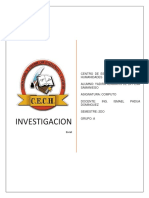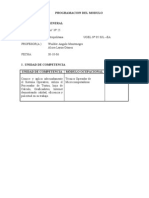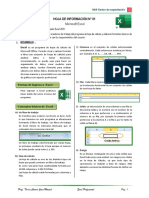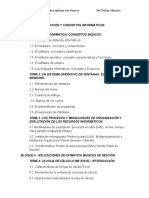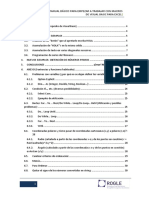Documenti di Didattica
Documenti di Professioni
Documenti di Cultura
Manual Excel 2010 Curso Integral
Caricato da
Oscar Rafael BarriosTitolo originale
Copyright
Formati disponibili
Condividi questo documento
Condividi o incorpora il documento
Hai trovato utile questo documento?
Questo contenuto è inappropriato?
Segnala questo documentoCopyright:
Formati disponibili
Manual Excel 2010 Curso Integral
Caricato da
Oscar Rafael BarriosCopyright:
Formati disponibili
Microsoft Excel 1
CONCEPTOS BASICOS
¿Qué es el Excel?
Excel es una aplicación del tipo hoja de cálculo, desarrollada por Microsoft en la cual se
combinan las capacidades de una hoja de cálculo normal, listas, base de datos, gráficos, lenguaje propio
de programación y generación de macros; todo dentro de la misma aplicación.
Con Excel se puede trabajar simultáneamente con un número ilimitado de hojas de cálculo
siempre y cuando los recursos de su computador lo soporten, permitiendo guardar, manipular, calcular
y analizar datos numéricos, textos y formulas, además se puede resumir toda esa información y
presentarla mediante gráficos de distinto tipo, que pueden ser creados sobre la misma hoja de cálculo.
El objetivo de este material consiste en ofrecer al participante una serie de herramientas básicas
e intermedias, así como nuevos conocimientos para aprovechar al máximo las ventajas de Excel y
mejorar el rendimiento de sus actividades.
¿Qué nos ofrece?
Hoja de Cálculo: Sirve para Introducir, organizar y hacer cálculos con datos.
Gráficos: Se utiliza para la representación gráfica de datos.
Base de Datos: Con esta se pueden manipular grandes cantidades de datos para extraer
información.
Formatos Especiales: Asistentes para análisis automáticos.
Macros: Sirve para personalizar el Excel y automatizar procesos repetitivos.
¿Cómo cargar el Excel?
1. Cargar el Windows.
2. Doble clic sobre el acceso directo en el escritorio, o hacer clic en: Inicio / Todos los Programas /
Microsoft Office / Microsoft Office Excel 2010.
Ing. Pedro Salazar, Msc. 18/03/20
Microsoft Excel 2
1 2
3
4
5 6 7
8
Leyenda:
1.- Fichas (inicio). 2.- Barra de entrada. 3.- Columnas de hojas.
4.- Filas de hojas. 5.- Hojas de cálculo del libro. 6.- Barra de estado.
7.- Deslizadores. 8.- Controles de vista.
Objetos del Excel (elementos):
Libro de hojas de cálculo: Es el documento principal de Excel, el cual está formado por un
conjunto variable de hojas de cálculo.
Hoja de cálculo: Matrices de celdas, es decir arreglos bidimensionales de filas y columnas.
Celdas: Es la intersección entre una fila y una columna de la hoja de cálculo, representa la unidad
de almacenamiento de datos de Excel, ya que guarda un solo dato a la vez.
Tamaño de una hoja de cálculo: Abarcan 16.384 columnas x 1.048.576 filas.
Ejemplo: Generar una fórmula en la celda A1 para calcular cuántas celdas tiene una hoja de
cálculo.
Ing. Pedro Salazar, Msc. 18/03/20
Microsoft Excel 3
Referencias o direcciones de celdas: Está formada por la letra de la columna más el número de la
fila.
Ejemplo: La primera celda está en la primera columna “A” y la primera fila “1”, por lo tanto será la
celda “A1”
Mover el puntero dentro de la hoja de cálculo:
1. Flechas del cursor. Mueve el puntero celda a celda en la dirección indicada.
2. Función Ir a… (GOTO): mueve el puntero directamente a la dirección indicada.
Ejemplo: Ir a la celda BZ500.
a) Pulsar tecla programada F5.
b) Tipear la dirección requerida.
c) Clic en Aceptar o pulsar Enter ()
3. Los deslizadores más el ratón: deben combinarse, ya que, los deslizadores mueven la hoja pero
no el puntero; mientras que con el ratón podemos seleccionar solo las celdas enfocadas en
pantalla.
4. Teclas especiales.
a) INICIO: va al inicio de la fila.
b) CONTROL + INICIO: va al inicio de la hoja de cálculo (A1).
c) FIN + FLECHA DEL CURSOR: va al final del bloque de datos actual.
Ing. Pedro Salazar, Msc. 18/03/20
Microsoft Excel 4
Barra de entrada
Definición:
Está ubicada sobre la hoja de cálculo y está constituida por tres secciones: la primera nos indica la
celda activa donde está ubicado el cursor, en la segunda se habilitan los botones para confirmar o
cancelar la entrada de datos, y la tercera nos permite introducir o editar los datos en las celdas.
Dirección de Área de Edición
de Celdas
Celda Activa
Editor de Fórmulas
Confirmador
Cancelador
a- Seleccionar la celda.
b- Tipear datos.
Clic en el confirmador
c- Darle entrada al dato. ó
Introducir Datos Pulsar / Tab / Flecha del cursor
en la Celda ó
Clic en el cancelador
d- Descartar el dato. ó
Presionar tecla Esc
Modificar datos:
Una vez que se introducen los datos dentro de una celda de la hoja de cálculo, podemos modificar
su contenido aplicando alguno de los dos métodos que se especifican a continuación.
1. Sobrescribir (cuando el dato es pequeño y la modificación grande):
a) Seleccionar la celda a modificar
b) Tipear nuevo dato
Ing. Pedro Salazar, Msc. 18/03/20
Microsoft Excel 5
c) Darle entrada
2. Editar (cuando el dato es grande y la modificación pequeña):
a) Seleccionar la celda a modificar
b) Pulsar la tecla de función F2 o hacer doble clic en la celda.
c) Ubicar con las flechas al cursor en la posición de edición.
d) Hacer la modificación.
e) Darle entrada.
Ejercicio 1: Insertar y Modificar datos.
1. Típear datos según se indica:
2. Generar en las celdas B7 y C7 fórmulas para sumar, elemento a elemento, los datos de COMPRA y
VENTA respectivamente.
3. Sustituir el segundo dato de la columna VENTA por el doble de su valor.
4. Modificar los rótulos COMPRA y VENTA, para expresarlos en plural.
Ing. Pedro Salazar, Msc. 18/03/20
Microsoft Excel 6
Tipos de datos en Excel
Rótulos o texto: Es una cadena de caracteres alfanuméricos, justificados por defecto a la
izquierda.
Números: Constituido solo por números incluyendo el separador decimal (punto o coma)
justificación por defecto a la derecha.
Formulas: Es una secuencia de números, caracteres, operadores matemáticos, funciones y
referencias de celdas que devuelven un nuevo valor. Se debe iniciar con el símbolo igual (con el
fin de diferenciarlos con los datos tipo rotulo). Por defecto, se actualizan automáticamente y
muestran el resultado; mas no su contenido.
Fecha: Equivalentes numéricamente a los días transcurridos desde el primero de enero del año
1900 hasta la fecha indicada.
Hora: Equivale numéricamente al decimal correspondiente a la fracción del día transcurrido
hasta la hora indicada.
Ejercicio 2: Usar y modificar la apariencia de los tipos de datos.
1. Escribir datos según se indica:
2. Complete la información con sus datos personales en: B1 y B2.
3. Llene con datos seleccionados por usted E1 y E2 (el segundo mayor que el primero).
4. Genere una fórmula para completar la información en B3 y E3
Ing. Pedro Salazar, Msc. 18/03/20
Microsoft Excel 7
RANGO DE CELDAS
Definición: Es un conjunto de celdas organizadas en forma rectangular.
Codificación De Rangos (CI:CF):
Celda inicial (CI) celda ubicada más arriba y más a la izquierda en el rango.
Celda final (CF) celda ubicada más abajo y más a la derecha en el rango.
Ejercicio 3: Borrar rangos (borrar el rango de datos del ejercicio # 4).
1. Hacer arrastre desde la celda inicial hasta la celda final del rango.
Forma que toma el ratón al ubicarlo
dentro de la celda inicial, antes del
arrastre hasta la celda final.
2. Pulsar la tecla Suprimir (Supr ó Del)
3. Pulsar cualquiera de las flechas del cursor para liberar la selección.
Suma de Rangos.
Procedimiento:
1. Seleccionar la celda donde se quiera ubicar la suma.
2. Clic en el botón de Autosuma:
(Ficha Inicio Sección Modificar)
3. Si el rango sugerido no es el que se requiere, entonces redefinirlo, usando algunos de los métodos
siguientes:
Ratón: hacer arrastre sobre el rango a sumar.
Teclas: tipear el código del rango a sumar.
4. Finalmente darle entrada a la formula (Pulsar Enter ó Clic en el Confirmador).
Ing. Pedro Salazar, Msc. 18/03/20
Microsoft Excel 8
Ejercicio 4: Suma de Rangos.
1. Introducir datos según se indican:
2. Sumar los rangos ventas de: VENDEDOR1 y VENDEDOR2
3. Escribir en la celda B7 el rótulo: GRAN TOTAL: justifíquelo a la derecha, y sume en la celda C7
el rango B6:C6.
Nombres De Rango
Para facilitar el manejo de los rangos de celda le podemos asociar un nombre (rótulo) a cualquier rango
de celdas que nos interese.
Ing. Pedro Salazar, Msc. 18/03/20
Microsoft Excel 9
Procedimiento:
1. Seleccionar el rango de celdas a asignarle un nombre.
2. Haga clic en el cuadro Nombre en el extremo izquierdo de la Barra de Entrada.
3. Escribir el nombre que se le desea asignar al rango seleccionado (No usar Nombres que
coincidan con direcciones de celda).
4. Pulsar Enter ()
5. Modificar Nombres de Rango:
a) Seleccionar Ficha Inicio / Sección Nombre definidos
b) Hacer clic en la opción Administrador de Nombres
c) Seleccionar el nombre de rango a modificar y hacer clic en el botón:
d) Modificar el rango asociado (Hacer referencia a:) y hacer clic en el botón Aceptar de la caja de
diálogo Editar Nombre y en Cerrar del Administrador de Nombres
Ejercicio 5: Asígnele nombres a los rangos de celdas de ventas del VENDEDOR1 y del
VENDEDOR2, y modifique las fórmulas de las sumas de sus totales de venta para que
funcionen con los nombres creados. Posteriormente inserte filas con los datos de las
ventas de los meses de ABRIL y MAYO, y modifique los nombres de rango para que se
actualicen las fórmulas.
REFERENCIAS RELATIVAS y ABSOLUTAS EN LA CONSTRUCCIÓN y
COPIA DE FÓRMULAS
Tipos de referencias.
1. Referencias Relativas (letra de columna + # fila CF): Almacenan e indican las posiciones
relativas de las celdas referenciadas con respecto a la posición de la celda en donde se desarrolla la
fórmula.
Ing. Pedro Salazar, Msc. 18/03/20
Microsoft Excel
10
Ejemplo:
2. Referencias Absolutas ($C$F): almacena la dirección absoluta de la referencia.
Ejemplo:
3. Referencias Mixtas ($CF: fija la columna, libre la fila. C$F: fija la fila, libre la columna): es una
combinación de las anteriores.
Ejercicio 6: Copias de fórmulas con referencias Relativas y Absolutas.
1. Introducir los datos según se indica:
2. Insertar la función "HOY" (devuelve la fecha del día de acuerdo al reloj del sistema):
a) Seleccionar la celda C2
b) Escribir: =hoy()
c) Darle entrada: Enter ()
3. Desarrollar la fórmula para el cálculo de la Holgura con el ratón:
a) Seleccionar la celda E4.
Ing. Pedro Salazar, Msc. 18/03/20
Microsoft Excel
11
b) Escribir el signo igual (=).
c) Clic en el primer componente de la formula: D4.
d) Escribir el signo menos (-)
e) Clic en el segundo componente de la formula: D2.
f) Pulsar tecla F4 hasta ubicar el tipo de referencia requerida $D$2.
g) Darle entrada a la formula (pulsar Enter ).
4. Copiar la formula:
a) Seleccionar fuente (clic en la celda E4).
b) Clic en el botón copiar ó Pulsar CONTROL + C
c) Seleccionar el destino (arrastre sobre el rango E5:E7)
d) Pulsar tecla Enter , para ejecutar y salir del modo copia.
Ejercicio 7: Diseño de Fórmulas con las referencias convenientes para que funcionen las copias
(Caso 2).
1. Generar data según se indica (Generar fórmula F1 y copiarla según flechas):
2. Calcule el TOTAL GASTOS de Enero en la celda C9, seleccionando la Ficha: Inicio / Sección:
Modificar / Botón:
3. Copiar la fórmula de C9, al rango D9:E9, para calcular el TOTAL GASTOS de Febrero y Marzo,
debe obtener lo siguiente.
Ing. Pedro Salazar, Msc. 18/03/20
Microsoft Excel
12
Ejercicio 8: Diseño de Fórmulas con las referencias convenientes para que funcionen las copias
(Caso 3).
1. Generar data según se indica:
2. Diseñe una fórmula en la celda C3 para determinar el incremento en las ventas del mes de Febrero
respecto al mes anterior (Enero), considerando los tipos de referencia adecuados para copiarla
posteriormente desde la celda D3 hasta la celda F3.
3. Finalmente, diseñe otra fórmula en la B5 para determinar los gastos en Bs de la Luz (según
porcentaje correspondiente en la columna G) para el mes de Enero, considerando los tipos de
referencia adecuados para copiarla posteriormente al rango B5:F9.
4. El resultado debe ser el siguiente:
Ing. Pedro Salazar, Msc. 18/03/20
Microsoft Excel
13
REFERENCIAS EXTERNAS
DEFINICIÓN:
Son aquellas que se usan para referir en una fórmula, direcciones de celdas ubicadas en otros libros u
otras hojas de cálculo, diferentes a aquellas en donde se desarrolla dicha fórmula. Tales referencias
están formadas por: el nombre del libro (si se requiere), el nombre de la hoja y la dirección de la(s)
celda(s) separados por signos de admiración (!).
Ejercicio 9: Usando referencias externas en fórmulas.
1. En la Hoja1 (en primer plano por defecto) Introducir los datos según se indica:
2. Ubicar la Hoja2 en el primer plano:
3. Introducir datos en la Hoja2, según se indica:
Ing. Pedro Salazar, Msc. 18/03/20
Microsoft Excel
14
4. Generar la formula del monto en la celda C4
a) Seleccionar la celda C4 (Hoja2).
b) Escribir el signo igual (=).
c) Clic en la celda B4 (CANTIDAD: en la Hoja2).
d) Escribir el signo Por (*).
e) Seleccionar la celda B2 (Hoja 1).
f) Pulsar la tecla Enter.
g) Revisar contenido de la fórmula en la celda C4 = B4*Hoja1!B2
h) Copiar fórmula de celda C4 a C5 (Hoja2).
FORMULAS CONDICIONALES
DEFINICIÓN:
Una fórmula condicional es aquella que incluye una función condicional, la cual le permite devolver un
resultado diferencial, de acuerdo al valor que tome una condiclón predefinida.
Función SI: Devuelve un valor si la condición especificada es VERDADERO y otro valor si dicho
argumento es FALSO. Se utiliza para realizar pruebas condicionales en valores y fórmulas.
Sintaxis : =SI(prueba_lógica; valor_si_verdadero; valor_si_falso)
Prueba_lógica: es cualquier valor o expresión que pueda evaluarse como VERDADERO o
FALSO. Por ejemplo, A10=100 es una expresión lógica; si el valor de la celda A10 es igual a 100,
la expresión se evalúa como VERDADERO. De lo contrario, se evaluará como FALSO. Este
argumento puede utilizar cualquier operador de comparación.
Valor_si_verdadero: es el valor que se devuelve si el argumento prueba_lógica es VERDADERO.
Por ejemplo, si este argumento es la cadena de texto "Dentro de presupuesto" y el argumento
prueba_lógica se evalúa como VERDADERO, la función SI muestra el texto "Dentro de
presupuesto". Si el argumento prueba_lógica es VERDADERO y el argumento valor_si_verdadero
está en blanco, este argumento devuelve 0 (cero). Para mostrar la palabra VERDADERO, utilice el
valor lógico VERDADERO para este argumento. Valor_si_verdadero puede ser otra fórmula.
Ing. Pedro Salazar, Msc. 18/03/20
Microsoft Excel
15
Valor_si_falso: es el valor que se devuelve si el argumento prueba_lógica es FALSO. Por ejemplo,
si este argumento es la cadena de texto "Presupuesto excedido" y el argumento prueba_lógica se
evalúa como FALSO, la función SI muestra el texto "Presupuesto excedido". Si el argumento
prueba_lógica es FALSO y se omite valor_si_falso, (es decir, después de valor_si_verdadero no
hay ninguna coma), se devuelve el valor lógico FALSO. Si prueba_lógica es FALSO y
valor_si_falso está en blanco (es decir, después de valor_si_verdadero hay una coma seguida por el
paréntesis de cierre), se devuelve el valor 0 (cero). Valor_si_falso puede ser otra fórmula.
Ejercicio 10: Usando fórmulas condicionales (Caso 1).
1. Generar los datos según se indica:
2. Generar una fórmula condicional en G6, que si la Nota Final ≥ 4,5 muestre devuelva dicha Nota
Final, de lo contrario muestre el mensaje Reparación.
3. Copie la fórmula al resto de las celdas que se requiera.
Ejercicio 11: Usando fórmulas condicionales (Caso 2).
1. Generar los datos según se indica:
Ing. Pedro Salazar, Msc. 18/03/20
Microsoft Excel
16
2. Aplicarle un Autoformato a la tabla:
a) Seleccionar toda la tabla
b) Seleccionar en la cinta: Inicio / Sección Modificar / El Botón
c) Seleccionar el formato de su agrado
d) Hacer clic en el botón Aceptar de la caja de diálogo Dar formato como tabla
e) Desactivar filtros: Clic en cinta Datos / Sección Ordenar y filtrar / Botón
3. Diseñe una fórmula en la celda D2 para determinar si el joven está Apto (soltero mayor de edad) o
No Apto para prestar el servicio militar (recuerde usar la función condicional Y() para conectar las
condiciones que deben cumplirse simultáneamente).
4. Copie la fórmula al resto de las celdas que se requiera.
Ejercicio 12: Crear un Formato Condicional.
1. Escriba los datos según se indican y seleccione la primera celda del rango a aplicarle el Formato
Condicional (B2).
Ing. Pedro Salazar, Msc. 18/03/20
Microsoft Excel
17
2. Seleccionar: cinta Inicio / Sección Estilos / menú Formato Condicional / Opción Nueva regla…
3. Seleccione en la caja de diálogo Nueva regla de formato / el tipo de regla: Aplicar formato
únicamente a las celdas que contengan.
4. En el primer cuadro combinado de la sección Editar una descripción de regla: seleccione la opción
Valor de la celda (opción por defecto), en el segundo cuadro combinado seleccione la opción
mayor e igual que, y en el tercer cuadro combinado escriba el valor 5.
5. Haga Clic en el botón , Luego en el cuadro de diálogo Formato de celdas / pestaña Relleno
/ seleccione el color Azul.
6. Haga Clic en el botón de ambos cuadros de diálogo.
7. Repita los pasos del 2 al 6, pero en el segundo combo combinado de la sección Editar una
descripción de regla: seleccione la opción menor que y en el relleno de la celda seleccione el color
Rojo.
8. Seleccione en la cinta Inicio / Sección Estilos / menú Formato Condicional / la opción Administrar reglas…
9. En la caja de diálogo Administrador de reglas de formato condicionales indique para ambas reglas el rango
=$B$2:$B$7.
10. Haga Clic en el botón
Ejercicio 13: Aplicar el Formato Condicional para comparar listas (encontrar coincidencias o
diferencias).
1. Escriba los datos según se indican y seleccione los datos de la Lista 2
2. Seleccionar: cinta Inicio / Sección Estilos / menú Formato Condicional / Opción Nueva regla…
3. Seleccione en la caja de diálogo Nueva regla de formato / el tipo de regla: Utilice una fórmula
que determine las celdas para aplicar formato. Si desea resaltar las coincidencias, introduzca la
fórmula: =Coincidir(B2;$A$2:$A$9;0)>0. Caso contrario, si desea resaltar las diferencias,
introduzca la fórmula: =Eserror(Coincidir(B2;$A$2:$A$9;0)).
4. Seleccione el formato de resalte y haga clic en los botones de Aceptar necesarios para obtener los
resultados planteados.
Ing. Pedro Salazar, Msc. 18/03/20
Microsoft Excel
18
FORMULAS CONDICIONALES MATRICIALES
DEFINICIÓN:
Una Fórmula Condicional Matricial es aquella que además de incluir una función condicional, opera en
dos o mas conjuntos de valores, llamados argumentos matriciales, para devolver un resultado.
Combinando estos dos tipos especiales de fórmulas, podremos evaluar dos o mas conjuntos de datos de
iguales dimensiones, filtrándolos en función de un criterio de interés.
Ejercicio 14: Sumar solo las facturas canceladas.
1. Tipear datos según se indica:
2. Construir fórmula condicional matricial:
a) Seleccionar celda C6.
a) Clic en el botón (Autosuma).
b) Generar como argumento de la función suma la función condicional SI:
Prueba lógica: condición a verificar
Valor_si_verdadero: valor que toma la fórmula si la condición se cumple
Valor_si_falso: valor que toma la fórmula si la condición no se cumple
h) Darle entrada a la fórmula
i) Convertir fórmula en matricial:
Pulsar tecla de función F2, para editar la fórmula
Darle entrada con la combinación de teclas: Control + Shift + Enter.
Ejercicio 15: Calcular promedios condicionales.
Ing. Pedro Salazar, Msc. 18/03/20
Microsoft Excel
19
1. Tipear datos según se indica:
2. Desarrolle una fórmula en la celda C9 para calcular el promedio de las notas de los alumnos de sexo
masculino (M), y otra en la celda C10 para calcular el promedio de notas de las del sexo femenino
(F). Se sugiere usar las funciones: Sumar.si() y Contar.si().
FACILIDADES ESPECIALES DEL RATÓN
DEFINICIÓN:
Muchos de los comandos de edición, se pueden ejecutar directamente con el ratón sobre la hoja de
cálculo. El comando a ejecutar se define en función de la posición en que ubiquemos el ratón, respecto
a los diferentes objetos de la hoja de cálculo, discriminados de la siguiente manera:
1. MOVER: Hacer arrastre desde el borde de la selección actual (celda o rango de celdas)
2. COPIAR: Pulsar y sostener la tecla Ctrl mientras se hace arrastre desde el borde de la selección
actual (celda o rango de celdas)
3. RELLENAR/SERIES: Hacer Arrastre desde el punto caliente de la selección actual (esquina
inferior izquierda) en la dirección requerida (solo hacia una dirección a la vez).
Ejercicio 16: Mover y Copiar directamente con el ratón.
1. Escribir datos originales en celdas B2 y B5
2. Hacer Arrastre desde el borde de B2 hasta F2 (Mover)
3. Hacer Control + Arrastre desde el borde de B5 hasta F5 (Copiar)
Ing. Pedro Salazar, Msc. 18/03/20
Microsoft Excel
20
Ejercicio 17: Rellenar y Generar Series directamente con el ratón.
1. Escribir datos originales en celdas B2 y B5
2. Hacer Arrastre desde el punto caliente de B2 hasta F2 (Rellenar). Si se seleccionan dos celdas
contiguas con números diferentes, y se hace arrastre desde el punto caliente de tal selección, se
generará una serie numérica.
3. Hacer Arrastre desde el punto caliente de B5 hasta F5 (Generar Serie), esto funciona solo si el
rótulo está predefinido en una serie.
Ing. Pedro Salazar, Msc. 18/03/20
Microsoft Excel
21
Ejercicio 18: Crear una Serie Personalizada.
1. Seleccione: cinta / opción:
2. Seleccione en la categoría: / la opción: .
3. En la caja de diálogo Listas Personalizadas escriba dentro del cuadro Entrada de Lista: la lista de
datos que constituirá la nueva serie a crear (pulsando Enter para separar los elementos de la lista
que desea crear). Usaremos como ejemplo la lista de estados orientales.
4. Haga Clic en el botón y luego Clic en el botón de ambas cajas de diálogo.
5. Pruebe la nueva serie creada:
a) Escriba uno de los datos de dicha serie en una celda cualquiera.
b) Luego extiéndala arrastrando desde el punto caliente de la misma.
c) Repita el procedimiento partiendo desde otra celda con un dato inicial diferente de la misma
lista.
MANEJO DE FUNCIONES DE BASES DE DATOS
DEFINICIÓN:
Con el Excel podemos manejar grandes cantidades de datos organizados, siguiendo los conceptos de
Bases de Datos, a través de las funciones de Bases de Datos que son:
BDPROMEDIO: Devuelve el promedio de las entradas seleccionadas en la base de datos.
BDCONTAR: Cuenta el número de celdas que contienen números en la base de datos
BDCONTARA: Cuenta el número de celdas no vacías de la base de datos
BDEXTRAER: Extrae de la base de datos un único registro que cumple los criterios especificados
BDMAX: Devuelve el valor máximo de las entradas seleccionadas de la base de datos
BDMIN: Devuelve el valor mínimo de las entradas seleccionadas de la base de datos
BDPRODUCTO: Multiplica los valores de un campo concreto de registros de la base de datos que
cumplen los criterios especificados
BDDESVEST: Calcula la desviación estándar a partir de una muestra de entradas seleccionadas en
la base de datos
BDDESVESTP: Calcula la desviación estándar en función de la población total de las entradas
seleccionadas de la base de datos
BDSUMA: Agrega los números de la columna de campo de los registros de la base de datos que
cumplen los criterios
BDVAR: Calcula la varianza a partir de una muestra de entradas seleccionadas de la base de datos
Ing. Pedro Salazar, Msc. 18/03/20
Microsoft Excel
22
Ejercicio 19: Generar un sistema de consulta de precios, a través de funciones de base de datos en dos
hojas de cálculo.
1. Generar datos en la Hoja1 del Libro activo, según se indica:
2. Activar la Hoja2 y generar en ella los datos que se indican:
3. Inmovilizar fila de títulos:
a) Seleccionar: cinta Vista / Sección Ventana / Botón Dividir
b) Encerrar la Fila 1 con el divisor horizontal y ocultar con Doble clic el divisor Vertical
c) Seleccionar: cinta Vista / Sección Ventana / Menú Inmovilizar / Opción Inmovilizar páneles
4. Regresar a la Hoja1.
5. Insertar la función de base de datos: BDEXTRAER en la celda C4 de la
Hoja 1:
a) Seleccionar la celda C4
b) Clic en el botón Insertar función (ubicado en la barra de entrada)
a) Elegir en Seleccionar una Categoría, la opción: Base de datos y elegir en Seleccionar una
función, la opción: BDEXTRAER
Ing. Pedro Salazar, Msc. 18/03/20
Microsoft Excel
23
b) Hacer clic en el botón Aceptar
c) Definir campos:
Base_de_datos = Hoja2!A1 :B6
Nombre_de_campo = Hoja2!B1
Criterios = B3:B4
d) Hacer clic en el botón: Aceptar
Ing. Pedro Salazar, Msc. 18/03/20
Microsoft Excel
24
6. Escribir en la celda B4 el nombre de un producto y darle entrada.
7. Editar la fórmula de la celda C4 para que no se produzca un error cuando la celda B4 esté vacía:
a) Seleccionar la celda C4
b) Pulsar la tecla de función F2
c) Modificar la fórmula según se indica:
8. Editar la fórmula de la celda C4 para que no se produzca un error cuando la celda B4 esté vacía
9. Transformar la celda B4 en una Lista Desplegable:
a) Seleccionar: cinta Datos / Sección Herramientas de datos / Menú Validación de datos / Opción
Validación de datos…
b) Seleccionar en la caja de texto Permitir: / Opción Lista
c) Seleccionar en la caja de texto Origen: / El rango de celdas donde está ubicada la lista de
Productos: Hoja2!A2 :A6
d) Hacer Clic en el botón Aceptar
10. Aplicar un Formato de Protección para que el usuario solo pueda modificar la celda B4
a) Seleccionar la celda B4 y pulse las teclas: Ctrl + 1
b) Seleccionar la pestaña Proteger, desactivar la opción Bloqueada, y hacer Clic en Aceptar
Ing. Pedro Salazar, Msc. 18/03/20
Microsoft Excel
25
c) Seleccionar en la cinta: Revisar / Sección Cambios / El Botón
FUNCIONES DE MANEJO DE TEXTO
DEFINICIÓN:
Si manejas grandes volúmenes de datos y tienes que comparar bases, no hay como dominar las
funciones de manipulación de texto, las cuales nos ahorran dolores de cabeza al momento de que nos
damos cuenta que no están en los formatos que desearíamos.
Ejercicio 20: Tabla de multiplicar por 11 (dos cifras).
1. Generar datos según se indica:
2. Diseñe una fórmula en la celda B3 para determinar el resultado de multiplicar el número
correspondiente por 11, usando las funciones de texto:
Izquierda(texto;Núm_de_caracteres)
Derecha(texto;Núm_de_caracteres)
& (para concatenar cadenas de caracteres)
3. Cópiese la fórmula a las celdas requeridas.
Ejercicio 22: Construyendo códigos con funciones de texto
1. Generar los datos según se indica:
Ing. Pedro Salazar, Msc. 18/03/20
Microsoft Excel
26
2. Diseñe una fórmula en la celda D2 que escriba el Rif de la persona correspondiente, de acuerdo a
las siguientes condiciones:
Comience con la letra V si es venezolano o la letra E si es extranjero
Luego separado por un guion escriba el número de la cédula
Finalmente separado por otro guion escriba 1 si es soltero, 2 si es casado, ó 3 si es viudo.
3. Copie la fórmula al resto de las celdas que se requiera.
GENERACIÓN DE GRÁFICOS
DEFINICIÓN:
En Microsoft Office Excel 2010, es fácil crear gráficos de aspecto profesional. Sólo con seleccionar un
tipo, un diseño y estilo de gráfico (opciones de fácil acceso en la nueva cinta de opciones de Office
Excel 2010), obtendrá resultados profesionales inmediatos cada vez que cree un gráfico. Para hacerlo
aún más sencillo, puede guardar sus gráficos favoritos como una plantilla de gráfico que podrá aplicar
rápidamente cuando cree un nuevo gráfico.
Ejercicio 23: Generar y editar un gráfico (Caso 1).
1. Generar datos según se indica:
Ing. Pedro Salazar, Msc. 18/03/20
Microsoft Excel
27
2. Seleccionar los datos a graficar (A4:D25):
3. Seleccionar: ficha Insertar / Sección Gráficos / Menú Columna / Clic en 1ra. opción de columna
en 2D
Ing. Pedro Salazar, Msc. 18/03/20
Microsoft Excel
28
4. Definir las Series a graficar y los datos del eje X
a) Seleccionar el gráfico (para que aparezca la Cinta: Herramientas de gráficos)
b) Seleccionar en la ficha Diseño de Herramientas de gráficos, la opción Seleccionar Datos
Ing. Pedro Salazar, Msc. 18/03/20
Microsoft Excel
29
c) Seleccionar la serie Año: y hacer clic en el botón:
d) Hacer clic en el botón: de la sección Etiquetas del eje horizontal
e) Seleccionar todos los años a graficar (Arrastre):
f) Hacer clic en Aceptar de la ventana Rótulos del eje, y clic en Aceptar de la ventana
Seleccionar origen de datos
5. Agregarle Rótulos al Gráfico
a) Seleccionar en la ficha Presentación de Herramientas de gráficos, el menú Título del gráfico
opción Encima del gráfico
b) Seleccionar en la ficha Presentación de Herramientas de gráficos, el menú Rótulos del eje
opción Título del eje horizontal subopción Título bajo el eje
c) Seleccionar en la ficha Presentación de Herramientas de gráficos, el menú Rótulos del eje
opción Título del eje vertical subopción Título girado
d) Llenar contenido de los rótulos según se muestra:
Ing. Pedro Salazar, Msc. 18/03/20
Microsoft Excel
30
Ejercicio 24: Generar y editar un gráfico (Caso 2).
1. Generar datos según se indica:
2. Diseñe una fórmula en la celda E2 para determinar si la cuenta del cliente correspondiente está
VENCIDA o VIGENTE.
3. Copie la fórmula a las celdas requeridas.
4. Diseñe fórmulas en las celdas B15 y B16 para determinar las cuentas vencidas y vigentes
(respectivamente).
5. Diseñe fórmulas en las celdas C15 y C16 para determinar el monto de las cuentas vencidas y
vigentes (respectivamente).
6. Sombrear el rango de celdas A14:A16.
7. Presione la tecla Ctrl y sostenerla mientras selecciona el rango de celdas C14:C16.
8. Inserte un gráfico Circular.
9. Arreglar el título del gráfico (sustituir rótulo: Bs, por: Vencidas Vs. Vigentes).
10. En la pestaña Presentación, seleccione en el menú Etiquetas de datos la opción Mas opciones de
etiquetas de datos. En la caja de diálogo que emerge desactive la casilla Valor y active la casilla
Porcentaje, finalmente haga clic en el botón Cerrar.
Ing. Pedro Salazar, Msc. 18/03/20
Microsoft Excel
31
TABLAS DINÁMICAS
DEFINICIÓN:
Se utilizan para filtrar datos en tablas que contengan gran cantidad de información, de manera optima y
actualizados en tiempo real. A través de estas tablas dinámicas el Excel ofrece comandos que permiten
sacarle a una planilla más información de la que se le colocó, y cuando una planilla está ordenada dice
más cosas que cuando no lo está.
Ejercicio 25: Generar una Tabla Dinámica a partir de una lista simple.
1. Generar datos según se indica:
2. Seleccionar en la ficha Insertar menú Tabla dinámica, la opción Tabla dinámica. En la caja de
diálogo que se muestra a continuación: seleccione el rango A1:D17 en el campo Tabla o rango, y
active la opción Nueva hoja de cálculo como se indica:
Ing. Pedro Salazar, Msc. 18/03/20
Microsoft Excel
32
3. Seleccionar los campos: Obra, Concepto e Importe en la sección Lista de campos de tabla dinámica
4. Arrastre el campo Obra a la sección Etiquetas de Fila, el campo Importe a la sección Valores, y
el campo Mes a la sección Filtro de informe. Debe obtener un resultado como este:
5. Para modificar el diseño de la Tabla Dinámica en tiempo real, solo ubique el cursor dentro de la
tabla para acceder nuevamente a la Lista de campos de tabla dinámica, y haga las modificaciones
deseadas.
6. Para detallar algún dato de la tabla dinámica solo haga Doble Clic sobre él
7. Utilice los Filtros de Campos y/o los Filtros de Informe para mostrar solo las relaciones de datos
que se requieran en un momento dado.
8. Ubique un campo debajo del otro en la sección Etiquetas de Fila o en la de Etiquetas de Columna
para mostrar en forma subordinad al segundo respecto a l primero
Ejercicio 25: Generar una Tabla Dinámica a partir de una lista (Caso 2).
1. Generar datos según se indica en la tabla del ejercicio
2. Seleccionar toda la tabla.
3. Seleccionar en la pestaña Insertar la opción Tabla dinámica.
4. En la caja de diálogo emergente seleccionar la opción Nueva hoja de cálculo y hacel clic en
Aceptar.
Ing. Pedro Salazar, Msc. 18/03/20
Microsoft Excel
33
5. Desactive el campo Mes y arrastre el campo Semana a Rótulos de columna.
6. Arrastre el campo Vehículo a Rótulos de fila.
7. Arrastre el campo Cantidad a ∑ Valores.
8. Ejecute todos los cambios que desee para probar la flexibilidad de la tabla, considerando las
sugerencias del ejercicio anterior.
INTRODUCCIÓN A LAS MACROS
DEFINICIÓN DE MACRO:
Es una serie de pasos que se almacenan siguiendo cierta secuencia y estructura, que luego se pueden
repetir incontables veces activándolos con una combinación de teclas o algún botón programado para
ello.
Ejercicio 20: Crear una Macro que arregle la fecha de un texto que contiene los separadores de
argumentos inadecuados, además de arreglar el orden de los mismos a: Día/Mes/Año para que pueda
ser reconocido por el Excel como una Fecha válida.
1. Introduzca los datos según se indica.
Ing. Pedro Salazar, Msc. 18/03/20
Microsoft Excel
34
2. Grabar con la grabadora de macros, las funciones de teclado y menú propios del Excel, que se desean
automatizar:
a) Clic en la Tarjeta: Vista I Sección: Macros / Opción Grabar macro
b) Definir campos según se indica:
c) Clic en Aceptar (se inicia la grabación)
d) Seleccionar la celda C2 (clic sobre la celda)
e) Insertar la función Izquierda seleccionando como texto B2 e indicando 2 caracteres.
f) Seleccionar la celda D2 (clic sobre la celda)
g) Insertar la función Extrae seleccionando como texto B2 e indicando que a partir del carácter 4
extraiga 2 caracteres.
h) Seleccionar la celda E2 (clic sobre la celda).
i) Insertar la función Derecha seleccionando como texto B2 e indicando 2 caracteres
j) Seleccionar la celda F2 (clic sobre la celda).
k) Insertar la función Fecha seleccionando como año E2, mes D2 y día C2.
l) Copiar la celda F2 y pegarla como valor en la celda B2
Ing. Pedro Salazar, Msc. 18/03/20
Microsoft Excel
35
m)Borrar las celdas desde C2 hasta F2
n) Seleccionar la celda B2 (clic sobre la celda)
o) Aplicarle formato de Fecha.
p) Finalizar la grabación: clic en botón Detener grabación ( )
3. Editar el macro:
a) Clic en la Tarjeta: Vista I Sección: Macros / Opción Grabar Macros
b) Clic en el botón Modificar (previa selección de macro: ArreglarFecha)
c) Añadir las instrucciones de control y modificar las instrucciones necesarias para cumplir con
los requerimientos del ejercicio:
4. Regresar al Excel: clic en el botón (Ver Microsoft Excel)
5. Ejecutar la macro: pulsar teclas Control (ctrl.) + Mayúscula () + F.
Ing. Pedro Salazar, Msc. 18/03/20
Potrebbero piacerti anche
- Tablas dinámicas y Gráficas para Excel: Una guía visual paso a pasoDa EverandTablas dinámicas y Gráficas para Excel: Una guía visual paso a pasoNessuna valutazione finora
- Manual Excel 2016 Curso IntegralDocumento40 pagineManual Excel 2016 Curso Integraloreanna sanchezNessuna valutazione finora
- Excel para principiantes: Aprenda a utilizar Excel 2016, incluyendo una introducción a fórmulas, funciones, gráficos, cuadros, macros, modelado, informes, estadísticas, Excel Power Query y másDa EverandExcel para principiantes: Aprenda a utilizar Excel 2016, incluyendo una introducción a fórmulas, funciones, gráficos, cuadros, macros, modelado, informes, estadísticas, Excel Power Query y másValutazione: 2.5 su 5 stelle2.5/5 (3)
- Manual Excel Nivel 1 - 2019 PDFDocumento107 pagineManual Excel Nivel 1 - 2019 PDFYoselin Ostos Rojas100% (1)
- Excel 2010 Nivel IDocumento78 pagineExcel 2010 Nivel ILuisFelipeUNINessuna valutazione finora
- Excel 2022 - Manual De Usuario Para Principiantes: Manual Simplificado De Microsoft Excel Para Aprender A Usarlo ProductivamenteDa EverandExcel 2022 - Manual De Usuario Para Principiantes: Manual Simplificado De Microsoft Excel Para Aprender A Usarlo ProductivamenteNessuna valutazione finora
- Manual Excel Nivel 1 - 2019Documento88 pagineManual Excel Nivel 1 - 2019Junior EspinozaNessuna valutazione finora
- Teoria y Actividades Excel 2007Documento19 pagineTeoria y Actividades Excel 2007Agustina RojasNessuna valutazione finora
- Excel Hojas de CalculoDocumento6 pagineExcel Hojas de CalculoMario1996Nessuna valutazione finora
- TEMAEXCELDocumento13 pagineTEMAEXCELGEAN CARLOS PISCOYANessuna valutazione finora
- Manual Excel 2013 Nivel I RevisadoDocumento97 pagineManual Excel 2013 Nivel I RevisadoJairNessuna valutazione finora
- Modulo ExcelDocumento19 pagineModulo ExcelJAVIER ALANOCA CHURANessuna valutazione finora
- Actividad ExcelDocumento52 pagineActividad ExcelEliana PallaresNessuna valutazione finora
- Sesión 01 - Introducción A Microsoft ExcelDocumento18 pagineSesión 01 - Introducción A Microsoft ExcelRuben Angel Gilio MaguiñaNessuna valutazione finora
- Computacion 2 Excel PDFDocumento310 pagineComputacion 2 Excel PDFEduardo Garcia50% (2)
- Clase01 ExcelDocumento10 pagineClase01 ExcelDayana Brito AlvaronNessuna valutazione finora
- Computacion 2 Excel SSPS UCV 2012 0Documento310 pagineComputacion 2 Excel SSPS UCV 2012 0LuisFelipeUNI100% (1)
- TEORIA y ACTIVIDADES Excel 4º ESODocumento14 pagineTEORIA y ACTIVIDADES Excel 4º ESOPablo LópezNessuna valutazione finora
- Practicas Excel 2013Documento34 paginePracticas Excel 2013cyrepNessuna valutazione finora
- Introducción A Microsoft ExcelDocumento12 pagineIntroducción A Microsoft ExcelmicroaccessNessuna valutazione finora
- Ejercicios Basico Excel 1-6Documento6 pagineEjercicios Basico Excel 1-6Damián C.M.Nessuna valutazione finora
- Hoja de CalculoDocumento6 pagineHoja de CalculoALEJANDRONessuna valutazione finora
- Modulo 1 de ExcelDocumento10 pagineModulo 1 de Excela b r i l vmNessuna valutazione finora
- Guion Hoja de CálculoDocumento16 pagineGuion Hoja de CálculoMaría Lozano GarcíaNessuna valutazione finora
- Manual de Excel PDFDocumento48 pagineManual de Excel PDFRolando Gomero AlbornozNessuna valutazione finora
- Curso de Excel 2016Documento106 pagineCurso de Excel 2016edwinNessuna valutazione finora
- Menú InsertarDocumento8 pagineMenú InsertarBelen VeraNessuna valutazione finora
- Manual ExcelDocumento21 pagineManual Excelgustavo PechoNessuna valutazione finora
- ExcelDocumento7 pagineExcelMa. Del Rosario Jacobo SanchezNessuna valutazione finora
- Separata-Completa ExcelDocumento22 pagineSeparata-Completa ExcelCristian Mamani PerezNessuna valutazione finora
- Tema 5. Hojas de Cálculo. Excel (3º Eso)Documento11 pagineTema 5. Hojas de Cálculo. Excel (3º Eso)almarpaNessuna valutazione finora
- Programa y Actividades Hoja de CálculoDocumento17 paginePrograma y Actividades Hoja de CálculoIgnacio Salvador MalvarNessuna valutazione finora
- 01-Introducción A Microsoft Excel 2013Documento46 pagine01-Introducción A Microsoft Excel 2013ilanantoniNessuna valutazione finora
- Manual ExcelDocumento60 pagineManual ExcelJesus GarciaNessuna valutazione finora
- Content ServerDocumento25 pagineContent Serverluis LuisNessuna valutazione finora
- Curso ExcelDocumento18 pagineCurso Excelckruger1100% (1)
- Módulo 22 - Informática 5Documento31 pagineMódulo 22 - Informática 5Naeli BernalNessuna valutazione finora
- Folleto Taller ExcelDocumento7 pagineFolleto Taller ExcelEdman CruzNessuna valutazione finora
- Que Mas Puedo Hacer en ExcelDocumento6 pagineQue Mas Puedo Hacer en Exceldenisealvarez211Nessuna valutazione finora
- EXCEL para BiologosDocumento18 pagineEXCEL para Biologoselcheojf4359Nessuna valutazione finora
- Hoja de Cálculo Exce1Documento5 pagineHoja de Cálculo Exce1ruben daniel rodriguez carreroNessuna valutazione finora
- Apuntes de ExcelDocumento16 pagineApuntes de ExcelLorena GallardoNessuna valutazione finora
- Evaluación Grdo 9° 03Documento11 pagineEvaluación Grdo 9° 03Angily GalvanNessuna valutazione finora
- TEORIA y ACTIVIDADES Excel 4 ESO PDFDocumento14 pagineTEORIA y ACTIVIDADES Excel 4 ESO PDFLowiseNessuna valutazione finora
- TEORIA y ACTIVIDADES Excel 4 ESO PDFDocumento14 pagineTEORIA y ACTIVIDADES Excel 4 ESO PDFLowiseNessuna valutazione finora
- Manual Básico de Excel 2007Documento66 pagineManual Básico de Excel 2007Cristobal OlivaresNessuna valutazione finora
- Excel - Formatos de Celdas y Gráfico de ColumnasDocumento7 pagineExcel - Formatos de Celdas y Gráfico de ColumnasTony NetNessuna valutazione finora
- Laboratorio 02Documento20 pagineLaboratorio 02Andreé Benjamin Valdivia RevueltaNessuna valutazione finora
- Excel 1c2ba Bach PDFDocumento29 pagineExcel 1c2ba Bach PDFMaibe NeyNessuna valutazione finora
- Manual ExcelDocumento13 pagineManual ExcelPelagio SorianoNessuna valutazione finora
- 2 Celdas, Rangos y Tablas de ExcelDocumento8 pagine2 Celdas, Rangos y Tablas de ExcelmrglariaNessuna valutazione finora
- Curso Básico - Excel GuíaDocumento65 pagineCurso Básico - Excel GuíaLisandro HernándezNessuna valutazione finora
- Ejercicios de Excel 2007 Primera ParteDocumento32 pagineEjercicios de Excel 2007 Primera ParteJairo Antonio Santillan Flores100% (1)
- 2ºDocumento37 pagine2ºFany VegaNessuna valutazione finora
- Manual de Excel 2013 v.03.13Documento49 pagineManual de Excel 2013 v.03.13winuxue100% (6)
- Introducción A Excel 2007Documento10 pagineIntroducción A Excel 2007corcuera14Nessuna valutazione finora
- Actividad 8 de Junio Diapositivas de Excel Hasta La 29Documento29 pagineActividad 8 de Junio Diapositivas de Excel Hasta La 29Dario Galarza HENessuna valutazione finora
- Manual Basico - Excel 2010Documento58 pagineManual Basico - Excel 2010Manuel Contreras NuñezNessuna valutazione finora
- Ensayo: Los Derechos Humanos y Su EvoluciónDocumento7 pagineEnsayo: Los Derechos Humanos y Su EvoluciónOscar Rafael BarriosNessuna valutazione finora
- Análisis Del ChequeDocumento11 pagineAnálisis Del ChequeOscar Rafael BarriosNessuna valutazione finora
- La Prenda y La HipotecaDocumento9 pagineLa Prenda y La HipotecaOscar Rafael BarriosNessuna valutazione finora
- Ensayo IusPuniendi JODocumento7 pagineEnsayo IusPuniendi JOOscar Rafael BarriosNessuna valutazione finora
- Prueba Final Nivel AvanzadoDocumento28 paginePrueba Final Nivel AvanzadoRocío Broeckaert Arenas100% (1)
- Cartel 1 - Modelo de TransporteDocumento1 paginaCartel 1 - Modelo de TransporteAlfredo Avendaño SerranoNessuna valutazione finora
- Tarea 1Documento4 pagineTarea 1Andrea RamosNessuna valutazione finora
- Memoria Tecnica Maritza Chiri MamaniDocumento78 pagineMemoria Tecnica Maritza Chiri MamaniZei MenecesNessuna valutazione finora
- Finanzas Con ExcelDocumento29 pagineFinanzas Con Excelpuebla201100% (2)
- Tipos de Datos Que Se Manejan en Access 2016Documento3 pagineTipos de Datos Que Se Manejan en Access 2016JULIO MANUEL OLIVARESNessuna valutazione finora
- Informes Laboratorios Mecanica FluidosDocumento8 pagineInformes Laboratorios Mecanica FluidosJonathanAlexanderRodriguezNessuna valutazione finora
- Aplicacion Exel IngenieriaDocumento120 pagineAplicacion Exel IngenieriaYessica Aylen GFNessuna valutazione finora
- Funciones Trabajo Final Compu PDFDocumento9 pagineFunciones Trabajo Final Compu PDFitzelNessuna valutazione finora
- Excel AvanzadoDocumento5 pagineExcel AvanzadoAndrés AcevedoNessuna valutazione finora
- Programacion Del Modulo Cetpro BasicoDocumento20 pagineProgramacion Del Modulo Cetpro Basicowilly_am737264% (11)
- Ex Amen FinalDocumento4 pagineEx Amen Finalmatifi_17Nessuna valutazione finora
- Atajos de Teclado de Google DocsDocumento1 paginaAtajos de Teclado de Google DocsAntonino93Nessuna valutazione finora
- 2 Sesión01-Excel SkillDocumento9 pagine2 Sesión01-Excel SkillJhoe Jauregui RudasNessuna valutazione finora
- Cuestionario Examen 1 y 2Documento27 pagineCuestionario Examen 1 y 2EVELIA BONOLANessuna valutazione finora
- 7.5 Solver Asignacion ProtacDocumento4 pagine7.5 Solver Asignacion ProtacJoya Marina SaavedraNessuna valutazione finora
- Ean250 - Informatica Aplicada A La AdministracionDocumento56 pagineEan250 - Informatica Aplicada A La AdministracionJaime Maturana100% (1)
- Crear Una Fórmula Simple en ExcelDocumento9 pagineCrear Una Fórmula Simple en ExcelAldair HernandezNessuna valutazione finora
- 01 Tabla Dinamica 2023Documento13 pagine01 Tabla Dinamica 2023Miguel E GNessuna valutazione finora
- Silla BusDocumento4 pagineSilla BusDESCARGAS PELICULASNessuna valutazione finora
- Anexo A1Documento6 pagineAnexo A1Santiago TorresNessuna valutazione finora
- Macros Visual Basic para ExcelDocumento42 pagineMacros Visual Basic para Excelricardo_marin_42100% (1)
- Conceptos Basicos Excel 2010Documento41 pagineConceptos Basicos Excel 2010Carlos Alberto ClarosNessuna valutazione finora
- Filtros AvanzadosDocumento8 pagineFiltros AvanzadosJorge SepulvedaNessuna valutazione finora
- Validacion, Reglas - Mostrar U Ocultar Valores de Error ExcelDocumento36 pagineValidacion, Reglas - Mostrar U Ocultar Valores de Error ExcelangelNessuna valutazione finora
- Programa Introducción A La InformáticaDocumento1 paginaPrograma Introducción A La InformáticaRafael MonzonNessuna valutazione finora
- Libro Info IIDocumento49 pagineLibro Info IIZhaemGarNessuna valutazione finora
- Tarea 2 Ejercicio 2 Método Simplex ArtificialDocumento18 pagineTarea 2 Ejercicio 2 Método Simplex ArtificialAlbeiro Sanchez GuarnizoNessuna valutazione finora
- Caso CRAWLER TREAD - Formulacion PL y SensibilidadDocumento6 pagineCaso CRAWLER TREAD - Formulacion PL y Sensibilidadjohnrgl100% (1)