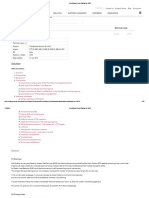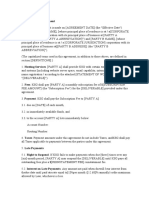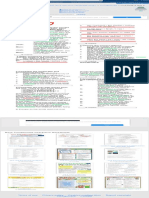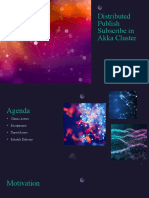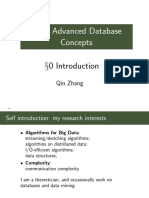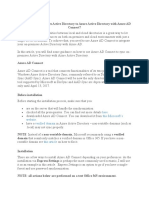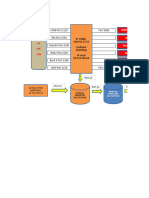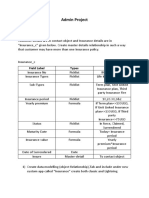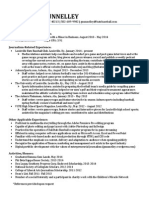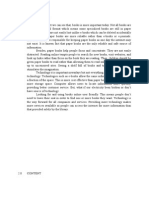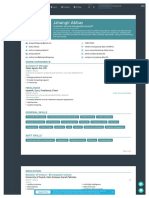Documenti di Didattica
Documenti di Professioni
Documenti di Cultura
Xcelsius What-If Tutorial1 PDF
Caricato da
Riddick ZouTitolo originale
Copyright
Formati disponibili
Condividi questo documento
Condividi o incorpora il documento
Hai trovato utile questo documento?
Questo contenuto è inappropriato?
Segnala questo documentoCopyright:
Formati disponibili
Xcelsius What-If Tutorial1 PDF
Caricato da
Riddick ZouCopyright:
Formati disponibili
Xcelsius Getting-Started Tutorial:
Creating a Visual “What If” Model
Your step-by-step guide to creating an interactive Sales Projection dashboard.
Thank you for choosing Xcelsius, the award-winning data visualization software from
Infommersion. Xcelsius will take you to a new level of presenting number-intensive reports, such
as financial results and projections, business intelligence analyses, and complex calculations. It
is the first and only product to convert data from company data bases, SOAP-based Web
services and ordinary spreadsheets into dynamic charts, dashboards, and interactive “visual
models” for PowerPoint, PDF documents, portals, intranets, and the Web.
This Getting-Started Tutorial will lead you through creating an interactive “what if” presentation
(dashboard) in eight basic steps. Each step will take approximately 7-8 minutes to complete.
NOTE: If you are using the Trial version of Xcelsius, you will not be able to save your file and return to
work on it later. If you want to take a break during the Tutorial, leave Xcelsius running or you will lose your
work. (However, you can export and save your presentation to PowerPoint at any point, in order to show
your colleagues your handiwork).
This is going to be fun, so let’s get started…
STEP 1: IMPORTING THE EXCEL MODEL
In this section, we will build the foundation for an interactive sales projection dashboard that
portrays the effects of changes in the growth rates of individual product lines on a fictitious
computer company’s overall sales. When we are finished with all the activities in this exercise,
your presentation (dashboard) will look something like this:
Figure QS1.1 The Final Sales Projection Dashboard
Xcelsius Getting-Started Tutorial: What-if Model. Page 1
To begin our work, launch Xcelsius in the conventional manner by double-clicking on the
desktop icon or navigating through the Windows program list. After you have opened Xcelsius,
you will see a Getting-Started panel on the right side of the Xcelsius canvas. This panel has
many helpful tips that you might want to try later (it’s under the Help menu on the toolbar), but
for now close the panel by clicking the blue “X”. Your computer screen should look something
like this:
Figure QS1.2 The Xcelsius Canvas and Work Area
Once you have launched the application (opened the work area), the first step is to import the
underlying Microsoft Excel spreadsheet model. Typically, you would create this spreadsheet
model yourself, or use one that someone in your company had built. But for this exercise we
have already created the Excel model for you, so that you can focus your time on learning
Xcelsius. Once you’ve learned the basics, you can apply them to your own spreadsheet.
Before importing the Excel model, let’s take a quick look at it so that you can familiarize yourself
with its contents. Minimize the Xcelsius canvas, and navigate to the What-if Tutorial Excel file
you downloaded from Xcelsius. It is named “Xcelsius What-if Tutorial Spreadsheet.” Click on the
file name in order to open the file in Microsoft Excel. (Note: you must have Microsoft Excel
installed on your computer in order to open the Excel file.)
Xcelsius Getting-Started Tutorial: What-if Model. Page 2
When you open the What-if Tutorial spreadsheet, it will look like this (if you cannot see the
entire spreadsheet, adjust the column widths or increase your screen resolution until you are
able to do so):
Figure QS1.3 The Underlying Excel Spreadsheet
You will note that the spreadsheet, in the third row, contains the previous year’s sales data for
five different product lines for our fictional computer company. The fourth row represents
projected percentage sales growth rates by product line for the current year, while the fifth row
represents the resulting total sales by product line for the current year. Cell H5 shows the sales
target for the current year. Because we are familiar with how Excel works, we know we could
modify any of the sales growth rates in Row 4, and the projected sales for that product line, as
presented in Row 5, would change accordingly. With five product lines, this could be a tedious
process, especially if numerous “what if” scenarios were involved. But with Xcelsius, it becomes
a very simple matter. We’ll see how, shortly.
Xcelsius Getting-Started Tutorial: What-if Model. Page 3
Let’s return to the Xcelsius work area. Having examined the Excel spreadsheet, we are ready to
import it into Xcelsius. To do so, click the Excel icon in the upper Xcelsius tool bar. The
“Import Model” dialog box will appear, as illustrated below:
Figure QS1.4 The Import Model Dialog Box
Click the button with three dots just to the right of the input box in order to browse on your
computer and find the Excel spreadsheet file that we examined earlier. Once you have located
it, double-click the file name, which will cause the name to be displayed in the file name input
box. Click the OK button and, after a few seconds, the model will be imported into Xcelsius. You
will know that the importation is complete when the words “Model Import Done” appear in the
lower right corner of the work area.
(NOTE: At this point, some computers may display a McAfee Hawk Script Alert. This is
inconsequential, and is the result of the scripting language in which parts of the Xcelsius
application is written. It can be safely ignored.)
You will immediately see that nothing appears to have changed—the screen looks just as it did
before. But don’t worry—the Excel model is there, ready to be acted upon. In fact, the model
(including not just the data, but the formulas as well) has been wholly incorporated into Xcelsius.
Microsoft Excel is now “out of the picture.” (Don’t tell Bill Gates!) As long as you don’t need to
change the data in the spreadsheet, you can close Excel and not have to open it for the rest of
this exercise. (Note, though, if you did return to Excel and modified the data, you would have to
re-import the spreadsheet into Xcelsius in order for those changes to take effect. We won’t do
that in this exercise, and will use the original data in the Excel file.)
Xcelsius Getting-Started Tutorial: What-if Model. Page 4
STEP 2: CONNECTING THE DATA TO THE BAR CHART
In this section, we will actually begin to build the presentation (dashboard) that was illustrated in
Figure QS1.1. The first step is to decide what we want to display. In this case, we know, from
Figure QS1.1, that the main data display component is a horizontal bar chart depicting the
fictitious computer company’s product lines. We need to tell Xcelsius that this is the kind of chart
that we wish to include.
It is important to understand that Xcelsius is a “componentized” development environment. That
means that we can use a variety of pre-built components to construct larger, more complex data
presentations, in much the same way that children assemble LEGO bricks into large, complex
LEGO models. (In fact, the Xcelsius interface is structurally similar to that of LEGO Creator,
LEGO’s digital building system.)
When you opened Xcelsius, you might have noticed that a panel opened on the left-hand side of
your screen. That panel is labeled “Components” and is the repository for all the pre-built
components you can use in building your Xcelsius data presentations. The panel contains a
dynamically expandable menu system that groups the various components by type. If you click
the plus sign adjacent to one of the unopened folders, you will see that the menu expands to
reveal the folder’s contents; then, if you click what is now a minus sign next to the folder, the
folder closes and the menu returns to its original state.
Because we want to add a bar chart to the presentation, we locate the “Charts” folder, which is
at the top of the panel. Click the plus sign next to the “Charts” folder (if the folder is not already
open), which reveals a variety of chart types we can select. Now, we know that we want to
create a horizontal bar chart, and there are two types of bar charts: standard (simply labeled
“Bar Chart”) and stacked. We want to use the standard bar chart in this exercise, and are now
ready to deposit the chart component into our presentation.
Xcelsius employs conventional drag-and-drop functionality, so placing a chart or other
component onto the canvas is easy. Simply click and hold on the “Bar Charts” item in the menu,
and drag that item into the upper left-hand corner of the canvas (don’t worry about precise
positioning; we’ll fix that later). As you move the item, a bounding box will move with your
cursor. Once you release the mouse button, a chart appears (you can also resize the chart by
using the square handles, but we won’t do that now). When you have finished placing the chart
on the canvas, your computer screen should look something like the illustration on the next
page.
Xcelsius Getting-Started Tutorial: What-if Model. Page 5
Figure QS1.5 Placing a Bar Chart on the Canvas
Now, incidentally, is a good time to name and save your model (if you are using a licensed and
not a trial version of the application), since we have actually started adding content to it. Click
the File > Save As link in the upper menu bar in the conventional Windows fashion and select a
file location and a name. For our file name, we chose “Xcelsius What-if Tutorial,” but you can
choose whatever name you like. Note that the new file name now appears in the application’s
title bar. You should remember to save your work regularly (every few minutes or so) so that
you don’t lose what you’ve done in case your computer shuts down or crashes.
To this point, we have done nothing with the Excel spreadsheet we imported into Xcelsius
earlier, but that is about to change. The bar chart you see on the canvas is merely an icon—
there is no data behind it. Now, we will add data from the Excel spreadsheet to the bar chart.
To begin this step, double-click the bar chart. Its Properties panel will appear on the right-hand
side of your screen, as illustrated on the next page.
Xcelsius Getting-Started Tutorial: What-if Model. Page 6
Figure QS1.6 The Properties Panel
The first thing we need to do is attach the data from our imported spreadsheet to the bar chart.
To do that, click the radio button in front of the word “Series” in the Properties panel, and then
the “Add” button below that. The label “Series 1” will appear in the list box. To change that label
to something more descriptive, click the selector button to the right of the “Name” box. A
very familiar spreadsheet will pop up:
Xcelsius Getting-Started Tutorial: What-if Model. Page 7
Figure QS1.7 The Embedded Excel Spreadsheet
This is the Excel spreadsheet from before, which is now embedded into Xcelsius. We will return
to it many times throughout this exercise.
For now, we are interested only in naming the data series we are going to be using. Click cell
A5 in the spreadsheet, and you will see the cell location number is now displayed in the “Select
A Range” dialog box. Click “OK” and the name “Projected Sales” will now be displayed in the
Series list box of the Properties panel. (You also could have typed “Projected Sales” directly into
the “Name” input box, but the name would not have updated had you later changed it in the
underlying Excel spreadsheet and re-imported it.) Note that the cell location reference also
appears in the selection box to the right.
We’re now ready to attach the data to the bar chart. Click the selector icon to the right of the
“X Values” input box, which is just to the right of the Series list box. Again, the embedded
spreadsheet will appear. Before doing anything, let’s think a moment: what do we want the chart
to display? The answer, of course, is that we want it do display the projected sales data for the
current year for the five product lines. That data is contained in Row 5 of the spreadsheet for
each of the individual product lines. Select cells B5 through F5 of the spreadsheet, and then
click “OK” in the “Select A Range” dialogue box.
You will note that the chart has changed: there are now different bars, representing the actual
data values in the spreadsheet. But the title, subtitle, and axis labels aren’t right yet. Let’s turn to
those next.
To change the title, we could click the selector icon to the right of the first input box in the
Properties panel and select a cell from the embedded spreadsheet, but nothing in the spread-
sheet matches what we want to title it. So instead, type a company name into the input box and
press the “Enter” key on your computer keyboard. We chose “XYZ Computers.” You will see
that this name now appears at the top of the chart. Next, in the list box below the title box, type
an appropriate subhead and then press the “Enter” key. We chose “Projected Sales: 2005.”
Again, the subhead appears above the chart. Finally, in the two boxes below that, enter the X
and Y axis category labels. We chose “Projected Sales ($1,000s)” for the X axis and “Product
Lines” for the Y axis. Press the “Enter” key on your keyboard, and you will immediately see
these changes reflected in the chart.
There is only one element missing from the chart: the product line labels. To input those, we will
select them from the embedded spreadsheet. To do that, click the selector icon to the right
of the “Category Axis Labels” input box at the bottom of the Properties panel. When the
embedded spreadsheet opens, use your cursor to select the five product line labels in Row 2
(cells B2 through F2), and then click “OK” in the “Select A Range” dialog box. After you have
done this, use your mouse to adjust the size of the chart so that it better fits your particular
screen. The bar chart will now be complete, and should look something like the illustration at the
top of the next page.
Xcelsius Getting-Started Tutorial: What-if Model. Page 8
Figure QS1.8 The Completed Bar Chart
One more thing before we move on. The chart you see is merely a component of the draft
presentation we are building. It is not fully operational in this format. But converting it to a
finished product is a simple matter. Simply click the “Flash Preview” icon in the
upper toolbar (you will know you are in the Flash Preview mode because the button will be
highlighted). Within seconds, the raw chart will be converted into a fully operational Xcelsius
chart in Macromedia Flash format. If you mouse over the bars on the bar chart, you will see
callouts describing the content of the bars (reflecting the underlying data from the embedded
spreadsheet). Other than that, the chart cannot really do much—yet. But all that is about to
change.
To return to the Xcelsius work area, click the “Flash Preview” icon in the upper toolbar. We are
back to where we were before.
STEP 3: GIVING THE BAR CHART VISUAL WHAT-IF CAPABILITIES
The chart we’ve built so far is a slight improvement over what you could create with Microsoft
Excel or PowerPoint. But we’ve barely scratched the surface of Xcelsius—we are now going to
make the chart interactive. To do that, we’ll use a tool with which you’re probably familiar, from
radios and other electronics equipment: a slider.
In the Components panel, click the minus sign next to the “Charts” folder to collapse the menu,
and then click the plus sign next to the “Single Value” folder to expand it. You will now see a
number of folders representing various types of single-value components. Click the plus sign
next to the “Slider” folder, and a list of six different types of sliders appears. The meanings of the
slider types probably won’t be immediately clear, but don’t worry. As you click on the individual
names, an illustration of the slider type appears in the frame below. Do you see one you like?
We chose “Horizontal Slider 1.”
Xcelsius Getting-Started Tutorial: What-if Model. Page 9
But, how do you place it in the presentation? Simple. The process is identical to what we used
in placing the bar chart. Click the slider type name, then drag it to a point below the chart (again,
exact positioning doesn’t matter, as we will fix that later). When you release the mouse button—
voila!—a slider is now visible below the chart. Your screen should now look like this:
Figure QS1.9 A Slider Joins the Bar Chart
Note that there are two items listed in the Object Browser pane below the Components panel (if
the Object Browser pane isn’t open, you can open it by clicking on “View” in the top menu and
selecting “Object Browser”). As you click the individual items in the Object Browser pane, the
control handles appear at the edges of the respective components on the screen. This isn’t a
particularly necessary feature now, since there are just two components present, but it will come
in quite handy in more complex projects when you have large numbers of overlapping or
invisible components on the screen.
For now, double-click the slider you have just placed on the canvas to open its Properties panel,
which appears on the right side of the screen. Let’s assign this slider to represent the growth
rate in the sales of desktop computers (which we know from the Excel spreadsheet is currently
pegged at 5%). To input the label “Desktops,” you can either type it into the “Title” list box at the
top of the “General” tab of the Properties panel, or else use the selector icon to point to the
appropriate cell of the spreadsheet as we did with the bar chart name earlier (by clicking on the
selector icon next to the empty “Title” input box, and selecting cell B2). In order to make it easier
should we want to adjust the chart at a subsequent time, let’s do the latter.
The slider now has a name. But the name is positioned above the slider. Because we are going
to create multiple sliders, we need to move the label to the left of the slider component. To do
that, click the “Appearance” tab in the Properties panel and change the first drop-down list to
read “Left” instead of “Top Center” (make sure the large square “Titles” button at the top is
depressed). You might have to scroll up in the drop down list to find the “Left” indicator.
Xcelsius Getting-Started Tutorial: What-if Model. Page 10
After you have done this, you will see that the label has moved into the appropriate position on
the canvas. Your screen should now look like this:
Figure QS1.10 Adding a Title to the Slider
Now, return to the “General” tab in the Properties panel. It’s time to connect the slider with the
appropriate data value in the spreadsheet. The second input box on this tab says: “Link to Cell.”
Click the selector icon and then, when the spreadsheet opens, select cell B4 (the desktop
computers’ growth rate). When you click “OK” in the “Select A Range” dialog box, you will notice
that the value of the growth rate is indicated to the right of the slider.
Before we move to the next step, there are three other items worth noting. First, you will see
another icon to the right of the selector icon in the Properties panel (double-click the slider to
open the Properties panel if it is not visible). This is a “More Information” icon . These
information icons are found throughout the Xcelsius application. If you click on them, a window
will open and a brief movie will play illustrating the operation of the tool in question. You may
close the window in the conventional manner when you are finished watching the movie.
Also, if you look at the slider itself, you will note there is a blue slider button that represents the
data value (5, in this case) drawn from the spreadsheet. The slider button is on the far left of the
slider—almost at the zero point. The reason is that the slider scale goes to 100. This is probably
too large a number for the annualized growth rate of most product lines. Fortunately, we can
change the slider’s scale to better suit our needs. Simply click the “Behavior” tab in the
Properties panel (double-click the slider if the Properties panel is not visible) and type “20” into
the “Maximum Value” input box, replacing the 100. When you press “Enter” on your keyboard,
you will see that the scale on the slider has changed, and that the blue dot has moved one-
quarter of the way to the right.
Xcelsius Getting-Started Tutorial: What-if Model. Page 11
Finally, you will note that the label to the right of the slider reads: “5.” Because growth rates are
denominated in percentages, it would be nice if the label accommodated that. In fact, it can.
Click the “Appearance” tab in the slider’s Properties panel, and then find the “Numeric Format”
drop-down list about two-thirds of the way toward the bottom of the panel. Click the drop-down
arrow, then scroll to and select “Percent.” What happens? The label now reads out in percent all
right—500%! Clearly, that’s not right. Why did it work this way?
The answer is simple. In decimal terms, 5% is 0.05. In this construct, the number 5—which is
the number contained in the spreadsheet—represents 500%. It’s a problem that can be fixed.
You would have to change the sales growth number in Row 4 of the Excel spreadsheet to
decimals, and then change the formulas in Row 5 of the spreadsheet accordingly. Then, since
you had modified the spreadsheet, you would have to re-import it into the presentation. You
would then see the label read: “5%” (or, by modifying the number of decimal places in the
selection box below the Numeric Format box, you could make it read “5.0%”). We won’t do that
here, but we wanted you to know what was possible. So go ahead and change the numeric
format back to “Numeric,” and your chart should appear something like this:
Figure QS1.11 A Simple Interactive Chart
You have now built your first interactive chart. Are you ready to see it in action? Click the “Flash
Preview” button in the top tool bar, and the draft presentation will be converted into
final form. At first, the final presentation doesn’t look that much different from the draft version—
but, in fact, it’s markedly different. Place your cursor on the blue slider button and drag it.
Immediately, you will note that the top bar on the chart grows and shrinks along with it.
Logically, it’s just what you should expect: as you change the projected growth rate, the
projected sales volume will change. But you’ve probably never seen this relationship so vividly
depicted on an Excel spreadsheet or PowerPoint presentation before!
Xcelsius Getting-Started Tutorial: What-if Model. Page 12
One more thing. As you mouse over the top bar on the chart, you will find that the sales volume
value in the call-out changes depending upon how long the bar is. You didn’t have to do
anything to cause that value to change—it’s all built into the programming for the bar chart
component. When you’re finished, click the “Flash Preview” button to return to the canvas.
STEP 4: BUILDING A MULTI-VARIABLE WHAT-IF BAR CHART
So far, we have created a very simple visual what-if model, but it’s far from sufficient, since it
allows us to modify the growth rate for only one of our five product lines. Fortunately, that’s an
easy problem to fix. We’ll simply create more sliders! To do that, we could follow the process we
just undertook for the first slider, but there’s a much easier way. Here’s how.
Click the existing slider, and then click the Copy button in the Xcelsius upper toolbar. Click on
the canvas away from the slider, and then click the Paste button in the upper toolbar. A new
slider appears roughly on top of the first one. Drag it to a new position somewhere underneath
the first slider. Don’t worry about the exact positioning or the alignment—we’ll fix that soon
enough. Also, don’t worry that the two sliders appear to be identical. They are at this point, but
they won’t be for long.
We have two sliders, but we need three more. So click the Paste button three more times to
make three more copies of the slider on the canvas and adjust them until you have the five
sliders roughly lined up, each somewhere below the other. (Note that each item appears as an
entry in the Object Browser pane).
Of course, as just noted, all the sliders are identical. In fact, if you view the Flash Preview, you
will find all the blue slider buttons move in unison (a synchronized swimming coach couldn’t
have choreographed the move better herself!). But since this isn’t the Olympics, let’s change the
second slider from the top so that it represents the second product line—laptops. To do that,
click on this second slider to open its respective Properties panel. Open the “General” tab if you
are not already there. For the Title input box, click the selector icon and select cell C2 in the
spreadsheet labeled “Laptops.” When you click “OK,” the slider’s label will update. Now, in the
“General” tab’s Data input box, click the selector icon and select cell C4—the growth rate for
laptop computers. Proceed to make the equivalent changes for the other three sliders, changing
both the title and data sources for each. Pretty easy once you get the hang of it, isn’t it?
You should now see five sliders, all different—each representing sales growth rates for a
different product line. But it’s likely that the sliders aren’t precisely lined up. That’s easy to fix, as
well. Position the cursor below and to the right of the five sliders, click, and drag the bounding
box to the upper left until all the sliders have been selected. When you release the mouse, you
will see control handles on all five sliders. In the top menu, select “Format” and then “Align >
Center Horizontal.” All the sliders will line up horizontally. Then select “Format” and “Space
Evenly > Down.” The sliders will adjust so that the spacing between them is equal. If you
choose, you can move them around with the arrow keys on your keyboard until they are in the
position you want. (Don’t try to use the mouse to move them; you will just de-select the sliders.)
If they are already de-selected, simply use the bounding box to select them again, and then
move them with your arrow keys. After moving the sliders, your screen should look something
like the illustration at the top of the next page.
Xcelsius Getting-Started Tutorial: What-if Model. Page 13
Figure QS1.12 A Multi-Variable Interactive Chart
Press the “Flash Preview” button, and you now have an interactive presentation with what-if
analyses for all five product lines. That is, you can move each of the sliders independently.
Note, as you do, that the bars on the bar chart move in response to changes in the individual
sliders. Note further, as you move the “Servers” slider all the way to the right, the X Axis
measurements automatically adjust to accommodate the longer bar.
When you have finished, click the “Flash Preview” button and return to the work area.
STEP 5: ADDING A GAUGE
So far, we have built a presentation that displays the projected current year’s sales by product
line, but not the projected total sales. Since this is likely to be a key variable of interest, next
we’ll add a component that represents total projected sales.
To do so, we’ll use a different display tool—a gauge. A gauge is useful in this circumstance
because it portrays a single variable, and because it is a familiar indicator for a rising or falling
aggregate value. We use gauges all the time—around the home, on weather instruments, and
on our car’s dashboard. They provide clear and immediate feedback of our status in a given
situation.
To add a gauge to our presentation, open the “Single Value” folder in the Components panel, if
it isn’t already open. (You might want to click the minus sign for the “Sliders” folder, to close it.)
Open the Gauges folder and click each of the three gauge names to see what each looks like.
Choose one of them (we chose Gauge-1), and drag and drop it on the lower right of the canvas.
Use the control handles to increase the size of the gauge a bit. Your screen should look like the
depiction on the next page.
Xcelsius Getting-Started Tutorial: What-if Model. Page 14
Figure QS1.13 Adding a Gauge to the Presentation
Now that we have our gauge in place, the first thing to do is to link it to the embedded
spreadsheet. We know that we want the gauge to represent projected total sales, so we need to
locate that variable on the spreadsheet. To do so, double-click on the gauge to open the
Properties panel. Link the title to the “Projected Sales” label (cell A1) and the data to the “Total
Sales” amount for the current year (cell G5).
At this point, the gauge represents what we want it to represent, but it isn’t very aesthetic. For
one thing, the title is too small and is poorly positioned. Click the “Appearance” tab in the
Properties panel to adjust it. First, change the title’s location to “bottom center” using the
position drop-down list in the Title > Position area. Next, lower the title by entering -20 in the Y
shift box and increase the title’s font size to 24 in the input boxes in the same Title area.
You will also note that the total sales value ($4,353) is poorly placed. Let’s raise it by inserting
84 in the Y shift box in the Value area of the Properties > Appearance panel, and increase the
value’s font size to 18. (Note: depending on the settings on your computer, you may need to use
amounts that are different than those presented here. Just keep experimenting until you get the
result that you want.)
Well, we’ve solved one problem, but note that the pointer on the gauge is at the highest point
that it can go. Most CEOs aren’t going to be too happy with such a strict limit on their total
potential sales growth, especially since the company’s sales target (as noted in the
spreadsheet) is $5,500. Because we don’t want this presentation to cost you your job, we’d
better make an adjustment. You can breathe easy: it’s simple to make.
Open the Properties panel again, if it is not still open, and click the “Behavior” tab. Enter
“10,000” in the Maximum Value input box. You’ll note that the pointer on the gauge moves to the
left of the twelve o’clock position—leaving us plenty of room for sales growth.
Xcelsius Getting-Started Tutorial: What-if Model. Page 15
This is good—but not good enough. We want it to be clear at a glance how close to our sales
target we are. And so we will add something called an “alert” to our gauge. An alert is simply
what it implies—a visual indicator of when we are close to, or far away from, a particular target.
To add an alert, click the “Alerts” tab in the Properties panel. You’ll note that all the input boxes
are grayed out. Make them active by clicking the “Enable Alerts” checkbox, in the upper-left
corner of the panel. Now, we can make some choices.
The first is our target value. We know from looking at the spreadsheet that this value is $5,500.
While we could enter that number directly, it’s preferable to draw it from the spreadsheet in case
we change the target there. So let’s use the Target input box at the bottom of the panel. Click
the selector icon to the right of the input window, and select cell H5 in the embedded
spreadsheet—the cell containing the target value.
Now, look at the top portion of the “Alerts” tab. The radio button in front of “Low values are
good” has been selected. That’s obviously not the case when we’re talking about total sales, so
let’s select the second item, “High values are good.” Now, the pointer on the gauge turns green.
A better color perhaps, but we don’t seem to be getting anywhere. Fortunately, appearances
can be deceiving.
You might have noticed when you first enabled the alerts feature, the pointer on the gauge
turned red and the perimeter of the gauge became multi-colored. Then, when you selected the
second radio button, the colors changed. Right now the gauge indicates, even though we’re far
short of our sales target, we’re in the green. Not good. Look at the color bar in the middle of the
tab. There’s the culprit: it tells us that, as long as we’re 70% of the way toward our target, we
are in good shape. That certainly needs to be changed!
Click and drag the pointer above the line between the yellow and green parts of the bar all the
way to the right, which indicates that we’re in the green only if we’re at 100% or more of our
target. Similarly, click and drag the pointer above the line between the red and yellow segments
to 80% -- indicating we need to be within 20% of our target to merit even a yellow indicator.
Look at the chart. Now, we have some real information. We’re in the red, though, so we have a
long way to go on the sales front. But at least we have created an indicator that measures our
progress toward this target in a visually compelling way. (Note that, by clicking on the little
magnifying glass button next to the Alert Levels color bar, you can adjust the upper range of
the slider so that it rises above 100%.)
Xcelsius Getting-Started Tutorial: What-if Model. Page 16
Your screen should now look like this:
Figure QS1.14 The Completed Gauge
Okay, here’s your business challenge: click the “Flash Preview” button to make your
presentation interactive, and see if you can get the pointer on the gauge to move into green.
(You have to adjust the sliders; you can’t change the gauge directly. That would be cheating!). It
won’t work, will it? Even if you move all five of the sliders all the way to the right, the pointer
remains stubbornly stuck in the yellow. How do we fix that? Clearly, we need to allow the
individual product lines to grow at a rate more than 20%.
Return to the work area by clicking the “Flash Preview” button again, and then use the pointer to
select all the sliders by drawing a bounding box with your cursor that encloses all of them. Yes,
that’s right: for some variables, you can make changes in a number of similar components all at
one time, without having to adjust each component’s characteristics individually. Once you have
selected the items, right-click your mouse button to open the floating menu, and click
“Properties” to open the Properties panel. Then select the “Behaviors” tab, and increase the
maximum value to 50. Hit the Enter key on your keyboard.
Now, there are a variety of combinations of growth rates (at the high ends of the scale) that
allow us to achieve our target. Even so, very ambitious growth rates are required to meet the
target—which suggests, from a business standpoint, that either our target is unrealistic or that
we had better have some pretty aggressive salespeople.
So look what has happened. Already, we’ve gained some useful insight from the presentation,
and we’re not even finished with it. Of course, there’s still the pesky matter of the realism of 50%
annual sales growth rates. What do we do about that? As it happens, that is a business
problem, not a technical one—one that we can comfortably leave to our imaginary company’s
equally imaginary CEO.
Xcelsius Getting-Started Tutorial: What-if Model. Page 17
STEP 6: ADDING A PIE CHART
With the gauge, we have visually depicted our total projected sales. Most executives would also
want to see how each product line is contributing to those sales – the product mix. Product mix
indicates the portion of the total, and is best visualized by a good, old-fashioned pie chart.
In the Components panel, collapse the “Single Value” menu and expand the “Charts” menu.
Click the pie chart and drag it to the upper right section of the canvas. As before, when you
release the mouse, the component appears on the canvas—in this case, we see a pie chart.
Use the control handles to change the size of the pie chart if you want, and then adjust the
position of the pie chart as needed in order to align it with the bar chart. Alternatively, use the
pointer to select both the bar chart and pie chart. Then, from the top menus, select Format >
Align > Center Horizontal. The charts will snap into alignment.
Your screen should now look like this:
Figure QS1.15 Adding a Pie Chart
Now that we’ve added the pie chart, we need to give it some meaning—and that requires data.
Double-click the pie chart to open the Properties panel. (You might need to drag the panel to
one side in order to see the pie chart on the canvas.) Let’s change the chart title to “XYZ
Computers” and the subtitle to “Product Mix: 2005.” Since these labels aren’t included in the
spreadsheet, we’ll need to add them by typing into the respective insert boxes. Next, in the Data
Range area, click the selector icon and choose the current year’s Projected Sales totals for
the five product lines (cells B5:F5).
The chart still doesn’t tell us much, so let’s insert some labels. Click the “Category Axis Labels”
selector icon at the bottom of the panel and choose the five product line names (cells B2:F2).
Now, look at the chart. That’s better—but it would be helpful if the colors were a little more
distinguishable.
Xcelsius Getting-Started Tutorial: What-if Model. Page 18
To fix that, click the “Appearance” tab in the Properties panel. In the “Slices” area, select a
product line from the drop-down list, and then click the color button. You can select an existing
color, or define a custom one. Do this for each product line. When you’re finished, your screen
should look something like this:
Figure QS1.16 The Completed Pie Chart
Let’s see how this addition affects our presentation. Click the “Flash Preview” button, and then
move the blue slider buttons on the various sliders. You will note that, as before, the length of
the bars on the bar chart change—but so do the sizes of the pie chart slices. All these changes,
of course, represent variations in the underlying data, with the charts depicting the changes in
the various elements underlying them.
Now, roll your cursor over the chart bars and pie slices. You’ll see a pop-up indicating the
updated value underlying each bar and slice! Click the “Flash Preview” button and return to the
work area.
STEP 7: FINISH FORMATTING
Our presentation is nearly complete: we need only finalize the formatting so that the
presentation looks as professional as possible.
Let’s begin by adding a title. In the Components panel, expand the “Text” menu and then click
and drag the Label icon somewhere at the top of the canvas. The word “Label” is added,
surrounded by control handles. Click on the word in order to open the Properties panel. In the
text box, add a new title, such as “XYZ Computers Sales Projections 2005.” Manually adjust the
control handles so you can see all the text on the screen (make sure that the bounding box is
horizontally centered). Click the “Appearance” tab, and in the Text area, center-align the text
and increase the font size to 24.
Xcelsius Getting-Started Tutorial: What-if Model. Page 19
In the same way, let’s add a label beneath the sliders, say, “Product Line Growth Rates.” Center
the text and make the font size 18.
Your screen should now look like this:
Figure QS1.17 The Chart with More Titles Added
The titles still don’t look great, so let’s make a few adjustments. Double-click the bar chart, click
the “Appearance” tab and then on the large square “Title” button at the top, and: (1) change the
title’s font size to 24 points and bold it; (2) change the subtitle’s font size to 18 points; and (3)
change the subtitle’s color to black. Now do the same for the pie chart. Next, change the titles
on the two bottom charts to bold. Lastly, change the presentation’s title to bold as well and
increase the font size to 36. (Again, you may have to use different measurements than these,
depending upon your screen size and resolution.
All the elements that we need are on the screen and the titles are much improved, but the
individual elements are not very well aligned. To fix this problem, select and move the individual
elements manually, using the arrow keys, until they are in a pleasing position. You can move
more than one element at a time (such as the previously aligned bar and pie charts) by
selecting them first with the bounding box. (Alternatively, you can use the Format > Center in
Document > Both command). When you are finished, your screen should look something like
the illustration at the top of the next page.
Xcelsius Getting-Started Tutorial: What-if Model. Page 20
Figure QS1.18 The Presentation After Formatting
We could quit now and all go home, and the presentation would look fine. But there is one more
element that we can add: a background. To do this, open the “Art and Backgrounds” menu and
then open the “Background” sub-menu. Click on the individual backgrounds to view them, and
select the one you like the best (we chose Background 1). Then drag and drop the background
onto the canvas.
The background is rather puny at this point, so use the control handles to adjust the background
until it completely covers all the elements on the screen. Quite a presentation, isn’t it? Of
course, we don’t want to cover up all the work that we have just done. With the background still
selected, from the top menu bar in the work area, choose “Format > Send to Back.” Instantly,
the charts and graphs re-appear, with the background behind them. Use the control handles
again to make any final adjustments in the size or positioning of the background.
Now, click the “Flash Preview” button to view the finished product. Pretty nice, isn’t it? Your
screen should look like the illustration on the following page.
Xcelsius Getting-Started Tutorial: What-if Model. Page 21
Figure QS1.19 The Final Xcelsius Presentation
If that screen appears familiar, it should. It’s exactly where we were headed when we started. If
yours looks the same, congratulations! You have just built your first Xcelsius presentation. (Go
ahead—check it out in the Flash Preview if you want!)
STEP 8: EXPORTING TO POWERPOINT
But we can’t quit yet: we need to export the model into our final presentation environment—
Microsoft PowerPoint. Before we do, we will want to constrain the exported file to only the
working area of the presentation, not the entire canvas (otherwise, we’ll have a lot of unneeded
white space). If you are still in Flash Preview, click the preview button and return to the Xcelsius
work area. Click the “Fit canvas size to components” button in the top toolbar (just to the
right of the plus sign), and the white area of the canvas drops out.
We’re now ready to export. From the top menu, select “File > Export > PowerPoint Slide,” and
choose a file name and location. (Or, you can simply click the PowerPoint icon in the upper
toolbar.) After a few seconds, the processing will finish, and PowerPoint will launch (if it isn’t
already open). Now, view the slide in presentation mode (start a PowerPoint slide show by
selecting “Slide Show > View Slide” from your PowerPoint program. Your screen should look
like the illustration at the top of the next page.
Xcelsius Getting-Started Tutorial: What-if Model. Page 22
Figure QS1.20 The Presentation Imported into a PowerPoint Slideshow
And now, comes one of the most exciting capabilities of Xcelsius. On your PowerPoint slide,
click and drag the blue slider buttons on the sliders. You will notice that the bars and the pie
slices dynamically adjust, just as they did when you were in Xcelsius. We’ll wager that you’ve
never seen PowerPoint do this before!
And the beauty of it is: this is only the beginning. Xcelsius can do much, much more than this.
Follow us through the other Tutorials and the Learning Center lessons. You’ll be amazed at how
Xcelsius can help you “steal the show” at your next meeting!
#####
Xcelsius Getting-Started Tutorial: What-if Model. Page 23
Potrebbero piacerti anche
- The Yellow House: A Memoir (2019 National Book Award Winner)Da EverandThe Yellow House: A Memoir (2019 National Book Award Winner)Valutazione: 4 su 5 stelle4/5 (98)
- Netiquette: Manoj Singh Rana Department of HumanitiesDocumento14 pagineNetiquette: Manoj Singh Rana Department of HumanitiesChitraksh MahajanNessuna valutazione finora
- Hidden Figures: The American Dream and the Untold Story of the Black Women Mathematicians Who Helped Win the Space RaceDa EverandHidden Figures: The American Dream and the Untold Story of the Black Women Mathematicians Who Helped Win the Space RaceValutazione: 4 su 5 stelle4/5 (895)
- CloudGuard Auto Scaling For AWSDocumento25 pagineCloudGuard Auto Scaling For AWSSharib NomaniNessuna valutazione finora
- The Subtle Art of Not Giving a F*ck: A Counterintuitive Approach to Living a Good LifeDa EverandThe Subtle Art of Not Giving a F*ck: A Counterintuitive Approach to Living a Good LifeValutazione: 4 su 5 stelle4/5 (5794)
- Hosting Agreement ContractDocumento10 pagineHosting Agreement ContractChapa KaziNessuna valutazione finora
- The Little Book of Hygge: Danish Secrets to Happy LivingDa EverandThe Little Book of Hygge: Danish Secrets to Happy LivingValutazione: 3.5 su 5 stelle3.5/5 (399)
- FiberHome S6800 Series 10gigabit Switch Command Reference Manual - V1.1Documento1.594 pagineFiberHome S6800 Series 10gigabit Switch Command Reference Manual - V1.1Cristiano LimaNessuna valutazione finora
- Devil in the Grove: Thurgood Marshall, the Groveland Boys, and the Dawn of a New AmericaDa EverandDevil in the Grove: Thurgood Marshall, the Groveland Boys, and the Dawn of a New AmericaValutazione: 4.5 su 5 stelle4.5/5 (266)
- Catalogue 2017 Css enDocumento28 pagineCatalogue 2017 Css enhangtuah79Nessuna valutazione finora
- Shoe Dog: A Memoir by the Creator of NikeDa EverandShoe Dog: A Memoir by the Creator of NikeValutazione: 4.5 su 5 stelle4.5/5 (537)
- Live Beat 4 Test 5 WorksheetDocumento1 paginaLive Beat 4 Test 5 WorksheetEljesa OracaNessuna valutazione finora
- Elon Musk: Tesla, SpaceX, and the Quest for a Fantastic FutureDa EverandElon Musk: Tesla, SpaceX, and the Quest for a Fantastic FutureValutazione: 4.5 su 5 stelle4.5/5 (474)
- Samsung GingaDocumento6 pagineSamsung GingaGustavo Calixto100% (1)
- Never Split the Difference: Negotiating As If Your Life Depended On ItDa EverandNever Split the Difference: Negotiating As If Your Life Depended On ItValutazione: 4.5 su 5 stelle4.5/5 (838)
- Distributed Publish Subscribe in Akka ClusterDocumento23 pagineDistributed Publish Subscribe in Akka ClusterTejaswiniNessuna valutazione finora
- Grit: The Power of Passion and PerseveranceDa EverandGrit: The Power of Passion and PerseveranceValutazione: 4 su 5 stelle4/5 (588)
- Social Media MarketingDocumento12 pagineSocial Media MarketingKaree Mullah100% (2)
- A Heartbreaking Work Of Staggering Genius: A Memoir Based on a True StoryDa EverandA Heartbreaking Work Of Staggering Genius: A Memoir Based on a True StoryValutazione: 3.5 su 5 stelle3.5/5 (231)
- B561 Advanced Database Concepts: 0 IntroductionDocumento53 pagineB561 Advanced Database Concepts: 0 IntroductionAjay JhaNessuna valutazione finora
- API Testing ApproachDocumento2 pagineAPI Testing ApproachSaravanan MuruganNessuna valutazione finora
- The Emperor of All Maladies: A Biography of CancerDa EverandThe Emperor of All Maladies: A Biography of CancerValutazione: 4.5 su 5 stelle4.5/5 (271)
- FSC Im Tool Training Standard PPT 1Documento88 pagineFSC Im Tool Training Standard PPT 1Mahamudul HassanNessuna valutazione finora
- Solid Edge Electrical Symbol User Guide: Release 2020 July 2019Documento102 pagineSolid Edge Electrical Symbol User Guide: Release 2020 July 2019azzszoNessuna valutazione finora
- The World Is Flat 3.0: A Brief History of the Twenty-first CenturyDa EverandThe World Is Flat 3.0: A Brief History of the Twenty-first CenturyValutazione: 3.5 su 5 stelle3.5/5 (2259)
- IT WorkShop Lab ManualDocumento96 pagineIT WorkShop Lab ManualKumAr RaJu50% (4)
- On Fire: The (Burning) Case for a Green New DealDa EverandOn Fire: The (Burning) Case for a Green New DealValutazione: 4 su 5 stelle4/5 (73)
- How To Sync On-Premises Active Directory To Azure Active Directory With Azure AD ConnectDocumento15 pagineHow To Sync On-Premises Active Directory To Azure Active Directory With Azure AD ConnectQuý LêNessuna valutazione finora
- The Hard Thing About Hard Things: Building a Business When There Are No Easy AnswersDa EverandThe Hard Thing About Hard Things: Building a Business When There Are No Easy AnswersValutazione: 4.5 su 5 stelle4.5/5 (344)
- EmTech Module - Q1 by Grascia - 1Documento17 pagineEmTech Module - Q1 by Grascia - 1gRascia OnaNessuna valutazione finora
- Google 1 - Google Search 2Documento1 paginaGoogle 1 - Google Search 2CuongbksgNessuna valutazione finora
- Team of Rivals: The Political Genius of Abraham LincolnDa EverandTeam of Rivals: The Political Genius of Abraham LincolnValutazione: 4.5 su 5 stelle4.5/5 (234)
- Multibank Server Flow and Config v1.0 230317Documento18 pagineMultibank Server Flow and Config v1.0 230317ricorizaldyNessuna valutazione finora
- Blue Business Style Powerpoint TemplateDocumento28 pagineBlue Business Style Powerpoint Templateeko irwanto tampubolonNessuna valutazione finora
- Admin ProjectDocumento4 pagineAdmin ProjectThatikonda SnehaNessuna valutazione finora
- The Unwinding: An Inner History of the New AmericaDa EverandThe Unwinding: An Inner History of the New AmericaValutazione: 4 su 5 stelle4/5 (45)
- George W. Nunnelley: EducationDocumento1 paginaGeorge W. Nunnelley: Educationgwn0002Nessuna valutazione finora
- The Gifts of Imperfection: Let Go of Who You Think You're Supposed to Be and Embrace Who You AreDa EverandThe Gifts of Imperfection: Let Go of Who You Think You're Supposed to Be and Embrace Who You AreValutazione: 4 su 5 stelle4/5 (1090)
- Instant Messaging in BusinessDocumento7 pagineInstant Messaging in BusinessRexNessuna valutazione finora
- English at WorkplaceDocumento9 pagineEnglish at WorkplaceAirani Idani0% (1)
- HostDocumento48 pagineHostAdinda UtamiNessuna valutazione finora
- Jahangir Abbas: Work ExperienceDocumento1 paginaJahangir Abbas: Work ExperienceABC XYZNessuna valutazione finora
- Learning Shiny - Sample ChapterDocumento16 pagineLearning Shiny - Sample ChapterPackt Publishing100% (1)
- 2nd Puc Computer Science Notes PDF (5 Marks Questions and Answers) - 2nd Puc Computer ScienceDocumento20 pagine2nd Puc Computer Science Notes PDF (5 Marks Questions and Answers) - 2nd Puc Computer ScienceMohan Kumar75% (4)
- The Sympathizer: A Novel (Pulitzer Prize for Fiction)Da EverandThe Sympathizer: A Novel (Pulitzer Prize for Fiction)Valutazione: 4.5 su 5 stelle4.5/5 (121)
- SRS of Hospital Management SystemDocumento4 pagineSRS of Hospital Management Systembishnoi_anurag0333% (3)
- Tamil Novels - Google SearchDocumento2 pagineTamil Novels - Google SearchneraiNessuna valutazione finora
- Sagar More, Software Engineer, 5 Year ExperienceDocumento5 pagineSagar More, Software Engineer, 5 Year ExperienceAbhijit SawantNessuna valutazione finora
- Her Body and Other Parties: StoriesDa EverandHer Body and Other Parties: StoriesValutazione: 4 su 5 stelle4/5 (821)