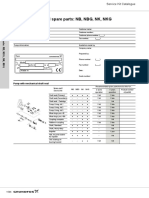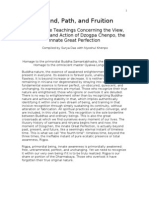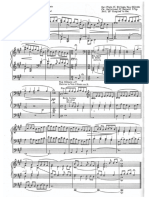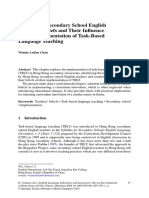Documenti di Didattica
Documenti di Professioni
Documenti di Cultura
Bamboo Calendar Plus Applicatio Notes
Caricato da
foxmoTitolo originale
Copyright
Formati disponibili
Condividi questo documento
Condividi o incorpora il documento
Hai trovato utile questo documento?
Questo contenuto è inappropriato?
Segnala questo documentoCopyright:
Formati disponibili
Bamboo Calendar Plus Applicatio Notes
Caricato da
foxmoCopyright:
Formati disponibili
SharePoint Calendar Plus Web Part
SharePoint Tools Application Notes
Release 2.2.0 (HW20)
Contents
Overview................................................................................................................................................... 3
Features ................................................................................................................................................... 3
Usage Guide .............................................................................................................................................. 4
How Does it Work? ............................................................................................................................... 4
Adding the Web Part to a Page .............................................................................................................. 4
Configuring the Web Part ...................................................................................................................... 5
Using the Web Part ............................................................................................................................ 11
Styling the Web Part .......................................................................................................................... 24
Use Cases ............................................................................................................................................... 27
Use Calendar Plus Web Part on Your Projects Page ................................................................................. 27
Administration Guide ................................................................................................................................ 27
Upgrading the Web Part ...................................................................................................................... 27
Uninstalling the Web Part .................................................................................................................... 28
Calendar Plus Web Part Setup Program ................................................................................................. 28
Installing the Calendar Plus Web Part ................................................................................................... 29
Error Log Files ................................................................................................................................... 31
Installed Files .................................................................................................................................... 32
Code Access Security.......................................................................................................................... 32
Licensing ................................................................................................................................................. 33
Installing the Bamboo License Manager ................................................................................................ 33
Licensing and Activating the Web Service.............................................................................................. 35
Known Issues .......................................................................................................................................... 38
Document Change History ......................................................................................................................... 38
References .............................................................................................................................................. 39
About Bamboo Solutions Corporation
Bamboo Solutions Corporation is a software technology provider specializing in hosted, collaborative software
solutions built on Microsoft® SharePoint Technology and Services. Our business collaboration solutions are
designed for clients who need rapid implementation, quick user acceptance and immediate productivity gains.
Bamboo Solutions is a privately held company with headquarters in Reston, Virginia, USA.
Bamboo Solutions Corporation
11417 Sunset Hills Road, Suite 105
Reston, VA, 20190, USA
store.bamboosolutions.com
Copyright © Notice
This document is provided for informational purposes only and Bamboo Solutions makes no warranties, either
express or implied, in this document. Information in this document is subject to change without notice. The
example companies, organizations, products, people and events depicted herein are fictitious. No association with
any real company, organization, product, person or event is intended or should be inferred. Without limiting the
rights under copyright, no part of this document may be reproduced, stored in or introduced into a retrieval
system, or transmitted in any form or by any means (electronic, mechanical, photocopying, recording, or
otherwise), or for any purpose, without the express written permission of Bamboo Solutions Corporation. Bamboo
Solutions may have patents, patent applications, trademarks, copyrights, or other intellectual property rights
covering subject matter in this document. Except as expressly provided in any written license agreement from
Bamboo Solutions, the furnishing of this document does not give you any license to these patents, trademarks,
copyrights, or other intellectual property. All rights reserved. Bamboo Solutions, WD3, are registered trademarks of
Bamboo Solutions Corporation. The names of actual companies and products mentioned herein may be the
trademarks of their respective owners.
Release Application Notes Page 2 of 39
7/10/2007 Copyright © 2006-2007 Bamboo Solutions Corp. All rights reserved.
Overview
Microsoft’s Windows SharePoint Technology and Services, which includes SharePoint Portal Server (SPS) and
Windows SharePoint Services (WSS) allows teams to create Web portals for information sharing and document
collaboration that helps increase individual and team productivity. It also serves as a platform for application
development, providing IT resources as portals, team workspaces, e-mail, presence awareness, and Web-based
conferencing. SharePoint enables developers to quickly build collaborative applications based on a robust set of
out-of-the-box functionalities.
One of the main attractions of SharePoint is the ability to quickly build a shared information database through the
use of lists. A list in a web site based on Microsoft Windows SharePoint Services is a collection of information that
you share with team members. SharePoint sites include a set of built-in lists, such as Announcements, Events,
Tasks, Issues, etc. You can immediately fill them with items pertinent to your team. You can use the lists that
come with your site as-is, you can base them on the designs used for the built-in lists, or you can create custom
lists from scratch.
If a list includes a date field, you can create a view that displays the list items in a calendar. Your users can quickly
switch between the calendar view and other list views. However, SharePoint's predefined calendar view has a few
limitations, such as the user cannot specify which column displays in the calendar view or display that item by a
specified color to indicate its status.
The Calendar Plus Web Part surpasses the existing SharePoint calendar view functionality by allowing users to
specify the list or view, which column to display, the column by which to color code the displayed items, view day,
work week, week, month, year, quarter, and Gantt view, and specify holidays by color coding for display. This Web
Part can be filtered to show certain list items that meet specified filtering criteria. In addition, the Calendar Plus
Web Part is capable of translating items into Spanish, Chinese, Russian, German, Japanese, Vietnamese, French,
Italian and Swedish.
SYSTEM REQUIREMENTS
Operating System Microsoft Windows Server 2003
Server Microsoft Windows SharePoint Services or Microsoft Windows
SharePoint Portal Server 2003 (with SP1 or SP2)
Microsoft Windows SharePoint Services V3 or Microsoft Office
SharePoint Server 2007
Browser Microsoft Internet Explorer 6 or greater is recommended for
Advanced Administration features
Features
The Calendar Plus Web Part enhances the SharePoint calendar view functionality by allowing the user to:
Resize the calendar within a page. Display calendar items by selecting a color or entering
the color Hex Code.
Select which column to display in the
calendar. Limit the number of items to display in the Month and
Year views.
Wrap items in all calendar views.
Select columns to be displayed in a tool tip when you
Show or hide the color legend. mouse over a calendar item.
Show or hide the Calendar toolbar as View items in a Quarterly view with a 3 or 6 month
well as menu items on the Calendar view.
toolbar.
Filter calendar items
View calendar items by year, as well as
day, week, work week, quarter, task, Display project items in a Gantt view, including percent
Gantt and month view. complete and milestones.
Display items from all types of Specify the date and color to display holidays.
SharePoint lists.
Select a list or a view for items and holidays.
Select a SharePoint List, SQL Table or
Translation support for Web Part interface.
View, or a List Rollup DataView Web
Part as the data source for your Print any calendar view.
calendar.
Release Application Notes Page 3 of 39
7/10/2007 Copyright © 2006-2007 Bamboo Solutions Corp. All rights reserved.
This Web Part has limitations and should not be used in the following cases:
The Interval End Date(s) is an earlier date than the Interval Start Date(s). If an End Date is an earlier
date then a Start Date for an item in the specified list, the Web Part will not display the item.
The holidays are displayed only in the View by Task and View by Month views. Holidays will not be
displayed in any other views in this version.
Usage Guide
How Does it Work?
Users can do the following with the Calendar Plus Web Part:
1. Select general options such as the default view, show/hide the Calendar toolbar, set the maximum
number of items to show in the Year and Month views, select which Views are available on the Calendar
toolbar, show/hide the color-coding legend.
2. Select data source calendar options such as whether your data source for your calendar items is a
SharePoint List, table or view in a SQL database, or a DataView Web Part. Select which data from the data
source is displayed in the calendar, which data is color-coded and assign colors, and then select a single
date type or a date range to display the calendar items (i.e. create, modified, start, end).
3. Filter the calendar by entering filter criteria or selecting a List View.
4. Select a list to display holidays as well as the column from the list that you want to display, color-coding
for the column, and the date to use for displaying the holidays in the calendar.
5. If you have selected a date range to display your calendar items, then you can also configure the Gantt
view. Select additional columns to be displayed in the Gantt view along with the displayed column selected
in step 2 above, set the column widths for the additional columns, select a color for the progress bar,
select a percent complete column as well as a milestone column and image to display for the milestone.
Adding the Web Part to a Page
To add the Calendar Plus Web Part to a page, do the following:
1. On a Web Part page, click Modify Shared Page.
2. Click Add Web Parts.
3. Click Browse.
4. Click Virtual Server Gallery to choose from all the available Web Parts.
Release Application Notes Page 4 of 39
7/10/2007 Copyright © 2006-2007 Bamboo Solutions Corp. All rights reserved.
5. Drag the Calendar Plus Web Part into the desired Web Part Zone on the page. Alternatively, highlight it,
select the desired Web Part Zone and click OK.
Configuring the Web Part
After the Calendar Plus Web Part is added to the page, you can customize its appearance to suit your own needs.
There are four properties that can be configured. To configure the Calendar Plus Web Part, do the following:
1. On a Web Part Page, click Modify Shared Page.
2. Select Modify Shared Web Parts from the upper right drop-down arrow on the Calendar Plus Web Part.
3. Expand the Bamboo Calendar Plus Configuration section to configure the following:
o Select a Calendar default view to be displayed when the user opens the page. You can choose
between the Year View, Month View, Week View, Work Week View, Day View or Task View.
o Select a month to start in Year & Quarter Views. This option is used to automatically start the
Year and Quarter Views on a specified month (or you can select “Current Month” to always start the
Year and Quarter views on the current month). With this option, you can start your Year view and
Quarter View on the month starting your fiscal year.
o Six month interval in Quarter view. Show items in the Quarter view by six month intervals instead
of the standard three month interval.
o In the Color Code Year and Quarter Views, select Yes to allow color coding of items in the Year
View.
o Select the Max # of items in Month View and Year view cell to display in the Month and Year
view. The calendar displays only the number of specified items in each calendar cell. For example, if
you type in 5, the calendar will display up to 5 items in each calendar cell, and the user clicks
“more…” in order to see the rest of the items for that day.
o In the Allow text wrap field, select Yes to allow text in the display column to be wrapped.
o In the Draw Cell Border field, select Yes to allow display calendar items in box-style with border.
o In the Show Color Legend field, select Yes to show the color legend at the bottom of the Calendar
Plus Web Part.
o Do not show the selected menu items in the toolbar. Select the check box(es) of the menu item
that you want to hide in the Calendar toolbar. For example, if you don’t want to allow users to view
the Task view, you can select this item to hide it on the toolbar.
o In the Show Calendar ToolBar field, select Yes to show the Calendar toolbar that displays at the
top of the Calendar Plus Web Part.
o In the Calendar Tool Bar Language field, select a language to match the site or regional language
setting. If you need to customize the translation settings we used for this Web Part, see Customizing
the Translation Settings in the Using the Web Part section of this document.
4. Customize the Calendar Plus Styles: By default, the Calendar Plus web part uses the default CSS syle of
SharePoint webs. The look and feel of the web part can be further customized by editing the custom CSS
file in the setting pane. See the Styling the Web Part section of this document.
Release Application Notes Page 5 of 39
7/10/2007 Copyright © 2006-2007 Bamboo Solutions Corp. All rights reserved.
5. Expand the Calendar Options section to configure the following:
o Select data source. Select whether you would like to select a SharePoint List, a SQL Server Table or
View, or a DataView Web Part.
o SharePoint List. If you select this option, then the tool pane options are the same as the figure
above.
o SQL Server Table or View. If you select this option, then you must provide additional
information as indicated by the figure below.
Release Application Notes Page 6 of 39
7/10/2007 Copyright © 2006-2007 Bamboo Solutions Corp. All rights reserved.
o Use Trusted Connection. Select this check box if you are connecting to a database on the
actual SharePoint Server. If you select this option, you only need to provide the server
name, click Show Databases, and then select the database you want from the Database
drop-down box.
o Server. Type the name of the server you want to connect to.
o User Name. Type the user name of the user who has access to the database specified in the
Server field.
o Password. Type the password for the user who has access to the database specified in the
Server field.
o Show Databases. Click this button to populate the Database drop-down box.
o Database. Select the database you want from the drop-down box.
o Bamboo List Rollup. If you select this option, then you must provide the URL to the page on
the SharePoint site where DataView Web Part(s) created by the Bamboo List Rollup Web Part
exist. The SharePoint site where the DataView Web Parts are located must be on the same server
where the Calendar Plus Web Part is installed.
Release Application Notes Page 7 of 39
7/10/2007 Copyright © 2006-2007 Bamboo Solutions Corp. All rights reserved.
o Select a list.
o If you selected the SharePoint List data source, then select a SharePoint List to display list items
in the Calendar Plus Web Part. The SharePoint List selection box lists all the SharePoint lists in
the current WSS site or SPS area.
o If you selected the SQL Server Table or View data source, then select a table or view from this
drop-down list.
o If you selected the Bamboo List Rollup data source, then select a DataView Web Part from this
drop-down list.
NOTE: Make sure your users have proper access rights to the list and DataView Web Parts you select.
If users who use this Web Part do not have permission to view the selected SharePoint list or
DataView Web Part, the user is prompted for a user name and password every time he/she accesses
the page where this Web Part resides.
o Displayed column. Select a column in the list to display as the title in the calendar cell.
o Mouse Over Tool Tip. Select columns from the Available Columns list to display in a tool tip that
displays when the user places the mouse cursor over a calendar item.
o Select a column for color code. Select a choice column in the list, which has multiple values such
as Status or Priority, to provide a color code. In this example, the user selected the Status column,
which is a drop-down column that has the values of: Not Started, In Progress, Completed, Deferred
and Waiting on someone else.
After a column is selected, the color selections become available. Click the Select Color drop-down
box or type in the Hex color code in the Hex field to specify the background color. The Calendar Plus
Web Part displays the different background colors for each list item depending on the value of the
Status column.
If you enter a Hex color code that is not already defined in the color drop-down list, then the Select
Color drop-down displays User Defined.
NOTE: The choice column you use must result in only one selected choice. In other words, it must be
a drop-down field or use radio buttons for user input. It cannot have more than one result, such as
choice fields that use check boxes.
o Select a date column in the list to base the calendar on. The user can base the calendar on one of the
following:
Single date by selecting the Base Calendar on: option and then a date column from the drop-
down box, or
Release Application Notes Page 8 of 39
7/10/2007 Copyright © 2006-2007 Bamboo Solutions Corp. All rights reserved.
Date interval by selecting the Base calendar on the following interval: option. The interval
start date is chosen by selecting a date column in the Between drop-down box and the interval
end date is selected from one of the date columns in the And drop-down box.
6. Expand the Calendar Filter section to select the filtering criteria for displaying SharePoint List items in
the Calendar Plus Web Part. Select Use Filter to filter the calendar items by selecting filter criteria based
on the columns in the specified list or select Use List View to select a list view to filter the calendar. The
Select a view for filtering drop-down box displays list views for the selected list. In this example, the
calendar will only show the tasks that are assigned to the logged in user in both the Use Filter option as
well as the Use List View.
NOTE: The Calendar Filter section is not available if you select the SQL Server Table or View or
Bamboo List Rollup data source options.
7. The Calendar Plus Web Part allows a list of holidays to be displayed along with the standard calendar list.
To display a calendar, expand the Calendar Holidays section to do the following:
o Select a SharePoint List to use for Holidays in the Calendar Plus Web Part.
o Select a column to be displayed in the Web Part.
o Enter the Hex color code or select a background color to display for the Holidays on the Web Part.
o Select a date column in the Holiday List for the Holiday Date.
8. Expand the Gantt View Configuration options to configure the Gantt View.
Release Application Notes Page 9 of 39
7/10/2007 Copyright © 2006-2007 Bamboo Solutions Corp. All rights reserved.
o Task Information. Select task information from the Available Columns box to be displayed in the
Gantt View task information area. The Gantt View will display the column selected in the Display
column field in the Calendar Options section by default. In this example, that column is the Title
column. If you would like to display other column information in addition to the Title, then select the
columns you want here and use the arrow keys to move one selected item at a time or all items at
once to the Display Columns box.
o Enter the column width(s) for the selected task information. Enter the pixel widths of each of
the columns you selected in the Display Columns box. Separate each width by a comma. This is an
optional step and allows you to have some control over the formatting of your Gantt View.
o Select progress bar color. Enter in the Hex number or select a color from the drop-down list that
you want to use to indicate the progress bar that displays in the center of the task bar for each task
on the Gantt View.
o Select percent complete column. From the drop-down box, select the column you want to use to
indicate the percent complete for the item. Only columns that have a data type of Number are shown
in the drop-down box.
o Select milestone column. From the drop-down box, select the column you want to use to indicate a
milestone. Only columns that have a data type of Yes/No are shown in the drop-down box.
o Select milestone image. From the drop-down box, select an image to use to indicate a milestone on
the Gantt View. Choose from Red Flag, Blue Flag, Green Flag, Diamond or Triangle.
9. The Calendar Plus Web Part to customize the days to use in the Work Week. Be default, the work week is
from Monday to Thursday, between 8AM to 5PM. To change the workweek, do the following:
o Select Work Week Day. From the check boxes, select the days you want to use to indicate the
desired work week.
Release Application Notes Page 10 of 39
7/10/2007 Copyright © 2006-2007 Bamboo Solutions Corp. All rights reserved.
o Select First day of Week. Select a day that starts your work week.
o Select Start Time and End Time. Select the Start Time and End Time of your work day. This time
period will be displayed in the Week and Day view when there are no scheduled items. If there are
active items exists outside of the work hours, they will be displayed in the view.
10. Click Apply and then OK to complete the Web Part configuration.
Using the Web Part
Create New Item
The New Item button displays after you have configured a list for the Web Part. New list items can be created by
clicking the New Item button. The calendar will direct the user to the standard new form (i.e., NewForm.aspx) for
the specified SharePoint list.
Detailed View
Click on the item text in the Calendar Plus Web Part to display the standard view form for that item.
Print a Calendar View
Click the Print icon at the far right of the Calendar toolbar to print the current view. To print a view with color-
coded calendar items, make sure you select the Print background colors and images check box option in the
Internet Options dialog in Internet Explorer.
1. From Internet Explorer, select Tools > Options.
2. Select the Advanced Tab.
3. Scroll down to the Printing options section.
4. Select the Print background colors and images check box.
5. Click OK.
Changing Views
The user can click on the Go to Date, Task, Gantt, Today, Day, Work Week, Week, Month, Quarter and Year
buttons on the calendar’s toolbar to switch to a different calendar view. Note: Some of these buttons may not be
available if they have been configured to be hidden. The available views are as follows:
Release Application Notes Page 11 of 39
7/10/2007 Copyright © 2006-2007 Bamboo Solutions Corp. All rights reserved.
Go to Date
Type in a date and click Go to see that date in the selected view.
Release Application Notes Page 12 of 39
7/10/2007 Copyright © 2006-2007 Bamboo Solutions Corp. All rights reserved.
Task View
View task duration and configurable tool tips when you mouse over a Task view item.
Release Application Notes Page 13 of 39
7/10/2007 Copyright © 2006-2007 Bamboo Solutions Corp. All rights reserved.
Gantt View
Add task information to this view such as Start Date, Due Date, Assigned to, or any column information available in
the selected data source for the calendar. View percent completed progress bars on all items as well as configure
milestones for Yes/No data type columns.
Release Application Notes Page 14 of 39
7/10/2007 Copyright © 2006-2007 Bamboo Solutions Corp. All rights reserved.
Day View
View calendar items for a specific day.
Release Application Notes Page 15 of 39
7/10/2007 Copyright © 2006-2007 Bamboo Solutions Corp. All rights reserved.
Work Week View
View calendar items for a work week.
The work week and hours can be configured in the web part setting.
Release Application Notes Page 16 of 39
7/10/2007 Copyright © 2006-2007 Bamboo Solutions Corp. All rights reserved.
Week View
View calendar items for a 7 day week.
Release Application Notes Page 17 of 39
7/10/2007 Copyright © 2006-2007 Bamboo Solutions Corp. All rights reserved.
Month View
View calendar items over the course of a month including holiday/event items as well.
Release Application Notes Page 18 of 39
7/10/2007 Copyright © 2006-2007 Bamboo Solutions Corp. All rights reserved.
Quarter View
View calendar items in a 3 or 6-month quarter view. Configure the month on which you start viewing the quarter
(i.e. current month or a specified month).
Release Application Notes Page 19 of 39
7/10/2007 Copyright © 2006-2007 Bamboo Solutions Corp. All rights reserved.
Year View
View calendar items over the course of a year. Configure the year view to show items in color-coding or without
color.
Release Application Notes Page 20 of 39
7/10/2007 Copyright © 2006-2007 Bamboo Solutions Corp. All rights reserved.
Calendar Plus Web Part Connection - Example Use for Web Part Connection
The Calendar Plus Web Part is used to display the Bamboo Company’s tasks list. The Tasks list is a standard
SharePoint Tasks list with an additional choice field to select a department who is responsible for that particular
task. The user created a list that contains the selection of the department, and connects this list to the Calendar
Plus Web Part using the standard Web Part connection methods via the browser. Once connected, the user is able
to select a choice in the department list and then filter the calendar display based on that choice.
Release Application Notes Page 21 of 39
7/10/2007 Copyright © 2006-2007 Bamboo Solutions Corp. All rights reserved.
Alternatively, the user can make the connection from the Calendar Plus Web Part, via
Connection ->Consume Filter From ->Department.
Customizing the Calendar Plus Web Part Translation Settings
If you need to customize the translation settings used for supporting translation in the Calendar Plus Web Part, you
can find the language support files in the wpresources folder.
Wpresource folder location:
Global Assemble Cache (GAC) installation:
o \Program Files\Common Files\Microsoft Shared\web server
extensions\wpresources\Bamboo.CalendarViewExtended\1.0.0.0__b192b8876ae51a17
Non- GAC installation:
o \Inetpub\wwwroot\wpresources\Bamboo.CalendarViewExtended.
Release Application Notes Page 22 of 39
7/10/2007 Copyright © 2006-2007 Bamboo Solutions Corp. All rights reserved.
The Languages.xml file contains a list of Menu Bar Languages supported by the Calendar Plus Web Part:
<languages>
<language id="2052">Chinese</language>
<language id="1033">English</language>
<language id="1036">French</language>
<language id="1031">German</language>
<language id="1040">Italian</language>
<language id="1041">Japanese</language>
<language id="1049">Russian</language>
<language id="3082">Spanish</language>
<language id="1053">Swedish</language>
<language id="1066">Vietnamese</language>
</languages>
The id attribute is the name of the actual corresponding language translation file. For example, the Spanish
translation file is the 3082.xml file. You can edit the language translation file and change the actual translation for
each Menu title button as you wish.
For Example, you can open the German translation file 1031.xml and change translation for each of the Menu Bar
buttons (NewItem, Task, Today, Day, WorkWeek, Week, Month or Year). The GotoDate option is reserved for
future use.
<?xml version="1.0" encoding="utf-8" ?>
<!-- xml resource file for German translations-->
<strings>
<string id="NewItem">Neues Teil oder auch Einheit</string>
<string id="Task">Aufgabe</string>
<string id="Today">Heute</string>
<string id="Day">Tag</string>
<string id="WorkWeek">Arbeitstage</string>
<string id="Week">Woche</string>
<string id="Month">Monat</string>
<string id="Year">Jahr</string>
<string id="GotoDate">Gehe zum Datum</string>
</strings>
You can also add your own translation by following these steps:
6. Create an option in the Languages.xml by adding an XML node. Example:
<languages>
<language id="2052">Chinese</language>
<language id="1033">English</language>
<language id="1036">French</language>
<language id="1031">German</language>
<language id="1040">Italian</language>
<language id="1041">Japanese</language>
<language id="1049">Russian</language>
<language id="3082">Spanish</language>
<language id="1053">Swedish</language>
<language id="1066">Vietnamese</language>
<language id="XXXX">Your Language Here</language>
</languages>
XXXX is the List of Locale ID (LCID) value assigned by Microsoft.
Please note that this file will be overwritten in subsequent upgrades. You should make a local copy of this
file for subsequent upgrades.
7. Create your own XXXX.xml translation file. Use one of the current language files as a template and
provide your own translation for each Menu Bar button.
Release Application Notes Page 23 of 39
7/10/2007 Copyright © 2006-2007 Bamboo Solutions Corp. All rights reserved.
Styling the Web Part
By default, the Calendar Plus web part render the user interface using the default CSS styles that is selected in
your SharePoint webs. The look and feel of the web part can be further customized by editing the custom CSS file
in the setting pane of the web part
1. To use the default style, select Default CSS.
2. To customize the style of the web part, select Custom CSS and click on the Edit button. The text editor
opens and displays the default CSS styles. Make any changes to the applicable the style selectors.
3. Press Save and confirm the prompt to save your changes.
The Calendar Plus web part uses the following class selectors to define each elements of the calendar:
Release Application Notes Page 24 of 39
7/10/2007 Copyright © 2006-2007 Bamboo Solutions Corp. All rights reserved.
The default CSS style for the Calendar Plus web part is listed here:
table.CalendarPlus-Toolbar-2007771116
{
background-image: url("/_layouts/images/toolgrad.gif");
background-repeat: repeat-x;
border: 1px solid #95b7f3;
background-repeat: repeat-x;
background-color: #9ebff6;
color: #003399;
}
A.CalendarPlus-Toolbar-Text-2007771116:link
{
font-weight:normal;
font-size:11px;
color: #003399;
FONT-FAMILY: Verdana;
}
A.CalendarPlus-Toolbar-Text-2007771116:hover
{
font-weight:normal;
font-size:11px;
COLOR: #FF7800;
FONT-FAMILY: Verdana;
}
.CalendarPlus-Header-2007771116
{
font-family: verdana;
font-size: 11px;
text-decoration: none;
color: #000000;
}
.CalendarPlus-Body-2007771116
Release Application Notes Page 25 of 39
7/10/2007 Copyright © 2006-2007 Bamboo Solutions Corp. All rights reserved.
{
border-color:black;
border: 1px solid;
}
.CalendarPlus-HighLightCell-2007771116
{
BACKGROUND-COLOR: #ffffcc;
COLOR: black;
}
.CalendarPlus-OtherCell-2007771116
{
BACKGROUND-COLOR: #ebf0f0;
COLOR: black;
}
.CalendarPlus-DefaultCell-2007771116
{
BACKGROUND-COLOR: white;
COLOR: black;
}
.CalendarPlus-Text-Day-2007771116
{
font-weight:normal;
font-size:11px;
color: #003399;
FONT-FAMILY: Verdana;
}
A.CalendarPlus-Item-2007771116:link
{
font-weight:normal;
font-size:11px;
color: #003399;
FONT-FAMILY: Verdana;
}
A.CalendarPlus-Item-2007771116:hover
{
font-weight:normal;
font-size:11px;
COLOR: #FF7800;
FONT-FAMILY: Verdana;
}
DIV.div_hidden {DISPLAY: none}
DIV.div_not_hidden {}
DIV#RolltipDiv-2007771116
{
BORDER-RIGHT: #336 1px solid;
PADDING-RIGHT: 3px;
BORDER-TOP: #336 1px solid;
PADDING-LEFT: 3px;
FONT-SIZE: 11px;
Z-INDEX: 1000;
LEFT: 0px;
VISIBILITY: hidden;
PADDING-BOTTOM: 3px;
BORDER-LEFT: #336 1px solid;
WIDTH: 260px;
PADDING-TOP: 3px;
BORDER-BOTTOM: #336 1px solid;
POSITION: absolute;
TOP: 0px;
BACKGROUND-COLOR: #ffffcc;
COLOR: #000000;
}
Note:
Please see the Knowledge Base section (http://store.bamboosolutions.com/kb/default.aspx) on our web site for
additional hints and tips and last minutes update on how to use the CSS style sheet with the Calendar Plus web
part.
For additional reference and example of CSS, see http://www.w3schools.com/css/css_reference.asp.
Release Application Notes Page 26 of 39
7/10/2007 Copyright © 2006-2007 Bamboo Solutions Corp. All rights reserved.
Use Cases
Use Calendar Plus Web Part on Your Projects Page
1. On the Projects page of your portal, add the Calendar Plus Web Part to the page.
2. Configure it to display items from a Tasks list, displaying the Title column, and color-coding each Task
item by Status.
3. Base the Calendar on a Start Date and Due Date interval by selecting the Base calendar on the following
interval option and then selecting Between/And values.
4. From the Calendar Filter, select a column (Region), an operand (is equal to), and the criteria (North
America).
5. Click OK. The Calendar View Web Part displays only the tasks that meet the specified filter criteria.
Administration Guide
Upgrading the Web Part
WARNING FOR UPGRADE CUSTOMERS!
If you are upgrading Calendar Plus from version 1.x to 2.0, please read the following:
Once you install 2.0, you cannot rollback to a previous version.
If you only want to trial the 2.0 version, then it is recommended that you install the trial on a separate
test server while deciding whether to upgrade.
Please see our Knowledge Base article on our web site for more information.
To upgrade this Web Part, do the following:
1. Uninstall the old version (see Uninstalling the Web Part for more information).
2. Follow the instructions starting with the Calendar Plus Web Part Setup Program to install the new version.
Release Application Notes Page 27 of 39
7/10/2007 Copyright © 2006-2007 Bamboo Solutions Corp. All rights reserved.
Uninstalling the Web Part
To uninstall the Web Part:
1. From the SharePoint server, go to Add or Remove Programs in your Control Panel. Make sure you are
logged into the SharePoint server as the same user that installed the Web Part.
2. Select Bamboo.CalendarViewExtended and then click Remove.
You can also manually uninstall the web part using stsadm.exe. Use "c:\program files\common files\microsoft
shared\web server extensions\60\bin\stsadm.exe" -o deletewppack -name Bamboo.CalendarViewExtended.cab
Calendar Plus Web Part Setup Program
Before you begin, you need to make sure you have access to the server and your account must have the
appropriate administrative privileges to install applications.
The Calendar Plus Setup program provides links to the various installation components for Calendar Plus. These
components include the Bamboo License Manager as well as the Application Notes.
To access the product setup page:
1. Unzip the contents of your Bamboo Storefront download. Be sure that all files and subfolders are selected
to be extracted. The following subfolders will be created beneath this path:
o \docs – Contains the product Application Notes in PDF and MHT formats.
o \msi – Contains the product installation executables.
o \msi\cab – Contains the cabinet files that can be used for manual installs.
o \res – Holds runtime fonts and style sheets for the setup page application.
2. Find the Setup.hta file located in the root folder of where you extracted the file.
3. Double-click the Setup.hta file to launch the Bamboo Setup Page.
4. The setup page contains links to the various product components under the Components header in the left
margin. Click on any of these links to view a description of the component in the right text area of the
page. You can launch an installation program by clicking the Install button that appears beneath the
component description.
Release Application Notes Page 28 of 39
7/10/2007 Copyright © 2006-2007 Bamboo Solutions Corp. All rights reserved.
Installing the Calendar Plus Web Part
To install the Calendar Plus Web Part, from the Calendar Plus Password Change Setup program, click the Calendar
Plus Web Part component and then click the Install button.
NOTE: The Setup program automatically detects the version of SharePoint or WSS on which you are installing
the Web Part and displays the component button for the appropriate Web Part install program. In other words,
if you are installing this Web Part on WSS 3.0 or Office SharePoint Server 2007 then only the component
install for Calendar Plus for WSS 3.0 is displayed.
Installing on Microsoft SharePoint Server 2003 or Windows SharePoint Services 2.0
This install can also be started manually from the file system.
1. Locate the \msi subfolder that is created after extracting files and folders from the downloaded zip file.
2. Right-click the Bamboo.CalendarViewExtended.SPv2.msi file and select Install.
To continue installing this Web Part from the Calendar Plus Setup Program:
1. Select the default to install this Web Part on all virtual servers.
Note: The above example for how to enter virtual server names is incorrect. You can
enter multiple virtual server names in one of two ways: http://myserver:80;
http://myserver:80 or http://virtualservername; http://virtualservername.
2. Click Next to continue. When the installation is complete, a message is displayed. Errors that may have
occurred during installation are written to a file named wppackager.log and can be found in your TEMP
folder, as described in the Installation Complete message.
3. If the installation process gives you an error due to a unique SharePoint server setting at your site, read
the FAQ document for information on how to install the Web Part manually. The FAQ document also
includes more information on Web Part security options.
4. If your installation was successful, don’t forget to restart Internet Information Services (IIS).
Note: This Web Part installation automatically installed the main web part assemblies to the bin folder and
applied a required custom policy for the Web Part. See Code Access Security section for Custom Policy
specifications.
If you want to manually install this Web Part, use the following steps:
1. Unzip the download file as instructed in the Calendar Plus Web Part Setup Program section.
Release Application Notes Page 29 of 39
7/10/2007 Copyright © 2006-2007 Bamboo Solutions Corp. All rights reserved.
2. Open a command window by select Start, Run and type cmd at the open prompt, then click OK.
3. Change the directory to the folder where you unzipped the download files.
4. At the command prompt, type in one of the following and then press Enter:
To install the Web Part in the Global Assembly Cache (GAC), type:
o “c:\program files\common files\microsoft shared\web server extensions\12\bin\stsadm.exe" -o
addwppack -filename Bamboo.CalendarViewExtended.SPv2.cab -globalinstall.
To install the Web Part on a specific virtual server, type:
o "c:\program files\common files\microsoft shared\web server extensions\12\bin\stsadm.exe" -o
addwppack -filename Bamboo.CalendarViewExtended.SPv2.cab -url http://servername
(where http://servername is the name of your virtual server). You must apply a custom policy if
using this command. See Code Access Security section for creating your own custom policy.
To install the Web Part on all virtual servers, type:
o "c:\program files\common files\microsoft shared\web server extensions\12\bin\stsadm.exe" -o
addwppack -filename Bamboo.CalendarViewExtended.SPv2.cab. You must apply a custom
policy if using this command. See Code Access Security section for creating your own custom
policy.
5. Drag the Bamboo.Licensing.dll, Bamboo.SPHelpers.dll and Bamboo.UtilityEx.dll from the misc folder to
the \WINDOW\Assembly (GAC).
6. Reset IIS.
Note: It is easier if you create a command file in the folder where the installation files are located. Name
the command file with a .bat extension, such as InstallCalendarViewExtendedWebPart.bat. Open the
command file in Notepad and cut and paste the text above. You should add a PAUSE command as the last
line of this file. You can run the command file to install the Web Part. See the online Administrator’s Guide
for Windows SharePoint Services for additional details on the stsadm command.
Installing on Microsoft Office SharePoint Server 2007 or Windows SharePoint Services 3.0
This install can also be started manually from the file system.
1. Locate the \msi subfolder that is created after extracting files and folders from the downloaded zip file.
2. Right-click the Bamboo.CalendarViewExtended.SPv3.msi file and select Install.
To continue installing this Web Part from the Calendar Plus Setup Program:
1. Select the web application(s) where you want to install the Web Part and then click Next.
Release Application Notes Page 30 of 39
7/10/2007 Copyright © 2006-2007 Bamboo Solutions Corp. All rights reserved.
2. Click OK when you see the successful installation dialog.
Note: This Web Part is automatically installed in the BIN directory of the selected web application(s). The
Web Part is installed with a custom code access security file that allows you to run with the minimum
security setting in your web.config.
If you want to manually install this web part, use the following steps:
1. Unzip the download file as instructed in the Calendar Plus Web Part Setup Program section.
2. Open a command window by select Start, Run and type cmd at the open prompt, then click OK.
3. Change the directory to the folder where you unzip the download files.
4. Use one of these commands:
To install the Web Part on a specific virtual server, type:
o "c:\program files\common files\microsoft shared\web server extensions\12\bin\stsadm.exe" -o
addwppack -filename Bamboo.CalendarViewExtended.SPv3.cab -url http://servername
(where http://servername is the name of your virtual server). You must apply a custom policy if
using this command. See Code Access Security section for creating your own custom policy. You
can also set the trust level to full if you do not want to use custom policy but this is not a
recommended method.
To install the Web Part on all virtual servers, type:
o "c:\program files\common files\microsoft shared\web server extensions\12\bin\stsadm.exe" -o
addwppack -filename Bamboo. CalendarViewExtended.SPv3.cab. You must apply a custom
policy if using this command. See Code Access Security section for creating your own custom
policy. You can also set the trust level to full if you do not want to use custom policy but this is
not a recommended method.
To install the Web Part in the Global Assembly Cache (GAC), type:
o "c:\program files\common files\microsoft shared\web server extensions\12\bin\stsadm.exe" -o
addwppack -filename Bamboo. CalendarViewExtended.SPv3.cab -globalinstall.
5. Drag only the Bamboo.Licensing.dll and Bamboo.UtilityEx.dll from the misc folder to the
\WINDOW\Assembly (GAC). The Bamboo.SPHelpers.dll is only needed for SharePoint version 2.0. Do not
install it for MOSS 2007.
6. Reset IIS.
Note: It is easier if you create a command file in the folder where the installation files are located. Name
the command file with a .bat extension, such as InstallCalendarViewExtendedWebPart.bat. Open the
command file in Notepad and cut and paste the text above. You should add a PAUSE command as the last
line of this file. You can run the command file to install the web part. See the online Administrator’s Guide
for Windows SharePoint Services for additional details on the stsadm command.
Installing the Bamboo License Manager
To activate and license a purchased Web Part:
1. From the Calendar Plus Setup program, click the Bamboo License Manager component and then click the
Install button.
2. See the Licensing section below for more information.
Error Log Files
If you encounter any errors in the process of using this web part, refer to the error logs located in
C:\Windows\Temp or C:\Local User\Local Settings\Temp on the server.
Release Application Notes Page 31 of 39
7/10/2007 Copyright © 2006-2007 Bamboo Solutions Corp. All rights reserved.
Installed Files
The following files are installed as part of the Bamboo Calendar Plus Web Part package:
FILENAME TYPE PURPOSE
Bamboo.Licensing.dll Assembly Licensing Assembly
installed in the GAC
Bamboo.CalendarViewExtended.dll Assembly Web Part Assembly
Bamboo.CalendarWeb.UI.WebControls.dll Assembly Web Part Assembly
Bamboo.Calendar.WebPart.dwp Web Part Support
Bamboo.Calendar.WebPart_BSC.cab CAB File In case you need to install
this Web Part manually.
Bamboo.CalendarViewExtended.js Javascript File User Interface component
CSCustomAction.dll Install
Install.ini Install
PackagerFile.xml Install
The installation process also updates your web.config file. If you cannot install the Web Part using the automated
process and plan to install it manually, be sure to add the following to your web.config file:
<SafeControl Assembly="Bamboo.CalendarViewExtended, Version=1.0.0.0, Culture=neutral,
PublicKeyToken=b192b8876ae51a17" Namespace="BambooCalendarWebPart" TypeName="*" Safe="True" />
Code Access Security
If you intend to implement a custom security policy file, the public key blob is shown in the table below.
For complete details on code access permissions within SharePoint, read the code access security article listed in
the References section.
CLASS FILE NAME VERSION PUBLIC KEY BLOB
StrongNameMemb Bamboo.CalendarViewExtended 1 002400000480000094000000060200
ershipCondition 000024000052534131000400000100
0100273171760FFFB8A911897C7EDE
5D6FB03C8054E827CC1A12B40E420
ACC276D72A438DB64F565079D14D0
166536331A42787B5F707EF8382E08
082F1EB32BF852B92FE10DA1FA63B6
FD053EAFD4751B891E5D7D9B636A1
4802299BAC79567CACDF42CB7EFF08
A685195CDA7634FAC4DEDDFE4CCDA
A760A12B64D221EA393DA7BA
StrongNameMemb Bamboo.CalendarWeb.UI.WebControls 1 002400000480000094000000060200
ershipCondition 000024000052534131000400000100
0100B9A5E236A18CBBBEC4B6AFD42
DD809D24588D4A7F84CD82AEF0906
9BBD6AEAFA8DAC030F5842FBCA189
FCFD7BC9C645DDF479D0F0FCE5DB5
6E17094CD8D245D3072D365D4A317
D12B3936B3E921870B32BEACB2B6E
87B54CE37F132960E4CAFBEA0E70E4
73BC49E9662520078536B57CDF2020
5076A26D6FD0D77493BCE4
If you must install this Web Part manually, the following security is needed if a custom security policy file is to be
implemented:
Permission Custom Setting
System.Web.AspNetHostingPermission Minimal
System.Security.Permissions.FileIOPermission Unrestricted="true"
System.Security.Permissions.RegistryPermission Unrestricted="true"
System.Security.Permissions.ReflectionPermission Flags=”3”
SecurityPermission Execution
SharePointPermission ObjectModel=True
WebPartPermission Connections=True
Release Application Notes Page 32 of 39
7/10/2007 Copyright © 2006-2007 Bamboo Solutions Corp. All rights reserved.
To set up your own custom security policy, refer to the following links for more information:
The Bamboo Solutions FAQ at http://store.bamboosolutions.com/productspecs/SharePoint%20WP-
CAS%20FAQ.pdf
OR
http://msdn.microsoft.com/library/default.asp?url=/library/en-
us/odc_SP2003_ta/html/sharepoint_wsscodeaccesssecurity.asp
Licensing
For trials, no license key is required. For more information on our licensing, refer to
http://istore.bamboosolutions.com/BambooMainWeb/LicenseFAQ.asp.
Once purchased, the Bamboo Calendar Plus Web Part licensing is controlled through a license key and activation
program installed separately on your SharePoint server. You must first install the Bamboo License Manager, and
then run the licensing program to license and activate your Web Part. You must be a machine administrator to
install and run the Bamboo License Manager.
Installing the Bamboo License Manager
1. From the Calendar Plus Setup program, click the Bamboo License Manager button under Components
and then click the Install button.
2. Click Next to continue.
Release Application Notes Page 33 of 39
7/10/2007 Copyright © 2006-2007 Bamboo Solutions Corp. All rights reserved.
3. Click Next to select all the defaults or click Browse to install the License Manager in a location of your
choice. Click Disk Cost to check hard drive space requirements and availability. Also, select to have this
program installed for just the current logged in user or anyone who logs into the machine. Click Next
when you have made your selections.
4. Click Next to confirm the installation.
Release Application Notes Page 34 of 39
7/10/2007 Copyright © 2006-2007 Bamboo Solutions Corp. All rights reserved.
5. Click Close to complete the installation.
Licensing and Activating the Web Service
To license and activate the Web Part:
1. If you installed the Bamboo License Manager in the default folder path, then locate Bamboo License
Manager in your Program Files or you can click the Bamboo License Manager shortcut created on your
desktop.
Release Application Notes Page 35 of 39
7/10/2007 Copyright © 2006-2007 Bamboo Solutions Corp. All rights reserved.
2. Click Browse to locate the Bamboo.CalendarViewExtended.dll. If you installed your Web Part in the bin, it
will be located in C:\inetpub\wwwroot\bin. If you installed your Web Part in the Global Assembly Cache
(GAC), select the drop-down box, and then select Search GAC to locate your Web Part in the GAC.
3. Once you have selected the Web Service DLL, you can enter the license key sent to you upon purchase
into the Enter valid License Key text box. Then click Activate.
Release Application Notes Page 36 of 39
7/10/2007 Copyright © 2006-2007 Bamboo Solutions Corp. All rights reserved.
4. Select Activate online and click Continue. If you choose to activate by email or phone, you must select
that option and click Continue. If your trial period has not yet expired, you may also select Continue
without activation, otherwise this option will be unavailable.
5. If you choose to activate by email or phone, you will need to provide the information that displays in the
following dialog to the support email or phone number listed on the left side of the dialog. You can click
Copy To Clipboard to copy this information to your clipboard to copying to any application. You can also
click Copy To Email to copy this information directly into an email. Once you have the Unlock Code from
our support desk, enter it into the boxes provided and click Continue.
6. Your Web Part has now been activated and is ready for use.
Release Application Notes Page 37 of 39
7/10/2007 Copyright © 2006-2007 Bamboo Solutions Corp. All rights reserved.
Known Issues
Calendar does not filter correctly when using the Use List View filter option on an Events list that has
recurring events.
To filter the list, use the Use Filter option in the Calendar Filter section of the Web Part properties.
No Explorer View Option with Document, Picture or Form Libraries
Calendar does not provide option for using Explorer view to filter calendar items if you attach Document library,
Picture library, or Form library to the calendar.
No Selected Picture View for filtering Calendar Items in a Document or Picture Library
Calendar does not provide option for using Selected Picture view to filter calendar items if you attach Document
Library and Picture Library.
International Date Format Required If Using Created or Modified Date for Certain Libraries and
Galleries
If you attach the Calendar to one of the following SharePoint lists: Document Library, Picture Library, List Template
Gallery, Site Template Gallery, Web Part Gallery, Form Library and decide to use filter option to filter for: 1)
Created or 2) Modified date you need to enter the date criteria in the international standard date format YYYY-MM-
DD hh:mm:ss. Example 2006-12-30 02:30:00.
Begin and End Columns in Events List Not Filterable in Calendar Plus Web Part
If you attach the Calendar to the Events list, you will not be able to filter for columns Begin and End via web part
connection since those columns are not filterable.
If using both the SharePoint Calendar and the Calendar Plus Web Part, recurrence events in the
Calendar Plus Web Part are shown properly while recurrence events in the SharePoint Calendar
calculate the total duration (start to end date) of the recurrence event incorrectly resulting in the
entire duration being displayed for each recurrence.
Recurrence Events are not fully supported by the SharePoint Object Model.
Document Change History
The following table lists changes made to this document.
DATE DOCUMENT CHANGE FOR WEB PART RELEASE…
07/10/07 Bug fixes and enhancements. For a list of bug fixes, Bamboo Calendar Plus Web Part 2.2
please refer to the Release Notes for this product in the
Knowledge Base on our web site.
Enhancements include:
Allow users to apply custom css to the calendar.
Add Quarter and Gantt view to the default view
list.
Add the ability to define Start Date and Days to
show in Work Week view.
05/10/07 Bug fixes and enhancements. For a list of bug fixes, Bamboo Calendar Plus Web Part 2.1.9
please refer to the Release Notes for this product in the
Knowledge Base on our web site.
Enhancements include:
Calendar Plus handles recurrence events the same
as SharePoint.
03/15/07 Update patch to fix Quarter View start month. Bamboo Calendar Plus Web Part 2.0.24
03/12/07 Bug fixes and major enhancements, including: Bamboo Calendar Plus Web Part 2.0.23
The addition of Gantt View
The addition of Quarter View
SQL table or view as a data source
Release Application Notes Page 38 of 39
7/10/2007 Copyright © 2006-2007 Bamboo Solutions Corp. All rights reserved.
DATE DOCUMENT CHANGE FOR WEB PART RELEASE…
Integration with List Rollup Web Part
Hiding menu items on the Calendar Toolbar
Selecting starting month for Year and Quarter views
View Quarters in 3 or 6 month intervals
Provide additional column information when you
mouse over a calendar item
01/20/07 Update patch to provide support for MSI installation on Bamboo Calendar Plus Web Part 1.3.108
MOSS2007.
09/25/06 Update patch to fix Multi-line text column used to display Bamboo Calendar Plus Web Part 1.3.107
Calendar Title.
09/15/06 Bug fixes and minor enhancements. Bamboo Calendar Plus Web Part 1.3.106
Enhancements include:
the ability to select a start month in year view,
show or hide the Calendar item border,
add option to color code year view,
allow the Calendar to be exportable,
Allow the Calendar to be connectable and consume a
filter during run time.
Provide support for previous unsupported SharePoint
Lists: Document Library, Picture Library, List
Template Gallery, Site Template Gallery, Web Part
Gallery, and Form Library.
Provide support for Microsoft Office SharePoint
Server 2007 Beta 2 release.
07/19/06 Bug fixes and minor enhancements. Bamboo Calendar Plus Web Part 1.2
Enhancements include: the ability to select a list view,
show or hide the Calendar tool bar, and translation
support of the Web Part for Spanish, Chinese, French,
German, Italian, Japanese, Russian, Swedish and
Vietnamese.
05/08/06 Bug fixes and minor enhancements. Enhancements Bamboo Calendar Plus Web Part 1.1
include: entering in a Hex color code, wrapping item text
in calendar cell, show or hide the color legend, and filters
use SharePoint [Me] and [Today] criteria.
04/10/06 Initial Release Bamboo Calendar Plus Web Part 1.0
References
MSDN Article: Microsoft Windows SharePoint Services and Code Access Security
MSDN Article: Code Access Security: WebPermission
Syndication Generator for Windows® SharePoint® Services Documentation
Release Application Notes Page 39 of 39
7/10/2007 Copyright © 2006-2007 Bamboo Solutions Corp. All rights reserved.
Potrebbero piacerti anche
- The Subtle Art of Not Giving a F*ck: A Counterintuitive Approach to Living a Good LifeDa EverandThe Subtle Art of Not Giving a F*ck: A Counterintuitive Approach to Living a Good LifeValutazione: 4 su 5 stelle4/5 (5794)
- The Little Book of Hygge: Danish Secrets to Happy LivingDa EverandThe Little Book of Hygge: Danish Secrets to Happy LivingValutazione: 3.5 su 5 stelle3.5/5 (399)
- A Heartbreaking Work Of Staggering Genius: A Memoir Based on a True StoryDa EverandA Heartbreaking Work Of Staggering Genius: A Memoir Based on a True StoryValutazione: 3.5 su 5 stelle3.5/5 (231)
- Hidden Figures: The American Dream and the Untold Story of the Black Women Mathematicians Who Helped Win the Space RaceDa EverandHidden Figures: The American Dream and the Untold Story of the Black Women Mathematicians Who Helped Win the Space RaceValutazione: 4 su 5 stelle4/5 (894)
- The Yellow House: A Memoir (2019 National Book Award Winner)Da EverandThe Yellow House: A Memoir (2019 National Book Award Winner)Valutazione: 4 su 5 stelle4/5 (98)
- Shoe Dog: A Memoir by the Creator of NikeDa EverandShoe Dog: A Memoir by the Creator of NikeValutazione: 4.5 su 5 stelle4.5/5 (537)
- Elon Musk: Tesla, SpaceX, and the Quest for a Fantastic FutureDa EverandElon Musk: Tesla, SpaceX, and the Quest for a Fantastic FutureValutazione: 4.5 su 5 stelle4.5/5 (474)
- Never Split the Difference: Negotiating As If Your Life Depended On ItDa EverandNever Split the Difference: Negotiating As If Your Life Depended On ItValutazione: 4.5 su 5 stelle4.5/5 (838)
- Grit: The Power of Passion and PerseveranceDa EverandGrit: The Power of Passion and PerseveranceValutazione: 4 su 5 stelle4/5 (587)
- Devil in the Grove: Thurgood Marshall, the Groveland Boys, and the Dawn of a New AmericaDa EverandDevil in the Grove: Thurgood Marshall, the Groveland Boys, and the Dawn of a New AmericaValutazione: 4.5 su 5 stelle4.5/5 (265)
- The Emperor of All Maladies: A Biography of CancerDa EverandThe Emperor of All Maladies: A Biography of CancerValutazione: 4.5 su 5 stelle4.5/5 (271)
- On Fire: The (Burning) Case for a Green New DealDa EverandOn Fire: The (Burning) Case for a Green New DealValutazione: 4 su 5 stelle4/5 (73)
- The Hard Thing About Hard Things: Building a Business When There Are No Easy AnswersDa EverandThe Hard Thing About Hard Things: Building a Business When There Are No Easy AnswersValutazione: 4.5 su 5 stelle4.5/5 (344)
- Team of Rivals: The Political Genius of Abraham LincolnDa EverandTeam of Rivals: The Political Genius of Abraham LincolnValutazione: 4.5 su 5 stelle4.5/5 (234)
- The Unwinding: An Inner History of the New AmericaDa EverandThe Unwinding: An Inner History of the New AmericaValutazione: 4 su 5 stelle4/5 (45)
- The World Is Flat 3.0: A Brief History of the Twenty-first CenturyDa EverandThe World Is Flat 3.0: A Brief History of the Twenty-first CenturyValutazione: 3.5 su 5 stelle3.5/5 (2219)
- The Gifts of Imperfection: Let Go of Who You Think You're Supposed to Be and Embrace Who You AreDa EverandThe Gifts of Imperfection: Let Go of Who You Think You're Supposed to Be and Embrace Who You AreValutazione: 4 su 5 stelle4/5 (1090)
- The Sympathizer: A Novel (Pulitzer Prize for Fiction)Da EverandThe Sympathizer: A Novel (Pulitzer Prize for Fiction)Valutazione: 4.5 su 5 stelle4.5/5 (119)
- Her Body and Other Parties: StoriesDa EverandHer Body and Other Parties: StoriesValutazione: 4 su 5 stelle4/5 (821)
- 1 Chapter 16 Software ReuseDocumento52 pagine1 Chapter 16 Software ReuseSalah AlaaNessuna valutazione finora
- FLEABAG SEASON 2, EPISODE 3 - Fox SceneDocumento6 pagineFLEABAG SEASON 2, EPISODE 3 - Fox SceneSofia MartinezNessuna valutazione finora
- Experienced Python Developer with Expertise in Django and Web DevelopmentDocumento3 pagineExperienced Python Developer with Expertise in Django and Web DevelopmentChinmaya SahooNessuna valutazione finora
- Midterm Exam in Assessment of LearningDocumento5 pagineMidterm Exam in Assessment of LearningNaci John TranceNessuna valutazione finora
- Bhatt, Mehrotra - Buddhist Epistemology PDFDocumento149 pagineBhatt, Mehrotra - Buddhist Epistemology PDFNathalie67% (3)
- Introduction To Set Theory: Mr. Sanjay ShuklaDocumento90 pagineIntroduction To Set Theory: Mr. Sanjay ShuklaUltramicNessuna valutazione finora
- Libros para Aprender InglesDocumento3 pagineLibros para Aprender InglesJohn Guzman100% (1)
- Spare Part List - GF - NBG 150-125-315Documento40 pagineSpare Part List - GF - NBG 150-125-315LenoiNessuna valutazione finora
- Manual GX DeveloperDocumento760 pagineManual GX DeveloperAri Kurniawan SNessuna valutazione finora
- Daily Routine Reading - Third Person SingularDocumento2 pagineDaily Routine Reading - Third Person SingularHELEN MICHEL PÉREZ GONZÁLEZNessuna valutazione finora
- Combined Articles On The New TestamentDocumento498 pagineCombined Articles On The New TestamentDarienDBKearneyNessuna valutazione finora
- Practice Test 001 (Bộ Đề Ôn Thi Vào Lớp 10 Thpt Năm Học 2021-2022)Documento6 paginePractice Test 001 (Bộ Đề Ôn Thi Vào Lớp 10 Thpt Năm Học 2021-2022)dung hoangNessuna valutazione finora
- 5 3-6 EALD Progression by Mode SpeakingDocumento1 pagina5 3-6 EALD Progression by Mode SpeakingS TANCREDNessuna valutazione finora
- TM Functional Safety 07 2011 enDocumento229 pagineTM Functional Safety 07 2011 enWaldemarNessuna valutazione finora
- The Jim Morrison JournalDocumento11 pagineThe Jim Morrison JournalJackob MimixNessuna valutazione finora
- Shipman ObservationDocumento2 pagineShipman Observationapi-376611886Nessuna valutazione finora
- 7 C's of Business LetterDocumento3 pagine7 C's of Business LetterGladys Forte100% (2)
- Ground Path and FruitionDocumento12 pagineGround Path and Fruitiontantravidya100% (1)
- Elevation No 4 - FR Dom Paul Benoit 1948Documento7 pagineElevation No 4 - FR Dom Paul Benoit 1948zimby12Nessuna valutazione finora
- Etica Si Integritate AcademicaDocumento242 pagineEtica Si Integritate AcademicaArhanghelul777Nessuna valutazione finora
- TTL and CMOS Logic 74 Series DatasheetsDocumento22 pagineTTL and CMOS Logic 74 Series DatasheetsTapiro D'oro100% (1)
- Installing Orthanc DICOM Server on WindowsDocumento2 pagineInstalling Orthanc DICOM Server on WindowsArafat El KaoutariNessuna valutazione finora
- Advantages Disadvantages of DbmsDocumento3 pagineAdvantages Disadvantages of DbmsdunnkamwiNessuna valutazione finora
- Sweet Goodmorning MessageDocumento7 pagineSweet Goodmorning MessageKatheryn WinnickNessuna valutazione finora
- Buying Train TicketDocumento2 pagineBuying Train Ticketbeloved28021985Nessuna valutazione finora
- Comp7 Q1 M1 WK12 Understanding The Computer System 3Documento17 pagineComp7 Q1 M1 WK12 Understanding The Computer System 3arlenelansangan10Nessuna valutazione finora
- Icp Output Question (With Ans) - 1Documento23 pagineIcp Output Question (With Ans) - 1Smriti RoutNessuna valutazione finora
- Hong Kong Secondary School English Teachers' Beliefs and Their Infl Uence On The Implementation of Task-Based Language TeachingDocumento19 pagineHong Kong Secondary School English Teachers' Beliefs and Their Infl Uence On The Implementation of Task-Based Language TeachingMuhammad Haider AliNessuna valutazione finora
- Netflix Srs Document With Functional and Non Functional RequirementsDocumento29 pagineNetflix Srs Document With Functional and Non Functional RequirementsS. Sumanth naiduNessuna valutazione finora