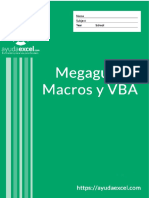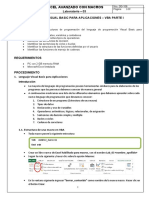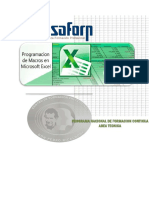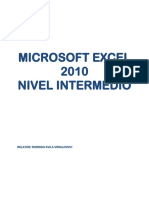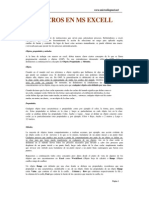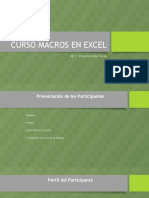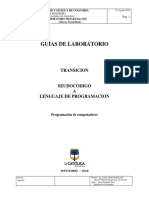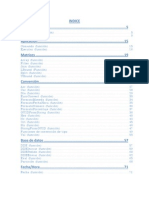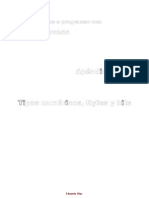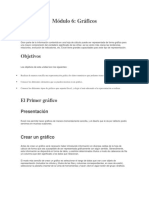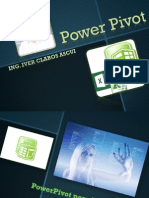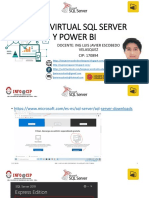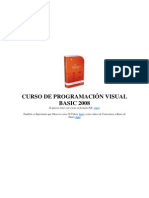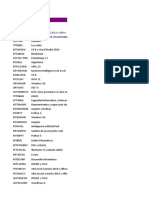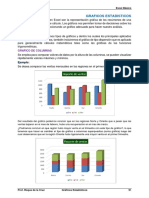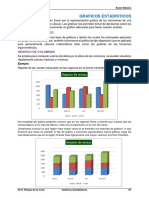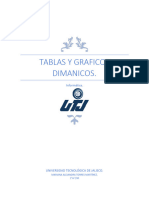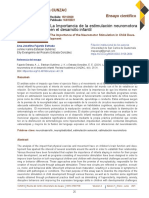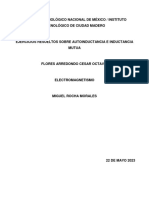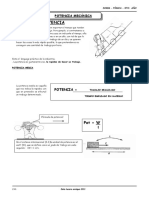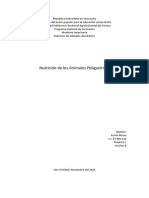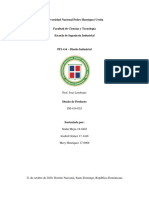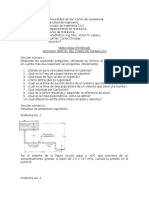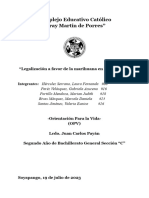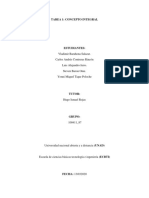Documenti di Didattica
Documenti di Professioni
Documenti di Cultura
4.-Excel-Tablas Dinámicas-1 PDF
Caricato da
Dayanne ZeladaTitolo originale
Copyright
Formati disponibili
Condividi questo documento
Condividi o incorpora il documento
Hai trovato utile questo documento?
Questo contenuto è inappropriato?
Segnala questo documentoCopyright:
Formati disponibili
4.-Excel-Tablas Dinámicas-1 PDF
Caricato da
Dayanne ZeladaCopyright:
Formati disponibili
CIONAL
NA DE
D
A
E
UNIVERSIDAD NACIONAL DE INGENIERIA
IN
SID
A
TI
G
EN
LA
ENI
UNIVER
BO
SC I
ERÍA
R
FACULTAD DE INGENIERIA INDUSTRIAL Y DE SISTEMAS
SISTEMAS UNI
TABLAS DINÁMICAS Y GRÁFICOS
CON EXCEL 2016
Facultad de Ingeniería Industrial y de Sistemas
S E S I Ó N 1
Introducción A Los Gráficos
Novedades de los gráficos de Excel 2016
Excel 2016 para Windows incluye todas las funcionalidades y características a las que
estás acostumbrado, además de algunas nuevas, como:
• Crear 6 nuevos tipos de gráficos, incluidos gráficos de cascada y estadísticos,
histogramas, diagramas de Pareto y gráficos de cajas y bigotes.
1. CASCADA (WATERFALL)
Un tipo de gráfico que resulta útil, por ejemplo, para analizar en conjunto datos
empresariales donde se hace necesario un vistazo en simultáneo y relativo de las
pérdidas y ganancias del negocio, así como el aporte también relativo de las
subvariables (costos operativos, impuestos, etc.).
2. HISTOGRAMA (HISTOGRAM)
Los histogramas, gráficos de barras que consiguen valor al tratar con datos de
frecuencias, obtienen con sus etiquetas y opciones de configuración en el nuevo tipo de
gráfico de Excel 2016 un gran parecido a lo que arroja un software estadístico.
Tablas Dinámicas y Gráficos con Excel 2016 Pág. 1 de 150
Facultad de Ingeniería Industrial y de Sistemas
3. DIAGRAMAS DE PARETO (PARETO)
Los diagramas de Pareto no son más que histogramas ordenados por las clases de
mayor frecuencia y les acompaña una práctica línea flotante que va explicando el aporte
relativo de cada una de las clases (presentado como porcentaje) a un total general. En
la imagen se nota cómo la clase Defect, la más frecuente, señala un 40% del total de
razones por las que son devueltos libros a una tienda; Defect (Defectuoso), Incorrect
Pricing (Precio incorrecto) y Wrong Product (Producto equivocado), en simultáneo,
recogen alrededor del 80% de razones.
4. DIAGRAMAS DE CAJAS Y BIGOTES (BOX & WHISKER, BOX-PLOT)
Una sencilla herramienta de comparación entre categorías que recogen de
determinadas variables su media, mediana, rango, dispersión, cuartiles, datos atípicos
Tablas Dinámicas y Gráficos con Excel 2016 Pág. 2 de 150
Facultad de Ingeniería Industrial y de Sistemas
y asimetría. La caja muestra la dispersión y los “bigotes” -las líneas horizontales
externas- representan los cuartiles o intervalos de interés al revisar, particularmente,
datos atípicos, dispersión y los respectivos valores en los ejes.
5. MAPA DE ÁRBOL (TREEMAP)
Para trabajar con datos que disponen de jerarquías, esto es, con información de
categorías y subcategorías aún a varios niveles. Su específica labor es permitir
comparar el aporte relativo entre tales categorías y subcategorías, aporte desplegado
en simples rectángulos cuyo tamaño responde a la frecuencia de cada característica en
consideración. La imagen anterior representa datos de libros de una tienda organizados
por género. El tamaño de los rectángulos habla de la cantidad de ingresos relativos que
genera cada uno.
Tablas Dinámicas y Gráficos con Excel 2016 Pág. 3 de 150
Facultad de Ingeniería Industrial y de Sistemas
6. SUNBURST
Finalmente, otro tipo de gráfico para la visualización inmediata de jerarquías
encontradas, también de forma relativa, entre categorías y subcategorías (o grupos y
subgrupos). El nombre se debe a su parecido con el sol y los rayos, rayos desplegados
de forma colorida y proporcional para una intuitiva interpretación.
Tablas Dinámicas y Gráficos con Excel 2016 Pág. 4 de 150
Facultad de Ingeniería Industrial y de Sistemas
Trabajar con gráficos.
CREAR UN GRÁFICO BÁSICO
Para comenzar a crear un gráfico debemos tener la información resumida de los datos.
En la Figura se tiene una hoja de cálculo que indica las ventas de las cuatro tiendas en
cada uno de los tres meses. Se necesita un gráfico donde se comparen los cuatros
tiendas en cada mes.
1. Seleccione los datos que desea representar incluidos los títulos de las
columnas (Junio, Julio, Agosto) y las etiquetas de las filas (los nombres de
las Tiendas). Rango A8:D12
2. Hacer clic ficha Insertar y, en el grupo Gráficos, mostrara siete menús
desplegables, cada menú lleva a una variedad de tipos de grafico.
3. Hacer clic en el menú Columna, aparecerán varios tipos de gráficos de
columnas donde elegir. Haga clic en Columna agrupada, el primer gráfico de
columnas de la lista Columna en 2-D.
De forma predeterminada, el gráfico se coloca en la hoja de cálculo como un gráfico
incrustado (gráfico incrustado: gráfico que se coloca en una hoja de cálculo en lugar de
una hoja de gráfico separada. Los gráficos incrustados son muy útiles cuando se desea
ver o imprimir un gráfico o un informe de gráfico dinámico con su origen de datos u otra
información en una hoja de cálculo).
Tablas Dinámicas y Gráficos con Excel 2016 Pág. 5 de 150
Facultad de Ingeniería Industrial y de Sistemas
En la Figura cada columna de datos de los meses tiene un color diferente. La leyenda
del gráfico, creada a partir de los títulos de las columnas de la hoja de cálculo (los
nombres de los meses), indica con qué color se representan los datos de cada mes. Por
ejemplo, los datos de junio son los de color azul más oscuro y ocupan la primera
columna de la izquierda para cada Tienda.
Ahora, los títulos de las filas de la hoja de cálculo (Tienda1, Tienda2, Tienda3 y Tienda4)
se encuentran en la parte inferior del gráfico. A la izquierda, Excel ha creado una escala
de números que permite interpretar el alto de las columnas más fácilmente.
OTRA FORMA DE SELECCIONAR UN TIPO DE GRAFICO
La "cinta de opciones" consta de fichas organizadas de acuerdo con escenarios u
objetos específicos. Además, los controles de cada ficha se organizan en varios grupos.
En la esquina inferior derecha de algunos grupos se muestra el icono de expansión
según Figura.
Al hacer clic en el icono de expansión Excel muestra un cuadro de dialogo.
Otra forma de seleccionar un tipo de grafico es hacer clic en el icono de expansión del
grupo gráfico y, muestra el cuadro de dialogo Insertar Grafico
Para ver todos los tipos de gráficos disponibles, haga clic en el icono de expansión para
mostrar el cuadro de diálogo Insertar gráfico y elegir el tipo de grafico que desee insertar.
Tablas Dinámicas y Gráficos con Excel 2016 Pág. 6 de 150
Facultad de Ingeniería Industrial y de Sistemas
Tipos de gráficos disponibles
Microsoft Excel admite muchos tipos de gráfico para ayudarle a mostrar datos de forma
comprensible para su audiencia. Cuando crea un gráfico o cambia el tipo de uno
existente, ya sea en Excel o en otros programas de Microsoft Office como Word,
PowerPoint o Outlook, puede seleccionar uno de los tipos de gráficos siguientes.
Aquí puedes ver listados todos los gráficos disponibles, selecciona uno y pulsa Aceptar
para empezar a crearlo.
ELEMENTOS DE UN GRAFICO
Un gráfico consta de numerosos elementos. Algunos de ellos se presentan de forma
predeterminada y otros se pueden agregar según las necesidades. Para cambiar la
presentación de los elementos del gráfico puede moverlos a otras ubicaciones dentro
del gráfico o cambiar su tamaño o su formato. También puede eliminar los elementos
del gráfico que no desee mostrar.
1. El área del gráfico: todo el gráfico junto con todos sus elementos.
2. El área de trazado del gráfico: en un gráfico 2D, área delimitada por los ejes,
incluidas todas las series de datos. En un gráfico 3D, área delimitada por los
ejes, incluidas las series de datos, los nombres de categoría, las etiquetas de
marcas de graduación y los títulos de eje. del gráfico.
3. Los puntos de datos de la serie de datos que se trazan en el gráfico: valores
individuales trazados en un gráfico y representados con barras, columnas,
líneas, sectores, puntos y otras formas denominadas marcadores de datos.
Los marcadores de datos del mismo color constituyen una serie de datos. de
la serie de datos (serie de datos: puntos de datos relacionados que se trazan
Tablas Dinámicas y Gráficos con Excel 2016 Pág. 7 de 150
Facultad de Ingeniería Industrial y de Sistemas
en un gráfico. Cada serie de datos de un gráfico tiene una trama o color
exclusivo y se representa en la leyenda del gráfico. Puede trazar una o más
series de datos en un gráfico. Los gráficos circulares sólo tienen una serie de
datos.)
4. Los ejes en los que se trazan los datos del gráfico: línea que rodea el área
de trazado de un gráfico utilizada como marco de referencia de medida. El
eje y suele ser el eje vertical y contener datos. El eje x suele ser el eje
horizontal y contener categorías. horizontal (categorías) y vertical (valores)
en los que se trazan los datos del gráfico.
5. La leyenda del gráfico: cuadro que identifica los diseños o colores asignados
a las series de datos o categorías de un gráfico.
6. Un título del eje del gráfico: texto descriptivo que se alinea automáticamente
con un eje.
7. Titulo del Gráfico: texto descriptivo que se centra en la parte superior de un
gráfico.
Haga clic dentro del gráfico para ver la Herramientas de gráficos, haga clic fuera del
mismo y las Herramientas de gráficos desaparecerán.
Personalizar gráficos.
GRÁFICO CON UNA COLUMNA RESALTADA.
1. Abrir el archivo Gráfico con una columna resaltada.xlsx
2. Seleccione el rango B2:C6.
3. Haga clic en la pestaña Inserta, en el grupo Gráfico haga clic en el comando
Gráficos recomendados.
4. Luego, haga clic en Columna Agrupada.
5. Después, haga clic en el botón Aceptar.
Tablas Dinámicas y Gráficos con Excel 2016 Pág. 8 de 150
Facultad de Ingeniería Industrial y de Sistemas
6. Haga clic derecho en un valor del eje vertical.
7. Luego, haga clic en Dar Formato a eje…
Excel muestra el panel Dar Formato a Eje
8. En la sección Opciones del eje digite los siguientes valores:
Mínimo 10000
Máximo 50000
Mayor 10000
Menor 5000
9. En la sección Marca de graduación haga clic para mostrar los tipos.
10. En la lista despliegue Tipo principal haga clic en Exterior.
11. En la lista despliegue Tipo secundario haga clic en Interior.
Tablas Dinámicas y Gráficos con Excel 2016 Pág. 9 de 150
Facultad de Ingeniería Industrial y de Sistemas
12. Cerrar el panel Dar formato a eje.
13. Haga clic en la columna del año 2014 automáticamente se selecciona todas las
columnas, vuelva hacer un clic sobre la columna del año 2014 y solo se
seleccionará la columna año 2014.
14. Haga clic derecho en la columna del año 2014, Excel muestra un cuadro de texto.
15. Haga clic en Formato de puntos de datos…
Excel muestra el panel Formato de punto de datos.
16. Por defecto está activo la sección Opciones de serie, digite:
Superposición de series: 0%
Ancho de intervalo: 50%
17. Haga clic en el botón Relleno y línea.
Tablas Dinámicas y Gráficos con Excel 2016 Pág. 10 de 150
Facultad de Ingeniería Industrial y de Sistemas
18. Haga clic en el botón Relleno y línea.
19. Luego, haga clic en el botón de opción Relleno de trama y haga clic en la sección
Trama Diagonal hacia abajo clara.
20. Cerrar el panel Formato de puntos de datos.
21. Haga clic en la pestaña Formato, en el grupo Estilos de Forma, Haga clic en
Contorno de Forma y luego seleccionar Color azul.
22. Haga clic en la pestaña Formato, en el grupo Estilos de Forma, Haga clic en
Contorno de Forma y luego seleccionar Color azul.
Tablas Dinámicas y Gráficos con Excel 2016 Pág. 11 de 150
Facultad de Ingeniería Industrial y de Sistemas
La columna para el año 2014 está resaltada con color de relleno distinto de las otras
columnas.
CAMBIAR FORMA DE COLUMNAS POR FLECHAS
1. Haga clic en la Hoja2.
2. Seleccione el rango B2:C6.
3. Haga clic en la pestaña Inserta, en el grupo Gráfico haga clic en el comando
Gráficos recomendados.
4. Luego, haga clic en Columna Agrupada.
5. Después, haga clic en el botón Aceptar.
6. Haga clic derecho en una columna, Excel muestra un cuadro de texto.
7. Haga clic en Formato de puntos de datos…
Excel muestra el panel Formato a serie de datos.
8. Por defecto está activo la sección Opciones de serie, digite:
Superposición de series: 0%
Ancho de intervalo: 50%
9. Cerrar el panel Formato de serie de datos.
DIBUJAR UNA FLECHA
10. Haga clic en la pestaña Insertar, en el grupo Ilustraciones, haga clic en Forma.
11. Luego, en la sección Flechas de Bloque, haga clic en Flecha Arriba.
Tablas Dinámicas y Gráficos con Excel 2016 Pág. 12 de 150
Facultad de Ingeniería Industrial y de Sistemas
12. El cursor toma la forma de una cruz, dibujar flecha en cualquier parte de la hoja
d calculo (la flecha puede ser de cualquier tamaño).
13. Haga clic en la flecha, en la cinta de opciones se activa la Herramientas de Dibujo
y muestra la ficha Formato.
14. Haga clic en la pestaña Formato, en el grupo Estilos de Forma, haga clic en
Contorno claro 1, relleno coloreado - Negro, Oscuro 1.
Figura 3.46 Insertar formas.
15. Haga clic en la flecha y copiar (Haga clic en la pestaña Inicio, en el grupo
Portapapeles, haga clic en el comando Copiar).
16. Haga clic en una columna del gráfico.
17. Luego, haga clic en la pestaña Inicio, en el grupo Portapapeles, haga clic en el
comando Pegar o pulsar las teclas [Ctrl] + [V].
Tablas Dinámicas y Gráficos con Excel 2016 Pág. 13 de 150
Facultad de Ingeniería Industrial y de Sistemas
La columna fue reemplazada por forma de flecha. El grafico tiene mayor énfasis en el
crecimiento de las ventas.
Minigráficos
MINIGRÁFICOS – COMPORTAMIENTOS DE VENTAS.
Representar las ventas de los productos y cuál es el comportamiento en los meses de
enero a abril.
1. Abrir el archivo Minigraficos.xlsx
El archivo se encuentra en la carpeta donde lo guardo los archivos entregados en el CD
o descargado de la web.
2. Seleccione la celda F2 o un grupo de celdas vacías F2:F7 en las que desee
insertar uno o más minigráficos. (Seleccionar la celda F2)
Tablas Dinámicas y Gráficos con Excel 2016 Pág. 14 de 150
Facultad de Ingeniería Industrial y de Sistemas
Seleccionar la celda F2.
3. En la pestaña Insertar en el grupo Minigráficos, haga clic en el comando Línea
(Insertar un minigráfico de línea).
4. Excel muestra el cuadro de dialogo Crear grupo Minigráfico y en el cuadro Rango
de datos, seleccionar B2:E2 (Rango de celdas que contienen los datos en los
cuales desea basar los minigráficos)
CREAR GRUPO MINIGRÁFICOS
5. Haga clic en el botón Aceptar.
6. La celda F2 esta seleccionada, en modo copiar arrastrar hasta la celda F7 y se
copiara los minigráficos.
Tablas Dinámicas y Gráficos con Excel 2016 Pág. 15 de 150
Facultad de Ingeniería Industrial y de Sistemas
7. Señale el titulo cabecera de la columna F y haga clic derecho.
8. Excel muestra un menú contextual y seleccionar Ancho de columna.
9. Excel muestra un cuadro de dialogo Ancho de columna y escribir en el cuadro
30.
10. Haga clic en Aceptar.
11. Seleccionar desde la fila 2 hasta la fila 7.
12. Señale el titulo cabecera de una de las filas seleccionadas y haga clic derecho.
13. Excel muestra un menú contextual y seleccionar Alto de fila.
14. Excel muestra un cuadro de dialogo Alto de fila y escribir en el cuadro 30.
15. Haga clic en Aceptar.
Cuando se seleccionan uno o más minigráficos en la hoja de cálculo, aparecen las
Herramientas de minigráficos, que muestran la pestaña Diseño.
16. Haga clic en la celda F2.
Cuando se selecciona una celda que contiene un ninigráfico se activa en la cinta de
opciones la HERRAMIENTA DE MINIGRÁFICOS.
17. En la pestaña Diseño, en el grupo Mostrar, haga clic en las casillas de
verificación Punto alto y Punto bajo.
Tablas Dinámicas y Gráficos con Excel 2016 Pág. 16 de 150
Facultad de Ingeniería Industrial y de Sistemas
18. En la pestaña Diseño, en el grupo Estilos, haga clic en la flecha a la derecha de
Color de marcador, haga clic en Punto alto y seleccionar color Azul.
19. En la pestaña Diseño, en el grupo Estilos, haga clic en la flecha a la derecha de
Color de marcador, haga clic en Punto bajo y seleccionar color Rojo.
20. Haga clic en la celda F2.
21. En la pestaña Diseño, en el grupo Estilos, haga clic en la flecha a la derecha de
Color de minigráfico, haga clic en color verde.
22. En la pestaña Diseño, en el grupo Estilos, haga clic en la flecha a la derecha de
Color de minigráfico, haga clic en color en Grosor y seleccionar 2 ¼ pto.
Mini gráficos con formato personalizado.
Tablas Dinámicas y Gráficos con Excel 2016 Pág. 17 de 150
Facultad de Ingeniería Industrial y de Sistemas
CREAR UN MINIGRÁFICO TIPO COLUMNA.
1. Seleccione las celdas vacías G3; G5 y G7
2. En la cinta de opciones Insertar, grupo Minigráficos, haga clic en el tipo de
minigráfico Columna.
3. En el cuadro Rango de datos, escriba el rango de celdas que contienen los datos
en los cuales desea basar los minigráficos según figura 2.26.
Seleccionar el rango B3:E3, luego mantener presionado la tecla Ctrl y seleccionar con
el mouse los rangos B5:E5 y B7:E7.
4. Hacer clic en el botón aceptar.
5. Los minigráficos mostrados son:
Tablas Dinámicas y Gráficos con Excel 2016 Pág. 18 de 150
Facultad de Ingeniería Industrial y de Sistemas
6. Para resaltar los puntos máximos o mínimos G3; G5 y G7. En la cinta de
opciones Diseño, grupo Mostrar, activar las casillas de verificación Punto alto y
Punto bajo.
7. En la cinta de opciones Diseño, grupo Estilo, color de marcador, Punto alto,
seleccionar color verde
8. En la cinta de opciones Diseño, grupo Estilo, color de marcador, Punto bajo,
seleccionar color rojo
9. Seleccionar desde fila 2 hasta la fila 7.
10. Hacer clic derecho en una parte del área seleccionada y seleccionar la opción
alto de fila.
11. En alto de fila escribir 45.
12. Hacer clic en aceptar
Después de crear minigráficos, puede controlar qué puntos de valor se muestran (como
alto, bajo, primero, último o cualquier valor negativo).
Tablas Dinámicas y Gráficos con Excel 2016 Pág. 19 de 150
Facultad de Ingeniería Industrial y de Sistemas
CREAR UN MINIGRÁFICO TIPO GANANCIA O PÉRDIDA.
Datos para crear un minigráfico tipo ganancia o pérdida.
1. Seleccione las celdas vacías G4:G7
2. En la cinta de opciones Insertar, grupo Minigráficos, haga clic en el tipo de
minigráfico Ganancia o Pérdida.
3. En el cuadro Rango de datos, seleccione el rango de celdas que contienen los
datos en los cuales desea basar los minigráficos según figura 2.30.
4. Hacer clic en el botón aceptar.
5. Seleccione las celdas vacías G4:G7.
6. En la cinta de opciones Diseño, Agrupar, Opciones de eje Horizontal, Mostrar
Eje.
7. Aplicar borde y relleno al rango G4:G7.
8. Agregar texto a los minigráficos para que muestre como apariencia de titulo.
9. Seleccionar la celda G4 escribir Euro, aplicar alineación vertical: alinear en la
parte superior y alineación horizontal: alinear texto a la derecha.
10. Seleccionar la celda G5 escribir Dólar N.A., aplicar alineación vertical: alinear en
la parte inferior y alineación horizontal: centrar.
11. Seleccionar la celda G6 escribir Libra Esterlina, aplicar alineación vertical: alinear
en la parte superior y alineación horizontal: centrar.
12. Seleccionar la celda G7 escribir Franco Suizo, aplicar alineación vertical: alinear
en la parte superior y alineación horizontal: alinear texto a la izquierda.
Tablas Dinámicas y Gráficos con Excel 2016 Pág. 20 de 150
Facultad de Ingeniería Industrial y de Sistemas
CREAR UN MINIGRÁFICO CON CELDAS VACÍAS O VALORES CERO.
1. Seleccione las celdas vacías G2:G7
2. En la cinta de opciones Insertar, grupo Minigráficos, haga clic en el tipo de
minigráfico Línea.
3. En el cuadro Rango de datos, seleccione el rango de celdas de B2:F7.
4. Hacer clic en aceptar.
5. El grafico mostrado es:
Tablas Dinámicas y Gráficos con Excel 2016 Pág. 21 de 150
Facultad de Ingeniería Industrial y de Sistemas
Los minigráficos muestran líneas discontinuas por los valores vacíos.
6. Seleccione las celdas vacías G2:G7
7. En la cinta de opciones Diseño, grupo Minigráfico, Editar datos, Celdas ocultas
y vacías, mostrara la ventana Configuración de celdas ocultas y vacías como en
la figura 2.34
Cuadro de diálogo Configuración de celdas ocultas y vacías.
8. Activar el botón de opción Conectar puntos de datos con línea.
9. Hacer clic en el botón Aceptar.
10. El grafico mostrado será.
Tablas Dinámicas y Gráficos con Excel 2016 Pág. 22 de 150
Facultad de Ingeniería Industrial y de Sistemas
11. Seleccione las celdas vacías G2:G7
12. En la cinta de opciones Diseño, grupo Estilo, seleccionar el Estilo 30.
13. En la cinta de opciones Diseño, grupo Estilo, Color de minigráfico, Grosor,
seleccionar 2 ¼ pto.
14. En la cinta de opciones Diseño, grupo Mostrar, activar la casilla Marcadores.
15. En la cinta de opciones Diseño, grupo Estilo, Color del Marcador, Marcadores,
seleccionar color azul oscuro.
16. En la cinta de opciones Diseño, grupo Estilo, Color del Marcador, Punto alto,
seleccionar color verde.
17. En la cinta de opciones Diseño, grupo Estilo, Color del Marcador, Punto Bajo,
seleccionar color rojo.
18. El resultado final es como en la figura 2.36
Dado que los minigráficos muestran tendencias en un espacio reducido, son
especialmente útiles para paneles u otros lugares donde necesite mostrar una
diapositiva de su negocio en un formato visual de fácil comprensión.
Tablas Dinámicas y Gráficos con Excel 2016 Pág. 23 de 150
Facultad de Ingeniería Industrial y de Sistemas
S E S I Ó N 2
Gráficos Dinámicos Y Especiales.
Crear gráficos Dinámicos.
Cree un gráfico dinámico de tipo cilindro agrupado. Cambie el eje vertical primario a
millares y cambie el eje horizontal primario de derecha a izquierda. Mueva la leyenda a
la parte inferior e inserte un título al gráfico. Además, aplica esquinas redondeadas a los
bordes.
1. Haga clic en la Hoja Data
2. Haga clic en una celda de la lista de datos.
3. Pulse la tecla [Ctrl] + [*]
4. Haga clic en la pestaña Formulas, en el grupo Nombres definidos haga clic en el
comando Asignar Nombre.
5. Luego, haga clic en Definir Nombre
6. Excel muestra el cuadro de dialogo Nombre Nuevo
7. En nombre digite Pregunta9
8. Haga clic en el botón Aceptar.
9. Haga clic en la Hoja Caso 8.
10. Luego, haga clic en el botón Hoja nueva
11. Haga doble clic en el Nombre de la Hoja insertada.
12. Digite el Nombre Caso 9 y luego Pulse Enter.
13. Seleccione la celda A1 de la Hoja Caso 9
14. Haga clic en la pestaña Insertar, en el grupo Gráficos haga clic en el comando
Gráfico dinámico.
Excel muestra el cuadro de dialogo Crear tabla dinámica.
Tablas Dinámicas y Gráficos con Excel 2016 Pág. 24 de 150
Facultad de Ingeniería Industrial y de Sistemas
15. Active el botón de opción Seleccione una tabla o rango
16. En la sección Tabla o rango haga clic y Pulse F3
17. Excel muestra el cuadro de dialogo Pegar Nombre, haga clic en Pregunta9.
18. Luego, haga clic en el botón Aceptar.
19. Active el botón de opción Hoja de cálculo existente.
20. En la sección Ubicación seleccione la celda A1.
21. Luego, haga clic en el botón Aceptar.
Excel muestra dos secciones, uno para generar un informe de tabla dinámica y otro para
crear un gráfico dinámico.
22. Haga clic en la sección para generar un informe de tabla dinámica (por ejemplo,
seleccione la celda A5)
23. Arrastre el campo Fecha Venta al área FILA.
24. Arrastre el campo Cliente al área COLUMNA.
25. Arrastre el campo Importe Venta al área ƩVALORES.
Tablas Dinámicas y Gráficos con Excel 2016 Pág. 25 de 150
Facultad de Ingeniería Industrial y de Sistemas
26. Seleccione una celda que contenga fecha en el informe de tabla dinámica
(ejmplo seleccione la celda A4).
27. Haga clic derecho y muestra un menú contextual, haga clic en Agrupar.
28. Excel muestra el cuadro de dialogo Agrupar. (Por defecto esta seleccionado
Meses)
29. Haga clic en Año
30. Luego, haga clic en Meses (para no seleccionar mes)
31. Después, haga clic en el botón Aceptar.
32. Haga clic en una celda de la tabla dinámica.
33. En la pestaña Diseño, en el grupo Diseño, haga clic en el comando Diseño de
informe.
34. Luego, haga clic en Mostrar en formato tabular.
35. Haga clic en la pestaña Diseño, en el grupo Estilos de tabla dinámica haga clic
en el botón Más.
36. Haga clic en el Estilo de tabla dinámica medio 8.
37. Haga clic en la pestaña Diseño, en el grupo Opciones de estilos de tabla
dinámica haga clic en la casilla de verificación Columnas con Bandas.
Informe de tabla dinámica y grafico dinámico.
APLICAR FORMATO NUMÉRICO AL CAMPO IMPORTE.
38. Seleccionar la celda B3 (para tener activo el campo Suma de Importe) del informe
de tabla dinámica.
39. En la pestaña Analizar, en el grupo Campo activo, haga clic en Configuración de
campo.
Excel muestra el cuadro de dialogo Configuración de campo valor.
40. En Nombre personalizado digite Importe (espacio).
41. Haga clic en el botón Formato de número.
Excel muestra el cuadro de dialogo Formato de Celda.
42. En la columna categoría seleccionar Número, luego al lado derecho en Posición
de decimales digite cero y active la casilla de verificación Usar separador de
miles (,).
43. Haga clic en el botón en el botón Aceptar.
Excel regresa a mostrar el cuadro de dialogo Configuración de campo valor.
44. Haga clic en el botón Aceptar.
Tablas Dinámicas y Gráficos con Excel 2016 Pág. 26 de 150
Facultad de Ingeniería Industrial y de Sistemas
45. Mover el grafico debajo del informe de tabla dinámica y modificar el tamaño como
se muestra en la figura 1.80.
46. Haga clic en el gráfico dinámico.
47. Haga clic en la pestaña Diseño, en el grupo Diseño de gráficos haga clic en el
comando Agregar elemento de gráfico.
48. Luego, haga clic en Leyenda y seleccionar Arriba.
49. Haga clic en la pestaña Diseño, en el grupo Tipo haga clic en el comando
Cambiar tipo de gráfico.
Tablas Dinámicas y Gráficos con Excel 2016 Pág. 27 de 150
Facultad de Ingeniería Industrial y de Sistemas
Excel muestra el cuadro de dialogo Cambiar tipo de grafico.
50. Haga clic en Columna.
51. Luego, haga clic en el sub tipo Columna agrupada 3D.
52. Después, haga clic en el sub gráfico.
53. Haga clic en el botón Aceptar.
54. Haga clic derecho en el área de gráfico o el área de trazado.
55. Excel muestra un menú contextual, haga clic en Giro 3D.
Tablas Dinámicas y Gráficos con Excel 2016 Pág. 28 de 150
Facultad de Ingeniería Industrial y de Sistemas
Excel muestra el panel Formato del área de gráfico.
56. Haga clic en la casilla de verificación Ejes en ángulo recto.
57. Cerrar el panel Formato del área del gráfico.
58. Haga clic derecho en la serie Liliana Torres Herrera (puede hacer en cualquier
serie).
59. Excel muestra un menú contextual, haga clic en Dar formato a serie de datos...
Tablas Dinámicas y Gráficos con Excel 2016 Pág. 29 de 150
Facultad de Ingeniería Industrial y de Sistemas
Excel muestra el panel Formato de serie de datos.
60. En la sección Forma de la columna, haga clic en el botón de opción Cilindro.
61. Haga clic en la serie Ana Contreras Chuquimuni.
62. Luego, en el panel Forma de serie de datos, en la sección Forma de la columna,
haga clic en el botón Cilindro.
63. Haga clic en la serie David Roque Laguna.
64. Luego, en el panel Forma de serie de datos, en la sección Forma de la columna,
haga clic en el botón Cilindro.
65. Haga clic en la serie Pedro Vigilio Poma.
Tablas Dinámicas y Gráficos con Excel 2016 Pág. 30 de 150
Facultad de Ingeniería Industrial y de Sistemas
66. Luego, en el panel Forma de serie de datos, en la sección Forma de la columna,
haga clic en el botón Cilindro.
67. Cerrar el panel Forma de serie de datos.
MODIFICAR LA UNIDAD DE VISUALIZACIÓN DEL EJE VERTICAL PRIMARIO, PARA VERLO EN
MILLARES.
68. Haga clic derecho en el eje vertical primario.
69. Excel muestra un menú contextual, haga clic en Dar formato a eje…
Excel muestra el panel
70. En el cuadro combinado de Unidades de visualización, haga clic en Millares.
Tablas Dinámicas y Gráficos con Excel 2016 Pág. 31 de 150
Facultad de Ingeniería Industrial y de Sistemas
71. Cerrar el panel Dar formato al eje.
Modificar el orden que se muestra los años en el eje horizontal primario, esta del 2009
al 2015. Se quiere tener del 2015 al 2009.
72. Haga clic derecho en el eje horizontal primario.
73. Excel muestra un menú contextual, haga clic en Dar formato al eje…
Excel muestra el panel Dar formato al eje.
74. En la sección El eje vertical cruza, haga clic en el botón de opción En la categoría
máxima.
75. En la sección Posición del eje, haga clic en la casilla de verificación Categorías
en orden inverso.
Tablas Dinámicas y Gráficos con Excel 2016 Pág. 32 de 150
Facultad de Ingeniería Industrial y de Sistemas
76. Cerrar el panel Dar formato al eje.
El informe de tabla dinámica y grafico dinámico es como se muestra en la siguiente
figura.
Tablas Dinámicas y Gráficos con Excel 2016 Pág. 33 de 150
Facultad de Ingeniería Industrial y de Sistemas
Utilizar un rango dinámico con nombre vinculado al gráfico.
CREAR UN RANGO DINÁMICO CON EL NOMBRE: FECHA.
1. Abrir el archivo Crear gráficos que se actualizan al ingresar más datos.xlsx
2. Haga clic en la pestaña Formulas, en el grupo Nombres definidos, haga clic en
el comando Asignar nombre y seleccione Definir Nombre...
Excel muestra el cuadro de dialogo Nombre nuevo.
3. En Nombre digite Fecha.
4. En la sección Se refiere a: digite
=DESREF(Hoja1!$A$3,1,0,CONTAR(Hoja1!$A:$A),1)
5. Haga clic en el botón Aceptar.
CREAR UN RANGO DINÁMICO CON EL NOMBRE: COMPRA.
6. Haga clic en la pestaña Formulas, en el grupo Nombres definidos, haga clic en
el comando Asignar nombre y seleccione Definir Nombre...
Excel muestra el cuadro de dialogo Nombre nuevo.
7. En Nombre digite Compra.
8. En la sección Se refiere a: digite
=DESREF(Hoja1!$B$3,1,0,CONTAR(Hoja1!$B:$B),1)
9. Haga clic en el botón Aceptar.
Tablas Dinámicas y Gráficos con Excel 2016 Pág. 34 de 150
Facultad de Ingeniería Industrial y de Sistemas
CREAR UN RANGO DINÁMICO CON EL NOMBRE: VENTA.
10. Haga clic en la pestaña Formulas, en el grupo Nombres definidos, haga clic en
el comando Asignar nombre y seleccione Definir Nombre...
Excel muestra el cuadro de dialogo Nombre nuevo.
11. En Nombre digite Venta.
12. En la sección Se refiere a: digite
=DESREF(Hoja1!$C$3,1,0,CONTAR(Hoja1!$C:$C),1)
13. Haga clic en el botón Aceptar.
14. Para visualizar los nombres creados de los rangos, Haga clic en la pestaña
Formulas, en grupo Nombres definidos, haga clic en el comando Administrador
de Nombres.
Excel muestra el cuadro de dialogo Administrador de nombres.
15. Hacer clic en el botón Cerrar.
16. Seleccione el rango A3:C16.
17. Haga clic en la pestaña Insertar, en el grupo Gráficos, haga clic en el comando
Insertar gráfico de líneas.
18. Luego, haga clic en Líneas con marcadores.
19. Mover y modificar el gráfico.
20. Haga clic en el gráfico.
21. Haga clic en la pestaña Diseño, en el grupo Datos, haga clic en Seleccionar
datos.
Excel muestra el cuadro de dialogo Origen de datos.
22. Haga clic en la serie Precio de compra.
23. Luego, haga clic en el botón Modificar.
Tablas Dinámicas y Gráficos con Excel 2016 Pág. 35 de 150
Facultad de Ingeniería Industrial y de Sistemas
Excel muestra el cuadro de dialogo Modificar serie.
24. Haga clic en Valores de la serie y borre solo el rango el rango $B$4:$B$16
25. En Valores de la serie ubique el cursor al final de =Hoja1!
26. Pulse la tecla de función [F3]
Excel muestra el cuadro de dialogo Pegar nombre.
27. Haga clic en Compras.
28. Luego, haga clic en el botón Aceptar en el cuadro de dialogo Pegar nombre.
29. Después, haga clic en el botón Aceptar en el cuadro de dialogo Modificar serie.
30. Haga clic en la serie Precio de Venta.
31. Luego, haga clic en el botón Modificar.
Excel muestra el cuadro de dialogo Modificar serie.
32. Haga clic en Valores de la serie y borre solo el rango el rango $C$4:$C$16
33. En Valores de la serie ubica el cursor al final de =Hoja1!
34. Pulse la tecla de función [F3]
Excel muestra el cuadro de dialogo Pegar nombre.
35. Haga clic en Venta.
36. Luego, haga clic en el botón Aceptar en el cuadro de dialogo Pegar nombre.
37. Después, haga clic en el botón Aceptar en el cuadro de dialogo Modificar serie.
Tablas Dinámicas y Gráficos con Excel 2016 Pág. 36 de 150
Facultad de Ingeniería Industrial y de Sistemas
38. Haga clic en el botón Editar.
Excel muestra el cuadro de dialogo Rotulo del eje.
39. Haga clic en Rango de rótulos del eje y borre solo el rango el rango $A$4:$A$16
40. En Rango de rótulos del eje ubique el cursor al final de =Hoja1!
41. Pulse la tecla de función [F3]
Excel muestra el cuadro de dialogo Pegar nombre.
42. Haga clic en Fecha.
43. Luego, haga clic en el botón Aceptar en el cuadro de dialogo Pegar nombre.
44. Después, haga clic en el botón Aceptar en el cuadro de dialogo Rotulo del eje.
45. Hacer clic en botón Aceptar.
46. Haga clic derecho en el valor del eje horizontal.
47. En el menú contextual haga clic en Dar formato al eje…
48. Haga clic en tamaño y propiedades
49. En la lista despliegue Dirección del texto, haga clic en Girar todo el texto 270ª.
Tablas Dinámicas y Gráficos con Excel 2016 Pág. 37 de 150
Facultad de Ingeniería Industrial y de Sistemas
50. Cerrar el panel Dar formato al eje.
51. Comience a ingresar los valores para las fechas 18, 19 y 20 de abril 2015.
El grafico se comenzará a actualizar automáticamente.
En la figura 3.142 se observa cómo se va actualizando el gráfico.
Tablas Dinámicas y Gráficos con Excel 2016 Pág. 38 de 150
Facultad de Ingeniería Industrial y de Sistemas
Al ingresar los datos en la columna A, B y C el gráfico también se actualiza
automáticamente.
Otra forma de crear gráficos que se actualizan al ingresar más datos
52. Haga clic en la Hoja2.
53. Seleccione el rango A3:C16.
54. Haga clic en la pestaña Insertar, en el grupo Tablas haga clic en el comando
Tabla.
Excel muestra el cuadro de dialogo Crear tabla
En la sección ¿Dónde están los datos de la tabla? por defecto es =$A$3:$C$16.
55. Haga clic en la casilla de verificación La tabla tiene encabezados.
56. Hacer clic en el botón Aceptar.
El rango de datos ahora es una tabla.
57. Seleccione una celda de la tabla.
58. Haga clic en la pestaña Insertar, en el grupo Gráficos, haga clic en el comando
Insertar gráfico de líneas.
Tablas Dinámicas y Gráficos con Excel 2016 Pág. 39 de 150
Facultad de Ingeniería Industrial y de Sistemas
59. Luego, haga clic en Líneas con marcadores.
60. Mover y modificar el gráfico.
61. Haga clic derecho en el valor del eje horizontal.
62. En el menú contextual haga clic en Dar formato al eje…
63. Haga clic en tamaño y propiedades
64. En la lista despliegue Dirección del texto, haga clic en Girar todo el texto 270ª.
65. Cerrar el panel Dar formato al eje.
66. Comience a ingresar los valores para las fechas 18, 19 y 20 de abril 2015.
El grafico se comenzará a actualizar automáticamente.
En la figura 3.142 se observa cómo se va actualizando el gráfico.
Al ingresar los datos en la columna A, B y C el gráfico también se actualiza
automáticamente.
Modelos Gráficos Especiales
CREAR GRAFICO USANDO EJE SECUNDARIO
1. Abrir el archivo Crear grafico usando eje secundario.xlsx.
Tablas Dinámicas y Gráficos con Excel 2016 Pág. 40 de 150
Facultad de Ingeniería Industrial y de Sistemas
Gráfico con dos ejes secundarios.
Grafique un gráfico similar a la figura 3.98.
2. Seleccionar A2: C10
3. Haga clic en la Pestaña Insertar, en el grupo Gráficos haga clic en el comando
Gráficos recomendado, elegimos la tercera opción Dispersión con líneas rectas
y marcadores, clic en Aceptar.
4. Mover el gráfico y modificar el tamaño del grafico como se muestra en la figura
3.100.
Tablas Dinámicas y Gráficos con Excel 2016 Pág. 41 de 150
Facultad de Ingeniería Industrial y de Sistemas
Compare, se parecen, no, lo primero que tiene que aprender es elegir el tipo de gráfico.
Gráfico de línea vs gráfico de dispersión.
El gráfico de dispersión se usa cuando los datos son pares ordenados.
Ahora cual será el valor máximo, el valor mínimo, unidad mayor unidad menor del eje
vertical u horizontal.
5. Haga clic en el gráfico.
6. Haga clic en la pestaña Diseño, en el grupo Tipo, haga clic en el comando
Cambiar tipo de gráfico.
7. Haga clic en la opción Cuadro combinado.
8. En la serie Lb-Ft seleccione en tipo de gráfico Dispersión con líneas rectas y
marcadores.
9. En la serie N-m seleccione en tipo de gráfico Dispersión con líneas rectas y
marcadores.
10. Haga clic en la casilla de verificación Eje secundario de la serie N-m.
Tablas Dinámicas y Gráficos con Excel 2016 Pág. 42 de 150
Facultad de Ingeniería Industrial y de Sistemas
11. Haga clic en el botón Aceptar.
Si observa el gráfico y ve el eje horizontal se pregunta ¿Quién es el valor máximo? Con
exactitud no lo va a saber, pero solo sabe que es mayor a 1800, ¿Cuál es el valor
mínimo? es 800, eso sí lo visualiza, la unidad mayor es la razón de la serie de los valores
del eje horizontal, entonces la unidad mayor es 200, y unidad menor, ¿Cómo me doy
cuenta?, observe la marca de graduación secundario, divide en dos partes la unidad
mayor, entonces la unidad menor es 100.
Entonces valor máximo no lo sé, solo sé que es mayor que 1800 y menor que 2000,
valor mínimo 800, unidad mayor 200 unidad menor 100.
12. Señale el eje horizontal principal, haga clic derecho del mouse.
13. En el menú contextual Haga clic en Dar formato a eje.
Excel muestra el panel Dar formato al eje
14. En límites digite:
Mínimo 800
Máximo 1950
15. En unidades digite:
Mayor 200
Menor 100
16. Haga clic en Opciones del eje (ocultar valores)
17. Haga clic en Marcas de graduación.
18. En tipo principal seleccione Cruz.
19. En tipo secundario seleccione Cruz.
20. Haga clic en Relleno y línea
21. Luego, haga clic en Línea y haga clic en el botón de opción Línea sólida.
22. Haga clic en color y seleccionar Azul oscuro.
Tablas Dinámicas y Gráficos con Excel 2016 Pág. 43 de 150
Facultad de Ingeniería Industrial y de Sistemas
23. Cerrar el panel Dar formato al eje
Hay problemas con los ejes verticales, uno es vertical principal y el otro es secundario.
Entonces la pregunta es ¿Quién va hacer principal y quien va hacer secundario?,
observe la tabla en la columna N-m el valor máximo 3468, y en la columna Lb-Ft el valor
máximo es 2515. En la figura 3.98 el valor máximo del eje principal es 3000, entonces
el menor valor es de Lb-Ft y es el eje principal y N-m es el eje secundario.
24. Haga clic derecho en los números del eje vertical principal.
25. En el menú contextual seleccionar Dar formato a eje…
Excel muestra el panel Dar formato al eje.
26. En la sección Limites digite:
Mínimo 1000
Máximo 2800
27. En la sección Unidades digite:
Mayor 500
Menor 100
28. Haga clic en Opciones del eje (ocultar valores)
29. Haga clic en Marcas de graduación.
30. En tipo principal seleccione Exterior.
Tablas Dinámicas y Gráficos con Excel 2016 Pág. 44 de 150
Facultad de Ingeniería Industrial y de Sistemas
31. Haga clic en Relleno y línea
32. Luego, haga clic en Línea y haga clic en el botón de opción Línea sólida.
33. Haga clic en color y seleccionar Azul oscuro.
34. Cerrar el panel Dar Formato al eje.
35. Haga clic derecho en los valores del eje secundario.
36. En el menú contextual haga clic en Dar formato a eje…
Excel muestra el panel Dar formato al eje.
37. En la sección Limites digite:
Mínimo 1500
Máximo 3900
38. En la sección Unidades digite:
Mayor 500
Menor 100
39. Haga clic en Opciones del eje (ocultar valores)
40. Haga clic en Marcas de graduación.
41. En tipo principal seleccione Cruz.
42. En tipo secundario seleccione Cruz.
43. Haga clic en Relleno y línea
44. Luego, haga clic en Línea y haga clic en el botón de opción Línea sólida.
45. Haga clic en color y seleccionar Azul oscuro.
Tablas Dinámicas y Gráficos con Excel 2016 Pág. 45 de 150
Facultad de Ingeniería Industrial y de Sistemas
46. El eje vertical no cruza en el valor mínimo del eje horizontal. Haga clic derecho
en el valor del eje horizontal.
47. En el menú contextual, haga clic en Dar formato al eje.
Excel muestra el panel Dar formato al eje.
48. Haga clic en el botón de opción Valor del eje.
49. Digite en el cuadro de texto 830.
50. Cerrar el panel Dar formato al eje.
Tablas Dinámicas y Gráficos con Excel 2016 Pág. 46 de 150
Facultad de Ingeniería Industrial y de Sistemas
Crear gráficos insertando eje secundario y barra de error
1. Abrir el archivo Crear gráficos insertando eje secundario y barra de error.xlsx.
2. Seleccione A1:B7.
3. Haga clic en la pestaña Insertar, en el grupo Gráficos haga clic en el comando
Gráficos recomendado.
4. Luego, haga clic en el primer grafico recomendado Columna agrupada.
5. Después, haga clic en el botón Aceptar.
6. Mover y modificar el tamaño del gráfico.
7. Haga clic derecho en una columna del gráfico.
8. En el menú contextual haga clic en Dar formato a serie de datos…
Excel muestra el panel Dar formato a serie de datos
9. En Superposición de series digite 0%
10. En Ancho de intervalo 30%
11. Cerrar el panel Dar formato a serie de datos
Ancho del intervalo es 30%, a menor ancho de intervalo mayor es el ancho de la
columna, como máximo podemos poner 500% y mínimo 0%.
Como convierte el valor de la celda C2 en una line horizontal.
Tablas Dinámicas y Gráficos con Excel 2016 Pág. 47 de 150
Facultad de Ingeniería Industrial y de Sistemas
12. Seleccione la celda C2.
13. Pulsar la tecla [Ctrl] + [C].
14. Haga clic en los bordes del gráfico.
15. Luego, haga clic en la pestaña Inicio, en el grupo Portapapeles, haga clic en el
comando Pegar, y seleccione Pegado especial.
Excel muestra el cuadro de dialogo Pegado especial.
16. En la sesión Agregar celdas como, haga clic en Nueva serie.
17. En la sección valores (Y) en, haga clic en Columna.
18. Luego, haga clic en el botón Aceptar.
Tablas Dinámicas y Gráficos con Excel 2016 Pág. 48 de 150
Facultad de Ingeniería Industrial y de Sistemas
19. Haga clic en la pestaña Insertar, en el grupo Tipo haga clic en el comando
Cambiar tipo de gráfico.
Excel muestra el cuadro de dialogo Cambiar tipo de gráfico.
20. Haga clic en la ficha Todos los gráficos.
21. Luego, haga clic en Cuadro combinado.
22. En la serie2 seleccione Dispersión con líneas rectas y marcadores.
Automáticamente se activa la casilla del eje secundario de la serie 2.
23. Haga clic en el botón Aceptar.
Tablas Dinámicas y Gráficos con Excel 2016 Pág. 49 de 150
Facultad de Ingeniería Industrial y de Sistemas
CONVERTIR EL GRAFICO DE DISPERSIÓN EN UNA LÍNEA HORIZONTAL.
24. Haga clic en el marcador del gráfico de dispersión.
25. Haga clic en la Pestaña Diseño, en el grupo Diseño de Gráficos haga clic en el
comando Agregar elemento de Gráfico.
26. Haga clic en Barra de error, y seleccione Más opciones de la barra de error.
Excel muestra el panel Formato de barras de error.
27. En la sección de cuantía de error haga clic en Desviaciones estándar.
28. Cerrar el panel Formato de barras de error.
Tablas Dinámicas y Gráficos con Excel 2016 Pág. 50 de 150
Facultad de Ingeniería Industrial y de Sistemas
29. Haga clic derecho en el valor del eje horizontal secundario.
30. En el menú contextual haga clic en Dar formato al eje.
Excel muestra el panel Dar formato al eje.
31. En la sección Limites digite:
Mínimo 0
Máximo 1
32. En la sección Unidades digite:
Mayor 1
33. Haga clic en opciones del eje.
34. Haga clic en Marca de graduación.
35. En tipo principal seleccione Ninguno.
36. En tipo secundario seleccione ninguno.
37. Haga clic en Etiqueta.
38. En posición de etiqueta seleccione ninguno.
39. Cerrar el panel Dar formato al eje.
40. Seleccionamos la Barra de error, haga clic en la Pestaña Formato, en el grupo
Estilos de Forma haga clic en el comando Contorno de Forma, elegimos el color
rojo.
41. Haga clic en la Pestaña Formato, en el grupo Estilos de Forma haga clic en el
comando Contorno de Forma, elegimos la opción Grosor, clic en 2 ¼.
Tablas Dinámicas y Gráficos con Excel 2016 Pág. 51 de 150
Facultad de Ingeniería Industrial y de Sistemas
PERSONALICE LOS EJES VERTICALES PARA QUE TENGAN LOS MISMOS LÍMITES Y
UNIDADES.
42. Haga clic derecho en el valor del eje vertical principal.
43. En el menú contextual haga clic Dar formato al eje...
44. En límites digite:
Mínimo 0
Máximo 8000
45. En unidades digite:
Mayor 200
Menor 100
46. Haga clic en Opciones del eje.
47. Haga clic en Marcas de graduación
En tipo principal seleccione Exterior.
En tipo secundario seleccione ninguno.
48. Cerrar el panel Dar formato al eje.
49. Haga clic derecho en el valor del eje vertical secundario.
50. En el menú contextual haga clic Dar formato al eje...
51. En límites digite:
Mínimo 0
Máximo 8000
52. En unidades digite:
Mayor 200
Menor 100
53. Haga clic en Opciones del eje.
54. Haga clic en Marcas de graduación
En tipo principal seleccione Ninguno.
En tipo secundario seleccione Ninguno.
55. Haga clic en Etiquetas.
En la posición de etiqueta seleccione Ninguno.
56. Cerrar el panel Dar formato al eje.
57. Haga clic en la linea (barra de error)
58. Haga clic en la Pestaña Formato, en el grupo Estilos de Forma haga clic en el
comando Contorno de Forma, selecciones el color rojo
59. Haga clic en la Pestaña Formato, en el grupo Estilos de Forma haga clic en el
comando Contorno de Forma, haga clic en Grosor, y seleccione 2 ¼.
60. Haga clic al área de trazado.
Tablas Dinámicas y Gráficos con Excel 2016 Pág. 52 de 150
Facultad de Ingeniería Industrial y de Sistemas
61. Modifique el área de trazado, deje un espacio para mostrar el valor del marcador.
62. Haga clic en el marcador.
63. Haga clic la pestaña Diseño, en el grupo Diseño de gráficos haga clic en el
comando Agregar elemento de gráfico.
64. Haga clic en Etiqueta de datos, y luego haga clic en a la derecha.
65. Haga clic en la etiqueta 3000.
66. Haga clic la pestaña Inicio, en el grupo Fuente haga clic en Negrita.
67. Haga clic la pestaña Inicio, en el grupo Fuente seleccione el color Rojo.
68. Haga clic derecho en el marcador.
69. En el menú contextual haga clic en Dar formato a serie de datos.
Excel muestra el panel Dar formato a serie de datos.
70. Haga clic Relleno y línea.
71. Haga clic en Marcador, en opciones de marcador clic en Ninguno.
72. Cerrar el panel Dar formato a serie de datos.
GRÁFICO DE COLUMNAS CON BANDA SOMBREADA
1. Abrir el archivo Gráfico de columnas con banda sombreada.xlsx.
2. Insertar una fila, haga clic derecho en la fila 2.
Tablas Dinámicas y Gráficos con Excel 2016 Pág. 53 de 150
Facultad de Ingeniería Industrial y de Sistemas
3. En el menú contextual haga clic en Insertar.
4. Digite en la celda D1 Máximo y en la celda D2 digite 70.
5. Digite en la celda E1 Intermedio y en la celda E2 digite 40
6. Digite en la celda F1 Mínimo y en la celda F2 digite 20
7. Seleccione la celda D3 y digite la formula = $D$2 y en modo copiar arrastre hasta
la celda D7.
8. Seleccione la celda E3 y digite la formula = $E$2 2 y en modo copiar arrastre
hasta la celda E7.
9. Seleccione la celda F3 y digite la formula = $F$22 y en modo copiar arrastre
hasta la celda F7.
10. Seleccione el rango A1:F7.
11. Haga clic en la Pestaña Insertar, en el grupo Gráficos, haga clic en el comando
Gráficos recomendado, elegimos la opción Columna, clic en aceptar.
12. Haga clic la pestaña Diseño, en el grupo Tipo, haga clic en el comando Cambiar
tipo de gráfico.
Excel muestra el cuadro de dialogo Cambiar tipo de gráfico
13. Haga clic en Todos los gráficos.
14. Haga clic en Cuadro combinado.
15. En la serie Máximo seleccione tipo de gráfico Área.
16. En la serie Intermedio seleccione tipo de gráfico Área.
17. En la serie Mínimo seleccione tipo de gráfico Área.
Tablas Dinámicas y Gráficos con Excel 2016 Pág. 54 de 150
Facultad de Ingeniería Industrial y de Sistemas
18. Haga clic en el botón Aceptar.
En la figura se observe que no cubre toda el área de trazado.
Para cubrir toda el área de trazado active el botón de opción En marcas de graduación
de la posición del eje horizontal.
Tablas Dinámicas y Gráficos con Excel 2016 Pág. 55 de 150
Facultad de Ingeniería Industrial y de Sistemas
19. Haga clic derecho en el valor del Eje horizontal.
20. En el menú contextual haga clic en Dar formato al eje…
Excel muestra el panel Dar formato al eje.
21. En la sesión Posición del eje, haga clic en el botón de opción En marcas de
graduación.
22. Cerrar el panel Dar formato al eje.
23. Haga clic en la serie Máximo.
24. Haga clic la pestaña Formato, en el grupo Estilos de forma, haga clic en el
comando Relleno de forma y seleccione el color Verde.
25. Haga clic en la serie Intermedio.
26. Haga clic la pestaña Formato, en el grupo Estilos de forma, haga clic en el
comando Relleno de forma y seleccione el color Amarillo.
27. Haga clic en la serie Mínimo.
28. Haga clic la pestaña Formato, en el grupo Estilos de forma, haga clic en el
comando Relleno de forma y seleccione el color Rojo.
Tablas Dinámicas y Gráficos con Excel 2016 Pág. 56 de 150
Facultad de Ingeniería Industrial y de Sistemas
CREAR UN SIMPLE GRÁFICO DE TIPO TERMÓMETRO
1. Abrir el archivo Crear un simple gráfico de tipo termómetro.xlsx
2. Seleccionar Rango: B4:C5
3. Haga clic en la pestaña Insertar, en el grupo Gráficos, haga clic en el comando
Insertar gráfico de columnas.
4. Luego, haga clic en Columna agrupada.
5. Mover y modificar el gráfico.
6. Hacer clic en el gráfico.
7. Hacer clic en la ficha Diseño, en el grupo Datos, hacer clic en el comando
Cambiar entre filas y columnas.
Tablas Dinámicas y Gráficos con Excel 2016 Pág. 57 de 150
Facultad de Ingeniería Industrial y de Sistemas
8. Hacer clic en la pestaña Diseño, en el grupo Tipo, haga clic en el comando
Cambiar tipo de gráfico.
Excel muestra el cuadro de dialogo Cambiar tipo de gráfico.
9. Haga clic en Todos los gráficos.
10. Haga clic en Cuadro combinado.
11. Luego, en la serie Valor obtenido seleccione Columna agrupada.
12. Después, haga clic en la casilla de verificación Eje secundario.
13. Haga clic en el botón Aceptar.
14. Mover y modificar el gráfico.
Tablas Dinámicas y Gráficos con Excel 2016 Pág. 58 de 150
Facultad de Ingeniería Industrial y de Sistemas
PERSONALICE LOS EJES VERTICALES PARA QUE TENGAN LOS MISMOS LÍMITES Y
UNIDADES.
15. Haga clic derecho en el valor del eje vertical principal.
16. En el menú contextual haga clic Dar formato al eje...
17. En límites digite:
Mínimo 0
Máximo 100
18. En unidades digite:
Mayor 10
Menor 0
19. Haga clic en Opciones del eje.
20. Haga clic en Marcas de graduación
En tipo principal seleccione Exterior.
En tipo secundario seleccione Interior.
21. Cerrar el panel Dar formato al eje.
22. Haga clic derecho en el valor del eje vertical secundario.
23. En el menú contextual haga clic Dar formato al eje...
24. En límites digite:
Mínimo 0
Máximo 100
25. En unidades digite:
Mayor 10
Menor 2
26. Haga clic en Opciones del eje.
27. Haga clic en Marcas de graduación
En tipo principal seleccione Exterior.
En tipo secundario seleccione Interior.
Tablas Dinámicas y Gráficos con Excel 2016 Pág. 59 de 150
Facultad de Ingeniería Industrial y de Sistemas
28. Cerrar el panel Dar formato al eje.
PERSONALICE EL ANCHO DE LAS COLUMNAS.
29. Haga clic derecho en la serie Valor deseado.
30. En el menú contextual haga clic Dar formato serie de datos...
31. En Trazar series en digite:
Superposiciones de series 0%
Ancho de Intervalo 0%
32. Cerrar el panel Dar formato serie de datos...
33. Haga clic derecho en la serie Valor obtenido.
34. En el menú contextual haga clic Dar formato serie de datos...
35. En Trazar series en digite:
Superposiciones de series 0%
Ancho de Intervalo 0%
36. Cerrar el panel Dar formato serie de datos...
37. Haga clic en el gráfico.
38. Hacer clic en la pestaña Diseño, en el grupo Diseños de gráfico, haga clic en el
comando Agregar elemento del gráfico.
39. Haga clic en Ejes, y seleccione Horizontal primario.
40. Hacer clic en la pestaña Diseño, en el grupo Diseños de gráfico, haga clic en el
comando Agregar elemento del gráfico.
41. Haga clic en Titulo del gráfico, y seleccione Ninguno.
Tablas Dinámicas y Gráficos con Excel 2016 Pág. 60 de 150
Facultad de Ingeniería Industrial y de Sistemas
CREAR UN GRÁFICO DE TIPO VELOCÍMETRO
1. Abrir el archivo Crear un gráfico de tipo velocímetro.xlsx.
2. En la celda A10 y B11 digite 0 (cero)
3. En la celda A11 digite la formula =-COS(B7*PI())/B14
4. En la celda B11 digite la formula =SENO(B7*PI())/B14
5. En la celda B14 digite 0.9 (Longitud del radio de la circunferencia)
Figura 3.200 Tenemos dos puntos de coordenadas para crear una línea (grafico
dispersión) punto 1 (0,0) y punto 2 (0.556,0962)
Tablas Dinámicas y Gráficos con Excel 2016 Pág. 61 de 150
Facultad de Ingeniería Industrial y de Sistemas
Cosα es el valor del eje X y Senα es el valor del eje Y.
CREAR GRÁFICO CIRCULAR ANILLO.
6. Seleccionar el Rango A17:B27.
7. Hacer clic en la pestaña Insertar, en el grupo Gráfico, hacer clic en Insertar
gráfico circular o de Anillos.
8. Luego, haga clic en Más gráficos circulares…
Excel muestra el cuadro de dialogo Insertar gráfico.
9. Haga clic en gráfico Anillo.
10. Luego, haga clic en subtipo de Anillo de la derecha como se muestra en la figura
3.203.
Tablas Dinámicas y Gráficos con Excel 2016 Pág. 62 de 150
Facultad de Ingeniería Industrial y de Sistemas
11. Haga clic en el botón Aceptar.
12. Haga clic derecho en una sección del anillo.
13. En el menú contextual haga clic en Dar formato a serie de datos.
14. En Angulo del primer sector digite 270.
15. En Tamaño del agujero del anillo digite 50%
16. Cerrar el panel Dar formato a serie de datos.
Tablas Dinámicas y Gráficos con Excel 2016 Pág. 63 de 150
Facultad de Ingeniería Industrial y de Sistemas
17. Haga clic en la sección circula 100%.
18. Haga clic en la pestaña Formato, en el grupo Estilos de forma, haga clic en el
botón Relleno de forma y seleccione Sin relleno.
19. Haga clic en el gráfico.
20. Haga clic en la pestaña Diseño, en el grupo Diseños de gráfico, haga clic en el
botón Agregar elemento del gráfico.
21. Haga clic en Etiquetas de datos y seleccione Más opciones de la etiqueta de
datos…
Excel muestra el panel Formato de etiquetas de datos.
22. En Opciones de etiqueta haga clic en la casilla de verificación Nombre de
categoría. (Las otras casillas tienen que estar desactivada)
23. Mover las etiquetas de datos como se muestra en la figura 3.207.
Tablas Dinámicas y Gráficos con Excel 2016 Pág. 64 de 150
Facultad de Ingeniería Industrial y de Sistemas
24. Seleccione el Rango A10:B11.
25. Haga clic en el gráfico.
26. Haga clic en la pestaña Inicio, en el grupo Portapapeles, Haga clic en Pegar, y
luego seleccione Pegado Especial.
Excel muestra el cuadro de dialogo Pegado Especial.
27. Haga clic en el botón de opción Nueva serie.
28. Luego, Haga clic en el botón de opción Columnas.
29. Después, haga clic en la casilla de verificación Categoría (rotulo de X) en la
primera columna.
30. Haga clic en el botón Aceptar.
Tablas Dinámicas y Gráficos con Excel 2016 Pág. 65 de 150
Facultad de Ingeniería Industrial y de Sistemas
31. Haga clic derecho en una sección del anillo.
32. En el menú contextual haga clic en Cambiar tipo de gráfico.
Excel muestra el cuadro de dialogo Cambiar tipo de gráfico.
33. Haga clic en lista despliegue de la Serie2 y seleccione Dispersión con líneas
rectas y marcadores.
34. Haga clic en el botón Aceptar.
Tablas Dinámicas y Gráficos con Excel 2016 Pág. 66 de 150
Facultad de Ingeniería Industrial y de Sistemas
Mover la posición inicial (0,0) al centro del anillo.
35. Haga clic derecho en un valor del eje vertical.
36. En el menú contextual haga clic en Dar formato a eje...
Excel muestra el panel Dar formato a eje...
1. En límites digite:
Mínimo -1
Máximo 1
2. En unidades digite:
Mayor 1
Menor 1
3. Haga clic en Opciones del eje.
4. Haga clic en Marcas de graduación
En tipo principal seleccione Ninguno.
En tipo secundario seleccione Ninguno.
5. Haga clic en Etiquetas.
6. En Posición de etiqueta seleccione Ninguno.
7. Cerrar el panel Dar formato a eje...
37. Haga clic derecho en un valor del eje horizontal.
38. En el menú contextual haga clic en Dar formato a eje...
Excel muestra el panel Dar formato a eje...
8. En límites digite:
Mínimo -1
Máximo 1
9. En unidades digite:
Mayor 1
Menor 1
10. Haga clic en Opciones del eje.
11. Haga clic en Marcas de graduación
En tipo principal seleccione Ninguno.
En tipo secundario seleccione Ninguno.
12. Haga clic en Etiquetas.
13. En Posición de etiqueta seleccione Ninguno.
14. Cerrar el panel Dar formato a eje...
15. Haga clic en el gráfico.
16. Hacer clic en la pestaña Diseño, en el grupo Diseños de gráfico, haga clic en el
comando Agregar elemento de gráfico.
17. Haga clic en Líneas de la cuadricula y seleccione Horizontal principal secundario.
18. Hacer clic en la pestaña Diseño, en el grupo Diseños de gráfico, haga clic en el
comando Agregar elemento de gráfico.
19. Haga clic en Líneas de la cuadricula y seleccione Vertical principal secundario.
Tablas Dinámicas y Gráficos con Excel 2016 Pág. 67 de 150
Facultad de Ingeniería Industrial y de Sistemas
El cuadro de dialogo es el mismo para el eje secundario horizontal y vertical, con estas
opciones la posición inicial de la recta es el centro del anillo y los ejes no se visualizan.
39. Hacer clic en la pestaña Diseño, en el grupo Diseños de gráfico, haga clic en el
comando Agregar elemento de gráfico.
40. Haga clic en Leyenda y seleccione Ninguno.
41. Hacer clic en la pestaña Diseño, en el grupo Diseños de gráfico, haga clic en el
comando Agregar elemento de gráfico.
42. Haga clic en Titulo del gráfico y seleccione Ninguno.
43. Haga clic en la etiqueta 0 (se seleccionan ambas etiquetas). Nuevamente haga
clic en la etiqueta 0 (se selecciona una etiqueta).
44. Pulsar la tecla [Supr].
45. Haga clic en la etiqueta 0.96, nuevamente haga clic en la etiqueta 0.96.
46. En la barra formula digite el símbolo “=”
47. Luego, seleccione la celda B7 y haga clic en el botón Introducir de la barra
formula.
48. Hacer clic en la pestaña Inicio, en el grupo Fuente, haga clic en el comando
Negrita.
49. Hacer clic en la pestaña Inicio, en el grupo Fuente, haga clic en el comando Color
de fuente y seleccione color Rojo.
50. Hacer clic en la pestaña Inicio, en el grupo Fuente, haga clic en el comando
Tamaño de fuente y seleccione 10.
51. Haga clic en la sección circular 0%, nuevamente haga clic en la sesión circular
0%.
52. Hacer clic en la pestaña Formato, en el grupo Estilos de forma, haga clic en el
comando Relleno de forma, y seleccione el color Rojo.
53. Haga clic en la sección circular 10%.
54. Hacer clic en la pestaña Formato, en el grupo Estilos de forma, haga clic en el
comando Relleno de forma, y seleccione el color Rojo.
55. Haga clic en la sección circular 20%.
56. Hacer clic en la pestaña Formato, en el grupo Estilos de forma, haga clic en el
comando Relleno de forma, y seleccione el color Rojo.
57. Haga clic en la sección circular 30%.
Tablas Dinámicas y Gráficos con Excel 2016 Pág. 68 de 150
Facultad de Ingeniería Industrial y de Sistemas
58. Hacer clic en la pestaña Formato, en el grupo Estilos de forma, haga clic en el
comando Relleno de forma, y seleccione el color Amarillo.
59. Haga clic en la sección circular 40%.
60. Hacer clic en la pestaña Formato, en el grupo Estilos de forma, haga clic en el
comando Relleno de forma, y seleccione el color Amarillo.
61. Haga clic en la sección circular 50%.
62. Hacer clic en la pestaña Formato, en el grupo Estilos de forma, haga clic en el
comando Relleno de forma, y seleccione el color Amarillo.
63. Haga clic en la sección circular 70%.
64. Hacer clic en la pestaña Formato, en el grupo Estilos de forma, haga clic en el
comando Relleno de forma, y seleccione el color Verde.
65. Haga clic en la sección circular 80%.
66. Hacer clic en la pestaña Formato, en el grupo Estilos de forma, haga clic en el
comando Relleno de forma, y seleccione el color Verde.
67. Haga clic en la sección circular 90%.
68. Hacer clic en la pestaña Formato, en el grupo Estilos de forma, haga clic en el
comando Relleno de forma, y seleccione el color Verde.
69. Haga clic derecho en el marcador del gráfico de dispersión.
70. Excel muestra un menú contextual, haga clic en Dar formato a serie de datos…
Excel muestra el panel Dar formato a serie de datos
71. Haga clic en el botón Relleno y serie
72. Haga clic en Marcador.
73. Haga clic en Opciones de marcador.
74. Luego, haga clic en el botón de opción Ninguno.
75. Haga clic en el gráfico de dispersión.
76. Hacer clic en la pestaña Formato, en el grupo Estilos de forma, haga clic en el
comando Contorno de forma, y seleccione el color Rojo.
77. Hacer clic en la pestaña Formato, en el grupo Estilos de forma, haga clic en el
comando Contorno de forma.
78. Haga clic en Flechas y seleccione Estilo de flecha 5.
Tablas Dinámicas y Gráficos con Excel 2016 Pág. 69 de 150
Facultad de Ingeniería Industrial y de Sistemas
S E S I Ó N 3
Crear Gráficos Que Muestren Tendencia
Valores vacíos y cero en gráficas de Excel.
Como se puede observar los datos que no tienen valor no se muestra y genera una línea
discontinua.
Nosotros deseamos que las líneas sean continuas.
1. Haga clic en el Grafico.
2. Haga clic en la Pestaña Diseño, luego clic en el comando Seleccionar Datos.
3. Haga clic en el botón Celdas oculta y vacías.
Excel muestra el cuadro de dialogo “Configuración de celdas ocultas y vacías”
4. Haga clic en el botón de opción Conectar puntos de datos con línea.
Tablas Dinámicas y Gráficos con Excel 2016 Pág. 70 de 150
Facultad de Ingeniería Industrial y de Sistemas
5. Haga clic en el botón Aceptar del cuadro de diálogo Configuración de celdas
ocultas y vacías
6. Haga clic en el botón Aceptar del cuadro de diálogo Seleccionar origen de datos.
Al finalizar el grafico mostrara el siguiente diseño.
Tablas Dinámicas y Gráficos con Excel 2016 Pág. 71 de 150
Facultad de Ingeniería Industrial y de Sistemas
TRUCAR LOS DATOS DE UN GRÁFICO DE FORMA QUE NO SE DIBUJEN LAS CELDAS EN
BLANCO.
1. Seleccionar Rango: A10:B22
2. Insertar Grafico – Linea
Esto significa que, si el mes actual es abril, el gráfico estará dibujando ocho meses de
celdas vacías, dado que todavía no disponemos de los datos desde mayo a diciembre.
3. Seleccionar la Fila 15:22
Tablas Dinámicas y Gráficos con Excel 2016 Pág. 72 de 150
Facultad de Ingeniería Industrial y de Sistemas
4. Resultado Final
COMPRENDER LA DIFERENCIA ENTRE EL EJE DE FECHA Y EJE DE TEXTO.
Tablas Dinámicas y Gráficos con Excel 2016 Pág. 73 de 150
Facultad de Ingeniería Industrial y de Sistemas
1. Haga doble clic en el eje horizontal
2. El grafico se muestra de la siguiente forma.
Utilizar un gráfico para comunicar eficazmente
Algunos terremotos importantes acaecidos en 2010 y 2011 han sido registrados en una
hoja de cálculo (B2:D12) y, con ellos, queremos hacer el gráfico de líneas que se
muestra a continuación:
Tablas Dinámicas y Gráficos con Excel 2016 Pág. 74 de 150
Facultad de Ingeniería Industrial y de Sistemas
En el eje horizontal del gráfico irán las fechas en las que se produjeron los terremotos,
separadas por distancias proporcionales a las diferencias que hay entre ellas.
Necesitaremos usar las columnas M, N, P y Q para almacenar valores auxiliares.
Seleccionamos C2:D12, accedemos al grupo Gráficos de la pestaña Insertar y elegimos
Línea, luego clic en Línea con marcadores.
Eliminamos el título del gráfico y la leyenda (seleccionar + Supr).
Hacemos doble clic en una de las líneas de división principales y ponemos:
Color de línea → Línea sólida / Color: Azul claro
Estilo de línea → Tipo de guion: Punto cuadrado
Hacemos clic con el botón derecho en el eje vertical y, en el menú emergente,
seleccionamos Calibri + 9 + Azul oscuro. Ponemos los mismos valores en el eje
horizontal.
Tablas Dinámicas y Gráficos con Excel 2016 Pág. 75 de 150
Facultad de Ingeniería Industrial y de Sistemas
HACEMOS DOBLE CLIC EN EL EJE VERTICAL:
Opciones del eje → Mínima: Fija + 5 / Máxima:
Fija + 9 / Marca de graduación principal: Ninguno
Número → Categoría: Número / Posiciones
decimales: 2 / Usar separadores de miles: (poner
marca)
Color de línea → Línea sólida / Color: Azul
Hacemos doble clic en el eje horizontal:
Opciones del eje → Eje del texto: (poner marca)
Color de línea → Línea sólida / Color: Azul
Hacemos doble clic en una línea del gráfico:
Opciones de marcador → Integrado / Tipo:
Círculo / Tamaño: 5
Relleno de marcador → Relleno sólido / Color:
Verde claro
Color de línea de marcador → Línea sólida /
Color: Verde oscuro
Color de línea → Línea sólida / Color: Rojo
Estilo de línea → Ancho: 1,75 pto
Tablas Dinámicas y Gráficos con Excel 2016 Pág. 76 de 150
Facultad de Ingeniería Industrial y de Sistemas
En la columna M, empezando en M15 (más adelante se entenderá la razón), escribimos
todas las fechas comprendidas entre el 12/01/2010 (primer terremoto) y el 19/05/2011
(último terremoto).
En la columna N pondremos las magnitudes de los terremotos (empezando en N15).
En N15:
=BUSCARV(M15;$C$3:$D$12;2;FALSO)
Extendemos la fórmula hasta la fila 507, que corresponde a la fecha del terremoto de
Kütahya (Turquía) ocurrido el 19/05/2011.
El siguiente paso consiste en sustituir la tabla de valores C2:D12 por M2:N507.
Con el gráfico seleccionado, accedemos a Herramientas de gráficos + Diseño +
Seleccionar datos y cambiamos el valor del apartado Rango de datos del gráfico:
Tablas Dinámicas y Gráficos con Excel 2016 Pág. 77 de 150
Facultad de Ingeniería Industrial y de Sistemas
El gráfico habrá quedado así:
Al dejar en blanco las celdas del rango M3:N14, hemos conseguido que el marcador de
la izquierda quede separado del eje vertical.
Ahora, hay que hacer una nueva modificación en el rango de datos del gráfico, pero
antes es necesario crear dos nuevas columnas.
En P15:=SI(ESNUMERO(N15);M15;"")
En Q15:=N15
Seleccionamos P15:Q15 y extendemos ambas fórmulas hasta la fila 507. En la columna
P sólo aparecen las fechas de los terremotos. Cuando en una fecha no hay terremoto,
la celda está en blanco.
De nuevo, con el gráfico seleccionado, accedemos a Herramientas de gráficos + Diseño
+ Seleccionar datos y cambiamos el valor del apartado Rango de datos del gráfico:
Tablas Dinámicas y Gráficos con Excel 2016 Pág. 78 de 150
Facultad de Ingeniería Industrial y de Sistemas
Éste será el nuevo aspecto del gráfico:
Hacemos doble clic en el eje horizontal:
Alineación → Dirección del texto: Girar todo el texto 270º
Opciones del eje → Marca de graduación principal: Ninguno
Con el gráfico seleccionado, accedemos a Herramientas de gráficos + Presentación +
Análisis + Barra de error + Más opciones de las barras de error.
Barras de error verticales → Dirección: Menos / Cuantía de error: Porcentaje + 100%
Color de línea → Línea sólida / Color: Azul claro
Estilo de línea → Tipo de guión: Punto cuadrado
Hacemos doble clic en el Área del gráfico:
Color del borde → Línea sólida / Color: Azul
Estilo de borde → Esquinas redondeadas
Ponemos un rótulo en el eje vertical accediendo a Herramientas de gráficos +
Presentación + Rótulos del eje + Título del eje vertical primario + Título girado;
escribimos: Grados Richter y, con el botón secundario, ponemos letra Calibri + Normal
+ 10 ppp + Azul claro.
Tablas Dinámicas y Gráficos con Excel 2016 Pág. 79 de 150
Facultad de Ingeniería Industrial y de Sistemas
Compensaciones entre gráficos de líneas y dispersión
Antes de entrar en la construcción real de estas cartas combo, vamos a comparar el
tratamiento de las fechas de líneas y XY gráficos en Excel en.
Gráficos de líneas Gráficos dispersión
Fecha de Niza escala No hay fecha de escala
Datos representados sólo en números Datos representados en cualquier lugar
enteros día (medianoche al comienzo de a lo largo del eje (en cualquier
cada fecha) momento, no sólo de la medianoche)
Todas las series utilizan valores X mismas Cada serie utiliza valores X
(las mismas fechas) independientes
Idéntico formato serie: Idéntico formato serie:
líneas o no líneas, marcadores o sin líneas o no líneas, marcadores o sin
marcadores marcadores;
Sólo vertical (Y) barras de error se pueden Vertical (Y) y horizontal (X) las barras
aplicar de error se pueden aplicar
CREAR EL GRÁFICO
Vamos a empezar con algunos datos simples:
Los datos Line tienen valores de X en 1-Jan-01 y 3-ene-01. Los datos XY tiene valores
X en estos días, pero a las 6 am (1/4 de la manera de 1-Jan 2-Jan) y 18:00 (3/4 del
camino de 3 de enero al 4 de enero). Las fechas se representan como números enteros
en Excel, y los tiempos están representados por la fracción de la manera de una fecha
a otra. 1-ene-01 es en realidad 36.892, el número de días desde el 1-Ene-1900; 1-Ene-
01 06 a.m. en realidad es 36.892,25, 6/24 de la vía entre 36.892 y 36.893 días.
Seleccione A1: B3, e insertar un gráfico de líneas. Copia D1: E4, seleccione la tabla y
utilice Pegado especial para agregar los datos como una nueva serie, la serie de
columnas, nombre de la serie, en primera fila, categorías en la primera columna.
Tablas Dinámicas y Gráficos con Excel 2016 Pág. 80 de 150
Facultad de Ingeniería Industrial y de Sistemas
Ambas series tienen un tipo de gráfico de líneas. Ambas series tienen marcadores en
exactamente 1-Jan-01 y 3-Ene-01, a pesar de que la segunda serie tiene no entero valor
de fecha y hora.
He formateado el eje de escala de la fecha de la siguiente manera. La unidad base es
días. El cuadro de "valores (Y) Axis Crosses entre las fechas" no esté marcada.
Cualquier otro tipo de formato es responsabilidad del usuario.
Haga clic derecho sobre la segunda serie, elegir el tipo de gráfico y seleccione el tipo
XY con las líneas rectas que unen los marcadores. Excel cambia el tipo de gráfico y
pone la serie en los ejes secundarios.
Queremos ambas series en el eje principal, así que haga clic derecho la serie XY, elija
Formato y, en la ficha Eje, elija Primaria. Las series se alinean apropiadamente.
En este gráfico Realmente no necesito la serie de gráfico de líneas para mostrar los
datos. Yo uso la serie de gráfico de líneas para proporcionar el eje de fechas agradables,
entonces me escondía la serie al formatearlo para que aparezca sin líneas o
marcadores.
Sea consciente de los "valores (Y) Axis Crosses entre las fechas" de ajuste. Si no ha
desactivado la checkboxbox, el eje cruza entre fechas, por lo que en vez de cruzar a la
medianoche del 1-Ene-01, que en realidad da un paso atrás un día y medio y cruza al
mediodía del 12-Dic-00. El máximo del eje se mueve hacia adelante un medio día, al
mediodía del 4-Ene-01. Las marcas de graduación y las líneas de división ya no se
Tablas Dinámicas y Gráficos con Excel 2016 Pág. 81 de 150
Facultad de Ingeniería Industrial y de Sistemas
encuentran en la medianoche entre las fechas, pero al mediodía de cada día. Los puntos
de la gráfica de línea aún se representan en la medianoche y los puntos XY en los
momentos apropiados, pero las posiciones de las marcas de graduación y las líneas de
la cuadrícula que se vea como el 3-Ene-01 18:00 punto se traza en algún lugar de 4-
Ene-01.
Antes de Excel 2007, el eje de fecha escala se refiere erróneamente como un eje de
escala de tiempo. Dado que los datos en un gráfico de líneas sólo se pueden representar
por fecha, no por el tiempo, la nomenclatura se cambió en Excel 2007.
Lamentablemente, en Excel 2007 Microsoft ha roto el tratamiento de las fechas de la
serie XY en el eje de escala fecha de un gráfico de líneas. La serie XY es tratado como
un conjunto más gráfico de línea, y se ve obligado a utilizar los mismos valores de X
enteros (fechas) como la primera línea de las series de cartas. Todavía se puede
combinar los tipos de gráficos, pero ahora tienes que usar ejes primario y secundario, lo
que significa mantener la línea y la serie XY correctamente alineados convierte en un
reto. En lugar de mover la serie XY al eje principal, que sea en el secundario. Retirar el
eje secundario Y, y el eje principal se ajustará para ambas series. Dar formato a los
límites de la escala del eje del eje secundario para que coincida con las del eje primario.
Esto nos lleva a otra forma en que Excel 2007 se ha roto la funcionalidad de gráficos.
En Excel 2003 y versiones anteriores, si desea especificar una fecha u hora en el diálogo
de la escala del eje, puede introducir su valor como una hora o fecha. Esto es mucho
más fácil de averiguar el número de días y el tiempo fraccionado. Sin embargo, en Excel
2007 que se ven obligados a entrar en 36892 y 36895 como los límites del eje
secundario.
Aquí está el gráfico en Excel 2003 utilizando el protocolo de primaria y secundaria de
Excel 2007.
Tablas Dinámicas y Gráficos con Excel 2016 Pág. 82 de 150
Facultad de Ingeniería Industrial y de Sistemas
Aquí es el mismo gráfico en Excel 2007. Tenga en cuenta las garrapatas ejes
secundarios no se ajustan muy bien como lo hacen en Excel 2003. Este es
probablemente otro error, pero puesto que ya tenemos las discográficas importantes
señalizadoras del eje, que puede ocultar los marcadores secundarios.
Echemos un vistazo a otro gráfico, el cual utiliza los siguientes datos, que tiene valores
en meses.
Este es un gráfico de líneas de dos series, construido utilizando el mismo protocolo
exacto como el ejemplo anterior. Aunque la segunda serie utiliza fechas que son
diferentes de las definidas por la primera serie, estas diferentes fechas se ignoran.
Tablas Dinámicas y Gráficos con Excel 2016 Pág. 83 de 150
Facultad de Ingeniería Industrial y de Sistemas
He formateado el eje de escala de la fecha de la siguiente manera. La unidad base es
días, la principal unidad es de un mes. El cuadro de "valores (Y) Axis Crosses entre las
fechas" no esté marcada. Si se mira de cerca, se puede ver que los meses no todos
ocupan la misma distancia a lo largo del eje: Febrero es notablemente más pequeño
que de enero a marzo.
La segunda serie se convierte al tipo XY, y se trasladó de nuevo al eje primario (véase
más adelante). Ahora sus extremos caen en las fechas previstas.
Para nuestro último ejemplo, echemos un vistazo a los precios diarios de las acciones y
los valores mensuales de índices de mercado en el mismo gráfico. Esta tabla se
construye el mismo que los dos ejemplos anteriores, mediante la inserción de un gráfico
de líneas con dos series, y aplicando el formato apropiado para el eje de escala de la
fecha. El dato exacto no es importante: He descargado los datos del stock de Yahoo e
hice hasta los datos del índice.
Tablas Dinámicas y Gráficos con Excel 2016 Pág. 84 de 150
Facultad de Ingeniería Industrial y de Sistemas
Cuando la serie de índices se convierte en XY y se representa en el eje de la escala
misma fecha que el precio de las acciones (gráfico de líneas) serie, que se alinee
adecuadamente.
Tablas Dinámicas y Gráficos con Excel 2016 Pág. 85 de 150
Facultad de Ingeniería Industrial y de Sistemas
S E S I Ó N 4
Crear Gráficos Que Muestren Diferencias
Utilizar gráficos de barra para comparar elementos
MOSTRAR LA COMPARACIÓN DE COMPONENTES.
Gráficos Tornado se utilizan a menudo para comparar las distribuciones, en forma de
back-to-back histogramas. Gráficos Tornado son particularmente populares para
comparar poblaciones estrechamente relacionadas, tales como distribuciones de edad
de sexo masculino y de sexo femenino. En este contexto, se les conoce como "pirámides
de población". Gráficos Tornado son atractivos, pero no creo que sean tan eficaces
como en un principio parecen ser.
Edad Femenino Masculino
0-4 20362338 21270982
5-9 19433506 20312348
10 - 14 de 19759032 20720770
15 - 19 21098748 22210796
20-24 20459024 21463444
25-29 20468426 21051428
30-34 19181668 19505666
35 - 39 20974366 21055280
40 - 44 22001868 21731666
45-49 23132456 22551750
50-54 21442384 20542978
55-59 18847148 17709266
60-64 15061074 13778138
65-69 11515338 10053366
70 - 74 9454922 7713210
75-79 8416580 6167808
80-84 6952558 4312468
85 + 7642992 3470102
Podemos hacer los dos histogramas partir de estos datos, uno para la población
femenina y el otro para la población masculina.
Tablas Dinámicas y Gráficos con Excel 2016 Pág. 86 de 150
Facultad de Ingeniería Industrial y de Sistemas
Los histogramas presentan los datos en tablas separadas, lo que los hace difíciles de
comparar, mientras que el grupo de edad Verticales Etiquetas en el eje horizontal son
difíciles de leer. Un gráfico de tornados combina los datos mediante la rotación de estos
dos gráficos de modo que sus categorías están dispuestos verticalmente, y
colocándolos espalda con espalda.
Tablas Dinámicas y Gráficos con Excel 2016 Pág. 87 de 150
Facultad de Ingeniería Industrial y de Sistemas
Aunque las etiquetas de categoría están orientadas horizontalmente, todavía son
difíciles de leer, ya que están parcialmente ocultas por las barras que se superponen.
Esto a menudo se fija al poner las etiquetas en el lado de la tabla, que,
desgraciadamente, los pone cerca de sólo una de las poblaciones.
Esto también es a veces dirigida por la división de las mitades de la gráfica y la inserción
de las etiquetas entre las dos poblaciones. Esta es probablemente la mejor de las
opciones de gráficos de tornado, porque las etiquetas se encuentran en las líneas de
base de cada distribución.
Tablas Dinámicas y Gráficos con Excel 2016 Pág. 88 de 150
Facultad de Ingeniería Industrial y de Sistemas
Mientras un gráfico tornado parece una buena estrategia para comparar distribuciones
similares, siempre estoy un poco distraído por la ilusión óptica en la que una imagen
parece cambiar entre una copa y dos perfiles en silueta.
Fuente: AVIV - ilusiones ópticas - rompecabezas – adivinanzas
Otro problema es que las dos poblaciones son más difíciles de comparar lo que
pensamos cuando vemos el gráfico. En el último tornado más arriba, podemos ver
claramente la mayor población de mujeres en los grupos de mayor edad, y podemos ver
el pico del baby boom en el grupo de edad 45-49. No podemos detectar fácilmente las
diferencias entre los grupos de edad más jóvenes de aproximadamente el 60-64, debido
a que las barras se alejan el uno del otro.
Este problema puede ser resuelto por poner las barras en el mismo lado del eje de
categoría, en un gráfico de barras agrupadas. Podemos ver fácilmente las diferencias
entre las poblaciones de hombres y mujeres en todos los grupos de edad. En grupos de
hasta 30 a 34, los hombres tienen un mayor número; 35-39 en los números están muy
cerca de la misma, y 40 a 44 hacia arriba, las mujeres tienen un mayor número, y las
diferencias aumentar con la edad. Una ventaja es que el gráfico muestra las poblaciones
con la misma resolución que el anterior en menos espacio, ya que los datos sólo se
extienden en una dirección desde el eje de categorías.
Tablas Dinámicas y Gráficos con Excel 2016 Pág. 89 de 150
Facultad de Ingeniería Industrial y de Sistemas
El problema con el gráfico de barras agrupadas es que los colores de la barra alterna
perturban la buena visualización de las distribuciones, y en algunos casos se pueden
hacer las distribuciones a aparecer offset, debido a la colocación de las barras de lado
a lado en vez de uno encima la otra.
Jorge también piensa que estas cartas no son tan eficaces como podrían ser, y sugiere
el uso de barras superpuestas, con una muestra en forma de esquema en lugar de un
bar lleno. Este enfoque da una mejor impresión de distribuciones suaves que el gráfico
de barras agrupadas por encima, pero el formato diferente pondera de forma distinta a
la barra llena y el bar se indica. Los dos gráficos siguientes muestran los mismos datos,
pero las primeras impresiones que cada uno da son diferentes.
Tablas Dinámicas y Gráficos con Excel 2016 Pág. 90 de 150
Facultad de Ingeniería Industrial y de Sistemas
Una elección diferente de colores puede mejorar la uniformidad de las dos series, pero
no completamente. Una línea de color negro y un relleno gris claro dan la serie del peso
más iguales que los azules y los rojos de arriba.
Utilizar gráficos en cascada para explicar la descomposición de piezas
El gráfico de tipo cascada (waterfall) es un tipo especial de gráfico de columnas
flotantes. Según Wikipedia:
El gráfico de tipo cascada es una forma de visualización de datos que ayuda a
determinar el efecto acumulado de valores positivos o negativos en una secuencia. El
gráfico de cascada es también conocido como “Flying Bricks” debido a la suspensión
aparente de las columnas (de ladrillo) en el aire.
Un ejemplo de este tipo de gráficos sería el siguiente
Tablas Dinámicas y Gráficos con Excel 2016 Pág. 91 de 150
Facultad de Ingeniería Industrial y de Sistemas
¿En qué situaciones queremos usar este tipo de gráfico? Cuando queremos mostrar
cómo se ve afectado un valor inicial por valores intermedios hasta llegar al resultado
final.
El gráfico del ejemplo muestra la influencia de cada sucursal en el cambio del total de
ventas ocurrido entre 2008 y 2009.
Excel no cuenta con una plantilla para este tipo de gráficos así que tendremos que
deberemos maniobrar un tanto con los datos originales.
Los datos de origen son:
Organizamos los datos en la siguiente tabla
Las fórmulas utilizadas en la tabla auxiliar son
Nuestro próximo paso es crear un gráfico de columnas apiladas, para lo cual
seleccionamos la tabla auxiliar (el rango G1:L7 en nuestro ejemplo) y usamos insertar –
columna apilada
Tablas Dinámicas y Gráficos con Excel 2016 Pág. 92 de 150
Facultad de Ingeniería Industrial y de Sistemas
Este el primer resultado
Ahora seleccionamos la serie “Corriente”
Tablas Dinámicas y Gráficos con Excel 2016 Pág. 93 de 150
Facultad de Ingeniería Industrial y de Sistemas
y la volvemos invisible abriendo el menú de formato de serie de datos y estableciendo
“sin relleno” y “sin línea” para el borde
Quitamos la leyenda y cambiamos el color de la serie “Negativo” a rojo y el de la serie
“Positivo” a verde
Tablas Dinámicas y Gráficos con Excel 2016 Pág. 94 de 150
Facultad de Ingeniería Industrial y de Sistemas
Ahora podemos agregar algunos detalles. Por ejemplo, podemos eliminar el espacio
entre las columnas, lo que nos permite enfatizar la influencia de los cambios
También podemos usar Autoformas para enfatizar el sentido del cambio
Tablas Dinámicas y Gráficos con Excel 2016 Pág. 95 de 150
Facultad de Ingeniería Industrial y de Sistemas
S E S I Ó N 5
Utilizar Macros Vba Para Crear Gráficos
Crear un gráfico con la grabadora de macros
1. Hacer clic en la ficha Programador, en el grupo Código, haga clic en Grabar
macro.
2. En el cuadro Nombre de la macro, escriba un nombre GrabadoMacroF11.
3. Hacer clic en el botón aceptar.
4. Pulsar la tecla F11.
5. Hacer clic en la ficha Diseño y hacer clic en Mover gráfico.
6. Excel muestra el cuadro de dialogo Mover hoja.
7. Activar el botón d opción Objeto en y seleccionar Hoja 1
8. Hacer clic en el botón aceptar.
9. Hacer clic en la ficha Programador, en el grupo Código, haga clic en Detener
grabación.
Ahora examinemos el código de macro grabado durante esta operación.
Hacer clic en la ficha Programador, en el grupo Código, haga clic en Visual Basic,
mostrara la siguiente ventana.
Ahora vamos a describir la línea de códigos que se generaron con la grabadora de
macro.
Excel utiliza Charts.Add ‘Agrega una hoja de gráfico.
Tablas Dinámicas y Gráficos con Excel 2016 Pág. 96 de 150
Facultad de Ingeniería Industrial y de Sistemas
ActiveChart.ChartType = xlColumnClustered ‘Selecciona el tipo de gráfico,
para este ejemplo es columna
ActiveChart.SetSourceData Source:=Range("Hoja1!$A$1:$B$14") ‘Para establecer
todas las series de datos en una sola toma.
Y luego ActiveChart.Location para crear un objeto de gráfico.
ActiveChart.Location Where:=xlLocationAsObject, Name:="Hoja1"
‘Mueve el grafico de columna de la hoja grafico a la Hoja1.
Tablas Dinámicas y Gráficos con Excel 2016 Pág. 97 de 150
Facultad de Ingeniería Industrial y de Sistemas
Crear Grafico con un tamaño y posición en la hoja
Ahora mejoramos el código e ingresamos código para establecer la posición del grafico
en la ventana y el tamaño.
Sub InsertarObjetoGrafico()
With ActiveSheet.ChartObjects.Add (Left:=130, Width:=500, Top:=5,
Height:=250)
.Chart.SetSourceData Source:=Sheets("Hoja1").Range("A1:B14")
.Chart.ChartType = xlColumnClustered
End With
End Sub
Tablas Dinámicas y Gráficos con Excel 2016 Pág. 98 de 150
Facultad de Ingeniería Industrial y de Sistemas
Crear Grafico utilizando la variable ChartObject
El procedimiento siguiente hace lo mismo que los tres anteriores, pero utiliza una
variable ChartObject para el objeto gráfico nuevo que creamos. Si necesitamos hacer
referencia al objeto grafico más tarde en el procedimiento, se puede utilizar
convenientemente la variable ObjetoGrafico.
Sub AgregarObjetoGrafico()
Dim ObjetoGrafico As ChartObject
Set ObjetoGrafico = ActiveSheet.ChartObjects.Add _
(Left:=130, Width:=500, Top:=5, Height:=225)
ObjetoGrafico.Chart.SetSourceData
Source:=Sheets("Hoja1").Range("A1:B14")
ObjetoGrafico.Chart.ChartType = xlColumnClustered
End Sub
Crear Grafico de dispersión con líneas rectas y marcadores
Procedimiento que crea un gráfico usando el rango seleccionado como origen de datos
del gráfico, La primera fila contiene las etiquetas en serie, la primera columna contiene
los valores X, y el resto de las columnas contienen los valores de Y para cada serie.
Sub GraficoCabeceraColumna()
Dim ObjetoGrafico As ChartObject
Dim RangoData As Range
Dim RangoValoresX As Range
Dim XColumnas As Long
' Asegura que se está seleccionado un rango de
If TypeName(Selection) <> "Range" Then Exit Sub
' Define los datos del grafico.
Set RangoData = Selection
' Define los valores de X
With RangoData
Set RangoValoresX = .Columns(1).Offset(1).Resize(.Rows.Count -
1)
End With
' Agrega un Grafico
Set ObjetoGrafico = ActiveSheet.ChartObjects.Add _
(Left:=250, Width:=375, Top:=75, Height:=225)
With ObjetoGrafico.Chart
' Grafico del Tipo XY
.ChartType = xlXYScatterLines
' Elimina la serie extra.
Do Until .SeriesCollection.Count = 0
.SeriesCollection(1).Delete
Loop
' Añadir serie del rango seleccionado columna por columna.
For XColumnas = 2 To RangoData.Columns.Count
With .SeriesCollection.NewSeries
.Values = RangoValoresX.Offset(, XColumnas - 1)
.XValues = RangoValoresX
.Name = RangoData(1, XColumnas)
End With
Next
End With
End Sub
Tablas Dinámicas y Gráficos con Excel 2016 Pág. 99 de 150
Facultad de Ingeniería Industrial y de Sistemas
Mover Grafico en un rango seleccionado
El siguiente procedimiento va a mover un gráfico en el rango seleccionado, además el
grafico tomara el tamaño del rango seleccionado.
Option Explicit
Sub TamanoGrafico()
Dim ObjetoGrafico As ChartObject
Dim RangoSele As Range
With ActiveSheet
' Define el Grafico
On Error GoTo ChartErrorHandler
Set ObjetoGrafico = ActiveChart.Parent
On Error GoTo 0
' Seleccionar rango, donde se moverá y tomara el tamaño del rango
seleccionado.
Set RangoSele = Application.InputBox(Prompt:= _
"Seleccionar Rango, Mover y Tamaño del grafico , .", _
Title:="Selecciona Posición del GRAFICO", Type:=8)
' Tamaño del Grafico
With ObjetoGrafico
.Left = RangoSele.Left
.Top = RangoSele.Top
.Width = RangoSele.Width
.Height = RangoSele.Height
End With
End With
Set RangoSele = Nothing
Exit Sub
ChartErrorHandler:
If Err.Number = 91 Then
MsgBox "Please select a chart, then try again", _
vbOKOnly, "Select a Chart"
End If
Exit Sub
End Sub
Añadir etiquetas de datos en un esquema XY
En Microsoft Excel no hay ningún comando integrado que asocie automáticamente las
etiquetas de texto a los puntos de datos en un gráfico de burbujas o XY (de dispersión).
Sin embargo, puede crear una macro de Microsoft Visual Basic para Aplicaciones que
haga esto.
Los datos son del grafico son:
• La primera columna contiene las etiquetas de datos.
• La segunda columna contiene los valores de x para el gráfico XY (de dispersión).
• La tercera columna y las siguientes contienen los valores y para el gráfico XY
(de dispersión).
Tablas Dinámicas y Gráficos con Excel 2016 Pág. 100 de 150
Facultad de Ingeniería Industrial y de Sistemas
Haga clic en la ficha Insertar, haga clic en Dispersión en el grupo Gráficos y, a
continuación, seleccione Dispersión con líneas suavizadas y marcadores.
La macro realiza la tarea de agregar etiquetas a puntos de datos en un gráfico de
dispersión XY. Sin embargo, el mismo código se puede utilizar para un gráfico de
burbujas.
Sub EtiquetadePunto()
Dim Counter As Integer, ChartName As String, xVals As String
' Deshabilitar la actualización de la pantalla mientras se ejecuta
la subrutina.
Application.ScreenUpdating = False
'Guarde la fórmula para la primera serie "xVals".
xVals = ActiveChart.SeriesCollection(1).Formula
'Extrae le rango de los datos xVals.
xVals = Mid(xVals, InStr(InStr(xVals, ","), xVals, _
Mid(Left(xVals, InStr(xVals, "!") - 1), 9)))
xVals = Left(xVals, InStr(InStr(xVals, "!"), xVals, ",") - 1)
Do While Left(xVals, 1) = ","
xVals = Mid(xVals, 2)
Loop
'Coloque una etiqueta a cada punto de datos en el gráfico.
For Counter = 1 To Range(xVals).Cells.Count
ActiveChart.SeriesCollection(1).Points(Counter).HasDataLabel =
True
ActiveChart.SeriesCollection(1).Points(Counter).DataLabel.Text = _
Range(xVals).Cells(Counter, 1).Offset(0, -1).Value
Next Counter
End Sub
Tablas Dinámicas y Gráficos con Excel 2016 Pág. 101 de 150
Facultad de Ingeniería Industrial y de Sistemas
Tablas Dinámicas y Gráficos con Excel 2016 Pág. 102 de 150
Facultad de Ingeniería Industrial y de Sistemas
S E S I Ó N 6
Crear Informes Con Tablas Dinámicas
¿Qué es un informe de tabla dinámica?
El informe de tabla dinámica es una de las herramientas más usadas en el ámbito
empresarial y permite rápidamente resumir grandes volúmenes de datos, y para
responder a mucha pregunta imprevista sobre los datos:
Un informe de tabla dinámica presenta el siguiente diseño:
• Consultar grandes cantidades de datos en una hoja de cálculo o de origen
externo.
• Subtotales, cálculos (suma, promedio, contar, contara, máximo, mínimo,
producto, Desviación estándar y Varianza)
• Expandir y contraer lo niveles de datos para el análisis y profundizar los
detalles de los datos resumen.
• Filtrar, ordenar y agrupar por los elementos más útiles e interesantes, así
como aplicar diferentes estilos y diseños.
• Presentar informes en línea o impresos de alto impacto.
① Un origen de datos interno o externo contiene datos estructurados organizados como
uno o varios campos (denominadas también columnas) que se muestran en la lista de
campos.
② Mueva un campo al área de FILTROS de informe en la lista de campos, lo que a su
vez moverá el campo al área de filtro de informe en el informe de tabla dinámica.
③ Mueva un campo al área COLUMNAS en la lista de campos, lo que a su vez moverá
el campo al área de etiqueta de columna en el informe de tabla dinámica.
④ Mueva un campo al área FILAS en la lista de campos, lo que a su vez moverá el
campo al área de fila de columna en el informe de tabla dinámica.
⑤ Mueva un campo al área de ƩVALORES en la lista de campos, lo que a su vez
moverá el campo al área de valores en el informe de tabla dinámica.
Tablas Dinámicas y Gráficos con Excel 2016 Pág. 103 de 150
Facultad de Ingeniería Industrial y de Sistemas
Crear una tabla dinámica para analizar datos de una hoja de cálculo
Crear un informe de tabla dinámica que muestre al cliente, país y la cantidad y que
permita mostrar que cliente compro más y en qué país.
1. Abrir el archivo ListaProductos.xlsx
2. Seleccione una celda de la lista de datos.
3. Haga clic en la pestaña Insertar, en el grupo Tablas haga clic en el botón de
comando Tabla dinámica.
Excel muestra el cuadro de dialogo Crear tabla dinámica.
4. Por defecto en la sección Tabla o rango muestra Hoja1!$A$1:$I$426 y el botón
de opción Nueva hoja de cálculo esta activada.
5. Haga clic en el botón Aceptar.
Excel muestra la sección donde se generará un informe y la lista de campos de la tabla
dinámica.
Lo que tiene que aprender es a arrastrar los campos de la tabla dinámica entre las cuatro
áreas (Filtros, Columnas, Filas o ∑Valores).
No existe ninguna regla que te permita saber qué campo debe ir a un área.
Se tendrá que arrastrar por diferentes áreas los campos hasta obtener un cuadro
resumen que le permita analizar e interpretar.
Tablas Dinámicas y Gráficos con Excel 2016 Pág. 104 de 150
Facultad de Ingeniería Industrial y de Sistemas
6. En la lista de campos, active la casilla de verificación del campo Cliente.
7. En la lista de campos señale el campo País y mantener presionado el botón
principal del mouse y arrastrar hasta el área Columna.
8. Haga clic con el botón secundario del mouse en el campo Cantidad en la lista de
campos y, a continuación, seleccione ∑ Agregar a Valores.
El informe de tabla dinámica que se muestra es como la siguiente figura.
Tablas Dinámicas y Gráficos con Excel 2016 Pág. 105 de 150
Facultad de Ingeniería Industrial y de Sistemas
Observando el informe de tabla dinámica, toma tiempo saber quién es el mejor cliente y
en qué país se compró más cantidad.
Por lo que se tiene que hacer es mover los campos por las diferentes áreas hasta
encontrar un informe de tabla dinámica que permita interpretarlo de manera rápida.
9. En el área Columna señale el campo País y mantener presionado el botón
principal del mouse y arrastrar hasta el área Fila, debajo del campo Cliente.
Diseño y estilo de informe de tabla dinámica
Ahora se le aplicara un diseño y estilo al informe de tabla dinámica.
Existen tres diseños de informe de tabla dinámica:
• Mostrar en forma compacta. Se usa para evitar que los datos relacionados se
salgan horizontalmente de la pantalla y minimizar la necesidad de desplazarse
por ella. Los campos iniciales se ubican en una columna y tienen aplicada
sangría para mostrar la relación de columnas anidadas.
• Mostrar en forma de esquema. Se usa para esquematizar los datos al estilo
clásico de tabla dinámica.
• Mostrar en formato tabular. Se usa para ver todos los datos en un formato de
tabla tradicional y para copiar celdas fácilmente a otra hoja de cálculo.
Se puede repetir todas las etiquetas de elementos en una tabla dinámica que agrupar
visualmente las filas o columnas para facilitar los análisis. Por ejemplo, use etiquetas
Tablas Dinámicas y Gráficos con Excel 2016 Pág. 106 de 150
Facultad de Ingeniería Industrial y de Sistemas
repetidas cuando los subtotales estén desactivados o haya varios campos de
elementos. En el ejemplo que se muestra a continuación, los clientes se repiten para
cada fila.
También puede mejorar el aspecto seleccionado un estilo claro, medio u oscuro.
10. Haga clic en una celda de la tabla dinámica.
11. En la pestaña Diseño, en el grupo Diseño, haga clic en el comando Diseño de
informe.
12. Luego, haga clic en Mostrar en formato tabular.
Los campos que se agregaron en el área Fila se muestra en diferentes columnas con el
diseño formato tabular. Y los nombres etiquetas filas y etiquetas de columnas toman el
nombre del campo Cliente y País.
13. Haga clic en una celda del informe de habla dinámica.
14. En la pestaña Diseño, en el grupo Estilo de tabla dinámica, haga clic en el botón
Más.
Tablas Dinámicas y Gráficos con Excel 2016 Pág. 107 de 150
Facultad de Ingeniería Industrial y de Sistemas
15. Luego, haga clic en Estilo de tabla dinámica medio 12.
16. En la pestaña Diseño, en el grupo Opciones de estilo de tabla dinámica, haga
clic en la casilla de verificación Filas con bandas.
Tablas Dinámicas y Gráficos con Excel 2016 Pág. 108 de 150
Facultad de Ingeniería Industrial y de Sistemas
El resultado no informa de manera rápida que país se realizó la mayor cantidad y que
cliente compro más.
ORDENAR POR EL MAYOR A MENOR CANTIDAD TOTAL POR CLIENTE (SUBTOTALES).
17. Haga clic en la celda C8 (valor total por cliente Carla)
18. En la pestaña Datos, en el grupo Ordenar y filtrar, haga clic en el botón Ordenar
de mayor a menor
ORDENAR POR EL MAYOR A MENOR IMPORTE TOTAL POR CLIENTE EN CADA PAÍS.
19. Haga clic en la celda C5 (valor del importe total del cliente por país)
20. En la pestaña Datos, en el grupo Ordenar y filtrar, haga clic en el botón Ordenar
de mayor a menor
Tablas Dinámicas y Gráficos con Excel 2016 Pág. 109 de 150
Facultad de Ingeniería Industrial y de Sistemas
Como se puede observar en el informe de tabla dinámica el cliente Martha es quien
mayor cantidad compro y asciende a 3231 y en el país Brasil es donde más compro con
1384 y el último es Carla con 1454.
CREAR UNA TABLA DINÁMICA RECOMENDADA PARA ANALIZAR DATOS DE UNA HOJA DE
CÁLCULO
Excel te recomienda tablas dinámicas que resuman sus datos complejos.
1. Abrir el archivo Empleados.xlsx
2. Seleccione una celda que contiene datos.
3. Haga clic en la pestaña Insertar, en el grupo Tablas haga clic en el botón de
comando Tablas dinámicas recomendadas.
Excel muestra la galería de tablas dinámicas recomendadas.
Tablas Dinámicas y Gráficos con Excel 2016 Pág. 110 de 150
Facultad de Ingeniería Industrial y de Sistemas
Se puede observar cuatro informes de tabla dinámica recomendado:
• Suma de sueldo por Ubicación
• Cuenta de empleado por Estado
• Suma de Sueldo por Estado
• Cuenta de empleado y suma de sueldo por Ubicación
4. Haga clic en el informe de tabla dinámica Cuenta de empleado y suma de sueldo
por Ubicación
5. Luego, haga clic en el botón Aceptar
Excel inserta una hoja nueva (Hoja2) y muestra el siguiente informe de tabla dinámica.
Tablas Dinámicas y Gráficos con Excel 2016 Pág. 111 de 150
Facultad de Ingeniería Industrial y de Sistemas
AGREGAR CAMPOS AL INFORME DE TABLA DINÁMICA.
6. Haga clic en una celda del informe de tabla dinámica.
7. En la lista de campos señale el campo Estado y mantener presionado el botón
principal del mouse y arrastrar hasta el área Columna.
8. En la lista de campo, en el área Columna señale ∑ Valores y arrastre al área Fila
debajo del campo Ubicación.
9. En la lista de campo, haga clic en el botón principal señalando el campo Suma
de Sueldo y luego, haga clic en Configuración de campo valor.
Excel muestra el cuadro de dialogo Configuración de campo valor.
Tablas Dinámicas y Gráficos con Excel 2016 Pág. 112 de 150
Facultad de Ingeniería Industrial y de Sistemas
10. Haga clic en Formato de número.
Excel muestra el cuadro de dialogo Formato de celdas.
11. Haga clic en la categoría Número.
12. Luego, haga clic en la casilla de verificación Usar separador de miles y digite
cero en posición de decimales.
13. Haga clic en el botón Aceptar del cuadro de dialogo Formato de celdas.
14. Haga clic en el botón Aceptar del cuadro de dialogo Configuración de campo
valor.
Tablas Dinámicas y Gráficos con Excel 2016 Pág. 113 de 150
Facultad de Ingeniería Industrial y de Sistemas
15. Cambiar el diseño de informe a mostrar en formato tabular y estilo de tabla
dinámica medio 9.
16. En la pestaña Diseño, en el grupo Opciones de estilo de tabla dinámica, haga
clic en la casilla de verificación Filas con bandas.
17. En la pestaña Diseño, en el grupo Opciones de estilo de tabla dinámica, haga
clic en la casilla de verificación Columnas con bandas.
18. Seleccione la celda B5 y digite Cantidad.
19. Seleccione la celda B6y digite Salario.
Actualizar la información en el informe de tabla dinámica
De manera predeterminada, las tablas dinámicas no se actualizan automáticamente,
pero puede especificar que la tabla dinámica se actualice automáticamente cuando abra
el libro que la contiene.
ACTUALIZAR DATOS DE TABLA DINÁMICA DE FORMA MANUAL
1. Abrir el archivo Empleado1.xlsx
Se modificaron los sueldos del personal, por lo cual se tiene que actualizar el
informe de tabla dinámica.
2. Haga clic en una celda del informe de tabla dinámica.
De esta forma se mostrarán las Herramientas de tabla dinámica y se agregarán
las pestañas Analizar y Diseño.
3. Haga clic en la pestaña Analizar, en el grupo Datos, haga clic en la flecha del
comando Actualizar
4. Luego, haga clic en Actualizar.
Tablas Dinámicas y Gráficos con Excel 2016 Pág. 114 de 150
Facultad de Ingeniería Industrial y de Sistemas
• Puede actualizar usando la combinación de teclas [ALT] + [F5].
• También puede hacer clic con el botón derecho en la tabla dinámica y, después,
hacer clic en Actualizar.
• Para actualizar todas las tablas dinámicas del libro, haga clic en la flecha del
botón Actualizar y, después, haga clic en Actualizar todo.
Se observa que antes el salario de los casados en la Molina era de 32,838 y ahora es
de 32,438.
ACTUALIZAR AUTOMÁTICAMENTE LOS DATOS DE TABLA DINÁMICA AL ABRIR EL LIBRO
1. Haga clic en una celda del informe de tabla dinámica.
2. De esta forma se mostrarán las Herramientas de tabla dinámica y se agregarán
las pestañas Analizar y Diseño.
3. En la pestaña Analizar, haga clic en la flecha del botón Tabla dinámica.
4. Luego, haga clic en la flecha del botón Opciones.
Tablas Dinámicas y Gráficos con Excel 2016 Pág. 115 de 150
Facultad de Ingeniería Industrial y de Sistemas
Excel muestra el cuadro de dialogo Opciones de tabla dinámica.
5. En el cuadro de diálogo Opciones de tabla dinámica, haga clic en la pestaña
Datos.
6. Luego, haga clic la casilla de verificación Actualizar datos al abrir el archivo.
7. Haga clic en el botón Aceptar.
AGREGAR CAMPO CALCULADO EN TABLA DINÁMICA
Se aplica un descuento a todas las ventas, el descuento se aplica sobre el 15% del
importe. Calcule en una tabla dinámica, la suma del importe menos el descuento
realizado a cada Cliente por País. Aplique diseño tabular. Ubica la tabla en la celda B15.
1. Haga clic en la Hoja Data
2. Haga clic en una celda de la lista de datos.
3. Pulse la tecla [Ctrl] + [*]
4. Haga clic en la pestaña Formulas, en el grupo Nombres definidos haga clic en el
comando Asignar Nombre.
5. Luego, haga clic en Definir Nombre
Excel muestra el cuadro de dialogo Nombre Nuevo
6. En nombre digite Pregunta3
7. Haga clic en el botón Aceptar.
8. Haga clic en la Hoja Caso2.
Tablas Dinámicas y Gráficos con Excel 2016 Pág. 116 de 150
Facultad de Ingeniería Industrial y de Sistemas
9. Luego, haga clic en el botón Hoja nueva
10. Haga doble clic en el Nombre de la Hoja insertada.
11. Digite el Nombre Caso3 y luego pulse la tecla [Enter].
12. Seleccione la celda A1 de la Hoja Caso3
13. Haga clic en la pestaña Insertar, en el grupo Tablas haga clic en el comando
Tabla dinámica.
Excel muestra el cuadro de dialogo Crear tabla dinámica.
14. Active el botón de opción Seleccione una tabla o rango
15. En la sección Tabla o rango haga clic y Pulse F3
16. Excel muestra el cuadro de dialogo Pegar Nombre, haga clic en Pregunta3.
17. Luego, haga clic en el botón Aceptar.
18. Active el botón de opción Hoja de cálculo existente.
19. En la sección Ubicación seleccione la celda A1.
20. Luego, haga clic en el botón Aceptar.
21. Arrastre el campo Cliente al área FILA.
22. Arrastre el campo País al área COLUMNA.
23. Seleccione la celda B3.
24. Haga clic en la pestaña Analizar, en el grupo Cálculos haga clic en el comando
Campos, elementos y conjuntos.
25. Luego, haga clic en Campos calculado.
Excel muestra el cuadro de dialogo Insertar campo calculado.
26. En la sección Nombre, digite Importe con Descuento.
27. En la sección Fórmulas, borre los valores que muestran por defecto.
28. Seleccione en campos: Importe y haga clic en Insertar campo.
29. Luego, digite 85% (quedando la formula =Importe * 85%)
Tablas Dinámicas y Gráficos con Excel 2016 Pág. 117 de 150
Facultad de Ingeniería Industrial y de Sistemas
30. Haga clic en el botón Aceptar.
El informe de tabla dinámica se muestra como en la figura
31. Haga clic en la pestaña Diseño, en el grupo Diseño haga clic en el comando
Diseño de informe.
32. Luego, haga clic en Mostrar en formato tabular.
APLICAR FORMATO NUMÉRICO AL IMPORTE TOTAL.
33. Seleccionar la celda B3 (para tener activo el campo Suma de Importe con
Descuento) del informe de tabla dinámica.
34. En la pestaña Analizar, en el grupo Campo activo, haga clic en Configuración de
campo.
Excel muestra el cuadro de dialogo Configuración de campo valor.
35. En Nombre personalizado digite Importe con Descuento(espacio).
36. Haga clic en el botón Formato de número.
Excel muestra el cuadro de dialogo Formato de Celda.
37. En la columna categoría seleccionar Número, luego al lado derecho en Posición
de decimales digite cero y active la casilla de verificación Usar separador de
miles (,).
38. Haga clic en el botón en el botón Aceptar.
Tablas Dinámicas y Gráficos con Excel 2016 Pág. 118 de 150
Facultad de Ingeniería Industrial y de Sistemas
Excel regresa a mostrar el cuadro de dialogo Configuración de campo valor.
39. Haga clic en el botón Aceptar.
40. Haga clic en la pestaña Diseño, en el grupo Estilos de tabla dinámica haga clic
en el botón Más.
41. Haga clic en el Estilo de tabla dinámica media 4.
42. Haga clic en la pestaña Diseño, en el grupo Opciones de estilos de tabla
dinámica haga clic en la casilla de verificación Columnas con Bandas y Filas con
Bandas.
AGRUPAR POR FECHAS EN UNA TABLA DINÁMICA.
Crea una tabla dinámica que calcule el porcentaje de la suma del importe por Año y
Trimestre. Ubica la tabla en esta hoja en la celda B12.
Además, divide la tabla en dos hojas una para la forma de pago Contado y otra para
Crédito.
1. Haga clic en la Hoja Data
2. Haga clic en una celda de la lista de datos.
3. Pulse la tecla [Ctrl] + [*]
4. Haga clic en la pestaña Formulas, en el grupo Nombres definidos haga clic en el
comando Asignar Nombre.
5. Luego, haga clic en Definir Nombre
6. Excel muestra el cuadro de dialogo Nombre Nuevo
7. En nombre digite Pregunta6
8. Haga clic en el botón Aceptar.
9. Haga clic en la Hoja Caso5.
10. Luego, haga clic en el botón Hoja nueva
11. Haga doble clic en el Nombre de la Hoja insertada.
12. Digite el Nombre Caso6 y luego Pulse Enter.
13. Seleccione la celda A1 de la Hoja Caso6
14. Haga clic en la pestaña Insertar, en el grupo Tablas haga clic en el comando
Tabla dinámica.
Excel muestra el cuadro de dialogo Crear tabla dinámica.
15. Active el botón de opción Seleccione una tabla o rango
16. En la sección Tabla o rango haga clic y Pulse F3
17. Excel muestra el cuadro de dialogo Pegar Nombre, haga clic en Pregunta6.
18. Luego, haga clic en el botón Aceptar.
19. Active el botón de opción Hoja de cálculo existente.
20. En la sección Ubicación seleccione la celda A1.
21. Luego, haga clic en el botón Aceptar.
22. Arrastre el campo Fecha Venta al área FILAS.
23. Arrastre el campo Importe al área Ʃ Valores.
Tablas Dinámicas y Gráficos con Excel 2016 Pág. 119 de 150
Facultad de Ingeniería Industrial y de Sistemas
24. Una vez más, arrastre el campo Importe al área Ʃ Valores.
25. Seleccione una celda que contenga fecha en el informe de tabla dinámica.
26. Haga clic derecho y muestra un menú contextual, haga clic en Agrupar.
27. Excel muestra el cuadro de dialogo Agrupar. (por defecto esta seleccionado
Mes)
28. Haga clic en Año y Trimestre
29. Luego, haga clic en Meses (para no seleccionar mes)
30. Después, haga clic en el botón Aceptar.
Informe de tabla dinámica mostrando el importe dos veces.
31. En la pestaña Diseño, en el grupo Diseño, haga clic en el comando Diseño de
informe.
32. Luego, haga clic en Mostrar en formato tabular.
APLICAR FORMATO NUMÉRICO AL IMPORTE.
33. Seleccionar la celda B3 (para tener activo el campo Suma de Importe) del informe
de tabla dinámica.
34. En la pestaña Analizar, en el grupo Campo activo, haga clic en Configuración de
campo.
Excel muestra el cuadro de dialogo Configuración de campo valor.
35. En Nombre personalizado digite Importe(espacio).
36. Haga clic en el botón Formato de número.
Excel muestra el cuadro de dialogo Formato de Celda.
37. En la columna categoría seleccionar Número, luego al lado derecho en Posición
de decimales digite cero y active la casilla de verificación Usar separador de
miles (,).
Tablas Dinámicas y Gráficos con Excel 2016 Pág. 120 de 150
Facultad de Ingeniería Industrial y de Sistemas
38. Haga clic en el botón en el botón Aceptar.
Excel regresa a mostrar el cuadro de dialogo Configuración de campo valor.
39. Haga clic en el botón Aceptar.
40. Seleccionar la celda D4.
41. Haga clic derecho del mouse.
42. Excel muestra un menú contextual, haga clic en Mostrar valores como.
43. Luego, haga clic en % del total de columnas.
44. Arrastre el campo País al área FILTROS.
45. Arrastre el campo Ciudad al área FILTROS.
46. Arrastre el campo Categoría al área FILTROS.
47. Arrastre el campo Forma de pago al área FILTROS.
Tablas Dinámicas y Gráficos con Excel 2016 Pág. 121 de 150
Facultad de Ingeniería Industrial y de Sistemas
48. En la pestaña Analizar, en el grupo Tabla Dinámica, haga clic en el comando
Opciones.
49. Luego, haga clic en Mostrar páginas de filtro de informes…
50. Excel muestra el cuadro de dialogo Mostrar páginas de filtro de informe. Haga
clic en el campo País.
Tablas Dinámicas y Gráficos con Excel 2016 Pág. 122 de 150
Facultad de Ingeniería Industrial y de Sistemas
51. Haga clic en el botón Aceptar.
Automáticamente Excel inserta la misma cantidad de hojas que elementos País
(Argentina, Brasil, España y Perú) y en cada hoja se crea un informe de tabla dinámica
con el mismo diseño que la hoja Caso6 filtrado por el País.
Informe de tabla dinámica con diferentes hojas con el nombre de los elementos del
campo País.
SEGMENTACIÓN DE DATOS.
1. Haga clic en la Hoja Data
2. Haga clic en una celda de la lista de datos.
3. Pulse la tecla [Ctrl] + [*]
4. Haga clic en la pestaña Formulas, en el grupo Nombres definidos haga clic en el
comando Asignar Nombre.
5. Luego, haga clic en Definir Nombre
6. Excel muestra el cuadro de dialogo Nombre Nuevo
Tablas Dinámicas y Gráficos con Excel 2016 Pág. 123 de 150
Facultad de Ingeniería Industrial y de Sistemas
7. En nombre digite Pregunta5
8. Haga clic en el botón Aceptar.
9. Haga clic en la Hoja Caso4.
10. Luego, haga clic en el botón Hoja nueva
11. Haga doble clic en el Nombre de la Hoja insertada.
12. Digite el Nombre Caso5 y luego Pulse Enter.
13. Seleccione la celda E10 de la Hoja Caso5
14. Haga clic en la pestaña Insertar, en el grupo Tablas haga clic en el comando
Tabla dinámica.
Excel muestra el cuadro de dialogo Crear tabla dinámica.
15. Active el botón de opción Seleccione una tabla o rango
16. En la sección Tabla o rango haga clic y Pulse F3
17. Excel muestra el cuadro de dialogo Pegar Nombre, haga clic en Pregunta5.
18. Luego, haga clic en el botón Aceptar.
19. Active el botón de opción Hoja de cálculo existente.
20. En la sección Ubicación seleccione la celda E10.
21. Luego, haga clic en el botón Aceptar.
22. Arrastre el campo Cliente al área FILAS.
23. Arrastre el campo Forma de Pago al área FILAS (debajo de Cliente)
24. Arrastre el campo Importe al área Ʃ Valores.
25. Arrastre el campo Cantidad al área Ʃ Valores.
26. Arrastre el campo Categoría al área FILTROS.
27. Arrastre el campo País al área FILTROS.
28. Arrastre el campo Ciudad al área FILTROS.
APLICAR FORMATO NUMÉRICO AL CAMPO IMPORTE.
29. Seleccionar la celda G11 (para tener activo el campo Suma de Importe con
Descuento) del informe de tabla dinámica.
30. En la pestaña Analizar, en el grupo Campo activo, haga clic en Configuración de
campo.
Excel muestra el cuadro de dialogo Configuración de campo valor.
31. En Nombre personalizado digite Importe(espacio).
32. Haga clic en el botón Formato de número.
Excel muestra el cuadro de dialogo Formato de Celda.
33. En la columna categoría seleccionar Número, luego al lado derecho en Posición
de decimales digite cero y active la casilla de verificación Usar separador de
miles (,).
34. Haga clic en el botón en el botón Aceptar.
Excel regresa a mostrar el cuadro de dialogo Configuración de campo valor.
35. Haga clic en el botón Aceptar.
APLICAR FORMATO NUMÉRICO AL CAMPO CANTIDAD.
36. Seleccionar la celda G11 (para tener activo el campo Suma de Importe con
Descuento) del informe de tabla dinámica.
37. En la pestaña Analizar, en el grupo Campo activo, haga clic en Configuración de
campo.
Tablas Dinámicas y Gráficos con Excel 2016 Pág. 124 de 150
Facultad de Ingeniería Industrial y de Sistemas
Excel muestra el cuadro de dialogo Configuración de campo valor.
38. En Nombre personalizado digite Cantidad(espacio).
39. Haga clic en el botón Formato de número.
Excel muestra el cuadro de dialogo Formato de Celda.
40. En la columna categoría seleccionar Número, luego al lado derecho en Posición
de decimales digite cero y active la casilla de verificación Usar separador de
miles (,).
41. Haga clic en el botón en el botón Aceptar.
Excel regresa a mostrar el cuadro de dialogo Configuración de campo valor.
42. Haga clic en el botón Aceptar.
Informe de tabla dinámica mostrando la suma de los campos Importe y Cantidad.
INSERTAR SEGMENTACIÓN DE DATOS Y ESCALA DE TIEMPO.
43. Haga clic en una celda del informe de tabla dinámica.
44. En la pestaña Analizar, en el grupo Filtrar, haga clic en Insertar Segmentación
de datos.
Excel muestra el cuadro de dialogo Insertar segmentación de datos, con todos los
campos de la lista de datos.
45. Haga clic en la casilla de verificación Cliente.
46. Haga clic en la casilla de verificación País.
47. Haga clic en la casilla de verificación Ciudad.
48. Haga clic en la casilla de verificación Categoría.
Tablas Dinámicas y Gráficos con Excel 2016 Pág. 125 de 150
Facultad de Ingeniería Industrial y de Sistemas
49. Haga clic en la casilla de verificación Forma de Pago.
50. Haga clic en el botón Aceptar.
La segmentación de datos de los campos seleccionados se muestra como en la figura
1.46
51. Haga clic en los bordes de la segmentación Forma de Pago.
52. Presionar el botón principal del mouse y mover a la parte superior izquierda del
informe de tabla dinámica.
53. En la pestaña Opciones, en el grupo Botones, en Columnas digite 2.
Tablas Dinámicas y Gráficos con Excel 2016 Pág. 126 de 150
Facultad de Ingeniería Industrial y de Sistemas
54. Haga clic en los bordes de la segmentación Categoría.
55. Presionar el botón principal del mouse y mover debajo de la segmentación Forma
de pago.
56. En la pestaña Opciones, en el grupo Botones, en Columnas digite 2.
57. Haga clic en los bordes de la segmentación País.
58. Presionar el botón principal del mouse y mover debajo de la Categoría.
59. En la pestaña Opciones, en el grupo Botones, en Columnas digite 2.
60. Haga clic en los bordes de la segmentación Ciudad.
61. Presionar el botón principal del mouse y mover debajo de la segmentación País.
62. En la pestaña Opciones, en el grupo Botones, en Columnas digite 2.
63. Haga clic en los bordes de la segmentación Cliente.
64. Presionar el botón principal del mouse y mover a la derecha de la segmentación
Forma de pago.
65. En la pestaña Opciones, en el grupo Botones, en Columnas digite 2.
66. Haga clic en una celda del informe de tabla dinámica.
67. En la pestaña Analizar, en el grupo Filtrar, haga clic en Insertar escala de tiempo.
Excel muestra el cuadro de dialogo Insertar segmentación de datos, con todos los
campos de la lista de datos.
68. Haga clic en la casilla de verificación Fecha Venta.
Figura 1.48 Introducir escalas de tiempos (solo se muestra campos con datos tipo fecha)
69. Haga clic en los bordes de la segmentación Fecha Venta.
Tablas Dinámicas y Gráficos con Excel 2016 Pág. 127 de 150
Facultad de Ingeniería Industrial y de Sistemas
70. Presionar el botón principal del mouse y mover a la derecha de la segmentación
Cliente.
71. Haga clic en la segmentación Forma de Pago
72. En la pestaña Opciones, en el grupo Estilos de segmentación de datos, haga clic
en el botón Más.
73. Luego, haga clic en Estilo de segmentación de datos oscuro 1.
74. Haga clic en la segmentación Categoría.
75. En la pestaña Opciones, en el grupo Estilos de segmentación de datos, haga clic
en el botón Más.
76. Luego, haga clic en Estilo de segmentación de datos oscuro 2.
77. Haga clic en la segmentación País.
78. En la pestaña Opciones, en el grupo Estilos de segmentación de datos, haga clic
en el botón Más.
79. Luego, haga clic en Estilo de segmentación de datos oscuro 3.
80. Haga clic en la segmentación Ciudad.
81. En la pestaña Opciones, en el grupo Estilos de segmentación de datos, haga clic
en el botón Más.
82. Luego, haga clic en Estilo de segmentación de datos claro 3.
83. Haga clic en la segmentación Cliente.
84. En la pestaña Opciones, en el grupo Estilos de segmentación de datos, haga clic
en el botón Más.
85. Luego, haga clic en Estilo de segmentación de datos oscuro 6.
86. Haga clic en la segmentación Fecha Venta.
87. En la pestaña Opciones, en el grupo Estilos de segmentación de datos, haga clic
en el botón Más.
88. Luego, haga clic en Estilo de escala de tiempo oscuro 1.
89. Haga clic en la segmentación Cliente (para cambiar el nombre por Cliente VIP)
90. En la pestaña Opciones, en el grupo Segmentación de datos, haga clic en el
comando Configuración de Segmentación de datos.
Tablas Dinámicas y Gráficos con Excel 2016 Pág. 128 de 150
Facultad de Ingeniería Industrial y de Sistemas
Excel muestra el cuadro de dialogo Configuración de segmentación de datos.
91. En el cuadro de texto Titulo digite Cliente VIP
92. Haga clic en el botón Aceptar.
93. En la pestaña Opciones, en el grupo Tamaño, haga clic en Inicializador de cuadro
de dialogo.
Excel muestra el panel Segmentación de formato, a lado derecho de la ventana.
94. Haga clic en el botón de opción No mover, ni cambiar tamaño con celdas.
Tablas Dinámicas y Gráficos con Excel 2016 Pág. 129 de 150
Facultad de Ingeniería Industrial y de Sistemas
95. Haga clic en la segmentación Fecha Venta.
96. Haga clic en MESES y seleccionar AÑOS.
El resultado se muestra en la figura
Tablas Dinámicas y Gráficos con Excel 2016 Pág. 130 de 150
Facultad de Ingeniería Industrial y de Sistemas
Ahora puede filtrar usando la segmentación de datos.
97. Haga clic en Bebidas de la segmentación Categoría.
98. Mantenga presionado la tecla [Ctrl] y haga clic Lácteos de la segmentación
Categoría.
99. Haga clic en Argentina de la segmentación País.
100. Mantenga presionado la tecla [Ctrl] y haga clic Perú de la segmentación País.
101. Haga clic en Buenos Aires de la segmentación Ciudad.
102. Mantenga presionado la tecla [Ctrl] y haga clic Cusco de la segmentación
Ciudad.
103. Haga clic en 2014 de la segmentación Fecha Venta.
El resultado final después de filtrar se muestra en la figura 1.57
Informe de tabla dinámica mostrando los importes de las bebidas y lácteos de los países
Argentina y Perú, de las ciudades Buenos Aires y Cusco del año 2014.
Tablas Dinámicas y Gráficos con Excel 2016 Pág. 131 de 150
Facultad de Ingeniería Industrial y de Sistemas
S E S I Ó N 7
Crear Informes, Gráficos Y Tablas Dinámicas Con Powerpivot
Iniciar el complemento Power Pivot
Power Pivot es un complemento que se puede usar para realizar un análisis de datos
eficaz en Excel. Este complemento está integrado en algunas versiones de Excel, pero
no está habilitado de forma predeterminada. A continuación, se explica cómo habilitar
Power Pivot antes de usarlo por primera vez.
1. Vaya a Archivo > Opciones > Complementos.
2. En el cuadro Administrar, haga clic en Complementos COM> Ir.
3. Active la casilla Microsoft Office Power Pivot y haga clic en Aceptar. Si tiene
instaladas otras versiones del complemento Power Pivot, estas también se
muestran en la lista Complementos COM. Asegúrese de seleccionar el
complemento Power Pivot para Excel.
Cree siempre las tablas dinámicas desde la ventana de PowerPivot o desde la pestaña
PowerPivot de la ventana de Excel. También hay un botón Tabla dinámica en la pestaña
Insertar de la ventana Excel, pero las tablas dinámicas estándar de Excel no tienen
acceso a sus datos de PowerPivot.
CREAR UNA TABLA DINÁMICA A PARTIR DE LOS DATOS POWERPIVOT
1. Abrir un libro nuevo
2. Haga clic en la pestaña Power Pivot en el grupo Modelo de datos haga clic en
Administrar.
3. En la ventana de PowerPivot, clic en la pestaña Inicio en el grupo Obtener datos
externos haga clic en De base de datos.
4. Luego, haga clic en De Access
Tablas Dinámicas y Gráficos con Excel 2016 Pág. 132 de 150
Facultad de Ingeniería Industrial y de Sistemas
5. En el asistente haga clic en el botón Examinar.
6. Ubique y seleccione el archivo Cobranza.accdb
7. Luego, haga clic en el botón Siguiente.
8. Haga clic en el botón de opción Seleccionar en una lista y vistas para elegir los
datos a importar.
9. Luego, haga clic en el botón Siguiente.
10. Seleccione las dos tablas.
Tablas Dinámicas y Gráficos con Excel 2016 Pág. 133 de 150
Facultad de Ingeniería Industrial y de Sistemas
11. Luego, haga clic en el botón Finalizar.
12. Luego, haga clic en el botón Cerrar.
13. En la pestaña Inicio, en el grupo Tabla dinámica y haga clic en Tabla dinámica.
Tablas Dinámicas y Gráficos con Excel 2016 Pág. 134 de 150
Facultad de Ingeniería Industrial y de Sistemas
14. Excel muestra el cuadro de dialogo Crear tabla dinámica sin estructura
jerarquica. Haga clic en Hoja de cálculo existente y clic en
15. Excel muestra el cuadro de dialogo Selección de intervalo y haga clic en la celda
C8
16. Haga clic en el botón aceptar.
17. Haga clic en el botón aceptar.
18. Excel agrega una tabla dinámica vacía a la ubicación que especificó y muestra
la lista de campos de PowerPivot. La lista de campos muestra dos secciones:
una de campos en la parte superior para agregarlos y quitarlos, y otra en la parte
inferior para reorganizarlos y cambiar su posición.
Tablas Dinámicas y Gráficos con Excel 2016 Pág. 135 de 150
Facultad de Ingeniería Industrial y de Sistemas
19. Seleccione la tabla dinámica vacía.
20. En la lista de campos de PowerPivot, recórrala y busque la tabla Gestor.
21. Seleccione el campo Gestor. Asegúrese de que este campo se muestra en la
ventana Valores de la lista de campos y lo arrastra a la sección Etiqueta fila.
22. Seleccione el campo Deuda. Asegúrese de que este campo se muestra en la
ventana Valores de la lista de campos y lo arrastra a la sección ∑ Valores.
23. Seleccione el campo Corriente. Asegúrese de que este campo se muestra en la
ventana Valores de la lista de campos y lo arrastra a la sección ∑ Valores.
24. Seleccione el campo 10 – 90 Dias. Asegúrese de que este campo se muestra en
la ventana Valores de la lista de campos y lo arratsra a la sección ∑ Valores.
Tablas Dinámicas y Gráficos con Excel 2016 Pág. 136 de 150
Facultad de Ingeniería Industrial y de Sistemas
25. Seleccione el campo Gestor de la tabla Gestor de la lista de campos y lo arrastra
a la sección segmentación de datos verticales.
26. Seleccione el campo Región de la tabla Gestor de la lista de campos y lo arrastra
a la sección segmentación de datos horizontales.
27. En la ficha Diseño, en el grupo estilo de tabla dinámica seleccionar el estilo de
tabla dinámica oscuro 28,
28. En la ficha Diseño, en el grupo opciones de tabla dinámica, haga clic en Filas
con bandas,
29. Haga clic en el segmento Región.
30. En la ficha Opciones, en el grupo Botones, en el campo columna escribir 4.
31. En la ficha Opciones, en el grupo Estilo de segmentación de datos, seleccionar
el Estilo de segmentación de datos oscuro 2.
32. Haga clic en el segmento Gestor.
33. En la ficha Opciones, en el grupo Botones, en el campo columna escribir 4.
34. En la ficha Opciones, en el grupo Estilo de segmentación de datos, seleccionar
el Estilo de segmentación de datos oscuro 3.
35. En la ficha Vista, en el grupo Mostrar, haga clic en la casilla líneas de cuadricula
para desactivarlo.
Tablas Dinámicas y Gráficos con Excel 2016 Pág. 137 de 150
Facultad de Ingeniería Industrial y de Sistemas
Listo se tiene un informe de tabla dinámica con datos en la ventana de PowerPivot.
CREAR UN GRÁFICO Y TABLA DINÁMICA A PARTIR DE LOS DATOS POWERPIVOT.
1. En la ventana de Excel, en la ficha PowerPivot, en el grupo Informe, seleccionar
Gráfico y tabla (Horizontal).
2. Excel muestra el cuadro de dialogo Crear tabla dinámica sin estructura jerarquía.
Haga clic en Nueva Hoja de cálculo.
3. Seleccione el campo Región dela tabla Gestor y lo arrastrar a la sección Etiqueta
de fila.
4. Seleccione el campo Deuda y lo arrastrar a la sección ∑ Valores.
5. Seleccione el campo Corriente y lo arrastrar a la sección ∑ Valores.
Tablas Dinámicas y Gráficos con Excel 2016 Pág. 138 de 150
Facultad de Ingeniería Industrial y de Sistemas
6. Seleccione el campo Vencido y lo arrastrar a la sección ∑ Valores.
7. Y en la sección Segmentación de datos vertical agregar el campo Gestor.
El grafico tiene en otra hoja sus datos que no están relacionados, pero son de la misma
tabla Deuda.
8. Haga clic en el gráfico y muestra la lista de campos
9. Seleccione el campo Región dela tabla Gestor y lo arrastrar a la sección Etiqueta
de fila.
10. Seleccione el campo Deuda y lo arrastrar a la sección ∑ Valores.
11. Automáticamente ya tiene agregado el campo Gestor en la sección
segmentación de datos.
Figura 7.36 Informe con grafico dinamico y tabla dinamica.
Los datos del grafico se encuentran en la Hoja Datos de Hoja8 1 Gráfico.
Tablas Dinámicas y Gráficos con Excel 2016 Pág. 139 de 150
Facultad de Ingeniería Industrial y de Sistemas
12. Ahora aplicaremos formato, haga clic en una celda de la tabla dinámica de la
hoja8.
13. En la ficha Diseño, en el grupo estilo de tabla dinámica seleccionar el estilo de
tabla dinámica oscuro 19,
14. En la ficha Diseño, en el grupo opciones de tabla dinámica, haga clic en Filas
con bandas.
15. En la ficha Diseño, en el grupo opciones de tabla dinámica, haga clic en
Columnas con bandas,
16. Haga clic en el segmento Región.
17. En la ficha Diseño, en el grupo Estilo de diseño, seleccionar el Estilo 37.
18. En la ficha Formato, en el grupo Estilo de forma, haga clic en Efecto sutil –
aguamarina, Enfasis 5.
19. Modificar el tamaño del grafico.
20. En la ficha Vista, en el grupo Mostrar, haga clic en la casilla líneas de cuadricula
para desactivarlo.
Tablas Dinámicas y Gráficos con Excel 2016 Pág. 140 de 150
Facultad de Ingeniería Industrial y de Sistemas
S E S I Ó N 8
Crear Informes, Gráficos Y Tablas Dinámicas Con Powerview.
Iniciar el complemento Power View.
El botón Power View del grupo de Informes se ha quitado de la cinta de opciones de
Excel 2016 para Windows.
PERSONALIZAR LA CINTA
1. En la pestaña Archivo > Opciones > Personalizar cinta de opciones.
2. En Pestañas principales, haga clic en la pestaña en la que desea agregar el
nuevo grupo y después, haga clic en Grupo nuevo.
Tablas Dinámicas y Gráficos con Excel 2016 Pág. 141 de 150
Facultad de Ingeniería Industrial y de Sistemas
3. En Seleccionar comandos de, haga clic en Comandos que no están en la cinta
de opciones y después elija en la lista Insertar un informe de Power View.
Tablas Dinámicas y Gráficos con Excel 2016 Pág. 142 de 150
Facultad de Ingeniería Industrial y de Sistemas
4. Con las opciones Insertar un informe de Power View y Nuevo grupo
(personalizado) seleccionadas, haga clic en Agregar y después, mueva el Nuevo
grupo (personalizado) al lugar donde desea que aparezca en la cinta de
opciones.
Tablas Dinámicas y Gráficos con Excel 2016 Pág. 143 de 150
Facultad de Ingeniería Industrial y de Sistemas
5. Haga clic en Nuevo grupo (personalizado) > Cambiar nombre y después en el
cuadro Mostrar nombre escriba Informes o el nombre del grupo que desee.
6. Haga clic en Aceptar dos veces.
7. Activar el complemento de Power View
Tablas Dinámicas y Gráficos con Excel 2016 Pág. 144 de 150
Facultad de Ingeniería Industrial y de Sistemas
8. La primera vez que inserta una hoja de Power View (haga clic en el botón de la
cinta de opciones que ha agregado), Excel le pide que Active Power View en
Agregar.
9. Haga clic en Habilitar.
CREAR UNA TABLA, GRÁFICOS Y MAPAS.
En este ejemplo crearemos un informe utilizando Power View a partir de datos de los
juegos olímpicos almacenados en tablas PowerPivot y en una tabla dinámica.
1. Abra el libro Excel DataPowerInicial.xlsx.
2. Estando en la ventana de Excel, en el menú Insertar, vaya al grupo Informes y
haga clic en Power View. Se añade una hoja PowerView y el menú Power View.
Tablas Dinámicas y Gráficos con Excel 2016 Pág. 145 de 150
Facultad de Ingeniería Industrial y de Sistemas
3. En la lista de Campos de Power View, expanda la tabla Hosts y seleccione la
columna City.
4. Expanda la tabla Medals y seleccione la columna Sport.
5. En la sección Campos de Campos de Power View, haga clic en la punta de flecha
al lado de Sport y seleccione Recuento (no está en blanco).
6. En la pestaña Diseñar, en el grupo Cambiar visualización, clic en Mapa.
Tablas Dinámicas y Gráficos con Excel 2016 Pág. 146 de 150
Facultad de Ingeniería Industrial y de Sistemas
7. En Campos de Power View, expanda la tabla Medals y arrastre el campo Season
hasta cuadro Color.
Cada círculo representa una ciudad en la que se llevó a cabo una olimpiada. El tamaño
es proporcional a la cantidad de deportes programados, y el color indica si la olimpiada
fue de verano o de invierno.
Tablas Dinámicas y Gráficos con Excel 2016 Pág. 147 de 150
Facultad de Ingeniería Industrial y de Sistemas
INDICE
Sesión 1......................................................................................................................... 1
Introducción A Los Gráficos ................................................................................... 1
Novedades de los gráficos de Excel 2016 .............................................................. 1
1. Cascada (Waterfall) ......................................................................................... 1
2. Histograma (Histogram) .................................................................................. 1
3. Diagramas de Pareto (Pareto)......................................................................... 2
4. Diagramas de cajas y bigotes (Box & Whisker, Box-plot) ............................... 2
5. Mapa de árbol (Treemap) ................................................................................ 3
6. Sunburst .......................................................................................................... 4
Trabajar con gráficos. ............................................................................................. 5
Crear un gráfico básico ....................................................................................... 5
Otra forma de seleccionar un tipo de grafico ....................................................... 6
Tipos de gráficos disponibles .................................................................................. 7
Elementos de un Grafico ..................................................................................... 7
Personalizar gráficos............................................................................................... 8
Gráfico con una columna resaltada. .................................................................... 8
Cambiar forma de columnas por flechas ........................................................... 12
Dibujar una flecha.............................................................................................. 12
Minigráficos ........................................................................................................... 14
Minigráficos – comportamientos de ventas. ...................................................... 14
Crear grupo minigráficos ................................................................................... 15
Crear un minigráfico tipo columna. .................................................................... 18
Crear un minigráfico tipo ganancia o pérdida. ................................................... 20
Crear un minigráfico con celdas vacías o valores cero. .................................... 21
Sesión 2....................................................................................................................... 24
Gráficos Dinámicos Y Especiales. ........................................................................ 24
Crear gráficos Dinámicos. ..................................................................................... 24
Aplicar formato numérico al campo importe. ..................................................... 26
Modificar la unidad de visualización del eje vertical primario, para verlo en
millares. ............................................................................................................. 31
Utilizar un rango dinámico con nombre vinculado al gráfico. ................................ 34
Crear un rango dinámico con el nombre: Fecha. .............................................. 34
Crear un rango dinámico con el nombre: Compra. ........................................... 34
Crear un rango dinámico con el nombre: Venta. ............................................... 35
Modelos Gráficos Especiales ................................................................................ 40
Crear grafico usando eje secundario................................................................. 40
Crear gráficos insertando eje secundario y barra de error .................................... 47
Convertir el grafico de dispersión en una línea horizontal. ................................ 50
Personalice los ejes verticales para que tengan los mismos límites y unidades.
........................................................................................................................... 52
Gráfico de columnas con banda sombreada ..................................................... 53
Crear un simple gráfico de tipo termómetro ...................................................... 57
Personalice los ejes verticales para que tengan los mismos límites y unidades.
........................................................................................................................... 59
Tablas Dinámicas y Gráficos con Excel 2016 Pág. 148 de 150
Facultad de Ingeniería Industrial y de Sistemas
Personalice el ancho de las columnas. .............................................................. 60
Crear un gráfico de tipo velocímetro .................................................................. 61
Crear gráfico circular Anillo. ............................................................................... 62
Sesión 3 .......................................................................................................................70
Crear Gráficos Que Muestren Tendencia .............................................................. 70
Valores vacíos y cero en gráficas de Excel. .......................................................... 70
Trucar los datos de un gráfico de forma que no se dibujen las celdas en blanco.
...........................................................................................................................72
Comprender la diferencia entre el eje de fecha y eje de texto. .......................... 73
Utilizar un gráfico para comunicar eficazmente ..................................................... 74
Hacemos doble clic en el eje vertical: ................................................................ 76
Compensaciones entre gráficos de líneas y dispersión......................................... 80
Crear el gráfico ...................................................................................................80
Sesión 4 .......................................................................................................................86
Crear Gráficos Que Muestren Diferencias ............................................................ 86
Utilizar gráficos de barra para comparar elementos .............................................. 86
Mostrar la comparación de componentes. ......................................................... 86
Utilizar gráficos en cascada para explicar la descomposición de piezas .............. 91
Sesión 5 .......................................................................................................................96
Utilizar Macros Vba Para Crear Gráficos............................................................... 96
Crear un gráfico con la grabadora de macros ....................................................... 96
Crear Grafico con un tamaño y posición en la hoja ............................................... 98
Crear Grafico utilizando la variable ChartObject.................................................... 99
Crear Grafico de dispersión con líneas rectas y marcadores ................................ 99
Mover Grafico en un rango seleccionado ............................................................ 100
Añadir etiquetas de datos en un esquema XY..................................................... 100
Sesión 6 .....................................................................................................................103
Crear Informes Con Tablas Dinámicas................................................................ 103
¿Qué es un informe de tabla dinámica? .............................................................. 103
Crear una tabla dinámica para analizar datos de una hoja de cálculo ................ 104
Diseño y estilo de informe de tabla dinámica ...................................................... 106
Ordenar por el mayor a menor cantidad total por cliente (subtotales). ............ 109
Ordenar por el mayor a menor importe total por cliente en cada País. ............ 109
Crear una tabla dinámica recomendada para analizar datos de una hoja de
cálculo ..............................................................................................................110
Agregar campos al informe de tabla dinámica. ................................................ 112
Actualizar la información en el informe de tabla dinámica ................................... 114
Actualizar datos de tabla dinámica de forma manual....................................... 114
Actualizar automáticamente los datos de tabla dinámica al abrir el libro ......... 115
Agregar campo calculado en tabla dinámica ................................................... 116
Aplicar formato numérico al importe total. ........................................................ 118
Agrupar por fechas en una tabla dinámica....................................................... 119
Aplicar formato numérico al importe................................................................. 120
Segmentación de datos.................................................................................... 123
Tablas Dinámicas y Gráficos con Excel 2016 Pág. 149 de 150
Facultad de Ingeniería Industrial y de Sistemas
Aplicar formato numérico al Campo Importe. .................................................. 124
Aplicar formato numérico al Campo Cantidad. ................................................ 124
Insertar segmentación de datos y escala de tiempo. ...................................... 125
Sesión 7..................................................................................................................... 132
Crear Informes, Gráficos Y Tablas Dinámicas Con Powerpivot ...................... 132
Iniciar el complemento Power Pivot .................................................................... 132
Crear una tabla dinámica a partir de los datos PowerPivot ............................. 132
Crear un gráfico y tabla dinámica a partir de los datos PowerPivot. ............... 138
Sesión 8..................................................................................................................... 141
Crear Informes, Gráficos Y Tablas Dinámicas Con Powerview. ...................... 141
Iniciar el complemento Power View. ................................................................... 141
Personalizar la cinta ........................................................................................ 141
Crear una tabla, gráficos y mapas. .................................................................. 145
Tablas Dinámicas y Gráficos con Excel 2016 Pág. 150 de 150
Potrebbero piacerti anche
- Herramienta de Kali LinuxDocumento6 pagineHerramienta de Kali LinuxGuzTavo Alvarock ÃlvarockNessuna valutazione finora
- 3.-Excel Avanzado 2016 PDFDocumento82 pagine3.-Excel Avanzado 2016 PDFivan espinozaNessuna valutazione finora
- Guial Excel I CepsDocumento112 pagineGuial Excel I CepsMarlon PeñaNessuna valutazione finora
- 02 Ofimatica para Las Ciencias Economicas y EmpresarialesDocumento268 pagine02 Ofimatica para Las Ciencias Economicas y EmpresarialesStephen Cortijo GuzmánNessuna valutazione finora
- Manual Visual Basic 6.0Documento70 pagineManual Visual Basic 6.0lider68Nessuna valutazione finora
- Manual de Paso A Paso de Cómo Se Grafica en ExcelDocumento16 pagineManual de Paso A Paso de Cómo Se Grafica en ExcelfatimaNessuna valutazione finora
- Megaguia Macros VbaDocumento38 pagineMegaguia Macros VbaAlexander Pineda100% (1)
- Excel Avanzado - Guia Modulo Iv (Unidad 2)Documento49 pagineExcel Avanzado - Guia Modulo Iv (Unidad 2)Yondel De La CruzNessuna valutazione finora
- Lab03 - Macros IDocumento19 pagineLab03 - Macros ILisset Cori CórdovaNessuna valutazione finora
- Sistema de Facturación en Access 2013Documento113 pagineSistema de Facturación en Access 2013Irving Catalan90% (10)
- CEM - IIC - Costos y PresupuestosDocumento132 pagineCEM - IIC - Costos y PresupuestosGuzTavo Alvarock ÃlvarockNessuna valutazione finora
- Empresa Constructora. TatyDocumento33 pagineEmpresa Constructora. TatyOW Alvarez100% (3)
- Manual Programacion de Macros en Microsoft ExcelDocumento87 pagineManual Programacion de Macros en Microsoft ExcelJavier Guzmán Jr.Nessuna valutazione finora
- VBA Access 2016 Programar en AccessDocumento22 pagineVBA Access 2016 Programar en Accessmarvinparrales2013Nessuna valutazione finora
- Capital de Trabajo FinalDocumento67 pagineCapital de Trabajo FinalGuzTavo Alvarock ÃlvarockNessuna valutazione finora
- Manual Microsoft Excel 2010 Nivel IntermedioDocumento91 pagineManual Microsoft Excel 2010 Nivel Intermedioeugenia caro vasquezNessuna valutazione finora
- Fórmulas Matriciales en ExcelDocumento8 pagineFórmulas Matriciales en ExcelmarlonNessuna valutazione finora
- Power BIDocumento197 paginePower BIMelissa Rueda100% (1)
- Excel Avanzado 2010Documento170 pagineExcel Avanzado 2010CORONADOAG100% (2)
- Macros en Excel (106 Paginas - en Español)Documento106 pagineMacros en Excel (106 Paginas - en Español)andresmacedaNessuna valutazione finora
- Macros en ExcelDocumento137 pagineMacros en ExcelCarlos Castillo CorleoneNessuna valutazione finora
- DAx PDFDocumento16 pagineDAx PDFcesarNessuna valutazione finora
- Curso Programacion VisualDocumento25 pagineCurso Programacion VisualLuis AgudeloNessuna valutazione finora
- Funciones VBADocumento275 pagineFunciones VBAvcd_mania100% (2)
- Excel Avanzado 2016 v.1.3Documento156 pagineExcel Avanzado 2016 v.1.3Frank Kleber García Yareta100% (1)
- Vba Access LibroDocumento417 pagineVba Access Librolrincon78100% (1)
- NTC2886Documento115 pagineNTC2886Karen GarcíaNessuna valutazione finora
- Módulo 6 - GráficosDocumento13 pagineMódulo 6 - GráficosJoseph RodríguezNessuna valutazione finora
- Visual Basic 6Documento372 pagineVisual Basic 6Johnny Walket Walket100% (1)
- Manual de Visual Basic 6.0Documento54 pagineManual de Visual Basic 6.0Packo OchoaNessuna valutazione finora
- VBA ExcelDocumento18 pagineVBA ExcelDani_Alba_G_me_8190% (1)
- Macros en ExcelDocumento106 pagineMacros en ExcelGabrielita Nicolita CCNessuna valutazione finora
- Práctica 2 Graficos ExcelDocumento11 paginePráctica 2 Graficos ExcelAngelusDcemoneNessuna valutazione finora
- Perforación y Voladura en Vetas Angostas en ArirahuaDocumento11 paginePerforación y Voladura en Vetas Angostas en Arirahuaagvega69109Nessuna valutazione finora
- Vba SpanishDocumento223 pagineVba SpanishBladimir Rada Alvarez100% (1)
- Intermediacion Laboral PeruDocumento12 pagineIntermediacion Laboral PeruGuzTavo Alvarock ÃlvarockNessuna valutazione finora
- Powerpivot IntroduccionDocumento26 paginePowerpivot Introduccioniverclarosascui100% (1)
- Objetos de Base de DatosDocumento104 pagineObjetos de Base de DatosGuzTavo Alvarock ÃlvarockNessuna valutazione finora
- Modulos Excel Avanzado PDFDocumento35 pagineModulos Excel Avanzado PDFhugo_galvanNessuna valutazione finora
- Curso Excel Avanzado PDFDocumento13 pagineCurso Excel Avanzado PDFjuanNessuna valutazione finora
- Actualizado Curso Excel 2023 Version 1.2Documento207 pagineActualizado Curso Excel 2023 Version 1.2Matias FernándezNessuna valutazione finora
- Sesion 1Documento33 pagineSesion 1JUAN EULER ESCALANTE AREVALONessuna valutazione finora
- Punto Eq - Analisis y Si - SpiderDocumento4 paginePunto Eq - Analisis y Si - SpideranaNessuna valutazione finora
- Curso de Programación Visual BasicDocumento203 pagineCurso de Programación Visual BasicHerminioSalgueiroNessuna valutazione finora
- 12 Macros Imprescindibles PDFDocumento12 pagine12 Macros Imprescindibles PDFFito PerezNessuna valutazione finora
- Tablas y Graficos DinamicosDocumento15 pagineTablas y Graficos DinamicosPedro SalazarNessuna valutazione finora
- Guia de Visual Basic NETDocumento1.359 pagineGuia de Visual Basic NETIvonne MelendezNessuna valutazione finora
- Mostrar La Pestaña Programador en ExcelDocumento9 pagineMostrar La Pestaña Programador en ExcelericNessuna valutazione finora
- Títulos Biblioteca OnlineDocumento145 pagineTítulos Biblioteca OnlineJaimeAlejandroFuentesGonzalesNessuna valutazione finora
- Excelvbaplication 2010Documento158 pagineExcelvbaplication 2010ferty88Nessuna valutazione finora
- VBA en Excel 2010Documento18 pagineVBA en Excel 2010Manuel Beltran NoguesNessuna valutazione finora
- Agregar Imágenes A Power View - ExcelDocumento4 pagineAgregar Imágenes A Power View - Excelfrank.palma1205Nessuna valutazione finora
- Hoja de CalculoDocumento28 pagineHoja de CalculoCarlos SalasNessuna valutazione finora
- Guía de Aprendizaje #3 - Gráficos en ExcelDocumento6 pagineGuía de Aprendizaje #3 - Gráficos en Exceljhoan jscsNessuna valutazione finora
- Semana 3Documento13 pagineSemana 3Sebastián Castrillón CifuentesNessuna valutazione finora
- 01-Sesión 04Documento4 pagine01-Sesión 04GM EdgardNessuna valutazione finora
- Manejo de Funciones EstadisticasDocumento10 pagineManejo de Funciones EstadisticasJhon FreddyNessuna valutazione finora
- Módulo 1 Presentación de Los Gráficos.Documento10 pagineMódulo 1 Presentación de Los Gráficos.BrandonGarzonParraNessuna valutazione finora
- 1-01 - Graficas Excel TerminadoDocumento20 pagine1-01 - Graficas Excel TerminadoandersonNessuna valutazione finora
- Tarea No. 5.3 Tercero BAsico, GraficosDocumento5 pagineTarea No. 5.3 Tercero BAsico, GraficosTatiana Marghot López FajardoNessuna valutazione finora
- 11 Graficos - Estadisticos - OK PDFDocumento14 pagine11 Graficos - Estadisticos - OK PDFRoque de la CruzNessuna valutazione finora
- Entrega 1 - Hojas de Cálculo - Herramientas PPDocumento8 pagineEntrega 1 - Hojas de Cálculo - Herramientas PPkatherine soto barretoNessuna valutazione finora
- Manual Excel Intermedio Graficos EstadisticosDocumento16 pagineManual Excel Intermedio Graficos EstadisticosJarol javier DoñeNessuna valutazione finora
- 12 GraficosDocumento14 pagine12 Graficoskatia briceñoNessuna valutazione finora
- GUIA 06 - GraficosDocumento11 pagineGUIA 06 - GraficosHillary Santander Capatinta0% (1)
- Tablas y Graficos Dimanicos.1docxDocumento8 pagineTablas y Graficos Dimanicos.1docxmorales28.paolaNessuna valutazione finora
- Brochure SQLDocumento9 pagineBrochure SQLGuzTavo Alvarock ÃlvarockNessuna valutazione finora
- 02 VectoresDocumento6 pagine02 VectoresGuzTavo Alvarock ÃlvarockNessuna valutazione finora
- Brochure SQLDocumento9 pagineBrochure SQLGuzTavo Alvarock ÃlvarockNessuna valutazione finora
- Clase 7 Diagramas de SsecuenciaDocumento20 pagineClase 7 Diagramas de SsecuenciaGuzTavo Alvarock ÃlvarockNessuna valutazione finora
- Sap ErpDocumento45 pagineSap ErpGuzTavo Alvarock ÃlvarockNessuna valutazione finora
- Sesion3 Base de DatosDocumento34 pagineSesion3 Base de DatosGuzTavo Alvarock ÃlvarockNessuna valutazione finora
- Clase 05 Diagrama de ActividadesDocumento22 pagineClase 05 Diagrama de ActividadesGuzTavo Alvarock ÃlvarockNessuna valutazione finora
- PresentaciónC# Sistemas UniDocumento20 paginePresentaciónC# Sistemas UniGuzTavo Alvarock ÃlvarockNessuna valutazione finora
- Analisis Financiero RatiosDocumento24 pagineAnalisis Financiero RatiosGuzTavo Alvarock ÃlvarockNessuna valutazione finora
- Flujo de Caja Cut and FillDocumento96 pagineFlujo de Caja Cut and FillOscar Esquivel TraslaviñaNessuna valutazione finora
- BRAINGYMDocumento7 pagineBRAINGYMtamarindossNessuna valutazione finora
- Problemas Sobre La Auto Inductancia e Inductancia MutuaDocumento3 pagineProblemas Sobre La Auto Inductancia e Inductancia MutuaCesar FloresNessuna valutazione finora
- II BIM - 5to. Año - FIS - Guía 6 - Potencia MecánicaDocumento6 pagineII BIM - 5to. Año - FIS - Guía 6 - Potencia MecánicaEnrique Soto LuceroNessuna valutazione finora
- NutriciónDocumento10 pagineNutriciónkeivin rivera keivin riveraNessuna valutazione finora
- PF1 - Grupo 4Documento16 paginePF1 - Grupo 4Mery Henriquez de la CruzNessuna valutazione finora
- Sistema Periférico en ColombiaDocumento2 pagineSistema Periférico en ColombiaDanilo YT100% (1)
- Procedimiento Normalizado de Operaciones para Disolución de Tabletas de Acetaminofén de 500mgDocumento8 pagineProcedimiento Normalizado de Operaciones para Disolución de Tabletas de Acetaminofén de 500mgEmmanuel Caballero RomeroNessuna valutazione finora
- Glorificación Del Srimad-BhagavatamDocumento6 pagineGlorificación Del Srimad-BhagavatamEsteban Ariza RangelNessuna valutazione finora
- Energía - Andreas KalckerDocumento4 pagineEnergía - Andreas KalckerLuis GualdronNessuna valutazione finora
- 5.2 Niveles de Conciencia 5.3 Escala de GlasgowDocumento17 pagine5.2 Niveles de Conciencia 5.3 Escala de GlasgowRosa MartinezNessuna valutazione finora
- Milpa - Alta SemujeresDocumento6 pagineMilpa - Alta Semujereslorenzo gutierrezNessuna valutazione finora
- Catalogo Completo RostaDocumento110 pagineCatalogo Completo RostaRocko O'BrienNessuna valutazione finora
- Poema Oscar CastroDocumento2 paginePoema Oscar CastroMarina Inés GaviotaNessuna valutazione finora
- Progr. Sem. Fouc. DeleuzeDocumento5 pagineProgr. Sem. Fouc. DeleuzeAndrés AristizabalNessuna valutazione finora
- Cardiopatías CongénitasDocumento29 pagineCardiopatías CongénitasEABG0% (1)
- 1°? Enero Educación Física (2021-2022)Documento5 pagine1°? Enero Educación Física (2021-2022)Axel HernándezNessuna valutazione finora
- ARVEJAS EXpoDocumento21 pagineARVEJAS EXpoFernando Bernal CastilloNessuna valutazione finora
- Ayudantía y Pauta 9.1Documento8 pagineAyudantía y Pauta 9.1Pablo GutierrezNessuna valutazione finora
- Tarea para El Segundo Parcial Sección PDocumento3 pagineTarea para El Segundo Parcial Sección PEduardo Velásquez0% (1)
- Legalización de La MarihuanaDocumento13 pagineLegalización de La MarihuanavalNessuna valutazione finora
- Manual Refer Conductores Vehículos y MotocicletasDocumento98 pagineManual Refer Conductores Vehículos y MotocicletasRobin Charly YaruroNessuna valutazione finora
- Tarea 1: Concepto IntegralDocumento48 pagineTarea 1: Concepto Integralsteven baronNessuna valutazione finora
- Nomenclatura Quimica BinariosDocumento21 pagineNomenclatura Quimica BinariosCARLOS VELASQUEZNessuna valutazione finora
- Reporte de Actividades FIL 2013Documento19 pagineReporte de Actividades FIL 2013MjjNessuna valutazione finora
- Clase Teorica Tema 3 InfectologiaDocumento62 pagineClase Teorica Tema 3 InfectologiaJhomaira SaviNessuna valutazione finora
- Carta Mesa IncognitaDocumento8 pagineCarta Mesa IncognitaBurgos Castro VíctorNessuna valutazione finora