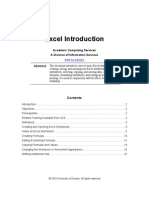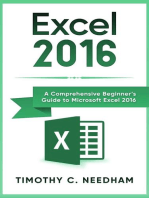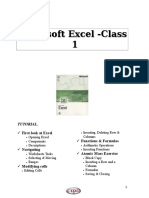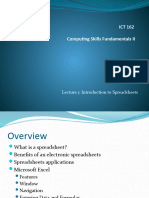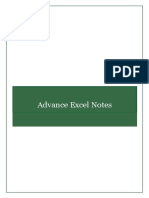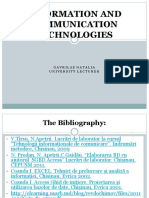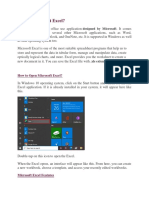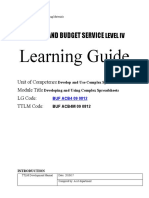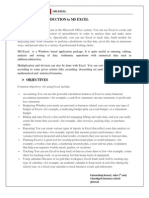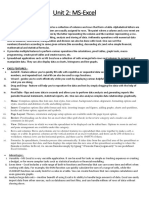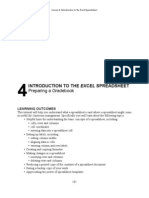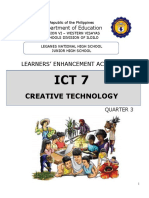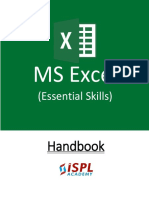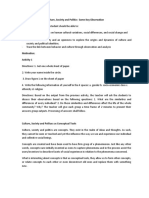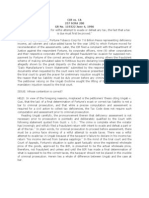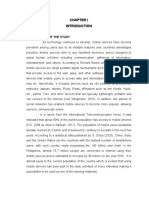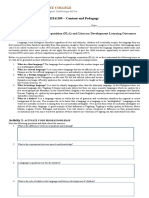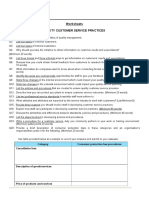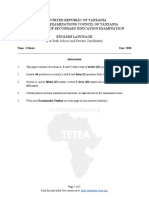Documenti di Didattica
Documenti di Professioni
Documenti di Cultura
Excel Introduction: Academic Computing Services
Caricato da
Riyas LatheefDescrizione originale:
Titolo originale
Copyright
Formati disponibili
Condividi questo documento
Condividi o incorpora il documento
Hai trovato utile questo documento?
Questo contenuto è inappropriato?
Segnala questo documentoCopyright:
Formati disponibili
Excel Introduction: Academic Computing Services
Caricato da
Riyas LatheefCopyright:
Formati disponibili
Excel Introduction
Academic Computing Services
www.ku.edu/acs
Abstract: This document introduces users to basic Excel tasks, such as
creating, saving, and opening new Excel workbooks and
worksheets; selecting, copying, and moving data; constructing
formulas; formatting worksheets; and setting up worksheets for
printing. It is used in conjunction with the ACS Excel
Introduction workshop.
Contents
Introduction ....................................................................................................................... 2
Objectives ......................................................................................................................... 2
Prerequisites ..................................................................................................................... 2
Related Training Available from ACS................................................................................ 2
Definitions ......................................................................................................................... 3
Creating and Opening Excel Workbooks .......................................................................... 3
Inside an Excel Worksheet................................................................................................ 5
Creating Formulas........................................................................................................... 10
Editing & Deleting Formulas............................................................................................ 12
Copying Formulas and Values ........................................................................................ 12
Changing the Workbook or Worksheet Appearance....................................................... 15
Getting Additional Help ................................................................................................... 22
© 2002University of Kansas. All rights reserved
ACS Computer Training
Excel Introduction
Introduction
Excel is a spreadsheet that allows users to create worksheets in that store information in
workbook files. The built-in functions allow users to also create and edit formulas; copy
and move data; format worksheets; and set up worksheets for printing.
Objectives
The goal of this workshop is to introduce participants to the introductory commands and
features of the Excel program. After today's workshop, participants will be able to:
• Create, open, and save Excel workbooks
• Select, copy, and move data
• Create formulas using relative and absolute references
• Format worksheets
• Use Page Setup to set up worksheets for printing
Prerequisites
It is assumed that the participants in this workshop have basic computing skills and know
how to use the Macintosh or Windows operating system to maintain files and
directories/subdirectories, open, close, and save files.
Related Training Available from ACS
All ACS workshops are free to KU students, staff, faculty, and approved affiliates. The
general public is also welcome to most workshops, but some ACS workshops require a
registration fee for them.
To learn more about or register for workshops, receive automatic announcements of
upcoming workshops, and track workshops you’ve registered for and have attended, visit
the ACS Web site at www.ku.edu/acs/train. You can also check our online schedule at
www.ku.edu/acs/schedule for a list of class offerings and their availability. For further
workshop related questions, please email training@ku.edu.
EXCEL: CHARTING
This three-hour, hands-on workshop introduces using Excel to create and edit charts,
modify chart options, format chart objects, as well as use trend lines, forecasts, and error
bars to present data graphically. In addition, students will learn to insert Excel charts in
other programs like PowerPoint or Word.
Academic Computing Services -2- © 2002The University of Kansas
ACS Computer Training
Excel Introduction
Definitions
Term Definition
Active Cell A cell that is selected.
Cell Cells form where rows and columns intersect. To refer to a cell, enter
the column letter followed by the row number. For example, C15 refers
to the cell at the intersection of column C and row 15.
Workbook In Excel, a workbook is the file in which you work and store your data.
Because each workbook can contain many sheets, you can organize
various kinds of related information in a single file. By default, all new
workbooks contain three worksheets.
Worksheet Worksheets consist of cells that are organized into alphabetical labeled
(Spreadsheet) columns and numerically labeled rows and are always located within
workbooks. They are used to list, organize, and calculate data.
Information can be linked from one worksheet to another in the same
workbook or in different workbooks.
Creating and Opening Excel Workbooks
Opening Excel
When you first open the Excel program, a new workbook (Book1) will be created
automatically with three worksheets. Each worksheet will be labeled Sheet1, Sheet2, and
Sheet3. Worksheet tabs can be found at the bottom of the workbook window. To move
from sheet to sheet, you can click the sheet tabs.
Each worksheet contains 65,536 rows and 256 columns. The columns are labeled
alphabetically and run along the top of the worksheet. The rows are labeled numerically
and run along the left side of the worksheet. Columns are labeled A through Z, AA
through AZ, BA through BZ, etc. Rows are numbered from 1 through 65,536. A cell
forms where these rows and columns intersect. The scroll bars on the right and along the
bottom of the worksheet can be used to scroll to any location of the worksheet.
Academic Computing Services -3- © 2002The University of Kansas
ACS Computer Training
Excel Introduction
With Excel Open
If you already have Excel open and want to create a new plain workbook, you can click
on the New button. If you want to create a new workbook from a template, you can
click on File!New to see Excel’s built in templates or custom templates.
Academic Computing Services -4- © 2002The University of Kansas
ACS Computer Training
Excel Introduction
Opening An Existing Workbook
You can always opening existing workbook files as well. To do this:
1. Click on File!Open or click on the yellow Open folder on the Standard toolbar.
2. Change the folder (if needed) to find the file you want.
3. Select the file name and double click on it or click on the Open button.
Inside an Excel Worksheet
Pointer Appearances
In an Excel spreadsheet, your pointer appearance will change dependent upon where you
are in the worksheet. It is important to understand the distinction between these mouse
pointer types:
Name Appearance Description
Cross (Puffy Plus): Used to select a cell or a range of cells.
I-Beam: When you see an I-Beam, click one time for a blinking
insertion point that will allow you to type in text.
Mouse Pointer: The pointer is this shape when using toolbars, moving
and resizing windows, and when moving or copying
information from cells.
Academic Computing Services -5- © 2002The University of Kansas
ACS Computer Training
Excel Introduction
Selecting Parts of a Worksheet
There are lots of reasons to select, or click, in different areas of your workbook. We
select cells to enter, change, and delete information. We select cells for formulas to
reference. We also select cells to format their contents. Any time we select a cell, we
call it an active cell.
Using the Mouse
Here are many ways to make a cell active by clicking or clicking and dragging with your
mouse:
Item Selected How to Select
Cell Click on the cell.
Cell Range Use the Cross (Puffy Plus) to click and
drag across the group of cells.
Row Click on the row number.
Column Click on the column letter.
Multiple Rows Click and drag down the row numbers.
Multiple Columns Click and drag across the column letters.
Entire Worksheet Click the gray cell between column A and
row 1.
Non-Contiguous Cells Select the first cell or range of cells and
then hold down the Ctrl key while
selecting the remaining cells.
Using the Keyboard
The keyboard is also a great way to move around inside of Excel workbooks and
worksheets. Here are just a few common keystrokes or keyboard shortcuts:
Key Direction
Enter Moves the active cell down, row to row.
Tab Moves the active cell to the right, column to column.
Shift/Enter Moves the active cell up, row to row.
Shift/Tab Moves the active cell to the left, column to column.
Academic Computing Services -6- © 2002The University of Kansas
ACS Computer Training
Excel Introduction
Ctrl/Home Moves the active cell to A1.
Ctrl/End Moves the active cell the last cell that contains data.
Ctrl/Page Down Moves from one worksheet to another.
& Ctrl/Page Up
F2 key (function Opens the active cell for you to edit the data in it.
key)
Alt/Enter Enters a hard return inside of the active cell. This
will automatically wrap your text and increase the
size of the cell.
Cell Contents
In Excel, you can enter four types of values: text, numbers, dates and times, and
formulas. Each cell can hold up to 32,767 characters.
Text
In Excel, text is any combination of numbers, spaces, and nonnumeric characters. All
cells that Excel considers to be text will be left aligned. In the following example, these
entries would be treated as text:
1025A63N; 123XYZ; 10-72; 123 456.
Numbers
Numbers include the numeric characters 0-9 and the following special characters:
,+-()/Ee$%.
If a number is wider than the cell, ######## is displayed. To display the cell contents,
resize the column. Excel stores numbers up to 15 digits of accuracy. The largest positive
number is 9.99999999999999E307 and the smallest positive number is 1E-307. By
default, negative numbers are preceded by a minus sign. However, they can be formatted
to be enclosed in parenthesis or displayed in red. Entering a dollar sign ($) before a
number or a percent (%) symbol after changes the display of the number.
Dates and Times
Excel treats dates and times as numbers. They can be displayed in several built-in
formats. The way that a time or date is displayed on a worksheet depends on the number
format applied to the cell. When a date or time is entered into a cell, Excel automatically
changes the cells format from general to a built in date or time format. By default, dates
and times are right aligned in a cell. If Excel cannot recognize the date or time format, the
date or time is entered as text, which is left aligned in the cell. Date and time can be
mixed into one cell, however slashes and hyphens cannot be mixed in one entry. To type
a date and time in the same cell, separate the date and time with a space.
Academic Computing Services -7- © 2002The University of Kansas
ACS Computer Training
Excel Introduction
To type a time based on the 12-hour clock, type a space followed by AM or PM (or A or
P) after the time. Otherwise, Excel bases the time on the 24-hour clock. For example, if
you type 3:00 instead of 3:00 PM, the time is stored as 3:00 AM.
Times and dates can be added, subtracted, and used in other calculations. To use a date or
time in a formula, enter the date or time as text enclosed in quotation marks. For
example, the following formula would display a difference of 68:
="5/12/94"-"3/5/94"
Some examples of date and time formats:
Date/Time Entry Format
6/9/01 m/d/y
9-June-01 dd-mmmm-yy
June-01 mmmm-yy
9-June dd-mmmm
7:00 AM h:mm AM/PM
7:00:00 AM h:mm:ss AM/PM
18:00 h:mm
6/9/01 7:00 m/dd/yy h:mm
Formulas
A formula calculates a new value from existing values. An Excel formula can contain a
combination of constant values, cell references (cell addresses), range names, functions,
and/or operators. Formulas always begin with an equal sign (=). Here are a few
examples:
Constant Values
=(456+57)*32
Cell References
=D3/F13
Range Names
=D3*Tax
Academic Computing Services -8- © 2002The University of Kansas
ACS Computer Training
Excel Introduction
Functions
Excel contains many predefined, or built-in, formulas, which are known as functions.
Functions can be used to perform simple or complex calculations. Some of the most
frequently used function are the SUM, AVERAGE, PMT, DLOOKUP, and IF functions.
Here is an example of the sum function adding cell addresses.
=SUM(D3:D7)
Operators
Operators specify the type of calculation that you want to perform on the
elements of a formula. Microsoft Excel includes four different types of
calculation operators: arithmetic, comparison, text, and reference.
Arithmetic
Operator Meaning
* Multiplication
/ Division
+ Addition
- Subtraction
% Percent
^ Caret
Comparison
Operator Meaning
= Equals
> Greater than
< Less than
>= Greater than or equal to
<= Less than or equal to
<> Not equal to
Academic Computing Services -9- © 2002The University of Kansas
ACS Computer Training
Excel Introduction
Text
Operator Meaning
& Ampersand—Concatenates, or combines, two values
to produce one continuous text value.
Reference
Operator Meaning
: Colon—A range operator, which produces one
reference to all the cells between two references that
includes the two references. An example would be
D3:D7.
, Comma—A union operator, which combines multiple
references into one reference. An example would be
SUM(D3:D7,F15,B4).
Creating Formulas
There are a couple of ways in which you can create formulas. You can type the formulas
directly into the cell or formula bar; you can use Excel’s built in Formula Palette; type a
formula directly into a cell; or use AutoSum to add a group or range of numbers.
Paste Function and the Formula Palette
The formula palette (which is under the Paste Function button on the Standard
toolbar) can help you enter worksheet functions. As you enter a function into the
formula, the Formula Palette displays the name of the function, each of its arguments, a
description of the function and each argument, the current result of the function, and the
current result of the entire formula. To display the Formula Palette:
1. Click inside of the cell where you want your results of the formula to be.
2. Click on the Paste Function button .
Academic Computing Services - 10 - © 2002The University of Kansas
ACS Computer Training
Excel Introduction
3. Choose the Function Category on the left side of the dialog box.
4. After choosing the category, pick which function you want from the Function Name
on the right side of the dialog box.
5. Double click on the name of the function or click on OK.
6. When the Formula Palette opens, the function’s arguments will appear.
Note: When you click inside of the blank field beside each function name, a
description of each function will appear at the bottom of the Formula
Palette.
7. Fill in the arguments and click OK. The Formula Palette will close and return you
to your spreadsheet with the results in your cell. The formula will appear in the
Formula Bar.
Typing the Formula Directly in a Cell
You can also type a formula directly into a cell. To do this:
1. Activate the cell where you want the results to appear by clicking on it.
2. Type in the = sign.
Academic Computing Services - 11 - © 2002The University of Kansas
ACS Computer Training
Excel Introduction
3. Type in the remaining parts of your formula.
4. When finished, press Enter on your keyboard or click on the green checkmark on
the Formula Bar.
Using AutoSum
Excel’s AutoSum feature is a very handy button used to add a group of numbers or range
of cells together. To use AutoSum, simply click in the cell that you want the value of the
group of numbers to appear in, click on the AutoSum button , readjust the formula by
typing or clicking and dragging the mouse, and press Enter on your keyboard to finish
the formula.
Editing & Deleting Formulas
You can also edit or delete any formulas. To delete a formula, simply click on the cell
that contains the formula, and press the Delete key on your keyboard. If you find you
just need to alter the formula, do the following:
1) Click on the cell that contains the formula.
2) Click on the Equal button on the Formula Bar.
i) If the formula uses a built in Excel function, the Formula Palette will open for
you to edit the arguments.
(a) Change the appropriate argument(s) and click OK or press Enter on your
keyboard.
ii) If the formula does not use a built in function, a small dialog box will appear.
(a) Click in the Formula Bar and change the formula.
(b) Click the OK button.
Note: To edit a formula, you can also click on the cell that contains the
formula and then click inside of the Formula Bar and make your
changes. If you want to edit the formula directly inside of the cell, you
can double click on the cell that contains the formula.
Copying Formulas and Values
There are several ways to copy and paste formulas or their values. You can always use
the copy and paste buttons on your Formatting toolbar, but you can also use a
feature unique to Excel called Autofill.
Academic Computing Services - 12 - © 2002The University of Kansas
ACS Computer Training
Excel Introduction
Autofill
Autofill is a great way to copy a formula to other adjacent cells. To use the Autofill
feature, do the following:
1. Click on the cell whose formula you want to copy.
2. Place your mouse in the lower right corner of the cell. Your puffy plus (cross) will
turn into a skinny plus.
AutoFill Symbol
3. Click and drag the skinny plus to the adjacent cells where you want the formula to be
copied.
4. When you release the click, the results will appear in each cell.
When you copy a formula to other cells using the Autofill method, you are using what is
known as a relative reference or an absolute reference, dependent upon the type of
formula you copied.
Relative References
If you create relative formulas, references to cells or ranges are based upon their position
relative to the cell that contains the formula. When you copy a formula that uses relative
references, Excel automatically adjusts the references in the pasted formula to refer to
different cells relative to the position of the formula. For example if you copy a formula
=SUM(A11:D11) from E11 to E12, then the formula will adjust to =SUM(A12:D12).
Academic Computing Services - 13 - © 2002The University of Kansas
ACS Computer Training
Excel Introduction
Absolute References
If you create absolute formulas, then you are telling Excel that you do not want the
formula to adjust when copying it to a different location. The way to create this type of
reference is by placing a dollar $ sign before the parts of the formula you do not want to
change. For example is your formula is =$C$13*D3 and you copy the formula from D4
to E4, only the second part of the formula would adjust to say =$C$13*E3.
Copying Values
Sometimes, you might only want to copy the cell result or value instead of the formula.
To do this, you can do the following:
1. Click on the cell whose value you want to copy.
2. Click on your copy button or Edit!Copy.
3. Activate the cell you want to copy the value to by clicking on it.
4. Click on Edit!Paste Special….
5. In the Paste Special… dialog box under Paste at the top, choose Values.
6. Click OK.
7. When you look in the formula bar, you should only see the value you just copied, not
the formula.
Academic Computing Services - 14 - © 2002The University of Kansas
ACS Computer Training
Excel Introduction
Changing the Workbook or Worksheet Appearance
You can also change the appearance of worksheets and workbooks by renaming, moving,
copying, inserting, and deleting worksheets; inserting and deleting cells, columns, and
rows; and formatting the worksheets themselves.
Workbook Maintenance
Often times, we need to add, delete, rearrange, and name worksheets in our workbooks.
Keeping our workbooks organized can help us find our information quickly and easily.
Naming Worksheets
To name a worksheet something other than the default, you can do the following:
1. Place the mouse pointer directly on the worksheet tab you want to rename.
2. Double click to highlight the name of the sheet.
3. Type over the existing name and press Enter or click anywhere in the worksheet.
Adding Worksheets
To add a new worksheet to your workbook, do the following:
1. Click on the sheet tab that you want the new worksheet to come before.
2. Click on Insert!Worksheet.
3. The new worksheet will appear.
4. Rename the worksheet as needed.
Rearranging Worksheets
There are a couple of ways in which you can rearrange worksheets. One way would be to
move it within the same workbook and another would be to move or copy it to a different
workbook.
Moving a sheet within a workbook
To move a spreadsheet to a different location in the same workbook, you can do the
following:
1. Point at the sheet tab you want to move with your mouse pointer.
2. Click and drag the sheet tab. As you do this, you will see what looks like a piece of
paper and a small black arrow.
3. Continue to drag the sheet until the arrow points to the place you want to move the
sheet.
4. When you let go of the click, the sheet will be moved.
Academic Computing Services - 15 - © 2002The University of Kansas
ACS Computer Training
Excel Introduction
Copying (or moving) a sheet to an existing workbook
To copy or move a spreadsheet to an existing workbook, you can do the following:
1. Open the workbook whose sheet you want to move or copy.
2. Open the existing workbook that you want to move or copy your spreadsheet to.
3. Click on the Window menu and click the name of the workbook whose sheet you
want to copy. This will switch you back to that workbook.
4. Click on the sheet tab you want to move or copy.
5. Click on Edit!Move or Copy Sheet….
Note: To copy the sheet, but not move it, make sure you check the box in the
corner of the Move or Copy dialog box that says Create a copy.
Otherwise, you will move the sheet instead of copying it.
6. When the move or copy dialog box opens, choose the name of the workbook you
want to move or copy your sheet to from the To Book: drop down list.
7. Click on the sheet name you want to want to move or copy the sheet in front of from
the Before Sheet: box.
8. Click OK.
9. Excel will switch you to the other workbook. Make sure you save your changes
before closing the book you just moved or copied to.
Academic Computing Services - 16 - © 2002The University of Kansas
ACS Computer Training
Excel Introduction
Deleting Worksheets
You can also delete worksheets you no longer need from your workbooks. Make sure
that you only delete sheets you know for sure you no longer need or want. When you
delete an Excel spreadsheet, it is permanent. Here are the steps for that:
1. Click on the sheet tab of the worksheet you want to permanently delete.
2. Click on Edit!Delete Sheet. A dialog box will appear to confirm the deletion.
3. Click OK to permanently delete the entire worksheet. If you change your mind and
decide not to delete the spreadsheet, click Cancel.
Worksheet Maintenance
There might be times when you need to add or delete cells, rows, or columns to your
worksheets. All of these things can be easily done.
Adding or Deleting Cells
Sometimes you might find that you need to add or delete a cell or several cells from your
worksheet. To do this, you can do the following:
1. Select the cell or range of cells you want to insert cells before or delete.
2. To add cells before these cells, click on Insert!Cells….
i.) The Insert Cells dialog box will open.
ii.) Choose the option you want and click OK.
Academic Computing Services - 17 - © 2002The University of Kansas
ACS Computer Training
Excel Introduction
3. To delete cells before these cells, click on Edit!Delete.
i.) A Delete dialog box will open.
ii.) Choose the option you want and click OK.
Adding or Deleting Rows and Columns
You can also choose to add or delete entire rows or columns from your spreadsheet. If
this is what you need, do the following:
1. Select the column letter or row number that you want to insert the entire row or
column before or delete.
2. To insert a column before the one you’ve chosen, click on Insert!Column. If you
clicked on a row instead, click on Insert!Row.
3. To delete the column or row you’ve chosen, click on Edit!Delete.
Formatting Worksheets
There are several ways to format your Excel worksheets, whether you’re trying to format
the cells or the cell contents. One way is to the Formatting toolbar or the format dialog
box. Another way is to use a feature called AutoFormat. The AutoFormat option is a
great way to format you’re spreadsheet quickly. Even if you choose this option, you can
still change any formatting you don’t like that AutoFormat added.
Formatting Toolbar and Dialog Box
The Formatting toolbar and dialog box are two ways to nicely format your worksheet.
Using either option you will find things such as the following:
• Formatting numbers
• Changing the font, color, size and alignment
• Changing the cell colors and/or patterns.
• Adding borders to cells
Academic Computing Services - 18 - © 2002The University of Kansas
ACS Computer Training
Excel Introduction
To utilize the features on the Formatting toolbar, simply make the cell or group of cells
you want to format active by clicking on them, and click on the button(s) you want to use
to make your changes. The Formatting toolbar looks like this:
If you want more options than what the Formatting toolbar offers, then use the Format
Cells dialog box instead. Make sure you click on the cell or groups of cells you want to
format and then click Format!Cells…. When the Format Cells dialog box opens, you
will notice that there are six different tabs you can choose options from: Number,
Alignment, Font, Borders, Patterns, and Protection. Make any changes you need to and
then click on OK. Here is a picture of the Alignment tab in the Format Cells dialog box:
Note: On the Protection tab, you’ll notice the note that says locking cells or
hiding formulas will only work if the worksheet is protected.
Protecting worksheets is not covered in this class. It will be covered in
the Excel: Functions and Data Analysis Tools workshop.
Academic Computing Services - 19 - © 2002The University of Kansas
ACS Computer Training
Excel Introduction
AutoFormat
Excel’s AutoFormat feature is a great way to quickly format your worksheet. To use it,
do the following:
1. Select the group of cells you want to format.
2. Click Format!AutoFormat….
3. The AutoFormat dialog box will open for you to change to the format you like by
clicking on the pictures. Use the scroll bar on the right side to scroll through.
4. If you want to change any of the formatting options, click on the Options… button in
the AutoFormat dialog box.
5. Once you find a format you like, click on it and then click OK to format your cells
and close the dialog box.
Academic Computing Services - 20 - © 2002The University of Kansas
ACS Computer Training
Excel Introduction
Clearing Formats
If you decide you don’t like the format you’ve chosen for your cells, you can quickly
clear the format without deleting the contents of the cells. To do this:
1. Select the groups of cells whose format you want to clear.
2. Click on Edit!Clear!Formats.
Note: Make sure you only choose Formats. If you choose All or Contents,
you will delete the information as well. If this accidentally happens,
just click on your Undo button or click Edit!Undo and
everything will reappear.
3. The format of your cells will be changed back to Normal but the information will still
be there.
Academic Computing Services - 21 - © 2002The University of Kansas
ACS Computer Training
Excel Introduction
Getting Additional Help
Academic Computing Services provides consulting and Q&A help in a variety of ways:
785/864-0200
question@ku.edu
www.ku.edu/acs/help
To evaluate this course online, please visit www.ku.edu/acs/training/evaluation.
Last Update: 05/10/2002
Academic Computing Services - 22 - © 2002The University of Kansas
Potrebbero piacerti anche
- Excel Introduction: Academic Computing Services A Division of Information ServicesDocumento22 pagineExcel Introduction: Academic Computing Services A Division of Information Servicespig_dogNessuna valutazione finora
- Lab FileDocumento65 pagineLab FileVishesh KathuriaNessuna valutazione finora
- Excel 2016: A Comprehensive Beginner’s Guide to Microsoft Excel 2016Da EverandExcel 2016: A Comprehensive Beginner’s Guide to Microsoft Excel 2016Valutazione: 3.5 su 5 stelle3.5/5 (3)
- Excel Basics - Introduction to Formulas, Functions and NavigationDocumento12 pagineExcel Basics - Introduction to Formulas, Functions and NavigationCarllouie De LaraNessuna valutazione finora
- Introduction To SpreadsheetsDocumento37 pagineIntroduction To Spreadsheetstheotida5Nessuna valutazione finora
- Formulas Functions ExcelDocumento28 pagineFormulas Functions ExcelAbir KarmakarNessuna valutazione finora
- Excel 2007: Active CellDocumento16 pagineExcel 2007: Active CelllichellesNessuna valutazione finora
- Lecture 04Documento41 pagineLecture 04lewissp608Nessuna valutazione finora
- Advanced Excel NotesDocumento156 pagineAdvanced Excel NotesErrY FlorenciaNessuna valutazione finora
- 1 - Microsoft Excel Training - Part 1Documento45 pagine1 - Microsoft Excel Training - Part 1Sherleen GallardoNessuna valutazione finora
- MSExcel 101Documento12 pagineMSExcel 101DaveNessuna valutazione finora
- Microsoft ExcelDocumento10 pagineMicrosoft ExcelCha ChaNessuna valutazione finora
- ICT Communication TechnologiesDocumento36 pagineICT Communication TechnologiesPashutza MalaiNessuna valutazione finora
- Spreadsheet & FeaturesDocumento2 pagineSpreadsheet & FeaturesGitanjali NayakNessuna valutazione finora
- Excel 2021 A Beginners Guide To Master Microsoft Excel Functions, Formulas, Charts, and Graphs Through Exercises (D. Cooney, James) (Z-Lib - Org) - 1Documento52 pagineExcel 2021 A Beginners Guide To Master Microsoft Excel Functions, Formulas, Charts, and Graphs Through Exercises (D. Cooney, James) (Z-Lib - Org) - 1kinz7879Nessuna valutazione finora
- Ms Excel QuestionsDocumento7 pagineMs Excel Questionstanya sharmaNessuna valutazione finora
- Bca-107 Unit4 TmuDocumento95 pagineBca-107 Unit4 TmuMonty SharmaNessuna valutazione finora
- Infonet College: Learning GuideDocumento35 pagineInfonet College: Learning Guidemac video teachingNessuna valutazione finora
- Emtech Lesson 4.3 SpreadsheetDocumento70 pagineEmtech Lesson 4.3 SpreadsheetChariz Baquiran100% (1)
- Excel Interview QuestionsDocumento34 pagineExcel Interview QuestionsPatel SaikiranNessuna valutazione finora
- Unit 4 MS Excel Chapter 1Documento68 pagineUnit 4 MS Excel Chapter 1Venkatarao YanamadalaNessuna valutazione finora
- Develop Complex Spreadsheets GuideDocumento40 pagineDevelop Complex Spreadsheets GuiderameNessuna valutazione finora
- ICT TriviaDocumento9 pagineICT TriviaBastiman777Nessuna valutazione finora
- Spreadsheets With MS Excel 2003: Ravi SoniDocumento31 pagineSpreadsheets With MS Excel 2003: Ravi SoniraviudrNessuna valutazione finora
- Microsoft Excel: By: Dr. K.V. Vishwanath Professor, Dept. of C.S.E, R.V.C.E, BangaloreDocumento28 pagineMicrosoft Excel: By: Dr. K.V. Vishwanath Professor, Dept. of C.S.E, R.V.C.E, BangaloresweetfeverNessuna valutazione finora
- Introduction To Ms ExcelDocumento19 pagineIntroduction To Ms ExcelVandana InsanNessuna valutazione finora
- UNIT-3: 1. What Do You Mean by Cell in Ms-Excel?Documento22 pagineUNIT-3: 1. What Do You Mean by Cell in Ms-Excel?Amisha SainiNessuna valutazione finora
- Excel Business Data AnalysisDocumento48 pagineExcel Business Data AnalysismkaiserfaheemNessuna valutazione finora
- CAM Unit 2Documento10 pagineCAM Unit 2AMAL RAJPUTNessuna valutazione finora
- Introduction To The Excel Spreadsheet: Preparing A GradebookDocumento32 pagineIntroduction To The Excel Spreadsheet: Preparing A Gradebookcip4moreNessuna valutazione finora
- Introduction To MS ExcelPart 1Documento64 pagineIntroduction To MS ExcelPart 1AnishNessuna valutazione finora
- ICT - Grade 7 - Quarter 3 LASDocumento33 pagineICT - Grade 7 - Quarter 3 LASdorindah dalisayNessuna valutazione finora
- Excel environment guideDocumento2 pagineExcel environment guideAditi GuptaNessuna valutazione finora
- Microsoft ExcelDocumento58 pagineMicrosoft ExcelJasper AlquizarNessuna valutazione finora
- Course1 Chapter2Documento14 pagineCourse1 Chapter2ayahadil660Nessuna valutazione finora
- 52831Documento5 pagine52831Ace CudiaNessuna valutazione finora
- Introduction To Excel SpreadsheetDocumento8 pagineIntroduction To Excel SpreadsheetSHRI BALA JI COMPUTERSNessuna valutazione finora
- Module 2 - ExcelDocumento73 pagineModule 2 - ExcelParikshit MishraNessuna valutazione finora
- Teaching Excel 1627 Dikonversi 1Documento30 pagineTeaching Excel 1627 Dikonversi 1elfi saharaNessuna valutazione finora
- Excel ReportDocumento7 pagineExcel ReportFarzana RiazNessuna valutazione finora
- Excel Spreadsheet Basics: Types, Components & FormulasDocumento25 pagineExcel Spreadsheet Basics: Types, Components & FormulasDennix Den100% (1)
- Excel Notes 2nd BestDocumento38 pagineExcel Notes 2nd BestRajanikanth MNessuna valutazione finora
- Excel For Statistical Data AnalysisDocumento54 pagineExcel For Statistical Data AnalysisLords PorseenaNessuna valutazione finora
- Excel Basic and Advanced FormulasDocumento112 pagineExcel Basic and Advanced FormulasAndreea AldescuNessuna valutazione finora
- Microsoft Excel 2007 IntroductionDocumento38 pagineMicrosoft Excel 2007 IntroductionNaita MawanellaNessuna valutazione finora
- Ms-Excel NotesDocumento41 pagineMs-Excel NotesVishal Agnihotri100% (1)
- Introduction To Excel For DATA ANALYSTS Day-01Documento8 pagineIntroduction To Excel For DATA ANALYSTS Day-01ErrY Florencia100% (1)
- Numerical MethodDocumento14 pagineNumerical MethodSam MalkhedeNessuna valutazione finora
- CAM Unit 2 ExcelDocumento11 pagineCAM Unit 2 ExcelellieriyaNessuna valutazione finora
- Excel Lab Guide: Formulas, Charts & Data ManipulationDocumento15 pagineExcel Lab Guide: Formulas, Charts & Data ManipulationyNessuna valutazione finora
- IT App Finals Chapter 1Documento17 pagineIT App Finals Chapter 1Iris Lavigne RojoNessuna valutazione finora
- Excel IntroDocumento15 pagineExcel IntroMorrice NkhomaNessuna valutazione finora
- Excel 2022 Beginner’s User Guide: The Made Easy Microsoft Excel Manual To Learn How To Use Excel Productively Even As Beginners And NeDa EverandExcel 2022 Beginner’s User Guide: The Made Easy Microsoft Excel Manual To Learn How To Use Excel Productively Even As Beginners And NeNessuna valutazione finora
- Spreadsheet UsesDocumento31 pagineSpreadsheet UsesNick ivan AlvaresNessuna valutazione finora
- MS-Excel Features and FunctionsDocumento74 pagineMS-Excel Features and FunctionsM. WaqasNessuna valutazione finora
- What Is Microsoft ExcelDocumento9 pagineWhat Is Microsoft Excelnagina hidayatNessuna valutazione finora
- Ms Excel Handbook (Essential Skills)Documento22 pagineMs Excel Handbook (Essential Skills)Kajal YadavNessuna valutazione finora
- Understanding Culture, Society and PoliticsDocumento71 pagineUnderstanding Culture, Society and PoliticsAl Cheeno AnonuevoNessuna valutazione finora
- Communication Process Quiz AnswersDocumento3 pagineCommunication Process Quiz AnswersAbigail CullaNessuna valutazione finora
- Do Not Go GentleDocumento5 pagineDo Not Go Gentlealmeidaai820% (1)
- CIR Vs CA Fortune Tobacco CaseDocumento1 paginaCIR Vs CA Fortune Tobacco CaseAlexylle Garsula de ConcepcionNessuna valutazione finora
- RIZALDocumento36 pagineRIZALRichard GonowonNessuna valutazione finora
- Barriers To Tourism PlanningDocumento4 pagineBarriers To Tourism PlanningApril GonzalezNessuna valutazione finora
- How To Think Like Da Vinci PDFDocumento48 pagineHow To Think Like Da Vinci PDFTushar Walia100% (5)
- Nstoklosa Resume 2Documento2 pagineNstoklosa Resume 2api-412343369Nessuna valutazione finora
- Altered Mental Status: by Diana King, MD, and Jeffrey R. Avner, MDDocumento9 pagineAltered Mental Status: by Diana King, MD, and Jeffrey R. Avner, MDchintya claraNessuna valutazione finora
- Solar CompendiumDocumento19 pagineSolar CompendiumCasey Prohn100% (4)
- Circuit Theory NOV-DeC 2014Documento12 pagineCircuit Theory NOV-DeC 2014sunil1237Nessuna valutazione finora
- Rapid Modeling Solutions:: Introduction To Simulation and SimioDocumento130 pagineRapid Modeling Solutions:: Introduction To Simulation and SimioCarlos TorresNessuna valutazione finora
- Analogy and LogicDocumento2 pagineAnalogy and LogicCOMELEC CARNessuna valutazione finora
- Ambj+6 1 5Documento15 pagineAmbj+6 1 5samNessuna valutazione finora
- Qimen Grup2Documento64 pagineQimen Grup2lazuli29100% (3)
- Hazard and Operability Study (Hazop) : Dr. M. Azam SaeedDocumento39 pagineHazard and Operability Study (Hazop) : Dr. M. Azam SaeedMuhammad Bilal100% (1)
- Dialogue CollectionDocumento121 pagineDialogue CollectionYo Yo Moyal Raj69% (13)
- Datos Practicos TIMKENDocumento128 pagineDatos Practicos TIMKENneodymioNessuna valutazione finora
- Pakistan Resolution Day SpeechDocumento1 paginaPakistan Resolution Day SpeechTariq Hayat100% (10)
- BOSS OS SeminarDocumento23 pagineBOSS OS Seminarparam tube100% (1)
- Chapter L: Background of The Study As Technology Continues To Develop, Mobile Devices Have BecomeDocumento9 pagineChapter L: Background of The Study As Technology Continues To Develop, Mobile Devices Have Becomeferlyn dumapeNessuna valutazione finora
- Eunoia Fit 'n Slim - Slimming Coffee (Meal Plan)Documento2 pagineEunoia Fit 'n Slim - Slimming Coffee (Meal Plan)jbkmw4hmvmNessuna valutazione finora
- Mayo ClinicDocumento2 pagineMayo Clinicapi-3695725Nessuna valutazione finora
- Understanding First Language AcquisitionDocumento4 pagineUnderstanding First Language AcquisitionShiela Mae Saladaga TanNessuna valutazione finora
- Remedial 2 Syllabus 2019Documento11 pagineRemedial 2 Syllabus 2019Drew DalapuNessuna valutazione finora
- Mania: Caring For A Person ExperiencingDocumento6 pagineMania: Caring For A Person ExperiencingGutsy JewelNessuna valutazione finora
- Design, Fabrication and Performance Evaluation of A Coffee Bean (RoasterDocumento7 pagineDesign, Fabrication and Performance Evaluation of A Coffee Bean (RoasterAbas S. AcmadNessuna valutazione finora
- Worksheets Section 1: Develop Quality Customer Service PracticesDocumento3 pagineWorksheets Section 1: Develop Quality Customer Service PracticesTender Kitchen0% (1)
- The United Republic of Tanzania National Examinations Council of Tanzania Certificate of Secondary Education Examination 022 English LanguageDocumento5 pagineThe United Republic of Tanzania National Examinations Council of Tanzania Certificate of Secondary Education Examination 022 English LanguageAndengenie ThomasNessuna valutazione finora
- Bail and Right To Bail in IndiaDocumento43 pagineBail and Right To Bail in IndiaAkshar Haritwal100% (3)