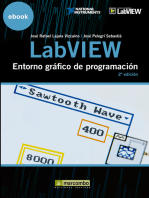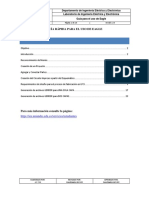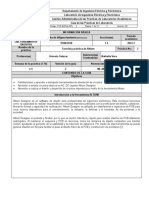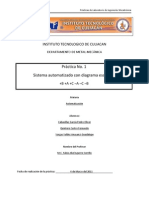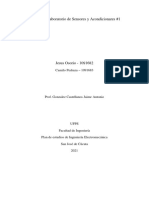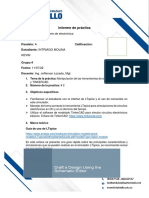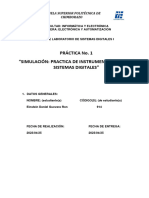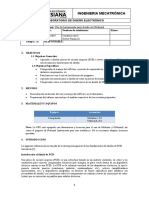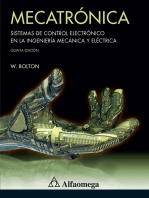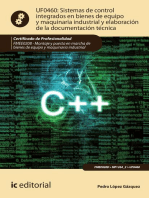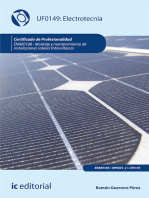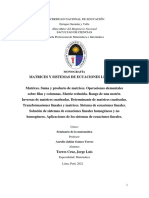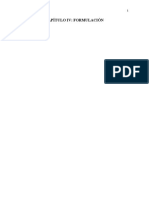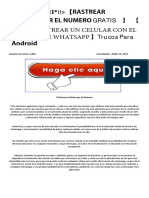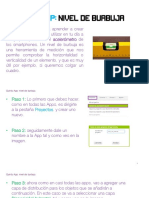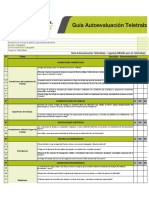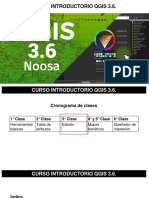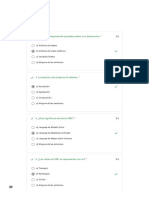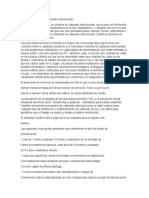Documenti di Didattica
Documenti di Professioni
Documenti di Cultura
Guia Rápida para Altium
Caricato da
Sergio MoraCopyright
Formati disponibili
Condividi questo documento
Condividi o incorpora il documento
Hai trovato utile questo documento?
Questo contenuto è inappropriato?
Segnala questo documentoCopyright:
Formati disponibili
Guia Rápida para Altium
Caricato da
Sergio MoraCopyright:
Formati disponibili
Departamento de Ingeniería Eléctrica y Electrónica
Laboratorio de Ingeniería Eléctrica y Electrónica
Guía rápida para el uso de Altium
Fecha: Abril 10 de 2018 Página: 1 de 33 Versión: 2.0
GUÍA RÁPIDA PARA EL USO DE ALTIUM
TABLA DE CONTENIDO
Objetivo .............................................................................................................................................................. 2
Reconocimiento de Menús ................................................................................................................................. 2
Creación de un Proyecto .................................................................................................................................... 3
Configuración del Mouse ................................................................................................................................... 5
Agregar y Conectar Partes .................................................................................................................................. 6
Simulación del Circuito ....................................................................................................................................... 9
Creación del Circuito Impreso a partir del Esquemático .................................................................................. 11
Reglas de Diseño .............................................................................................................................................. 15
Ajuste del PCB .................................................................................................................................................. 16
Creación del Plano a Tierra ............................................................................................................................... 18
Configuración para multicapa (4 a 8 capas) ..................................................................................................... 19
Definición de reglas para multicapa ............................................................................................................. 19
Asignación de capas ..................................................................................................................................... 21
Generación de Archivos Gerber ....................................................................................................................... 24
Agregar Librerías .............................................................................................................................................. 31
Para más información consulte la página:
https://iee.uniandes.edu.co/servicios/estudiantes
ELABORADO POR: REVISADO POR: APROBADO POR.
A.F.Z.M. Coordinador del LIEE Coordinador del LIEE
Departamento de Ingeniería Eléctrica y Electrónica
Laboratorio de Ingeniería Eléctrica y Electrónica
Guía rápida para el uso de Altium
Fecha: Abril 10 de 2018 Página: 2 de 33 Versión: 2.0
OBJETIVO
Dar a conocer a la Comunidad Uniandina la forma en que se debe culminar el diseño y generación de los
archivos necesarios para la fabricación de circuitos impresos en el Laboratorio de Circuitos Impresos LCI del
Departamento de Ingeniería Eléctrica y Electrónica, utilizando la herramienta Altium Designer.
RECONOCIMIENTO DE MENÚS
Al ingresar a Altium encontrará una pantalla similar a esta:
Imagen 1: pantalla general.
Encontrará varios menús en diferentes lugares. Los más relevantes al iniciar es el menú de la parte superior
izquierda (ver imagen 2) y la parte inferior derecha (ver imagen 3).
Imagen 2: menú 1 - superior izquierdo
ELABORADO POR: REVISADO POR: APROBADO POR.
A.F.Z.M. Coordinador del LIEE Coordinador del LIEE
Departamento de Ingeniería Eléctrica y Electrónica
Laboratorio de Ingeniería Eléctrica y Electrónica
Guía rápida para el uso de Altium
Fecha: Abril 10 de 2018 Página: 3 de 33 Versión: 2.0
Imagen 3: menú 2 - inferior derecho.
Aquí se deberán visualizar, si no lo hacían antes, dos menús nuevos: el menú de la parte superior izquierda (ver
imagen 4) y el menú de la parte superior derecha (ver imagen 5).
Imagen 5: Menú 3 – superior izquierdo. Imagen 6: Menú 4 – superior derecho.
CREACIÓN DE UN PROYECTO
Es necesario crear un proyecto para tener la información organizada. Si usted crea un esquemático por fuera de
un proyecto, Altium creará el proyecto por usted. Verifique la estructura de su proyecto en el Menú 3. Para
crear un nuevo proyecto PCB puede seleccionar la opción según se muestra en la imagen 6 y aparecerá el nuevo
proyecto en la pestaña “Projects” del menú 3 como se muestra en la imagen 7.
ELABORADO POR: REVISADO POR: APROBADO POR.
A.F.Z.M. Coordinador del LIEE Coordinador del LIEE
Departamento de Ingeniería Eléctrica y Electrónica
Laboratorio de Ingeniería Eléctrica y Electrónica
Guía rápida para el uso de Altium
Fecha: Abril 10 de 2018 Página: 4 de 33 Versión: 2.0
Imagen 6: Nuevo Proyecto PCB.
Imagen 7: Pestaña “Projects”.
ELABORADO POR: REVISADO POR: APROBADO POR.
A.F.Z.M. Coordinador del LIEE Coordinador del LIEE
Departamento de Ingeniería Eléctrica y Electrónica
Laboratorio de Ingeniería Eléctrica y Electrónica
Guía rápida para el uso de Altium
Fecha: Abril 10 de 2018 Página: 5 de 33 Versión: 2.0
Ahora puede crear un nuevo esquemático como se muestra en la imagen 8.
Imagen 8: Creación de un nuevo esquema.
Se agregará el esquemático al proyecto realizado con el nombre “Sheet1.SchDoc”. Guarde con el nombre que
desee para que quede como parte del proyecto. Observe también que ahora el Menú 1 se amplió con las opciones
necesarias para trabajar en su esquema y adicionalmente se agregó una nueva pestaña llamada “Properties” al
menú 4.
CONFIGURACIÓN DEL MOUSE
El mouse es de gran utilidad en Altium, es por esto que se hace necesario aclarar su uso en la imagen 9 para los
archivos esquemáticos y los archivos PCB que se verán más adelante. Por supuesto es configurable, pero su
configuración está por fuera del alcance de esta guía rápida.
Imagen 9: Configuración del mouse en el archivo esquemático.
ELABORADO POR: REVISADO POR: APROBADO POR.
A.F.Z.M. Coordinador del LIEE Coordinador del LIEE
Departamento de Ingeniería Eléctrica y Electrónica
Laboratorio de Ingeniería Eléctrica y Electrónica
Guía rápida para el uso de Altium
Fecha: Abril 10 de 2018 Página: 6 de 33 Versión: 2.0
AGREGAR Y CONECTAR PARTES
En el nuevo esquemático tendrá un menú más amplio en comparación con el menú de la página inicial, con la
opción “Place”. Accesos rápidos se podrán haber creado para hacerlo más visual. Pase el mouse por encima de
cada uno de ellos para conocerlos mejor.
Imagen 10: Menú del nuevo esquema.
Al seleccionar “Place” y luego “Part” o el símbolo del acceso rápido equivalente se abrirá la pestaña “Libraries”
del menú 4 como se muestra en la imagen 11 y tendremos el listado de componentes en las librerías para
seleccionar el componente que requiera. Tenga en cuenta que según las librerías que agregue, así mismo podrá
acceder a los componentes. Si desea agregar librerías vaya a la sección “Agregar Librerías” de esta misma guía
rápida.
Imagen 11: Place Part
Agreguemos 2 resistencias de la librería “Miscellaneous Devices”. Para llevar un componente de la lista se debe
presionar, sostener y desplazar hacia la hoja del esquemático. Puede presionar la barra espaciadora para rotar
una componente mientras lo sostiene con el mouse.
ELABORADO POR: REVISADO POR: APROBADO POR.
A.F.Z.M. Coordinador del LIEE Coordinador del LIEE
Departamento de Ingeniería Eléctrica y Electrónica
Laboratorio de Ingeniería Eléctrica y Electrónica
Guía rápida para el uso de Altium
Fecha: Abril 10 de 2018 Página: 7 de 33 Versión: 2.0
Imagen 12: Posicionamiento de partes
Para ubicar una fuente sinusoidal o de onda cuadrada puede seleccionarla del menú superior derecho, ver
imagen 14. Para fuentes DC puede seleccionar la opción “VCC” del menú de acceso rápido, ver imagen 15,
esta no se puede encontrar en la barra superior se debe habilitar dirigiéndose a “View” “Toolbars” y
seleccionando todos los componentes en ese menú, ver imagen 13.
Imagen 13: Habilitación de Toolbars.
Imagen 14: Selección de una fuente sinusoidal.
ELABORADO POR: REVISADO POR: APROBADO POR.
A.F.Z.M. Coordinador del LIEE Coordinador del LIEE
Departamento de Ingeniería Eléctrica y Electrónica
Laboratorio de Ingeniería Eléctrica y Electrónica
Guía rápida para el uso de Altium
Fecha: Abril 10 de 2018 Página: 8 de 33 Versión: 2.0
Imagen 15: Selección de fuente DC.
Ubique la fuente sinusoidal en la hoja de trabajo y luego conéctelos con la opción “Place” “Wire”. Escriba los
nombres de las resistencias haciendo doble clic en cada una de ellas con el mouse o use la opción que brinda el
programa para nombrar los componentes dependiendo su ubicación en el plano, esta opción se encuentra
siguiendo la secuencia “Tools” “Annotation” “Annotate Schematics Quietly” como se muestra en la imagen 16
y dando Aceptar en la ventana emergente.
Imagen 16: Annotate Schematics Quietly
Imagen 17: Circuito Final de ejemplo.
Puede nombrar la conexión que desee para facilitar su ubicación más adelante con la opción “Place Net Label”,
asegurándose que quede encima de la conexión que desea nombrar. Para cambiar el texto que viene por defecto
ELABORADO POR: REVISADO POR: APROBADO POR.
A.F.Z.M. Coordinador del LIEE Coordinador del LIEE
Departamento de Ingeniería Eléctrica y Electrónica
Laboratorio de Ingeniería Eléctrica y Electrónica
Guía rápida para el uso de Altium
Fecha: Abril 10 de 2018 Página: 9 de 33 Versión: 2.0
se debe oprimir la tecla Tab para que se despliegue la pestaña “Properties” y en el apartado “Net Name” se
realiza el cambio del texto que se quiere mostrar en la conexión.
Imagen 18: Nombrar conexión.
SIMULACIÓN DEL CIRCUITO
Vaya a “Design”, “Simulate” y seleccione el paquete de simulación instalado. De no tener un paquete de
simulación instalado vaya a la sección “Instalación de Extensiones” de esta misma guía.
Imagen 19: Selección del paquete de simulación
Al seleccionar el paquete de simulación obtendrá diferentes menús según el paquete. Para esta guía utilizaremos
el “Mixed Sim”.
ELABORADO POR: REVISADO POR: APROBADO POR.
A.F.Z.M. Coordinador del LIEE Coordinador del LIEE
Departamento de Ingeniería Eléctrica y Electrónica
Laboratorio de Ingeniería Eléctrica y Electrónica
Guía rápida para el uso de Altium
Fecha: Abril 10 de 2018 Página: 10 de 33 Versión: 2.0
Imagen 20: Configuración General de Mixed Sim.
En la opción “General Setup” seleccione las redes que desea ver en la simulación. Luego vaya a la opción
“Transient Analysis” para ver su comportamiento en el tiempo. Seleccione las opciones que se ajusten a sus
necesidades de simulación.
Imagen 21: Transient Analysis
ELABORADO POR: REVISADO POR: APROBADO POR.
A.F.Z.M. Coordinador del LIEE Coordinador del LIEE
Departamento de Ingeniería Eléctrica y Electrónica
Laboratorio de Ingeniería Eléctrica y Electrónica
Guía rápida para el uso de Altium
Fecha: Abril 10 de 2018 Página: 11 de 33 Versión: 2.0
Seleccione “OK” y una ventana con el nombre “Simulación” aparecerá en la pantalla principal.
Imagen 22: Resultado de la simulación.
Para nuestro ejemplo tenemos una señal roja con el nombre “Vin” y una señal azul de la mitad de su tamaño
con el nombre “Vout”.
CREACIÓN DEL CIRCUITO IMPRESO A PARTIR DEL ESQUEMÁTICO
Cree un nuevo archivo PCB.
Imagen 23: Nuevo archivo PCB.
ELABORADO POR: REVISADO POR: APROBADO POR.
A.F.Z.M. Coordinador del LIEE Coordinador del LIEE
Departamento de Ingeniería Eléctrica y Electrónica
Laboratorio de Ingeniería Eléctrica y Electrónica
Guía rápida para el uso de Altium
Fecha: Abril 10 de 2018 Página: 12 de 33 Versión: 2.0
Guarde el archivo PCB con el nombre que prefiera. Luego vaya a la opción “Design”, “Import
Imagen 24: Import Changes from Circuit.PrjPcb
Una nueva ventana se desplegará indicando el número de diferencias que hay entre su archivo (actualmente
vacío) y la actualización.
Imagen 25: Diálogo de importación de cambios al PCB.
Seleccione “Yes” y se abrirá una nueva ventana que le muestra todos los cambios a realizar. Verifíquelos,
valídelos seleccionando el botón “Validate Changes”, y luego ejecute los que desee (inicialmente todos).
ELABORADO POR: REVISADO POR: APROBADO POR.
A.F.Z.M. Coordinador del LIEE Coordinador del LIEE
Departamento de Ingeniería Eléctrica y Electrónica
Laboratorio de Ingeniería Eléctrica y Electrónica
Guía rápida para el uso de Altium
Fecha: Abril 10 de 2018 Página: 13 de 33 Versión: 2.0
Imagen 26: Cambios a realizar.
Imagen 27: Validación de cambios.
Imagen 28: Ejecución de cambios.
ELABORADO POR: REVISADO POR: APROBADO POR.
A.F.Z.M. Coordinador del LIEE Coordinador del LIEE
Departamento de Ingeniería Eléctrica y Electrónica
Laboratorio de Ingeniería Eléctrica y Electrónica
Guía rápida para el uso de Altium
Fecha: Abril 10 de 2018 Página: 14 de 33 Versión: 2.0
Cierre la ventana con el botón “Close” y verá en su hoja de trabajo de PCB los componentes que antes estaban
en el esquemático. Dado que la fuente sinusoidal existe en el esquemático y no tiene un footprint, ésta no
aparecerá en su diseño PCB. Seleccione los componentes y arrástrelos hasta la zona de trabajo negra. Verá un
hilo que conecta las dos resistencias en un extremo. Esta conexión está únicamente como referencia, pero no se
verá en su circuito integrado hasta que no la conecte. Realice una conexión con la herramienta “Interactively
Route Connections”.
Imagen 29: Señalización de la conexión y uso de la herramienta de conexión
Si antes de conectar un componente, desea cambiarlo de capa, puede hacer doble click encima del componente
y cambiar el campo “Layer” a la capa a la cual desee cambiarlo. Si se desea cambiar de capa mientras se está
generando la ruta se puede oprimir la letra “L” de su teclado.
Para realizar la conexión entre los diferentes componentes existen diferentes formas que puede tomar las rutas
de las pistas y se puede cambiar la dirección del ángulo que toma la pista para la conexión del componente con
la barra espaciadora como se muestra en la imagen 30. Una vez termine de conectar los dos puntos presione la
tecla ESC para terminar.
Imagen 30: Cambio de ángulos para las pistas de conexión
ELABORADO POR: REVISADO POR: APROBADO POR.
A.F.Z.M. Coordinador del LIEE Coordinador del LIEE
Departamento de Ingeniería Eléctrica y Electrónica
Laboratorio de Ingeniería Eléctrica y Electrónica
Guía rápida para el uso de Altium
Fecha: Abril 10 de 2018 Página: 15 de 33 Versión: 2.0
REGLAS DE DISEÑO
Cambie las unidades de diseño a milímetros dando click sobre el lienzo negro y luego se abre la pestaña
“Properties”. En el campo “Other” seleccione la opción “mm” para que pueda trabajar en milímetros. Luego
regresa al lienzo de trabajo de la PCB.
Imagen 31: Properties Board
Si desea cambiar el grosor de la pista puede ir a “Design” “Rules” y luego aparecerá una ventana en donde
puede configurar parámetros como grosor de las pistas y distancia mínima de la pista con otra (clearance)
teniendo en cuenta que entre plano-pista, plano-pad y pista-pista debe ser de 0.4 mm. Para evitar escribir la
medida en cada espacio se cambia únicamente en la sección “Minimun Clearence” por 0.4 mm. Ver imágenes
32 y 33.
ELABORADO POR: REVISADO POR: APROBADO POR.
A.F.Z.M. Coordinador del LIEE Coordinador del LIEE
Departamento de Ingeniería Eléctrica y Electrónica
Laboratorio de Ingeniería Eléctrica y Electrónica
Guía rápida para el uso de Altium
Fecha: Abril 10 de 2018 Página: 16 de 33 Versión: 2.0
Imagen 32: Clearance
Imagen 33: Routing Width.
AJUSTE DEL PCB
Una vez tenga su diseño, puede enmarcarlo con la opción “Design” “Board Shape” y “Create Primitives From
Board Shape”, ver imagen 34. Se abrirá una nueva ventana, seleccione “OK” y enmarque su PCB moviendo las
líneas de color violeta hasta que se ajuste a su diseño.
ELABORADO POR: REVISADO POR: APROBADO POR.
A.F.Z.M. Coordinador del LIEE Coordinador del LIEE
Departamento de Ingeniería Eléctrica y Electrónica
Laboratorio de Ingeniería Eléctrica y Electrónica
Guía rápida para el uso de Altium
Fecha: Abril 10 de 2018 Página: 17 de 33 Versión: 2.0
Imagen 34: Create Primitives From Board Shape
Seleccione las cuatro líneas de color violeta que encierran a los componentes, en este caso encierra las 2
resistencias, y seleccione “Design” “Board Shape” “Define from selected objects” para ajustar la hoja de trabajo
a su diseño del circuito impreso.
Imagen 35: Define from selected objects
Agregue texto con su código de estudiante para identificar su PCB y debe estar dentro del diseño para que sea
más fácil de identificar por el técnico LCI. Esto lo puede hacer seleccionando “Place” “String” y pulsando la
tecla Tab para acceder al menú “Properties” e ingresar los datos del estudiante. Igualmente es necesario que
haga un marco en su PCB con “Place” “Line” de forma que encierre su diseño sobre las líneas de color violeta.
Imagen 36: Identificación y marco de la PCB
ELABORADO POR: REVISADO POR: APROBADO POR.
A.F.Z.M. Coordinador del LIEE Coordinador del LIEE
Departamento de Ingeniería Eléctrica y Electrónica
Laboratorio de Ingeniería Eléctrica y Electrónica
Guía rápida para el uso de Altium
Fecha: Abril 10 de 2018 Página: 18 de 33 Versión: 2.0
CREACIÓN DEL PLANO A TIERRA
Imagen 37: Selección para el plano a tierra.
Al seleccionar “Design” “Polygon Pour” se debe presionar la tecla Tab para que se despliegue el menú de
“Properties” para lograr editar los parámetros necesarios para la generación del plano a tierra. Observe y
verifique que el campo “Fill Mode” sea “Solid”. En la Sección “Properties” puede escribir un nombre al plano
que va a realizar y en el campo “Layer” seleccione “Bottom Layer” o “Top Layer” según donde desee hacer el
plano a tierra, si desea hacer en ambas caras deberá repetir estos pasos cambiando este campo. En el campo
“Net” debe ser “GND” y la opción “Pour Over Same Net Polygons Only” debe estar escogida al igual que el
checkbox “Remove Dead Cooper”. Presione la tecla Enter y ahora seleccione los 4 vértices de su PCB. Cuando
termine presione la tecla ESC para terminar.
Imagen 38: Plano a tierra por ambas caras
ELABORADO POR: REVISADO POR: APROBADO POR.
A.F.Z.M. Coordinador del LIEE Coordinador del LIEE
Departamento de Ingeniería Eléctrica y Electrónica
Laboratorio de Ingeniería Eléctrica y Electrónica
Guía rápida para el uso de Altium
Fecha: Abril 10 de 2018 Página: 19 de 33 Versión: 2.0
Imagen 39: Detalle del plano a tierra en las conexiones que van a GND.
CONFIGURACIÓN PARA MULTICAPA (4 A 8 CAPAS)
Para la configuración de multicapa se deben tener varios aspectos para que al momento del ensamble de las
capas se consiga el mejor resultado. Además, se debe utilizar la hoja guía pensada para el manejo adecuado del
espacio de los sustratos y guiarse con los agujeros que son guía para el ensamble de las capas.
DEFINICIÓN DE REGLAS PARA MULTICAPA
Para la elaboración de un circuito multicapa en Altium se debe configurar ciertas reglas para asegurar que el
mismo tenga un terminado correcto y sea totalmente funcional. Para configurar esas reglas se debe:
1. Estar en la hoja de PCB de Altium y dar click en “Desing” “Rules…”, ver imagen 40. Esta operación
generara una nueva ventana para seleccionar la configuración adecuada.
Imagen 40: Desing Rules.
ELABORADO POR: REVISADO POR: APROBADO POR.
A.F.Z.M. Coordinador del LIEE Coordinador del LIEE
Departamento de Ingeniería Eléctrica y Electrónica
Laboratorio de Ingeniería Eléctrica y Electrónica
Guía rápida para el uso de Altium
Fecha: Abril 10 de 2018 Página: 20 de 33 Versión: 2.0
2. Seleccione “Plane” “Power Plane Connect Style” “PlaneConnect” y configure los parámetros
“Expansion” a 0.6 mm, “Air-Gap” a 0.4 mm y “Conductor Width” a 0.4 mm, ver imagen 41.
Imagen 41: PlaneConnect.
3. Seleccione “Plane” “Power Plane Clearance” “PlaneClearance” y configure el parámetro “Clearance”
a 1 mm para evitar errores al momento de realizar el ensamble de las capas de PCB, ver imagen 42.
Imagen 42: PlaneClearance.
ELABORADO POR: REVISADO POR: APROBADO POR.
A.F.Z.M. Coordinador del LIEE Coordinador del LIEE
Departamento de Ingeniería Eléctrica y Electrónica
Laboratorio de Ingeniería Eléctrica y Electrónica
Guía rápida para el uso de Altium
Fecha: Abril 10 de 2018 Página: 21 de 33 Versión: 2.0
4. Seleccione “Plane” “Polygon Connect Style” “PolygonConnect” y configure los parámetros “Air Gap
Width” a 0.4 mm y “Conductor Width” a 0.4 mm, ver imagen 42. Luego de click en OK.
Imagen 43: PolygonConnect.
ASIGNACIÓN DE CAPAS
Para asignar las capas a usar se debe tener en cuenta que, en las capas internas o planos internos, se deben dejar
los planos de VCC y GND, ya que esto evita la generación de ruido eléctrico además ayudar a la integridad de
las señales del mismo.
Para comenzar con la asignación de las capas se debe seleccionar “Desing” “Layer Stack Manager”, la cual nos
emitirá una ventana donde podremos seleccionar entre 4, 6 y 8 capas y la distribución de las mismas, ver imagen
44.
Imagen 44: Layer Stack Manager.
ELABORADO POR: REVISADO POR: APROBADO POR.
A.F.Z.M. Coordinador del LIEE Coordinador del LIEE
Departamento de Ingeniería Eléctrica y Electrónica
Laboratorio de Ingeniería Eléctrica y Electrónica
Guía rápida para el uso de Altium
Fecha: Abril 10 de 2018 Página: 22 de 33 Versión: 2.0
Dependiendo el número de capas que desee utilizar se debe seleccionar el botón “Presets” que contiene desde
2 hasta 16 capas, ver imagen 45, pero en el LCI se tiene como máximo 8 capas; al seleccionar desde 4 a 8 capas
se presentan las diferentes distribuciones de capas como los establece las normas IPC, ver imágenes 46, 47 y
48.
Imagen 45: Presets.
Imagen 46: Four Layers.
Imagen 47: Six Layers.
ELABORADO POR: REVISADO POR: APROBADO POR.
A.F.Z.M. Coordinador del LIEE Coordinador del LIEE
Departamento de Ingeniería Eléctrica y Electrónica
Laboratorio de Ingeniería Eléctrica y Electrónica
Guía rápida para el uso de Altium
Fecha: Abril 10 de 2018 Página: 23 de 33 Versión: 2.0
Imagen 48: Eight Layers.
La multicapa tiene una distribución de sus capas y adhesivos entre las mismas establecida por las normas IPC,
la cual está dada para que el espesor de la PCB final no sea tan robusto; las distribuciones que se tienen se
pueden observar en las imágenes a continuación.
Imagen 49: Distribución de materiales para PCB 4 capas.
Imagen 50: Distribución de materiales para PCB 6 capas.
ELABORADO POR: REVISADO POR: APROBADO POR.
A.F.Z.M. Coordinador del LIEE Coordinador del LIEE
Departamento de Ingeniería Eléctrica y Electrónica
Laboratorio de Ingeniería Eléctrica y Electrónica
Guía rápida para el uso de Altium
Fecha: Abril 10 de 2018 Página: 24 de 33 Versión: 2.0
Imagen 51: Distribución de materiales para PCB 8 capas.
GENERACIÓN DE ARCHIVOS GERBER
Seleccione “File” “Fabrication Outputs” y “Gerber Files” para que se abra la ventana que le permitirá exportar
los archivos Gerber. En la nueva ventana deberá navegar en las diferentes pestañas.
Imagen 52: Ruta de exportación
ELABORADO POR: REVISADO POR: APROBADO POR.
A.F.Z.M. Coordinador del LIEE Coordinador del LIEE
Departamento de Ingeniería Eléctrica y Electrónica
Laboratorio de Ingeniería Eléctrica y Electrónica
Guía rápida para el uso de Altium
Fecha: Abril 10 de 2018 Página: 25 de 33 Versión: 2.0
En la pestaña “General” verifique que se indique “inches” con el formato “2:3”.
Imagen 53: Gerber Setup – General
En la pestaña “Layers” seleccione los ítems de acuerdo al número de capas que vaya a realizar, ver imagen 54,
para esto debe guiarse con la Tabla 1 que contiene la relación de los archivos Gerber necesarios por capa,
además de incluir los pads guías en las capas internas.
Imagen 54: Gerber Setup – Layers
ELABORADO POR: REVISADO POR: APROBADO POR.
A.F.Z.M. Coordinador del LIEE Coordinador del LIEE
Departamento de Ingeniería Eléctrica y Electrónica
Laboratorio de Ingeniería Eléctrica y Electrónica
Guía rápida para el uso de Altium
Fecha: Abril 10 de 2018 Página: 26 de 33 Versión: 2.0
# Layers
2 4 6 8
Gerber Utilizados
GTS X X X X
GTL X X X X
GP1 X X X
G1 X X
G2 X X
GP2 X X X
G3 X
GP3 X
GBL X X X X
GBS X X X X
Tabla 1: Relación archivos Gerber por Capa
En la pestaña “Drill Drawing” seleccione “Plot all used pairs” tanto en la sección “Drill Drawing Plots” como
en la sección “Drill Guide Plots”. En el botón “Configure Drill Symbols” verifique lo que se muestra en la
imagen 55.
Imagen 55: Gerber Setup – Drill Drawing
En la pestaña “Apertures” verifique que el checkbox de “Embedded apertures (RS274X)” se encuentre
seleccionado.
ELABORADO POR: REVISADO POR: APROBADO POR.
A.F.Z.M. Coordinador del LIEE Coordinador del LIEE
Departamento de Ingeniería Eléctrica y Electrónica
Laboratorio de Ingeniería Eléctrica y Electrónica
Guía rápida para el uso de Altium
Fecha: Abril 10 de 2018 Página: 27 de 33 Versión: 2.0
Imagen 56: Gerber Setup - Apertures
En la pestaña “Advanced” verifique las opciones como se muestra en la imagen 57.
Imagen 57: Gerber Setup - Advanced
Seleccione el botón “OK” para terminar. Luego el programa le mostrará su PCB con los símbolos de perforación
en una nueva pestaña CAM.
ELABORADO POR: REVISADO POR: APROBADO POR.
A.F.Z.M. Coordinador del LIEE Coordinador del LIEE
Departamento de Ingeniería Eléctrica y Electrónica
Laboratorio de Ingeniería Eléctrica y Electrónica
Guía rápida para el uso de Altium
Fecha: Abril 10 de 2018 Página: 28 de 33 Versión: 2.0
Imagen 58: Nuevo archivo CAM
Ahora es posible exportar el archivo. Seleccione “File”, “Export” “Gerber” y se abrirá una nueva ventana.
Seleccione en la nueva ventana el botón “Settings” y se abrirá nuevamente otra ventana. Verifique las opciones
en la imagen 59.
Imagen 59: Exportar Gerber
ELABORADO POR: REVISADO POR: APROBADO POR.
A.F.Z.M. Coordinador del LIEE Coordinador del LIEE
Departamento de Ingeniería Eléctrica y Electrónica
Laboratorio de Ingeniería Eléctrica y Electrónica
Guía rápida para el uso de Altium
Fecha: Abril 10 de 2018 Página: 29 de 33 Versión: 2.0
Luego de presionar el botón “OK” en ambas ventanas, se abrirá una nueva ventana (cerrando las anteriores)
con los archivos Gerber a generar. Verifique la ruta en donde los desea guardar y seleccione “OK”. Solamente
basta con generar los archivos con extensiones “.GTL”, “.GTS”, “.GBL” y “.GBS”.
Para la sección de multicapa se generan los archivos con extensiones mencionadas anteriormente.
Imagen 60: Write Gerber
Vuelva a la hoja de trabajo de su PCB y seleccione “File”, “Fabrication Outputs” “NC Drill Files”. Verifique
las opciones de la siguiente imagen y luego seleccione el botón “OK”.
Imagen 61: NC Drill Files
ELABORADO POR: REVISADO POR: APROBADO POR.
A.F.Z.M. Coordinador del LIEE Coordinador del LIEE
Departamento de Ingeniería Eléctrica y Electrónica
Laboratorio de Ingeniería Eléctrica y Electrónica
Guía rápida para el uso de Altium
Fecha: Abril 10 de 2018 Página: 30 de 33 Versión: 2.0
Se abrirá una nueva ventana con el nombre “Import Drill Data” en una nueva hoja de trabajo CAM, seleccione
el botón “Units” de la ventana emergente para que se abra la ventana “NC Drill Import Settings”. Verifique que
las opciones estén seleccionadas como en la imagen 62.
Imagen 62: NC Drill Data y Settings
Luego seleccione el botón “Tool Table”. Si aparecen números en él, bórrelos para que quede la tabla vacía.
Haga click en “OK”.
Imagen 63: Tool Table
Luego vaya a “File” “Export” “Save Drill”, seleccione el archivo con extensión “.txt”. Se abrirá una nueva
ventana, verifique la ruta donde guardará el archivo y seleccione el botón “OK
ELABORADO POR: REVISADO POR: APROBADO POR.
A.F.Z.M. Coordinador del LIEE Coordinador del LIEE
Departamento de Ingeniería Eléctrica y Electrónica
Laboratorio de Ingeniería Eléctrica y Electrónica
Guía rápida para el uso de Altium
Fecha: Abril 10 de 2018 Página: 31 de 33 Versión: 2.0
Imagen 64: Export Save Drill
AGREGAR LIBRERÍAS
Si desea agregar una librería, puede revisar la siguiente página web y descargar el archivo que sea de su interés:
http://techdocs.altium.com/display/ADOH/Download+Libraries
Vaya al menú 4 y presione la pestaña “Libraries” como se muestra en la imagen 67. Seleccione el botón con el
nombre “Libraries…” para que se abra una nueva ventana (ver imagen 68). En esta ventana podrá presionar el
botón “Add Library” y agregar la librería descargada.
Aviso: Revise la carpeta en donde se guardan las librerías y guarde la librería descargada que desea agregar a
la misma carpeta para que tenga todas sus librerías en el mismo sitio.
ELABORADO POR: REVISADO POR: APROBADO POR.
A.F.Z.M. Coordinador del LIEE Coordinador del LIEE
Departamento de Ingeniería Eléctrica y Electrónica
Laboratorio de Ingeniería Eléctrica y Electrónica
Guía rápida para el uso de Altium
Fecha: Abril 10 de 2018 Página: 32 de 33 Versión: 2.0
Imagen 65: Librería del Menú 4
Imagen 66: Adición de Librería
ELABORADO POR: REVISADO POR: APROBADO POR.
A.F.Z.M. Coordinador del LIEE Coordinador del LIEE
Departamento de Ingeniería Eléctrica y Electrónica
Laboratorio de Ingeniería Eléctrica y Electrónica
Guía rápida para el uso de Altium
Fecha: Abril 10 de 2018 Página: 33 de 33 Versión: 2.0
Imagen 67: Librería agregada
ELABORADO POR: REVISADO POR: APROBADO POR.
A.F.Z.M. Coordinador del LIEE Coordinador del LIEE
Potrebbero piacerti anche
- Reparación de instalaciones automatizadas. ELEE0109Da EverandReparación de instalaciones automatizadas. ELEE0109Nessuna valutazione finora
- LabVIEW: Entorno gráfico de programaciónDa EverandLabVIEW: Entorno gráfico de programaciónValutazione: 4 su 5 stelle4/5 (4)
- Eagle Archivos GERBERDocumento26 pagineEagle Archivos GERBEREliseo QuinteroNessuna valutazione finora
- Pract PDFDocumento14 paginePract PDFmoisesNessuna valutazione finora
- PspiceDocumento40 paginePspicegiancarlos1979Nessuna valutazione finora
- Micro SimDocumento40 pagineMicro SimorlandorgrNessuna valutazione finora
- Práctica 1 Virtual de Electrónica Con El Programa Cocodrile ClipsDocumento16 paginePráctica 1 Virtual de Electrónica Con El Programa Cocodrile ClipsMarcelo PereiraNessuna valutazione finora
- Documentación Del Simulador de Técnicas de Control Eléctrico (EKTS) - VeppaDocumento28 pagineDocumentación Del Simulador de Técnicas de Control Eléctrico (EKTS) - VeppaSolflojujoNessuna valutazione finora
- Analisis de Circuitos Con PSpiceDocumento15 pagineAnalisis de Circuitos Con PSpiceJosé AlanizNessuna valutazione finora
- Practica 1-FEEDBACK DE INTRODUCCION A LOS SIMULADORESDocumento15 paginePractica 1-FEEDBACK DE INTRODUCCION A LOS SIMULADORESMarcelo PereiraNessuna valutazione finora
- Tutorial de LTSpice 1Documento12 pagineTutorial de LTSpice 1Mario Sanchez DuarteNessuna valutazione finora
- Laboratorio 1Documento12 pagineLaboratorio 1Carolina Boza QuispeNessuna valutazione finora
- FOR-GAPLA-GPL-P2 + Fundamentos de Circuitos IELE P2Documento14 pagineFOR-GAPLA-GPL-P2 + Fundamentos de Circuitos IELE P2Valentina ReyesNessuna valutazione finora
- Guia 1Documento7 pagineGuia 1Jonathan cellereNessuna valutazione finora
- Guia Simulador Cocodrile ClipsDocumento10 pagineGuia Simulador Cocodrile ClipsESTEBAN PINEDA VELASQUEZNessuna valutazione finora
- Dea G1Documento7 pagineDea G1Ricardo Andres Del Aguila FloresNessuna valutazione finora
- Prácticas Introductorias Al Manejo Del ATP-DRAWDocumento14 paginePrácticas Introductorias Al Manejo Del ATP-DRAWVíctor Hugo Reséndiz Estrada100% (1)
- Manual Electronics WorkbenchDocumento11 pagineManual Electronics WorkbenchdasapiseNessuna valutazione finora
- Cypelec Rebt01Documento74 pagineCypelec Rebt01Sas ArrNessuna valutazione finora
- Automatizacion-Practica1 CorregidaDocumento21 pagineAutomatizacion-Practica1 CorregidaanakraziNessuna valutazione finora
- Electronics WorkbenchDocumento4 pagineElectronics WorkbenchMauricio Fernando Tobar Rogel100% (1)
- Lab 02Documento19 pagineLab 02Pavel Rojas MerloNessuna valutazione finora
- Guía P1 - Electricidad - 2022ADocumento7 pagineGuía P1 - Electricidad - 2022AJCarlos InlagoNessuna valutazione finora
- Programaciòn, Lista de Experiencias y Actividad No 2Documento10 pagineProgramaciòn, Lista de Experiencias y Actividad No 2Denise RodriguezNessuna valutazione finora
- Informe 2PP, Modelacion y Simulacion SEX-EWDocumento19 pagineInforme 2PP, Modelacion y Simulacion SEX-EWFrancisco AvalosNessuna valutazione finora
- Tutorial Introductorio Proteus v2.0Documento23 pagineTutorial Introductorio Proteus v2.0asalasv65Nessuna valutazione finora
- Informe de Laboratorio 1Documento10 pagineInforme de Laboratorio 1Lil GaugeNessuna valutazione finora
- Manual ET - Parte II PDFDocumento21 pagineManual ET - Parte II PDFMiguel RodriguezNessuna valutazione finora
- Manual SpiceDocumento42 pagineManual SpiceRubenBhayronChavezCordovaNessuna valutazione finora
- Manual Básico de Protel - Rev3Documento23 pagineManual Básico de Protel - Rev3Gustavo Gil ArenaNessuna valutazione finora
- EPANETDocumento22 pagineEPANETSofiaNessuna valutazione finora
- Tutorial Multisim11Documento26 pagineTutorial Multisim11Sergio FernándezNessuna valutazione finora
- Practica#2Documento25 paginePractica#2Kevin IntriNessuna valutazione finora
- Control Industrial AplicacionesDocumento16 pagineControl Industrial AplicacionesMartín Villegas PicoNessuna valutazione finora
- GuevaraDaniel Practica1 914Documento11 pagineGuevaraDaniel Practica1 914David ZuritaNessuna valutazione finora
- Tutorial Completo Spartan'02Documento49 pagineTutorial Completo Spartan'02Jose Javier Vilchis EscobarNessuna valutazione finora
- Informe de Lab #5 Introduccion A LabViewDocumento6 pagineInforme de Lab #5 Introduccion A LabViewRandall MirandaNessuna valutazione finora
- B-1 Dibujar Diagramas EléctricosDocumento20 pagineB-1 Dibujar Diagramas EléctricosLitoNessuna valutazione finora
- Uso Del Simulador Lineal en Mwo Guía CompletaDocumento31 pagineUso Del Simulador Lineal en Mwo Guía CompletaJUAN SEBASTIAN GUZMAN ALARCONNessuna valutazione finora
- Clase Nro 1 - Electronics WorkbenchDocumento7 pagineClase Nro 1 - Electronics WorkbenchvanesscitaNessuna valutazione finora
- PARTEIII Circuito RC PDFDocumento7 paginePARTEIII Circuito RC PDFLUISA FERNANDA VERGARA URUENANessuna valutazione finora
- GUÍA DE LABORATORIO No 1. MANEJO DE PHET, TINKERCAD Y SOLVE ELECDocumento16 pagineGUÍA DE LABORATORIO No 1. MANEJO DE PHET, TINKERCAD Y SOLVE ELECESTHER ISABEL CEBALLOS PORTILLONessuna valutazione finora
- Practicas2006 PDFDocumento32 paginePracticas2006 PDFsepiaaaaNessuna valutazione finora
- Informe Lab 8 Semana 10Documento25 pagineInforme Lab 8 Semana 10Yunobi Luis Moreno esquivelNessuna valutazione finora
- Lab 6 Ultiboard LEON - PANAMADocumento19 pagineLab 6 Ultiboard LEON - PANAMAXavier PanamaNessuna valutazione finora
- Reporte Practica 1Documento15 pagineReporte Practica 1daniel ayalaNessuna valutazione finora
- 23 CYPELEC REBT - Manual Del UsuarioDocumento44 pagine23 CYPELEC REBT - Manual Del UsuarioDiego FusterNessuna valutazione finora
- Práctica 1 Lab Teoría de Control y RobóticaDocumento14 paginePráctica 1 Lab Teoría de Control y Robóticaing.alan.j.mtzNessuna valutazione finora
- GUÍA DE LABORATORIO No 1. MANEJO DE PHET, TINKERCAD Y SOLVE ELECDocumento16 pagineGUÍA DE LABORATORIO No 1. MANEJO DE PHET, TINKERCAD Y SOLVE ELECSantiago Güiza AlvarezNessuna valutazione finora
- Informe MicroDocumento3 pagineInforme MicroEdwin TonatoNessuna valutazione finora
- Taller - 10339 - Uso de Spartan PCDocumento11 pagineTaller - 10339 - Uso de Spartan PCAlex Fernandez PonceNessuna valutazione finora
- Eccu Eccu-210 FormatoalumnotrabajofinalDocumento19 pagineEccu Eccu-210 FormatoalumnotrabajofinalFlavito EliasNessuna valutazione finora
- Trabajo Práctico N°4 - G1Documento13 pagineTrabajo Práctico N°4 - G1JUAN DE DIOS SOHAÑA QUISPENessuna valutazione finora
- CNO Doc EjemplosDocumento35 pagineCNO Doc EjemplosJulian GutierrezNessuna valutazione finora
- Instrumentación electrónica aplicada: Prácticas de laboratorioDa EverandInstrumentación electrónica aplicada: Prácticas de laboratorioValutazione: 3.5 su 5 stelle3.5/5 (7)
- Compilador C CCS y Simulador Proteus para Microcontroladores PICDa EverandCompilador C CCS y Simulador Proteus para Microcontroladores PICValutazione: 2.5 su 5 stelle2.5/5 (5)
- Mecatrónica - sistemas de control electrónico en la ingeniería mecánica y eléctricaDa EverandMecatrónica - sistemas de control electrónico en la ingeniería mecánica y eléctricaValutazione: 5 su 5 stelle5/5 (3)
- Sistemas de control integrados en bienes de equipo y maquinaria industrial y elaboración de la documentación técnica. FMEE0208Da EverandSistemas de control integrados en bienes de equipo y maquinaria industrial y elaboración de la documentación técnica. FMEE0208Nessuna valutazione finora
- Monografia MatricesDocumento52 pagineMonografia MatricesJorge Luis Torres CruzNessuna valutazione finora
- CAPÍTULO IV Empresa de AuditoriaDocumento12 pagineCAPÍTULO IV Empresa de AuditoriaMaria PaezNessuna valutazione finora
- Guía 4 Tecnologia-QuintoDocumento4 pagineGuía 4 Tecnologia-Quintofrancia elena ospina vinascoNessuna valutazione finora
- Como Rastrear Un CelularDocumento2 pagineComo Rastrear Un Celularyeison sanchezNessuna valutazione finora
- Quinta App Nivel de BurbujaDocumento18 pagineQuinta App Nivel de BurbujaJesus EliasNessuna valutazione finora
- Dictamen Técnico de ObsolenciaDocumento4 pagineDictamen Técnico de Obsolenciadaniel100% (1)
- La FermuDocumento1 paginaLa FermuЮлия ПNessuna valutazione finora
- AlhoritmoDocumento30 pagineAlhoritmoFernando L CuarezNessuna valutazione finora
- Resumen Informática BásicaDocumento2 pagineResumen Informática BásicaJeremy Cuenca JumboNessuna valutazione finora
- Manual GSC60Documento160 pagineManual GSC60David MartinNessuna valutazione finora
- PLA-TI-001 - Plan de Recuperación de Los Servicios de TI - (V3) - 14102014Documento97 paginePLA-TI-001 - Plan de Recuperación de Los Servicios de TI - (V3) - 14102014Joel Colquepisco EspinozaNessuna valutazione finora
- Paint II Primer GradoDocumento2 paginePaint II Primer GradoGabyvonNessuna valutazione finora
- S7 - Máscaras - AeDocumento4 pagineS7 - Máscaras - AeMilagros Valdez GonzalesNessuna valutazione finora
- U4 - Práctica Python - EQ1Documento4 pagineU4 - Práctica Python - EQ1Alondra ChapaNessuna valutazione finora
- Función LinealDocumento16 pagineFunción LinealDaniel Vizcaino ReyNessuna valutazione finora
- Historia de C++Documento3 pagineHistoria de C++DarknessNessuna valutazione finora
- Guia Rapida Del Terminal VoIP CISCO 7942 7962Documento2 pagineGuia Rapida Del Terminal VoIP CISCO 7942 7962luisNessuna valutazione finora
- Tecnicas de Creatividad y DinamicasDocumento11 pagineTecnicas de Creatividad y DinamicasBETSYNessuna valutazione finora
- Memoria 2008Documento368 pagineMemoria 2008Jose BeltraniusNessuna valutazione finora
- Guia Autoevaluacion Teletrabajo Museg Seguro V5Documento4 pagineGuia Autoevaluacion Teletrabajo Museg Seguro V5Guillermo SotoNessuna valutazione finora
- Curso Introductorio QGIS3.6Documento21 pagineCurso Introductorio QGIS3.6joseNessuna valutazione finora
- Examen Final 2Documento9 pagineExamen Final 2Fabricio AlfaroNessuna valutazione finora
- Banco de Preguntas Tipo IcfesDocumento7 pagineBanco de Preguntas Tipo IcfesAngelo Varela100% (1)
- Aplicar Las Tecnicas de Normalizacion A Una Bases de Datos en Una Empresa SenaDocumento4 pagineAplicar Las Tecnicas de Normalizacion A Una Bases de Datos en Una Empresa SenaIsabelita BertelNessuna valutazione finora
- Modos AccessPoint Tenda AP4Documento35 pagineModos AccessPoint Tenda AP4raul rosselloNessuna valutazione finora
- Actividad de Puntos Evaluables - Escenario 2 - SEGUNDO BLOQUE-CIENCIAS BASICAS - VIRTUAL - CÁLCULO 1 - (GRUPO B04)Documento4 pagineActividad de Puntos Evaluables - Escenario 2 - SEGUNDO BLOQUE-CIENCIAS BASICAS - VIRTUAL - CÁLCULO 1 - (GRUPO B04)yonatan.fernandezNessuna valutazione finora
- Primeros Pasos PLAN JUANA MANSO 2022Documento6 paginePrimeros Pasos PLAN JUANA MANSO 2022davdiNessuna valutazione finora
- Resumen Del Libro de Cableado EstructuradoDocumento6 pagineResumen Del Libro de Cableado EstructuradoFERNANDO JOSENessuna valutazione finora
- Proyecto Informatica Red LanDocumento61 pagineProyecto Informatica Red LansorbenitaNessuna valutazione finora
- Curso de Operador de PC PDFDocumento8 pagineCurso de Operador de PC PDFMartin GarciaNessuna valutazione finora