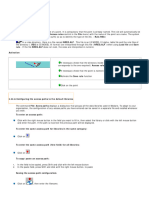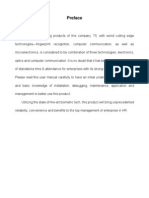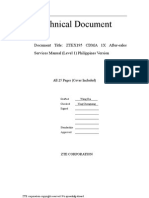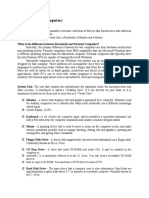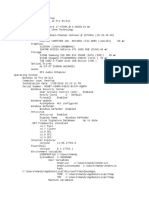Documenti di Didattica
Documenti di Professioni
Documenti di Cultura
FAQ - Mendeley
Caricato da
Psyc06Descrizione originale:
Titolo originale
Copyright
Formati disponibili
Condividi questo documento
Condividi o incorpora il documento
Hai trovato utile questo documento?
Questo contenuto è inappropriato?
Segnala questo documentoCopyright:
Formati disponibili
FAQ - Mendeley
Caricato da
Psyc06Copyright:
Formati disponibili
FAQ | Mendeley
Welcome back Ron Parvin / Inbox My Account Upgrade
Invite colleagues / Statistics / Support
Getting started Dashboard My Library Papers Groups People Papers Search...
Getting started FAQ Web importer Contact support Feedback
General
What is Mendeley?
Mendeley is a combination of a desktop application and a website which helps you manage, share and discover both
content and contacts in research.
Our software, Mendeley Desktop, offers you:
Automatic extraction of document details (authors, title, journal etc.) from academic papers into a
library database, which saves you a lot of manual typing! As more people use Mendeley, the quality of the data
extraction improves.
Super-efficient management of your papers: "Live" full-text search across all your papers – the results
start to appear as you type! Mendeley Desktop also lets you filter your library by authors, journals or keywords.
You can also use document collections, notes and tags to organize your knowledge, and export the document
details in different citation styles.
Sharing and synchronisation of your library (or parts of it) with selected colleagues. This is perfect for
jointly managing all the papers in your lab!
More great features: A plug-in for citing your articles in Microsoft Word, OCR (image-to-text conversion, so
you can full-text search all your scanned PDFs) and lots more new features being worked upon.
Our website, Mendeley Web, complements Mendeley Desktop by offering you these features:
An online back up of your library: Store your documents in your account and access them from
anywhere through your browser.
Detailed statistics of all things interesting: You can upload your own publications to your research
profiles, then track the evolution of your readership. How often are your papers downloaded? How often are they
read? From which academic disciplines and geographic regions do your readers come from? Additionally, there
are detailed statistics for each academic discipline and research topic. Who are the up-and-coming authors in
your discipline? Is the interest in a research topic growing or declining? What are the most widely read papers on
a specific subject?
A research network that allows you to keep track of your colleagues' publications, conference participations,
awards etc., and helps you discover people with research interests similar to yours.
A recommendation engine for papers that might interest you, but are not yet in your library! Based on what
you know already, what should you read next? Coming soon
Why should I register? Can't I also use Mendeley Desktop and Mendeley Web without registering?
A quick and free registration on our website (it only takes one minute, really!) is necessary to access a number of online
features that really enhance your Mendeley experience:
Automatic retrieval of document details, abstract, keywords for your PDF collection from a number of external
databases, e.g. CrossRef, PubMed, Google Scholar, arXiv.
One-click import from online bibliographic databases, e.g. ISI Web of Knowledge, ScienceDirect, EBSCO, ACM,
IEEE etc.
Networking and sharing documents with colleagues.
Creation of groups public invite-only and totally open public groups.
Synchronize your research paper library across multiple PCs and manage it online through a web browser.
Access to research trends and statistics about the top papers, authors and journals in your academic discipline.
Is Mendeley free?
Yes! There is and always will be a free version of Mendeley. On top of the free version, you can also upgrade to our
premium plans with additional features for a (very reasonable) fee.
What does the name "Mendeley" mean?
http://www.mendeley.com/faq/[12/8/2010 11:00:27 AM]
FAQ | Mendeley
Which operating systems does Mendeley Desktop support?
Can I set my profile to private and hide it from Google?
Yes, you can change the privacy level of your profile in your privacy settings.
Data Import
How much of an effort is it to set up and maintain my library in Mendeley?
We've designed Mendeley so that setting up your library is almost as painless as sunshine and kittens. It does initially
require a few minutes of your time, but it's worth it. Once your library is set up, Mendeley makes your research much
more efficient instead of slowing you down. Here's how it works:
After you've installed Mendeley Desktop on your computer, you simply drag PDFs into the Mendeley library. The
automatic recognition starts to run and extracts the document details (and as more people use Mendeley, the better the
recognition will become; also see How does the automatic recognition work?). In the best case, that's it – you can start
using your library! In the worst case, you may have to correct some recognition errors manually. But even then,
Mendeley has an auto-complete feature which starts to suggest author and journal names as you type.
Afterwards, it's completely effortless. You can full-text search all your documents, tag and annotate them, and
automatically synchronise your library with your Mendeley Web account. The content, statistics, and article
recommendations on Mendeley Web will be specifically tailored to you based on your existing library – no additional
work is required.
How does the automatic document details extraction work?
The automatic extraction of document details (authors, title, journals etc.) from a research paper works in several steps:
1. The contents of the PDF are analyzed and Mendeley tries to 'guess' which text constitutes the authors, title and
other metadata. The accuracy of this step will depend on factors such as the complexity of the article's layout.
2. Mendeley looks for identifiers such as DOIs and Arxiv IDs in the paper.
3. Mendeley sends the extracted metadata and any identifiers found to Mendeley Web which in turn queries
various online sources, such as Arxiv, PubMed and CrossRef for more accurate data. If better quality metadata
can be found online it is used, otherwise the document details extracted from the contents of the PDF are used.
The extraction process is imperfect but we are working to improving the quality of the automatic extraction and the
comprehensiveness of the data available on Mendeley Web.
I'm already using EndNote or another bibliographic management tool – do I have to set everything up again?
No, you can easily import your existing library database. Mendeley currently supports importing and exporting EndNote
XML files, RIS files (the standard format of many academic databases) and BibTeX files.
See the How do I import my existing references from EndNote entry for information on importing references from
EndNote
See the How do I import my existing references from Zotero entry for information on importing references from
Zotero
Will my data be locked into Mendeley once I start using it?
No. We're researchers ourselves, so we know how important it is to be able to have control over your data. You own
your data, so we will never lock it in, and you will always have the option of exporting it in the most common formats
(currently, that is EndNote XML, RIS and BibTeX). For more information, also see What about Privacy?
How can I synchronize my CiteULike account with Mendeley?
Perform the following steps to activate document synchronization with CiteULike, so documents you add to your
CiteULike account will be imported to Mendeley automatically:
On your settings page, scroll to the bottom and enter your CiteULike username. Then click OK, and allow
any pop-up blocking messages displayed by your browser — if any.
You will be taken to an activation message on CiteULike's site — confirm this action.
This will take you to your Edit Profile page with a check-box displayed next to Enable Mendeley. You will
find this at the bottom of the form, highlighted. Click Update Profile to save this.
You will now see your CiteULike profile page. Don't worry if you don't see any confirmation — this is normal. The
synchronization is now set up successfully.
http://www.mendeley.com/faq/[12/8/2010 11:00:27 AM]
FAQ | Mendeley
You can enable, or disable, Mendeley synchronization by going to your Edit Profile page on CiteULike, and checking,
or unchecking, the check-box labelled Enable Mendeley. If you don't login to Mendeley once every 30 days, this sync
will be disabled. You can re-enable it by re-checking this box.
How do I import my existing references from EndNote?
To import your EndNote library, you need to first export your references to an 'EndNote XML' file and then import that
into Mendeley
1. In EndNote, select the references that you want to import into Mendeley, and click File > Export...
2. In the window that appears, there is a box labeled 'Files of type:', in that box select 'XML (*.xml)'
3. Choose a name for the file and click the 'Save' button
4. Open Mendeley and click File > Add Files
5. Select the file which you exported from EndNote and click Open
In addition to the EndNote XML format, you can also export references to Bibtex and RIS format in EndNote which
Mendeley can also import. In EndNote select Edit > Output Styles > Open Style Manager. Check the 'Bibtex Export' and
'RefMan (RIS) Export' options in the list that appears then close the window. Then go to File > Export... and select the
'Text File' type. In the box labeled Output Style, select either Bibtex Export or 'RefMan (RIS) Export'. In the filename
field, enter a name ending in ".bib" for Bibtex or ".ris" for RIS export and click 'Save'.
How do I import my existing references from Zotero?
Mendeley Desktop now supports importing your documents directly from Zotero. To do this, you'll need to install
Mendeley Desktop onto the same computer as where you have Zotero installed.
Once done, open up Mendeley Desktop and go to Tools > Options (or Mendeley Desktop > Preferences if
you're on a Mac) and select the Zotero / CiteULike tab. From here, just enable the checkbox for Zotero integration.
Mendeley Desktop will attempt to automatically locate your Zotero database, however you can choose to use an
alternate Zotero database if desired.
Once you've clicked Apply, all of your existing documents from Zotero will be imported into Mendeley Desktop, and any
future items you add to Zotero should find their way into Mendeley Desktop automatically.
Data upload and sharing
What about privacy? Will others be able to see my Library?
No! We take your privacy very seriously. No one will be able to see the contents of your library, unless you explicitly
share it with them. Also, no personal information or data about your ongoing research will ever be published on your
research profile, unless you yourself choose to do so.
Mendeley only aggregates document details and statistics from the individual users' accounts anonymously (see the
illustration below). Nothing about your personal data can be inferred from the aggregated data. As a user, you and
everyone else will benefit from this anonymous aggregation because it
improves the automatic document details extraction,
allows you unprecedented insights into the statistics and research trends of your academic discipline,
will help to create the world's largest academic database, open and accessible to everyone.
http://www.mendeley.com/faq/[12/8/2010 11:00:27 AM]
FAQ | Mendeley
Should you disagree with this policy or be worried about something, please do not hesitate to contact us. We pledge to
you that you own your data, and that you can always delete it from our servers completely – no records whatsoever will
be kept. For more details, please also see our Privacy Policy.
Am I allowed to post PDFs of my publications on my Mendeley Web profile page?
Yes, in the vast majority of cases this is not a problem at all. To quote the EPrints Self-Archiving FAQ:
Texts that an author has himself written are his own intellectual property. The author holds the
copyright and is free to give away or sell copies, on-paper or on-line (e.g., by self-archiving), as
he sees fit. For example, the pre-refereeing preprint can always be legally self-archived.
Self-archiving of one's own, non-plagiarized texts is in general legal in all cases but two. The first of these two
exceptions is irrelevant to the kind of self-archiving BOAI is concerned with, and for the second there is a legal
alternative.
Exception 1: Where exclusive copyright in a "work for hire" has been transfered by the author to a publisher -- i.e., the
author has been paid (or will be paid royalties) in exchange for the text -- the author may not self-archive it. (...)
Exception 1 is irrelevant [for this case, which is concerned] only with peer-reviewed research, for which the author is
paid nothing, and no royalty revenue or author fee is expected, sought, or paid.
Exception 2: Where exclusive copyright has been assigned by the author to a journal publisher for a peer-reviewed
draft, copy-edited and accepted for publication by that journal, then that draft may not be self-archived by the author
(without the publisher's permission). (...)
Of the nearly 10,000 journals surveyed over 90% are already "green" (i.e., they have already
given their official green light to author self-archiving: 62% for postprints, 29% for preprints).
Many of the remaining 9% "gray" journals will agree if the author asks.
How are the public catalog pages generated?
These pages that are currently presented on our site are a prototype of article pages. We're currently using a number of
techniques to create these article pages, ranging from crowd sourcing information anonymously from users, to
verification with external data sources where available.
Occasionally, errors may result from the data mining techniques we're using to try and clean up the data we agregate
due to problems the the primary sources themselves. As such, we really do welcome any feedback that you may have,
as this will allow for us to refine and improve our methods to see that the information becomes more accurate.
If you find that a document has been included in our catalog that really should not be, or that a document requires
correction, you can send an e-mail to copyright@mendeley.com. When reporting content, please try to include a URL to
http://www.mendeley.com/faq/[12/8/2010 11:00:27 AM]
FAQ | Mendeley
the catalog page, along with as much information that you feel is relevant.
What are groups on Mendeley?
Groups are a simple way for you to collaborate with your colleagues to create a shared collection of documents. Groups
allow members to put together a list of papers and share notes.
There are three types of groups:
Private groups - These private groups are visible only to members, who can share papers and notes. These
work like the shared collections in previous versions of Mendeley.
Invite-only groups - These groups are visible to the public, but each has an owner who administers the group.
These work like the public collections in previous versions of Mendeley with one major change - now any
member can add documents.
Open groups - Anyone can join and contribute to these groups. We think they’ll be a great way to build
community-driven collections of literature around a subject.
What happened to my old public collections?
We have turned all old public collections into public invite-only groups. Anyone who was following your public collection
has now been made a follower of this new public invite-only group. If you want to make these people collaborators in
your group, we have made that easy to do in the settings pane for the group. You can also make the group totally open.
Public groups only share the meta-data of document items, so we have kept your public collection in your personal
library.
If you were following a public collection, and you added some extra documents to that collection in your personal library,
don't worry. We have made a copy of the public collection in your library with the content that you had put together
yourself before hand, and we have made a new read-only subscribed group for you that is following the new public
group version collection that you used to subscribe to, so you won't lose any information.
How can groups help me share and discover research?
Groups allow you to collaborate with your contacts or with any member of the Mendeley community. In private groups,
you may share and annotate a list of documents with your collaborators from right within your PDF organizer, instead of
emailing notes and ideas back-and-forth. In public groups, you may create a reading list with your colleagues and make
it accessible to anyone on the web. Interested people may subscribe to the list so they get notified of new additions.
Groups now also have an activity feed on Mendeley Web and in Mendeley Desktop, allowing you to keep up to date on
new additions and discussions within the group.
How can I share documents on Mendeley?
Mendeley currently offers you a number of ways in which you can share your documents with your colleagues, or other
Mendeley users. Depending upon what your needs are, one method may suit you better than the other.
Private groups:
Private groups are great for if you wish to share a document amongst your colleagues or lab partners. With a private
group, you can upload files to which only a selected set of people have access to. Each member can collaboratively
contribute to this group too - adding new papers, updating document details and by annotating and highlighting PDF
files.
Currently, private groups are limited to 10 members - however as part of a premium subscription package, you can
extend the size of your private groups.
If a private group sounds right for your needs, you can read more on how to create one here.
Private groups were previously known as shared collections.
Public Groups:
If you wish to simply publish a reading list, or set of recommended or related papers, public groups are ideal. Through
the use of a public group, you can drag and drop files into the group and anyone can subscribe to it to receive updates
as and when you make changes.
You can add other Mendeley users as members of the group, and they can help you curate a reading list, or you can
create a totally open public group that anyone can join.
Files attached to documents in a public groups will not be available to the subscribers or to the other members, these
groups are only for creating reading lists. Only you and the group members will be able to make updates to this
collection that all of the subscribers will receive.
http://www.mendeley.com/faq/[12/8/2010 11:00:27 AM]
FAQ | Mendeley
You can create two kinds of Public Groups, invite-only which has a restricted membership list, and open, which anyone
can join.
If a public group seems to be the right fit for the task, you can read how to create one here.
How do I create a Group?
You can create a Public Group in both Mendeley Desktop and Mendeley Web.
In Mendeley Web, first sign in and then click on the Groups link at the top of the page. From here, you'll see a
"Create Your Own Group" icon which you can click. This will bring you to the Group Creation form where you can set the
name, a description, tags, some disciplines and the privacy level of the group.
After creating the group you can go to the Settings pane of the group to add members.
Within Mendeley Desktop, locate the "Groups" header in your list of collections on the left, and click on "Create
Group". You will see the same group creation form from the Mendeley Web, and you can set the name, a description,
tags, some disciplines and the privacy level of the group.
Once done, you can select your newly created shared collection on the left, and then locate the "Edit Settings" button
above the centre column. From here, you can manage your groups's members.
How do I transfer ownership of a Group?
In Mendeley Desktop, right click on the Group (private, or public) and go to "edit settings". In the list of current members,
click on the dropdown menu of the person you would like to transfer ownership to and select "transfer ownership of
group".
How can I invite more than 10 people to a Private Group or an invite-only Public Group?
Adding more than 10 members to a Private Group or an invite-only Public Group requires a premium plan.
How can I create more than 5 Private, or Public invite-only, Groups?
In order to have more than 5 of these kinds of groups you have to upgrade to one of our premium plans.
What’s the difference between Private Web Space and Shared Web Space?
Private Web Space is used for your Library. Shared Web Space, on the other hand, is used for your Private Groups.
How many PDFs and documents can I sync with my account?
Mendeley Web accounts are currently limited to 1 GB of web space (500 MB of which for your library and 500 MB for
Private Groups) for uploading PDFs and other files you have attached to your references. To add more documents
please upgrade to one of our premium plans.
Accounts
How can I upgrade my account?
To upgrade your account, please go to our upgrade page.
What's the Big Bang plan all about?
If you need more than we currently offer in our Milky Way plan, please get in touch with us about our to get your custom
Big Bang plan that will cover your needs - no matter how big.
How can I downgrade my account?
In order to downgrade your account, please send an e-mail to downgrade@mendeley.com.
What happens if I exceed my new account limits after downgrading?
When you downgrade, your current usage of Personal Web Space, Shared Web Space, number of Private and invite-
http://www.mendeley.com/faq/[12/8/2010 11:00:27 AM]
FAQ | Mendeley
only Public Groups, or members per Group may exceed your new account limits. As a result, the functionality of your
account will be limited. See below for details.
What happens if I exceed my Personal Web Space limit?
After downgrading, you may be using more Personal Web Space than allowed in your new plan. You will not be able to
sync any new documents to Mendeley Web. To be able to sync again, you will need to either upgrade your account, or
delete documents with attached files until you are within your quota. You will never lose access to documents already on
Mendeley Web.
What happens if I exceed my Shared Web Space limit?
When you run out of Shared Web Space, you and the other members of your collections will not be able to add or edit
documents in your private or invite-only groups, and you cannot create any new private or invite-only groups. You will
need to either upgrade your account, delete documents (or rather: attached PDF-files) until you are within your quota, or
transfer the ownership of one or more of your private or invite-only groups to someone else so that you are within your
quota.
What happens if I have too many Groups?
After downgrading, you may have more Groups than are allowed in your new plan. You and the other members of your
groups will not be able to add or edit documents in your Groups, and you cannot create any new Shared Collections.
You will need to transfer the ownership of one or more of your private or invite-only groups to someone else, or delete
private or invite-only groups so that you are within your quota, or upgrade your account.
What happens if I have too many members in a Private Group?
After downgrading, you may have Private Groups with more members than are allowed in your new plan. You and the
other members of the collection will not be able to add or edit documents inside the Private Group. You will need to
remove people from the Private Group so that you are within your quota to be able to edit the group again, or upgrade
your account.
Why am I still over my space quota when I have deleted files?
Deleted files go into Trash and will still count towards your quota until you empty your Trash.
Troubleshooting
How do I empty my Trash to permanently delete files?
Empty your Trash on Mendeley Web by going to your Library and clicking on the "All Deleted Documents" link
under the Trash section. Select the documents you wish to trash and click the "Delete Documents" button. Clicking the
"Empty Trash" button will trash all documents, irrespective of what you have selected in the check boxes.
Empty your Trash in Mendeley Desktop by clicking on the "All Deleted Documents" link under the Trash section.
Select the documents you wish to trash and click the "Delete Documents" button. Clicking the "Empty Trash" button will
trash all documents, irrespective of what you have selected in the check boxes.
How can I migrate my data from one PC to another?
If you have a Mendeley Web account, Mendeley will sync your documents and annotations with the web automatically.
The simplest way to migrate to another computer is to install the software on your new PC and then enter your account
details when prompted after starting the program for the first time. Your documents and annotations will then be fetched
from the web and changes made on any PC will be synced to the others. Note that only files which are synced with
Mendeley Web will be copied across. To change which files are synced, click the 'Edit Settings' button above the central
documents list in Mendeley Dekstop.
If you do not already have a Mendeley Web account, you can sign up here.
Advanced users can also migrate by copying their database file from one machine to another. First log in to both
machines with the same account details and then copy your database file across from the Mendeley data folder on the
first machine to the Mendeley data folder on the second. See How do I locate Mendeley Desktop database files on my
computer? for information on where to find the Mendeley data folder.
HOWTO: Recover from syncing problems
http://www.mendeley.com/faq/[12/8/2010 11:00:27 AM]
FAQ | Mendeley
If you run into any issues when trying to synchronize Mendeley Desktop, please contact us by sending a message to
support.
In order for us to best diagnose what's gone wrong, please include the following information in your message:
The version of Mendeley Desktop that you are using, your operating system, and the version of that.
A description of how the problem manifests itself. Did it start occurring after enabling a particular feature or
performing a certain action? (Go into as much detail as possible)
If Mendeley Desktop displays any error messages, please include them in your message.
We will get back to you as soon as possible, with instructions on how to resolve the issue, or additional debugging
instructions.
How do I locate Mendeley Desktop database files on my computer?
Where your database files are stored varies from operating system to operating system. In order to locate yours, open
an explorer/finder window and navigate to:
Windows Vista/Windows 7: %LOCALAPPDATA%\Mendeley Ltd.\Mendeley Desktop\
Windows XP: C:\Documents and Settings\«Your Name»\Local Settings\Application Data\Mendeley
Ltd\Mendeley Desktop\
Note that you might need to enable the "Show hidden files and folders" setting in Windows Explorer's folder
options to be able to navigate to the Mendeley data folder.
Linux: ~/.local/share/data/Mendeley Ltd./Mendeley Desktop/
MacOS: Macintosh HD -> «Your Name»/Library/Application Support/Mendeley Desktop/
If you have not entered an e-mail address into Mendeley Desktop, your database file is called "online.sqlite". If you have
entered your email address, the local database is a file called "«yourEmailAddress»@www.mendeley.com.sqlite"; for
example, "john.doe@provider.com@www.mendley.com.sqlite".
The database file containing information on the selected watched folder settings is called "monitor.sqlite".
Additional note: The database is stored in SQLite format. You can browse its contents using the SQLiteBrowser tool
(http://sourceforge.net/projects/sqlitebrowser/) amongst others.
How do I generate a verbose log file with Mendeley Desktop?
Mendeley has a facility to generate to a 'verbose log' which includes all the data sent to and received from Mendeley
Web during a sync. In order to get Mendeley Desktop to generate a verbose log file, you need to run it with the "--
verbose-log" command line option.
To use this option in Windows:
1. Create a new shortcut to Mendeley Desktop
2. Right click on it, and select 'Properties'
3. Change to the 'Shortcut' tab
4. At the end of the "Target" box, add " --verbose-log"
For example, the target box may contain something like: "C:\Program Files\Mendeley
Desktop\MendeleyDesktop.exe" --verbose-log
5. Close and run Mendeley Desktop using that shortcut
To use this option on Mac OS X:
1. Open up an instance of Terminal.app
2. Navigate to where Mendeley Desktop is installed by entering: cd /Applications/Mendeley\
Desktop.app/Contents/MacOS/
3. Run Mendeley Desktop like so: ./Mendeley\ Desktop --verbose-log
On Linux:
1. Open up a terminal, such as gnome-terminal or konsole.
2. If you installed the Debian, or Ubuntu package, enter "mendeleydesktop --verbose-log" without the quotes.
3. If you downloaded the generic Linux tarball, you need to navigate to where you extracted its contents (e.g "cd
mendeleydesktop") and then run "./bin/mendeleydesktop --verbose-log" without the quotes.
Once open, try to perform a sync and wait for it to complete (or be interrupted by an error) and then close Mendeley
Desktop.
Where the "log.txt" file is stored varies from operating system to operating system. In order to locate yours, please follow
the corresponding value.
Windows Vista / Windows 7: %LOCALAPPDATA%\Mendeley Ltd.\Mendeley Desktop\
Windows XP: C:\Documents and Settings\\Local Settings\Application Data\Mendeley Ltd\Mendeley Desktop\
http://www.mendeley.com/faq/[12/8/2010 11:00:27 AM]
FAQ | Mendeley
Note that you might need to enable the "Show hidden files and folders" setting in Windows Explorer's folder
options to be able to navigate to the Mendeley data folder.
Mac OS X: /Users//Library/Application Support/Mendeley Desktop/
Linux: ~/.local/share/data/Mendeley Ltd./Mendeley Desktop/
How do I backup my local database?
If are simply looking for peace of mind, you can backup the database files that Mendeley Desktop stores.
You can manually create a backup from within Mendeley Desktop by clicking Help in your menubar, and then by
selecting Create Backup.... From here, you can specify where you wish to save your backup files.
If you're using a version of Mendeley Desktop prior to v0.9.4, or need to manually create a backup due to a problem
with Mendeley Desktop, you can do so by performing the following:
1: Locate your database.
Where your database files are stored varies from operating system to operating system. In order to locate yours, please
follow the corresponding value.
Windows XP: C:\Documents and Settings\<Your Name>\Local Settings\Application Data\Mendeley
Ltd\Mendeley Desktop\
Windows Vista / Windows 7: %LOCALAPPDATA%\Mendeley Ltd.\Mendeley Desktop\
Mac OS X: /Users/<Your username>/Library/Application Support/Mendeley Desktop/
Linux: ~/.local/share/data/Mendeley Ltd./Mendeley Desktop/
2. Copy this folder somewhere safe.
Now that you have located where your database file is kept, you will want to copy this entire folder to somewhere safe.
You can copy this to another computer, a USB stick, or another folder on your computer for safe-keeping.
Restoring from a backup
Should you find yourself wishing to restore from a backup that you created previously with Mendeley Desktop, you can
do this by first opening up Mendeley Desktop and ensuring that you're logged in as the user underwhich the backup was
created. Once done, go to Help > Restore Backup > Other and navigate to where your backup is stored. Select
this file, and follow the on-screen instructions that follow to restore your account to its previous state.
How can I restore my entire library from Mendeley Web?
To restore your library from Mendeley Web, first open up Mendeley Desktop and then go to Help > Reset Mendeley
Desktop. Upon clicking this, it will remove all of the data which you currently have stored within Mendeley Desktop
and then restart Mendeley Desktop You can then re-enter your log in details and Mendeley Desktop will fetch all of the
data from Mendeley Web back into Mendeley Desktop.
If you wish to confirm the state of your data on Mendeley Web before performing this, you can log into Mendeley Web,
and then click on the Library tab at the top.
What advanced search features are there in Mendeley Desktop?
Mendeley Desktop supports a set of features that allow for you to perform much more powerful searches. You can use
any number of these advanced queries within the search box in the top right of Mendeley Desktop.
Searching specific fields:
You can narrow down which fields Mendeley Desktop should search for your specific keyword by using the following
syntax, field:search term. Just replace the field with one of the values from the list below, for which fields you want to
search.
author, by, contributor, name: You can use any one of these keywords to specify that your term should
only be searched for within a reference's authors, editors or translators. For example, author:Smith and
name:Smith are both the same, and will search for references that have Smith in their authors, editors or
translators.
keyword: This will limit your search term to matching just the author's keywords for a document.
publication: You can search amongst your references' journal titles or publications by using this keyword.
tag: Using 'tag' will allow for you to search amongst documents that have a tag that contain your term.
title: If you wish to search amongst just your reference titles, you can do so by using 'title'.
To match a phrase, as opposed to a single word, against a keyword, you can just wrap the search term in quotation
marks ("). publication:"Science Weekly" would return all of your references that were published in "Science Weekly".
Logical operators:
By default, if you enter more than one search term into Mendeley Desktop, it will search only for documents that match
http://www.mendeley.com/faq/[12/8/2010 11:00:27 AM]
FAQ | Mendeley
all of the terms entered. You can change this behaviour through the use of the OR keyword. By placing this in between
two search terms, Mendeley Desktop will present a list of results that satisfy either of the search terms.
ponies OR "small horses" would provide a list of references that contain either "ponies" or "small horses" as opposed to
only showing documents that have both of these terms.
You can also exclude documents that match certain terms from featuring in search results by placing a "-" before the
search term. For example, entering horse -mare into the search box would return documents that feature "horse" but
exclude those mentioning "mare".
How can I remove Mendeley Desktop from my system?
If you no longer wish to use Mendeley Desktop, you can remove it entirely from your system by first checking that you've
uninstalled any Word, or OpenOffice plugins you may have installed. To do this, open Mendeley Desktop, and from the
Tools menu, select any options to Uninstall the respective plugins you may have installed.
On Windows, you can now go to the Start Menu and select All Programs > Mendeley Desktop > Uninstall. This
will remove the Program Files directory for Mendeley Desktop.
On Mac OS X, you can simply drag the Mendeley Desktop application from your Applications folder to your Trash.
Note: If during the uninstallation process on Windows, one or all of the plugins fails to uninstall, you can remove them
manually using the following procedures:
For the Microsoft Word plugin: Delete the file Mendeley-x.x.x.dot (where x.x.x is the version number) located in the
following folder %APPDATA%\Microsoft\Word\STARTUP.
For the OpenOffice plugin: Open OpenOffice, go to 'Tools->Extension Manager...' and remove the Mendeley entry.
How Mendeley Works About Mendeley Download and Network Get Support Other
Bibliography database Blog Download Mendeley Getting Started Upgrade Mendeley
Manage papers and PDFs Jobs Search User Profiles FAQ Terms
Citation Generator About Us Find Contacts Contact Support Privacy
Research Collaboration Reviews Invite Contacts Feedback Copyright
Research trends Awards & Endorsements People Directory Citation Styles
Open API Spread the Word Install Web Importer Release Notes
Become an Advisor
Contact Us
http://www.mendeley.com/faq/[12/8/2010 11:00:27 AM]
Potrebbero piacerti anche
- Grit: The Power of Passion and PerseveranceDa EverandGrit: The Power of Passion and PerseveranceValutazione: 4 su 5 stelle4/5 (588)
- The Yellow House: A Memoir (2019 National Book Award Winner)Da EverandThe Yellow House: A Memoir (2019 National Book Award Winner)Valutazione: 4 su 5 stelle4/5 (98)
- The Subtle Art of Not Giving a F*ck: A Counterintuitive Approach to Living a Good LifeDa EverandThe Subtle Art of Not Giving a F*ck: A Counterintuitive Approach to Living a Good LifeValutazione: 4 su 5 stelle4/5 (5795)
- Never Split the Difference: Negotiating As If Your Life Depended On ItDa EverandNever Split the Difference: Negotiating As If Your Life Depended On ItValutazione: 4.5 su 5 stelle4.5/5 (838)
- Hidden Figures: The American Dream and the Untold Story of the Black Women Mathematicians Who Helped Win the Space RaceDa EverandHidden Figures: The American Dream and the Untold Story of the Black Women Mathematicians Who Helped Win the Space RaceValutazione: 4 su 5 stelle4/5 (895)
- The Hard Thing About Hard Things: Building a Business When There Are No Easy AnswersDa EverandThe Hard Thing About Hard Things: Building a Business When There Are No Easy AnswersValutazione: 4.5 su 5 stelle4.5/5 (345)
- Shoe Dog: A Memoir by the Creator of NikeDa EverandShoe Dog: A Memoir by the Creator of NikeValutazione: 4.5 su 5 stelle4.5/5 (537)
- The Little Book of Hygge: Danish Secrets to Happy LivingDa EverandThe Little Book of Hygge: Danish Secrets to Happy LivingValutazione: 3.5 su 5 stelle3.5/5 (400)
- Elon Musk: Tesla, SpaceX, and the Quest for a Fantastic FutureDa EverandElon Musk: Tesla, SpaceX, and the Quest for a Fantastic FutureValutazione: 4.5 su 5 stelle4.5/5 (474)
- A Heartbreaking Work Of Staggering Genius: A Memoir Based on a True StoryDa EverandA Heartbreaking Work Of Staggering Genius: A Memoir Based on a True StoryValutazione: 3.5 su 5 stelle3.5/5 (231)
- On Fire: The (Burning) Case for a Green New DealDa EverandOn Fire: The (Burning) Case for a Green New DealValutazione: 4 su 5 stelle4/5 (74)
- The Emperor of All Maladies: A Biography of CancerDa EverandThe Emperor of All Maladies: A Biography of CancerValutazione: 4.5 su 5 stelle4.5/5 (271)
- Devil in the Grove: Thurgood Marshall, the Groveland Boys, and the Dawn of a New AmericaDa EverandDevil in the Grove: Thurgood Marshall, the Groveland Boys, and the Dawn of a New AmericaValutazione: 4.5 su 5 stelle4.5/5 (266)
- The Unwinding: An Inner History of the New AmericaDa EverandThe Unwinding: An Inner History of the New AmericaValutazione: 4 su 5 stelle4/5 (45)
- Team of Rivals: The Political Genius of Abraham LincolnDa EverandTeam of Rivals: The Political Genius of Abraham LincolnValutazione: 4.5 su 5 stelle4.5/5 (234)
- The World Is Flat 3.0: A Brief History of the Twenty-first CenturyDa EverandThe World Is Flat 3.0: A Brief History of the Twenty-first CenturyValutazione: 3.5 su 5 stelle3.5/5 (2259)
- The Gifts of Imperfection: Let Go of Who You Think You're Supposed to Be and Embrace Who You AreDa EverandThe Gifts of Imperfection: Let Go of Who You Think You're Supposed to Be and Embrace Who You AreValutazione: 4 su 5 stelle4/5 (1090)
- The Sympathizer: A Novel (Pulitzer Prize for Fiction)Da EverandThe Sympathizer: A Novel (Pulitzer Prize for Fiction)Valutazione: 4.5 su 5 stelle4.5/5 (121)
- Her Body and Other Parties: StoriesDa EverandHer Body and Other Parties: StoriesValutazione: 4 su 5 stelle4/5 (821)
- TLE ICT CS9 w2Documento4 pagineTLE ICT CS9 w2Erlyn AlcantaraNessuna valutazione finora
- Lectra Working ProcedureDocumento57 pagineLectra Working ProcedureABDELHAK OUAKILINessuna valutazione finora
- A Beginner's Guide To Dungeondraft Custom AssetsDocumento5 pagineA Beginner's Guide To Dungeondraft Custom AssetsTJ FirestoneNessuna valutazione finora
- T5 User ManualDocumento97 pagineT5 User ManualDaniel Andres Cabrera DuranNessuna valutazione finora
- Magicstomp InstallDocumento11 pagineMagicstomp InstallFabio VitaleNessuna valutazione finora
- ZTE X195 Service Manual CompliteDocumento59 pagineZTE X195 Service Manual CompliteH3liax100% (7)
- Adobe Lightroom Classic: Long - Explorer Presets - Installation Guide For Desktop ComputersDocumento2 pagineAdobe Lightroom Classic: Long - Explorer Presets - Installation Guide For Desktop Computersthienannguyen171099Nessuna valutazione finora
- Hive User GuideDocumento77 pagineHive User GuideGraig EarleNessuna valutazione finora
- Mcs 022 PDFDocumento369 pagineMcs 022 PDFravichandran_pc1851Nessuna valutazione finora
- MAPPING DRIVES PowerPoint PresentationDocumento6 pagineMAPPING DRIVES PowerPoint PresentationDave MilnerNessuna valutazione finora
- Course: Groundwater Modelling Using Modflow: SESSION 1: Introduction To MODFLOW and Model MuseDocumento6 pagineCourse: Groundwater Modelling Using Modflow: SESSION 1: Introduction To MODFLOW and Model MusealexaNessuna valutazione finora
- 3.2m Fast Double Dx5 Dx7 Head Outdoor Printer User ManualDocumento38 pagine3.2m Fast Double Dx5 Dx7 Head Outdoor Printer User ManualMohammed Leqsibi100% (1)
- My Sabre Scribe Installation GuideDocumento20 pagineMy Sabre Scribe Installation Guidepirate2028091989Nessuna valutazione finora
- ManualDocumento302 pagineManualjordano_br43Nessuna valutazione finora
- ManualVsk5 enDocumento23 pagineManualVsk5 ent0manNessuna valutazione finora
- QGIS MinExpln Draft 202007 PDFDocumento169 pagineQGIS MinExpln Draft 202007 PDFrydellianNessuna valutazione finora
- Introduction To Computers: What Is A Computer?Documento14 pagineIntroduction To Computers: What Is A Computer?S.S. MeenaNessuna valutazione finora
- Windows Desktop: Parts of The Desktop ScreenDocumento15 pagineWindows Desktop: Parts of The Desktop ScreenayeshashafeeqNessuna valutazione finora
- Installation Instructions Your Guide To Installing and Getting Started With WinsteamDocumento7 pagineInstallation Instructions Your Guide To Installing and Getting Started With WinsteamtpplantNessuna valutazione finora
- Inglés Aplicado A La Informática: Lic. María Luzmila Malca AlcántaraDocumento32 pagineInglés Aplicado A La Informática: Lic. María Luzmila Malca Alcántarafaus liNessuna valutazione finora
- Amazon Kindle Publishing GuidelinesDocumento62 pagineAmazon Kindle Publishing Guidelinesdand1234Nessuna valutazione finora
- Systems Analysis and Design in A Changing World, Fourth EditionDocumento49 pagineSystems Analysis and Design in A Changing World, Fourth EditiondendibeckNessuna valutazione finora
- QuikSeps ProDocumento94 pagineQuikSeps ProAhmed HarbyNessuna valutazione finora
- VerseGen Installation Instructions PDFDocumento1 paginaVerseGen Installation Instructions PDFKa TimNessuna valutazione finora
- Emulate Rslogix5000Documento60 pagineEmulate Rslogix5000simplementemoiNessuna valutazione finora
- Desktop 8q7anv0Documento58 pagineDesktop 8q7anv0Handy MumuNessuna valutazione finora
- Excel 2016: Linking WorksheetsDocumento18 pagineExcel 2016: Linking WorksheetsRakiur RahmanNessuna valutazione finora
- CORView Lite User Guide - 1506672UDocumento129 pagineCORView Lite User Guide - 1506672UFrancisco RodríguezNessuna valutazione finora
- Vag-1 4Documento2 pagineVag-1 4Dusan BulatovicNessuna valutazione finora
- User Manual of 4th Control SystemDocumento41 pagineUser Manual of 4th Control SystemMario ParodiNessuna valutazione finora