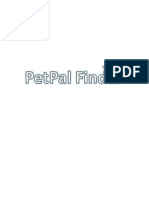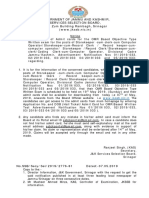Documenti di Didattica
Documenti di Professioni
Documenti di Cultura
Manual VICTRON Venus-GX
Caricato da
Pedro LopezCopyright
Formati disponibili
Condividi questo documento
Condividi o incorpora il documento
Hai trovato utile questo documento?
Questo contenuto è inappropriato?
Segnala questo documentoCopyright:
Formati disponibili
Manual VICTRON Venus-GX
Caricato da
Pedro LopezCopyright:
Formati disponibili
2017-07-15 22:39 1/7 Venus GX manual
Venus GX manual
Note: this manual corresponds to the latest firmware. When internet connected, the device will
update to the latest version automatically. Check our blog posts for the latest firmware:
https://www.victronenergy.com/blog/category/firmware-software/
1. Comparison to the CCGX
In many ways, the Venus GX is exactly the same device as the Color Control GX. A lot of the hardware
is the same. And it runs the same software, our Venus OS. Their software therefore shares the same
version numbering, and new versions are released at the same time for both devices.
This section explains all the differences between the two devices, to get everyone that is familiar with
the CCGX up to speed on the Venus GX as fast as possible.
User interface CCGX Venus GX
LCD Display & 7 buttons yes no
Remote Console yes yes
Victron comm. ports CCGX Venus GX
VE.Direct 2 dedicated ports - isolated 1)
VE.Can 2 paralleled RJ45 sockets – isolated
VE.Bus 2 paralleled RJ45 sockets – isolated
Non Victron-products CCGX Venus GX
Canbus-BMS batteries Many battery brands. See here for details
Fronius PV Inverters See here for details
Communication CCGX Venus GX
USB 2 USB Host ports – not isolated
Ethernet 10/100 RJ45 socket - isolated except shield
WiFi optional 2) built-in, but see 3)
Bluetooth Smart no future function 4)
Micro SDcard slot SDHC cards up to max. of 32GB. 5)
Second CAN-bus port no future function 6)
IO CCGX Venus GX
Programmable relay 7) 1x NO 1x NO / NC 8)
Resistive tank level inputs no 3 9)
Temperature measurements no 2 10)
Digital IO no future function 11)
Other CCGX Venus GX
Outer dimensions ( h x w x d ) 130 x 120 x 28 mm 45 x 143 x 96 mm
Operating temperature -20 to +50°C
Standards CCGX Venus GX
Safety EN 60950
Victron Energy - https://www.victronenergy.com/live/
Last update: 2017-07-14 21:44 venus-gx:start https://www.victronenergy.com/live/venus-gx:start
User interface CCGX Venus GX
EMC EN 61000-6-3, EN 55014-1, EN 61000-6-2, EN 61000-6-1, EN 55014-2
Automotive E4-10R-053535 In progress
Notes:
1. The maximum number of VE.Direct devices on a CCGX is 5 (2 normal and 3 via USB. Max number
of VE.Direct devices on a Venus GX is 6 (2 normal, and 4 via USB).
2. Though the CCGX has no built-in WiFi, it can easily be added by inserting a USB-WiFi dongle. See
CCGX Manual, section 1.4.2 for details.
3. The built-in WiFi in the Venus GX has (unfortunately) a very low signal strength. Making it good
enough to connect to with a phone, tablet or laptop for setup and readout. But to connect the
Venus GX to the internet, either use the built-in Ethernet port or add a USB-WiFi dongle. See
CCGX Manual, section 1.4.2 for details. And make sure to run v2.06 or later on the Venus GX, the
first batch of Venus GX-es is shipped with v2.05.
4. The hardware of the Venus GX contains a Bluetooth Smart chipset, but there is no function for it
in software yet.
5. Larger SD cards are SDXC, and these are not supported. The SD cards can be used for two
purposes:
1. Logging data, see this section in the ccgx manual for details
2. Updating firmware, see https://www.victronenergy.com/live/ccgx:firmware_updating
6. The second CANbus port is accessible via the GND, CAN-H and CAN-L terminals on the left of the
product. This is a future function: there is no functionality behind this yet.
7. The programmable relay can be set to act as an alarm relay, automatic genset start stop, or just
an on/off switch, controlled via the GUI and/or ModbusTCP.
8. In the Venus GX hardware there are two relays, but for now only one of them can be used.
9. The tank level inputs are resistive: connect them to a resistive tank sender. Such tank senders
are not supplied by Victron. The tank level ports can each be configured to work with either
European tank senders (0 - 180 Ohm), or US (240 - 30 Ohm).
10. The Venus GX has two temperature inputs. Which can be used to measure & monitor all kinds of
temperatures. The temperature senders are not included. The required sensor is the same as
used with Multis, Quattros and many other Victron products. Note that this is not the same as one
used for the BMV (ASS000100000). There is no part number for the right temp sensor yet, contact
your dealer.
11. The Venus GX has five digital IO channels. The IO is not supported yet in software. The channels
are accessible via the RJ-12 socket on the side. A customer/installer needs to self-wire this. The
first implemented function will probably be to count pulses from (water)pumps. Hardware
description: The IO inputs are non isolated. These digital inputs operate at 3V3 levels, and can
withstand up to 5V input. Each input has an internal 10k pull-up resistor to 3V3. We recommend
to wire it to a a potential free relay or otherwise open collector/optocoupler output.
RJ12 pinout Input
pin1 input1
pin2 input2
pin3 input3
pin4 input4
pin5 gnd
pin6 input5
https://www.victronenergy.com/live/ Printed on 2017-07-15 22:39
2017-07-15 22:39 3/7 Venus GX manual
2. Accessing the device
Because the Venus GX has no display nor any buttons, this works differently than with the CCGX.
The way to access the device for setting up, as well as monitoring, is via Remote Console. Either via
VRM, via the built-in WiFi Access Point, or on the local LAN/WiFi network.
2.1 Accessing Remote Console via VRM
Connect the Venus GX to the internet by plugging it into a working Ethernet network which as a DHCP
server (most networks do). It will immediately connect to VRM.
Go to https://vrm.victronenergy.com/, follow the instructions to add the device. More information
about this is in the VRM Manual.
And once done, click the Remote Console link to open the window, like this:
More information about Remote Console on VRM is explained here.
2.2 Accessing Remote Console via the built-in WiFi Access Point
Steps:
1. Make sure to be close to the Venus GX (a few meters maximum)
2. Go to the WiFi settings on your phone / tablet / laptop.
3. After searching, it will show up in the list:
4. Connect to the WiFi, using the WiFi key which is printed on a label on the side of the box. The same
Victron Energy - https://www.victronenergy.com/live/
Last update: 2017-07-14 21:44 venus-gx:start https://www.victronenergy.com/live/venus-gx:start
label with that key and identifiers is also found in the plastic bag: store that somewhere safe.
5. Once connected, navigate to 172.24.24.1
Note that, for security, it is possible to disable the WiFi Access Point. See Settings → Wi-Fi → Create
access point.
Be careful: once disabled, the only way to get it back enables is by using Remote Console on VRM
(requires a working internet connection) or via Remote Console on LAN (requires a working network
connection, but not internet).
2.3 Finding the IP address
In case you've accidentally disabled Remote Console on VRM, the only way to re-enable that is via
Remote Console on LAN. And to do that you need to find the IP address of the Venus GX. There are
several ways to find that:
IP Address on VRM
On VRM, you'll find the IP address on the Device List page of the installation. Note that this does
require the Venus GX to be connected to the internet.
Network (on Windows)
In a local network, for example in a home, you can also find the Venus GX in the Windows Network
overview:
Double clicking the icon will open up Remote Console on LAN.
https://www.victronenergy.com/live/ Printed on 2017-07-15 22:39
2017-07-15 22:39 5/7 Venus GX manual
Open the properties window to see the IP address.
Victron Energy - https://www.victronenergy.com/live/
Last update: 2017-07-14 21:44 venus-gx:start https://www.victronenergy.com/live/venus-gx:start
This uses upnp broadcast technology.
3. LED and Push button
3.1 LED
On the side of the Venus GX, there is a LED. during power-up it has different states [TBD insert
states]. After a good power-up, it will always blink green.
During a forced factory re-install, a very uncommon operation, the LED has these meanings:
● off, no image found
● red blinking, busy
● green on, done
● red on, error
3.2 Small push button on the right of the long green connector
No function yet.
4. More information
● Color Control GX manual
● Generator auto start/stop on CCGX and Venus GX
● CCGX Frequently asked questions
● Updating firmware for CCGX and Venus GX
● CCGX Remote VEConfigure and remote firmware updates
● VRM Portal
● VRM Portal - trouble shooting Remote Console
● Open source
DISQUS Comments
View the discussion thread.
https://www.victronenergy.com/live/ Printed on 2017-07-15 22:39
2017-07-15 22:39 7/7 Venus GX manual
From:
https://www.victronenergy.com/live/ - Victron Energy
Permanent link:
https://www.victronenergy.com/live/venus-gx:start
Last update: 2017-07-14 21:44
Victron Energy - https://www.victronenergy.com/live/
Potrebbero piacerti anche
- The Subtle Art of Not Giving a F*ck: A Counterintuitive Approach to Living a Good LifeDa EverandThe Subtle Art of Not Giving a F*ck: A Counterintuitive Approach to Living a Good LifeValutazione: 4 su 5 stelle4/5 (5794)
- The Gifts of Imperfection: Let Go of Who You Think You're Supposed to Be and Embrace Who You AreDa EverandThe Gifts of Imperfection: Let Go of Who You Think You're Supposed to Be and Embrace Who You AreValutazione: 4 su 5 stelle4/5 (1090)
- Never Split the Difference: Negotiating As If Your Life Depended On ItDa EverandNever Split the Difference: Negotiating As If Your Life Depended On ItValutazione: 4.5 su 5 stelle4.5/5 (838)
- Hidden Figures: The American Dream and the Untold Story of the Black Women Mathematicians Who Helped Win the Space RaceDa EverandHidden Figures: The American Dream and the Untold Story of the Black Women Mathematicians Who Helped Win the Space RaceValutazione: 4 su 5 stelle4/5 (890)
- Grit: The Power of Passion and PerseveranceDa EverandGrit: The Power of Passion and PerseveranceValutazione: 4 su 5 stelle4/5 (587)
- Shoe Dog: A Memoir by the Creator of NikeDa EverandShoe Dog: A Memoir by the Creator of NikeValutazione: 4.5 su 5 stelle4.5/5 (537)
- Elon Musk: Tesla, SpaceX, and the Quest for a Fantastic FutureDa EverandElon Musk: Tesla, SpaceX, and the Quest for a Fantastic FutureValutazione: 4.5 su 5 stelle4.5/5 (474)
- The Hard Thing About Hard Things: Building a Business When There Are No Easy AnswersDa EverandThe Hard Thing About Hard Things: Building a Business When There Are No Easy AnswersValutazione: 4.5 su 5 stelle4.5/5 (344)
- Her Body and Other Parties: StoriesDa EverandHer Body and Other Parties: StoriesValutazione: 4 su 5 stelle4/5 (821)
- The Sympathizer: A Novel (Pulitzer Prize for Fiction)Da EverandThe Sympathizer: A Novel (Pulitzer Prize for Fiction)Valutazione: 4.5 su 5 stelle4.5/5 (119)
- The Emperor of All Maladies: A Biography of CancerDa EverandThe Emperor of All Maladies: A Biography of CancerValutazione: 4.5 su 5 stelle4.5/5 (271)
- The Little Book of Hygge: Danish Secrets to Happy LivingDa EverandThe Little Book of Hygge: Danish Secrets to Happy LivingValutazione: 3.5 su 5 stelle3.5/5 (399)
- The World Is Flat 3.0: A Brief History of the Twenty-first CenturyDa EverandThe World Is Flat 3.0: A Brief History of the Twenty-first CenturyValutazione: 3.5 su 5 stelle3.5/5 (2219)
- The Yellow House: A Memoir (2019 National Book Award Winner)Da EverandThe Yellow House: A Memoir (2019 National Book Award Winner)Valutazione: 4 su 5 stelle4/5 (98)
- Devil in the Grove: Thurgood Marshall, the Groveland Boys, and the Dawn of a New AmericaDa EverandDevil in the Grove: Thurgood Marshall, the Groveland Boys, and the Dawn of a New AmericaValutazione: 4.5 su 5 stelle4.5/5 (265)
- A Heartbreaking Work Of Staggering Genius: A Memoir Based on a True StoryDa EverandA Heartbreaking Work Of Staggering Genius: A Memoir Based on a True StoryValutazione: 3.5 su 5 stelle3.5/5 (231)
- Team of Rivals: The Political Genius of Abraham LincolnDa EverandTeam of Rivals: The Political Genius of Abraham LincolnValutazione: 4.5 su 5 stelle4.5/5 (234)
- On Fire: The (Burning) Case for a Green New DealDa EverandOn Fire: The (Burning) Case for a Green New DealValutazione: 4 su 5 stelle4/5 (73)
- The Unwinding: An Inner History of the New AmericaDa EverandThe Unwinding: An Inner History of the New AmericaValutazione: 4 su 5 stelle4/5 (45)
- Titus Administration Console Deployment Guide 2020.1 SP1Documento40 pagineTitus Administration Console Deployment Guide 2020.1 SP1Thushyantharajah Rahul100% (1)
- Mercedes SEAS instructionsDocumento5 pagineMercedes SEAS instructionsMuhamedomar Jojo JojoNessuna valutazione finora
- Scor 350-701-V7Documento156 pagineScor 350-701-V7Delightt MuzozvionaNessuna valutazione finora
- Manual VE Bus Quick Configure PDFDocumento10 pagineManual VE Bus Quick Configure PDFPedro LopezNessuna valutazione finora
- Quattro Manual - Less than 40 character title for Quattro inverter/charger manualDocumento64 pagineQuattro Manual - Less than 40 character title for Quattro inverter/charger manualPedro LopezNessuna valutazione finora
- Manual A Guide To VEConfigure EN PDFDocumento13 pagineManual A Guide To VEConfigure EN PDFPedro Lopez100% (1)
- Steel Light Gauge Framing SystemDocumento18 pagineSteel Light Gauge Framing SystemGnabBangNessuna valutazione finora
- RF Planning Expert with 12+ Years Experience Managing Global Telecom ProjectsDocumento2 pagineRF Planning Expert with 12+ Years Experience Managing Global Telecom ProjectsAnmol MittalNessuna valutazione finora
- DG Gigamon With Cisco Firepower PDFDocumento44 pagineDG Gigamon With Cisco Firepower PDFAshraf AnikNessuna valutazione finora
- ModulationDocumento22 pagineModulationMeghali BorleNessuna valutazione finora
- BETHELDocumento3 pagineBETHELBethel Joy BatacNessuna valutazione finora
- Oam 11.1.2.2-SharepointDocumento40 pagineOam 11.1.2.2-SharepointNguyễn Hoàng PhongNessuna valutazione finora
- Belarc Advisor 22 Oct 2015Documento14 pagineBelarc Advisor 22 Oct 2015anha56Nessuna valutazione finora
- Axis User Manual - HeberDocumento63 pagineAxis User Manual - HeberArturo ArmuellesNessuna valutazione finora
- Software Defined NetworkingDocumento83 pagineSoftware Defined NetworkingDrNoman IslamNessuna valutazione finora
- User Security Related TablesDocumento2 pagineUser Security Related Tablesestone1000Nessuna valutazione finora
- Install Windows 2012 HP Prolaint ML350Documento16 pagineInstall Windows 2012 HP Prolaint ML350Cesar CastroNessuna valutazione finora
- TCL L39F3300-MS63F-LA o DAEWO DW50-LEDHD PDFDocumento38 pagineTCL L39F3300-MS63F-LA o DAEWO DW50-LEDHD PDFTecnodaselectronica TecnodasNessuna valutazione finora
- NetApp cDOT MigrationDocumento9 pagineNetApp cDOT MigrationPiyush PrajapatiNessuna valutazione finora
- Eloquent API Resources OverviewDocumento15 pagineEloquent API Resources OverviewMomo SemerkhetNessuna valutazione finora
- Business PlanDocumento9 pagineBusiness Planapi-263291630Nessuna valutazione finora
- IBS-Tool / Web Monitor Installation and Configuration Under Windows XP 1. Modem InstallationDocumento15 pagineIBS-Tool / Web Monitor Installation and Configuration Under Windows XP 1. Modem Installationfayssal salvadorNessuna valutazione finora
- The Design and Implementation of The Anykernel and Rump Kernels 2ed - Antti KanteeDocumento218 pagineThe Design and Implementation of The Anykernel and Rump Kernels 2ed - Antti KanteeBcalh3Nessuna valutazione finora
- SimPad English DFU LowRes-954Documento36 pagineSimPad English DFU LowRes-954ngocbienk56Nessuna valutazione finora
- K9N Neo V2 V3 SeriesDocumento117 pagineK9N Neo V2 V3 SeriesRussu GabrielNessuna valutazione finora
- SSG 1 - 5k - 3kt Users ManualDocumento40 pagineSSG 1 - 5k - 3kt Users ManualSalisu MurtalaNessuna valutazione finora
- Mac OS X 10.6 Wireless Setup GuideDocumento13 pagineMac OS X 10.6 Wireless Setup Guideshanth21Nessuna valutazione finora
- Industrial Control Lecture Notes on Communication and NetworkingDocumento27 pagineIndustrial Control Lecture Notes on Communication and Networking287 JatinNessuna valutazione finora
- YoutubeDocumento6 pagineYoutubeWASIF ShahzadNessuna valutazione finora
- RK3399 EVB User Guide: Release Version: V1.0 Release Date: Aug 22, 2016Documento35 pagineRK3399 EVB User Guide: Release Version: V1.0 Release Date: Aug 22, 2016NarendranVenkatramaniNessuna valutazione finora
- 1smart Bruce A Ielts Writing Band 9 Essays-WatermarkDocumento82 pagine1smart Bruce A Ielts Writing Band 9 Essays-WatermarkKhanh LeNessuna valutazione finora
- Broadband - What Is It?Documento16 pagineBroadband - What Is It?soqylio mcbarNessuna valutazione finora
- JKSSB admit cards for storekeeper posts examDocumento2 pagineJKSSB admit cards for storekeeper posts examRizwaan MughalNessuna valutazione finora
- Ug761 Axi Reference GuideDocumento158 pagineUg761 Axi Reference GuideJuan BuenoNessuna valutazione finora