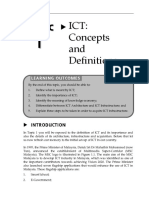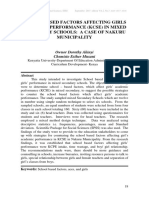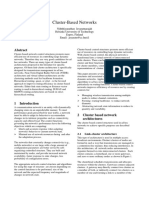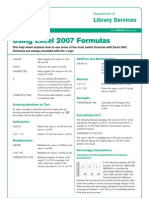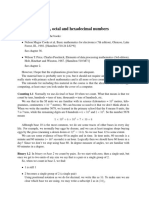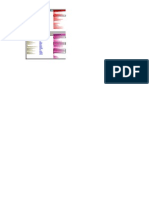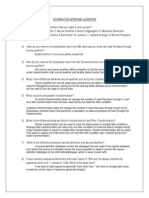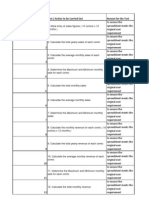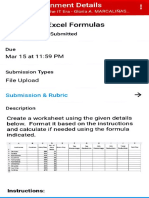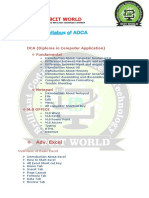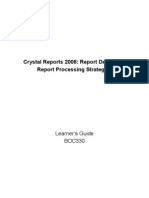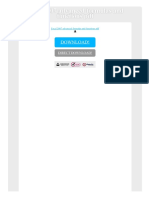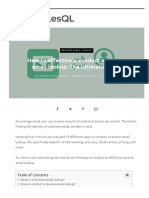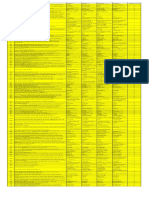Documenti di Didattica
Documenti di Professioni
Documenti di Cultura
01 Lookup Functions
Caricato da
anon_786496217Titolo originale
Copyright
Formati disponibili
Condividi questo documento
Condividi o incorpora il documento
Hai trovato utile questo documento?
Questo contenuto è inappropriato?
Segnala questo documentoCopyright:
Formati disponibili
01 Lookup Functions
Caricato da
anon_786496217Copyright:
Formati disponibili
Microsoft Excel 2010 - Level 3
CHAPTER 1 LOOKUP FUNCTIONS
INFOCUS
WPL_E831
Excel provides a number of functions that allow you to look up and
extract data from a list or table. These are known as Lookup
functions and they can be used for a variety of purposes, such as:
returning the appropriate tax rate based on salary
returning the data that is at, say, the second column, third
row of a table
returning the description, price and discount rate of an item,
based on its code in the data inventory
In this session you will:
gain an understanding of data lookup functions
learn how to use CHOOSE
learn how to use VLOOKUP
learn how to use VLOOKUP for exact matches
learn how to use HLOOKUP
learn how to use the INDEX function
learn how to use MATCH
gain an understanding of reference functions
learn how to use ROW and ROWS
learn how to use COLUMN and COLUMNS
learn how to use ADDRESS
learn how to use INDIRECT
learn how to use OFFSET.
© Watsonia Publishing Page 1 Lookup Functions
Microsoft Excel 2010 - Level 3
UNDERSTANDING DATA LOOKUP FUNCTIONS
Data lookup functions are used to retrieve data part of a table of information which can be referred
from a table. They generally require at least two to as a calculation area. The where to look for it is
pieces of information; what to look for and where known as a data table – a table in which a list of
to look for it. The what to look for part is often rates, figures, text or other items are held.
1 Data Area
The data area is often on a worksheet by itself, protecting it from accidentally being modified or
deleted. It holds all of the possible values for the data. The values are laid out in a table format and
they are listed in numerical or alphabetical order of the code that the lookup function will search for.
In this example, we have created the name Pay_Rates for the range B3:C7 that holds the data. The
resulting formula in the calculation area will be easier to understand.
The name Pay-Rates
has been created as a
quick way to reference
the data table in the
range B3:C7…
2 Calculation Area
The calculation area is usually on a worksheet by itself unless you require the data values to be
visible as well as the resulting calculations.
The calculation area uses a formula, such as VLOOKUP, to find the correct data for each situation.
In this example, the VLOOKUP function shown is comparing the value in C5 with the values in the
range Pay_Rates. It then returns the value in the second column of the data table, determined by
the 2 in the formula.
The formula here takes the Pay
Scale value in C5 (i.e. 2) and finds
the corresponding row in the
Pay_Rates table (i.e. B4). It then
returns the value in the second
column of the corresponding row of
the Pay-Rates table, which in this
case is $30.00…
© Watsonia Publishing Page 2 Lookup Functions
Microsoft Excel 2010 - Level 3
USING CHOOSE
The CHOOSE function is designed to allow you the list of the item you want, that is, 1 being the first
to make a choice from a list of items. It takes the item in the list and so on. Range names are often
format of CHOOSE(lookup-value, list of items) used for the list items to make the function easier to
where the lookup-value indicates the position in read and comprehend.
1
Try This Yourself:
Before starting this exercise you
Open
File
MUST open the file E831
Lookup Functions_1.xlsx...
Click on the drop-arrow of the
Name Box and click on Rate_1
The hourly payroll rates have
been placed on the Payroll
Tables worksheet and each rate
has been given a separate
name…
Click on C4 to see that the
second rate has been named
Rate_2
Click on the Payroll worksheet
tab, then click on D5
We’ll use CHOOSE to look up
the pay rate…
Type =CHOOSE(C5,Rate_1,
Rate_2,Rate_3,Rate_4,Rate_5)
Press
Click on D5, then copy the
formula down the list by double-
clicking on the fill handle in the 6
bottom right-hand corner of the
Note: As you type the formula, you will see the range
cell
names appear in a list below the formula. You can click on
The hourly rates and the
resulting calculated gross pay
a name in the list and press
typing each one…
to insert it, rather than
are now complete
For Your Reference… Handy to Know…
CHOOSE(index_num,value1,value2,...) When you set up a data area for the
CHOOSE function, the labels or values to the
This function selects a number, cell reference,
left of the data play no particular role other
defined name, formula, function, or text from a list
than to describe the values listed. This is in
of up to 254 different options. The index_num
contrast to other lookup functions which
indicates which of the values to select, based on
search the first column of a data table for a
their position in the list.
match.
© Watsonia Publishing Page 3 Lookup Functions
Microsoft Excel 2010 - Level 3
USING VLOOKUP
The classic lookup function is VLOOKUP – the then looks across the table to the column you have
vertical lookup. This function searches vertically specified to find the value to return. This is ideal for
down a sorted data table looking for a match with looking up numeric values within a range, such as
the lookup-value (or the next lowest value). It tax rates, or commission amounts.
1
Try This Yourself:
Continue using the previous file
Same
File
with this exercise, or open the file
E831 Lookup Functions_2.xlsx...
Click on the drop arrow for the
Name Box and select Tax_Table
This is the data table for our
VLOOKUP function…
Click on the Payroll worksheet
tab to return to the payroll table
and click on G5
Type
=VLOOKUP(F5,Tax_Table,2)
4
Press
0% appears because the Gross
Pay is less than $500…
Copy the formula in G5 to the
range G6:G13
Enter the formula =F5*G5 in H5,
then copy it to H6:H13
Enter the formula =F5-H5 in I5,
then copy it to I6:I13
Click on C10
Type 2 and press
The change in the Pay Scale
results in changes to the Hourly
Rate, Gross Pay, Tax Rate, Tax
and Net Pay for Alana Keane
For Your Reference… Handy to Know…
VLOOKUP(lookup_value,table,col_index_num) An alternative to the VLOOKUP function is
the horizontal or HLOOKUP function. This
This function searches down the left-most column
looks for a value in the top row of a table or
of the table until it finds the lookup-value or the
array of values, and returns the value from
row with the next lowest value. It then refers to the
the same column in the row you specify.
column index number nominated in the function,
and returns the value found in the corresponding
row and column.
© Watsonia Publishing Page 4 Lookup Functions
Microsoft Excel 2010 - Level 3
USING VLOOKUP FOR EXACT MATCHES
Generally, the VLOOKUP function uses three may only want to return a value if you get an exact
arguments: the lookup-value, the table location match, and the optional fourth argument, match-
and the column number. This lookup will find a type, makes this possible. By adding FALSE to the
row based on a numeric range. However, you function, #NA is returned if a match isn’t found.
Try This Yourself:
Continue using the previous
Same
file with this exercise, or open
File
the file E831 Lookup
Functions_3.xlsx...
Click on the drop arrow
Name Box and click on
for
Items_List 3
This lookup table includes
specific product codes that
require an exact match…
Click on the Invoice worksheet
tab, then click on C7
We’ll use the exact lookup to
find the description…
Type =VLOOKUP
(B7,Items_List,2,FALSE)
Click on E7, type
=VLOOKUP(B7,Items_List,3, 6
FALSE), then press
We only want to charge a
deposit if B3 is not blank…
Click on F7, type
=IF(ISBLANK($B$3),0,
VLOOKUP(B7,Items_List,4,
FALSE)), then press
Click on G7, type =(D7*E7)*(1-
F7), then press
Copy the formulas in columns
C, E, F and G down to Row 10
to complete the invoice as
shown
7
For Your Reference… Handy to Know…
To use VLOOKUP for exact matching: You can use the ISNA(value) function to trap
#NA results. For example, the structure
VLOOKUP(lookup_value,table,col,range_lkup)
=IF(ISNA(lookup),”Code not found”,lookup)
Use the value of FALSE for range_lkup when you will display a useful message when an exact
want to ensure exact matches only. #NA will be match is not possible, rather than #NA which
returned if an exact match isn’t found. does not explain the problem clearly.
© Watsonia Publishing Page 5 Lookup Functions
Microsoft Excel 2010 - Level 3
USING HLOOKUP
Another commonly used lookup function is value (or the next lowest value). It then looks down
HLOOKUP – the horizontal lookup. This the table to the row you have specified to find the
function searches horizontally across a sorted value to return. This can be used to search for text,
data table looking for a match with the lookup- numbers, or logical values.
Try This Yourself:
Continue using the previous
Same
file with this exercise, or open
File
the file E831 Lookup
Functions_4.xlsx...
Click on the Index worksheet
tab then click on D14 and
examine the formula
This is an example of the
VLOOKUP function. This
scans down the list of options
looking for the corresponding
Equipment number. When it
finds a match, it returns the
description. 1
You can use HLOOKUP in a
similar way…
Click on cell D15 and type
=HLOOKUP(C15,Rate_Type,
2,TRUE)
Press
The name of the Rate Type
will be returned and
displayed…
Experiment with different
values in cells C14 and C15
You’ll find that the formulas
return the corresponding
descriptions 3
For Your Reference… Handy to Know…
HLOOKUP(lookup_value,table,row_index_num) If the lookup_value is smaller than the
This function searches across the top-most column smallest value in the first row of table,
of the table until it finds the lookup_value or the HLOOKUP will return the #N/A error value.
row with the next lowest value. It then refers to the Range_lookup is an optional argument. If
row index number nominated in the function, and TRUE or omitted, it will find the closest
returns the value found in the same column and match in the top row. FALSE forces an exact
corresponding row. match.
© Watsonia Publishing Page 6 Lookup Functions
Microsoft Excel 2010 - Level 3
USING INDEX
The INDEX function is used to look up values especially useful for two-dimensional tables where
according to specific row and column locations. you want the lookup values to be visible. For
The function requires the location of the lookup example, you may want alternative prices to be
table, and the row and column to look in. This is visible with your price calculator.
2
Try This Yourself:
Continue using the previous
Same
file with this exercise, or open
File
the file E831 Lookup
Functions_5.xlsx...
Click on the drop arrow for
the Name Box and click on
Rate_List
This will take you to the lookup
table which shows the various
hire rates for communications
equipment…
Click on C18 and type
=INDEX(Rate_List,C14,C15) 4
Press
This will vary depending upon
which figures appear in C14
and C15...
Click on C19, type =C16*C18,
then press
The function has looked up the
figure for the equipment type
for the rate, and has returned
the value. The total multiplies
the number of days hire by the
hire rate to give the Total Hire
cost…
5
Click on C14, type 1, then
press
The value returned is that for
equipment type 1 with the
given rate type
For Your Reference… Handy to Know…
INDEX(array,row,column) The INDEX function can also be used for
multiple tables, where it takes the form:
This function goes to the table at the array or range
specified and returns the value found in the specific INDEX(reference,row,column,area)
row and column of the table. Here reference refers to one or more
ranges, and area refers to which of these
ranges to look in for the value.
© Watsonia Publishing Page 7 Lookup Functions
Microsoft Excel 2010 - Level 3
USING MATCH
The MATCH function looks for an item in a list is needed. For example, you can search for a
and returns the position of that item. MATCH is particular category name in an alphabetical list and
rd
used instead of the other lookup functions when return its location in the list, such as 3 for the 3
th
the position of the item rather than the item itself position or 4 for the 4 position.
Try This Yourself:
Continue using the previous
Same
file with this exercise, or open
File
the file E831 Lookup 3
Functions_6.xlsx...
On the Index worksheet, click
on C18 and examine the
formula
At the moment, the formula
uses the Rate Type in C15 to
determine which column to
look in. Using MATCH you can
allow the user to type the rate
name rather than a number...
Click on cell C15 and type
Staff, then press and
delete the contents of D15
4
which will display an error
Click on C18, then double-click
on C15 in the formula to select
it – we’ll replace it with the
MATCH function
Type MATCH(C15,C4:F4)
Press
The formula looks up the text
and returns its position, which
is 4 in this case. This is, in
turn, used by the INDEX
function to locate the correct
hire rate for the given rate type
For Your Reference… Handy to Know…
MATCH(lookup_value,table,match_type) When MATCH searches for a text value, it
This function searches through the table until it expects to find the list in alphabetical order. If
finds the lookup_value or the row with the next it doesn’t find an exact match in the
lowest value. It then returns the position of the alphabetical search, it will return the position
value in the array. Match_type can be 1 (find value of the word that would have appeared
less than or equal to lookup_value), 0 (exact alphabetically before it in the list. This can be
match) or -1 (value greater than or equal to). varied by changing match-type.
© Watsonia Publishing Page 8 Lookup Functions
Microsoft Excel 2010 - Level 3
UNDERSTANDING REFERENCE FUNCTIONS
Reference functions are functions that work column of a cell. Mostly, they are used for quite
with cell, row, column and range references. advanced formulas and so it is important that you
They are used to locate cells or ranges, or to have an understanding of how they work and what
identify independently the row of a cell or the the term cell reference really means.
Cell References
You are probably comfortable referring to a cell by its cell reference which is a combination of row
and column reference, for example, B1. The B refers to column B and the 1 refers to row 1. Behind
the scene, Excel converts the column reference to the numerical equivalent, so, for example, the
contents of cell B1 would be found in column 2, row 1. Some people even like to use the format
R1C2, where this reference reads as row 1 column 2.
Reference Functions
Reference functions work with the parts of cell references, such as the row reference, or with
complete cell references so that they can locate data or return information about or from cells.
Here is a simple example of some reference functions and an explanation in the table below.
ROW Returns the row number of a reference. In the example above, ROW() returns the
current row number which is 3.
COLUMN Returns the column number of a reference. In the example above, COLUMN()
returns the current column number which is 5.
ADDRESS Returns a reference as text to a single cell in a worksheet. In the example above,
ADDRESS uses the row number in E3 (3) and the column number in E4 (5) to
construct the cell address $E$3.
INDIRECT Returns a reference indicated by a text value. This is often used in conjunction
with ADDRESS to return the value from a specific cell reference created by
ADDRESS. In the example above, INDIRECT refers to the text address created by
ADDRESS in E5, then looks in the cell $E$3 and returns the contents which is 3.
OFFSET Returns a reference offset from a given reference. In the example above, OFFSET
looks at cell E5, then goes to the cell one above (-1) and in the same column (0)
and returns the contents which is 5.
ROWS Returns the number of rows in a reference.
COLUMNS Returns the number of columns in a reference.
AREAS Returns the number of non-contiguous areas in a range. Used for sophisticated
programming.
TRANSPOSE Returns a vertical array of cells as a horizontal array or vice versa. Used for
sophisticated programming.
© Watsonia Publishing Page 9 Lookup Functions
Microsoft Excel 2010 - Level 3
USING ROW AND ROWS
The ROW function returns the row number of a conjunction with other functions, such as
reference. The ROWS function, on the other ADDRESS, to construct cell addresses from
hand, returns the number of rows in a reference. information located in other parts of a spreadsheet.
You can use ROW to create row numbering, or in
1
Try This Yourself:
Before starting this exercise
Open
File
you MUST open the file E831
Lookup Functions_7.xlsx...
On the Addresses worksheet, 2
click on A1, type =ROW() and
press
Click back on A1 then drag
from the fill handle down to A9
This copies the formula down
and gives you row numbering.
What if you insert a row?
Click on the row header for
row 5, then click on Insert , 3
in the Cells group, on the
Home tab
The numbers automatically
adjust...
Copy the formula in A4 down
to A5 to complete the
numbering
Click on A12 and type
=ROWS(A1:A10), then press
5
This counts the number of
rows in the range that you’ve
specified, whether or not they
have any contents
For Your Reference… Handy to Know…
ROW(reference) The ROW and COLUMN functions are often
This function returns the row number of the used together to create a complete cell
reference. The reference is optional. reference.
ROWS(reference)
This function returns the number of rows in the
reference.
© Watsonia Publishing Page 10 Lookup Functions
Microsoft Excel 2010 - Level 3
USING COLUMN AND COLUMNS
The COLUMN function returns the column column numbering or used in conjunction with other
number of a reference. The COLUMNS function, functions, such as ADDRESS and INDIRECT, to
on the other hand, returns the number of columns enable access to specific cells in a worksheet.
in a reference. COLUMN can be used to create
1
Try This Yourself:
Continue using the previous
Same
file with this exercise, or open
File
the file E831 Lookup
Functions_8.xlsx...
Click on B1 and type
=COLUMN(), then press
Click on B1, then drag the fill
handle across to G1 to copy
the formula
Like rows, this returns the
column number of the cell in
which it resides...
Click on B12 and type
=COLUMNS(A1:G1), then
press 2
Excel counts 7 columns in this
range
For Your Reference… Handy to Know…
COLUMN(reference) COLUMN() returns the column number
rather than the letter that we would usually
This function returns the column number of the
use to refer to a column. Excel is able to
reference. The reference is optional.
interpret this number via other formulas to
COLUMNS(reference) work out which column to look in.
This function returns the number of columns in the
reference.
© Watsonia Publishing Page 11 Lookup Functions
Microsoft Excel 2010 - Level 3
USING ADDRESS
The ADDRESS function creates a text version of ROW and COLUMN retrieve the two parts of the
a cell address from a given row number and a cell reference separately. ADDRESS combines a
given column number. It’s often used in row reference and a column reference to create a
conjunction with ROW and COLUMN, where cell reference.
1
Try This Yourself:
Continue using the previous
Same
file with this exercise, or open
File
the file E831 Lookup
Functions_9.xlsx...
On the Addresses worksheet,
click on B2 and type
=ADDRESS($A2,B$1,4)
then press and click back
on B2
This formula creates the cell
reference from the row number
2
in A2 and the column number
in B1. The partial absolute
addresses are used in the
formula to allow it to be copied
to the rest of the table...
Using the fill handle, drag the
formula down to row 10 and
across to column G
This calculates the cell
address of each cell from the
row and column addresses in
column A and row 1...
Click elsewhere in the
spreadsheet to see the result
3
For Your Reference… Handy to Know…
ADDRESS(row_num, col_num) ADDRESS has three optional parameters
which are abs_num, r1 and sheet_text
This function creates a text version of a cell
respectively. If r1 is FALSE, it gives a R1C1
reference from the row_num and col_num. By
style reference. Otherwise, it is A1.
default it creates an absolute cell reference, but this
Sheet_text is the text to be used as the
can be altered by using the optional parameter
worksheet name. It appears before the cell
abs_num where 1=absolute, 2=absolute row, 3=
reference in the cell.
absolute column and 4=relative.
© Watsonia Publishing Page 12 Lookup Functions
Microsoft Excel 2010 - Level 3
USING INDIRECT
The INDIRECT function returns the reference returned, the contents of the referenced cell are
specified by a text string. Often the text string is displayed. This means that INDIRECT is often used
provided by the ADDRESS function or the ROW to retrieve the contents of a cell located by another
and COLUMN functions. When the reference is function, such as the MAX or MIN.
2
Try This Yourself:
Continue using the previous file
Same
with this exercise, or open the file
File
E831 Lookup
Functions_10.xlsx...
Click on the INDIRECT
worksheet tab and click on E3
This includes property prices as
well as the maximum, minimum
3
and median house prices. The
list of sales prices is named
Sales_Figures...
Click on F3 and type
=ADDRESS(MATCH(
Top_Price,Sales_Figures,0) +
ROW(B2),COLUMN(B2)) then
press and click back on F3
4
This tells you that the top price is
in $B$11. We need the property’s
address which is in the cell one
to the left...
Click in front of ADDRESS in the
formula and type INDIRECT(
Press to move to the end of
the formula, then edit as shown You need to type -1) in front
of the last (closing) bracket
Press , then in F4 type
=INDIRECT(ADDRESS(MATCH(
Min_Price,Sales_Figures,0) +
5
ROW(B2),COLUMN(B2)-1)) and
press
Now the address of the minimum
price house is also visible
For Your Reference… Handy to Know…
INDIRECT(ref_text) By default, INDIRECT expects an A1 format
cell reference. To use a R1C1 style
Retrieves the contents of the cell with the address
reference, use the optional parameter a1.
ref_text.
For example, INDIRECT(“B3”,TRUE) and
INDIRECT(“R3C2”, FALSE) will both return
the contents of B3.
© Watsonia Publishing Page 13 Lookup Functions
Microsoft Excel 2010 - Level 3
USING OFFSET
The OFFSET function is used to retrieve a cell or know where the data will be positioned in relation to
range that is a specified number of rows and/or other figures with a known location. OFFSET can
columns from a given cell or range of cells. It is return a single cell or a range of cells.
great for locating information in a list when you
Try This Yourself:
Continue using the previous
Same
file with this exercise, or open
File
the file E831 Lookup
Functions_11.xlsx...
Click on the OFFSET
worksheet tab and click on F3
1
Type =OFFSET(INDIRECT(
ADDRESS(MATCH(
Max_Read,Readings,0)+
ROW(B3),COLUMN(B3)))
,0,-1)
then press
In F4 type
=OFFSET(INDIRECT(
ADDRESS(MATCH(
Min_Read,Readings,0)+
ROW(B3),COLUMN(B3)))
,0,-1)
then press 2
For Your Reference… Handy to Know…
OFFSET(reference, rows, cols) The additional optional parameters height
and width determine how many cells are
This function goes to the cell reference, then
returned by the OFFSET function. For
moves down the number of rows and across the
example, OFFSET(B3,2,1,2,2) will retrieve
number of cols specified, then retrieves the data in
the range C5:D6. In this case, it is often used
the cell or range it locates.
with SUM to calculate the total of these cells.
© Watsonia Publishing Page 14 Lookup Functions
Potrebbero piacerti anche
- Concept of ICTDocumento8 pagineConcept of ICTanon_786496217100% (1)
- How To Index Journal in Scopus & WoSDocumento21 pagineHow To Index Journal in Scopus & WoSÓscarChacónGómezNessuna valutazione finora
- 134 Sample Chapter PDFDocumento9 pagine134 Sample Chapter PDFPrince SharmaNessuna valutazione finora
- 2011-0021 29 Fundamentals of Ict PDFDocumento15 pagine2011-0021 29 Fundamentals of Ict PDFanon_786496217Nessuna valutazione finora
- 2 3 3Documento35 pagine2 3 3anon_786496217Nessuna valutazione finora
- 04 NithiDocumento10 pagine04 Nithianon_786496217Nessuna valutazione finora
- Excel Imp Question and AnsDocumento11 pagineExcel Imp Question and AnsprasunbnrgNessuna valutazione finora
- Excel 2007 Formulas 1Documento2 pagineExcel 2007 Formulas 1Amitav OjhaNessuna valutazione finora
- Examinations For 2005 - 2006 / Semester 1: Module: Computer Fundamentals Module Code: Duration: 2 HoursDocumento8 pagineExaminations For 2005 - 2006 / Semester 1: Module: Computer Fundamentals Module Code: Duration: 2 HoursAmani UrassaNessuna valutazione finora
- DTP MMDocumento209 pagineDTP MManon_786496217Nessuna valutazione finora
- ch1 PDFDocumento15 paginech1 PDFanon_786496217Nessuna valutazione finora
- Examinations For 2005 - 2006 / Semester 1: Module: Computer Fundamentals Module Code: Duration: 2 HoursDocumento8 pagineExaminations For 2005 - 2006 / Semester 1: Module: Computer Fundamentals Module Code: Duration: 2 HoursAmani UrassaNessuna valutazione finora
- The Yellow House: A Memoir (2019 National Book Award Winner)Da EverandThe Yellow House: A Memoir (2019 National Book Award Winner)Valutazione: 4 su 5 stelle4/5 (98)
- Hidden Figures: The American Dream and the Untold Story of the Black Women Mathematicians Who Helped Win the Space RaceDa EverandHidden Figures: The American Dream and the Untold Story of the Black Women Mathematicians Who Helped Win the Space RaceValutazione: 4 su 5 stelle4/5 (895)
- The Subtle Art of Not Giving a F*ck: A Counterintuitive Approach to Living a Good LifeDa EverandThe Subtle Art of Not Giving a F*ck: A Counterintuitive Approach to Living a Good LifeValutazione: 4 su 5 stelle4/5 (5794)
- The Little Book of Hygge: Danish Secrets to Happy LivingDa EverandThe Little Book of Hygge: Danish Secrets to Happy LivingValutazione: 3.5 su 5 stelle3.5/5 (399)
- Devil in the Grove: Thurgood Marshall, the Groveland Boys, and the Dawn of a New AmericaDa EverandDevil in the Grove: Thurgood Marshall, the Groveland Boys, and the Dawn of a New AmericaValutazione: 4.5 su 5 stelle4.5/5 (266)
- Shoe Dog: A Memoir by the Creator of NikeDa EverandShoe Dog: A Memoir by the Creator of NikeValutazione: 4.5 su 5 stelle4.5/5 (537)
- Elon Musk: Tesla, SpaceX, and the Quest for a Fantastic FutureDa EverandElon Musk: Tesla, SpaceX, and the Quest for a Fantastic FutureValutazione: 4.5 su 5 stelle4.5/5 (474)
- Never Split the Difference: Negotiating As If Your Life Depended On ItDa EverandNever Split the Difference: Negotiating As If Your Life Depended On ItValutazione: 4.5 su 5 stelle4.5/5 (838)
- Grit: The Power of Passion and PerseveranceDa EverandGrit: The Power of Passion and PerseveranceValutazione: 4 su 5 stelle4/5 (588)
- A Heartbreaking Work Of Staggering Genius: A Memoir Based on a True StoryDa EverandA Heartbreaking Work Of Staggering Genius: A Memoir Based on a True StoryValutazione: 3.5 su 5 stelle3.5/5 (231)
- The Emperor of All Maladies: A Biography of CancerDa EverandThe Emperor of All Maladies: A Biography of CancerValutazione: 4.5 su 5 stelle4.5/5 (271)
- The World Is Flat 3.0: A Brief History of the Twenty-first CenturyDa EverandThe World Is Flat 3.0: A Brief History of the Twenty-first CenturyValutazione: 3.5 su 5 stelle3.5/5 (2259)
- On Fire: The (Burning) Case for a Green New DealDa EverandOn Fire: The (Burning) Case for a Green New DealValutazione: 4 su 5 stelle4/5 (73)
- The Hard Thing About Hard Things: Building a Business When There Are No Easy AnswersDa EverandThe Hard Thing About Hard Things: Building a Business When There Are No Easy AnswersValutazione: 4.5 su 5 stelle4.5/5 (344)
- Team of Rivals: The Political Genius of Abraham LincolnDa EverandTeam of Rivals: The Political Genius of Abraham LincolnValutazione: 4.5 su 5 stelle4.5/5 (234)
- The Unwinding: An Inner History of the New AmericaDa EverandThe Unwinding: An Inner History of the New AmericaValutazione: 4 su 5 stelle4/5 (45)
- The Gifts of Imperfection: Let Go of Who You Think You're Supposed to Be and Embrace Who You AreDa EverandThe Gifts of Imperfection: Let Go of Who You Think You're Supposed to Be and Embrace Who You AreValutazione: 4 su 5 stelle4/5 (1090)
- The Sympathizer: A Novel (Pulitzer Prize for Fiction)Da EverandThe Sympathizer: A Novel (Pulitzer Prize for Fiction)Valutazione: 4.5 su 5 stelle4.5/5 (121)
- Her Body and Other Parties: StoriesDa EverandHer Body and Other Parties: StoriesValutazione: 4 su 5 stelle4/5 (821)
- ExcelFunctions - PracticeDocumento107 pagineExcelFunctions - PracticeSəbuhiƏbülhəsənliNessuna valutazione finora
- Formulas - MS ExcelDocumento13 pagineFormulas - MS ExcelCatherine BoudakianNessuna valutazione finora
- FPGA Implementations of The AES Masked Against Power Analysis AttacksDocumento11 pagineFPGA Implementations of The AES Masked Against Power Analysis AttacksVasanth VasuNessuna valutazione finora
- Interview/44 Important Practical Interview Questions - HTMLDocumento69 pagineInterview/44 Important Practical Interview Questions - HTMLabburuNessuna valutazione finora
- Informatica Interview QuestionsDocumento7 pagineInformatica Interview QuestionsSatya VaraPrasad K100% (1)
- Learnandexcel In-1Documento115 pagineLearnandexcel In-1gauravNessuna valutazione finora
- User RequirementsDocumento9 pagineUser RequirementsCory ChavezNessuna valutazione finora
- ATT TELCO JA 000 000 453 National AM982 Methods and ProcedureDocumento39 pagineATT TELCO JA 000 000 453 National AM982 Methods and ProcedureDurga RaoNessuna valutazione finora
- Excel FormulasDocumento5 pagineExcel FormulasBelle AmêNessuna valutazione finora
- C28X Control Law Accelerator Math Library (Clamath) : Module User'S Guide (Sprc993)Documento13 pagineC28X Control Law Accelerator Math Library (Clamath) : Module User'S Guide (Sprc993)Cammy KohNessuna valutazione finora
- Solution Manual For Thermodynamics - G.H. Klein, W.T. NellisDocumento2.004 pagineSolution Manual For Thermodynamics - G.H. Klein, W.T. NellisBárbaraNessuna valutazione finora
- Azure Data FactoryDocumento14 pagineAzure Data FactoryMeera Suthar100% (1)
- Excel Formula - Get First Word - ExceljetDocumento6 pagineExcel Formula - Get First Word - ExceljetJayesh ChavdaNessuna valutazione finora
- 20210724170553D6181 - ACCT6300 - Session 3 (Lab)Documento29 pagine20210724170553D6181 - ACCT6300 - Session 3 (Lab)Angeline Felecia officialNessuna valutazione finora
- Dbase & LookupDocumento7 pagineDbase & LookupCheryl EcalnirNessuna valutazione finora
- ADCA Syllabus of BCIT WORLDDocumento9 pagineADCA Syllabus of BCIT WORLDBCIT WORLDNessuna valutazione finora
- Financial ModellingDocumento141 pagineFinancial ModellingYogesh KumarNessuna valutazione finora
- Boc330 en Col91 FV Part LTRDocumento124 pagineBoc330 en Col91 FV Part LTRamondaca100% (1)
- Excel - FormulaesDocumento205 pagineExcel - Formulaesbhanu8686Nessuna valutazione finora
- Ebook Ebook PDF Shelly Cashman Series Microsoft Office 365 Excel 2019 Comprehensive All Chapter PDF Docx KindleDocumento41 pagineEbook Ebook PDF Shelly Cashman Series Microsoft Office 365 Excel 2019 Comprehensive All Chapter PDF Docx Kindlelinda.reitano871100% (19)
- Layered Scalable Architecture@SAP 2.0Documento26 pagineLayered Scalable Architecture@SAP 2.0ashelshaNessuna valutazione finora
- Excel 2007 Advanced Formulas and Functions PDFDocumento2 pagineExcel 2007 Advanced Formulas and Functions PDFCaitlinNessuna valutazione finora
- InformaticaDocumento5 pagineInformaticaECE ANessuna valutazione finora
- How To Effectively Conduct A Reverse Email Lookup: The Ultimate GuideDocumento16 pagineHow To Effectively Conduct A Reverse Email Lookup: The Ultimate GuideSales QLNessuna valutazione finora
- Informatica Best PracticesDocumento28 pagineInformatica Best PracticeszipzapdhoomNessuna valutazione finora
- Approximate Sum-of-Products Designs Based On Distributed ArithmeticDocumento5 pagineApproximate Sum-of-Products Designs Based On Distributed ArithmetickalaiyarasiNessuna valutazione finora
- Computer System and Application Sem 6Documento1 paginaComputer System and Application Sem 6devilsharmaNessuna valutazione finora
- Oracle Pedigree and Serialization Manager Process GuideDocumento137 pagineOracle Pedigree and Serialization Manager Process GuideNithin ChandraNessuna valutazione finora
- How Ab-Initio Job Is Run What Happens When You Push The "Run" Button?Documento39 pagineHow Ab-Initio Job Is Run What Happens When You Push The "Run" Button?praveen kumar100% (2)
- Vlookup & Hlookup For ClassDocumento17 pagineVlookup & Hlookup For ClassVIKAS AGNIHOTRINessuna valutazione finora