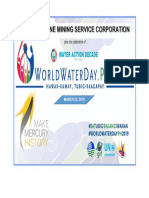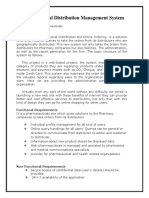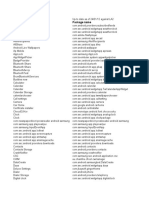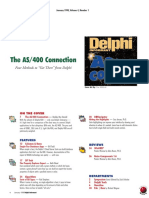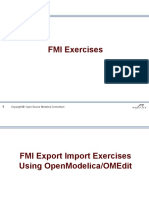Documenti di Didattica
Documenti di Professioni
Documenti di Cultura
How To Install Software
Caricato da
marjTitolo originale
Copyright
Formati disponibili
Condividi questo documento
Condividi o incorpora il documento
Hai trovato utile questo documento?
Questo contenuto è inappropriato?
Segnala questo documentoCopyright:
Formati disponibili
How To Install Software
Caricato da
marjCopyright:
Formati disponibili
How to install software
The installation process for software depends on your operating system and the
program you are installing. The following does not cover errors during the
installation process, as they are too vast for one document. Search on our site
for further information on errors during the setup.
General tips
Make sure your computer meets the system requirements of the program,
game, or utility you are attempting to install.
The manual or readme file contains exact instructions on how to install a
program and are in the same directory as the installation files.
When installing a program, utility, or game, it is always a good idea first to
close or disable any other programs that are running.
After installing a new program, if it prompts you to reboot the computer, do
it.
How to install from a CD or DVD
Many software titles, games, and utilities have an
AutoPlay feature. This feature automatically starts a
setup screen for the software when the CD or DVD
is inserted. If your program contains this feature,
follow the steps that appear after inserting the disc
into the computer.
If AutoRun is disabled, or unavailable on your disc,
follow these steps:
1. Open My Computer.
2. In the My Computer window, open
the drive that contains the installation files.
For example, if the files are on the CD-ROM
drive, open the D: drive or letter of your CD-
ROM drive.
3. In the drive that contains your files, locate
either the executable setup (i.e.
"setup.exe") or install file. Double-
clicking on this file starts the installation
process. If there are multiple setup or install
files, locate the executable file or double-
click each setup or install file until you find
the file that starts the installation.
USE CMD TO FIND AN IP
Internet Protocol, or IP, addresses allow networked computers, servers and other hardware to find each
other and communicate. In your business network, your network router's IP address is called the "default
gateway," because it acts as a central hub through which all other hardware connects and assigns IP
addresses for connected hardware. Using Command Prompt commands, you can locate the router's
default gateway and the IP address assigned to your computer. If you are not using a router, the resulting
IP address will be the IP assigned by your Internet service provider. The Command Prompt tool also
offers other means of finding IP addresses, including looking up the server IP address that hosts your
business website or listing the IP addresses of every server between your current location and a website.
1. Click "Start," type "cmd" and press "Enter" to open the Command Prompt window. Alternatively, click
"Start | All Programs | Accessories | Command Prompt."
2. Type "ipconfig" and press "Enter." Look for "Default Gateway" under your network adapter for your
router's IP address. Look for "IPv4 Address" under the same adapter section to find your computer's IP
address. If you use a virtual private network for your business, its connection will have its own section and
list your proxy IP address under "IPv4 Address."
3. Use the command "Nslookup" followed by your business domain to look up its server's IP address. If the
server has multiple IP addresses associated with the name, the command will list all of them. As an example,
you might enter "nslookup google.com" to find a list of Google's IP addresses.
4. Use the "Tracert" command followed by your business domain to list all server IP addresses between your
computer and your website. As an example, you might enter "tracert google.com" to find the IP address of
each server between your computer and Google's website.
How do I make hidden files visible
Suppose that you don't actually delete anything off from a storage location, but files and
folders disappeared from computer hard drive, USB flash drive or external hard disk
mysteriously. What will you do?
If you have the same question of "How do I make hidden files visible" or "How do I see all
hidden files", don't panic. Normally, files might be hidden by virus, or simply because you
don't have the permission to see all hidden files and folders in Windows.
Three most commonly applied approaches - Attrib CMD (Command Prompt), Windows
Control Panel and data recovery software to show hidden files on a Windows computer are
available here to help.
What is the best way to show hidden files
Before you start, it's a smart choice for you to take a deeper view of all file unhiding
operations and choose the most applicable one for your own case.
Comparison Attrib CMD Control Panel Settings Data Recovery Software
Applicable Unhide files from virus or Show hidden files from Revive hidden files from virus
Situations false operations Windows File Explorer or permission issues
Windows hard drive, USB, Windows hard drive and Windows hard drive, USB,
Supported Devices
SD, external hard drive, etc. partitions SD, external hard drive, etc.
Windows 10/8/7/Vista/XP,
Windows 10/8/7/Vista/XP,
Supported OS Windows 10/8/7/Vista/XP Windows Server OS, and
Windows Server OS
macOS
Steps to Show
3 Steps 3 Steps 3 Steps
Hidden Files
Command Prompt with Attrib command works 100% to find hidden items on PC as well as
external storage devices. However, it requires higher-level computer skills. To unhide files
with Control Panel Settings is easy to start but doesn't support the case of virus infection.
While data recovery software offers both easy to use and powerful features in finding hidden
documents, pictures and all types of files for you. Let's go through each file unhiding guide
and make all your hidden files and folders visible again.
Method 1. Show hidden files using attrib cmd
This command will show up all hidden files from manual file hidden methods or virus
infection. The attrib command can also be applied to show hidden files on USB, SD card,
etc. external storage devices.
Step 1. Press Windows + X keys and select Command Prompt (CMD) as an
Administrator.
Or you can click the Windows icon, select "Search" and type command prompt. Right-
click on it and select to open Command Prompt as Administrator.
Step 2. Determine the drive or storage device where the files are hidden and you want to
recover.
Step 3. Type attrib -h -r -s /s /d G:\*.* and hit Enter. (If it's drive D, then replace G: with
the drive letter for your device).
attrib -h -r -s /s /d G:\*.*
Attrib syntax explanation:
–h clears the Hidden file attribute.
–r clears the Read-only file attribute
–s clears the System file attribute.
/s applies attrib and any command-line options to matching files in the current
directory and all of its subdirectories.
/d applies attrib and any command-line options to directories.
Manual input of the command line is suitable for computer professionals since wrong
commands can cause more severe problems.
Here's how to display hidden files and folders.
Windows 10
1. In the search box on the taskbar, type folder, and then select Show hidden files and
folders from the search results.
2. Under Advanced settings, select Show hidden files, folders, and drives, and then
select OK.
Windows 8.1
1. Swipe in from the right edge of the screen, then select Search (or if you're using a mouse,
point to the upper-right corner of the screen, move the mouse pointer down, and then
select Search).
2. Type folder in the search box, then select Folder Options from the search results.
3. Select the View tab.
4. Under Advanced settings, select Show hidden files, folders, and drives, and then
select OK.
Windows 7
1. Select the Start button, then select Control Panel > Appearance and Personalization.
2. Select Folder Options, then select the View tab.
3. Under Advanced settings, select Show hidden files, folders, and drives, and then
select OK.
Potrebbero piacerti anche
- How To Install SoftwareDocumento4 pagineHow To Install SoftwaremarjNessuna valutazione finora
- ECLIPSEDocumento22 pagineECLIPSEmarjNessuna valutazione finora
- ECLIPSEDocumento22 pagineECLIPSEmarjNessuna valutazione finora
- Introduction to the Greenhouse Effect and Global WarmingDocumento3 pagineIntroduction to the Greenhouse Effect and Global WarmingEubert OñezNessuna valutazione finora
- BiodiversityDocumento1 paginaBiodiversitymarjNessuna valutazione finora
- ACTIVITYDocumento1 paginaACTIVITYmarjNessuna valutazione finora
- Daily Time Record Daily Time Record: (NAME) (NAME)Documento1 paginaDaily Time Record Daily Time Record: (NAME) (NAME)Lord Kile BaterzalNessuna valutazione finora
- TR Computer Systems Servicing NC IIDocumento71 pagineTR Computer Systems Servicing NC IINathaniel BudikeyNessuna valutazione finora
- Introduction to the Greenhouse Effect and Global WarmingDocumento3 pagineIntroduction to the Greenhouse Effect and Global WarmingEubert OñezNessuna valutazione finora
- BiodiversityDocumento1 paginaBiodiversitymarjNessuna valutazione finora
- Philippine Mining Service CorporationDocumento3 paginePhilippine Mining Service CorporationmarjNessuna valutazione finora
- TarpaulinDocumento1 paginaTarpaulinmarjNessuna valutazione finora
- Teachers Show - Product and Performance AnalysisDocumento28 pagineTeachers Show - Product and Performance Analysismarie michelleNessuna valutazione finora
- Write Effective Instructional Objectives (40 charactersDocumento3 pagineWrite Effective Instructional Objectives (40 charactersFil Libres IlaganNessuna valutazione finora
- BLoom TaxonomyDocumento2 pagineBLoom TaxonomymarjNessuna valutazione finora
- Computer Basic NotesDocumento7 pagineComputer Basic NotesmarjNessuna valutazione finora
- Purchase Order: (Company Name)Documento5 paginePurchase Order: (Company Name)marjNessuna valutazione finora
- Computer Basic NotesDocumento7 pagineComputer Basic NotesmarjNessuna valutazione finora
- The Subtle Art of Not Giving a F*ck: A Counterintuitive Approach to Living a Good LifeDa EverandThe Subtle Art of Not Giving a F*ck: A Counterintuitive Approach to Living a Good LifeValutazione: 4 su 5 stelle4/5 (5783)
- The Yellow House: A Memoir (2019 National Book Award Winner)Da EverandThe Yellow House: A Memoir (2019 National Book Award Winner)Valutazione: 4 su 5 stelle4/5 (98)
- Never Split the Difference: Negotiating As If Your Life Depended On ItDa EverandNever Split the Difference: Negotiating As If Your Life Depended On ItValutazione: 4.5 su 5 stelle4.5/5 (838)
- Shoe Dog: A Memoir by the Creator of NikeDa EverandShoe Dog: A Memoir by the Creator of NikeValutazione: 4.5 su 5 stelle4.5/5 (537)
- The Emperor of All Maladies: A Biography of CancerDa EverandThe Emperor of All Maladies: A Biography of CancerValutazione: 4.5 su 5 stelle4.5/5 (271)
- Hidden Figures: The American Dream and the Untold Story of the Black Women Mathematicians Who Helped Win the Space RaceDa EverandHidden Figures: The American Dream and the Untold Story of the Black Women Mathematicians Who Helped Win the Space RaceValutazione: 4 su 5 stelle4/5 (890)
- The Little Book of Hygge: Danish Secrets to Happy LivingDa EverandThe Little Book of Hygge: Danish Secrets to Happy LivingValutazione: 3.5 su 5 stelle3.5/5 (399)
- Team of Rivals: The Political Genius of Abraham LincolnDa EverandTeam of Rivals: The Political Genius of Abraham LincolnValutazione: 4.5 su 5 stelle4.5/5 (234)
- Grit: The Power of Passion and PerseveranceDa EverandGrit: The Power of Passion and PerseveranceValutazione: 4 su 5 stelle4/5 (587)
- Devil in the Grove: Thurgood Marshall, the Groveland Boys, and the Dawn of a New AmericaDa EverandDevil in the Grove: Thurgood Marshall, the Groveland Boys, and the Dawn of a New AmericaValutazione: 4.5 su 5 stelle4.5/5 (265)
- A Heartbreaking Work Of Staggering Genius: A Memoir Based on a True StoryDa EverandA Heartbreaking Work Of Staggering Genius: A Memoir Based on a True StoryValutazione: 3.5 su 5 stelle3.5/5 (231)
- On Fire: The (Burning) Case for a Green New DealDa EverandOn Fire: The (Burning) Case for a Green New DealValutazione: 4 su 5 stelle4/5 (72)
- Elon Musk: Tesla, SpaceX, and the Quest for a Fantastic FutureDa EverandElon Musk: Tesla, SpaceX, and the Quest for a Fantastic FutureValutazione: 4.5 su 5 stelle4.5/5 (474)
- The Hard Thing About Hard Things: Building a Business When There Are No Easy AnswersDa EverandThe Hard Thing About Hard Things: Building a Business When There Are No Easy AnswersValutazione: 4.5 su 5 stelle4.5/5 (344)
- The Unwinding: An Inner History of the New AmericaDa EverandThe Unwinding: An Inner History of the New AmericaValutazione: 4 su 5 stelle4/5 (45)
- The World Is Flat 3.0: A Brief History of the Twenty-first CenturyDa EverandThe World Is Flat 3.0: A Brief History of the Twenty-first CenturyValutazione: 3.5 su 5 stelle3.5/5 (2219)
- The Gifts of Imperfection: Let Go of Who You Think You're Supposed to Be and Embrace Who You AreDa EverandThe Gifts of Imperfection: Let Go of Who You Think You're Supposed to Be and Embrace Who You AreValutazione: 4 su 5 stelle4/5 (1090)
- The Sympathizer: A Novel (Pulitzer Prize for Fiction)Da EverandThe Sympathizer: A Novel (Pulitzer Prize for Fiction)Valutazione: 4.5 su 5 stelle4.5/5 (119)
- Her Body and Other Parties: StoriesDa EverandHer Body and Other Parties: StoriesValutazione: 4 su 5 stelle4/5 (821)
- Pharmaceutical Distribution Management System AbstactDocumento2 paginePharmaceutical Distribution Management System Abstact1000 ProjectsNessuna valutazione finora
- Oce Plotwave 900 Ozalit MakinasiDocumento2 pagineOce Plotwave 900 Ozalit MakinasigenisformatNessuna valutazione finora
- Automate GL Consolidation User GuideDocumento18 pagineAutomate GL Consolidation User GuideDamianNessuna valutazione finora
- Atalhos Ableton LiveDocumento2 pagineAtalhos Ableton LivePedrinhoNessuna valutazione finora
- Updated/missing Apps: Application Name Package NameDocumento18 pagineUpdated/missing Apps: Application Name Package Namev3688eNessuna valutazione finora
- Upgrade Instructions System: Upgrade of Somaris/5 VB30 To VB39Documento38 pagineUpgrade Instructions System: Upgrade of Somaris/5 VB30 To VB39Klaus BöhmdorferNessuna valutazione finora
- Realtek Wi-Fi SDK For Android JB 4 1Documento14 pagineRealtek Wi-Fi SDK For Android JB 4 1NgatchebayNessuna valutazione finora
- Inject Your Code To A Portable Executable File - CodeProject®Documento40 pagineInject Your Code To A Portable Executable File - CodeProject®Trần Khanh100% (1)
- LogDocumento18 pagineLogMuhammad Fauzi AbduiiahNessuna valutazione finora
- Installing Network Simulator 2 (NS2) On Ubuntu 14Documento12 pagineInstalling Network Simulator 2 (NS2) On Ubuntu 14Vivekananda Ganjigunta NarayanaNessuna valutazione finora
- Voluson 730 E8 E6 I e Pry Usb-Rs232 Connection Kit Im 7q961 9Documento4 pagineVoluson 730 E8 E6 I e Pry Usb-Rs232 Connection Kit Im 7q961 9anon_78187786Nessuna valutazione finora
- How To Burn MP3+G (Karaoke) To DiscDocumento11 pagineHow To Burn MP3+G (Karaoke) To Discapi-26611687100% (2)
- TSM ClientConsiderationsDocumento50 pagineTSM ClientConsiderationsReddy MayaNessuna valutazione finora
- DB2 HowtoDocumento54 pagineDB2 HowtoKrishna BollojulaNessuna valutazione finora
- Pro Stitcher Lite Software User Manual Nov2021 PDFDocumento92 paginePro Stitcher Lite Software User Manual Nov2021 PDFBrian & Nancy Peever CharpentierNessuna valutazione finora
- S7 Step 7-Micro/Win Smart: Operating System and Hardware RequirementsDocumento3 pagineS7 Step 7-Micro/Win Smart: Operating System and Hardware RequirementsDanielTouzetNessuna valutazione finora
- 3.7.9 Lab Install WiresharkDocumento2 pagine3.7.9 Lab Install WiresharkyairmtzNessuna valutazione finora
- Hotstar PremiumDocumento4 pagineHotstar PremiumMomula DarshiniNessuna valutazione finora
- The AS/400 Connection: Four Methods To "Get There" From DelphiDocumento40 pagineThe AS/400 Connection: Four Methods To "Get There" From DelphijivasumanaNessuna valutazione finora
- S3 Trio64/Trio64V+: Installation GuideDocumento4 pagineS3 Trio64/Trio64V+: Installation GuideshiamakoNessuna valutazione finora
- Less06 NetworkingDocumento35 pagineLess06 NetworkingnaserNessuna valutazione finora
- Informix Tutorials-Connecting To InformixDocumento62 pagineInformix Tutorials-Connecting To InformixJosé SantanaNessuna valutazione finora
- High Availability For SAP Application Servers Using ENSA-2 Enqueue ReplicationDocumento39 pagineHigh Availability For SAP Application Servers Using ENSA-2 Enqueue ReplicationPrem MuruganNessuna valutazione finora
- Stop MessageDocumento26 pagineStop MessageVivek BalachandranNessuna valutazione finora
- Temp Anr 4229039541762229459Documento3 pagineTemp Anr 4229039541762229459vaniayanovNessuna valutazione finora
- Upgrade Data from Microsoft Dynamics NAV 2009 to 2013 R2Documento7 pagineUpgrade Data from Microsoft Dynamics NAV 2009 to 2013 R2S NNessuna valutazione finora
- How To Rotate Videos On LightworksDocumento3 pagineHow To Rotate Videos On LightworksDejan DabicNessuna valutazione finora
- Red Hat Enterprise Virtualization-3.3-V2V Guide-en-US PDFDocumento62 pagineRed Hat Enterprise Virtualization-3.3-V2V Guide-en-US PDFRakesh SinghNessuna valutazione finora
- 01 Exercises-Functional-Mockup-InterfaceDocumento25 pagine01 Exercises-Functional-Mockup-InterfaceSreerag V NNessuna valutazione finora
- HP Webcam HD User GuideDocumento23 pagineHP Webcam HD User GuideFreddy Ortega CruzNessuna valutazione finora