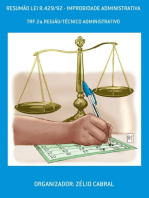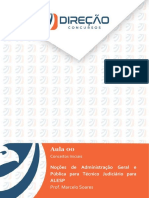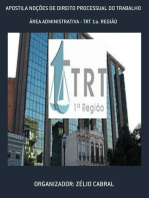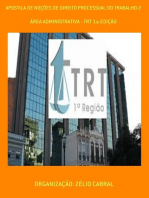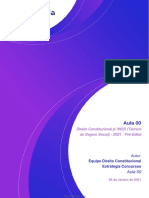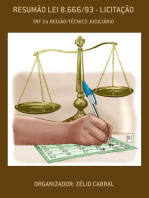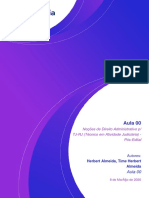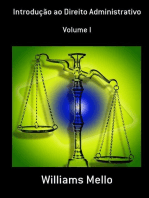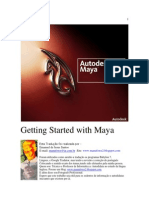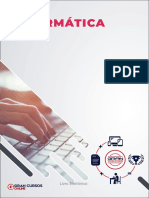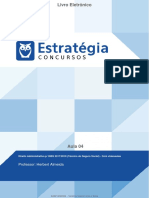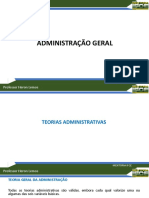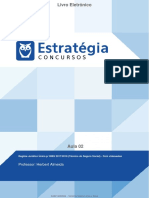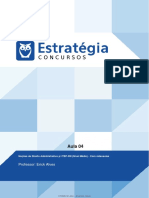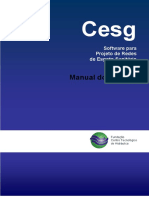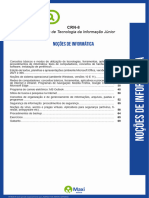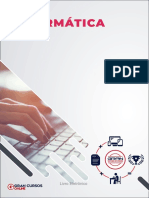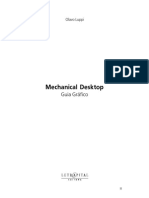Documenti di Didattica
Documenti di Professioni
Documenti di Cultura
Windows 10: Aula sobre o sistema operacional
Caricato da
wilson nettoTitolo originale
Copyright
Formati disponibili
Condividi questo documento
Condividi o incorpora il documento
Hai trovato utile questo documento?
Questo contenuto è inappropriato?
Segnala questo documentoCopyright:
Formati disponibili
Windows 10: Aula sobre o sistema operacional
Caricato da
wilson nettoCopyright:
Formati disponibili
Aula – Windows 10
Curso: Noções de Informática para PM-SP
Professor: Ramon Souza
Curso: Noções de Informática para PM-SP
Teoria e Questões comentadas
Prof. Ramon Souza
APRESENTAÇÃO
Olá, futuros Policiais Militares de São Paulo.
É com grande satisfação que inicio mais este trabalho aqui na equipe do
Exponencial Concursos.
Meu nome é Ramon Jorge de Souza e sou servidor do Tribunal de Contas
do Estado do Ceará, atuando com Auditoria de Tecnologia da Informação, mas
já estou aguardando a nomeação para o cargo de Auditor Fiscal da Receita
Estadual – Tecnologia da Informação da SEFAZ-SC no qual fui aprovado
recentemente.
Antes de iniciarmos a aula, passo a contar um pouco da minha trajetória:
Sou de Quixadá, no interior do Ceará, e estudei todo o ensino
fundamental e médio em escola pública. Logo ao sair do ensino médio, iniciei o
curso de Técnico em Química no Instituto Federal do Ceará. No ano seguinte
passei a cursar também Engenharia de Software na Universidade Federal do
Ceará.
Enquanto estava ainda cursando o ensino técnico no IFCE, surgiu o
concurso para a Petrobrás Biocombustíveis da minha cidade. Então resolvi fazer
a prova, pois estava animado com a possibilidade de trabalhar ao lado de casa
com um salário bem atrativo para o local. Ai que veio a surpresa, fiquei em 30º
lugar. Embora não tenha sido convocado para esse concurso, percebi que era
possível ser aprovado, desde que me dedicasse mais.
Quando estava concluindo o curso técnico em Química, fui selecionado
para trabalhar na Petrobrás Biocombustíveis como terceirizado. Trabalhando ao
lado de concursados, decidi que também queria aquilo para minha vida e, então,
passei a estudar com mais afinco e a realizar diversas provas, principalmente
da Petrobrás, mesmo que não fossem no Estado do Ceará.
Nesse meio tempo cursava Engenharia de Software e já realizava também
alguns concursos para essa área de formação. No ano de 2012, consegui obter
algumas classificações tanto para a área de Química, quanto para a área de TI.
Porém, nada de convocações. Mas continuei estudando.
Eis que o ano de 2013 foi o ano da colheita de frutos. Estava de férias
quando chegou a mim o telegrama de convocação para assumir o cargo de
Técnico em Química na Petrobras S/A. Mas e aí? Aí já era tarde demais, já
tinha decidido que não queria mais seguir na área de química e sim queria
passar em concurso para TI. Abdiquei do direito a posse no cargo e continuei
estudando para a área de TI.
Ainda estava cursando Engenharia de Software e nesse período fiz um
estágio em uma empresa privada. Como disse antes, estava na época da
colheita, então fui convocado para o concurso do Banco Regional de Brasília
(BRB). Pergunta-me então: assumiu? Não. Calma, este não assumi, pois como
Prof. Ramon Souza 2 de 128
www.exponencialconcursos.com.br
Curso: Noções de Informática para PM-SP
Teoria e Questões comentadas
Prof. Ramon Souza
disse ainda estava cursando Engenharia de Software e não tinha o diploma de
nível superior exigido pelo cargo. Isso se repetiu para a convocação para a
Empresa Brasileira de Serviços Hospitalares (EBSERH).
No final de 2013, passei para o concurso do Ministério do Planejamento,
para o cargo de Analista em Tecnologia da Informação. Com receio de
acontecer o mesmo que os anteriores, solicitei colação de grau especial e
consegui obter o diploma. Pronto, estava preparado para assumir o MPOG, mas
como ele demorava a chamar estudava ainda firmemente para outros
concursos.
Convocado então em 2014 para assumir o MPOG, mudei-me para Brasília,
mas não parei de estudar. Nesse período, fui convocado para a DATAPREV e
para o INSS, mas optei por não assumir esses cargos.
Em 2015, continuei prestando alguns concursos, e obtive o 4º lugar no
concurso do INSS, o 6º lugar no concurso da ANTAQ, 1º lugar no concurso
para o Conselho Nacional do Ministério Público (CNMP) e também 1º
lugar para o Tribunal de Contas do Estado do Ceará (TCE-CE).
Em 2017, depois de quase aposentar a caneta preta, retornei aos estudos
e dessa vez resolvi estudar para concursos fiscais. Em 2018, realizei o concurso
para da Secretaria de Estado da Fazenda de Santa Catarina (SEFAZ-SC)
e fui aprovado para o cargo de Auditor Fiscal da Receita Estadual –
Tecnologia da Informação.
Agora que vocês já me conhecem, temos a missão de oferecer para vocês
este curso. Seguindo a didática do Exponencial Concursos estudaremos os
principais pontos da teoria, sempre tentando trazer o conteúdo de forma
esquematizada para que você ganhe tempo na sua preparação para
aprovação.
Contem comigo nessa jornada! Estarei à disposição no Fórum tira-
dúvidas e através dos contatos disponíveis no perfil do professor
https://bit.ly/2RVdGLS.
Para dicas sobre concursos, acesse:
Exponencial Concursos
https://www.youtube.com/channel/UCr9rg5WOPmXvZgOfBl-HEuw
@exponencial_concursos
https://www.instagram.com/exponencial_concursos/?hl=pt-br
E para dicas sobre Informática, TI e Análise de Informações, siga:
@profecoach_ramonsouza
https://www.instagram.com/profecoach_ramonsouza/?hl=pt-br
Prof. Ramon Souza 3 de 128
www.exponencialconcursos.com.br
Curso: Noções de Informática para PM-SP
Teoria e Questões comentadas
Prof. Ramon Souza
Histórico e análise das provas
Informática
Neste RAIO-X, levamos em conta o programa de nossa disciplina disposto
no edital para avaliar a frequência de cobrança dos conteúdos nos últimos
concursos realizados pela banca (VUNESP). Vejamos a quantidade de questões
dos conteúdos (incluindo diferentes versões e variações dos programas
cobrados) nos últimos cinco anos (2014 a 2018).
Provas de Noções de Informática - VUNESP
ASSUNTO Quantidade de
questões
Microsoft Excel 239
Microsoft Windows 233
Microsoft Word 228
Microsoft PowerPoint 152
Correio Eletrônico 128
Navegadores 74
Prof. Ramon Souza 4 de 128
www.exponencialconcursos.com.br
Curso: Noções de Informática para PM-SP
Teoria e Questões comentadas
Prof. Ramon Souza
No quadro abaixo segue o programa do nosso curso. Os temas são
apresentados conforme a disposição presente em nosso edital.
Aula Conteúdo
00 MS-Windows 10: conceito de pastas, diretórios, arquivos e atalhos,
área de trabalho, área de transferência, manipulação de arquivos e
pastas, uso dos menus, programas e aplicativos, interação com o
conjunto de aplicativos MS-Office 2010.
01 MS-Word 2010: estrutura básica dos documentos, edição e
formatação de textos, cabeçalhos, parágrafos, fontes, colunas,
marcadores simbólicos e numéricos, tabelas, impressão, controle de
quebras e numeração de páginas, legendas, índices, inserção de
objetos, campos predefinidos, caixas de texto.
02 MS-Excel 2010: estrutura básica das planilhas, conceitos de células,
linhas, colunas, pastas e gráficos, elaboração de tabelas e gráficos,
uso de fórmulas, funções e macros, impressão, inserção de objetos,
campos predefinidos, controle de quebras e numeração de páginas,
obtenção de dados externos, classificação de dados.
03 MS-PowerPoint 2010: estrutura básica das apresentações, conceitos
de slides, anotações, régua, guias, cabeçalhos e rodapés, noções de
edição e formatação de apresentações, inserção de objetos,
numeração de páginas, botões de ação, animação e transição entre
slides.
04 Correio Eletrônico: uso de correio eletrônico, preparo e envio de
mensagens, anexação de arquivos.
05 Internet: Navegação na Internet, conceitos de URL, links, sites, busca
e impressão de páginas.
*Confira o cronograma de liberação das aulas no site do Exponencial,
na página do curso.
A banca para esse concurso será a VUNESP, portanto iremos resolver o máximo
de questões dessa banca. Mas sempre que necessário ou achar cabível, iremos
resolver questões de outras bancas para complementar.
Vamos buscar esses pontos rumo à aprovação!
Bons estudos!
Professor Ramon Souza
Prof. Ramon Souza 5 de 128
www.exponencialconcursos.com.br
Curso: Noções de Informática para PM-SP
Teoria e Questões comentadas
Prof. Ramon Souza
Aula – Windows 10
ASSUNTOS PÁGINA
1. NOÇÕES DE SISTEMA OPERACIONAL ................................................ 9
1.1 Conceitos Gerais de Sistemas Operacionais .......................................... 9
2. AMBIENTE WINDOWS 10 ............................................................... 12
2.1 Novidades do Windows 10 ................................................................ 12
2.2 Windows 10 e suas versões .............................................................. 17
2.3 Área de trabalho ............................................................................. 19
2.4 A lixeira ......................................................................................... 38
2.5 Prompt de comando ou cmd ............................................................. 39
2.6 Painel de Controle ........................................................................... 40
3. CONCEITOS DE ORGANIZAÇÃO E DE GERENCIAMENTO DE
INFORMAÇÕES, ARQUIVOS, PASTAS E PROGRAMAS ................................. 59
4. TECLAS DE ATALHO ...................................................................... 70
5. QUESTÕES COMENTADAS ............................................................. 72
6. RISCO EXPONENCIAL.................................................................... 88
7. LISTAS DE EXERCÍCIOS ...............................................................115
8. GABARITO ..................................................................................128
9. REFERÊNCIAS .............................................................................128
Para facilitar sua referência, abaixo listamos as esquematizações desta aula:
Esquema 1 – Classificação dos softwares. .......................................................................... 9
Esquema 2 – Interação do usuário com o sistema computacional. ........................................ 10
Esquema 3 – Conceito de Sistema Operacional. ................................................................. 11
Esquema 4 – Sistema Multitarefa e Multiusuário. ............................................................... 11
Esquema 5 – Versões Windows 10. .................................................................................. 18
Esquema 6 – Área de Trabalho do Windows 10. ................................................................. 19
Esquema 7 – Ícones e atalhos. ........................................................................................ 20
Esquema 8 – Barra de Tarefas. ........................................................................................ 21
Esquema 9 – Menu Iniciar. .............................................................................................. 22
Esquema 10 – Botão Expandir. ........................................................................................ 22
Esquema 11 – Configurações de conta.............................................................................. 23
Esquema 12 – Exibição de pastas no Menu Iniciar. ............................................................. 23
Esquema 13 – Configurações do Windows. ........................................................................ 24
Prof. Ramon Souza 6 de 128
www.exponencialconcursos.com.br
Curso: Noções de Informática para PM-SP
Teoria e Questões comentadas
Prof. Ramon Souza
Esquema 14 – Ligar/Desligar e outras opções. ................................................................... 26
Esquema 15 – Arquivos recentes para um programa. ......................................................... 27
Esquema 16 – Caixa de pesquisa ou de busca. .................................................................. 29
Esquema 17 – Super barra na barra de tarefas. ................................................................. 31
Esquema 18 – Visão de Tarefas. ...................................................................................... 31
Esquema 19 – Fixação de ícones na barra de tarefas. ......................................................... 32
Esquema 20 – Programas em execução. ........................................................................... 33
Esquema 21 – Opções de personalização da barra de tarefas. ............................................. 33
Esquema 22 – Opções de organização de janelas. .............................................................. 34
Esquema 23 – Personalização da Barra de Tarefas. ............................................................ 35
Esquema 24 – Área de notificação. ................................................................................... 36
Esquema 25 – Espiar ou mostrar a área de trabalho. .......................................................... 37
Esquema 26 – Opções de lixeira. ..................................................................................... 38
Esquema 27 – Principais comandos cmd.exe. .................................................................... 39
Esquema 28 – Painel de controle. .................................................................................... 40
Esquema 29 – Painel de Controle – Sistema e Segurança. ................................................... 42
Esquema 30 – Segurança e Manutenção. .......................................................................... 43
Esquema 31 – Windows Defender Firewall......................................................................... 44
Esquema 32 – Sistema. .................................................................................................. 45
Esquema 33 – Opções de energia. ................................................................................... 46
Esquema 34 – Histórico de Arquivos. ................................................................................ 46
Esquema 35 – Backup e Restauração. .............................................................................. 47
Esquema 36 – Espaço de armazenamento......................................................................... 47
Esquema 37 – Ferramentas administrativas. ..................................................................... 48
Esquema 38 – Limpeza de Disco e Desfragmentador de Disco. ............................................ 49
Esquema 39 – Rede e Internet. ....................................................................................... 51
Esquema 40 – Hardware e Sons. ..................................................................................... 52
Esquema 41 – Programas. .............................................................................................. 52
Esquema 42 – Contas de Usuário. .................................................................................... 53
Esquema 43 – Tipos de contas de usuário. ........................................................................ 54
Esquema 44 – Aparência e Personalização. ....................................................................... 55
Esquema 45 – Opções do Explorador de Arquivos. ............................................................. 56
Esquema 46 – Relógio e Região. ...................................................................................... 56
Esquema 47 – Facilidade de Acesso. ................................................................................. 58
Esquema 48 – Central de Facilidade de Acesso. ................................................................. 58
Esquema 49 – Explorador de Arquivos. ............................................................................. 59
Esquema 50 – Propriedades de uma Biblioteca. ................................................................. 61
Esquema 51 – Propriedades Gerais de Pastas e Arquivos. ................................................... 65
Esquema 52 – Opções de Segurança de Pastas e Arquivos. ................................................. 65
Esquema 53 – Versões anteriores de Pastas e Arquivos. ..................................................... 66
Esquema 54 – Propriedades de documentos ou arquivos (aba detalhes). .............................. 66
Esquema 55 – Compartilhamento de pastas. ..................................................................... 67
Esquema 56 – Personalizado. .......................................................................................... 67
Esquema 57 – Arrastar e Soltar. ...................................................................................... 68
Esquema 58 – Teclas de Atalho. ...................................................................................... 70
Prof. Ramon Souza 7 de 128
www.exponencialconcursos.com.br
Curso: Noções de Informática para PM-SP
Teoria e Questões comentadas
Prof. Ramon Souza
O que a banca mais cobra sobre esse assunto?
Caros alunos, a nossa aula está completa e aborda os assuntos previstos
no edital. Contudo, para você que quer otimizar os seus estudos, não tem tanto
tempo para se dedicar a toda essa aula ou deseja saber em que aspectos focar
em suas revisões, vou fazer aqui um raio X considerando as questões de provas
anteriores da banca. Assim, você poderá selecionar os pontos da aula que deve
ter mais atenção, pois são mais prováveis de cobrança pela banca.
Uma maior quantidade de símbolos significa que o assunto em questão
já foi cobrado em um maior número de questões da banca nos últimos anos.
Item da
Assunto Incidência
Aula
4 Atalhos de Teclado
3 Explorador de Arquivos
2.6 Painel de Controle
2.3 Área de Trabalho
2.4 Lixeira
2.5 Prompt de Comando
2.1 e 2.2 Novidades e versões do Windows 10
1 Conceitos Gerais
Prof. Ramon Souza 8 de 128
www.exponencialconcursos.com.br
Curso: Noções de Informática para PM-SP
Teoria e Questões comentadas
Prof. Ramon Souza
1. NOÇÕES DE SISTEMA OPERACIONAL
1.1 Conceitos Gerais de Sistemas Operacionais
Antes de falarmos do ambiente Windows 10, vamos entender alguns
conceitos gerais sobre sistemas operacionais para que você consiga assimilar
melhor a matéria.
Um sistema computacional moderno consiste em sistema complexo
com um ou mais processadores, memória principal, discos, impressoras,
teclado, mouse, monitor, interfaces de rede e outros dispositivos.
Gerenciar todos esses componentes e usá-los de maneira otimizada é um
trabalho extremamente difícil. Por isso, os computadores têm um dispositivo de
software denominado sistema operacional, cujo trabalho é fornecer um
modelo de computador melhor, mais simples e mais limpo e lidar com o
gerenciamento de todos os recursos do sistema computacional.
Antes de tudo, um sistema operacional é um sistema e, assim sendo,
possui algumas características que o diferem dos aplicativos e utilitários que
também são softwares usados em um sistema computacional. Vejamos a
diferença entre esses tipos de softwares:
Sistema ou
Aplicativo Utilitários
Básico
• softwares mais • softwares mais • permitem aos
simples, complexos; usuários
amigáveis; executarem tarefas
• se comunicam complementares
• normalmente não diretamente com a às oferecidas pelos
se comunicam máquina sistemas
diretamente com a (hardware); operacionais.
máquina;
• interface (ligação) • Exemplos:
• há uma interface entre o usuário, o antivírus,
com o usuário. software aplicativo compactação de
e o computador; arquivos, backup de
arquivos, etc.
•Exemplos: Word,
planilhas • Exemplos:
eletrônicas, jogos, sistemas
navegadores web. operacionais.
Esquema 1 – Classificação dos softwares.
Assim, Sistemas Operacionais (ou SO) são softwares de sistema
complexos que fornecem uma interface entre o hardware e o usuário
final. Eles são responsáveis pela ligação entre as requisições do usuário e o
envio de dados ao hardware. Como o usuário não “fala” diretamente com a
máquina, se faz necessário que se tenha um sistema operacional.
Prof. Ramon Souza 9 de 128
www.exponencialconcursos.com.br
Curso: Noções de Informática para PM-SP
Teoria e Questões comentadas
Prof. Ramon Souza
É importante ter em mente que embora quando estamos utilizando um
computador com um sistema operacional (seja Windows, Linux ou outro), na
verdade não interagimos diretamente com o sistema operacional, mas sim com
um programa que o utiliza para realizar seu trabalho. Se a interação for
baseada em texto, temos o shell (ou interpretador de comandos), se a
interação for com base em ícones, temos a GUI (graphical user
interface).
Interação do usuário com o sistema computacional
SHELL GUI
Esquema 2 – Interação do usuário com o sistema computacional.
Segundo Tanenbaum, os sistemas operacionais realizam basicamente
duas funções, funcionando como:
▪ uma máquina estendida fornecendo aos programadores de
aplicativos (e aos programas) um conjunto de recursos abstratos
claros em vez de recursos confusos de hardware. Como os
componentes do computador são complicados e apresentam
interfaces difíceis, os sistemas operacionais realizam uma abstração
destes componentes, deixando-os mais simples de serem entendidos.
▪ um gerenciador dos recursos de hardware, responsável por
gerenciar todas as partes de um sistema complexo. Ele controla
e coordena o uso do hardware entre os vários programas aplicativos
para os vários usuários, alocando para cada um os recursos
necessários (tempo de CPU, espaço na memória, espaço de
armazenamento de disco, dispositivos de E/S, etc).
Prof. Ramon Souza 10 de 128
www.exponencialconcursos.com.br
Curso: Noções de Informática para PM-SP
Teoria e Questões comentadas
Prof. Ramon Souza
O núcleo do sistema operacional, e sua parte mais importante, é o Kernel
ou core. É o kernel que faz a interface entre os programas (softwares)
utilizados pelo usuário e o hardware. O Kernel tem como principais funções
gerenciar o processador, a memória, o sistema de arquivos e os dispositivos de
entrada e saída. São outras funções do kernel: gerenciar interrupções,
manipular processos, fazer a intercomunicação dos processos, sincronização de
processos, gerenciamento de memória, gerenciamento de dispositivos de E/S,
suporte a um ou mais sistemas de arquivos, suporte a funções de administração.
Vejamos um esquema para fechar essa parte conceitual inicial!!!
Kernel é o núcleo
Sistema (fornece a interface e
Operacional
gerencia os recursos)
Gerenciador de
Máquina
recursos de
estendida
hardware
Fornece uma Gerenciar
Software de Controla e
interface entre todas as partes
sistema coordena o uso
o hardware e o de um sistema
complexo do hardware
usuário final complexo
Esquema 3 – Conceito de Sistema Operacional.
Inicialmente vale destacar que o Windows, desde a versão Windows 98,
é um Sistema Operacional multitarefas e multiusuário.
▪ Multitarefa: pode executar mais de uma tarefa por vez, ficando
os vários processos carregados em memória, sendo gerenciados pelo
sistema operacional.
▪ Multiusuário: pode ser utilizado por vários usuários de modo
compartilhado.
Em esquema:
Multitarefa Multiusuário
•Mais de uma tarefas por vez. •Mais de um usuário.
Esquema 4 – Sistema Multitarefa e Multiusuário.
Prof. Ramon Souza 11 de 128
www.exponencialconcursos.com.br
Curso: Noções de Informática para PM-SP
Teoria e Questões comentadas
Prof. Ramon Souza
2. AMBIENTE WINDOWS 10
Preliminarmente, cabe destacar que o Microsoft Windows (ou
simplesmente Windows) é uma família de sistemas operacionais desenvolvidos,
comercializados e vendidos pela Microsoft. É constituída por várias famílias de
sistemas operacionais, cada qual atendendo a um determinado setor da
indústria da computação. As famílias ativas do Windows incluem Windows NT,
Windows Embedded e Windows Phone.
Para nós, importa a família NT. Então daqui em diante sempre que
falarmos em Windows, estamos nos referindo a esta família.
2.1 Novidades do Windows 10
O Windows 10 apresentou as seguintes novidades:
1. Botão e Menu Iniciar: depois de ter sido excluído do Windows 8, o recurso
faz um retorno glorioso. É o ponto central da experiência com o Windows 10.
Os apps estilo metro ficam abrigados ali. O acesso a qualquer outro
programa ou às configurações também tem acesso rápido e fácil. O seu
tamanho (ocupando mais ou menos espaço na tela) é ajustável.
2. CORTANA: um assistente pessoal como o Siri da Apple, mas com uma
profundidade e utilidade de informações mais próximos do Google Now. É
acionado por voz ou texto na barra de tarefas, ao lado do menu Iniciar.
Apresenta, por exemplo, informações relacionadas clima e localização e
oferece lembretes, além de fazer uma seleção de notícias baseada nas
preferências do usuário.
Prof. Ramon Souza 12 de 128
www.exponencialconcursos.com.br
Curso: Noções de Informática para PM-SP
Teoria e Questões comentadas
Prof. Ramon Souza
3. Central de Informações: no lado esquerdo da Barra de tarefas, há uma
central de notificações, parecida com a de um smartphone. Também dá
acesso rápido a recursos como "modo tablet" (que preenche toda tela o
menu Iniciar, deixando a interface parecida com a do Windows 8), Bluetooth,
wi-fi, brilho da tela, modo avião, modo noturno, notas e configurações do
aparelho.
4. MICROSOFT HELLO e PASSPORT: diga adeus a senhas. Você poderá
destravar a tela do computador com reconhecimento da face ou da íris ou
leitura digital. A tecnologia também será usada na autenticação de sites e
apps. Para funcionar, o hardware da máquina precisa oferecer suporte à
tecnologia.
5. Áreas de trabalho virtuais: o botão "Task view" na barra de tarefas
permite criar áreas de trabalho virtuais, que poderão ter seus apps e widgets
próprios, como as páginas de apps de um smartphone. O botão também
funciona como um "Alt+Tab", que permite visualizar todos os apps e
programas abertos. Deve ajudar quem realiza muitas tarefas simultâneas.
Prof. Ramon Souza 13 de 128
www.exponencialconcursos.com.br
Curso: Noções de Informática para PM-SP
Teoria e Questões comentadas
Prof. Ramon Souza
6. Novo design de apps: programas e apps tradicionais, como vídeo, foto,
música e e-mail ganharam uma reforma no design. O resultado é uma bela
interface que resulta em facilidade de uso. A maioria deles ganhou um menu
vertical do lado esquerdo, que permite executar tarefas simples.
7. Companhia para Smartphones: um app companheiro permite sincronizar
o smartphone com o computador, fazendo com que os aplicativos da
Microsoft em celulares estejam sempre atualizados com o que acontece no
computador e vice-versa. Vale para Skype, Cortana, Office e outros. Detalhe
funciona não apenas com Windows Phone, mas também com Android e iOS.
8. Mundo XBOX: com o app de Xbox, você terá acesso à Xbox Live, o que
permitirá manter o papo com os amigos, procurar novos jogos e ficar de olho
nas estatísticas diretamente no PC. Além disso, você poderá fazer streaming
de jogos do Xbox One diretamente para o computador.
Prof. Ramon Souza 14 de 128
www.exponencialconcursos.com.br
Curso: Noções de Informática para PM-SP
Teoria e Questões comentadas
Prof. Ramon Souza
9. Microsoft Edge: o Internet Explorer deu lugar a um navegador novinho, o
Microsoft Edge, que está mais perto de navegadores modernos. Terá até
suporte de extensões da concorrência, como Google Chrome.
10. Organização da tela: o recurso Snap permite dividir a tela até entre
quatro aplicativos, o que facilita a vida de quem trabalha com muitas janelas
abertas e importantes ao mesmo tempo.
Prof. Ramon Souza 15 de 128
www.exponencialconcursos.com.br
Curso: Noções de Informática para PM-SP
Teoria e Questões comentadas
Prof. Ramon Souza
1- (VUNESP - 2017 - TJ-SP - Assistente Social
Judiciário) Para navegar na internet por meio do MS-Windows 10, em sua
configuração padrão, o aplicativo padrão é o
a) Microsoft Edge.
b) Microsoft Internet Explorer 10.
c) Microsoft Safari.
d) Microsoft Internet Explorer 11.
e) Microsoft Chrome.
Resolução:
No Windows 10, o Internet Explorer deu lugar a um navegador novinho, o
Microsoft Edge, que está mais perto de navegadores modernos. Terá até
suporte de extensões da concorrência, como Google Chrome.
Gabarito: Letra A.
Prof. Ramon Souza 16 de 128
www.exponencialconcursos.com.br
Curso: Noções de Informática para PM-SP
Teoria e Questões comentadas
Prof. Ramon Souza
2.2 Windows 10 e suas versões
O Windows 10 é uma versão do
Microsoft Windows para uso em
computadores pessoais, incluindo
computadores domésticos e empresariais,
laptops, tablets e PCs de centros de mídia,
entre outros. O Windows 10 foi lançado para
empresas no dia 29 de julho de 2015.
O Windows 10 possui sete versões, cada uma diferente da outra,
indicada para um tipo de usuário, uso doméstico ou para empresas.
A seguir vamos descrever brevemente cada uma destas versões:
▪ Windows 10 Home: esta é a versão mais simples, destinada aos
usuários domésticos que utilizam PCs, notebooks, tablets e dispositivos
2 em 1. O Windows 10 Home conta com a maioria das funcionalidades
apresentadas até agora: Cortana como assistente pessoal (em mercados
selecionados), navegador Microsoft Edge, o recurso Continuum para
os aparelhos compatíveis, Windows Hello (reconhecimento facial, íris e
digitais para autenticação), streaming de jogos do Xbox One e alguns
dos primeiros apps universais, como Photos, Maps, Mail, Calendar,
Music e Vídeo.
▪ Windows 10 Mobile: versão do Windows 10 destinada ao setor
móvel, que engloba os dispositivos de tela pequena sensíveis ao toque,
como smartphones e tablets. Essa versão conta com os mesmos
aplicativos da versão Home, além de uma versão otimizada do Office.
▪ Windows 10 Pro: assim como a Home, essa versão também é destinada
para os PCs, notebooks, tablets e dispositivos 2 em 1. A versão Pro difere
do Home em relação a certas funcionalidades que não estão presentes na
versão mais básica. Essa é a versão recomendada para pequenas
empresas, graças aos seus recursos para segurança digital, suporte
remoto, produtividade e uso de sistemas baseados na nuvem.
▪ Windows 10 Enterprise: construída sobre o Windows 10 Pro e é
destinada ao mercado corporativo. Conta com recursos de
segurança digital que são prioridade para perfis corporativos. Essa
edição está disponível através do programa de Licenciamento por
Volume, facilitando a vida dos consumidores que têm acesso à essa
ferramenta.
Prof. Ramon Souza 17 de 128
www.exponencialconcursos.com.br
Curso: Noções de Informática para PM-SP
Teoria e Questões comentadas
Prof. Ramon Souza
▪ Windows 10 Education: construído sobre o Windows 10 Enterprise, a
versão Education é destinada a atender as necessidades do meio
educacional. Os funcionários, administradores, professores e
estudantes poderão aproveitar os recursos desse sistema operacional que
terá seu método de distribuição baseado através da versão acadêmica de
licenciamento de volume.
▪ Windows 10 Mobile Enterprise: projetado para smartphones e
tablets do setor corporativo. Essa edição também estará disponível
através do Licenciamento por Volume, oferecendo as mesmas
vantagens do Windows 10 Mobile com funcionalidades
direcionadas para o mercado corporativo.
▪ Windows 10 IoT Core: a Microsoft não deixou de pensar no setor de
IoT (Internet of Things). Trata-se da intenção de interligar todos os
dispositivos à rede. Essas são edições do Windows 10 baseadas no
Enterprise e Mobile Enterprise destinados a dispositivos como caixas
eletrônicos, terminais de autoatendimento, máquina de
atendimento para o varejo e robôs industriais. Essa versão IoT Core
será destinada para dispositivos pequenos e de baixo custo.
As diferenças entre as versões são apresentadas na figura a seguir:
Esquema 5 – Versões Windows 10.
Prof. Ramon Souza 18 de 128
www.exponencialconcursos.com.br
Curso: Noções de Informática para PM-SP
Teoria e Questões comentadas
Prof. Ramon Souza
2.3 Área de trabalho
A Área de trabalho (ou desktop) é a principal área exibida na tela
quando você liga o computador e faz logon no Windows. É o lugar que exibe
tudo o que é aberto (programas, pastas, arquivos) e que também organiza
suas atividades.
A área de trabalho e seus componentes é apresentada na figura a seguir:
1. Ícones 2. Papel de Parede
(aplicativos e atalhos) (Wallpaper)
3. Barra de Tarefas
Esquema 6 – Área de Trabalho do Windows 10.
1. Ícones
Um ícone é um pequeno símbolo gráfico, usado geralmente para
representar um software ou um atalho para um arquivo específico,
aplicação (software) ou diretório (pasta). Dito de outra forma, é o elemento
gráfico que, em sistemas operacionais ou em programas com
interfaces gráficas, representa determinado objeto,
operação ou link, sendo geralmente acionável por um
clique de mouse.
Um atalho é um link que pode ser criado para um item (como um
arquivo, uma pasta ou um programa) no computador. Permite a execução de
uma determinada ação para chamar um programa sem
passar pelo caminho original. No Windows, os ícones de
atalho possuem como característica uma seta no canto
inferior esquerdo.
Prof. Ramon Souza 19 de 128
www.exponencialconcursos.com.br
Curso: Noções de Informática para PM-SP
Teoria e Questões comentadas
Prof. Ramon Souza
Ícone
• Pequeno símbolo gráfico, usado geralmente para representar um software
ou um atalho.
• Geralmente acionável por um clique de mouse.
Atalho
• Link que pode ser criado para um item.
• Ação para chamar um programa sem passar pelo caminho original.
Esquema 7 – Ícones e atalhos.
2- (VUNESP - 2019 - SEDUC-SP - Oficial
Administrativo) No sistema operacional Windows 10, em sua configuração
padrão, atalhos podem ser utilizados para várias finalidades. Os atalhos
podem ser
a) identificados com facilidade, pois seus ícones possuem uma seta no canto
inferior esquerdo.
b) colocados em diversos locais do Windows, como na Área de Trabalho, mas
não podem ser colocados dentro de pastas.
c) utilizados para acessar arquivos e programas, mas atalhos para endereços
da Internet não são permitidos.
d) utilizados para acessar pastas, mas atalhos para subpastas não são
permitidos.
e) colocados em qualquer local do Windows, exceto na Barra de Tarefas.
Resolução:
Um atalho é um link que pode ser criado para um item (como um arquivo,
uma pasta ou um programa) no computador. Permite a execução de uma
determinada ação para chamar um programa sem passar
pelo caminho original. No Windows, os ícones de atalho
possuem como característica uma seta no canto inferior
esquerdo.
Gabarito: Letra A.
Prof. Ramon Souza 20 de 128
www.exponencialconcursos.com.br
Curso: Noções de Informática para PM-SP
Teoria e Questões comentadas
Prof. Ramon Souza
2. Papel de parede
Um wallpaper (plano de fundo ou papel de parede) é uma imagem
(de qualquer natureza, desenhos, fotografias ou imagens digitais) que tem por
função ilustrar e personalizar a tela principal de computadores, celulares,
entre outros dispositivos.
3. Barra de Tarefas.
A Barra de Tarefas é um dos itens mais utilizados no dia-a-dia. O papel
da barra de tarefas é dar acesso aos programas instalados no
computador, permitindo alternar entre janelas abertas e abrir outras ou
acessar rapidamente certas configurações do Windows. Esta barra também
ajuda na organização das tarefas, já que pode deixar visível os programas
que estão em execução naquele momento, permitindo alternar entre eles
rapidamente, ou que podem ser executados com um simples clique.
No Windows 10, a barra de tarefas fica, por padrão, na parte inferior
da tela e normalmente visível, mas é possível movê-la para os lados ou para
a parte superior da área de trabalho, desde que ela esteja desbloqueada.
Vejamos a anatomia básica da barra de ferramentas do Windows 10.
B. Caixa de pesquisa D. Área de
notificação
A. Botão E. Mostrar Área
C. Super barra
Iniciar de Trabalho
Esquema 8 – Barra de Tarefas.
Prof. Ramon Souza 21 de 128
www.exponencialconcursos.com.br
Curso: Noções de Informática para PM-SP
Teoria e Questões comentadas
Prof. Ramon Souza
A. Botão Iniciar
O Botão Iniciar dá acesso aos programas instalados no computador,
abrindo o Menu Iniciar que funciona como um centro de comando do PC.
6. Programas 7. Grupos
1. Expandir
2. Conta
3. Pastas
4. Configurações
5. Ligar/Desligar
Esquema 9 – Menu Iniciar.
1. Expandir: botão utilizado para expandir os itens do menu.
Não expandido Expandido
Esquema 10 – Botão Expandir.
Prof. Ramon Souza 22 de 128
www.exponencialconcursos.com.br
Curso: Noções de Informática para PM-SP
Teoria e Questões comentadas
Prof. Ramon Souza
2. Conta: apresenta opções para configurar a conta do usuário
logado, bloquear ou deslogar. Em Alterar configurações da
conta é possível modificar as informações do usuário, cadastrar
contas de e-mail associadas, definir opções de entrada como senha,
PIN ou Windows Hello, além de outras configurações.
Esquema 11 – Configurações de conta.
3. Pastas: algumas pastas podem ser exibidas no Menu Iniciar. As
pastas são selecionáveis de uma lista que inclui Explorador de
Arquivos, Configurações, Documentos, Downloads, Música, Imagens,
Vídeos, Rede e Pasta Pessoal.
Esquema 12 – Exibição de pastas no Menu Iniciar.
Prof. Ramon Souza 23 de 128
www.exponencialconcursos.com.br
Curso: Noções de Informática para PM-SP
Teoria e Questões comentadas
Prof. Ramon Souza
4. Configurações: é possível configurar o Menu Iniciar como um
todo. Para isso, basta acessar a opção "Configurações" e, na janela
que se abre, procurar por "Personalização". Depois, selecionar
“Iniciar”. É possível selecionar o que será exibido no Menu Iniciar como
os blocos, as listas de recentes ou de aplicativos mais usados, além
de outras configurações. Além da personalização, diversas outras
configurações podem ser acessads por aqui como Sistema,
Dispositivos, Rede e Internet e muito mais.
Esquema 13 – Configurações do Windows.
5. Ligar/Desligar: a opção “Desligar” serve para
desligar o computador completamente. Caso
existam programas abertos, o sistema não os
salvará automaticamente, mas perguntará ao
usuário se deseja salvá-los.
Outras opções são:
a. Reiniciar: reinicia o computador. É útil para finalizar a
instalação de aplicativos e atualizações do sistema operacional,
mas, com frequência, não é um processo necessário.
Prof. Ramon Souza 24 de 128
www.exponencialconcursos.com.br
Curso: Noções de Informática para PM-SP
Teoria e Questões comentadas
Prof. Ramon Souza
b. Suspender: leva o computador para um estado de economia
de energia que permite que o computador volte a funcionar
normalmente após alguns segundos. Todas as tarefas são
mantidas, podendo o usuário continuar o trabalho.
Em portáteis, o Windows salva automaticamente todo o
trabalho e desliga o computador se a bateria está com
muito pouca carga. Muitos portáteis entram em suspensão
quando você fecha a tampa ou pressiona o botão de
energia.
c. Hibernar: opção criada para notebooks e pode não está
disponível em todos os computadores. É um sistema de
economia de energia que coloca no disco rígido os
documentos e programas abertos e desliga o
computador. Hibernar usa menos energia do que
Suspender e, quando você reinicializa o computador, mas não
volta tão rapidamente quanto a Suspensão ao ponto em
que estava.
Além dessas opções, acessando Conta, temos:
d. Sair: o usuário desconecta de sua conta, e todas as suas
tarefas são encerradas.
e. Bloquear: bloqueia a conta do usuário, mantendo todas as
tarefas em funcionamento.
Para trocar o usuário, basta apertar CTRL + ALT + DEL:
f. Trocar usuário: simplesmente dá a opção de trocar de
usuário, sem que o usuário atual faça o logoff. Assim,
todas as tarefas são mantidas em funcionamento, e
quando o usuário quiser, basta acessar sua conta para
continuar de onde parou.
Prof. Ramon Souza 25 de 128
www.exponencialconcursos.com.br
Curso: Noções de Informática para PM-SP
Teoria e Questões comentadas
Prof. Ramon Souza
Vamos esquematizar essas opções:
Suspender Hibernar
Economia de energia Maior economia de energia
Tarefas mantidas Tarefas mantidas
Computador não é Computador é desligado,
desligado (somente em caso após armazenamento dos
de baixa carga em bateria) dados e programas em disco
Retorno rápido a execução Retorno mais lento
Desliga o computador completamente.
Não salva automaticamente os arquivos, mas pergunta ao
usuário se deseja salvar.
Reinicia o computador.
Útil para finalizar instalações e atualizações.
Bloqueia a conta do usuário.
Tarefas mantidas em funcionamento.
Usuário desconecta de sua conta.
Tarefas encerradas.
Troca o usuário, sem logoff.
Tarefas mantidas em funcionamento.
Esquema 14 – Ligar/Desligar e outras opções.
6. Programas: a lista mostra programas instalados no computador.
Esse menu apresenta os programas em ordem alfabética, além dos
programas mais usados.
Para manter um atalho permanente nesta área do Menu, clique com o
botão direito sobre ele e em “Fixar em Iniciar”.
Dependendo do aplicativo ao qual o atalho é relacionado, é possível
abrir diretamente um arquivo. Por exemplo, o Word lista os últimos
documentos abertos; o Excel lista as planilhas; e o Media Player, as
mídias. Basta utilizar também o botão direito para acessar essa lista.
Prof. Ramon Souza 26 de 128
www.exponencialconcursos.com.br
Curso: Noções de Informática para PM-SP
Teoria e Questões comentadas
Prof. Ramon Souza
Esquema 15 – Arquivos recentes para um programa.
7. Grupos: é possível agrupar aplicativos em grupos. Você pode criar
vários grupos e adicionar aplicativos a eles. Por exemplo, um grupo
para Trabalho, um para Estudos e outro para Lazer.
Grupos de Programas
Prof. Ramon Souza 27 de 128
www.exponencialconcursos.com.br
Curso: Noções de Informática para PM-SP
Teoria e Questões comentadas
Prof. Ramon Souza
3- (VUNESP - 2018 - TJ-SP - Escrevente Técnico
Judiciário (Interior)) O Windows 10, em sua configuração padrão, permite
que o usuário configure o Menu Iniciar, por exemplo, para
a) mostrar os aplicativos mais usados.
b) bloquear os aplicativos que possam estar infectados por vírus.
c) indicar os aplicativos que não foram certificados para o Windows 10.
d) ativar automaticamente a Ajuda do Windows a cada erro do usuário.
e) restaurar programas apagados acidentalmente.
Resolução:
É possível configurar o Menu Iniciar como um todo. Para isso, basta acessar
a opção "Configurações" e, na janela que se abre, procurar por "Personalização".
Depois, selecionar “Iniciar”. É possível selecionar o que será exibido no Menu
Iniciar como os blocos, as listas de recentes ou de aplicativos mais usados, além
de outras configurações.
Gabarito: Letra A.
Prof. Ramon Souza 28 de 128
www.exponencialconcursos.com.br
Curso: Noções de Informática para PM-SP
Teoria e Questões comentadas
Prof. Ramon Souza
B. Caixa de pesquisa ou de busca: pode ser usada para localizar arquivos,
pastas, programas e mensagens de e-mail armazenados no
computador. À medida que o texto é digitado os itens correspondentes
começarão a aparecer. Os resultados levam em consideração o texto no
nome do arquivo, o texto no arquivo, as marcas e outras
propriedades dos arquivos e são apresentados por categorias (Ex.:
Documentos, Músicas, Imanges, Arquivos).
Com a Cortana, é possível fazer também a busca por comando de voz.
Resultados
Consideram:
• Nome do arquivo; Categorias
• Texto do arquivo;
• Marcas;
• Propriedades.
Esquema 16 – Caixa de pesquisa ou de busca.
Prof. Ramon Souza 29 de 128
www.exponencialconcursos.com.br
Curso: Noções de Informática para PM-SP
Teoria e Questões comentadas
Prof. Ramon Souza
4- (VUNESP - 2018 - TJ-SP - Escrevente Técnico
Judiciário (Interior)) No sistema operacional Windows 10, uma das
maneiras de encontrar algum programa ou aplicativo disponível no
computador é
a) digitar o nome do programa ou aplicativo na Barra de Pesquisa do Edge.
b) pressionar a tecla do logotipo do Windows + P, que provocará a exibição
de todos os programas disponíveis.
c) selecionar o ícone Busca de Programas no Painel de Controle e digitar o
nome do programa ou aplicativo.
d) selecionar o ícone Programas e Aplicativos na Barra de Tarefas, que exibe
todos os programas ou aplicativos instalados.
e) digitar o nome do programa ou aplicativo na Caixa de Pesquisa na Barra
de Tarefas.
Resolução:
A Caixa de pesquisa ou de busca pode ser usada para localizar arquivos,
pastas, programas e mensagens de e-mail armazenados no computador. À
medida que o texto é digitado os itens correspondentes começarão a aparecer.
Os resultados levam em consideração o texto no nome do arquivo, o texto
no arquivo, as marcas e outras propriedades dos arquivos e são
apresentados por categorias (Ex.: Documentos, Músicas, Imanges,
Arquivos).
Com a Cortana, é possível fazer também a busca por comando de voz.
Resultados
Consideram:
• Nome do arquivo; Categorias
• Texto do arquivo;
• Marcas;
• Propriedades.
Gabarito: Letra E.
Prof. Ramon Souza 30 de 128
www.exponencialconcursos.com.br
Curso: Noções de Informática para PM-SP
Teoria e Questões comentadas
Prof. Ramon Souza
C. Super barra
A Super Barra contém uma série de ícones para, principalmente,
executar softwares, incluindo arquivos mais usados ou pastas favoritas.
1. Visão de
Tarefas
4. Propriedades da
2. Programas e 3. Programas em
barra de tarefas
pastas afixadas execução
Esquema 17 – Super barra na barra de tarefas.
1. Visão de tarefas: a visão de tarefas é uma espécie de visualização
panorâmica do sistema na qual é possível pré-visualizar todas
as janelas abertas naquele momento.
Ao acessar este menu, você pode adicionar novas áreas de trabalho
virtuais ao sistema. Ou seja, é possível ter diversas áreas de
trabalho funcionando simultaneamente dentro do Windows 10, ideal
para organizar melhor o seu conteúdo quando muitas coisas precisam
ficar abertas ao mesmo tempo.
O atalho Windows ( ) + TAB abre a visão de tarefas.
Visão de Tarefas
Visualização panorâmica das
janelas abertas.
Possibilita adição de áreas
de trabalho virtuais.
Atalho: WIN ( ) + TAB
Esquema 18 – Visão de Tarefas.
Prof. Ramon Souza 31 de 128
www.exponencialconcursos.com.br
Curso: Noções de Informática para PM-SP
Teoria e Questões comentadas
Prof. Ramon Souza
2. Programas e pastas afixadas: ícones que permanecem na barra
de tarefas mesmo sem estar em uso. Funcionam como atalhos
para as pastas e programas.
Para fixar o atalho de algum programa, execute-o, clique sobre o
atalho e marque a opção “Fixar na Barra de tarefas”. É possível mudar
a ordem dos ícones fixados como você preferir, bastando clicar e
arrastar os ícones para os lados. O procedimento para desafixar é o
mesmo, apenas o texto da opção muda para “Desafixar da Barra de
tarefas”. A fixação pode ocorrer também clicando com o botão direito
nele e escolhendo a opção “Fixar na barra de tarefas”. Uma
possibilidade interessante do Windows 10 é a fixação de atalhos
para sites da internet na Barra de tarefas. Com o Internet Explorer,
arraste a guia à Barra de tarefas até que o ícone mude para “Fixar em
Barra de tarefas”.
Fixar a partir do
próprio ícone
Clique com o
direito
Fixar a partir do
Internet Explorer
Fixar ícone a
Permanecem na Arrastar a guia
partir de um
barra mesmo sem até a barra de
programa aberto
estar em uso tarefas
Clique com o
direito
Esquema 19 – Fixação de ícones na barra de tarefas.
3. Programas em execução: os programas em execução os as pastas
abertas também ficam dispostos na barra de tarefas.
Quando um programa está em execução ele fica sublinhado na
barra de tarefas. O Windows 10 trabalha com o agrupamento de
janelas de um mesmo programa no mesmo botão da barra de
tarefas, assim, todos os arquivos ou instâncias sendo executadas
referentes a um mesmo programa ficarão organizados sob ícones
sobrepostos do programa que os executa ou pasta que os contém.
Prof. Ramon Souza 32 de 128
www.exponencialconcursos.com.br
Curso: Noções de Informática para PM-SP
Teoria e Questões comentadas
Prof. Ramon Souza
Ao passar o mouse sobre o ícone de um programa aberto na Barra de
Tarefas, poderá ver uma Miniatura do Programa Aberto, sem ter
que clicar em mais nada. E se passar o mouse em cima dessa
miniatura, verá uma prévia da janela aberta em tamanho maior. Se
desejar alternar entre essas janelas, basta clicar na desejada.
Miniatura
Passar o mouse em cima do ícone
abre as miniaturas
Passar o mouse em cima da miniatura
prévia da janela em tamanho maior
Programa em execução Clicar na miniatura
Pasta aberta
(mais de uma instância do alterna entre as janelas
(mais de uma pasta)
programa)
Esquema 20 – Programas em execução.
4. Propriedades da barra de tarefas: ao clicar com o botão direito em
uma área livre da barra de tarefas, temos algumas opções de
personalização.
Opções de exibição na
barra de tarefas
Opções de barras de
Opções para organização ferramentas
de janelas
Habilitar ou desabilitar a
movimentação da barra
de tarefas pela tela
Configurações da barra de
tarefas, do menu iniciar e da
barra de ferramentas
Esquema 21 – Opções de personalização da barra de tarefas.
Prof. Ramon Souza 33 de 128
www.exponencialconcursos.com.br
Curso: Noções de Informática para PM-SP
Teoria e Questões comentadas
Prof. Ramon Souza
Barras de ferramentas: é possível adicionar ferramentas à Barra de
tarefas, ou seja, atalhos para recursos simples e práticos para o
uso do Windows. Clique com o botão direito sobre a Barra e explore
o menu “Barra de ferramentas”.
“Endereço” adiciona uma barra para digitar um caminho e abri-lo no
Windows Explorer; “Links” exibe links de páginas da internet; “Área
de trabalho” oferece atalhos para diferentes áreas do Windows; A
opção “Nova barra de ferramentas” permite a escolha de uma pasta
personalizada;
Opções para a organização de janelas: essas opções permitem
organizar as janelas abertas de várias maneiras.
Janelas em cascata Janelas empilhadas Janelas lado a lado
Esquema 22 – Opções de organização de janelas.
Bloquear a barra de tarefas: opção é marcada por padrão, caso em
que não permite a movimentação da barra de tarefas para os demais
cantos da tela. Se estiver desmarcada, pemite a personalização da
posição da barra de tarefas.
Configurações da barra de tarefas: clicando nesta opção, é
possível ter acesso a mais opções de personalização para a barra
de tarefas. Não vamos entrar em detalhes sobre cada uma das
personalizações, pois a grande maioria das opções são
autoexplicativa. Apresentamos a seguir, um esquema com as opções
disponíveis para a barra de tarefas.
Prof. Ramon Souza 34 de 128
www.exponencialconcursos.com.br
Curso: Noções de Informática para PM-SP
Teoria e Questões comentadas
Prof. Ramon Souza
Esquema 23 – Personalização da Barra de Tarefas.
Prof. Ramon Souza 35 de 128
www.exponencialconcursos.com.br
Curso: Noções de Informática para PM-SP
Teoria e Questões comentadas
Prof. Ramon Souza
D. Área de notificação
A área de notificação mostra o relógio e uma série de pequenos
ícones. São os programas que se executam na inicialização do Windows,
como antivírus e ícones para ajustar o som ou a rede local. De modo geral, ela
contém alguns ícones que você acabará utilizando com frequência: bateria, Wi-
Fi, volume, Relógio e Calendário e central de ações. Apenas alguns itens são
exibidos de forma expandida. Para mostrar os outros, clique na pequena
seta situada para cima situada nesta área de notificação.
De vez em quando, um ícone na área de notificação exibirá uma pequena
janela pop-up (denominada notificação) para informá-lo sobre algo. Em
geral, fornece o status e as notificações sobre itens como emails recebidos,
atualizações e conectividade de rede.
Área de notificação
Notificação
Relógio e programas que
executam na inicialização.
Expandir Relógio
Esquema 24 – Área de notificação.
Prof. Ramon Souza 36 de 128
www.exponencialconcursos.com.br
Curso: Noções de Informática para PM-SP
Teoria e Questões comentadas
Prof. Ramon Souza
E. Mostrar ou espiar área de trabalho
Existe um atalho para a Área de Trabalho. É só clicar nele para que
todos os programas abertos sejam minimizadas (Mostrar Área de Trabalho)
ou se preferir, ao passar o mouse em cima ele mostra onde as janelas estão
posicionadas, recurso que se chama Aero Peek, dando-lhe um “raio-x” sobre
suas janelas (Espiar Área de Trabalho).
Ao tirar o mouse de cima do botão (em espiar) e clicar novamente (em
mostrar), exibem-se novamente todas as janelas que estavam abertas.
Espiar a área de trabalho Mostrar a área de trabalho
(passar o mouse no botão) (clique no botão)
Ao tirar o mouse de cima do botão (em espiar) e clicar novamente (em
mostrar), exibem-se novamente todas as janelas que estavam abertas.
Esquema 25 – Espiar ou mostrar a área de trabalho.
Prof. Ramon Souza 37 de 128
www.exponencialconcursos.com.br
Curso: Noções de Informática para PM-SP
Teoria e Questões comentadas
Prof. Ramon Souza
2.4 A lixeira
A lixeira foi introduzida com o Windows 95 e passou a fazer parte de todas
as versões do Windows. A Lixeira é de grande utilidade, pois nela ficam
armazenados os arquivos que são apagados pelo usuário, ou
intencionalmente ou acidentalmente. Mas eles podem ser recuperados, por
isso ela possui a ilustração do símbolo da reciclagem.
À medida que os arquivos vão sendo excluídos
e movidos para a lixeira, eles vão ocupando o
espaço reservado para a lixeira. É importante
ressaltar que todo arquivo que está na lixeira
está também ocupando espaço no disco rígido.
O tamanho reservado para a lixeira é configurável
em suas propriedades.
Embora tendo-se como regra que os arquivos apagados vão para a lixeira,
é importante destacar as seguintes exceções:
▪ Arquivos ou pastas das unidades de rede, ou pastas
compartilhadas.
▪ Arquivos e pastas excluídas de unidades removíveis como pen-
drives, disquetes, cartão de memória e HD externo.
▪ Arquivos e pastas maiores do que a lixeira.
▪ Exclusão de arquivos pressionando a tecla SHIFT + DELETE.
▪ Se as opção “Não mover arquivos para a Lixeira. Remover
arquivos imediatamente quando excluídos” estiver marcada nas
propriedades da lixeira.
Ao clicar com o botão direito no ícone da lixeira, temos as suas opções.
Discos
Área reservada
Exclui todos os
(configurável)
arquivos que estão
na lixeira
permanentemente
Configurações
de exclusão
Esquema 26 – Opções de lixeira.
Prof. Ramon Souza 38 de 128
www.exponencialconcursos.com.br
Curso: Noções de Informática para PM-SP
Teoria e Questões comentadas
Prof. Ramon Souza
2.5 Prompt de comando ou cmd
O Prompt de Comando (cmd.exe) é um interpretador de linha de
comando nos sistemas baseados no Windows NT (incluindo Windows 2000, XP,
Server 2003 e adiante até o mais recente Windows 10), isto é, ele é um shell
para esses sistemas operacionais. Ele é um comando análogo ao command.com
do MS-DOS e de sistemas Windows 9x ou de shells utilizados nos sistemas Unix.
Na realidade, o cmd.exe é um programa do Windows que atua como
interpretador de linha de comando.
O cmd.exe é mais utilizado por usuários avançados e possui uma série
de comandos para realizar diversas funções. Por causa de alguns comandos de
sistema, é preciso executá-lo com privilégios
de administrador. Para fazer isso, clique na
caixa de pesquisa do Windows 10 e digite
“cmd” (sem as aspas). Depois, clique com o
botão direito em “cmd” e escolha a opção
“Executar como administrador. Se for
solicitada a senha do administrador, digite-a ou
apenas confirme a autorização.
Os principais comandos e suas funções são apresentadas no esquema a
seguir:
COMANDO FUNÇÃO COMANDO FUNÇÃO
Traz informações sobre taskkill /f
systeminfo Fecha um programa
o Windows /im
Varredura nos arquivos Desligar o Windows
do sistema e localizar shutdown - (0 pode ser
sfc
erros e itens s -t 0 substituído por um
corrompidos tempo em segundos)
Visualizar arquivos shutdown - Cancela o
type
texto no prompt a desligamento
Realizar backup de shutdown -
robocopy Reinicia o Windows
uma pasta r -t 0
Informações sobre a Verifica se
conexão de rede determinado
ipconfig ping
ipconfig /all exibe de computador (IP) está
todas as redes na rede
Exibe a lista de
netstat - Verifica as portas do
dir arquivos da pasta
an computador
corrente
md Cria uma nova pasta cd Entra em uma pasta
rd Exclui uma pasta mkdir Cria uma pasta
Esquema 27 – Principais comandos cmd.exe.
Prof. Ramon Souza 39 de 128
www.exponencialconcursos.com.br
Curso: Noções de Informática para PM-SP
Teoria e Questões comentadas
Prof. Ramon Souza
2.6 Painel de Controle
Os ambientes computacionais não ficam estáveis por muito tempo
exigindo configurações alternativas para seu melhor desempenho. São
necessárias, novas atualizações, novos discos são acrescentados, novos
hardwares, tarefas de manutenção devem ser realizadas. De certa forma, a
maior parte destes problemas é resolvida por meio do Painel de Controle.
O Painel de Controle é uma ferramenta que contém todos os recursos
de configuração do Windows 10. Através do Painel de Controle é possível
realizar um conjunto enorme de operações, tais como adicionar e remover
programas, realizar configurações de idioma, gerenciar contas de usuários,
instalar e configurar dispositivos de hardware.
Os elementos do painel de controle podem ser exibidos por Categoria,
Ícones Grandes ou Ícones Pequenos.
Esquema 28 – Painel de controle.
Prof. Ramon Souza 40 de 128
www.exponencialconcursos.com.br
Curso: Noções de Informática para PM-SP
Teoria e Questões comentadas
Prof. Ramon Souza
5- (VUNESP - 2019 - SEDUC-SP - Oficial
Administrativo) O Painel de Controle do sistema operacional Windows 10
permite o ajuste das configurações do sistema e do computador. Os
elementos configuráveis podem ser exibidos por
a) Recursos do Usuário e Recursos do Administrador.
b) Ícones Grandes, Ícones Médios ou Ícones Pequenos.
c) Gerenciador de Dispositivos, Gerenciador de Programas e Gerenciador de
Usuários.
d) Categoria.
e) Recursos de Hardware e Recursos de Software.
Resolução:
O Painel de Controle é uma ferramenta que contém todos os recursos de
configuração do Windows 10. Através do Painel de Controle é possível
realizar um conjunto enorme de operações, tais como adicionar e remover
programas, realizar configurações de idioma, gerenciar contas de usuários,
instalar e configurar dispositivos de hardware.
Os elementos do painel de controle podem ser exibidos por Categoria, Ícones
Grandes ou Ícones Pequenos.
Gabarito: Letra D.
Prof. Ramon Souza 41 de 128
www.exponencialconcursos.com.br
Curso: Noções de Informática para PM-SP
Teoria e Questões comentadas
Prof. Ramon Souza
Sistema e segurança
Em sistema e segurança estão as opções de configurações críticas
do sistema e várias opções de segurança, além das ferramentas
administrativas.
Preste bastante atenção nas opções deste menu, pois várias
questões cobram apenas que você saiba que elas existem e estão neste menu.
Esquema 29 – Painel de Controle – Sistema e Segurança.
Prof. Ramon Souza 42 de 128
www.exponencialconcursos.com.br
Curso: Noções de Informática para PM-SP
Teoria e Questões comentadas
Prof. Ramon Souza
1. Segurança e Manutenção oferece informações importantes
sobre seu computador, como status do antivírus, atualizações,
solução de problemas e fornece um recurso de agendamento de
backup. As mensagens importantes sobre configurações de
segurança e manutenção que precisam da sua atenção são listadas.
Em Segurança, você obtém o status de Firewall, antivírus, Windows
Update, antimalwares, controle de conta do usuário, entre outros.
Em Manutenção, você tem as configurações dos serviços de backup
e atualizações automáticas, além de fazer a busca de soluções para
todos os travamentos que geraram relatórios de problemas.
Segurança
(Firewall, antivírus,
Windows Update,
antimalwares, controle
de conta do usuário)
Manutenção
(Backup, atualizações
automáticas e soluções
para travamentos)
Esquema 30 – Segurança e Manutenção.
Prof. Ramon Souza 43 de 128
www.exponencialconcursos.com.br
Curso: Noções de Informática para PM-SP
Teoria e Questões comentadas
Prof. Ramon Souza
2. O Firewall é um mecanismo desenvolvido para impedir o acesso
não autorizado de pessoas e softwares ao sistema. Por meio do
controle do tráfego de dados de uma rede, um Firewall ajuda a
aumentar a segurança do computador e impedir danos causados por
códigos mal-intencionados. O Windows Defender Firewall é o
aplicativo padrão para o Windows 10, mas outros firewalls mais
sofisticados podem ser instalados.
Esquema 31 – Windows Defender Firewall.
Prof. Ramon Souza 44 de 128
www.exponencialconcursos.com.br
Curso: Noções de Informática para PM-SP
Teoria e Questões comentadas
Prof. Ramon Souza
3. Em sistema, é possível obter as informações básicas do
computador, alterar configurações de hardware, desempenho e
conexões remotas, além de obter mais recursos do Windows.
Esquema 32 – Sistema.
O Gerenciador de Dispositivos permite verificar as configurações
de hardware dos dispositivos e drivers instalados no
computador. É possível exibir e atualizar os drivers de dispositivo
instalados no computador, verificar se o hardware está funcionando
corretamente e modificar as configurações de hardware.
Através de Configurações Remotas é possível permitir conexões
de assistência remota para o computador, isto é, permitir que o
computador seja controlado a partir de outro dispositivo via rede.
Em Proteção do Sistema, podemos configurar pontos de
restauração do sistema. Uma restauração do sistema é um
recurso presente no Windows que permite restaurar o estado de
arquivos de sistema e configurações para momentos anteriores pré-
determinados, chamados de Pontos de Restauração. A grande
vantagem da Restauração do Sistema é que ela é capaz de restaurar
o estado do Windows e suas configurações, sem afetar os
arquivos pessoais do usuário. Ou seja, você pode voltar o Windows
para um estado de mais de um mês atrás e continuar com seus
arquivos que acabaram de ser criados. Por outro lado, não é possível
também usar a restauração para recuperar arquivos pessoais.
Em Configurações Avançadas é possível alterar configurações de
desempenho como os efeitos visuais, agendamento do processador,
uso de memória e outros. Esta opção também permite configurar os
perfis do usuário. Por fim, é possível alterar opções de
inicialização e recuperação do Windows.
Prof. Ramon Souza 45 de 128
www.exponencialconcursos.com.br
Curso: Noções de Informática para PM-SP
Teoria e Questões comentadas
Prof. Ramon Souza
4. Em Opções de Energia é possível escolher ou personalizar um plano
de energia. Um plano de energia é uma coleção de configurações
de hardware e do sistema (como brilho do vídeo, suspensão, etc.) que
gerencia a forma como seu computador usa a energia. Um plano
de energia prioriza o desempenho (Alto Desempenho), a economia
(Economia de energia) ou busca um equilíbrio entre estes fatores
(Equilibrado). Planos adicionais podem ser criados.
Em Opções de Energia também podemos escolher a função dos
botões de energia, escolher a função do fechamento da tampa de
portáteis, escolher tempo para desligar o vídeo ou suspender o
computador.
Esquema 33 – Opções de energia.
5. O Histórico de Arquivos salva cópias de arquivos para que você
possa recuperá-los caso sejam perdidos ou danificados.
Esquema 34 – Histórico de Arquivos.
Prof. Ramon Souza 46 de 128
www.exponencialconcursos.com.br
Curso: Noções de Informática para PM-SP
Teoria e Questões comentadas
Prof. Ramon Souza
6. Em Backup e Restauração, podemos criar um backup do
computador. Um backup ou cópia de segurança é a cópia de
dados de um dispositivo de armazenamento a outro para que
possam ser restaurados em caso da perda dos dados originais, o que
pode envolver apagamentos acidentais ou corrupção de dados. Para
realizar um backup é necessário ter perfil de administrador.
Esquema 35 – Backup e Restauração.
7. Os Espaço de Armazenamento são usados para salvar arquivos
em duas ou mais unidades para que eles continuem protegidos
contra falha na unidade.
Esquema 36 – Espaço de armazenamento.
Prof. Ramon Souza 47 de 128
www.exponencialconcursos.com.br
Curso: Noções de Informática para PM-SP
Teoria e Questões comentadas
Prof. Ramon Souza
8. Em Ferramentas Administrativas é possível definir configurações
administrativas para o computador.
Desfragmentador de Agenda tarefas do computador para serem executadas automaticamente
Disco
Solução de problemas avançada e configuração do sistema
Verificar se há
problemas na
memória
Mantém drivers e fontes de dados
Exibe informações
detalhadas sobre o Gerencia discos e fornece acesso a outras ferramentas
computador
Configurar conexão remota
Remover arquivos
desnecessários Configurações .NET
Monitorar uso de CPU, Coletar dados de desempenho e diagnosticar problemas
Disco, Rede e
Memória Gerencia aplicativos COM+
Inicia, para e executa Criar unidades de recuperação
serviços do Windows
Configurar exibição de mensagens de monitoramento
Esquema 37 – Ferramentas administrativas.
Embora tenhamos essa infinidade de opções em Ferramentas
Administrativas, as duas principais estão logo na tela de entrada.
São elas a Limpeza de Disco acessada em “Liberar espaço em disco”
e o Desfragmentador de Disco acessado na opção “Desfragmentar
e otimizar suas unidades”.
Vamos abordar estas duas em mais detalhes:
A Limpeza de Disco é uma ferramenta que vem presente no Windows
que tem como função eliminar todos os arquivos desnecessários
do computador. A ferramenta de Limpeza de Disco ajuda você a
liberar espaço do seu disco rígido ao procurar arquivos no seu disco
que você pode excluir com segurança. Você pode optar por excluir
alguns ou todos os arquivos.
Use a ferramenta de Limpeza de Disco para executar qualquer uma
das seguintes tarefas para liberar espaço no disco rígido:
▪ Remover arquivos temporários da Internet.
▪ Remover arquivos de programa baixados. Por exemplo, os
controles ActiveX e miniaplicativos Java baixados da Internet.
▪ Esvazie a Lixeira.
▪ Remover arquivos temporários do Windows.
▪ Remover componentes opcionais do Windows que não estão em
uso.
▪ Remover programas instalados que você não usa mais.
Prof. Ramon Souza 48 de 128
www.exponencialconcursos.com.br
Curso: Noções de Informática para PM-SP
Teoria e Questões comentadas
Prof. Ramon Souza
O Desfragmentador de Disco ordena os fragmentos de
informação que são distribuídos ao longo do disco, o que ajuda
a melhorar a distribuição do espaço livre/disponível e a velocidade de
acesso aos dados. Como a informação é movida de forma física, é
necessário memória suficiente para realizar os movimentos. Cabe
destacar que o desfragmentador de disco do Windows evita
comprometer os arquivos inamovíveis do sistema, daí que a
desfragmentação do disco não pode chegar aos 100%.
Vamos esquematizar essas duas ferramentas e ver suas telas de
configuração!!!
Limpeza de Disco Desfragmentador de Disco
▪ Elimina arquivos ▪ Ordena os fragmentos de
desnecessários do computador. informação que são distribuídos ao
longo do disco.
▪ Libera espaço em disco.
▪ Melhora a distribuição do espaço
▪ Usuário pode optar por excluir e velocidade de acesso aos dados.
alguns ou todos os arquivos.
▪ Alguns arquivos são inamovíveis.
Esquema 38 – Limpeza de Disco e Desfragmentador de Disco.
Prof. Ramon Souza 49 de 128
www.exponencialconcursos.com.br
Curso: Noções de Informática para PM-SP
Teoria e Questões comentadas
Prof. Ramon Souza
6- (VUNESP - 2019 - TJ-SP - Contador Judiciário)
Todo arquivo deveria ter cópias de segurança para evitar perda de
informações ou mesmo para evitar ter que refazer atividades. No MS-
Windows 10, em sua configuração padrão, entre seus vários aplicativos, um
usuário pode fazer cópias de segurança de seus arquivos usando o recurso:
a) Restauração.
b) Hardware.
c) Personalização.
d) Contas de Usuário.
e) Histórico de Arquivos.
Resolução:
O Histórico de Arquivos salva cópias de arquivos para que você possa
recuperá-los caso sejam perdidos ou danificados.
Gabarito: Letra E.
Prof. Ramon Souza 50 de 128
www.exponencialconcursos.com.br
Curso: Noções de Informática para PM-SP
Teoria e Questões comentadas
Prof. Ramon Souza
Rede e Internet
A opção Rede e Internet é possível verificar o status da rede e alterar
suas configurações, definir preferências para compartilhar arquivos e
computadores e configurar a conexão com a Internet.
Informações básicas da rede
e configuração de conexões.
Configurações de conexão e de
exibição de Internet.
Configurações de transferências por
infravermelho.
Esquema 39 – Rede e Internet.
1. A Central de Rede e Compartilhamento exibe as informações básicas
de rede e configurações de conexões. É possível conectar ou desconectar
de uma rede ou configurar nova conexão ou rede (sem fio, de banda larga,
etc.).
2. Em Propriedades da Internet, é possível definir as configurações de
conexão e exibição da Internet. Podem ser definidas as páginas padrão
a serem abertas, alterar o modo de exibição das guias dos navegadores e
configurar ou excluir o histórico de navegação, entre outras configurações.
3. Infravermelho permite configurar a transferência de arquivos por
infravermelho.
Prof. Ramon Souza 51 de 128
www.exponencialconcursos.com.br
Curso: Noções de Informática para PM-SP
Teoria e Questões comentadas
Prof. Ramon Souza
Hardware e Sons
Em Hardware e Sons é possível adicionar impressoras ou outros
hardwares, alterar sons do sistema, acessar opções de energia, atualizar drivers
de dispositivos, ajustar as configurações de vídeo, entre outros.
Esquema 40 – Hardware e Sons.
Programas
Em Programas, é possível desinstalar, alterar ou reparar
programas ou recursos do Windows, além de obter novos programas da
rede ou online.
Esquema 41 – Programas.
Prof. Ramon Souza 52 de 128
www.exponencialconcursos.com.br
Curso: Noções de Informática para PM-SP
Teoria e Questões comentadas
Prof. Ramon Souza
Contas de Usuário
A Conta de Usuário determina quais recursos poderão ser utilizados
por um usuário, sendo assim, somente as pastas e arquivos pertencentes a
ele estarão disponíveis para o acesso total. Ela determina ainda as preferências
pessoais, como papel de parede, cor da área de trabalho, disposição dos ícones
e temas utilizados. A principal função deste recurso é permitir que um único
computador seja compartilhado com diversos usuários, sem que suas
preferências sejam alteradas por outro.
Esquema 42 – Contas de Usuário.
Existem três tipos de contas no Windows 10:
a. Convidado: As pessoas que usam a conta de convidado não
podem instalar software ou hardware, alterar configurações
ou criar uma senha e não tem acesso aos arquivos pessoais.
b. Padrão: Quem usa uma conta padrão pode acessar a maioria
dos programas instalados no computador, porém não pode
instalar ou desinstalar software ou hardware, excluir
arquivos obrigatórios para o funcionamento do computador
ou alterar configurações que afetem outros usuários. Alguns
programas podem exigir que você forneça uma senha de
administrador antes de executar certas tarefas. Para alterações em
outras contas de usuário é necessária a autorização, mediante
senha de uma conta de administrador. Sempre que uma nova
conta é adicionada, ela assume este perfil, mas após a
criação pode ser alterada.
c. Administrador: Uma conta de administrador é uma conta de
usuário que permite fazer alterações que afetam outros
usuários. Os administradores podem alterar configurações de
segurança, instalar software e hardware e acessar todos os
arquivos do computador. Eles também podem alterar contas de
outros usuários.
Prof. Ramon Souza 53 de 128
www.exponencialconcursos.com.br
Curso: Noções de Informática para PM-SP
Teoria e Questões comentadas
Prof. Ramon Souza
Um esqueminha para fixar as contas de usuário!!!
▪ Determina quais recursos poderão ser utilizados.
▪ Permite o compartilhamento do computador por
Contas de Usuário vários usuários.
Convidado Padrão Administrador
Acesso para
Uso Controle sobre o
Finalidade computação
temporário computador
diária
Acesso a programas do
✔ ✔ ✔
computador
Acesso com senha ✔ ✔
Acesso a arquivos pessoais ✔ ✔
Acesso a todos os arquivos do
✔
computador
Instalar e desinstalar software
✔
ou hardware
Alterar configurações que
✔
afetem outros usuários
Esquema 43 – Tipos de contas de usuário.
Outro recurso interessante relacionado ao controle do computador é o
Controle de Conta de Usuário (UAC) do MS-Windows 10. Este é um recurso
que auxilia a manter o controle do computador, informando ao usuário
quando um programa faz uma alteração que exige permissão em nível
de administrador.
O Controle de Conta de Usuário (UAC) ajuda a evitar que programas
mal-intencionados danifiquem um computador e ajuda as organizações a
implantar uma área de trabalho mais bem gerenciada. Com o UAC, os
aplicativos e tarefas são sempre executados no contexto de segurança
de uma conta não administrativa, a menos que um administrador
especificamente conceda acesso de nível de administrador ao sistema.
O UAC pode bloquear a instalação automática de aplicativos não autorizados e
impedir alterações inadvertidas em configurações do sistema.
Com o UAC, quando forem feitas alterações
no computador que exijam permissão em nível de
administrador, o UAC o notificará. Se o usuário for
um administrador, poderá clicar em Sim para
continuar. Caso contrário, alguém com uma conta
administrador no computador terá de inserir a senha
para continuar.
Prof. Ramon Souza 54 de 128
www.exponencialconcursos.com.br
Curso: Noções de Informática para PM-SP
Teoria e Questões comentadas
Prof. Ramon Souza
É importante destacar ainda que um usuário administrador pode
selecionar um dentre quatro níveis de controle:
▪ Sempre notificar quando os aplicativos tentarem instalar software
ou fazer alterações no computador ou quando fizer alterações nas
configurações do Windows.
▪ Notificar somente quando os aplicativos tentarem fazer alterações no
computador (padrão), mas não notificar quando eu fizer alterações
nas configurações do Windows.
▪ Notificar somente quando os aplicativos tentarem fazer alterações no
computador (não esmaecer a área de trabalho), mas não notificar
quando eu fizer alterações nas configurações do Windows.
▪ Nunca notificar quando os aplicativos tentarem fazer alterações no
computador nem quando eu fizer alterações nas configurações do
Windows.
Aparência e Personalização
Utilizando Aparência e Personalização podemos alterar a aparência
dos itens da área de trabalho, aplicar um tema ou uma proteção de tela
ao computador e personalizar a barra de tarefas.
Esquema 44 – Aparência e Personalização.
Em Barra de Tarefas e Navegação, é possível personalizar a barra de
tarefas, inclusive indicando quais itens devem aparecer nesta barra. O menu
que abre apresenta configurações também para outros itens como a tela de
fundo, tela de bloqueio, menu iniciar, cores, fontes, entre outros.
Prof. Ramon Souza 55 de 128
www.exponencialconcursos.com.br
Curso: Noções de Informática para PM-SP
Teoria e Questões comentadas
Prof. Ramon Souza
Em Opções do Explorador de Arquivos, podemos definir diversas
configurações para o acesso e exibição das pastas.
Esquema 45 – Opções do Explorador de Arquivos.
As Fontes utilizadas pelo computador também podem ser visualizadas,
ajustadas ou excluídas. Nesta opção, também é possível acessar o recurso
ClearType, que torna o texto na tela mais nítido, claro e fácil de ler.
Relógio e Região
Esquema 46 – Relógio e Região.
Prof. Ramon Souza 56 de 128
www.exponencialconcursos.com.br
Curso: Noções de Informática para PM-SP
Teoria e Questões comentadas
Prof. Ramon Souza
7- (VUNESP - 2018 - TJ-SP - Escrevente Técnico
Judiciário (Interior)) O Windows 10 permite que o seu Explorador de
Arquivos possa ser configurado em relação aos arquivos e pastas que
manipula. Uma das configurações permitidas é ocultar
a) os arquivos criptografados ou protegidos por senha.
b) os arquivos de aplicativos não licenciados para o Windows 10.
c) as extensões dos tipos de arquivo conhecidos.
d) os arquivos que não foram ainda avaliados pelo antivírus.
e) os arquivos não manipulados há pelo menos um ano.
Resolução:
Em Opções do Explorador de Arquivos, podemos definir diversas
configurações para o acesso e exibição das pastas. Uma das opções é
justamente ocultar as extensões dos tipos de arquivos conhecidos.
Gabarito: Letra C.
Prof. Ramon Souza 57 de 128
www.exponencialconcursos.com.br
Curso: Noções de Informática para PM-SP
Teoria e Questões comentadas
Prof. Ramon Souza
Facilidade de Acesso
Em facilidade de acesso, podemos ajustar as configurações do computador
conforme as necessidades visuais, auditivas e motoras, além de permitir o uso
do reconhecimento de fala para controlar o computador com comandos de voz.
Esquema 47 – Facilidade de Acesso.
A Central de Facilidade de Acesso permite habilitar vários recursos
de acessibilidade como lupa, teclado virtual, narrador e alto contraste. O
computador pode ser otimizado uso sem vídeo, sem mouse ou teclado, uso de
alternativas textuais para sons, entre outros.
Esquema 48 – Central de Facilidade de Acesso.
Através opção Reconhecimento de Fala é possível configurar o
computador para reconhecer comandos de voz. No entanto, este
reconhecimento não está disponível para todos os idiomas.
Prof. Ramon Souza 58 de 128
www.exponencialconcursos.com.br
Curso: Noções de Informática para PM-SP
Teoria e Questões comentadas
Prof. Ramon Souza
3. CONCEITOS DE ORGANIZAÇÃO E DE GERENCIAMENTO DE
INFORMAÇÕES, ARQUIVOS, PASTAS E PROGRAMAS
No Windows 10, a organização e gerenciamento de arquivos e
pastas é feita por intermédio do Explorador de Arquivos. O Explorador de
Arquivos é fundamental para a sua interação com o sistema operacional. Sem
ele não seria tão fácil copiar, excluir, organizar ou movimentar os arquivos
armazenados no seu computador.
Esquema 49 – Explorador de Arquivos.
O Explorador de Arquivos pode ser acessado na barra de tarefas por
meio de um ícone em formato de pasta ou no Menu Iniciar. Podemos ainda clicar
com o botão direito do mouse sobre o botão do menu iniciar e em abrir
Explorador de Arquivos. O atalho do teclado para acessá-lo é WINDOWS ( )+
E.
O Explorador de Arquivos gerencia arquivos e pastas (ou diretórios).
Um arquivo é um recurso para armazenamento de informação, que
está disponível a um programa de computador e é normalmente baseado em
algum tipo de armazenamento durável.
Normalmente um arquivo possui um nome e uma extensão. A
extensão do arquivo é um sufixo para indicar a codificação (formato
de arquivo) do seu conteúdo ou uso. Na figura ao lado, temos um
arquivo de nome Aula e de extensão pdf.
Prof. Ramon Souza 59 de 128
www.exponencialconcursos.com.br
Curso: Noções de Informática para PM-SP
Teoria e Questões comentadas
Prof. Ramon Souza
O Windows gerencia os arquivos segundo
uma estrutura de diretórios ou pastas. As
pastas ou diretórios no Windows, na
verdade, representam arquivos especiais
para facilitar a organização e o armazenamento
dos arquivos.
A estrutura de diretórios do Windows é
uma estrutura em árvore, isto é, os
diretórios e os arquivos se relacionam em
uma estrutura hierárquica de “pai e filho”.
Cada diretório ou arquivo é “filho” de um único
“pai” e pode ser “pai” de mais de um diretório
ou arquivo.
8- (VUNESP - 2018 - TJ-SP - Escrevente Técnico
Judiciário (Interior)) A seguir, é apresentada uma parte do Explorador de
Arquivos do Windows 10.
A seta para cima presente antes da Barra de Endereço se destina a
a) levar à tela seguinte.
b) levar ao nível acima do atual, ou seja, Este Computador.
c) desfazer a última ação realizada.
d) levar à tela anterior.
e) levar ao nível abaixo do atual Downloads, se existir.
Resolução:
No Explorador de Arquivos, temos as seguintes setas de navegação:
para Voltar para a pasta acessada anteriormente.
para Avançar para pasta acessada antes de um retorno.
para acessar Locais Recentes.
para acessar pasta em nível acima do atual.
Gabarito: Letra B.
Prof. Ramon Souza 60 de 128
www.exponencialconcursos.com.br
Curso: Noções de Informática para PM-SP
Teoria e Questões comentadas
Prof. Ramon Souza
As Bibliotecas
As Bibliotecas funcionam como uma vitrine de arquivos, ou seja, eles
continuam armazenados no local de origem, mas podem ser exibidos
nas Bibliotecas. Em outras palavras, quando você envia um arquivo ou pasta
para uma delas, metaforicamente, o Windows cria um atalho daquele arquivo.
Por padrão o sistema operacional oferece quatro Bibliotecas:
Documentos, Imagens, Músicas e Vídeos. No entanto, você é livre para criar
ou renomear tudo de acordo com suas necessidades.
Uma biblioteca pode incluir arquivos de mais de uma pasta de origem.
Clicando com o botão direito do mouse em uma biblioteca é possível acessar
suas propriedades. Nestas propriedades é possível incluir ou remover pastas
da biblioteca, escolher o tipo de arquivo para o qual ela deve ser otimizada e
verificar o tamanho dos arquivos na biblioteca.
Além das pastas do computador, é possível armazenar outros
locais como pendrives, rede ou disco rígido adicional. Porém, para os
arquivos serem exibidos na Biblioteca, precisam estar disponíveis no PC. Sendo
assim, se você adicionar um pendrive, os arquivos só ficarão disponíveis se ele
estiver conectado ao computador. O mesmo acontece com as redes, desde que
ela esteja indexada ou disponível offline. No entanto, não podem ser adicionados
à biblioteca arquivos de mídias óticas como o CD e o DVD.
Além de ser possível incluir pastas de computadores compartilhados, as
bibliotecas podem ser compartilhadas via rede com um grupo doméstico
ou com pessoas específicas, com ou sem permissão de gravação.
Pastas utilizadas
pela biblioteca
▪ Pasta do próprio
computador Define a pasta
padrão
▪ Pasta de computador
compartilhado em
grupo doméstico
Opções para
▪ Pasta disco externo
(enquanto conectado) otimização da
biblioteca
▪ Pasta de unidade flash
(enquanto conectado)
▪ Pasta de rede
(desde que indexada
ou disponível offline)
Não permite pastas
de mídias óticas
(CD, DVD)
Esquema 50 – Propriedades de uma Biblioteca.
Prof. Ramon Souza 61 de 128
www.exponencialconcursos.com.br
Curso: Noções de Informática para PM-SP
Teoria e Questões comentadas
Prof. Ramon Souza
Visualização dos arquivos no Explorador de Arquivos
Vamos analisar agora como os arquivos e pastas podem ser visualizados
no Explorador de Arquivos
Os ícones podem ser exibidos em nos tamanhos Extra Grandes, Grandes,
Médios e Pequenos.
▪ Extra Grandes:
▪ Grandes:
▪ Médios:
▪ Pequenos:
Além dessas, temos mais algumas opções sobre a forma de exibição e
detalhamento dos arquivos: Lista, Detalhes, Lado a Lado e Conteúdo.
▪ Lista: apresenta somente os nomes dos arquivos e pastas.
Prof. Ramon Souza 62 de 128
www.exponencialconcursos.com.br
Curso: Noções de Informática para PM-SP
Teoria e Questões comentadas
Prof. Ramon Souza
▪ Detalhes: apresenta nome, data de modificação, tipo e tamanho do
arquivo. Nesta visualização é possível ordenar os arquivos por
qualquer uma dessas características, bastando para isso clicar sob a
características. A ordenação pode ser crescente ou decrescente.
▪ Blocos: arquivos são apresentados lado a lado e o tipo de documento
é apresentado abaixo do nome.
▪ Conteúdo: apresenta o arquivo em lista, mas com informações dos
seus autores (caso aplicável), data de modificação e tamanho.
Prof. Ramon Souza 63 de 128
www.exponencialconcursos.com.br
Curso: Noções de Informática para PM-SP
Teoria e Questões comentadas
Prof. Ramon Souza
9- (VUNESP - 2019 - TJ-SP - Enfermeiro Judiciário) No
Microsoft Windows 10 Pro, em sua configuração padrão, um usuário está
utilizando o Explorador de Arquivos para ver os arquivos de uma pasta. O modo
de exibição é Ícones Grandes e o usuário selecionou um deles.
Assinale a alternativa que indica onde o usuário consegue o tamanho desse
arquivo.
a) Barra de endereços, acima dos arquivos exibidos.
b) Barra de título, na parte superior da janela.
c) Barra de status, na parte inferior da janela.
d) As informações do arquivo, tais como tamanho e data de criação, são
copiadas para a Área de Transferência.
e) O usuário deve pressionar as teclas ALT+F4 e as informações do arquivo, tais
como tamanho e data de criação, são exibidas em menu suspenso.
Resolução:
Apenas o modo de exibição Detalhes e Conteúdo já exibem as informações do
arquivo perto do próprio ícone. Para verificar estas informações nos demais
modos, é necessário observar a barra de status após clicar em um arquivo.
Gabarito: Letra C.
Prof. Ramon Souza 64 de 128
www.exponencialconcursos.com.br
Curso: Noções de Informática para PM-SP
Teoria e Questões comentadas
Prof. Ramon Souza
Propriedades de Pastas e Arquivos
No Explorador de Arquivos, é possível acessar as propriedades das pastas
e dos arquivos clicando com o botão direito do mouse sobre a pasta ou arquivo
desejado. As propriedades permitem visualizar as informações pertinentes ao
arquivo ou pasta, definir as opções de compartilhamento e de segurança e
verificar as versões anteriores.
As informações gerais disponíveis para uma pasta e para um arquivo em
suas propriedades são apresentadas no esquema a seguir.
Esquema 51 – Propriedades Gerais de Pastas e Arquivos.
As pastas e arquivos apresentam também opções de segurança, onde
são definidas as permissões dos usuários ou grupos de usuário. As permissões
incluem o controle total, modificar, ler e executar, listar conteúdo da pasta,
leitura, leitura, gravar e permissões especiais.
Esquema 52 – Opções de Segurança de Pastas e Arquivos.
Prof. Ramon Souza 65 de 128
www.exponencialconcursos.com.br
Curso: Noções de Informática para PM-SP
Teoria e Questões comentadas
Prof. Ramon Souza
Outro grupo de propriedades comuns entre as pastas e os arquivos são
as versões anteriores, que apresentam as modificações realizadas na pasta
ou no arquivo em questão. Caso existam versões, serão exibidas as datas de
modificações destas versões e, estas versões podem ser abertas, copiadas ou
restauradas. Caso contrário, aparecerá uma mensagem de que não
existem versões anteriores.
Esquema 53 – Versões anteriores de Pastas e Arquivos.
As propriedades de um documento ou arquivo, também conhecidas
como metadados, são detalhes de um arquivo que o descrevem ou o
identificam. As propriedades incluem detalhes como título, nome do autor,
assunto e palavras-chave que identificam o tópico ou o conteúdo do documento.
O usuário pode alterar algumas dessas propriedades (nome, assunto,
palavras-chave, etc), no entanto, algumas não podem ser modificadas (data
de criação e tamanho). Estas propriedades são descritas na aba detalhes. As
propriedades de arquivos de sistema e arquivos ocultos não podem ser
alteradas, nenhuma delas.
É possível alterar
algumas propriedades.
Algumas propriedades
que não podem ser
modificadas pelo usuário.
Esquema 54 – Propriedades de documentos ou arquivos (aba detalhes).
Prof. Ramon Souza 66 de 128
www.exponencialconcursos.com.br
Curso: Noções de Informática para PM-SP
Teoria e Questões comentadas
Prof. Ramon Souza
O Windows possibilita ao usuário que compartilhe pastas na rede
Windows. Tal recurso é muito útil quando desejamos compartilhar mídia e
documentos em nosso computador, mas que possa ser acessado remotamente
por outros usuários da rede.
Encontrar ou Níveis de
adicionar pessoas permissão de
ou grupos para leitura ou
compartilhar. leitura/gravação.
Esquema 55 – Compartilhamento de pastas.
Para as pastas, você pode ainda personalizar mais algumas propriedades
em Personalizado.
Esquema 56 – Personalizado.
Prof. Ramon Souza 67 de 128
www.exponencialconcursos.com.br
Curso: Noções de Informática para PM-SP
Teoria e Questões comentadas
Prof. Ramon Souza
Transferências de pastas e arquivos.
Uma funcionalidade bastante utilizada por quem usa computadores é a
transferência de arquivos ou pastas que pode ser realizada basicamente
mediante o movimento ou cópia dos itens de determinados locais para outros,
inclusive, para discos diferentes.
No Windows, os arquivos e pastas podem ser facilmente movidos ou
copiados através do método arrastar e soltar. Para isto, basta selecionar o
arquivo ou pasta desejado como o botão esquerdo do mouse, mantê-lo
pressionado e arrastar o item até o novo local desejado.
Dependendo dos locais de origem e destino do item, o método arrastar
e soltar irá copiar ou mover o arquivo ou pasta. Se a transferência for
realizada dentro de um mesmo disco, o item será movido. Caso ocorra entre
discos diferentes, o arquivo será copiado.
O método arrastar e soltar pode ser utilizado ainda em combinação com
algumas teclas e independentemente da origem e destino do item, servirá para:
▪ Arrastar e soltar + SHIFT: mover o item.
▪ Arrastar e soltar + CTRL: copiar o item.
▪ Arrastar e soltar + ALT: criar um atalho.
Se ao invés de utilizar o botão esquerdo do mouse, for utilizado o botão
direito para arrastar e soltar, serão oferecidas as opções: Copiar aqui; Mover
para cá; Criar atalhos aqui.
Vamos esquematizar estas opções de arrastar e soltar:
Mesmo disco Move
Discos diferentes Copia
Arrastar e
soltar
+ SHIFT Move
+ CTRL Copia
Independente do
disco
+ ALT Atalho
Oferecidas as
opções para
Botão direito
copiar, mover ou
criar atalho.
Esquema 57 – Arrastar e Soltar.
Prof. Ramon Souza 68 de 128
www.exponencialconcursos.com.br
Curso: Noções de Informática para PM-SP
Teoria e Questões comentadas
Prof. Ramon Souza
Seleção de arquivos e pastas
Para selecionar um arquivo ou pasta no Windows, basta clicar com o
botão esquerdo do mouse em cima do ícone do arquivo ou pasta desejado.
Caso você deseje selecionar mais de um arquivo ou pasta, há duas
opções:
▪ Ao clicar em um arquivo, pressionar SHIFT e selecionar outro arquivo,
todos os arquivos do intervalo entre eles serão selecionados.
▪ Se quiser selecionar arquivos específicos, poderá clicar em cada
arquivo desejado pressionando a tecla CTRL.
10- (VUNESP - 2018 - IPSM - Analista de Gestão
Municipal – Contabilidade - ADAPTADA) Observe a imagem a seguir,
retirada do aplicativo acessório padrão Windows Explorer, do MS-Windows 7
10, em sua configuração padrão, que mostra uma lista de arquivos em uma
pasta qualquer.
Um usuário clica com o botão principal do mouse no arquivo “arq1.bmp” e,
mantendo a tecla SHIFT do teclado pressionada, clica em “arq6.pptx” e, ainda
com a tecla SHIFT pressionada, clica em “arq4.txt”.
O número de arquivos que permanecerão selecionados após as ações descritas
é
a) 1. b) 2. c) 3. d) 4. e) 6.
Resolução:
Para selecionar um arquivo ou pasta no Windows, basta clicar com o botão
esquerdo do mouse em cima do ícone do arquivo ou pasta desejado. Assim, ao
clicar em “arq1.bmp”, este será selecionado.
Ao clicar em um arquivo, pressionar SHIFT e selecionar outro arquivo, todos os
arquivos do intervalo serão selecionados. Sendo assim, no caso da questão,
como o usuário clicar em “arq6.pptx” e com a tecla SHIFT pressionada clicar em
“arq4.txt”, serão selecionados os arquivos neste intervalo: “arq4.txt”, “arq5.txt”
e “arq6.txt”.
Assim, no total, serão selecionados 4 arquivos.
Gabarito: Letra D.
Prof. Ramon Souza 69 de 128
www.exponencialconcursos.com.br
Curso: Noções de Informática para PM-SP
Teoria e Questões comentadas
Prof. Ramon Souza
4. TECLAS DE ATALHO
Algumas questões exigem o conhecimento sobre os atalhos do teclado,
então vamos deixar aqui uma pequena lista com alguns deles que podem cair
na sua prova.
Atalho O que faz
F1 Ajuda do Windows
Alterna entre programas abertos,
ALT+TAB exibindo um pequeno menu com a
janela selecionada
Alterna entre dois programas
ALT+ESC
abertos diretamente
Fecha a janela aberta, encerrando o
ALT+F4
programa
Exclui o item permanentemente, ou
SHIFT+DELETE seja, o item não chega a ir para a
lixeira, pois já é excluído direto
Win+L Bloqueia o computador
CTRL+Esc Abre o menu iniciar
Copia o arquivo para a pasta
CTRL+arrastar um arquivo para
mantendo o original na pasta de
outra pasta
origem
Exibe as propriedades deste
Alt+Clique duplo em um ícone
programa
CTRL+C Copiar um arquivo
CTRL+V Colar um arquivo
CTRL+X Recortar um arquivo
CTRL+Z Desfazer uma ação no Windows
CTRL+A Selecionar tudo
CTRL+P Imprimir
CTRL+SHIFT+ESC Abre o Gerenciador de Tarefas
F2 Renomeia um objeto selecionado
F3 Localiza todos os arquivos
Win ( ) Abre o menu iniciar
Executa a troca de janelas pela
Win( )+TAB
interface AERO
Win( )+seta para cima Maximiza janela
Win( )+seta para baixo Minimiza a janela
Win( )+E Abrir o Explorador de Arquivos
Win( )+I Abrir as Configurações
Bloquear o computador ou alternar
Win( )+L
usuários
Escolher um modo de exibição de
Win( )+P
apresentação
Win( )+F1 Obter ajuda
Recolher tudo e mostrar a área de
Win ( )+D
trabalho
https://support.microsoft.com/pt-
Mais atalhos em:
br/help/12445
Esquema 58 – Teclas de Atalho.
Prof. Ramon Souza 70 de 128
www.exponencialconcursos.com.br
Curso: Noções de Informática para PM-SP
Teoria e Questões comentadas
Prof. Ramon Souza
11- (VUNESP - 2019 - TJ-SP - Administrador Judiciário)
Um usuário do MS-Windows 10, em sua configuração padrão, que precise
organizar seus arquivos e pastas deve usar o aplicativo acessório padrão
Explorador de Arquivos, que pode ser aberto por meio do atalho por teclado,
segurando-se a tecla Windows do teclado e, em seguida, clicando na letra
a) T
b) F
c) R
d) E
e) A
Resolução:
No Windows 10, a organização e gerenciamento de arquivos e pastas é
feita por intermédio do Explorador de Arquivos. O Explorador de Arquivos
é fundamental para a sua interação com o sistema operacional. Sem ele não
seria tão fácil copiar, excluir, organizar ou movimentar os arquivos armazenados
no seu computador.
O Explorador de Arquivos pode ser acessado na barra de tarefas por meio de
um ícone em formato de pasta ou no Menu Iniciar. Podemos ainda clicar com o
botão direito do mouse sobre o botão do menu iniciar e em abrir Explorador de
Arquivos. O atalho do teclado para acessá-lo é WINDOWS ( ) + E.
Gabarito: Letra D.
Prof. Ramon Souza 71 de 128
www.exponencialconcursos.com.br
Curso: Noções de Informática para PM-SP
Teoria e Questões comentadas
Prof. Ramon Souza
5. QUESTÕES COMENTADAS
Microsoft Windows 10
12- (VUNESP - 2017 - TJ-SP - Escrevente Técnico Judiciário) No sistema
operacional Windows 10, em sua configuração padrão, um usuário clicou com
o botão direito do mouse em um espaço livre da Área de Trabalho, e a
seguinte lista de opções surgiu na tela.
Esse usuário deseja criar um atalho para um arquivo na Área de Trabalho, e,
para isso, ele deve clicar em
a) “Exibir”, em seguida, selecionar “Atalho” na lista de opções que surge na
tela, e seguir as orientações na janela “Criar Atalho”.
b) “Novo”, em seguida, digitar o nome do atalho na janela que surge na tela.
c) “Novo”, em seguida, selecionar “Atalho” na lista de opções que surge na
tela, e seguir as orientações na janela “Criar Atalho”.
d) “Atualizar”, em seguida, selecionar “Atalho” na lista de opções que surge
na tela, e seguir as orientações na janela “Criar Atalho”.
e) “Exibir”, em seguida, digitar o nome do atalho na janela que surge na tela.
Resolução:
Ao selecionar a opção “Novo”, serão oferecidas opções de criação para diversos
objetos, inclusive “Atalho”. Assim, para criar um atalho, o usuário deverá
apontar o mouse para “Novo” e escolher a opção “Atalho”.
Gabarito: Letra C.
Prof. Ramon Souza 72 de 128
www.exponencialconcursos.com.br
Curso: Noções de Informática para PM-SP
Teoria e Questões comentadas
Prof. Ramon Souza
13- (VUNESP - 2017 - TJ-SP - Escrevente Técnico Judiciário) No sistema
operacional Windows 10, em sua configuração padrão, um usuário aciona o
Explorador de Arquivos, seleciona um arquivo e pressiona a tecla F3. Em
seguida,
a) o arquivo será deletado definitivamente.
b) as propriedades do arquivo serão exibidas.
c) o arquivo será deletado e colocado na Lixeira.
d) a Ajuda do Windows 10 será ativada.
e) o cursor será colocado no campo de busca da Ferramenta de Pesquisa.
Resolução:
Vejamos qual atalho é usado para cada uma das funções:
a) Incorreto: o arquivo será deletado definitivamente. (SHIFT + DEL)
b) Incorreto: as propriedades do arquivo serão exibidas. (ALT + ENTER)
c) Incorreto: o arquivo será deletado e colocado na Lixeira. (DEL)
d) Incorreto: a Ajuda do Windows 10 será ativada. (F1)
e) Correto: o cursor será colocado no campo de busca da Ferramenta de
Pesquisa. (F3)
F3 é o atalho para procurar um arquivo ou uma pasta no Explorador de
Arquivos.
Gabarito: Letra E.
Prof. Ramon Souza 73 de 128
www.exponencialconcursos.com.br
Curso: Noções de Informática para PM-SP
Teoria e Questões comentadas
Prof. Ramon Souza
Microsoft Windows 10 (Questões adaptadas de outras versões)
14- (VUNESP - 2018 - IPSM - Assistente de Gestão Municipal -
ADAPTADA) Observe a imagem a seguir, retirada do MS-Windows 7 10, em
sua configuração padrão.
A parte mais à direita na imagem tem a funcionalidade de
a) abrir o Menu Iniciar.
b) mostrar a Área de Trabalho.
c) ajustar data.
d) ajustar hora.
e) bloquear a tela.
Resolução:
Existe um atalho para a Área de Trabalho. É só clicar nele para que todos os
programas abertos sejam minimizadas (Mostrar Área de Trabalho) ou se
preferir, ao passar o mouse em cima ele mostra onde as janelas estão
posicionadas, recurso que se chama Aero Peek, dando-lhe um “raio-x” sobre
suas janelas (Espiar Área de Trabalho).
Espiar a área de trabalho Mostrar a área de trabalho
(passar o mouse no botão) (clique no botão)
Ao tirar o mouse de cima do botão (em espiar) e clicar novamente (em
mostrar), exibem-se novamente todas as janelas que estavam abertas.
Gabarito: Letra B.
Prof. Ramon Souza 74 de 128
www.exponencialconcursos.com.br
Curso: Noções de Informática para PM-SP
Teoria e Questões comentadas
Prof. Ramon Souza
15- (VUNESP - 2018 - PC-SP - Delegado de Polícia - ADAPTADA) Em um
computador com o sistema operacional MS-Windows 7 10, um usuário
selecionou o arquivo A.txt em uma pasta no disco rígido e, em seguida,
pressionou a tecla Delete (ou Del), confirmando a exclusão. Posteriormente,
selecionou com o botão direito do mouse (supondo este em sua configuração
padrão) o arquivo B.txt em uma pasta em um pen drive, e ao soltar o botão,
selecionou a opção Excluir exibida em um menu, confirmando a exclusão.
A respeito desses procedimentos, é correto afirmar que
a) ambos os arquivos serão colocados na Lixeira.
b) B.txt será colocado na Lixeira, enquanto A.txt será excluído definitivamente,
sem ser colocado na Lixeira.
c) A.txt será colocado na Lixeira, enquanto B.txt será compactado e colocado
em uma Lixeira Auxiliar do MS-Windows 7, destinada a arquivos excluídos de
pen drives.
d) ambos os arquivos serão excluídos definitivamente e não serão colocados na
Lixeira.
e) A.txt será colocado na Lixeira, enquanto B.txt será excluído definitivamente,
sem ser colocado na Lixeira.
Resolução:
A Lixeira é de grande utilidade, pois nela ficam armazenados os arquivos
que são apagados pelo usuário, ou intencionalmente ou acidentalmente.
Embora tendo-se como regra que os arquivos apagados vão para a lixeira, é
importante destacar as seguintes exceções:
▪ Arquivos ou pastas das unidades de rede, ou pastas
compartilhadas.
▪ Arquivos e pastas excluídas de unidades removíveis como pen-
drives, disquetes, cartão de memória e HD externo.
▪ Arquivos e pastas maiores do que a lixeira.
▪ Exclusão de arquivos pressionando a tecla SHIFT + DELETE.
▪ Se as opção “Não mover arquivos para a Lixeira. Remover
arquivos imediatamente quando excluídos” estiver marcada nas
propriedades da lixeira.
Dessa forma, como o arquivo A.txt está em uma pasta do disco rígido ele irá
para a lixeira. Já o arquivo B.txt, que está uma unidade removível, será
excluído definitivamente sem passar pela lixeira.
Gabarito: Letra E.
Prof. Ramon Souza 75 de 128
www.exponencialconcursos.com.br
Curso: Noções de Informática para PM-SP
Teoria e Questões comentadas
Prof. Ramon Souza
16- (VUNESP - 2018 - PC-SP - Papiloscopista Policial - ADAPTADA)
Observe a janela do MS-Windows 7 10, na sua instalação padrão, apresentada
parcialmente na figura a seguir.
Assinale a alternativa que contém o link do menu Iniciar que exibe essa janela.
O menu Iniciar aparece ao clicar no botão
a) Bibliotecas.
b) Computador.
c) Documentos.
d) Painel de Controle.
e) Grupo Doméstico.
Resolução:
O Painel de Controle é uma ferramenta que contém todos os recursos de
configuração do Windows 7. Através do Painel de Controle é possível realizar
um conjunto enorme de operações, tais como adicionar e remover programas,
realizar configurações de idioma, gerenciar contas de usuários, instalar e
configurar dispositivos de hardware.
Gabarito: Letra D.
Prof. Ramon Souza 76 de 128
www.exponencialconcursos.com.br
Curso: Noções de Informática para PM-SP
Teoria e Questões comentadas
Prof. Ramon Souza
17- (VUNESP - 2018 - Câmara de Nova Odessa - SP - Assistente
Legislativo - ADAPTADA) A Biblioteca de Documentos a seguir, apresentada
no modo de exibição Detalhes, foi extraída do MS-Windows 7 10, em sua
configuração padrão. No momento, a imagem JPEG 100_3202 é a terceira da
lista de arquivos.
Considere que, para reordenar a lista, o usuário clicou no rótulo “Tamanho”,
apenas uma vez. Como confirmação dessa ação, os rótulos foram atualizados
para:
Após a reordenação promovida pelo usuário, a terceira imagem JPEG da lista de
arquivos passou a ser a
a) 100_3198
b) 100_3202
c) 100_3216
d) 100_3203
e) 100_3229
Resolução:
A visualização em detalhes apresenta nome, data de modificação, tipo e
tamanho do arquivo. Nesta visualização é possível ordenar os arquivos por
qualquer uma dessas características, bastando para isso clicar sob a
características. A ordenação pode ser crescente ou decrescente.
Note que a setinha na coluna tamanho está para baixo, demonstrando que há
uma ordenação em ordem decrescente. Portanto, o terceiro arquivo a ser
exibido é o que possui o 3º maior tamanho, ou seja, o arquivo 100_3216 com
906 KB.
Gabarito: Letra C.
Prof. Ramon Souza 77 de 128
www.exponencialconcursos.com.br
Curso: Noções de Informática para PM-SP
Teoria e Questões comentadas
Prof. Ramon Souza
18- (VUNESP - 2018 - PC-SP - Agente de Telecomunicações Policial -
ADAPTADA) Os arquivos e as pastas possuem um nome, que deve respeitar
certas regras. No sistema operacional Windows, como a versão 7 10,
a) a extensão de um arquivo não pode ter mais do que 4 caracteres.
b) os nomes podem utilizar qualquer caractere presente no teclado do
computador.
c) os nomes não podem conter mais do que 64 caracteres.
d) todo arquivo deve ter, necessariamente, uma extensão.
e) letras maiúsculas e minúsculas não são consideradas como distintas.
Resolução:
Vejamos cada uma das alternativas:
a) Incorreto: não há limite para o tamanho do nome de um arquivo, mas o
caminho absoluto não pode ser superior a 260 caracteres.
b) Incorreto: alguns caracteres especiais não podem ser usados para nomear
arquivos: \ / | < > * : “
c) Incorreto: comentário no item a.
d) Incorreto: o arquivo deve ter um nome e uma extensão, mas caso não
exista uma extensão ele poderá existir mesmo sem funcionar.
e) Correto: o Windows não é case sensitive, isto é, não diferencia maiúsculas
de minúsculas.
Gabarito: Letra E.
19- (VUNESP - 2018 - PC-SP - Papiloscopista Policial - ADAPTADA)
Considere a figura que apresenta a biblioteca Vídeos do MS-Windows 7 10, na
sua configuração padrão, e que o usuário tem permissão de administrador.
Responda a questão.
Prof. Ramon Souza 78 de 128
www.exponencialconcursos.com.br
Curso: Noções de Informática para PM-SP
Teoria e Questões comentadas
Prof. Ramon Souza
Assinale a alternativa com a ação que será executada quando o usuário arrastar
o arquivo Vida selvagem, utilizando o botão principal do mouse, para o Disco
Local (C:).
a) Colar.
b) Mover.
c) Recortar.
d) Gravar.
e) Copiar.
Resolução:
No Windows, os arquivos e pastas podem ser facilmente movidos ou copiados
através do método arrastar e soltar.
Dependendo dos locais de origem e destino do item, o método arrastar e soltar
irá copiar ou mover o arquivo ou pasta. Se a transferência for realizada dentro
de um mesmo disco, o item será movido. Caso ocorra entre discos
diferentes, o arquivo será copiado.
Como arquivo será arrastado para o mesmo disco, então será movido.
Gabarito: Letra B.
20- (VUNESP - 2018 - PC-SP - Papiloscopista Policial - ADAPTADA)
Considere a figura que apresenta a biblioteca Vídeos do MS-Windows 7 10, na
sua configuração padrão, e que o usuário tem permissão de administrador.
Responda a questão.
Após selecionar o arquivo Vida selvagem, o usuário pressiona simultaneamente
Ctrl e X e, na sequência, Ctrl e V. Assinale a alternativa com o resultado das
ações descritas.
Prof. Ramon Souza 79 de 128
www.exponencialconcursos.com.br
Curso: Noções de Informática para PM-SP
Teoria e Questões comentadas
Prof. Ramon Souza
a) O arquivo será apagado da biblioteca.
b) Será criado um atalho para o arquivo na mesma biblioteca.
c) Aparecerá uma mensagem de erro e nada será executado.
d) O arquivo será duplicado na mesma biblioteca.
e) Será gerada uma cópia do arquivo na mesma biblioteca.
Resolução:
O atalho CTRL + X serve para recortar um arquivo, enquanto o CTRL + V serve
para colar. Assim, o arquivo seria movido de uma pasta para outra. Porém,
como o usuário executou os dois comandos na mesma pasta, o Windows irá
apresentar uma mensagem de erro, conforme a seguir:
Gabarito: Letra C.
21- (VUNESP - 2018 - Prefeitura de Suzano - SP - Guarda Civil
Municipal - ADAPTADA) No Windows Explorer do MS-Windows 7 10, em sua
configuração padrão, um usuário decide excluir um arquivo. Após selecionar o
arquivo e apertar apenas a tecla Delete, uma janela solicita confirmação para
mover o arquivo para
a) Lixeira
b) Área de Trabalho
c) Pasta Downloads
d) Pasta Documentos
e) C:\
Resolução:
A Lixeira é de grande utilidade, pois nela ficam
armazenados os arquivos que são apagados pelo
usuário, ou intencionalmente ou acidentalmente.
A tecla delete pode ser usada para apagar um arquivo.
Gabarito: Letra A.
Prof. Ramon Souza 80 de 128
www.exponencialconcursos.com.br
Curso: Noções de Informática para PM-SP
Teoria e Questões comentadas
Prof. Ramon Souza
22- (VUNESP - 2018 - ARSESP - Analista de Suporte à Regulação I -
ADAPTADA) No MS-Windows-7 10, em sua configuração padrão, para exibir a
área de trabalho, o usuário pode utilizar o atalho de teclado
a) Ctrl+A
b) Tecla do logotipo do Windows + Z
c) Tecla do logotipo do Windows + D
d) Ctrl+Z
e) Ctrl+D
Resolução:
Vejamos para que servem cada um dos atalhos:
a) Incorreto: Ctrl+A seleciona tudo.
b) Incorreto: Win ( )+Z não possui ação específica no Windows.
c) Correto: Win ( )+D recolhe tudo e mostra a área de trabalho.
d) Incorreto: Ctrl+Z desfaz a última ação.
e) Incorreto: Ctrl+D não possui ação específica no Windows.
Gabarito: Letra C.
23- (VUNESP - 2018 - Câmara de Indaiatuba -SP - Controlador Interno
- ADAPTADA) Observe a imagem a seguir, extraída do Windows do Explorer
do MS-Windows 7 10, em sua configuração padrão, para responder à questão.
Prof. Ramon Souza 81 de 128
www.exponencialconcursos.com.br
Curso: Noções de Informática para PM-SP
Teoria e Questões comentadas
Prof. Ramon Souza
Ao selecionar a pasta “Administrativo” com um clique do botão primário do
mouse, geralmente o botão esquerdo, depois manter pressionada a tecla “Shift”
e finalmente clicar no arquivo “Testes”
a) a pasta “Administrativo” será aberta em nova janela.
b) o arquivo “Testes” será enviado para a pasta “Administrativo”.
c) todos os 10 itens serão selecionados.
d) o arquivo “Testes” será o único selecionado.
e) apenas a pasta “Administrativo” e o arquivo “Testes” serão selecionados.
Resolução:
Ao clicar em um arquivo, pressionar SHIFT e selecionar outro arquivo, todos os
arquivos do intervalo serão selecionados.
Se quiser selecionar arquivos específicos, poderá clicar em cada arquivo
desejado pressionando a tecla CTRL.
Gabarito: Letra C.
24- (VUNESP - 2018 - Prefeitura de Sertãozinho - SP – Psicólogo -
ADAPTADA) Na Área de Trabalho do MS-Windows 7 10, em sua configuração
padrão, o usuário pode desfazer o envio de um arquivo para a Lixeira, que acaba
de ser realizado, utilizando o atalho de teclado
a) Ctrl+V
b) Ctrl+C
c) Ctrl+X
d) Ctrl+A
e) Ctrl+Z
Resolução:
Vejamos para que servem cada um dos atalhos:
a) Incorreto: Ctrl+V cola um arquivo.
b) Incorreto: Ctrl+C copia um arquivo.
c) Incorreto: Ctrl+X recorta um arquivo.
d) Incorreto: Ctrl+A seleciona tudo.
e) Correto: Ctrl+Z desfaz uma ação.
Gabarito: Letra E.
Prof. Ramon Souza 82 de 128
www.exponencialconcursos.com.br
Curso: Noções de Informática para PM-SP
Teoria e Questões comentadas
Prof. Ramon Souza
25- (VUNESP - 2018 - Câmara de Indaiatuba -SP - Auxiliar
Administrativo / Recepcionista - ADAPTADA) Usando o Microsoft Windows
7 10, em sua configuração padrão, um usuário criou a seguinte estrutura de
pastas:
Cada uma das pastas contém 5 arquivos. Ao selecionar a pasta Projetos,
pressionar CTRL+X e, depois, abrir a pasta Documentos e pressionar CTRL+V,
a pasta Projetos
a) é criada vazia dentro da pasta Documentos.
b) e todos os seus arquivos são movidos para dentro da pasta Documentos.
c) é enviada para a Lixeira com todos os seus arquivos.
d) é enviada para a Lixeira, mas todos os seus arquivos são movidos para dentro
da pasta Documentos.
e) passa a se chamar Documentos.
Resolução:
O atalho CTRL + X serve para recortar um arquivo ou pasta, enquanto o CTRL
+ V serve para colar. Assim, a pasta será movida para dentro da pasta
documento.
Gabarito: Letra B.
26- (VUNESP - 2018 - Câmara de Indaiatuba -SP - Auxiliar
Administrativo / Recepcionista - ADAPTADA) No Microsoft Windows 7 10,
em sua configuração original, a(s) tecla(s) de atalho que minimiza(m) todas as
janelas abertas, exibindo assim a Área de Trabalho, é(são):
a) CTRL + Z
b) SHIFT + seta para baixo
c) CTRL + ESC
d) tecla do logotipo do Windows +M
e) ESC
Resolução:
Vejamos para que servem cada um dos atalhos:
a) Incorreto: CTRL + Z desfaz uma ação.
b) Incorreto: SHIFT + seta para baixo amplia a seleção de arquivos para os
itens que estão abaixo.
c) Incorreto: CTRL + ESC abre o menu iniciar.
d) Correto: Windows + M minimiza as janelas abertas.
e) Incorreto: ESC para ou encerra a atividade atual.
Gabarito: Letra B.
Prof. Ramon Souza 83 de 128
www.exponencialconcursos.com.br
Curso: Noções de Informática para PM-SP
Teoria e Questões comentadas
Prof. Ramon Souza
27- (VUNESP - 2018 - IPSM - Assistente de Gestão Municipal -
ADAPTADA) A imagem a seguir foi feita no Windows Explorer, do MS-Windows
7 10, em sua configuração padrão, e mostra 3 arquivos selecionados.
Ao apertar a tecla Enter, com os 3 arquivos selecionados,
a) apenas o primeiro arquivo (doc1.txt) será aberto.
b) apenas o último arquivo (doc3.txt) será aberto.
c) nenhum arquivo será aberto.
d) todos os arquivos serão abertos
e) uma janela de confirmação de ação será aberta.
Resolução:
Ao pressionar ENTER com arquivos selecionados, há duas opções:
▪ Arquivos do mesmo tipo: todos serão abertos.
▪ Arquivos de tipos diferentes: nenhum será aberto.
Gabarito: Letra D.
28- (VUNESP - 2018 - Câmara de Dois Córregos - SP - Diretor Contábil
Legislativo - ADAPTADA) Considere a janela do Windows Explorer do MS-
Windows 7 10, em sua configuração original, apresentada na figura a seguir.
Nela, aparece o menu de contexto que foi ativado quando o usuário clicou com
o botão secundário (normalmente o direito) do mouse em uma área livre (sem
arquivos) da Biblioteca de Documentos.
Prof. Ramon Souza 84 de 128
www.exponencialconcursos.com.br
Curso: Noções de Informática para PM-SP
Teoria e Questões comentadas
Prof. Ramon Souza
Assinale a alternativa que contém uma das opções disponíveis no novo menu
de contexto que aparecerá quando o usuário clicar em Novo, item emoldurado
na figura.
a) Lixeira.
b) Computador.
c) Pasta.
d) Desktop.
e) Documentos.
Resolução:
A opção Novo permite criar novas pastas, atalhos ou outros documentos
específicos.
Gabarito: Letra C.
29- (VUNESP - 2017 - Câmara da Estância Balneária de Itanhaém - SP
- Auxiliar Legislativo - ADAPTADA) A opção do painel de controle do MS-
Windows 7 10, na sua configuração padrão, na qual é possível definir como
padrão “sempre pesquisar nomes de arquivo e conteúdo”, incluindo arquivos
compactados é
a) Opções de Indexação.
b) Opções da Internet.
c) Ferramentas Administrativas.
d) Programas Padrão.
e) Opções do Explorador de Arquivos.
Prof. Ramon Souza 85 de 128
www.exponencialconcursos.com.br
Curso: Noções de Informática para PM-SP
Teoria e Questões comentadas
Prof. Ramon Souza
Resolução:
Em Opções do Explorador de Arquivos, podemos definir diversas
configurações para o acesso e exibição das pastas.
Gabarito: Letra E.
30- (VUNESP - 2017 - TCE-SP - Agente de Fiscalização - ADAPTADA) Em
um computador, instalou-se o MS-Windows 7 10, em sua configuração padrão.
Avalie o quadro a seguir, que apresenta a pasta Arquivo e três possíveis
situações nas quais se deseja colocar determinados arquivos nessa pasta:
Assinale a alternativa que contém a(s) situação(ções) que é(são) válida(s) no
MS-Windows 7.
a) Apenas 1.
b) Apenas 1 e 2.
c) Apenas 2.
d) Apenas 3.
e) 1, 2 e 3.
Resolução:
Vejamos analisar cada uma das situações:
1. Correto: embora os três arquivos tenham o mesmo nome, possuem
extensão diferentes, então podem ser colocados na mesma pasta. Um arquivo
sem extensão pode ser criado, ainda que não funcione.
Prof. Ramon Souza 86 de 128
www.exponencialconcursos.com.br
Curso: Noções de Informática para PM-SP
Teoria e Questões comentadas
Prof. Ramon Souza
2. Correto: embora os três arquivos tenham o mesmo nome, possuem
extensão diferentes, então podem ser colocados na mesma pasta.
3. Incorreto: não é possível inserir dois arquivos com mesmo nome e extensão
em uma mesma pasta.
Gabarito: Letra B.
Caderno de Questões Sobre o Tema
O caderno referente ao assunto desta aula pode ser acessado em Caderno de
Questões – Windows 10.
Prof. Ramon Souza 87 de 128
www.exponencialconcursos.com.br
Curso: Noções de Informática para PM-SP
Teoria e Questões comentadas
Prof. Ramon Souza
6. RISCO EXPONENCIAL
Classificação dos softwares
Sistema ou
Aplicativo Utilitários
Básico
• softwares mais • softwares mais • permitem aos
simples, complexos; usuários
amigáveis; executarem tarefas
• se comunicam complementares
• normalmente não diretamente com a às oferecidas pelos
se comunicam máquina sistemas
diretamente com a (hardware); operacionais.
máquina;
• interface (ligação) • Exemplos:
• há uma interface entre o usuário, o antivírus,
com o usuário. software aplicativo compactação de
e o computador; arquivos, backup de
arquivos, etc.
•Exemplos: Word,
planilhas • Exemplos:
eletrônicas, jogos, sistemas
navegadores web. operacionais.
Interface do usuário com o sistema operacional
Interação do usuário com o sistema computacional
SHELL GUI
Prof. Ramon Souza 88 de 128
www.exponencialconcursos.com.br
Curso: Noções de Informática para PM-SP
Teoria e Questões comentadas
Prof. Ramon Souza
Conceito de Sistema Operacional
Sistema
Operacional
Gerenciador de
Máquina
recursos de
estendida
hardware
Fornece uma Gerenciar
Software de Controla e
interface entre todas as partes
sistema coordena o uso
o hardware e o de um sistema
complexo do hardware
usuário final complexo
Sistema Multitarefa e Multiusuário
Multitarefa Multiusuário
•Mais de uma tarefas por vez. •Mais de um usuário.
Prof. Ramon Souza 89 de 128
www.exponencialconcursos.com.br
Curso: Noções de Informática para PM-SP
Teoria e Questões comentadas
Prof. Ramon Souza
Versões do Windows 10
Área de Trabalho do Windows 10
1. Ícones 2. Papel de Parede
(aplicativos e atalhos) (Wallpaper)
3. Barra de Tarefas
Prof. Ramon Souza 90 de 128
www.exponencialconcursos.com.br
Curso: Noções de Informática para PM-SP
Teoria e Questões comentadas
Prof. Ramon Souza
Ícones e atalhos
Ícone
• Pequeno símbolo gráfico, usado geralmente para representar um software
ou um atalho.
• Geralmente acionável por um clique de mouse.
Atalho
• Link que pode ser criado para um item.
• Ação para chamar um programa sem passar pelo caminho original.
Barra de Tarefas
B. Caixa de pesquisa D. Área de
notificação
A. Botão E. Mostrar Área
C. Super barra
Iniciar de Trabalho
Menu Iniciar
6. Programas 7. Grupos
1. Expandir
2. Conta
3. Pastas
4. Configurações
5. Ligar/Desligar
Prof. Ramon Souza 91 de 128
www.exponencialconcursos.com.br
Curso: Noções de Informática para PM-SP
Teoria e Questões comentadas
Prof. Ramon Souza
Botão Expandir
Não expandido Expandido
Configurações de Conta
Prof. Ramon Souza 92 de 128
www.exponencialconcursos.com.br
Curso: Noções de Informática para PM-SP
Teoria e Questões comentadas
Prof. Ramon Souza
Pastas no Menu Iniciar
Configurações do Windows 10
Prof. Ramon Souza 93 de 128
www.exponencialconcursos.com.br
Curso: Noções de Informática para PM-SP
Teoria e Questões comentadas
Prof. Ramon Souza
Ligar/Desligar e outras opções
Suspender Hibernar
Economia de energia Maior economia de energia
Tarefas mantidas Tarefas mantidas
Computador não é Computador é desligado,
desligado (somente em caso após armazenamento dos
de baixa carga em bateria) dados e programas em disco
Retorno rápido a execução Retorno mais lento
Desliga o computador completamente.
Não salva automaticamente os arquivos, mas pergunta ao
usuário se deseja salvar.
Reinicia o computador.
Útil para finalizar instalações e atualizações.
Bloqueia a conta do usuário.
Tarefas mantidas em funcionamento.
Usuário desconecta de sua conta.
Tarefas encerradas.
Troca o usuário, sem logoff.
Tarefas mantidas em funcionamento.
Arquivos recentes para um programa
Prof. Ramon Souza 94 de 128
www.exponencialconcursos.com.br
Curso: Noções de Informática para PM-SP
Teoria e Questões comentadas
Prof. Ramon Souza
Grupos de programas
Grupos de Programas
Caixa de pesquisa ou de busca
Resultados
Consideram:
• Nome do arquivo; Categorias
• Texto do arquivo;
• Marcas;
• Propriedades.
Prof. Ramon Souza 95 de 128
www.exponencialconcursos.com.br
Curso: Noções de Informática para PM-SP
Teoria e Questões comentadas
Prof. Ramon Souza
Super barra
1. Visão de
Tarefas
4. Propriedades da
2. Programas e 3. Programas em
barra de tarefas
pastas afixadas execução
Visão de Tarefas
Visão de Tarefas
Visualização panorâmica das
janelas abertas.
Possibilita adição de áreas
de trabalho virtuais.
Atalho: WIN ( ) + TAB
Fixação de ícones na barra de tarefas
Fixar a partir do
próprio ícone
Clique com o
direito
Fixar a partir do
Internet Explorer
Fixar ícone a
Permanecem na Arrastar a guia
partir de um
barra mesmo sem até a barra de
programa aberto
estar em uso tarefas
Clique com o
direito
Prof. Ramon Souza 96 de 128
www.exponencialconcursos.com.br
Curso: Noções de Informática para PM-SP
Teoria e Questões comentadas
Prof. Ramon Souza
Programas em Execução
Miniatura
Passar o mouse em cima do ícone
abre as miniaturas
Passar o mouse em cima da miniatura
prévia da janela em tamanho maior
Programa em execução Clicar na miniatura
Pasta aberta
(mais de uma instância do alterna entre as janelas
(mais de uma pasta)
programa)
Personalização da barra de tarefas
Opções de exibição na
barra de tarefas
Opções de barras de
Opções para organização ferramentas
de janelas
Habilitar ou desabilitar a
movimentação da barra
de tarefas pela tela
Configurações da barra de
tarefas, do menu iniciar e da
barra de ferramentas
Opções de organização de janelas
Janelas em cascata Janelas empilhadas Janelas lado a lado
Prof. Ramon Souza 97 de 128
www.exponencialconcursos.com.br
Curso: Noções de Informática para PM-SP
Teoria e Questões comentadas
Prof. Ramon Souza
Personalização da barra de tarefas
Prof. Ramon Souza 98 de 128
www.exponencialconcursos.com.br
Curso: Noções de Informática para PM-SP
Teoria e Questões comentadas
Prof. Ramon Souza
Área de notificação
Área de notificação
Notificação
Relógio e programas que
executam na inicialização.
Expandir Relógio
Espiar ou mostrar a área de trabalho
Espiar a área de trabalho Mostrar a área de trabalho
(passar o mouse no botão) (clique no botão)
Ao tirar o mouse de cima do botão (em espiar) e clicar novamente (em
mostrar), exibem-se novamente todas as janelas que estavam abertas.
Prof. Ramon Souza 99 de 128
www.exponencialconcursos.com.br
Curso: Noções de Informática para PM-SP
Teoria e Questões comentadas
Prof. Ramon Souza
Opções de lixeira
Discos
Área reservada
Exclui todos os
(configurável)
arquivos que estão
na lixeira
permanentemente
Configurações
de exclusão
Principais comandos do prompt de comando ou cmd
COMANDO FUNÇÃO COMANDO FUNÇÃO
Traz informações sobre taskkill /f
systeminfo Fecha um programa
o Windows /im
Varredura nos arquivos Desligar o Windows
do sistema e localizar shutdown - (0 pode ser
sfc
erros e itens s -t 0 substituído por um
corrompidos tempo em segundos)
Visualizar arquivos shutdown - Cancela o
type
texto no prompt a desligamento
Realizar backup de shutdown -
robocopy Reinicia o Windows
uma pasta r -t 0
Informações sobre a Verifica se
conexão de rede determinado
ipconfig ping
ipconfig /all exibe de computador (IP) está
todas as redes na rede
Exibe a lista de
netstat - Verifica as portas do
dir arquivos da pasta
an computador
corrente
md Cria uma nova pasta cd Entra em uma pasta
rd Exclui uma pasta mkdir Cria uma pasta
Prof. Ramon Souza 100 de 128
www.exponencialconcursos.com.br
Curso: Noções de Informática para PM-SP
Teoria e Questões comentadas
Prof. Ramon Souza
Painel de controle
Painel de controle – Sistema e Segurança
Prof. Ramon Souza 101 de 128
www.exponencialconcursos.com.br
Curso: Noções de Informática para PM-SP
Teoria e Questões comentadas
Prof. Ramon Souza
Painel de controle – Segurança e Manutenção
Segurança
(Firewall, antivírus,
Windows Update,
antimalwares, controle
de conta do usuário)
Manutenção
(Backup, atualizações
automáticas e soluções
para travamentos)
Painel de controle – Windows Defender Firewall
Prof. Ramon Souza 102 de 128
www.exponencialconcursos.com.br
Curso: Noções de Informática para PM-SP
Teoria e Questões comentadas
Prof. Ramon Souza
Painel de controle – Sistema
Painel de controle – Opções de energia
Painel de controle – Histórico de Arquivos
Prof. Ramon Souza 103 de 128
www.exponencialconcursos.com.br
Curso: Noções de Informática para PM-SP
Teoria e Questões comentadas
Prof. Ramon Souza
Painel de controle – Backup e restauração
Painel de controle – Espaço de armazenamento
Painel de controle – Ferramentas administrativas
Desfragmentador de Agenda tarefas do computador para serem executadas automaticamente
Disco
Solução de problemas avançada e configuração do sistema
Verificar se há
problemas na
memória
Mantém drivers e fontes de dados
Exibe informações
detalhadas sobre o Gerencia discos e fornece acesso a outras ferramentas
computador
Configurar conexão remota
Remover arquivos
desnecessários Configurações .NET
Monitorar uso de CPU, Coletar dados de desempenho e diagnosticar problemas
Disco, Rede e
Memória Gerencia aplicativos COM+
Inicia, para e executa Criar unidades de recuperação
serviços do Windows
Configurar exibição de mensagens de monitoramento
Prof. Ramon Souza 104 de 128
www.exponencialconcursos.com.br
Curso: Noções de Informática para PM-SP
Teoria e Questões comentadas
Prof. Ramon Souza
Limpeza de Disco e Desfragmentador de Disco
Limpeza de Disco Desfragmentador de Disco
▪ Elimina arquivos ▪ Ordena os fragmentos de
desnecessários do computador. informação que são distribuídos ao
longo do disco.
▪ Libera espaço em disco.
▪ Melhora a distribuição do espaço
▪ Usuário pode optar por excluir e velocidade de acesso aos dados.
alguns ou todos os arquivos.
▪ Alguns arquivos são inamovíveis.
Painel de controle – Rede e Internet
Informações básicas da rede
e configuração de conexões.
Configurações de conexão e de
exibição de Internet.
Configurações de transferências por
infravermelho.
Prof. Ramon Souza 105 de 128
www.exponencialconcursos.com.br
Curso: Noções de Informática para PM-SP
Teoria e Questões comentadas
Prof. Ramon Souza
Painel de controle – Hardware e sons
Painel de controle – Programas
Prof. Ramon Souza 106 de 128
www.exponencialconcursos.com.br
Curso: Noções de Informática para PM-SP
Teoria e Questões comentadas
Prof. Ramon Souza
Painel de controle – Contas de Usuário
Tipos de Contas de Usuário
▪ Determina quais recursos poderão ser utilizados.
▪ Permite o compartilhamento do computador por
Contas de Usuário vários usuários.
Convidado Padrão Administrador
Acesso para
Uso Controle sobre o
Finalidade computação
temporário computador
diária
Acesso a programas do
✔ ✔ ✔
computador
Acesso com senha ✔ ✔
Acesso a arquivos pessoais ✔ ✔
Acesso a todos os arquivos do
✔
computador
Instalar e desinstalar software
✔
ou hardware
Alterar configurações que
✔
afetem outros usuários
Prof. Ramon Souza 107 de 128
www.exponencialconcursos.com.br
Curso: Noções de Informática para PM-SP
Teoria e Questões comentadas
Prof. Ramon Souza
Painel de controle – Aparência e Personalização
Painel de controle – Opções do Explorador de Arquivos
Painel de controle – Relógio e Região
Prof. Ramon Souza 108 de 128
www.exponencialconcursos.com.br
Curso: Noções de Informática para PM-SP
Teoria e Questões comentadas
Prof. Ramon Souza
Painel de controle – Facilidade de Acesso
Painel de controle – Central de Facilidade de Acesso
Prof. Ramon Souza 109 de 128
www.exponencialconcursos.com.br
Curso: Noções de Informática para PM-SP
Teoria e Questões comentadas
Prof. Ramon Souza
Explorador de Arquivos
Propriedades de uma Biblioteca
Pastas utilizadas
pela biblioteca
▪ Pasta do próprio
computador Define a pasta
padrão
▪ Pasta de computador
compartilhado em
grupo doméstico
Opções para
▪ Pasta disco externo
(enquanto conectado) otimização da
biblioteca
▪ Pasta de unidade flash
(enquanto conectado)
▪ Pasta de rede
(desde que indexada
ou disponível offline)
Não permite pastas
de mídias óticas
(CD, DVD)
Prof. Ramon Souza 110 de 128
www.exponencialconcursos.com.br
Curso: Noções de Informática para PM-SP
Teoria e Questões comentadas
Prof. Ramon Souza
Propriedades Gerais de Pastas e Arquivos.
Opções de Segurança de Pastas e Arquivos
Prof. Ramon Souza 111 de 128
www.exponencialconcursos.com.br
Curso: Noções de Informática para PM-SP
Teoria e Questões comentadas
Prof. Ramon Souza
Versões anteriores de Pastas e Arquivos
Detalhes de documentos ou arquivos
É possível alterar
algumas propriedades.
Algumas propriedades
que não podem ser
modificadas pelo usuário.
Compartilhamentos de pastas.
Encontrar ou Níveis de
adicionar pessoas permissão de
ou grupos para leitura ou
compartilhar. leitura/gravação.
Prof. Ramon Souza 112 de 128
www.exponencialconcursos.com.br
Curso: Noções de Informática para PM-SP
Teoria e Questões comentadas
Prof. Ramon Souza
Personalizado
Arrastar e Soltar
Mesmo disco Move
Discos diferentes Copia
Arrastar e
soltar
+ SHIFT Move
+ CTRL Copia
Independente do
disco
+ ALT Atalho
Oferecidas as
opções para
Botão direito
copiar, mover ou
criar atalho.
Prof. Ramon Souza 113 de 128
www.exponencialconcursos.com.br
Curso: Noções de Informática para PM-SP
Teoria e Questões comentadas
Prof. Ramon Souza
Atalhos de Teclado
Atalho O que faz
F1 Ajuda do Windows
Alterna entre programas abertos,
ALT+TAB exibindo um pequeno menu com a
janela selecionada
Alterna entre dois programas
ALT+ESC
abertos diretamente
Fecha a janela aberta, encerrando o
ALT+F4
programa
Exclui o item permanentemente, ou
SHIFT+DELETE seja, o item não chega a ir para a
lixeira, pois já é excluído direto
Win+L Bloqueia o computador
CTRL+Esc Abre o menu iniciar
Copia o arquivo para a pasta
CTRL+arrastar um arquivo para
mantendo o original na pasta de
outra pasta
origem
Exibe as propriedades deste
Alt+Clique duplo em um ícone
programa
CTRL+C Copiar um arquivo
CTRL+V Colar um arquivo
CTRL+X Recortar um arquivo
CTRL+Z Desfazer uma ação no Windows
CTRL+A Selecionar tudo
CTRL+P Imprimir
CTRL+SHIFT+ESC Abre o Gerenciador de Tarefas
F2 Renomeia um objeto selecionado
F3 Localiza todos os arquivos
Win ( ) Abre o menu iniciar
Executa a troca de janelas pela
Win( )+TAB
interface AERO
Win( )+seta para cima Maximiza janela
Win( )+seta para baixo Minimiza a janela
Win( )+E Abrir o Explorador de Arquivos
Win( )+I Abrir as Configurações
Bloquear o computador ou alternar
Win( )+L
usuários
Escolher um modo de exibição de
Win( )+P
apresentação
Win( )+F1 Obter ajuda
Recolher tudo e mostrar a área de
Win ( )+D
trabalho
https://support.microsoft.com/pt-
Mais atalhos em:
br/help/12445
Prof. Ramon Souza 114 de 128
www.exponencialconcursos.com.br
Curso: Noções de Informática para PM-SP
Teoria e Questões comentadas
Prof. Ramon Souza
7. LISTAS DE EXERCÍCIOS
Questões comentadas durante a aula.
1- (VUNESP - 2017 - TJ-SP - Assistente Social Judiciário) Para navegar
na internet por meio do MS-Windows 10, em sua configuração padrão, o
aplicativo padrão é o
a) Microsoft Edge.
b) Microsoft Internet Explorer 10.
c) Microsoft Safari.
d) Microsoft Internet Explorer 11.
e) Microsoft Chrome.
2- (VUNESP - 2019 - SEDUC-SP - Oficial Administrativo) No sistema
operacional Windows 10, em sua configuração padrão, atalhos podem ser
utilizados para várias finalidades. Os atalhos podem ser
a) identificados com facilidade, pois seus ícones possuem uma seta no canto
inferior esquerdo.
b) colocados em diversos locais do Windows, como na Área de Trabalho, mas
não podem ser colocados dentro de pastas.
c) utilizados para acessar arquivos e programas, mas atalhos para endereços
da Internet não são permitidos.
d) utilizados para acessar pastas, mas atalhos para subpastas não são
permitidos.
e) colocados em qualquer local do Windows, exceto na Barra de Tarefas.
3- (VUNESP - 2018 - TJ-SP - Escrevente Técnico Judiciário (Interior))
O Windows 10, em sua configuração padrão, permite que o usuário configure
o Menu Iniciar, por exemplo, para
a) mostrar os aplicativos mais usados.
b) bloquear os aplicativos que possam estar infectados por vírus.
c) indicar os aplicativos que não foram certificados para o Windows 10.
d) ativar automaticamente a Ajuda do Windows a cada erro do usuário.
e) restaurar programas apagados acidentalmente.
Prof. Ramon Souza 115 de 128
www.exponencialconcursos.com.br
Curso: Noções de Informática para PM-SP
Teoria e Questões comentadas
Prof. Ramon Souza
4- (VUNESP - 2018 - TJ-SP - Escrevente Técnico Judiciário (Interior))
No sistema operacional Windows 10, uma das maneiras de encontrar algum
programa ou aplicativo disponível no computador é
a) digitar o nome do programa ou aplicativo na Barra de Pesquisa do Edge.
b) pressionar a tecla do logotipo do Windows + P, que provocará a exibição
de todos os programas disponíveis.
c) selecionar o ícone Busca de Programas no Painel de Controle e digitar o
nome do programa ou aplicativo.
d) selecionar o ícone Programas e Aplicativos na Barra de Tarefas, que exibe
todos os programas ou aplicativos instalados.
e) digitar o nome do programa ou aplicativo na Caixa de Pesquisa na Barra
de Tarefas.
5- (VUNESP - 2019 - SEDUC-SP - Oficial Administrativo) O Painel de
Controle do sistema operacional Windows 10 permite o ajuste das
configurações do sistema e do computador. Os elementos configuráveis
podem ser exibidos por
a) Recursos do Usuário e Recursos do Administrador.
b) Ícones Grandes, Ícones Médios ou Ícones Pequenos.
c) Gerenciador de Dispositivos, Gerenciador de Programas e Gerenciador de
Usuários.
d) Categoria.
e) Recursos de Hardware e Recursos de Software.
6- (VUNESP - 2019 - TJ-SP - Contador Judiciário) Todo arquivo deveria
ter cópias de segurança para evitar perda de informações ou mesmo para
evitar ter que refazer atividades. No MS-Windows 10, em sua configuração
padrão, entre seus vários aplicativos, um usuário pode fazer cópias de
segurança de seus arquivos usando o recurso:
a) Restauração.
b) Hardware.
c) Personalização.
d) Contas de Usuário.
e) Histórico de Arquivos.
Prof. Ramon Souza 116 de 128
www.exponencialconcursos.com.br
Curso: Noções de Informática para PM-SP
Teoria e Questões comentadas
Prof. Ramon Souza
7- (VUNESP - 2018 - TJ-SP - Escrevente Técnico Judiciário (Interior))
O Windows 10 permite que o seu Explorador de Arquivos possa ser
configurado em relação aos arquivos e pastas que manipula. Uma das
configurações permitidas é ocultar
a) os arquivos criptografados ou protegidos por senha.
b) os arquivos de aplicativos não licenciados para o Windows 10.
c) as extensões dos tipos de arquivo conhecidos.
d) os arquivos que não foram ainda avaliados pelo antivírus.
e) os arquivos não manipulados há pelo menos um ano.
8- (VUNESP - 2018 - TJ-SP - Escrevente Técnico Judiciário (Interior))
A seguir, é apresentada uma parte do Explorador de Arquivos do Windows
10.
A seta para cima presente antes da Barra de Endereço se destina a
a) levar à tela seguinte.
b) levar ao nível acima do atual, ou seja, Este Computador.
c) desfazer a última ação realizada.
d) levar à tela anterior.
e) levar ao nível abaixo do atual Downloads, se existir.
9- (VUNESP - 2019 - TJ-SP - Enfermeiro Judiciário) No Microsoft
Windows 10 Pro, em sua configuração padrão, um usuário está utilizando o
Explorador de Arquivos para ver os arquivos de uma pasta. O modo de exibição
é Ícones Grandes e o usuário selecionou um deles.
Assinale a alternativa que indica onde o usuário consegue o tamanho desse
arquivo.
a) Barra de endereços, acima dos arquivos exibidos.
b) Barra de título, na parte superior da janela.
c) Barra de status, na parte inferior da janela.
d) As informações do arquivo, tais como tamanho e data de criação, são
copiadas para a Área de Transferência.
Prof. Ramon Souza 117 de 128
www.exponencialconcursos.com.br
Curso: Noções de Informática para PM-SP
Teoria e Questões comentadas
Prof. Ramon Souza
e) O usuário deve pressionar as teclas ALT+F4 e as informações do arquivo, tais
como tamanho e data de criação, são exibidas em menu suspenso.
10- (VUNESP - 2018 - IPSM - Analista de Gestão Municipal –
Contabilidade - ADAPTADA) Observe a imagem a seguir, retirada do
aplicativo acessório padrão Windows Explorer, do MS-Windows 7 10, em sua
configuração padrão, que mostra uma lista de arquivos em uma pasta qualquer.
Um usuário clica com o botão principal do mouse no arquivo “arq1.bmp” e,
mantendo a tecla SHIFT do teclado pressionada, clica em “arq6.pptx” e, ainda
com a tecla SHIFT pressionada, clica em “arq4.txt”.
O número de arquivos que permanecerão selecionados após as ações descritas
é
a) 1.
b) 2.
c) 3.
d) 4.
e) 6.
11- (VUNESP - 2019 - TJ-SP - Administrador Judiciário) Um usuário do
MS-Windows 10, em sua configuração padrão, que precise organizar seus
arquivos e pastas deve usar o aplicativo acessório padrão Explorador de
Arquivos, que pode ser aberto por meio do atalho por teclado, segurando-se a
tecla Windows do teclado e, em seguida, clicando na letra
a) T
b) F
c) R
d) E
e) A
Prof. Ramon Souza 118 de 128
www.exponencialconcursos.com.br
Curso: Noções de Informática para PM-SP
Teoria e Questões comentadas
Prof. Ramon Souza
Windows 10.
12- (VUNESP - 2017 - TJ-SP - Escrevente Técnico Judiciário) No sistema
operacional Windows 10, em sua configuração padrão, um usuário clicou com
o botão direito do mouse em um espaço livre da Área de Trabalho, e a
seguinte lista de opções surgiu na tela.
Esse usuário deseja criar um atalho para um arquivo na Área de Trabalho, e,
para isso, ele deve clicar em
a) “Exibir”, em seguida, selecionar “Atalho” na lista de opções que surge na
tela, e seguir as orientações na janela “Criar Atalho”.
b) “Novo”, em seguida, digitar o nome do atalho na janela que surge na tela.
c) “Novo”, em seguida, selecionar “Atalho” na lista de opções que surge na
tela, e seguir as orientações na janela “Criar Atalho”.
d) “Atualizar”, em seguida, selecionar “Atalho” na lista de opções que surge
na tela, e seguir as orientações na janela “Criar Atalho”.
e) “Exibir”, em seguida, digitar o nome do atalho na janela que surge na tela.
13- (VUNESP - 2017 - TJ-SP - Escrevente Técnico Judiciário) No sistema
operacional Windows 10, em sua configuração padrão, um usuário aciona o
Explorador de Arquivos, seleciona um arquivo e pressiona a tecla F3. Em
seguida,
a) o arquivo será deletado definitivamente.
b) as propriedades do arquivo serão exibidas.
c) o arquivo será deletado e colocado na Lixeira.
d) a Ajuda do Windows 10 será ativada.
e) o cursor será colocado no campo de busca da Ferramenta de Pesquisa.
Prof. Ramon Souza 119 de 128
www.exponencialconcursos.com.br
Curso: Noções de Informática para PM-SP
Teoria e Questões comentadas
Prof. Ramon Souza
Microsoft Windows 10 (Questões adaptadas de outras versões)
14- (VUNESP - 2018 - IPSM - Assistente de Gestão Municipal -
ADAPTADA) Observe a imagem a seguir, retirada do MS-Windows 7 10, em
sua configuração padrão.
A parte mais à direita na imagem tem a funcionalidade de
a) abrir o Menu Iniciar.
b) mostrar a Área de Trabalho.
c) ajustar data.
d) ajustar hora.
e) bloquear a tela.
15- (VUNESP - 2018 - PC-SP - Delegado de Polícia - ADAPTADA) Em um
computador com o sistema operacional MS-Windows 7 10, um usuário
selecionou o arquivo A.txt em uma pasta no disco rígido e, em seguida,
pressionou a tecla Delete (ou Del), confirmando a exclusão. Posteriormente,
selecionou com o botão direito do mouse (supondo este em sua configuração
padrão) o arquivo B.txt em uma pasta em um pen drive, e ao soltar o botão,
selecionou a opção Excluir exibida em um menu, confirmando a exclusão.
A respeito desses procedimentos, é correto afirmar que
a) ambos os arquivos serão colocados na Lixeira.
b) B.txt será colocado na Lixeira, enquanto A.txt será excluído definitivamente,
sem ser colocado na Lixeira.
c) A.txt será colocado na Lixeira, enquanto B.txt será compactado e colocado
em uma Lixeira Auxiliar do MS-Windows 7, destinada a arquivos excluídos de
pen drives.
d) ambos os arquivos serão excluídos definitivamente e não serão colocados na
Lixeira.
e) A.txt será colocado na Lixeira, enquanto B.txt será excluído definitivamente,
sem ser colocado na Lixeira.
Prof. Ramon Souza 120 de 128
www.exponencialconcursos.com.br
Curso: Noções de Informática para PM-SP
Teoria e Questões comentadas
Prof. Ramon Souza
16- (VUNESP - 2018 - PC-SP - Papiloscopista Policial - ADAPTADA)
Observe a janela do MS-Windows 7 10, na sua instalação padrão, apresentada
parcialmente na figura a seguir.
Assinale a alternativa que contém o link do menu Iniciar que exibe essa janela.
O menu Iniciar aparece ao clicar no botão
a) Bibliotecas.
b) Computador.
c) Documentos.
d) Painel de Controle.
e) Grupo Doméstico.
17- (VUNESP - 2018 - Câmara de Nova Odessa - SP - Assistente
Legislativo - ADAPTADA) A Biblioteca de Documentos a seguir, apresentada
no modo de exibição Detalhes, foi extraída do MS-Windows 7 10, em sua
configuração padrão. No momento, a imagem JPEG 100_3202 é a terceira da
lista de arquivos.
Prof. Ramon Souza 121 de 128
www.exponencialconcursos.com.br
Curso: Noções de Informática para PM-SP
Teoria e Questões comentadas
Prof. Ramon Souza
Considere que, para reordenar a lista, o usuário clicou no rótulo “Tamanho”,
apenas uma vez. Como confirmação dessa ação, os rótulos foram atualizados
para:
Após a reordenação promovida pelo usuário, a terceira imagem JPEG da lista de
arquivos passou a ser a
a) 100_3198
b) 100_3202
c) 100_3216
d) 100_3203
e) 100_3229
18- (VUNESP - 2018 - PC-SP - Agente de Telecomunicações Policial -
ADAPTADA) Os arquivos e as pastas possuem um nome, que deve respeitar
certas regras. No sistema operacional Windows, como a versão 7 10,
a) a extensão de um arquivo não pode ter mais do que 4 caracteres.
b) os nomes podem utilizar qualquer caractere presente no teclado do
computador.
c) os nomes não podem conter mais do que 64 caracteres.
d) todo arquivo deve ter, necessariamente, uma extensão.
e) letras maiúsculas e minúsculas não são consideradas como distintas.
19- (VUNESP - 2018 - PC-SP - Papiloscopista Policial - ADAPTADA)
Considere a figura que apresenta a biblioteca Vídeos do MS-Windows 7 10, na
sua configuração padrão, e que o usuário tem permissão de administrador.
Responda a questão.
Prof. Ramon Souza 122 de 128
www.exponencialconcursos.com.br
Curso: Noções de Informática para PM-SP
Teoria e Questões comentadas
Prof. Ramon Souza
Assinale a alternativa com a ação que será executada quando o usuário arrastar
o arquivo Vida selvagem, utilizando o botão principal do mouse, para o Disco
Local (C:).
a) Colar.
b) Mover.
c) Recortar.
d) Gravar.
e) Copiar.
20- (VUNESP - 2018 - PC-SP - Papiloscopista Policial - ADAPTADA)
Considere a figura que apresenta a biblioteca Vídeos do MS-Windows 7 10, na
sua configuração padrão, e que o usuário tem permissão de administrador.
Responda a questão.
Após selecionar o arquivo Vida selvagem, o usuário pressiona simultaneamente
Ctrl e X e, na sequência, Ctrl e V. Assinale a alternativa com o resultado das
ações descritas.
a) O arquivo será apagado da biblioteca.
b) Será criado um atalho para o arquivo na mesma biblioteca.
c) Aparecerá uma mensagem de erro e nada será executado.
d) O arquivo será duplicado na mesma biblioteca.
e) Será gerada uma cópia do arquivo na mesma biblioteca.
Prof. Ramon Souza 123 de 128
www.exponencialconcursos.com.br
Curso: Noções de Informática para PM-SP
Teoria e Questões comentadas
Prof. Ramon Souza
21- (VUNESP - 2018 - Prefeitura de Suzano - SP - Guarda Civil Municipal
- ADAPTADA) No Windows Explorer do MS-Windows 7 10, em sua configuração
padrão, um usuário decide excluir um arquivo. Após selecionar o arquivo e
apertar apenas a tecla Delete, uma janela solicita confirmação para mover o
arquivo para
a) Lixeira
b) Área de Trabalho
c) Pasta Downloads
d) Pasta Documentos
e) C:\
22- (VUNESP - 2018 - ARSESP - Analista de Suporte à Regulação I -
ADAPTADA) No MS-Windows-7 10, em sua configuração padrão, para exibir a
área de trabalho, o usuário pode utilizar o atalho de teclado
a) Ctrl+A
b) Tecla do logotipo do Windows + Z
c) Tecla do logotipo do Windows + D
d) Ctrl+Z
e) Ctrl+D
23- (VUNESP - 2018 - Câmara de Indaiatuba -SP - Controlador Interno
- ADAPTADA) Observe a imagem a seguir, extraída do Windows do Explorer
do MS-Windows 7 10, em sua configuração padrão, para responder à questão.
Prof. Ramon Souza 124 de 128
www.exponencialconcursos.com.br
Curso: Noções de Informática para PM-SP
Teoria e Questões comentadas
Prof. Ramon Souza
Ao selecionar a pasta “Administrativo” com um clique do botão primário do
mouse, geralmente o botão esquerdo, depois manter pressionada a tecla “Shift”
e finalmente clicar no arquivo “Testes”
a) a pasta “Administrativo” será aberta em nova janela.
b) o arquivo “Testes” será enviado para a pasta “Administrativo”.
c) todos os 10 itens serão selecionados.
d) o arquivo “Testes” será o único selecionado.
e) apenas a pasta “Administrativo” e o arquivo “Testes” serão selecionados.
24- (VUNESP - 2018 - Prefeitura de Sertãozinho - SP – Psicólogo -
ADAPTADA) Na Área de Trabalho do MS-Windows 7 10, em sua configuração
padrão, o usuário pode desfazer o envio de um arquivo para a Lixeira, que acaba
de ser realizado, utilizando o atalho de teclado
a) Ctrl+V
b) Ctrl+C
c) Ctrl+X
d) Ctrl+A
e) Ctrl+Z
25- (VUNESP - 2018 - Câmara de Indaiatuba -SP - Auxiliar
Administrativo / Recepcionista - ADAPTADA) Usando o Microsoft Windows
7 10, em sua configuração padrão, um usuário criou a seguinte estrutura de
pastas:
Cada uma das pastas contém 5 arquivos. Ao selecionar a pasta Projetos,
pressionar CTRL+X e, depois, abrir a pasta Documentos e pressionar CTRL+V,
a pasta Projetos
a) é criada vazia dentro da pasta Documentos.
b) e todos os seus arquivos são movidos para dentro da pasta Documentos.
c) é enviada para a Lixeira com todos os seus arquivos.
d) é enviada para a Lixeira, mas todos os seus arquivos são movidos para dentro
da pasta Documentos.
e) passa a se chamar Documentos.
26- (VUNESP - 2018 - Câmara de Indaiatuba -SP - Auxiliar
Administrativo / Recepcionista - ADAPTADA) No Microsoft Windows 7 10,
em sua configuração original, a(s) tecla(s) de atalho que minimiza(m) todas as
janelas abertas, exibindo assim a Área de Trabalho, é(são):
a) CTRL + Z
b) SHIFT + seta para baixo
Prof. Ramon Souza 125 de 128
www.exponencialconcursos.com.br
Curso: Noções de Informática para PM-SP
Teoria e Questões comentadas
Prof. Ramon Souza
c) CTRL + ESC
d) tecla do logotipo do Windows +M
e) ESC
27- (VUNESP - 2018 - IPSM - Assistente de Gestão Municipal -
ADAPTADA) A imagem a seguir foi feita no Windows Explorer, do MS-Windows
7 10, em sua configuração padrão, e mostra 3 arquivos selecionados.
Ao apertar a tecla Enter, com os 3 arquivos selecionados,
a) apenas o primeiro arquivo (doc1.txt) será aberto.
b) apenas o último arquivo (doc3.txt) será aberto.
c) nenhum arquivo será aberto.
d) todos os arquivos serão abertos
e) uma janela de confirmação de ação será aberta.
28- (VUNESP - 2018 - Câmara de Dois Córregos - SP - Diretor Contábil
Legislativo - ADAPTADA) Considere a janela do Windows Explorer do MS-
Windows 7 10, em sua configuração original, apresentada na figura a seguir.
Nela, aparece o menu de contexto que foi ativado quando o usuário clicou com
o botão secundário (normalmente o direito) do mouse em uma área livre (sem
arquivos) da Biblioteca de Documentos.
Assinale a alternativa que contém uma das opções disponíveis no novo menu
de contexto que aparecerá quando o usuário clicar em Novo, item emoldurado
na figura.
Prof. Ramon Souza 126 de 128
www.exponencialconcursos.com.br
Curso: Noções de Informática para PM-SP
Teoria e Questões comentadas
Prof. Ramon Souza
a) Lixeira.
b) Computador.
c) Pasta.
d) Desktop.
e) Documentos.
29- (VUNESP - 2017 - Câmara da Estância Balneária de Itanhaém - SP
- Auxiliar Legislativo - ADAPTADA) A opção do painel de controle do MS-
Windows 7 10, na sua configuração padrão, na qual é possível definir como
padrão “sempre pesquisar nomes de arquivo e conteúdo”, incluindo arquivos
compactados é
a) Opções de Indexação.
b) Opções da Internet.
c) Ferramentas Administrativas.
d) Programas Padrão.
e) Opções do Explorador de Arquivos.
30- (VUNESP - 2017 - TCE-SP - Agente de Fiscalização - ADAPTADA) Em
um computador, instalou-se o MS-Windows 7 10, em sua configuração padrão.
Avalie o quadro a seguir, que apresenta a pasta Arquivo e três possíveis
situações nas quais se deseja colocar determinados arquivos nessa pasta:
Assinale a alternativa que contém a(s) situação(ções) que é(são) válida(s) no
MS-Windows 7.
a) Apenas 1.
b) Apenas 1 e 2.
c) Apenas 2.
d) Apenas 3.
e) 1, 2 e 3.
Caderno de Questões Sobre o Tema
O caderno referente ao assunto desta aula pode ser acessado em Caderno de
Questões – Windows 10.
Prof. Ramon Souza 127 de 128
www.exponencialconcursos.com.br
Curso: Noções de Informática para PM-SP
Teoria e Questões comentadas
Prof. Ramon Souza
8. GABARITO
1 A 11 D 21 A
2 A 12 C 22 C
3 A 13 E 23 C
4 E 14 B 24 E
5 D 15 E 25 B
6 E 16 D 26 B
7 C 17 C 27 D
8 B 18 E 28 C
9 C 19 B 29 E
10 D 20 C 30 B
9. REFERÊNCIAS
CANALTECH. Windows 10: 6 dicas para usar melhor o Menu Iniciar e a Barra de Tarefas.
Disponível em < https://canaltech.com.br/windows/windows-10-dicas-para-usar-melhor-o-
menu-iniciar-e-a-barra-de-tarefas/> Acesso em: 02 mar. 2019.
FOLHA. Saiba quais são as dez maiores novidades do Windows 10. Disponível em
<http://www1.folha.uol.com.br/asmais/2015/07/1660042-saiba-quais-sao-as-dez-maiores-
novidades-do-windows-10.shtml> Acesso em: 26 abr. 2018.
MICROSOFT. Desligar, suspender ou hibernar o computador. Disponível em:
<https://support.microsoft.com/pt-br/help/13770/windows-shut-down-sleep-hibernate-your-
pc> Acesso em: 07 fev. 2018.
MSDN. Como determinar o tipo de conta de usuário no Windows.
<https://support.microsoft.com/pt-br/help/2663817/how-to-determine-your-user-account-
type-in-windows>. Acesso em: 16 fev. 2018.
TANENBAUM, Andrew S. Sistemas Operacionais Modernos. 3ª ed. São Paulo: Pearson Prentice
Hall, 2009.
TECMUNDO. Windows 10: conheça em detalhes o novo sistema operacional da Microsoft.
<https://support.microsoft.com/pt-br/help/2663817/how-to-determine-your-user-account-
type-in-windows>. Acesso em: 01 mar. 2019.
Prof. Ramon Souza 128 de 128
www.exponencialconcursos.com.br
Potrebbero piacerti anche
- Matematica Financeira 4Documento23 pagineMatematica Financeira 4Thiago SimoesNessuna valutazione finora
- Direito Administrativo (como Estudar E Passar!)Da EverandDireito Administrativo (como Estudar E Passar!)Nessuna valutazione finora
- Resumão Lei 8.429/92 - Improbidade AdministrativaDa EverandResumão Lei 8.429/92 - Improbidade AdministrativaNessuna valutazione finora
- Apostila UFPB Assistente AdmDocumento389 pagineApostila UFPB Assistente AdmJosé Oziel Lima100% (2)
- Manual De Direito Tributário: Parte 04: Zona De TreinamentoDa EverandManual De Direito Tributário: Parte 04: Zona De TreinamentoNessuna valutazione finora
- Governo Digital e um novo paradigma de relacionamento com a sociedade: implantação da Carteira de Trabalho DigitalDa EverandGoverno Digital e um novo paradigma de relacionamento com a sociedade: implantação da Carteira de Trabalho DigitalNessuna valutazione finora
- Otimizando a criação e comunicação de modelos de moda com o Audaces Idea V6Documento93 pagineOtimizando a criação e comunicação de modelos de moda com o Audaces Idea V6Ana BeatrizNessuna valutazione finora
- Apostila Técnico De Administração E Controle JúniorDa EverandApostila Técnico De Administração E Controle JúniorNessuna valutazione finora
- Noções Adm. Geral e Pública 2Documento118 pagineNoções Adm. Geral e Pública 2Natália VilaçaNessuna valutazione finora
- Apostila Noções De Direito Processual Do TrabalhoDa EverandApostila Noções De Direito Processual Do TrabalhoNessuna valutazione finora
- Contabilidade para as Carreiras PoliciaisDa EverandContabilidade para as Carreiras PoliciaisNessuna valutazione finora
- 06 Qualidade No Atendimento Ao Publico e Trabalho em EquipeDocumento50 pagine06 Qualidade No Atendimento Ao Publico e Trabalho em EquipeWanderson CunhaNessuna valutazione finora
- A progressividade como meio de realização da justiça fiscal e social e os empecilhos para sua inclusão na reforma tributária do BrasilDa EverandA progressividade como meio de realização da justiça fiscal e social e os empecilhos para sua inclusão na reforma tributária do BrasilNessuna valutazione finora
- Apostila De Noções De Direito Processual Do Trabalho 2Da EverandApostila De Noções De Direito Processual Do Trabalho 2Nessuna valutazione finora
- Licenças e afastamentos da Lei 8.112Documento2 pagineLicenças e afastamentos da Lei 8.112Erikae FernandoNessuna valutazione finora
- DC para INSSDocumento115 pagineDC para INSSFrancisca F. Dos Anjos Fonseca100% (1)
- Curso Assistente Administrativo a DistânciaDocumento32 pagineCurso Assistente Administrativo a Distânciastachelskiv100% (1)
- Noções de Informática para ConcursosDocumento95 pagineNoções de Informática para ConcursosWELDERKATTERNessuna valutazione finora
- Direito Administrativo IDocumento102 pagineDireito Administrativo IArgos NahasapeemapetilonNessuna valutazione finora
- Apostila IbgeDocumento302 pagineApostila IbgeSimon Dário100% (2)
- Manual Maya 3D Parte 1 em Português!Documento59 pagineManual Maya 3D Parte 1 em Português!manufotos50% (2)
- Administracao Geral e PublicaDocumento116 pagineAdministracao Geral e PublicaRonaldoePatricia Araujo100% (2)
- Aula7 Apostila1 WO4DSHXKV7 PDFDocumento67 pagineAula7 Apostila1 WO4DSHXKV7 PDFyurileonardo27100% (1)
- Apostila Noções De Administração PúblicaDa EverandApostila Noções De Administração PúblicaNessuna valutazione finora
- Manual InControl Web 03-21-0Documento230 pagineManual InControl Web 03-21-0WDEC Tecnologia e Artigos de PescaNessuna valutazione finora
- Padrão Ofício: Tipos e EstruturaDocumento6 paginePadrão Ofício: Tipos e EstruturarogerioqmcNessuna valutazione finora
- Arquivologia para Concurso PúblicoDocumento147 pagineArquivologia para Concurso PúblicoRaphael Coutinho Coutinho100% (2)
- Vade Mécum EstratégicoDocumento295 pagineVade Mécum EstratégicoMagda MendesNessuna valutazione finora
- Aula 09Documento50 pagineAula 09Evander Batista da SilvaNessuna valutazione finora
- Resumo Dos Aprovados - PFDocumento341 pagineResumo Dos Aprovados - PFS. MansurNessuna valutazione finora
- Windows 10 E1671157472Documento72 pagineWindows 10 E1671157472Joas MartinsNessuna valutazione finora
- Ibfc 2017 Embasa Agente Administrativo ProvaDocumento10 pagineIbfc 2017 Embasa Agente Administrativo ProvaDouglas SampaioNessuna valutazione finora
- Conceitos de Internet, Redes e ProtocolosDocumento152 pagineConceitos de Internet, Redes e ProtocolosClaudeiza CostaNessuna valutazione finora
- Ato administrativo: conceito, requisitos e classificaçãoDocumento75 pagineAto administrativo: conceito, requisitos e classificaçãomarcelaNessuna valutazione finora
- Dos Principios e Fontes Do Direito Do Trabalho PDFDocumento76 pagineDos Principios e Fontes Do Direito Do Trabalho PDFDayana Maravilha de PessoaNessuna valutazione finora
- Apostila Completa Neaf TJ 14 23Documento10 pagineApostila Completa Neaf TJ 14 23Helen ConcursoNessuna valutazione finora
- Ebook - Agente de Fiscalização Ciências Jurídicas - TCM-SPDocumento46 pagineEbook - Agente de Fiscalização Ciências Jurídicas - TCM-SPSolRiosNessuna valutazione finora
- Auditoria para AFRFB - Teoria e Questões PDFDocumento91 pagineAuditoria para AFRFB - Teoria e Questões PDFRosinaldo PantojaNessuna valutazione finora
- AVA Questoes Direito EleitoralDocumento18 pagineAVA Questoes Direito EleitoralRenata Dias100% (2)
- Apostila Inss 2016 Portugues ZambeliDocumento105 pagineApostila Inss 2016 Portugues ZambeliKaroline CavalheiroNessuna valutazione finora
- Resumo de Direito Previdenciário Esquematizado 2016Documento85 pagineResumo de Direito Previdenciário Esquematizado 2016Iara Rosa0% (1)
- Bizu para Prova Do TCU - AuditoriaDocumento14 pagineBizu para Prova Do TCU - AuditoriamicardosorjNessuna valutazione finora
- Trilha Fiscal Regular 2022Documento34 pagineTrilha Fiscal Regular 2022Paulão SilvaNessuna valutazione finora
- Tcu Ou Tce Representacao - TCM - SP ModeloDocumento13 pagineTcu Ou Tce Representacao - TCM - SP ModeloPPsrNessuna valutazione finora
- Dissecando o Edital INSS - Técnico Do Seguro SocialDocumento11 pagineDissecando o Edital INSS - Técnico Do Seguro SocialEmmanuelleNessuna valutazione finora
- Apostila IfalDocumento308 pagineApostila IfalNícholas MedeirosNessuna valutazione finora
- 100 Questões - Regimento Interno TRT MGDocumento35 pagine100 Questões - Regimento Interno TRT MGAlisson PerucciNessuna valutazione finora
- Apostila PDFDocumento69 pagineApostila PDFGuga SommaNessuna valutazione finora
- Modelo Artigo SBC TraduzidoDocumento4 pagineModelo Artigo SBC Traduzidogiovaniguizzo100% (1)
- Memorex Banco do Brasil Rodada 02 Língua PortuguesaDocumento48 pagineMemorex Banco do Brasil Rodada 02 Língua PortuguesaTábata Carolina BarbosaNessuna valutazione finora
- Planejamento administrativo em 6 etapasDocumento116 paginePlanejamento administrativo em 6 etapasMirna FrotaNessuna valutazione finora
- Professor Heron Lemos - Teorias AdministrativasDocumento98 pagineProfessor Heron Lemos - Teorias AdministrativasMirna FrotaNessuna valutazione finora
- Regime Jurídico ÚnicoDocumento122 pagineRegime Jurídico ÚnicoMarcela Suelen FerreiraNessuna valutazione finora
- Direito Administrativo AULA 04Documento171 pagineDireito Administrativo AULA 04Marcos TavaresNessuna valutazione finora
- Dicas para Fazer A Prova Discursiva - Marcus SilvaDocumento34 pagineDicas para Fazer A Prova Discursiva - Marcus SilvaMarlene Medeiros100% (2)
- Detonando CPCsParte IIIDocumento34 pagineDetonando CPCsParte IIIJefson Silva0% (1)
- AULA 06 - Serviços PúblicosDocumento61 pagineAULA 06 - Serviços PúblicosmarcelaNessuna valutazione finora
- Assistente de Alunos PDFDocumento17 pagineAssistente de Alunos PDFTassia SilvaNessuna valutazione finora
- Backup e configurações equipamentoDocumento25 pagineBackup e configurações equipamentoiraldino vargasNessuna valutazione finora
- Manual do Usuário do Software Cesg para Projeto de Redes de EsgotoDocumento83 pagineManual do Usuário do Software Cesg para Projeto de Redes de EsgotoDeivid Magano100% (2)
- 03 Nocoes de InformaticaDocumento70 pagine03 Nocoes de InformaticaAdemilton Amaro MarianoNessuna valutazione finora
- Manual POwer BiDocumento2.929 pagineManual POwer BilucasNessuna valutazione finora
- Tecnico AdmDocumento12 pagineTecnico AdmPedro FerreiraNessuna valutazione finora
- Curso 207039 Aula 14 Grifado 52dcDocumento176 pagineCurso 207039 Aula 14 Grifado 52dcLetícia MagalhãesNessuna valutazione finora
- SIEPE MOBILEteDocumento27 pagineSIEPE MOBILEtegui123gdhorNessuna valutazione finora
- Simulado Comentado Informática IIDocumento11 pagineSimulado Comentado Informática IIrenatobh2010Nessuna valutazione finora
- Guia Instalacao Cliente CADDocumento4 pagineGuia Instalacao Cliente CADFilipe CarvalhoNessuna valutazione finora
- Aula 2 QuestõesDocumento11 pagineAula 2 Questõesmateus rochaNessuna valutazione finora
- Slides de Aula - Unidade IIDocumento65 pagineSlides de Aula - Unidade IIMichael SmithNessuna valutazione finora
- Tipos de SoftwareDocumento10 pagineTipos de SoftwareCelso Januario Jose Januario JoseNessuna valutazione finora
- Apostila Volume III - Informática - Rodrigo SchaefferDocumento190 pagineApostila Volume III - Informática - Rodrigo Schaefferlaura0% (1)
- O que é um computadorDocumento43 pagineO que é um computadorLucas CorrêaNessuna valutazione finora
- Introdução a um Sistema OperativoDocumento3 pagineIntrodução a um Sistema OperativoHugo AmaralNessuna valutazione finora
- Manual Do EDI7 Itau PDFDocumento31 pagineManual Do EDI7 Itau PDFMarco Aurelio KruegerNessuna valutazione finora
- Windows 10 GuiaDocumento68 pagineWindows 10 GuiaJorge RochaNessuna valutazione finora
- Curso 171808 Aula 20 Edf0 CompletoDocumento182 pagineCurso 171808 Aula 20 Edf0 CompletojulianobbuenoNessuna valutazione finora
- Guia Completo Ubuntu - Instalação e ConfiguraçãoDocumento57 pagineGuia Completo Ubuntu - Instalação e ConfiguraçãoLucindo Lopes de BarrosNessuna valutazione finora
- Aula 1 Apresentação Do Windows Server 2019Documento8 pagineAula 1 Apresentação Do Windows Server 2019Marcos MacedoNessuna valutazione finora
- Guia e Manual CeltxDocumento7 pagineGuia e Manual CeltxAna FreitasNessuna valutazione finora
- Windows 10: Área de Trabalho, Lixeira e Gerenciador de TarefasDocumento2 pagineWindows 10: Área de Trabalho, Lixeira e Gerenciador de TarefasarthursiNessuna valutazione finora
- Mechanical Desktop - Modelamento de SólidosDocumento93 pagineMechanical Desktop - Modelamento de SólidosDaniel BorgesNessuna valutazione finora
- Curso Prático de Iniciação ao Tricalc ArktecDocumento162 pagineCurso Prático de Iniciação ao Tricalc Arkteccarlosjr1969Nessuna valutazione finora
- Sistema Operacional UbuntuDocumento68 pagineSistema Operacional UbuntujeffersonNessuna valutazione finora
- Azure Test Plans – documentação completa sobre testes manuais e automatizadosDocumento22 pagineAzure Test Plans – documentação completa sobre testes manuais e automatizadosCarlos Eduardo CastroNessuna valutazione finora