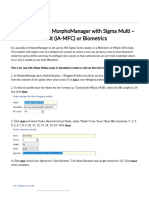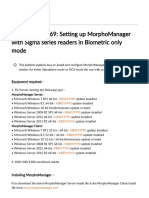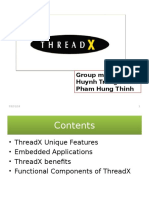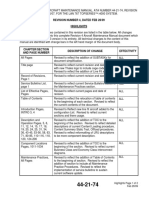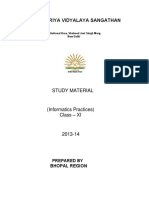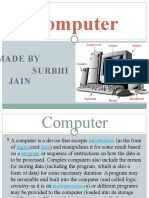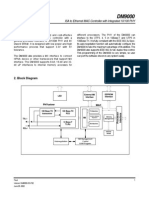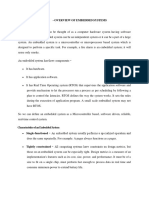Documenti di Didattica
Documenti di Professioni
Documenti di Cultura
MorphoManager Quick Install Guide
Caricato da
brandonCopyright
Formati disponibili
Condividi questo documento
Condividi o incorpora il documento
Hai trovato utile questo documento?
Questo contenuto è inappropriato?
Segnala questo documentoCopyright:
Formati disponibili
MorphoManager Quick Install Guide
Caricato da
brandonCopyright:
Formati disponibili
Quick Installation Guide
MorphoManager Quick Installation Guide
Table of Contents
Prerequisites for MorphoManager ................................................................................................................... 3
Computer Hardware Requirements:............................................................................................................. 3
Supported Operating Systems: ..................................................................................................................... 3
Installation ........................................................................................................................................................ 4
Configuration .................................................................................................................................................... 5
Server Manager ............................................................................................................................................. 5
Advanced Client Configuration ...................................................................................................................... 6
Initial MorphoManager Client Setup ................................................................................................................ 7
Adding a Biometric Device Profile................................................................................................................. 7
Adding a Biometric Device ............................................................................................................................ 8
User Policy Setup........................................................................................................................................... 9
Wiegand Setup (IMPORTANT!) ................................................................................................................... 10
User Management and Adding Users .......................................................................................................... 11
Screen 1 – User Details ........................................................................................................................... 11
Screen 2 – Additional Details .................................................................................................................. 12
Screen 3 – Wiegand Details (If a Wiegand Profile is set) ........................................................................ 12
Screen 4 – Photo Capture ....................................................................................................................... 13
Screen 5 – Fingerprint Capture ............................................................................................................... 14
Testing the Added Users ......................................................................................................................... 16
© Refer to End User License Agreement for Copyright Notice Page 2
MorphoManager Quick Installation Guide
Prerequisites for MorphoManager
This section outlines the requirements for MorphoManager systems.
Computer Hardware Requirements:
Processor: Dual Core CPU
RAM: 4 GB
Ports: Three USB ports
Network: 100Mbs Ethernet port required for client/server connections.
Internet Access: Required for updates. (If no internet access is available, updates can be installed via
USB memory stick or CD Rom)
Supported Operating Systems:
Refer to the MorphoManager User Manual for supported operating systems
© Refer to End User License Agreement for Copyright Notice Page 3
MorphoManager Quick Installation Guide
Installation
There are two configurations for MorphoManager:
• Client and Server on the same PC
A PC can have both the client and server software installed. The server software needs to be
installed first.
• Server PC and Client PCs
The server software needs to be installed on the server PC and the client software needs to be
installed on each client PC that will connect to the server PC over a LAN or VPN connection.
The server software needs to be installed first.
Install the Server and Client packages using the defaults given in the software. If the, “I accept the terms
of the License Agreement” check off as below is not displayed, cancel the installation and reset the
display to Windows default high resolution and regular or small display font.
At the end of the Server installation, it may suggest rebooting the PC. Do not reboot the PC at this point.
However, at the end of the Client installation, it will again suggest rebooting the PC; please DO
restart/reboot the PC then.
© Refer to End User License Agreement for Copyright Notice Page 4
MorphoManager Quick Installation Guide
Configuration
After the installation of both the server and the client, under Start, All Programs, there should be a new
MorphoManager group created with the following parts.
Server Manager
From the Server Group click on the MorphoManager Server Manager, it should already be running as
below. If not, try starting it.
If the server is running, close the Server Manager and continue to Advanced Client Configuration. It’s the
first item in the MorphoManager group.
© Refer to End User License Agreement for Copyright Notice Page 5
MorphoManager Quick Installation Guide
Advanced Client Configuration
For most installations, the default of Local Computer Only for the Server connection type will be
suitable. Select the Enable automatic login option and fill in the Username: administrator (all in
lower case) and the Password: password (all in lower case). This will save time while setting up
and configuring MorphoManager and also speed demos and testing along.
Please note, in permanent installations, it is not recommended to leave the automatic logon
enabled or to leave the default user name administrator and the password as password. Please
refer to the MorphoManager
Select Apply changes
© Refer to End User License Agreement for Copyright Notice Page 6
MorphoManager Quick Installation Guide
Initial MorphoManager Client Setup
Select the MorphoManager Client program icon from Start> All Programs> MorphoManager to launch the
application.
Adding a Biometric Device Profile
When the Client opens, select the Administration tab, then Biometric Device Profile from the items list, and
lastly the Add button in the toolbar.
In order to create the most basic profile utilizing biometrics stored on the devices you wish to use, simply
give your profile a name and click Finish. Please reference the MorphoManager User Manual for more detail
on all the various properties that can be assigned to a Biometric Device Profile including the use of
smartcards.
If you plan on using a Wiegand Profile, you will need to set the Wiegand Profile for the
Biometric Device(s) here. The Wiegand Profile you choose for your devices must marry to
the one being utilized for your users set in the User Policy section of this guide.
© Refer to End User License Agreement for Copyright Notice Page 7
MorphoManager Quick Installation Guide
Adding a Biometric Device
Now that you have created your Biometric Device Profile you can add your Biometric Devices to the
system. Select Biometric Device from Administration and then click Add in the toolbar.
On the first wizard screen for adding a device fill out all mandatory information such as the,
Name, Hardware Family your device is in, the IP address, and Biometric Device Profile you
created. Once you have done so select Finish. The device should come online in the list of
Biometric Devices.
© Refer to End User License Agreement for Copyright Notice Page 8
MorphoManager Quick Installation Guide
User Policy Setup
The next step will be to add your User Policy. Select the User Policy item on the Administration list
Select the Add icon. On the first wizard screen type in any name preferred and click Next.
If you plan on using a Wiegand Profile, you will need to set it here in order for the users
enrolled in this User Policy to have a particular Wiegand Profile. The Wiegand Profile you
choose for your users must marry to the one you utilize for your biometric access devices
set in the Biometric Device Profile section of this guide.
© Refer to End User License Agreement for Copyright Notice Page 9
MorphoManager Quick Installation Guide
Please reference the MorphoManager User Manual for more detail on all the various
properties that can be assigned to a User Policy including Wiegand Profile, Finger Biometric
Enrollment Minimum, Fingers, Access Modes and User Authentication Modes.
Wiegand Setup (IMPORTANT!)
Many installations use backend systems that take the Wiegand signals from the MA units and feed them
to an access control program/device that decides which people are allowed in and out at what times and
through which doors. If being used for demonstrations or tests that do not use this feature, this requires
no adjustment.
However, if the Wiegand output will be used, it will be set at the User Policy level from the Wiegand
Profile drop down (See User Policy Setup screenshot on page 9). This drop down list reflects all of the
Wiegand Profiles in the system. Users that are then added to MorphoManager will take on the Wiegand
Profile of their assigned User Policy.
If you need to add a Wiegand Profile to the system, you can import them on the Wiegand Profiles section of
Administration.
© Refer to End User License Agreement for Copyright Notice Page 10
MorphoManager Quick Installation Guide
User Management and Adding Users
Users are people who will have their biometric data (or minutia) sent to the selected Biometric Device for
identification purposes for either access control or time and attendance. Select the User Management tab
to access this area.
To create a new user, select the Add button on the Toolbar. This will display the User Wizard.
Screen 1 – User Details
Enter the details for the new user.
User Policy: Select the User Policy that this user will belong to. This is an important
selection, as the User Policy will determine Biometric Device access as well
as other access control and time & attendance settings.
First Name: User’s first Name (Required)
Last Name: User’s Last Name (Required)
© Refer to End User License Agreement for Copyright Notice Page 11
MorphoManager Quick Installation Guide
Screen 2 – Additional Details
Screen 3 – Wiegand Details (If a Wiegand Profile is set)
A User ID can be added manually or a random one can be generated by clicking Randomize.
© Refer to End User License Agreement for Copyright Notice Page 12
MorphoManager Quick Installation Guide
Screen 4 – Photo Capture
Position the person in front of a plain background so that all of their face is visible in the picture, similar to
a passport photo. Once the user is positioned correctly click Capture Photo. Click on the image in the top
left corner and drag towards the bottom right drawing a square around the part of the photo to keep. This
can be done many times until the correct area is selected. Click Accept Changes to accept the changes if no
camera is connected just click Next.
If the person is not available to have their photo taken, click Person not at Camera, to skip photo capture.
If the photo is not acceptable, click Update Photo to recapture the photo. Photos can be imported and
exported using the corresponding buttons. Additional configuration options for the camera can be
changed by clicking on Configure Camera.
© Refer to End User License Agreement for Copyright Notice Page 13
MorphoManager Quick Installation Guide
Screen 5 – Fingerprint Capture
The default fingers that the system suggests you enroll is defined in the User Policy settings (page 9) that
your user is assigned to on the first wizard screen of this process. In this example both Index Fingers and
the left Middle Finger are flashing orange based on the User Policy settings defining “Finger Biometric
Enrollment Minimum Fingers”, “Preferred Finger One”, “Preferred Finger Two”, and “Preferred Duress
Finger”.
You do not need to use these fingers as you can click on others.
The User Policy setup is usually set to expect at least two fingers to be enrolled so that
the user will still have access should one fingerprint become unreadable due to minor
events, such as knife cuts, Band-Aids etc.
Click on a finger. If the reader is connected correctly the following screen will be displayed.
Have the user place their finger in the center of the scanner glass. You will then see the print appear on
screen. There are four scans performed on each finger; the first three are used to create the biometric
template. The fourth print is used for verification purposes. Below each enrollment image a color bar will
© Refer to End User License Agreement for Copyright Notice Page 14
MorphoManager Quick Installation Guide
be displayed indicating the quality of the print as it is being captured. Green indicates quality is above
recommended quality. Orange indicates the quality is above the minimum but below the recommended
quality. Operators with administrative rights are permitted to accept fingerprints of this quality. Red
indicates the quality is below the minimum.
Follow the instructions on screen. Green indicates ready to capture. Orange indicates that a finger is
presented but the capture has not finished yet. Check the instructions to ensure the finger is placed
correctly. Continue until all boxes are filled as in the image below.
Once the enrollment is complete for both the fingers, you will see this screen. Captured finger quality is
displayed on the right. In the event a user is not being recognized at any Biometric Device with one or both
enrolled fingers, click Clear <enrolled finger> finger enrollment to allow re-enrollment.
© Refer to End User License Agreement for Copyright Notice Page 15
MorphoManager Quick Installation Guide
Positive Identification and general performance of MorphoManager is maximized by the
quality of the fingerprint captured during enrollment. MorphoManager has been
designed to reject poor quality fingerprints; however it is still possible they may slip
through.
The key to capturing a high quality fingerprint is to visually look for a clearly presented pattern that is
centered and square with the right amount of pressure. Don’t hesitate to retry the capture if you are
unsatisfied. For assistance refer to the fingerprint capture guide in the MorphoManager User Manual.
Click Finish to save the user or cancel to discard changes.
Testing the Added Users
Once enrollment is complete, the user’s record is sent to any connected Biometric Devices authorized
for that User and their User Policy. The Biometric Device unit will very briefly flash and then the
fingerprint pad light will come on.
Presenting the enrolled finger will trigger a green flash and maybe hear a slight buzz and or click if the
relay fires on the unit. In any event, select the Administration tab, select Biometric Device, and then
select the unit the finger was presented to (it may be already selected if it is the only one present).
Finally, select the Get Logs tab for that unit and confirm Yes to the confirmation message.
If the log tab is not displayed as above, select the Show Details icon in the lower right on the screen.
© Refer to End User License Agreement for Copyright Notice Page 16
Potrebbero piacerti anche
- MorphoManager Sigma Multi - Mifare CSN 34 Bit or BiometricsDocumento5 pagineMorphoManager Sigma Multi - Mifare CSN 34 Bit or BiometricsbrandonNessuna valutazione finora
- Using Biobridge with Lenel - Settings Fail FixDocumento1 paginaUsing Biobridge with Lenel - Settings Fail FixbrandonNessuna valutazione finora
- 293703583-B - MA SIGMA Extreme - Quick User GuideDocumento31 pagine293703583-B - MA SIGMA Extreme - Quick User GuidebrandonNessuna valutazione finora
- 2015 - 2000007248-v5 - MA SIGMA Lite - Installation GuideDocumento80 pagine2015 - 2000007248-v5 - MA SIGMA Lite - Installation GuidebrandonNessuna valutazione finora
- Tech Bulletin 169 - Setting Up MorphoManager With Sigma Series Readers in Biometric Only ModeDocumento6 pagineTech Bulletin 169 - Setting Up MorphoManager With Sigma Series Readers in Biometric Only ModebrandonNessuna valutazione finora
- HID Technologycard Guide en PDFDocumento1 paginaHID Technologycard Guide en PDFbrandonNessuna valutazione finora
- 2015 - 2000005700 - v5 - MA SIGMA Lite - Quick User GuideDocumento32 pagine2015 - 2000005700 - v5 - MA SIGMA Lite - Quick User GuidebrandonNessuna valutazione finora
- BioBridge Quick Start Guide - Lenel OnGuard (OpenAccess)Documento20 pagineBioBridge Quick Start Guide - Lenel OnGuard (OpenAccess)brandonNessuna valutazione finora
- Lenel OpenAccessUserGuideDocumento300 pagineLenel OpenAccessUserGuidebrandon0% (1)
- BioBridge Quick Start Guide - Lenel OnGuard (DataConduit)Documento21 pagineBioBridge Quick Start Guide - Lenel OnGuard (DataConduit)brandon100% (1)
- The Subtle Art of Not Giving a F*ck: A Counterintuitive Approach to Living a Good LifeDa EverandThe Subtle Art of Not Giving a F*ck: A Counterintuitive Approach to Living a Good LifeValutazione: 4 su 5 stelle4/5 (5794)
- The Little Book of Hygge: Danish Secrets to Happy LivingDa EverandThe Little Book of Hygge: Danish Secrets to Happy LivingValutazione: 3.5 su 5 stelle3.5/5 (399)
- A Heartbreaking Work Of Staggering Genius: A Memoir Based on a True StoryDa EverandA Heartbreaking Work Of Staggering Genius: A Memoir Based on a True StoryValutazione: 3.5 su 5 stelle3.5/5 (231)
- Hidden Figures: The American Dream and the Untold Story of the Black Women Mathematicians Who Helped Win the Space RaceDa EverandHidden Figures: The American Dream and the Untold Story of the Black Women Mathematicians Who Helped Win the Space RaceValutazione: 4 su 5 stelle4/5 (894)
- The Yellow House: A Memoir (2019 National Book Award Winner)Da EverandThe Yellow House: A Memoir (2019 National Book Award Winner)Valutazione: 4 su 5 stelle4/5 (98)
- Shoe Dog: A Memoir by the Creator of NikeDa EverandShoe Dog: A Memoir by the Creator of NikeValutazione: 4.5 su 5 stelle4.5/5 (537)
- Elon Musk: Tesla, SpaceX, and the Quest for a Fantastic FutureDa EverandElon Musk: Tesla, SpaceX, and the Quest for a Fantastic FutureValutazione: 4.5 su 5 stelle4.5/5 (474)
- Never Split the Difference: Negotiating As If Your Life Depended On ItDa EverandNever Split the Difference: Negotiating As If Your Life Depended On ItValutazione: 4.5 su 5 stelle4.5/5 (838)
- Grit: The Power of Passion and PerseveranceDa EverandGrit: The Power of Passion and PerseveranceValutazione: 4 su 5 stelle4/5 (587)
- Devil in the Grove: Thurgood Marshall, the Groveland Boys, and the Dawn of a New AmericaDa EverandDevil in the Grove: Thurgood Marshall, the Groveland Boys, and the Dawn of a New AmericaValutazione: 4.5 su 5 stelle4.5/5 (265)
- The Emperor of All Maladies: A Biography of CancerDa EverandThe Emperor of All Maladies: A Biography of CancerValutazione: 4.5 su 5 stelle4.5/5 (271)
- On Fire: The (Burning) Case for a Green New DealDa EverandOn Fire: The (Burning) Case for a Green New DealValutazione: 4 su 5 stelle4/5 (73)
- The Hard Thing About Hard Things: Building a Business When There Are No Easy AnswersDa EverandThe Hard Thing About Hard Things: Building a Business When There Are No Easy AnswersValutazione: 4.5 su 5 stelle4.5/5 (344)
- Team of Rivals: The Political Genius of Abraham LincolnDa EverandTeam of Rivals: The Political Genius of Abraham LincolnValutazione: 4.5 su 5 stelle4.5/5 (234)
- The Unwinding: An Inner History of the New AmericaDa EverandThe Unwinding: An Inner History of the New AmericaValutazione: 4 su 5 stelle4/5 (45)
- The World Is Flat 3.0: A Brief History of the Twenty-first CenturyDa EverandThe World Is Flat 3.0: A Brief History of the Twenty-first CenturyValutazione: 3.5 su 5 stelle3.5/5 (2219)
- The Gifts of Imperfection: Let Go of Who You Think You're Supposed to Be and Embrace Who You AreDa EverandThe Gifts of Imperfection: Let Go of Who You Think You're Supposed to Be and Embrace Who You AreValutazione: 4 su 5 stelle4/5 (1090)
- The Sympathizer: A Novel (Pulitzer Prize for Fiction)Da EverandThe Sympathizer: A Novel (Pulitzer Prize for Fiction)Valutazione: 4.5 su 5 stelle4.5/5 (119)
- Her Body and Other Parties: StoriesDa EverandHer Body and Other Parties: StoriesValutazione: 4 su 5 stelle4/5 (821)
- ICT Research Methods CourseDocumento46 pagineICT Research Methods Courseayinde ololadeNessuna valutazione finora
- ThreadX-presentation TNDocumento29 pagineThreadX-presentation TNDâu ĐenNessuna valutazione finora
- GEOVIA InSite 4.7 SystemRequirementsDocumento2 pagineGEOVIA InSite 4.7 SystemRequirementsAxel VincesNessuna valutazione finora
- Digital Jewellery DocumentationDocumento18 pagineDigital Jewellery DocumentationTeja Tarun100% (2)
- Memory System Design and CharacteristicsDocumento87 pagineMemory System Design and CharacteristicsrajkumarNessuna valutazione finora
- AMM 442174eDocumento355 pagineAMM 442174eGermán Arellano100% (1)
- AN1310 - BooltloaderDocumento24 pagineAN1310 - BooltloaderRaulsoft100% (1)
- PIC12F675 I P MicrochipDocumento132 paginePIC12F675 I P MicrochipSintesoftNessuna valutazione finora
- Xi Ip 2013-14Documento136 pagineXi Ip 2013-14Ravi JhaNessuna valutazione finora
- Unit 2 - Embedded SystemDocumento75 pagineUnit 2 - Embedded Systemsujith100% (4)
- It 3 User GuideDocumento97 pagineIt 3 User GuidejyotihckNessuna valutazione finora
- Ch-1 - Computer BasicsDocumento63 pagineCh-1 - Computer BasicsDawit HukaNessuna valutazione finora
- Simulink Coder™ Release NotesDocumento84 pagineSimulink Coder™ Release NotesLorenzo CarrieriNessuna valutazione finora
- Computer: Made by Surbhi JainDocumento25 pagineComputer: Made by Surbhi JainniveshjainNessuna valutazione finora
- Dm9000e PDFDocumento54 pagineDm9000e PDFCarlos GrandiNessuna valutazione finora
- Problem Solving & Programming Notes - Unit - IDocumento46 pagineProblem Solving & Programming Notes - Unit - ISmd nazeebNessuna valutazione finora
- System Verification Methodology Manual (VMM 1.2Documento36 pagineSystem Verification Methodology Manual (VMM 1.2pearlkrishNessuna valutazione finora
- SINUMERIK 840D SL System VariablesDocumento683 pagineSINUMERIK 840D SL System VariablesFilipe Braga0% (1)
- STM32F070CB STM32F070RB STM32F070C6 STM32F070F6Documento83 pagineSTM32F070CB STM32F070RB STM32F070C6 STM32F070F6MutiaNessuna valutazione finora
- UniFi Security Gateway DSDocumento1 paginaUniFi Security Gateway DSRio RenaldoNessuna valutazione finora
- Large and Fast: Exploiting Memory HierarchyDocumento48 pagineLarge and Fast: Exploiting Memory Hierarchyapi-26072581Nessuna valutazione finora
- Computer Concepts and C Programming Unit 12310CCP13 by Sushma Shetty PDFDocumento130 pagineComputer Concepts and C Programming Unit 12310CCP13 by Sushma Shetty PDFDivya ShriNessuna valutazione finora
- Apple II DOS User's ManualDocumento192 pagineApple II DOS User's ManualremowNessuna valutazione finora
- Module 3Documento9 pagineModule 3bscomputersciencelsstiNessuna valutazione finora
- Technical Manual Chapter 3 Hardware System Table of ContentsDocumento56 pagineTechnical Manual Chapter 3 Hardware System Table of ContentsSamuelNessuna valutazione finora
- DCA Fundamental All UnitsDocumento68 pagineDCA Fundamental All UnitsJitendra Kasotia78% (9)
- Module 1a - Computer EssentialsDocumento55 pagineModule 1a - Computer EssentialsErnesto Albeus Villarete Jr.Nessuna valutazione finora
- BEE 049 - Design of Embedded System PDFDocumento95 pagineBEE 049 - Design of Embedded System PDFSubhamNessuna valutazione finora
- 7T Security Oriented SRAM Cell Reduces Power Analysis VulnerabilitiesDocumento5 pagine7T Security Oriented SRAM Cell Reduces Power Analysis VulnerabilitiesUma MahiNessuna valutazione finora
- MC68332UMDocumento265 pagineMC68332UMWojtek KNessuna valutazione finora