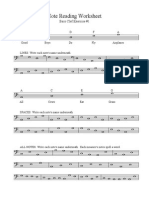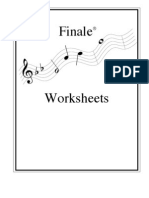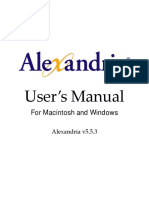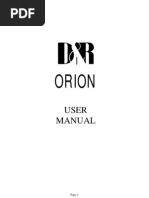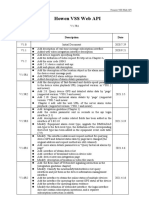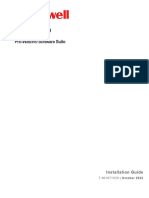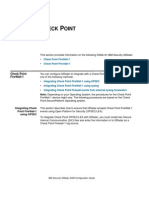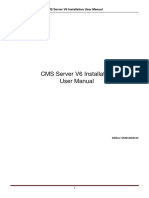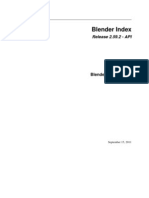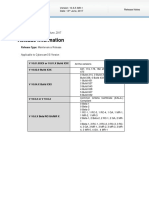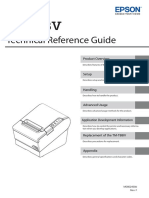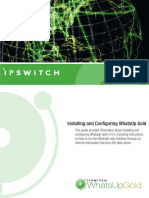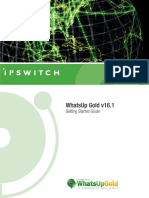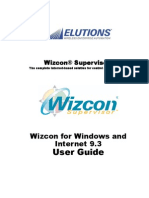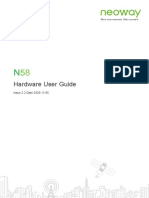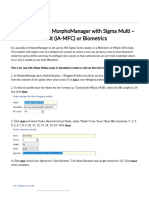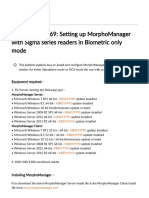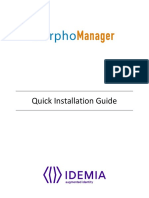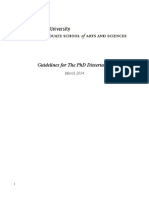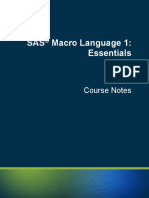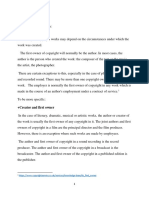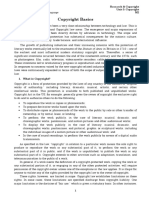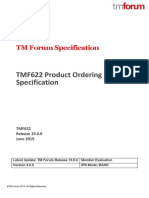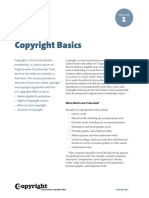Documenti di Didattica
Documenti di Professioni
Documenti di Cultura
BioBridge Quick Start Guide - Lenel OnGuard (OpenAccess)
Caricato da
brandonCopyright
Formati disponibili
Condividi questo documento
Condividi o incorpora il documento
Hai trovato utile questo documento?
Questo contenuto è inappropriato?
Segnala questo documentoCopyright:
Formati disponibili
BioBridge Quick Start Guide - Lenel OnGuard (OpenAccess)
Caricato da
brandonCopyright:
Formati disponibili
BioBridge
Lenel OnGuard OpenAccess
Quick Start Guide
BioBridge Quick Setup Guide
Table of Contents
Introduction ................................................................................................................................................................ 3
Support ....................................................................................................................................................................... 3
Setting up BioBridge ................................................................................................................................................... 4
Biometric Device Profile ........................................................................................................................................................... 5
Biometric Device(s) ................................................................................................................................................................... 6
User Policy ................................................................................................................................................................................ 7
User Distribution Groups .......................................................................................................................................................... 8
BioBridge System Configuration ............................................................................................................................................... 9
Using the BioBridge Enrollment Client ..................................................................................................................... 14
Toolbar.................................................................................................................................................................................... 14
Enroll ....................................................................................................................................................................................... 15
Edit .......................................................................................................................................................................................... 15
Encode Card ............................................................................................................................................................................ 15
Filter ........................................................................................................................................................................................ 15
Refresh .................................................................................................................................................................................... 16
Search Field............................................................................................................................................................................. 16
Data Grid ................................................................................................................................................................................. 16
Embedded Enrollment .............................................................................................................................................. 17
Pre-requisites .......................................................................................................................................................................... 17
Biometric Capture ................................................................................................................................................................... 18
© Refer to End User License Agreement for Copyright Notice Page 2
BioBridge Quick Setup Guide
Introduction
BioBridge is an enrollment and synchronization middleware that overlays enrollment and demographic
synchronization between MorphoManager and third-party data sources. The infrastructure is extensible
and supports interfacing to multiple third-party systems (one at a time) by the implementation of an
interface. BioBridge is not dependent on the underlying technology platform required for integration.
BioBridge supports the following versions of Lenel OnGuard with OpenAccess:
- 7.3
- 7.4
- 7.5
Support
Please contact your installer for additional support.
© Refer to End User License Agreement for Copyright Notice Page 3
BioBridge Quick Setup Guide
Setting up BioBridge
The following areas of MorphoManager need to be configured as part of the Lenel OnGuard BioBridge
setup:
• Wiegand Profiles
• Biometric Device Profiles
• Biometric Device
• User Policy
• User Distribution Group
• BioBridge System Configuration
Wiegand Profiles
Wiegand Profiles define what information is output over the Wiegand Out interface of the
Morpho Biometric Devices when a user is identified. This is most typically used in conjunction
with an Access Control System.
• From Administration tab select Wiegand Profile.
• Click Add button to create a custom Wiegand profile.
The Wiegand formatting used can vary from system to system, but some common formats are listed
below.
The actual setting of the Wiegand Profile from this list will be done at the User Policy and
Biometric Device Profile Level. Please refer to those sections for further details.
© Refer to End User License Agreement for Copyright Notice Page 4
BioBridge Quick Setup Guide
Biometric Device Profile
The Biometric Device Profile will define common settings and parameters for one or more biometric
devices. This profile can be applied when adding units into the system from the Biometric Device section
of Administration.
• From Administration tab select Biometric Device Profile.
• Click Add button to create a new Biometric Device Profile.
In order to create the most basic profile utilizing biometrics stored on the devices that can be used, simply
give the profile a name and click Finish. Please reference the MorphoManager User Manual for more
detail on all the various properties that can be assigned to a Biometric Device Profile including the use of
smartcards.
If you plan on using a Wiegand Profile, you will need to set the Wiegand Profile for the
Biometric Device(s) here. The Wiegand Profile you choose for your devices must marry to
the one being utilized for your users set in the User Policy section of this guide.
© Refer to End User License Agreement for Copyright Notice Page 5
BioBridge Quick Setup Guide
Biometric Device(s)
A Biometric Device is the device used to verify users and allow access to doors. They record a log of
every attempt to gain access. MorphoManager is used to manage user’s access to Biometric Devices.
• From Administration tab select Biometric Device.
• Click Add button to create a new Biometric Device.
• Enter the details for the device including the Hardware Family the device falls into, the IP address,
and the Biometric Device Profile.
• Once the required details are entered click Finish.
Below is a screenshot of how the Biometric Device Screen looks after the configuration and the
devices are online.
© Refer to End User License Agreement for Copyright Notice Page 6
BioBridge Quick Setup Guide
User Policy
User polices are used to apply access rights and rules to all members of the group.
To Configure BioBridge, MorphoManager’s UserPolicy with an Access Mode “Per User” must be
selected.
This will create User Distribution Groups (groups of Biometric Devices) that can place the enrolled
user into specific devices
• From Administration tab select User Policy.
• Click Add button to create a new User Policy.
If you plan on using a Wiegand Profile, you will need to set it here in order for the users
enrolled in this User Policy to have a particular Wiegand Profile. The Wiegand Profile you
choose for your users must marry to the one you utilize for your biometric access devices
set in the Biometric Device Profile section of this guide.
The default User Policy will be set to utilize an authentication mode of Biometric (1:
Many). To utilize another authentication mode (such as encoding smartcards) additional
User Policies can be created.
Please reference the MorphoManager User Manual for more detail on all the various properties that can
be assigned to a User Policy including Wiegand Profile, Finger Biometric Enrollment Minimum, Fingers,
Access Modes and User Authentication Modes.
© Refer to End User License Agreement for Copyright Notice Page 7
BioBridge Quick Setup Guide
User Distribution Groups
User Distribution Groups are designed to distribute users onto groups of MA readers or
MorphoManager Clients. In order to be utilized the user must be in a User Policy that has its Access
Mode set to “Per User”. Then the User Distribution Groups will be selectable when creating (or editing)
a user.
• From Administration tab select User Distribution Group.
• Click Add button to create a new User Distribution Group.
Below is the screenshot where group will only be placing users on one of the three devices installed on
the system.
© Refer to End User License Agreement for Copyright Notice Page 8
BioBridge Quick Setup Guide
BioBridge System Configuration
The last step in the process is to configure BioBridge specifications to OnGuard.
From Administration, select System Configuration.
Select the BioBridge Tab in System Configuration.
System: From the System drop down menu choose OnGuard 7.4 & 7.5 and click the Configure
connection button. A BioBridge connection box window will pop up.
If you wish to use WMI with OnGuard 7.4 you need to select the “Lenel OnGuard” option
in the System Dropdown. Use the “Lenel OnGuard” quick start guide to set up a WMI
connection.
© Refer to End User License Agreement for Copyright Notice Page 9
BioBridge Quick Setup Guide
Rest URL: The URL of OnGuard server’s restful API
Username: OnGuard username
Password: Password that matches the OnGuard username
Directory ID: The OnGuard Directory ID being utilized for Open Access. Entering the following in a web
browser address on the machine running Open Access will give you the information:
https://localhost:8080/api/access/onguard/openaccess/directories?version=1.0
Failed Access Notifications: The Logical Data Source can be set up in Lenel’s System Administration >
Additional Hardware > Logical Sources. This will allow failed access attempt events to be reported in
OnGuard.
© Refer to End User License Agreement for Copyright Notice Page 10
BioBridge Quick Setup Guide
Both, the Logical Source and Logical Device must be configured in Lenel. The naming of the devices will
need to marry to the exact name of the Biometric Device devices in MorphoManager. (See screenshots
below for this area of OnGuard).
Additional options:
Allow all badge types: When enabled, MorphoManager will ignore the wiegand profile/badge
type setting on the BioBridge tab. MorphoManager can see all badge types in OnGuard.
Search for fingerprints enrolled in OnGuard: When enabled, users who have had their finger
biometrics captured in OnGuard will have that data brought over automatically to
© Refer to End User License Agreement for Copyright Notice Page 11
BioBridge Quick Setup Guide
MorphoManager with the user. There will be no need to enrol these users and capture their
fingerprint data in the BioBridge Enrolment Client.
When finished with the configuration, click OK and the system will return to the main MorphoManager
BioBridge Settings screen. Complete the other fields as described.
Wiegand Profile: Select the Wiegand format in use from the drop down menu.
Grouping Level Mode: This setting determines how MorphoManager should map OnGuard users into
MorphoManager User Distribution Groups.
Automatic: This mode will automatically match Access Level groups from OnGuard to the ones
created in MorphoManager User Distribution Group if they have the same naming convention.
Manual: If the Access Level grouping names of OnGuard and the User Distribution Group(s)
created in MorphoManager are not the same, then selecting which OnGuard Access Level maps
to which MorphoManager User Distribution Group can be done manually in the User Policy
Mappings.
For basic setups, the following settings do not require any changes:
Enable Forced User Policy
By activating this feature, you can select a User Policy from the drop-down menu. The 3rd party
user will automatically be placed in this User Policy during the enrollment process started in the
© Refer to End User License Agreement for Copyright Notice Page 12
BioBridge Quick Setup Guide
BioBridge Enrollment Client. The User Policy selected here must be a “Per User” access mode
policy.
User Synchronization Start Time and End Time
The user synchronization engine will only be permitted to run in this time frame.
Delay between Each User Synchronization
The duration that the User Synchronization Engine will sleep between each user sync. Increase
the delay time to use less system resources, but this will also extend the time it takes for all the
users to be updated.
Allow User Sync While User Cached Is Refreshing
When enabled, the User Synchronization engine will run in parallel to the User Cache Refresh.
This is very taxing on system resources. It is recommended to disable this setting when using
large databases.
User Cache Refresh Schedule
The specified times when the user cache refresh may start. The ideal schedule would be 24/7,
but this is not always possible with large databases.
© Refer to End User License Agreement for Copyright Notice Page 13
BioBridge Quick Setup Guide
Using the BioBridge Enrollment Client
After configuring BioBridge you will now utilize the BioBridge Enrollment Client. This client will check if
BioBridge Integration has been enabled and configured. If it has not been configures, the application
will display the message “BioBridge integration has not been enabled and configured” and you will need
to go back to MorphoManager/Administration/System Configuration/BioBridge to configure it properly.
If BioBridge integration is configured the application will display a user management screen. The screen
will consist of a toolbar and a data grid.
Toolbar
The toolbar will have the following items:
• Enroll
• Edit
• Encode Card
• Filter
• Refresh
• Search Field
© Refer to End User License Agreement for Copyright Notice Page 14
BioBridge Quick Setup Guide
Enroll
Enroll will start the enrollment of the selected user. The enrollment process will be derived from the
standard MorphoManager user add/edit wizard with the following pages (For details on the enrollment
process please see the User Management section of the MorphoManager User Manual):
• Authentication Type (Only if more than one mode is configured)
• 3D Face Selection
• 3D Face Enrollment
• Finger Selection
• Finger Enrollment
If a card-based authentication method is configured the operator will be prompted if they want to
encode a card.
Edit
Opens the already enrolled user details for viewing or editing.
Encode Card
Encode card will display an animation of the card being presented to a SDI 011 and wait for the card
encoding to complete or be cancelled.
Filter
Filter will show a popup inline form that allows filtering on the following items:
• First Name
• Middle Name
© Refer to End User License Agreement for Copyright Notice Page 15
BioBridge Quick Setup Guide
• Last Name
• Badge ID
• Date of Birth
• Enabled/Disabled
• Access Levels
Refresh
Refresh will update the data currently being shown using the currently set filter conditions.
Search Field
The Search Field can be used to find individual users quickly and/or to migrate users from Lenel On
Guard to the BioBridge Enrollment Client without waiting for a cache refresh.
Data Grid
The data shown in the data grid is a combination of your system and MorphoManager. Only users that
exist in your system will be shown. A MorphoManager user does not exist until the user is enrolled.
By default, pagination is set for the first 25 BioBridge users to be shown. Operators may change the
pagination to 25, 50, 100 & 250.
The data grid will have the following columns:
• Badge ID
• First name
• Middle name
• Last name
• Access Levels – (Comma separated values if more than one)
• Enrollments (None, Finger, Finger & 3D Face, 3D Face) (Derived from linked MorphoManager
User)
• Disabled- A value of either True or False will be present.
Enrolled user will show their MorphoManager details in the “Show Details” panel below the data grid.
This area will be blank if the user has not been enrolled.
© Refer to End User License Agreement for Copyright Notice Page 16
BioBridge Quick Setup Guide
Embedded Enrollment
In order to have Cardholders in Lenel automatically enrolled in MorphoManager the following steps will
need to be completed in Lenel after completing the “Setting up Biobridge” section of this guide.
Pre-requisites
1. In the BioBridge System Configuration section enable the “Search for fingerprints enrolled in
OnGuard” option.
2. Enable the “Forced User Policy” setting.
© Refer to End User License Agreement for Copyright Notice Page 17
BioBridge Quick Setup Guide
Biometric Capture
On the Cardholder select the Biometrics tab and click Modify.
© Refer to End User License Agreement for Copyright Notice Page 18
BioBridge Quick Setup Guide
Now click Capture on that screen. On the Multimedia Capture screen that appears next select the Open
Capture tab. Once this screen appears select the biometic capture device you have connected to Lenel.
In this example a Sagem Morpho MSO is used. The device should show as connected.
Highlight the box for the finger to be captured and click Capture at the bottom of the screen.
Once the needed biometrics have been captured click OK. The screen below will appear. Click OK again
to finish the process.
© Refer to End User License Agreement for Copyright Notice Page 19
BioBridge Quick Setup Guide
Cardholders who have completed the capture of their biometrics and meet the configuration properties
set up on MorphoManager will automatically be enrolled in MorphoManager.
© Refer to End User License Agreement for Copyright Notice Page 20
Potrebbero piacerti anche
- Finale WorksheetsDocumento64 pagineFinale WorksheetsPavo Aizcorbe92% (13)
- Bass Clef Note Reading PacketDocumento9 pagineBass Clef Note Reading PacketTiffany Anne Chiang80% (10)
- Elements of MusicDocumento37 pagineElements of MusicJohn Leal100% (16)
- Lenel OpenAccessUserGuideDocumento300 pagineLenel OpenAccessUserGuidebrandon0% (1)
- The Graphic Design Reference & Specification Book Everything Graphic Designers Need To Know Every DayDocumento322 pagineThe Graphic Design Reference & Specification Book Everything Graphic Designers Need To Know Every DayMarlon G96% (23)
- Professional DataDocumento250 pagineProfessional Dataeng_moh104Nessuna valutazione finora
- Whole Steps, Half Steps and EnharmonicsDocumento4 pagineWhole Steps, Half Steps and Enharmonicskennethbaptiste100% (1)
- Alexandria 5.5.3 User's ManualDocumento844 pagineAlexandria 5.5.3 User's ManualCaturro SánchezNessuna valutazione finora
- AEOS Software enDocumento2 pagineAEOS Software enimtiaz1113Nessuna valutazione finora
- How To Generate Cyberoam UTM Log of Different Module For Open IViewDocumento141 pagineHow To Generate Cyberoam UTM Log of Different Module For Open IViewCP KrunalNessuna valutazione finora
- Doc: GA02118 User Manual BV20: Downloaded From Manuals Search EngineDocumento61 pagineDoc: GA02118 User Manual BV20: Downloaded From Manuals Search EngineVictor Rodriguez RIverosNessuna valutazione finora
- Leaflet Delem Profile-W enDocumento2 pagineLeaflet Delem Profile-W enTanvon MalikNessuna valutazione finora
- Orion Manual+ServiceDocumento97 pagineOrion Manual+ServicelalociscoNessuna valutazione finora
- FSSO InfoDocumento15 pagineFSSO InfoHatherst1953Nessuna valutazione finora
- Aruba 5400R Switch Series Technical Product GuideDocumento25 pagineAruba 5400R Switch Series Technical Product GuideWK OngNessuna valutazione finora
- Howen VSS Web API V1.7R1 en 20210723Documento74 pagineHowen VSS Web API V1.7R1 en 20210723AlinNessuna valutazione finora
- PW 6.0 Software Suite Installation GuideDocumento59 paginePW 6.0 Software Suite Installation GuideAdhiwiratama NararyaNessuna valutazione finora
- Certificado ANATEL Esp32Documento2 pagineCertificado ANATEL Esp32christiansassoNessuna valutazione finora
- AD GT700P User Guide en Rev.2.01Documento23 pagineAD GT700P User Guide en Rev.2.01Mohamed AlkharashyNessuna valutazione finora
- Kernel Debug Flags R77.10Documento16 pagineKernel Debug Flags R77.10mbaezasotoNessuna valutazione finora
- Archive - (2008 03 29) - Juggler (Wayne Elise) - 001 PDFDocumento90 pagineArchive - (2008 03 29) - Juggler (Wayne Elise) - 001 PDFJdoe3399Nessuna valutazione finora
- 994-0078 D20 D200 Installation Operations Guide V200R8Documento133 pagine994-0078 D20 D200 Installation Operations Guide V200R8Pitufo100% (1)
- MSI Afterburner v4Documento33 pagineMSI Afterburner v4pinkcatpawNessuna valutazione finora
- Microchip Rfid 13 5mhzDocumento100 pagineMicrochip Rfid 13 5mhzINMOTICA LIMITADA100% (1)
- Fibaro System Rest APIDocumento43 pagineFibaro System Rest APIVitor Alves100% (1)
- Software Release Notification: 8NY530333445 SC Advance / EBDS / GDS COP / Colombia / PesoDocumento10 pagineSoftware Release Notification: 8NY530333445 SC Advance / EBDS / GDS COP / Colombia / PesoDiego ArroyaveNessuna valutazione finora
- Asset Management: Natively Built-In To Serve Your Desk BestDocumento5 pagineAsset Management: Natively Built-In To Serve Your Desk BestMwawiNessuna valutazione finora
- IBM Qradar DSMConfigurationGuideDocumento18 pagineIBM Qradar DSMConfigurationGuidezefrenchNessuna valutazione finora
- Fortinet Solutions RSSO - RADIUS Single Sign On PDFDocumento27 pagineFortinet Solutions RSSO - RADIUS Single Sign On PDFaykargil100% (1)
- CVI3 Tightening Controllers - Configuration Manual - EN - 6159924940-01-SeriesNot Managed-EnDocumento52 pagineCVI3 Tightening Controllers - Configuration Manual - EN - 6159924940-01-SeriesNot Managed-Enalejandro diazNessuna valutazione finora
- Asterisk and Vtiger - Vtiger PDFDocumento11 pagineAsterisk and Vtiger - Vtiger PDFEdgar A CanizalezNessuna valutazione finora
- Synrad Manual 48 Series FinalDocumento97 pagineSynrad Manual 48 Series FinalReniery MedinaNessuna valutazione finora
- SRNE Specification of SR-MT4860Documento16 pagineSRNE Specification of SR-MT4860Carlos LehmanNessuna valutazione finora
- CMSV6 Operation Manual V1.1 PDFDocumento25 pagineCMSV6 Operation Manual V1.1 PDFIsmaelNessuna valutazione finora
- CMSV6 - User Manual-R201709081709565497268Documento57 pagineCMSV6 - User Manual-R201709081709565497268sangnmNessuna valutazione finora
- Device Network SDK (Facial) : Developer GuideDocumento535 pagineDevice Network SDK (Facial) : Developer GuideMiguel Duarte100% (1)
- SstTroubleshooting and DebuggingDocumento8 pagineSstTroubleshooting and DebuggingJames DavidNessuna valutazione finora
- Blender Python Reference 2 59 2Documento1.502 pagineBlender Python Reference 2 59 2blessed-beNessuna valutazione finora
- User Guide Server Flex X240Documento902 pagineUser Guide Server Flex X240Bruri S WahyudiNessuna valutazione finora
- Release Notes Palletizing Powerpac 6.03 PDFDocumento15 pagineRelease Notes Palletizing Powerpac 6.03 PDFLuan MoraisNessuna valutazione finora
- NGFW OutlineDocumento6 pagineNGFW OutlineMuhammad HamzaNessuna valutazione finora
- CyberoamOS Ver 10-6-5 - MR-1Documento8 pagineCyberoamOS Ver 10-6-5 - MR-1fhauvaNessuna valutazione finora
- SIM808 - EVB KIT - User Guide - V1.00 PDFDocumento24 pagineSIM808 - EVB KIT - User Guide - V1.00 PDFJose CabascangoNessuna valutazione finora
- TM-T88V TRG en RevfDocumento112 pagineTM-T88V TRG en RevfErika ŠimanićNessuna valutazione finora
- Lenel Default PasswordDocumento1 paginaLenel Default PasswordfirmilengeNessuna valutazione finora
- Whats Up GoldDocumento30 pagineWhats Up GoldValerie GardnerNessuna valutazione finora
- SSL VPN CheckpointDocumento24 pagineSSL VPN CheckpointTruong LanNessuna valutazione finora
- User Guide: Ibm Qradar User Behavior Analytics (Uba) AppDocumento294 pagineUser Guide: Ibm Qradar User Behavior Analytics (Uba) AppLuka JussNessuna valutazione finora
- Installing and Configuring WhatsUp GoldDocumento31 pagineInstalling and Configuring WhatsUp GoldandreysmithNessuna valutazione finora
- OpenCPU GCC Eclipse User Guide V1 0 PreliminaryDocumento18 pagineOpenCPU GCC Eclipse User Guide V1 0 PreliminaryAdimaro MontoyaNessuna valutazione finora
- Kiwi Syslog Server: Installation GuideDocumento9 pagineKiwi Syslog Server: Installation GuideChuan Yau TanNessuna valutazione finora
- GB0-191 Exam Syllabus For The Constructing Small - and Medium-Sized Enterprise Networks V7.0Documento5 pagineGB0-191 Exam Syllabus For The Constructing Small - and Medium-Sized Enterprise Networks V7.0deryNessuna valutazione finora
- Whatsup Gold V16.1: Getting Started GuideDocumento30 pagineWhatsup Gold V16.1: Getting Started GuideantokNessuna valutazione finora
- Milestone ACM Lenel EventDocumento39 pagineMilestone ACM Lenel EventMohammed ElsayedNessuna valutazione finora
- PAP2 and RT31P2 AdminGuidev2 - 0Documento117 paginePAP2 and RT31P2 AdminGuidev2 - 0voip54301Nessuna valutazione finora
- B Qradar Users GuideDocumento216 pagineB Qradar Users Guidesanapala84Nessuna valutazione finora
- NSG9000 6G 2 7 SW Guide Rev B 0 PDFDocumento159 pagineNSG9000 6G 2 7 SW Guide Rev B 0 PDFTrứng Đúc Thịt100% (2)
- MB Manual Ga-E3800n eDocumento31 pagineMB Manual Ga-E3800n eapm11426Nessuna valutazione finora
- KNOX Product Overview v1 32 Public 4Documento56 pagineKNOX Product Overview v1 32 Public 4Akash PhoenixNessuna valutazione finora
- AKCPro Server HTML ManualDocumento391 pagineAKCPro Server HTML ManualRoberto DiazNessuna valutazione finora
- Wizcon 9.3 User Guide ENDocumento766 pagineWizcon 9.3 User Guide ENapi-3856479Nessuna valutazione finora
- Markem Imaje SmartLase Range DS HQ A1Documento4 pagineMarkem Imaje SmartLase Range DS HQ A1shahrear sultan100% (1)
- Hardware User Guide: Issue 2.2 Date 2020-11-05Documento75 pagineHardware User Guide: Issue 2.2 Date 2020-11-05Phạm Trọng NhânNessuna valutazione finora
- AAA Upgrade Node Locked InstallationDocumento10 pagineAAA Upgrade Node Locked InstallationEwaNessuna valutazione finora
- Tech Bulletin 97 - MorphoManager With Sigma Multi - Mifare CSN 34 Bit (IA-MFC) or BiometricsDocumento5 pagineTech Bulletin 97 - MorphoManager With Sigma Multi - Mifare CSN 34 Bit (IA-MFC) or BiometricsbrandonNessuna valutazione finora
- Tech Bulletin 123 - Using Biobridge With Lenel - Settings Fail When Building Biobridge ConnectionDocumento1 paginaTech Bulletin 123 - Using Biobridge With Lenel - Settings Fail When Building Biobridge ConnectionbrandonNessuna valutazione finora
- Tech Bulletin 169 - Setting Up MorphoManager With Sigma Series Readers in Biometric Only ModeDocumento6 pagineTech Bulletin 169 - Setting Up MorphoManager With Sigma Series Readers in Biometric Only ModebrandonNessuna valutazione finora
- MorphoManager Quick Install GuideDocumento16 pagineMorphoManager Quick Install GuidebrandonNessuna valutazione finora
- 293703583-B - MA SIGMA Extreme - Quick User GuideDocumento31 pagine293703583-B - MA SIGMA Extreme - Quick User GuidebrandonNessuna valutazione finora
- 2015 - 2000007248-v5 - MA SIGMA Lite - Installation GuideDocumento80 pagine2015 - 2000007248-v5 - MA SIGMA Lite - Installation GuidebrandonNessuna valutazione finora
- 2015 - 2000005700 - v5 - MA SIGMA Lite - Quick User GuideDocumento32 pagine2015 - 2000005700 - v5 - MA SIGMA Lite - Quick User GuidebrandonNessuna valutazione finora
- BioBridge Quick Start Guide - Lenel OnGuard (DataConduit)Documento21 pagineBioBridge Quick Start Guide - Lenel OnGuard (DataConduit)brandon100% (1)
- HID Technologycard Guide en PDFDocumento1 paginaHID Technologycard Guide en PDFbrandonNessuna valutazione finora
- BioBridge Quick Start Guide - Lenel OnGuard (OpenAccess)Documento20 pagineBioBridge Quick Start Guide - Lenel OnGuard (OpenAccess)brandonNessuna valutazione finora
- Stringart BoatDocumento6 pagineStringart BoatDaniel ModicaNessuna valutazione finora
- Guidelines For The PHD DissertationDocumento25 pagineGuidelines For The PHD DissertationInformationTechnology ConsultingGroupNessuna valutazione finora
- Copyright Notice and Registration (BitLaw)Documento3 pagineCopyright Notice and Registration (BitLaw)Rit100% (1)
- LWMC1V2 001Documento296 pagineLWMC1V2 001Henrique Modesto100% (1)
- Etap Validation Cases and Comparison Results: Load FlowDocumento68 pagineEtap Validation Cases and Comparison Results: Load FlowMahfudz FauziNessuna valutazione finora
- Copy Rights EssayDocumento8 pagineCopy Rights EssayLazy NekoNessuna valutazione finora
- Copyright BasicsDocumento5 pagineCopyright BasicsWissem SimaNessuna valutazione finora
- Archive - (2008 03 29) - Juggler (Wayne Elise) - 008 PDFDocumento88 pagineArchive - (2008 03 29) - Juggler (Wayne Elise) - 008 PDFJdoe3399Nessuna valutazione finora
- PPWIDocumento7 paginePPWIpdcaengNessuna valutazione finora
- Radatti Radionics Vol 1 2013-09-04Documento22 pagineRadatti Radionics Vol 1 2013-09-04Bharath Arya100% (1)
- Copyright ProjectDocumento20 pagineCopyright ProjectXtreme Sports EntertainmentNessuna valutazione finora
- The Scion of Barugia Level 14Documento8 pagineThe Scion of Barugia Level 14jusditzNessuna valutazione finora
- TMF622 Product Ordering Management API REST Specification R19.0Documento87 pagineTMF622 Product Ordering Management API REST Specification R19.0alexfarcasNessuna valutazione finora
- Copyright BasicsDocumento10 pagineCopyright Basicsapi-635289109Nessuna valutazione finora
- US Copyright Office: FormsesDocumento2 pagineUS Copyright Office: FormsesUSA_CopyrightOfficeNessuna valutazione finora
- 3 SETECS Software Reseller AgreementDocumento15 pagine3 SETECS Software Reseller Agreementmausamcuty1987100% (2)
- Filling Out Application Form PA: Basic InformationDocumento9 pagineFilling Out Application Form PA: Basic Informationsuper3boy100% (1)
- How To Investigate of A Work: in GeneralDocumento12 pagineHow To Investigate of A Work: in GeneralHijNessuna valutazione finora
- Letter ChecklistDocumento5 pagineLetter ChecklistRoshni SondhiNessuna valutazione finora
- How Can The Rights of Artists and Writers Be Protected On The InternetDocumento5 pagineHow Can The Rights of Artists and Writers Be Protected On The InternetRamil Jayson DimacaliNessuna valutazione finora
- In The Lair of The Night Thing 2022-05-26Documento38 pagineIn The Lair of The Night Thing 2022-05-26Henrique EstanislauNessuna valutazione finora
- Copyright BasicsDocumento12 pagineCopyright Basicscoolmaal100% (1)