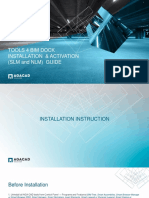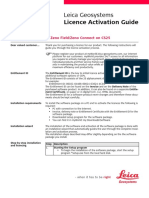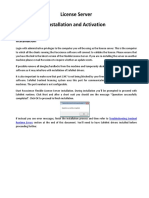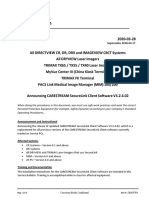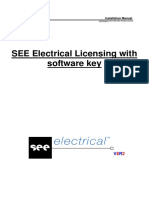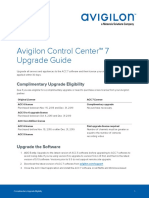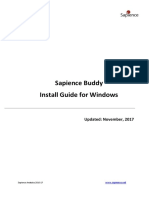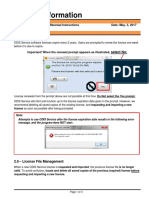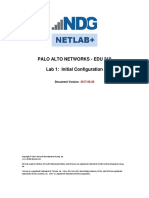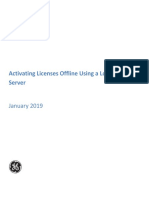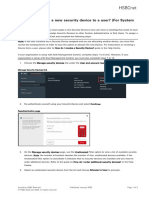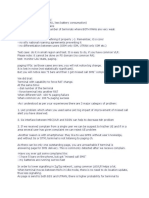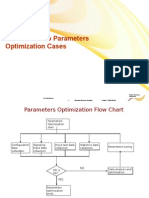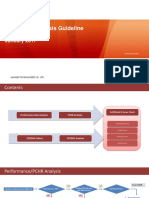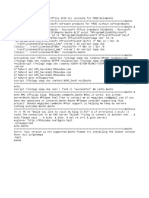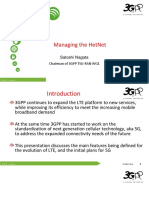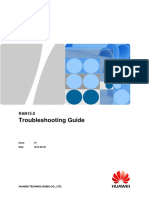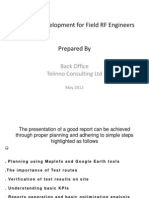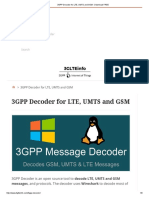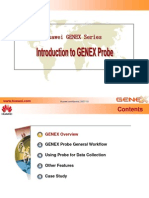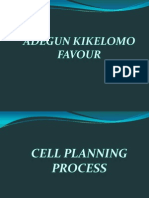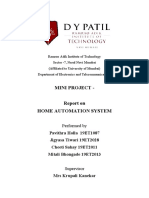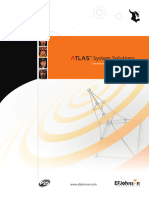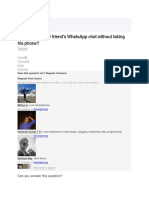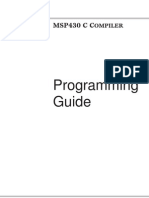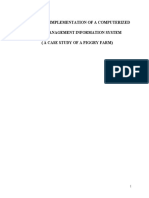Documenti di Didattica
Documenti di Professioni
Documenti di Cultura
Actix Concurrent Activation Licensing Guide
Caricato da
bybj0 valutazioniIl 0% ha trovato utile questo documento (0 voti)
104 visualizzazioni9 pagineCopyright
© © All Rights Reserved
Formati disponibili
PDF, TXT o leggi online da Scribd
Condividi questo documento
Condividi o incorpora il documento
Hai trovato utile questo documento?
Questo contenuto è inappropriato?
Segnala questo documentoCopyright:
© All Rights Reserved
Formati disponibili
Scarica in formato PDF, TXT o leggi online su Scribd
0 valutazioniIl 0% ha trovato utile questo documento (0 voti)
104 visualizzazioni9 pagineActix Concurrent Activation Licensing Guide
Caricato da
bybjCopyright:
© All Rights Reserved
Formati disponibili
Scarica in formato PDF, TXT o leggi online su Scribd
Sei sulla pagina 1di 9
Concurrent Activation Licensing
Guide
December 2017
Information Security Level 2 – Sensitive
© 2017 – Proprietary Information of Actix Ltd, an Amdocs company Page 1 of 9
The content of this manual is provided for information only, is subject to change without
notice, and should not be construed as a commitment by Actix. Actix assumes no
responsibility or liability for any errors or inaccuracies that appear in this documentation.
Copyright © Actix 2017. All rights reserved. All trademarks are hereby acknowledged.
Information Security Level 2 – Sensitive
© 2017 – Proprietary Information of Actix Ltd, an Amdocs company Page 2 of 9
Concurrent Activation Licenses
Concurrent Activation is a method of licensing the Actix Analyzer product for users who normally work
with access to the Internet. It is installed on one of your company’s servers and uses your local network
connection to obtain (and automatically renew on a regular basis) the Activation license. It is referred
to in the remainder of this document as Mini Activation Server (to differentiate from the Global Activation
Server hosted by Actix).
Although Concurrent Activation is a licensing method based on the concept of regularly checking the
license against a license server database, it does allow you to work offline. Once the Actix software has
been activated, you may work disconnected from your local network. You only need to reconnect to
renew your Activation. See page 6 for the section Requesting an Activation.
The Activation period is the length of time your PC may be disconnected from the local network before
the Activation license expires. Normally you would accept the default activation period, but you can
request a non-standard period. For example, if you were to be working on a laptop without an
Internet/local network connection, you might want to set the activation period to cover this time. Refer
to the section Requesting an Activation Period on page 7 for more information.
Also available from Actix is the following guide:
Actix Mini Activation Server Administration Guide
Setting your Activation Server name
Before requesting Activations, you need to set your Local Activation server’s name. Your administrator
should be able to tell you the name of your company’s server.
Once set the server name is remembered for subsequent Activation requests.
1 Start the Activation Wizard.
From the Windows Start menu, select
Actix > Analyzer - Activation Wizard.
Information Security Level 2 – Sensitive
© 2017 – Proprietary Information of Actix Ltd, an Amdocs company Page 3 of 9
Concurrent Activation Licensing Guide
The Actix Licensing Wizard opens.
2 Ensure that the ‘I want to activate this
computer’ option is selected.
3 Click Next.
4 On the next screen click the Advanced
button.
Your administrator should be able to tell
you the name of your Local Activation
Server.
5 Enter the Activation Server name as
shown here.
6 Click Next.
Information Security Level 2 – Sensitive
© 2017 – Proprietary Information of Actix Ltd, an Amdocs company Page 4 of 9
Concurrent Activation Licensing Guide
The Activation Wizard should now look
like this:
Follow the steps below on Requesting an
Activation to complete the Activation.
If the Activation Wizard page looks like
this:
7 Select your Product from the dropdown
list (your administrator will have
configured the list to show all products
available to you).
8 Click Next.
You should now see the Activation
completed successfully screen:
9 Click Done to complete the Concurrent
License Activation process.
Information Security Level 2 – Sensitive
© 2017 – Proprietary Information of Actix Ltd, an Amdocs company Page 5 of 9
Concurrent Activation Licensing Guide
Requesting an Activation
Once your Activation Server name has been set, you can request Activations from your company’s Local
Activation Server.
1 Start the Activation Wizard.
From the Windows Start menu, select
Actix > Analyzer - Activation Wizard.
The Actix Licensing Wizard opens.
2 Ensure that the ‘I want to activate this
computer’ option is selected.
3 Click Next.
The Activation Wizard should show the
Local Activation page, which looks like
this:
4 If this page is not shown, go to the
section above, Setting your Activation
Server name.
5 Use the drop down to select the product
you wish to Activate.
6 Click Next.
Information Security Level 2 – Sensitive
© 2017 – Proprietary Information of Actix Ltd, an Amdocs company Page 6 of 9
Concurrent Activation Licensing Guide
You should now see the Activation
completed successfully screen:
7 Click Done to complete the Concurrent
License Activation process.
Requesting an Activation Period
1 From the Windows Start menu, select
Actix > Analyzer - Activation Wizard.
The Actix Licensing Wizard opens.
2 Ensure that the ‘I want to activate this
computer’ option is selected.
3 Click Next.
Information Security Level 2 – Sensitive
© 2017 – Proprietary Information of Actix Ltd, an Amdocs company Page 7 of 9
Concurrent Activation Licensing Guide
4 Click the Advanced button.
5 Enter the number of days required for
the activation renewal period. Setting
this to ‘0’ requests the default Activation
renewal period.
6 Click Next.
The dialog shows the Activation renewal
period that you have asked for.
7 Click Next.
Information Security Level 2 – Sensitive
© 2017 – Proprietary Information of Actix Ltd, an Amdocs company Page 8 of 9
Concurrent Activation Licensing Guide
If the Activation renewal period is not
acceptable, the message box shows the
Activation renewal period that has now
been set.
8 Click OK to close the message box.
The dialog shows the Activation
completed successfully screen and
shows the renewal period that has been
set.
9 Click OK to complete the Activation
Period Request process.
Information Security Level 2 – Sensitive
© 2017 – Proprietary Information of Actix Ltd, an Amdocs company Page 9 of 9
Potrebbero piacerti anche
- PME Licensing GuideDocumento19 paginePME Licensing GuideYosmir Dario Torres MarchenaNessuna valutazione finora
- Network Installation GuideDocumento13 pagineNetwork Installation GuidemarckAntony12Nessuna valutazione finora
- Mapinfo Professional 10.5 Licensing and Activation: Determine The Type of License You HaveDocumento14 pagineMapinfo Professional 10.5 Licensing and Activation: Determine The Type of License You HaveCornel Constantin NitaNessuna valutazione finora
- InstallHelp CabinetmakerDocumento8 pagineInstallHelp Cabinetmakeraleksandar.omasystemsNessuna valutazione finora
- SSILMDocumento13 pagineSSILMStajic MilanNessuna valutazione finora
- InstallHelp CasebuilderDocumento8 pagineInstallHelp Casebuilderaleksandar.omasystemsNessuna valutazione finora
- InfoVista Xeus Pro 5 Installation GuideDocumento33 pagineInfoVista Xeus Pro 5 Installation GuideNguyen Dang KhanhNessuna valutazione finora
- Setting System Access Permissions On Windows XPDocumento2 pagineSetting System Access Permissions On Windows XPdhivyatNessuna valutazione finora
- Perkinelmer Product Activation: User GuideDocumento9 paginePerkinelmer Product Activation: User GuidesaprifarmasiNessuna valutazione finora
- Utilities Installation For Store Go Live ActivityDocumento70 pagineUtilities Installation For Store Go Live ActivityMuhammed AizazNessuna valutazione finora
- Mobile Activation Guide: Document Version 1.2 October 2019Documento20 pagineMobile Activation Guide: Document Version 1.2 October 2019Junichie SanzaNessuna valutazione finora
- CP E80.50 SecuRemoteClient UserGuideDocumento16 pagineCP E80.50 SecuRemoteClient UserGuideGabino PampiniNessuna valutazione finora
- Qlik Sense Quick Installation Guide enDocumento12 pagineQlik Sense Quick Installation Guide enJared AndradeNessuna valutazione finora
- PRV-4161M EDIUS License ActivationDocumento5 paginePRV-4161M EDIUS License Activationdraganana66Nessuna valutazione finora
- InfoVista Xeus Pro 5 Installation GuideDocumento33 pagineInfoVista Xeus Pro 5 Installation Guideoxcnvn100% (1)
- Pedestrian Dynamics Installation GuideDocumento12 paginePedestrian Dynamics Installation GuideMohamed El AmeliNessuna valutazione finora
- Express Client Android Quick Install Guide March 2023Documento9 pagineExpress Client Android Quick Install Guide March 2023Muhamad Robby Khudaefi HerdianaNessuna valutazione finora
- PC-DMIS Emergency Licence Generation Portal Instruction GuideDocumento3 paginePC-DMIS Emergency Licence Generation Portal Instruction GuidevenkateshNessuna valutazione finora
- TOOLS 4 BIM DOCK INSTALLATION & ACTIVATION GUIDEDocumento34 pagineTOOLS 4 BIM DOCK INSTALLATION & ACTIVATION GUIDESiphelele SimelaneNessuna valutazione finora
- EMS Client Upgrade 20191002Documento25 pagineEMS Client Upgrade 20191002StaNessuna valutazione finora
- Licence Activation Guide ZenoFieldConnect CS25Documento4 pagineLicence Activation Guide ZenoFieldConnect CS25heri purnadiNessuna valutazione finora
- Product Support Notice: Severity/risk Level UrgencyDocumento9 pagineProduct Support Notice: Severity/risk Level UrgencyAlex HartochNessuna valutazione finora
- Flexible License - 1. Server Installation and ActivationDocumento4 pagineFlexible License - 1. Server Installation and ActivationfcoipmNessuna valutazione finora
- Tech Note - InTouch Edge Licensing - Installing and Activating Your LicenseDocumento5 pagineTech Note - InTouch Edge Licensing - Installing and Activating Your Licensejohn smithNessuna valutazione finora
- AAC-007-05 Labguide - v2Documento71 pagineAAC-007-05 Labguide - v2regabriNessuna valutazione finora
- License ManagerDocumento23 pagineLicense Managerbenjah2Nessuna valutazione finora
- QuickReference LMS2.ENUDocumento12 pagineQuickReference LMS2.ENUPABLO IVAN TELLO SANDOVALNessuna valutazione finora
- Activating Licenses Offline Local Server Brochure 0Documento19 pagineActivating Licenses Offline Local Server Brochure 0Riki BebiNessuna valutazione finora
- PayFabric v3 Portal GuideDocumento23 paginePayFabric v3 Portal GuideSil Boer deNessuna valutazione finora
- NetKey GuideDocumento9 pagineNetKey GuideMuhammad RizwanNessuna valutazione finora
- Servion & Acqueon Hybrid Azure Active Directory End User ConfigurationDocumento11 pagineServion & Acqueon Hybrid Azure Active Directory End User ConfigurationAbdul HaiNessuna valutazione finora
- SBAG8704 B - SecureLink v3.2.4 - 2020 03 28 - 2 PDFDocumento17 pagineSBAG8704 B - SecureLink v3.2.4 - 2020 03 28 - 2 PDFNguyễn Đức LâmNessuna valutazione finora
- License With Software Key From Internet PDFDocumento12 pagineLicense With Software Key From Internet PDFFp ElectricoNessuna valutazione finora
- Avigilon Control Center™ 7 Upgrade GuideDocumento3 pagineAvigilon Control Center™ 7 Upgrade GuidegoderichNessuna valutazione finora
- Install NX7.5 licence serverDocumento14 pagineInstall NX7.5 licence serverGokul Prabu100% (1)
- End PointDocumento3 pagineEnd PointShibu VargheseNessuna valutazione finora
- Sapience Buddy - Installation Guide - WindowsDocumento15 pagineSapience Buddy - Installation Guide - Windowsjeffa1230% (1)
- InfoVista Xeus Express 5 Installation GuideDocumento13 pagineInfoVista Xeus Express 5 Installation GuidennydenNessuna valutazione finora
- Install A Domain Controller and Dns. 1.1. Setup The Netbios NameDocumento31 pagineInstall A Domain Controller and Dns. 1.1. Setup The Netbios Nameganesha_076681Nessuna valutazione finora
- PSIM 2022.2 Licensing and Installation GuideDocumento12 paginePSIM 2022.2 Licensing and Installation GuideJairo LinsNessuna valutazione finora
- Licensing Transition GuideDocumento6 pagineLicensing Transition GuidebamigdimNessuna valutazione finora
- Activate Licenses Offline Using GE Cloud License ServerDocumento10 pagineActivate Licenses Offline Using GE Cloud License ServerSergio RivasNessuna valutazione finora
- 2570 DirectAccessWSG ExternalDocumento7 pagine2570 DirectAccessWSG Externalarpand11Nessuna valutazione finora
- ProximVision Advanced Registration Key Generation CSTN0917201502V2 - 3Documento4 pagineProximVision Advanced Registration Key Generation CSTN0917201502V2 - 3itaarkNessuna valutazione finora
- PAN9 EDU210 Lab 7Documento31 paginePAN9 EDU210 Lab 7GenestapowerNessuna valutazione finora
- How To Set Up Trial Account For SAP CPI Integration 1663369819Documento34 pagineHow To Set Up Trial Account For SAP CPI Integration 1663369819JagadishBabu ParriNessuna valutazione finora
- ODIS License Renewal InstructionsDocumento3 pagineODIS License Renewal Instructionsjr100100Nessuna valutazione finora
- Secugen Help Document For Windows 8Documento16 pagineSecugen Help Document For Windows 8Gangadhar SatyaNessuna valutazione finora
- ACQUIRE SoftwareDocumento10 pagineACQUIRE SoftwareDavid HannaganNessuna valutazione finora
- Licensing and Activation: Mapinfo ProfessionalDocumento14 pagineLicensing and Activation: Mapinfo ProfessionalLeandro A. L. PinheiroNessuna valutazione finora
- Palo Alto Networks - Edu 210 Lab 1: Initial Configuration: Document VersionDocumento19 paginePalo Alto Networks - Edu 210 Lab 1: Initial Configuration: Document VersionJayNessuna valutazione finora
- PSCAD 500 QuickStart SoftwareSetup CertificateLicensingDocumento3 paginePSCAD 500 QuickStart SoftwareSetup CertificateLicensingHoàng Thuỳ LinhNessuna valutazione finora
- Navigator Gettingstarted GuideDocumento26 pagineNavigator Gettingstarted GuiderhondagyNessuna valutazione finora
- Activating Licenses Offline Using A Local License Server: January 2019Documento11 pagineActivating Licenses Offline Using A Local License Server: January 2019Sergio RivasNessuna valutazione finora
- VLab Demo - ASM - Protecting Against Cookie Modification - V13.0.ADocumento7 pagineVLab Demo - ASM - Protecting Against Cookie Modification - V13.0.ARakesh BadayaNessuna valutazione finora
- 7.2r01-PWS LabDocumento144 pagine7.2r01-PWS LabaristidezzNessuna valutazione finora
- Linkage New Token GuideDocumento3 pagineLinkage New Token GuidePeter CheungNessuna valutazione finora
- IBM WebSphere Application Server Interview Questions You'll Most Likely Be AskedDa EverandIBM WebSphere Application Server Interview Questions You'll Most Likely Be AskedNessuna valutazione finora
- Cloud Computing: The Untold Origins of Cloud Computing (Manipulation, Configuring and Accessing the Applications Online)Da EverandCloud Computing: The Untold Origins of Cloud Computing (Manipulation, Configuring and Accessing the Applications Online)Nessuna valutazione finora
- Actix Analyzer Format Support 2019 - 11 - NovemberDocumento18 pagineActix Analyzer Format Support 2019 - 11 - Novemberbybj100% (1)
- Common Lac in 2G&3GDocumento2 pagineCommon Lac in 2G&3Gabdollahseyedi2933Nessuna valutazione finora
- (Huawei) WCDMA Radio Parameters Optimization CasesDocumento88 pagine(Huawei) WCDMA Radio Parameters Optimization CasesAbDalla Yabarow100% (13)
- Silent Call Guideline v3Documento5 pagineSilent Call Guideline v3bybjNessuna valutazione finora
- Activacion de Office 2016Documento1 paginaActivacion de Office 2016Luz VasquezNessuna valutazione finora
- QoS PrincipleDocumento103 pagineQoS PrinciplebybjNessuna valutazione finora
- 4 6042010887928153916Documento1 pagina4 6042010887928153916bybjNessuna valutazione finora
- New Radio Access Technology in 3GPPDocumento45 pagineNew Radio Access Technology in 3GPPBayo BajoNessuna valutazione finora
- 01-03 DiffServ OverviewDocumento7 pagine01-03 DiffServ OverviewbybjNessuna valutazione finora
- 2016 - 09 - RAN For 5GDocumento22 pagine2016 - 09 - RAN For 5GbybjNessuna valutazione finora
- Ericsson LTE TrainingDocumento53 pagineEricsson LTE Trainingbybj88% (8)
- Silent Calls - Causes and Measurements: Kamil Baran, Paweł Cegłowski, and Sławomir KulaDocumento3 pagineSilent Calls - Causes and Measurements: Kamil Baran, Paweł Cegłowski, and Sławomir KulaMustaf MohamedNessuna valutazione finora
- IELTS Enquiry On Results Form Part A: Notes For Candidates On The Submission of Enquiries On Results (EOR)Documento1 paginaIELTS Enquiry On Results Form Part A: Notes For Candidates On The Submission of Enquiries On Results (EOR)Ayesha NoorNessuna valutazione finora
- NE40E&80E V600R008C10 Configuration Guide - QoS 01 PDFDocumento625 pagineNE40E&80E V600R008C10 Configuration Guide - QoS 01 PDFbybjNessuna valutazione finora
- Troubleshooting Guide: Huawei Technologies Co., LTDDocumento210 pagineTroubleshooting Guide: Huawei Technologies Co., LTDEng SugaalNessuna valutazione finora
- Capacity Development For Field RF EngineersDocumento7 pagineCapacity Development For Field RF EngineersbybjNessuna valutazione finora
- How to prepare for the IELTS Writing testDocumento21 pagineHow to prepare for the IELTS Writing testfgousiosNessuna valutazione finora
- NE40E&80E V600R008C10 Configuration Guide - QoS 01 PDFDocumento625 pagineNE40E&80E V600R008C10 Configuration Guide - QoS 01 PDFbybjNessuna valutazione finora
- Web Design Proposal for Crystal Point InvestmentsDocumento8 pagineWeb Design Proposal for Crystal Point Investmentsbybj100% (1)
- IELTS Enquiry On Results Form Part A: Notes For Candidates On The Submission of Enquiries On Results (EOR)Documento1 paginaIELTS Enquiry On Results Form Part A: Notes For Candidates On The Submission of Enquiries On Results (EOR)Ayesha NoorNessuna valutazione finora
- 3GPP Decoder For LTE, UMTS and GSM - Download FREEDocumento9 pagine3GPP Decoder For LTE, UMTS and GSM - Download FREEbybjNessuna valutazione finora
- Astellia Unlocking PotentialDocumento20 pagineAstellia Unlocking PotentialbybjNessuna valutazione finora
- Guidelines For RF Hidden FaultsDocumento11 pagineGuidelines For RF Hidden FaultsbybjNessuna valutazione finora
- A Knowledge-Based Model For AnalyzingDocumento10 pagineA Knowledge-Based Model For AnalyzingbybjNessuna valutazione finora
- 2g Parameter Optimiztion Study NoteDocumento2 pagine2g Parameter Optimiztion Study NotebybjNessuna valutazione finora
- Introduction To GENEX ProbeDocumento68 pagineIntroduction To GENEX ProbebybjNessuna valutazione finora
- 4.1 Wcdma Primary Scrambling Code PlanningDocumento22 pagine4.1 Wcdma Primary Scrambling Code PlanningFidelis Nwachukwu50% (2)
- Step-by-Step Cell Planning ProcessDocumento12 pagineStep-by-Step Cell Planning ProcessbybjNessuna valutazione finora
- TDMA-FDMA User Guide PDFDocumento368 pagineTDMA-FDMA User Guide PDFbybj50% (2)
- Report - Custom ControllerDocumento65 pagineReport - Custom Controllerapi-328908990100% (1)
- Odoo Book by Cybrosys TechnologiesDocumento79 pagineOdoo Book by Cybrosys TechnologiesRafiqhiAssegafNessuna valutazione finora
- Mechanical Engg Classes at Jyothis AcademyDocumento14 pagineMechanical Engg Classes at Jyothis AcademyRAMA RAJU PYDINessuna valutazione finora
- Home Automation System ReportDocumento5 pagineHome Automation System ReportAkanksha BoseNessuna valutazione finora
- (Non-QU) Linear Algebra by DR - Gabriel Nagy PDFDocumento362 pagine(Non-QU) Linear Algebra by DR - Gabriel Nagy PDFamrNessuna valutazione finora
- How To Find Oracle Database Patches InstalledDocumento2 pagineHow To Find Oracle Database Patches InstalledAnonymous 8RhRm6Eo7hNessuna valutazione finora
- Atlas Systems OverviewDocumento8 pagineAtlas Systems OverviewJoaquin Manuel Macias MartinezNessuna valutazione finora
- IT and Computer Science - Understanding the Key DifferencesDocumento2 pagineIT and Computer Science - Understanding the Key Differencessmartkid167Nessuna valutazione finora
- Direction of Industry A Literature Review On Industry 40Documento10 pagineDirection of Industry A Literature Review On Industry 40Marko BrkicNessuna valutazione finora
- Saswati Chakraborti ResumeDocumento7 pagineSaswati Chakraborti ResumeSaswati ChakrabortiNessuna valutazione finora
- Alcplus2 Idu ManagerDocumento286 pagineAlcplus2 Idu Managerberroteranj100% (1)
- Design of A Superbike Paddock Stand Using Cad and CaeDocumento10 pagineDesign of A Superbike Paddock Stand Using Cad and CaeRomdhoni Nur HudaNessuna valutazione finora
- Ingepac Da pt4 pt5 Fy50iptt01 FDocumento2 pagineIngepac Da pt4 pt5 Fy50iptt01 FRafael Hoffmann PaludoNessuna valutazione finora
- How Do I Read My Friend'S Whatsapp Chat Without Taking His Phone?Documento6 pagineHow Do I Read My Friend'S Whatsapp Chat Without Taking His Phone?Mahesh KumarNessuna valutazione finora
- MSP430 C Compiler Programming GuideDocumento242 pagineMSP430 C Compiler Programming Guidecharles_sieNessuna valutazione finora
- Design and Simulation of PFC Circuit For AC/DC Converter Based On PWM Boost RegulatorDocumento5 pagineDesign and Simulation of PFC Circuit For AC/DC Converter Based On PWM Boost RegulatorSEP-PublisherNessuna valutazione finora
- Bielomatik Calibration GuideDocumento8 pagineBielomatik Calibration Guide김동옥Nessuna valutazione finora
- CH 07Documento40 pagineCH 07Ambreen31Nessuna valutazione finora
- Business Proposal: Goods DeliveryDocumento20 pagineBusiness Proposal: Goods Deliverysam100% (1)
- Sequential Timer For DC Motor ControlDocumento29 pagineSequential Timer For DC Motor ControlKamesh MtecNessuna valutazione finora
- Ravindra PDocumento3 pagineRavindra PRavi PujNessuna valutazione finora
- TG 9780199400591 PDFDocumento100 pagineTG 9780199400591 PDFkhurram ShehzadNessuna valutazione finora
- Drumagog 5 User GuideDocumento92 pagineDrumagog 5 User GuideAndré FaggionNessuna valutazione finora
- BS Applied Psychology, Economics and English Literature exam timetablesDocumento8 pagineBS Applied Psychology, Economics and English Literature exam timetablesmuhammad waseemNessuna valutazione finora
- Farm Management Information SystemDocumento45 pagineFarm Management Information SystemDivya VkNessuna valutazione finora
- 2022 ELA125A Practical Guide v11Documento16 pagine2022 ELA125A Practical Guide v11Ouch ZeroSlackNessuna valutazione finora
- Elec 241 Experiment 3 Boolean Laws and Demorgan'S TheoremDocumento3 pagineElec 241 Experiment 3 Boolean Laws and Demorgan'S Theoremdjun033Nessuna valutazione finora
- Trellix Intelligent Server Defense Solution BriefDocumento4 pagineTrellix Intelligent Server Defense Solution BriefCamrickNessuna valutazione finora
- Vaisala DM70 User Guide in EnglishDocumento93 pagineVaisala DM70 User Guide in EnglishDidi GunawanNessuna valutazione finora
- Case Solutions For Supply Chain ManagementDocumento100 pagineCase Solutions For Supply Chain Managementcumimayang50% (2)