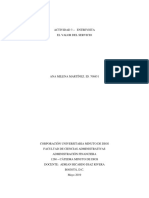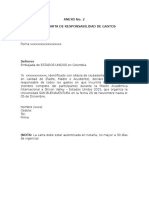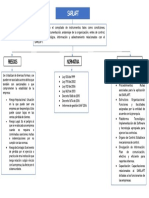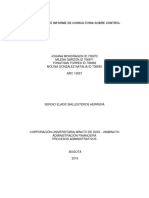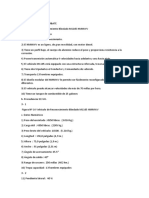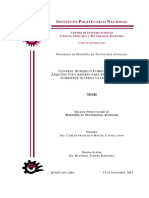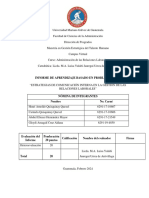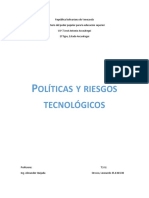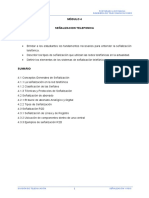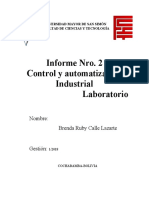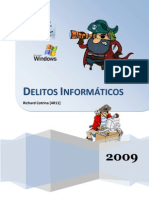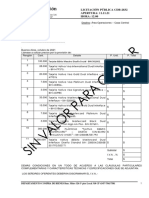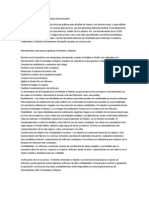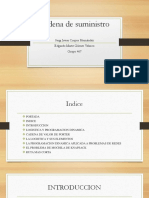Documenti di Didattica
Documenti di Professioni
Documenti di Cultura
Entrada de Comprobantes ModificarBorrar
Caricato da
Johannita MondragonTitolo originale
Copyright
Formati disponibili
Condividi questo documento
Condividi o incorpora il documento
Hai trovato utile questo documento?
Questo contenuto è inappropriato?
Segnala questo documentoCopyright:
Formati disponibili
Entrada de Comprobantes ModificarBorrar
Caricato da
Johannita MondragonCopyright:
Formati disponibili
ENTRADA DE COMPROBANTES
(Modificar – Borrar)
¿En qué consiste la opción de entrada de comprobantes?
Entrada de comprobantes es una opción del menú que permite tanto elaborar documentos
como realizar algunos procesos sobre los que ya se encuentran previamente
contabilizados.
¿Cuál es la ruta para ingresar a la opción de entrada de comprobantes?
Para ingresar a la opción de entrada de comprobantes se puede utilizar el buscador de
menú con el icono o ingresar por la ruta: Contador – Control de comprobantes –
Entrada de comprobantes (Modificar / Borrar).
¿Cuáles son los procesos que se pueden ejecutar por la opción de entrada
de comprobantes?
Al ingresar por entrada de comprobantes es posible realizar algunos procesos únicamente
a los documentos contables, estos son:
Contabilizar o grabar
Consultar
Borrar
Anular
Modificar
Copiar
Predefinir
A continuación se explican cada uno de los procesos:
a. Contabilizar o grabar
Al momento de ingresar a grabar documentos el sistema permite realizar la contabilización
de la información, para ello se habilita la siguiente ventana:
En ella es necesario incluir la siguiente información:
Tipo y número de tipo: Es posible seleccionar cualquier tipo de documento
contable previamente parametrizado.
Número de documento: El sistema lo trae en forma automática validando el
número que se asignó en la definición del documento.
Fecha: El sistema inicialmente asigna la misma fecha con la cual se ingresó al
sistema, de igual forma es posible cambiar el día y el mes pero dentro del mismo
año.
Secuencias: El sistema permite la captura o ingreso de datos tales como: cuenta
contable, centro y subcentro de costo, nit, sucursal, naturaleza del registro (debito –
crédito) y valor; esta información se captura ítem por ítem.
Importante:
Algunos de los anteriores campos se habilitan dependiendo de las
marcaciones realizadas en la apertura de la cuenta contable.
Teniendo en cuenta que SIIGO solo permite grabar comprobantes cuadrados (lo que quiere
decir que la suma de los débitos debe ser igual a la suma de los créditos), todo valor
registrado debe tener la correspondiente contrapartida.
Una vez la contabilización no presente diferencias, es posible grabar el comprobante con la
tecla de función F1 o el icono que se encuentra en la parte superior de la
ventana
b. Consultar
Para realizar la consulta de la contabilización del documento, es necesario al momento de
ingresar a esta opción digitar la letra y el número del tipo de documento (Ejemplo L – 001) y
número del documento previamente contabilizado.
Con ello el sistema trae todos los registros del documento y en la parte superior aparece el
icono el cual permite salir de la pantalla.
c. Borrar
Esta opción permite reversar la contabilización del comprobante en su totalidad y liberar el
número del documento para ser utilizado posteriormente, para realizar este proceso es
necesario al momento de ingresar a la opción de entrada de comprobantes digitar la letra y
el número del tipo de documento (Ejemplo L – 001) y número del documento previamente
contabilizado.
Con ello el sistema trae todos los registros del documento y en la parte superior se
visualiza el icono el cual permite realizar este proceso.
Importante:
Una vez se borre la contabilización de un documento no es posible traer
nuevamente los datos previamente digitados.
d. Anular
Esta marcación permite borrar la contabilización registrada en el documento, pero a su vez
el documento queda en estado anulado evitando nuevamente su utilización, para realizar
este proceso es necesario al momento de ingresar a la opción de entrada de comprobantes
digitar la letra y el número del tipo de documento (Ejemplo L – 001) y número del
documento previamente contabilizado.
Con ello el sistema trae todos los registros del documento y en la parte superior se
visualiza el icono el cual permite realizar este proceso.
Importante:
Una vez el documento sea anulado no es posible traer nuevamente los
datos previamente digitados.
e. Modificar
Para modificar cualquier dato del documento previamente contabilizado como la
descripción, el centro de costo, la cuenta contable, los valores, incluir más
registros, entre otros; es necesario al momento de ingresar a la opción de entrada
de comprobantes digitar la letra y el número del tipo de documento (Ejemplo L –
001) y número del documento previamente contabilizado.
Con ello el sistema trae todos los registros del documento y en la parte superior se
visualiza el icono el cual permite realizar este proceso. Los pasos a realizar son:
Repasar los datos de fecha del documento y vendedor
A continuación al momento de llegar al campo de secuencias es necesario digitar
el código del renglón o ítem a modificar
Una vez en la grilla se esté repasando la secuencia, en la parte inferior de la
ventana, se visualizara este renglón de color azul.
Una vez se termine de repasar la secuencia, el sistema la deja en negrilla como
evidencia de la modificación realizada.
Por ultimo una vez realizadas todas las modificaciones es necesario grabar el
documento, proceso que se realiza con la tecla de función F1 o el icono
que se encuentra en la parte superior de la ventana
Importante:
Si se modifican los valores de un documento, es necesario modificar
tanto la partida debito como la partida crédito; para que el documento
continúe cuadrado (débitos iguales a créditos)
f. Copiar:
Esta opción permite aumentar la productividad de los empleados evitando digitar mes a
mes comprobantes que sean idénticos o que solo se requieren cambiar algunos datos.
Ejemplo.
Pago de servicios públicos
Pago arriendo
Para aplicar esta funcionalidad es necesario:
Elaborar el comprobante modelo para el tercero correspondiente y por los valores
requeridos para la contabilización.
Al siguiente mes, es necesario ingresar a SIIGO con la fecha en la cual se requiere
realizar la contabilización por la ruta: Contador - Control de comprobantes – Entrada
de comprobantes (Crear / Modificar / Borrar), digitar los datos del comprobante
digitado en el mes anterior y dar clic en el icono que se encuentra en la
parte superior y el sistema de forma automática actualiza el número del
consecutivo del documento, a continuación es posible repasar cada una de las
secuencias permitiendo realizar las modificaciones requeridas.
Por último una vez realizadas todas las modificaciones es necesario grabar el
documento, proceso que se realiza con la tecla de función F1 o el icono
que se encuentra en la parte superior de la ventana
Importante:
Si se modifican los valores de un documento, es necesario modificar
tanto la partida debito como la partida crédito; para que el documento
continúe cuadrado (débitos iguales a créditos)
g. Predefinir:
Predefinir un comprobante es una funcionalidad que agiliza el proceso de elaboración de
documentos permitiendo elaborar un documento y definirlo como modelo para la
elaboración de nuevos, al hacer uso de esta funcionalidad es posible cambiar algunos
datos o toda la información digitada en el documento inicial.
Para hacer uso de esta funcionalidad es necesario:
Contabilizar el documento modelo con la información correspondiente.
Al siguiente mes o fecha requerida, es necesario ingresar a siigo con la fecha en la
cual se requiere realizar la contabilización por la ruta: Contador - Control de
comprobantes – Entrada de comprobantes (Crear / Modificar / Borrar), digitar los
datos del comprobante digitado en el mes anterior y dar clic en el icono
que se encuentra en la parte superior, con ello se habilita la siguiente ventana:
En ella se digita un consecutivo del comprobante predefinido con una descripción
que permita una fácil identificación al momento de su utilizaciones y el programa
trae por defecto la información del tipo, comprobante y número del documento
seleccionado.
Para contabilizar un comprobante predefinido se deben realizar los siguientes
pasos:
Ingresar a SIIGO con la fecha en la cual se va a contabilizar el documento
Iniciar la elaboración del documento por la ruta: Contador - Control de
comprobantes – Entrada de comprobantes (Crear / Modificar / Borrar) con el
mismo tipo de documento que se creó el comprobante predefinido; con ello se
habilita en la parte superior de la pantalla el icono , el cual te permite
hacer la búsqueda del documento predefinido que se han asignado.
Aquí el sistema únicamente muestra los comprobantes predefinidos relacionados al tipo,
número y consecutivo del comprobante predefinido; una vez seleccionado el comprobante
predefinido el sistema permite repasar y/o modificar algunos datos como: Tercero, cuenta
contable, centro y subcentro de costos, descripción, valor, entre otros.
El sistema de forma automática actualiza el número del consecutivo del
documento, a continuación es posible repasar cada una de las secuencias
permitiendo realizar las modificaciones requeridas.
Por ultimo una vez realizadas todas las modificaciones es necesario grabar el
documento, proceso que se realiza con la tecla de función F1 o el icono
que se encuentra en la parte superior de la ventana
Importante:
Si se modifican los valores de un documento, es necesario modificar
tanto la partida debito como la partida crédito; para que el documento
continúe cuadrado (débitos iguales a créditos)
Potrebbero piacerti anche
- Parcial 1 Econometría 4698Documento1 paginaParcial 1 Econometría 4698Johannita MondragonNessuna valutazione finora
- ACTIVIDAD No 5 INFORME DEL ANALISIS EXTERNO DE UNA EMPRESA SELECCIONADADocumento3 pagineACTIVIDAD No 5 INFORME DEL ANALISIS EXTERNO DE UNA EMPRESA SELECCIONADAJohannita MondragonNessuna valutazione finora
- Parcial II Estadistica Inferencial 2021-45Documento1 paginaParcial II Estadistica Inferencial 2021-45Johannita MondragonNessuna valutazione finora
- Parcial II Estadistica Inferencial 2021-45Documento1 paginaParcial II Estadistica Inferencial 2021-45Johannita MondragonNessuna valutazione finora
- Mapa de ProcesosDocumento2 pagineMapa de ProcesosJohannita MondragonNessuna valutazione finora
- Modelos de GestionDocumento1 paginaModelos de GestionJohannita MondragonNessuna valutazione finora
- Actividad 3Documento5 pagineActividad 3Johannita MondragonNessuna valutazione finora
- Parcial 1 Econometría Punto 3Documento1 paginaParcial 1 Econometría Punto 3Johannita MondragonNessuna valutazione finora
- Parcial 1 Econometría 4698Documento2 pagineParcial 1 Econometría 4698Johannita MondragonNessuna valutazione finora
- 560e4676341cc PDFDocumento2 pagine560e4676341cc PDFEfraín Flores DíazNessuna valutazione finora
- Guía Laboral 2012 - (Guía Laboral 2012)Documento1 paginaGuía Laboral 2012 - (Guía Laboral 2012)Johannita MondragonNessuna valutazione finora
- Material Formacion 3 vs2 PDFDocumento19 pagineMaterial Formacion 3 vs2 PDFAna Lucia Morelo AvilaNessuna valutazione finora
- Taller 1Documento5 pagineTaller 1Johannita MondragonNessuna valutazione finora
- Investigar en La Ciencia Contable Una Perspectiva ... - (Investigar en La Ciencia Contable Una Perspectiva Práctica para La Inv... )Documento18 pagineInvestigar en La Ciencia Contable Una Perspectiva ... - (Investigar en La Ciencia Contable Una Perspectiva Práctica para La Inv... )Johannita MondragonNessuna valutazione finora
- Mapa Conceptual SarlaftDocumento1 paginaMapa Conceptual SarlaftJohannita MondragonNessuna valutazione finora
- Modelo Carta de Responsabilidad de GastosDocumento2 pagineModelo Carta de Responsabilidad de GastosAniris1350% (2)
- Mapa Conceptual Sarlaft PDFDocumento1 paginaMapa Conceptual Sarlaft PDFJohannita MondragonNessuna valutazione finora
- OrganigramasfcDocumento8 pagineOrganigramasfcMaria Camila Sandoval VivancoNessuna valutazione finora
- Actividad 8 Importancia de Los IndicadoresDocumento7 pagineActividad 8 Importancia de Los IndicadoresJohannita MondragonNessuna valutazione finora
- Escuela de Frankfurt Proyecto Historico de Racionalidad RevolucionariaDocumento17 pagineEscuela de Frankfurt Proyecto Historico de Racionalidad RevolucionariaSandra de la GarzaNessuna valutazione finora
- Estudio Caso Ono 2Documento1 paginaEstudio Caso Ono 2Johannita MondragonNessuna valutazione finora
- Material Formacion 3 vs2 PDFDocumento19 pagineMaterial Formacion 3 vs2 PDFAna Lucia Morelo AvilaNessuna valutazione finora
- Rubrica para ForosDocumento1 paginaRubrica para Forosregina LopezNessuna valutazione finora
- ORG1Documento1 paginaORG1Johannita MondragonNessuna valutazione finora
- DANEDocumento2 pagineDANEJohannita MondragonNessuna valutazione finora
- Incentivos A Las Exportaciones PDFDocumento3 pagineIncentivos A Las Exportaciones PDFJohannita MondragonNessuna valutazione finora
- Uni1 For Cua Comp V2docDocumento1 paginaUni1 For Cua Comp V2docJohannita MondragonNessuna valutazione finora
- Novedades DeretiroDocumento5 pagineNovedades DeretiroJohannita MondragonNessuna valutazione finora
- Importancia de Los Programas Virtuales en La Educación Superior PeruanaDocumento14 pagineImportancia de Los Programas Virtuales en La Educación Superior PeruanalfpalaciosNessuna valutazione finora
- La Historia Negra de MicrosoftDocumento2 pagineLa Historia Negra de MicrosoftElmer Manyari CanchayaNessuna valutazione finora
- VEHÍCULOSDocumento7 pagineVEHÍCULOScesarNessuna valutazione finora
- Carlos Francisco Maciel CastellanosDocumento129 pagineCarlos Francisco Maciel CastellanosAlex Bastián Flores AillónNessuna valutazione finora
- Informe de Aprendizaje Basado en Problemas - ABPDocumento51 pagineInforme de Aprendizaje Basado en Problemas - ABPaldanagleydi8Nessuna valutazione finora
- Thinkcar Gdi 100 PresentacionDocumento24 pagineThinkcar Gdi 100 PresentacionFrank NavarroNessuna valutazione finora
- Politicas y Riesgos TecnologicosDocumento3 paginePoliticas y Riesgos TecnologicosLEONARDO OROSCONessuna valutazione finora
- Spec Utec IngenieriaindustrialDocumento1 paginaSpec Utec Ingenieriaindustrialdagd333Nessuna valutazione finora
- Módulo 4 - SeñalizaciónDocumento11 pagineMódulo 4 - SeñalizaciónAdrian Arellano SangamaNessuna valutazione finora
- +opc KirschenDocumento11 pagine+opc KirschenUlises CardenasNessuna valutazione finora
- Investigacion de ASPOVITDocumento47 pagineInvestigacion de ASPOVITJEZZICA JOSEFA GRAJALES OSORIONessuna valutazione finora
- Practica Laboratorio Analisis ForenseDocumento3 paginePractica Laboratorio Analisis ForenseFERNANDO APAZANessuna valutazione finora
- ASUSTek s5184 - N61J User Manual - HDocumento28 pagineASUSTek s5184 - N61J User Manual - Hshatal16Nessuna valutazione finora
- SINU-151 Unidad02 Material ReforzamientoDocumento3 pagineSINU-151 Unidad02 Material ReforzamientoKatherine GadeaaaNessuna valutazione finora
- Apuntes UnidadDocumento20 pagineApuntes Unidadegaral81Nessuna valutazione finora
- PVR Nacho ArquitecturaDocumento2 paginePVR Nacho ArquitecturaLuisinacio ParaguayoNessuna valutazione finora
- Informe 2Documento8 pagineInforme 2Sergio Denis Coca MagariñosNessuna valutazione finora
- Delitos InformáticosDocumento11 pagineDelitos InformáticosRichard Cotrina100% (3)
- Modelo de Bloques en El Diseño y La Planificación MineraDocumento11 pagineModelo de Bloques en El Diseño y La Planificación MineraAnonymous qa1TMyjNessuna valutazione finora
- 16 27 PLDocumento22 pagine16 27 PLArmando ElrepulgueNessuna valutazione finora
- Wuolah Free 2023 Einb Test LaboDocumento21 pagineWuolah Free 2023 Einb Test LaboEl-intelectualNessuna valutazione finora
- Lista CotejopresentaciónpowerpointDocumento1 paginaLista Cotejopresentaciónpowerpointjesus sandoval montoyaNessuna valutazione finora
- 02 Bloques Del KBCDocumento5 pagine02 Bloques Del KBCleonardo_arriagaNessuna valutazione finora
- Documentacion Echidna Black 0 - 0Documento6 pagineDocumentacion Echidna Black 0 - 0Oscar diaz rojasNessuna valutazione finora
- Herramientas Case para Programas Orientado A ObjetosDocumento4 pagineHerramientas Case para Programas Orientado A ObjetosChristian MatsushitaNessuna valutazione finora
- Cadena de Suministro PRESENTACIONDocumento30 pagineCadena de Suministro PRESENTACIONSergio JavierNessuna valutazione finora
- Frionline - Tabla Orientativa de Capacitores ElectrolíticosDocumento3 pagineFrionline - Tabla Orientativa de Capacitores ElectrolíticosAlexander Castro MendozaNessuna valutazione finora
- Introducción Al Lenguaje de MaximoDocumento5 pagineIntroducción Al Lenguaje de MaximoJ MLNessuna valutazione finora
- Especificaciones Tecnicas EquipamientoDocumento38 pagineEspecificaciones Tecnicas EquipamientoJorge Malaga Villanueva100% (1)
- 1GD-FTV, 2GD-FTV-01-03Documento6 pagine1GD-FTV, 2GD-FTV-01-03Angel ClarosNessuna valutazione finora