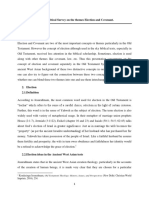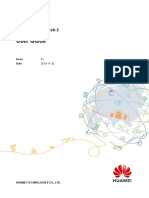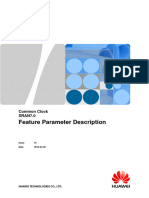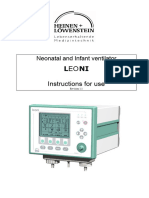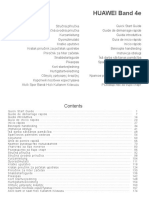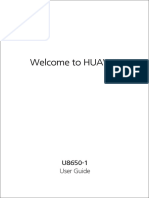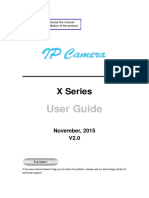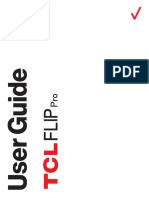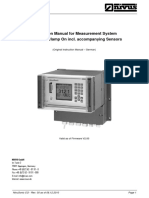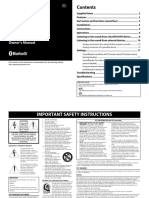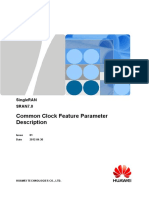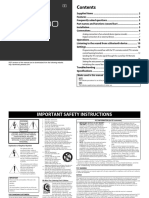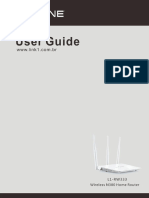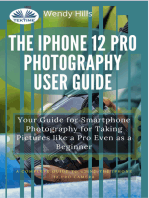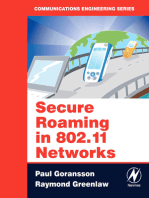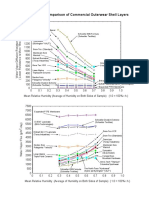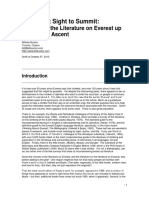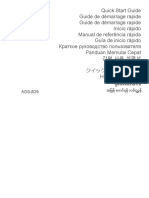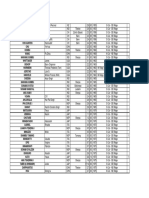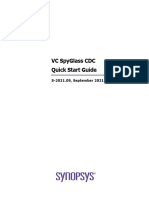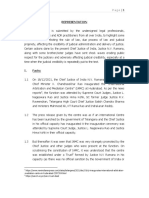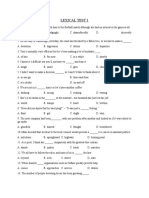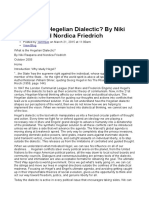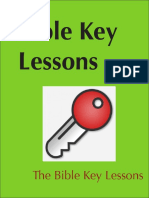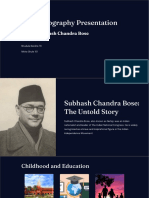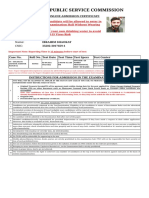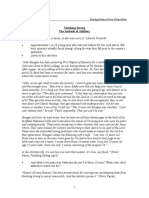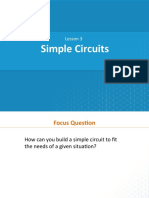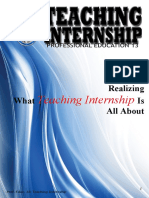Documenti di Didattica
Documenti di Professioni
Documenti di Cultura
HUAWEI Band 4 User Guide - (Andes-B29,01, En-Us) PDF
Caricato da
Catalin VelcsovTitolo originale
Copyright
Formati disponibili
Condividi questo documento
Condividi o incorpora il documento
Hai trovato utile questo documento?
Questo contenuto è inappropriato?
Segnala questo documentoCopyright:
Formati disponibili
HUAWEI Band 4 User Guide - (Andes-B29,01, En-Us) PDF
Caricato da
Catalin VelcsovCopyright:
Formati disponibili
HUAWEI Band 4
User Guide
Issue 01
Date 2019-10-23
HUAWEI TECHNOLOGIES CO., LTD.
Copyright © Huawei Technologies Co., Ltd. 2019. All rights reserved.
No part of this document may be reproduced or transmitted in any form or by any means without prior written
consent of Huawei Technologies Co., Ltd.
Trademarks and Permissions
and other Huawei trademarks are trademarks of Huawei Technologies Co., Ltd.
All other trademarks and trade names mentioned in this document are the property of their respective
holders.
Notice
The purchased products, services and features are stipulated by the contract made between Huawei and the
customer. All or part of the products, services and features described in this document may not be within the
purchase scope or the usage scope. Unless otherwise specified in the contract, all statements, information,
and recommendations in this document are provided "AS IS" without warranties, guarantees or
representations of any kind, either express or implied.
The information in this document is subject to change without notice. Every effort has been made in the
preparation of this document to ensure accuracy of the contents, but all statements, information, and
recommendations in this document do not constitute a warranty of any kind, express or implied.
Huawei Technologies Co., Ltd.
Address: Huawei Industrial Base
Bantian, Longgang
Shenzhen 518129
People's Republic of China
Website: https://www.huawei.com
Email: support@huawei.com
Issue 01 (2019-10-23) Copyright © Huawei Technologies Co., Ltd. i
HUAWEI Band 4
User Guide Contents
Contents
1 Getting started................................................................................................................................1
1.1 Wearing your band..........................................................................................................................................................1
1.2 Adjusting or replacing the strap......................................................................................................................................2
1.3 Pairing your band with your phone................................................................................................................................ 3
1.4 Powering on/off and restarting the band.........................................................................................................................5
1.5 Charging your band........................................................................................................................................................ 5
1.6 Icons................................................................................................................................................................................7
1.7 Controlling your band screen........................................................................................................................................11
1.8 Adjusting screen brightness..........................................................................................................................................12
1.9 Setting the time zone and language.............................................................................................................................. 12
1.10 Viewing the Bluetooth name, MAC address, and Serial Number.............................................................................. 13
1.11 Checking system information..................................................................................................................................... 13
1.12 Updating your band and the Huawei Health app........................................................................................................13
1.13 Restoring the band to factory settings........................................................................................................................ 14
2 App management.........................................................................................................................15
2.1 Message reminders....................................................................................................................................................... 15
2.2 Viewing messages.........................................................................................................................................................17
2.3 Deleting messages........................................................................................................................................................ 17
2.4 Incoming calls...............................................................................................................................................................17
2.5 Remote photo shooting................................................................................................................................................. 18
2.6 Using Stopwatch...........................................................................................................................................................18
2.7 Setting a Timer..............................................................................................................................................................19
2.8 Setting an alarm............................................................................................................................................................ 19
2.9 Syncing an alarm from your phone.............................................................................................................................. 20
2.10 Weather reports........................................................................................................................................................... 20
2.11 Finding your phone using the band.............................................................................................................................21
2.12 Changing watch faces................................................................................................................................................. 21
3 Professional workouts................................................................................................................ 22
3.1 Starting a workout........................................................................................................................................................ 22
3.2 Recording daily activity data........................................................................................................................................ 23
4 Health and fitness........................................................................................................................24
4.1 Measuring heart rate..................................................................................................................................................... 24
Issue 01 (2019-10-23) Copyright © Huawei Technologies Co., Ltd. ii
HUAWEI Band 4
User Guide Contents
4.2 Sleep tracking............................................................................................................................................................... 25
4.3 Activity reminder..........................................................................................................................................................26
Issue 01 (2019-10-23) Copyright © Huawei Technologies Co., Ltd. iii
HUAWEI Band 4
User Guide 1 Getting started
1 Getting started
1.1 Wearing your band
1.2 Adjusting or replacing the strap
1.3 Pairing your band with your phone
1.4 Powering on/off and restarting the band
1.5 Charging your band
1.6 Icons
1.7 Controlling your band screen
1.8 Adjusting screen brightness
1.9 Setting the time zone and language
1.10 Viewing the Bluetooth name, MAC address, and Serial Number
1.11 Checking system information
1.12 Updating your band and the Huawei Health app
1.13 Restoring the band to factory settings
1.1 Wearing your band
To make sure that activity and sleep tracking and heart rate monitoring work properly, make
sure you are wearing your band correctly as shown in the following figure.
Issue 01 (2019-10-23) Copyright © Huawei Technologies Co., Ltd. 1
HUAWEI Band 4
User Guide 1 Getting started
The band strap adopts a U-shaped buckle design so it won't fall out easily. To wear the band,
insert one end of the strap through the U-shaped buckle and then fasten it. The end of the strap
is intentionally bent so as to enhance wearability.
l Your band is made of materials that are safe to use. If you experience skin discomfort when wearing
the band, stop using it and consult a doctor.
l Be sure to wear your band properly to maximize comfort.
1.2 Adjusting or replacing the strap
Adjustments: The strap has U-shaped buckles. Simply adjust which hole you use to tighten
or loosen the strap.
Replacement:
l Removing the strap: Press and hold the quick release button to remove both parts of the
strap.
Issue 01 (2019-10-23) Copyright © Huawei Technologies Co., Ltd. 2
HUAWEI Band 4
User Guide 1 Getting started
l Installing the strap: Clip in the strap from the correct ends and directions.
1.3 Pairing your band with your phone
When using your band for the first time, plug your band into a power source and it will
automatically turn on. The band will enter Bluetooth pairing mode by default.
Issue 01 (2019-10-23) Copyright © Huawei Technologies Co., Ltd. 3
HUAWEI Band 4
User Guide 1 Getting started
l Your band can only be paired with phones running Android 4.4 or later, or iOS 9.0 or later. Make
sure that you have enabled Bluetooth on your phone before starting pairing.
l Once paired, the device's name will appear in the notification and the Settings' Bluetooth list.
HWSynergy will appear under its name if it supports the feature. Your phone must be EMUI 8.0 or
later to use it.
l For Android users:
a. Search for and install the latest version of the Huawei Health app in an app store on
your phone. (For Huawei device users, search for and install the Huawei Health app
through AppGallery.)
b. Open the Huawei Health app, go to Devices > Add > Smart Band, and select your
band's name.
c. Touch PAIR, and the Huawei Health app will start searching for the band. Then
select the correct device name from the list of available devices, and it will start
pairing on its own.
When you turn on your band for the first time or pair it with your phone after a factory reset,
you'll be prompted to select a language before pairing. After your band is paired with your
phone, your band will adapt to your phone system language.
d. Your band will vibrate when it receives a pairing request. Touch to confirm
pairing.
l Your band screen will display an icon when the pairing is complete. It will take about 2
seconds to sync important information from your phone (such as date and time).
l Otherwise, your band screen will display a different icon to inform you that the pairing
failed then return to the startup screen 2 seconds later.
l For iOS users:
a. Search for and install the Huawei Health app in the App Store on your phone.
b. Open the Huawei Health app, touch Devices, then go to Add > Smart Band, and
touch your band's name.
c. The Huawei Health app will search for the band automatically. Select the correct
device from the list of Bluetooth devices available, and the pairing will start
automatically.
Issue 01 (2019-10-23) Copyright © Huawei Technologies Co., Ltd. 4
HUAWEI Band 4
User Guide 1 Getting started
When you turn on your band for the first time or pair it after a factory reset, you'll be
prompted to select a language before pairing. After your band is paired with your phone,
your band will display the language that set on your phone.
d. Your band will vibrate when it receives a pairing request. Touch to confirm
pairing.
e. Once your phone displays the Bluetooth pairing request, touch PAIR to begin
pairing.
1.4 Powering on/off and restarting the band
Powering on your band
Your band will automatically power on when you charge it.
Powering off your band
Swipe on the screen until you find More, then go to System > Power off. After you have read
the prompt, then touch .
To power your band on after it has turned off, just plug it into a power source, your band will
automatically power on.
Restarting your band
Swipe on the screen until you find More, then go to System > Restart.
1.5 Charging your band
Press and hold the quick release button on the longer strap to detach the band body from the
strap. Plug the band body directly into a power source with a USB port.
Check the charging end of the band body, and determine which side has metal strips.
Carefully insert the band body into a USB charging port so that the metal contacts are facing
the middle of the USB port (rather than up against the walls of the port). The band body will
vibrate to indicate that it is being charged properly. If it doesn't vibrate, maneuver the band
body into a different position, and try again.
Issue 01 (2019-10-23) Copyright © Huawei Technologies Co., Ltd. 5
HUAWEI Band 4
User Guide 1 Getting started
l Before charging, make sure that the charging port and metal parts are clean and dry to prevent short
circuiting or any other risks.
l If the band screen flickers or goes black, connect it to a power source to restart the band.
l Use a Huawei charger with a rated output voltage of 5 V and a rated output current of 1 A or above
or a computer to charge your band. Using a non-Huawei charger may be slower and could cause
your band to heat up. Exercise caution when using a non-Huawei charger. Please purchase an
original Huawei charger from an official Huawei retail channel.
Charging time: It takes about 100 minutes to fully charge your band with a 25°C room
temperature. Once the battery icon is full, your band is fully charged.
Issue 01 (2019-10-23) Copyright © Huawei Technologies Co., Ltd. 6
HUAWEI Band 4
User Guide 1 Getting started
To ensure battery safety, the charging current will be decreased substantially when the ambient
temperature is too low. This means it will need longer to charge. It is recommended that you charge your
band in an environment with an ambient temperature higher than 20°C.
Checking the battery level:
l If the screen is on, just tap the screen to check the battery.
l Alternatively go to More > Battery to check it.
l You can also open the Huawei Health app on the connected phone and touch Devices to
see the battery level.
Battery level is displayed as a whole number percentage.
Low battery alert
If the battery level is lower than 10%, your band will vibrate, and the band screen will display
to remind you to charge your band as soon as possible.
1.6 Icons
Preinstalled watch faces:
Actual appearances may vary. Watch faces are subject to change, and the ones above are for reference
only.
Level 1 menu:
Issue 01 (2019-10-23) Copyright © Huawei Technologies Co., Ltd. 7
HUAWEI Band 4
User Guide 1 Getting started
Activity record Heart rate Sleep
Workout Messages More
The percentage displayed under Daily tracking indicates your progress towards your goal.
Activity records:
Step count Calories burned Distance
Moderate to high intensity Times standing -
activity
Workout modes:
Outdoor cycle requires GPS and EMUI 5.0 or later (or iOS 9.0 or later). The Outdoor Cycle icon will be
hidden on your band if your phone does not meet these requirements.
Connection and pairing:
Issue 01 (2019-10-23) Copyright © Huawei Technologies Co., Ltd. 8
HUAWEI Band 4
User Guide 1 Getting started
Bluetooth not connected Bluetooth connected Connect with Bluetooth
First-time pairing request Pairing Paired
Battery:
Charging Low battery Critically low battery
Others:
Activity reminder Updating Failed to update
Decompressing Alarm Find phone
Issue 01 (2019-10-23) Copyright © Huawei Technologies Co., Ltd. 9
HUAWEI Band 4
User Guide 1 Getting started
Unread messages Take photos Confirm
Cancel End Pause
Start - -
Weather:
Sunny Cloudy Overcast Showers
Thunder storms Hail storms Light rain Rain
Severe rain storms Snow flurries Light snow Snow
Heavy snow Snow storms Dust storms Dust
Sand Sand storms Smog No data
Issue 01 (2019-10-23) Copyright © Huawei Technologies Co., Ltd. 10
HUAWEI Band 4
User Guide 1 Getting started
Fog Freezing rain Heavy rain Heavy rain storms
1.7 Controlling your band screen
Your band has a full screen touchscreen and can detect up, down, and right swipes, as well as
when you touch and hold the screen. It works with the Home key to make using your band
even easier.
Steps Function Notes
Touch the Return to the home There are certain cases such as during
Home key screen workouts or calls where this won't work.
when the
screen is on
Touch the Wake the band Touching the Home key when the screen has
Home key been off for less than 10 seconds will take
when the you back to the last screen, if it has been
screen is off more than 10 seconds, this will bring you to
the home screen.
Swipe right Check messages on your You will only see messages if you have some
from the home band saved on your band. This screen is for
screen deleting messages.
Swipe right on Return to the previous -
screens other screen
than the home
screen
Swipe up or Browse through features -
down on the
level 1 screen
Touch the Select and confirm -
screen
Touch and Change watch faces -
hold the home
screen
Waking the screen
To wake the screen, touch the Home key, raise your wrist, or rotate your wrist towards
yourself. The screen will sleep again after 5 seconds if you don't do anything.
Issue 01 (2019-10-23) Copyright © Huawei Technologies Co., Ltd. 11
HUAWEI Band 4
User Guide 1 Getting started
l You can enable Raise wrist to wake screen in the Huawei Health app.
l The maximum length of time that the screen of your band can stay on is 5 minutes. To extend the
length of time that the screen stays on time, do the following: go to More > Screen on and then
enable Screen will sleep after 5 min. Now the screen will automatically turn off after five minutes
these changes are temporary. You will need to extend the time again after you wake the screen.
Switching between screens
To switch between screens when the screen is on, rotate your wrist or swipe in any direction
on the screen.
You can enable Rotate to switch screen in the Huawei Health app.
Turning off the screen
l Lower your wrist or rotate it away from your body.
l The screen will automatically turn off if the band is idle for 5 seconds.
1.8 Adjusting screen brightness
Find the More screen, then go to Brightness > Brightness and adjust the screen's brightness.
There are five brightness levels for the band. Screen brightness is set to level 3 by default. Level 5 is the
brightest, while level 1 is the dimmest.
You can enable Lower brightness at night to automatically set the band to dim at night from
20:00 to 06:00 the next day.
1.9 Setting the time zone and language
After the band syncs with your phone, the time zone and language settings on your phone will
automatically sync to your band.
If you change the language, region, time, or time format on your phone, the changes will
automatically sync to the band, as long as the band is connected to your phone.
1. If the language and region information on your phone are supported on the band, the language on
your band will be consistent with that displayed on your phone.
2. If the language on your phone is supported on the band while the region is not, the band will display
the same language as that displayed on your phone. For example, if the language displayed on your
phone is Brazilian Portuguese, the band will display European Portuguese instead.
3. If the language on your phone is not supported on the band, the band will display English by default.
4. If the system language on your phone is traditional Chinese, the band will display Simplified
Chinese.
Issue 01 (2019-10-23) Copyright © Huawei Technologies Co., Ltd. 12
HUAWEI Band 4
User Guide 1 Getting started
1.10 Viewing the Bluetooth name, MAC address, and
Serial Number
Viewing the Bluetooth name:
Method 1: Connect the band to your phone using the Huawei Health app. The device name
displayed in the app is the name that will be displayed when using Bluetooth.
Method 2: On your band, go to More > System > About, the device name displayed on the
band screen, this is the name that you will see when using Bluetooth.
Viewing the MAC address:
Method 1: Go to More > System > About on your band. The MAC address will be displayed
as 12 alphanumeric characters next to MAC:.
Method 2: Check the back of your band for the MAC address. The 12 alphanumeric
characters are your band's MAC address.
Method 3: If your band is connected to a phone through the Huawei Health app, open the
Huawei Health app, touch Devices, and then touch your device's name. The information next
to Restore factory settings is the MAC address.
Viewing the Serial Number:
On your band, go to More > System > About, and swipe up from the bottom of the screen.
You'll see the band's Serial Number, which includes 16 alphanumeric characters, they are next
to SN:.
1.11 Checking system information
Method 1: Check on your band.
To check your band's version, go to More > System, and touch About.
Method 2: Check through the Huawei Health app.
If your band is connected to the Huawei Health app, open the app and touch Devices and your
device. Then touch Firmware update to check the band's version.
1.12 Updating your band and the Huawei Health app
To continue improving user experience, new updates are released from time to time. When a
new update is available, perform the following steps to update your band and the Huawei
Health app.
Updating your band
Method 1: Connect your band to the phone using the Huawei Health app. Open the Huawei
Health app, touch Devices and then touch your device name. Touch Firmware update and
follow the onscreen instructions to update your band.
Method 2:
Issue 01 (2019-10-23) Copyright © Huawei Technologies Co., Ltd. 13
HUAWEI Band 4
User Guide 1 Getting started
l For Android users: Open the Huawei Health app. Touch Devices, then your device
name, enable Auto-update device over Wi-Fi. If an update is available, a notification
will pop up on your band. Follow the onscreen instructions to update your band.
l For iOS users: Open the Huawei Health app and touch the profile picture in the upper
left corner. Touch Settings and enable Auto-update device over Wi-Fi. If an update is
available, a notification will pop up on your band. Follow the onscreen instructions to
update your band.
Updating the Huawei Health app
For Android users: Open the Huawei Health app. Touch Me then Check for updates.
For iOS users: Update the Huawei Health app through App Store.
During an update, your band will automatically disconnect from Bluetooth, but will reconnect once the
update is complete.
1.13 Restoring the band to factory settings
Method 1: Using the band
Swipe on the screen until you find More, then go to System > Reset, and touch .
Resetting the band will clear all the data from the band. Please use caution when resetting
your band.
Method 2: Using the Huawei Health app
Open the Huawei Health app, touch Devices and then touch your device. Touch Restore
factory settings.
Issue 01 (2019-10-23) Copyright © Huawei Technologies Co., Ltd. 14
HUAWEI Band 4
User Guide 2 App management
2 App management
2.1 Message reminders
2.2 Viewing messages
2.3 Deleting messages
2.4 Incoming calls
2.5 Remote photo shooting
2.6 Using Stopwatch
2.7 Setting a Timer
2.8 Setting an alarm
2.9 Syncing an alarm from your phone
2.10 Weather reports
2.11 Finding your phone using the band
2.12 Changing watch faces
2.1 Message reminders
Enable notifications
Once enabled, the band can sync messages displayed in the phone's status bar to your band.
Your band can display notifications from the following apps: SMS, Email, Calendar, and
various social media platforms.
1. Update your band and the Huawei Health app to the latest version.
2. Set the Huawei Health app as a protected app to ensure that the app runs in the
background.
3. For Android users: Open the Huawei Health app, touch Devices, and then touch your
device. Touch Notifications and enable Notifications. Turn on the switch for apps for
which you want to receive notifications.
At the same time, enable notifications in your phone Settings to receive notifications
from apps. For example, users with phones that run EMUI 8.1.0 should perform the
Issue 01 (2019-10-23) Copyright © Huawei Technologies Co., Ltd. 15
HUAWEI Band 4
User Guide 2 App management
following: Go to Settings > Apps & notifications > Notifications management, touch
the app for which you want to receive notifications, and enable Allow notifications and
Display in the status bar.
4. For iOS users: Open the Huawei Health app, touch Devices then your device name.
Enable Notifications. Turn on the switch for apps for which you want to receive
notifications.
At the same time, enable notifications in your phone Settings for apps for which you
want to receive notifications.
l Your band will not notify you of new messages during a workout or in Ultra-low battery mode.
After you end the workout or disable Ultra-low battery mode, swipe in any direction on your
band's home screen (except to the left) to view new messages.
l If you enable Do not disturb when not wearing, you will receive new messages only when
wearing the band.
l If you are using a chat app, messages will not be pushed to your band. For example, messages
on a chat screen in WhatsApp will not be pushed to your band.
l Your band supports Bluetooth disconnection reminders. Enable this feature on the device
details screen in the Huawei Health app.
After the Bluetooth disconnection reminder feature is enabled, your band will vibrate when the
Bluetooth connection is disconnected. Ensure that your band is properly connected to your
phone.
Disable notifications
l To disable notifications in the Huawei Health app:
– For Android users: Open the Huawei Health app, touch Devices, and then touch
your device. Touch Notifications and then disable Notifications.
– For iOS users: Open the Huawei Health app, touch Devices, and then touch your
device. Disable Notifications.
l You are able to enable Do not disturb on the device details screen in the Huawei Health
app. Once this mode is enabled, your band will not vibrate or turn on the screen to
Issue 01 (2019-10-23) Copyright © Huawei Technologies Co., Ltd. 16
HUAWEI Band 4
User Guide 2 App management
inform you of any incoming messages during a set period. The Raise wrist to wake
screen will also be unavailable when Do not disturb is enabled. To avoid missing
important messages, it is recommended that you do not enable Do not disturb mode.
Your band will only receive and will not push any notifications when it is in Do not disturb mode or
Sleep mode. Swipe in any direction on your band's home screen (except to the left) to view new
messages.
2.2 Viewing messages
You are able to receive alerts on your band when new app notifications are displayed on your
phone status bar. Turn on your band screen in order to view messages. The incoming
messages will be displayed on the band screen directly when your band screen is on.
An unread message reminder icon will be displayed in the top-right corner of the band screen
or on the screen after you touch the home screen. Swipe right on the home screen, or swipe up
or down on your band's app list to enter the message screen to view unread messages.
l You can directly view the content of a single message when it is the only one displayed. Otherwise,
touch to select the message you want to read.
l You can swipe right on the band's unread message details screen to exit viewing one message, and
delete it from the unread message center.
l A maximum of 10 unread messages can be saved on your band. If there are more than 10 unread
messages, previous messages will be overwritten. A single message can be displayed on two screens
at most. Swipe on the screen to view the message. You can view the remaining content on your
phone.
l Messages that have been marked as read can no longer be viewed on the band. To view message
history, please check your phone.
l You are unable to swipe right on the band home screen when there are no cached messages as the
unread message center is automatically hidden.
2.3 Deleting messages
Swipe on the band's home screen (except to the left) to view unread messages when there are
new incoming messages.
Delete one message: Swipe right on the message content display screen.
Delete all messages: Touch Clear All at the bottom of the message list to delete all unread
messages.
Android users: Messages from third-party social media apps and text messages will be
deleted automatically once read or deleted on your phone.
iOS users: Messages will be deleted automatically once read or deleted on your phone.
2.4 Incoming calls
Your band will vibrate and turn on its screen to notify you of an incoming call. A contact
name and number will also be displayed. Touch the reject call icon or swipe up from bottom
on your band to reject a call, or touch the band screen or the Home key to ignore/mute a call.
Issue 01 (2019-10-23) Copyright © Huawei Technologies Co., Ltd. 17
HUAWEI Band 4
User Guide 2 App management
If you do not perform any operation during an incoming call, your band will display a
message to notify you of the missed call. Swipe right on the home screen to clear the message.
l The band screen will remain on when notifying you of an incoming call.
l Your band can mark an unknown number. This feature is available only when the band is paired with
a phone running EMUI 4.0 or later.
l Your band will vibrate and turn on its screen to notify you of any incoming calls during a workout.
l When pairing your band with an Android phone, touch the band screen or the Home key to return to
the home screen and ignore incoming calls. Muting calls is only supported on iOS. To use this
feature, touch your band screen or the Home key. Your band will display a muting screen and then
the home screen after two seconds. Proceed to mute the call.
2.5 Remote photo shooting
This feature is only available on Huawei phones running EMUI 8.1 or later.
1. After connecting your band to your phone, open Camera on your phone, and your band
screen will turn on and display the camera icon shown below.
2. Touch the camera icon on the band screen to take photos on your phone. The band will
return to the camera shutter screen two seconds after taking a photo.
1. The band screen will automatically turn off if no operation is performed on the camera shutter
screen for five seconds.
2. From the camera shutter screen, touch the Home key to return to the home screen, or swipe
right on the band screen to go back to the previous screen.
3. To exit the camera shutter screen on your band, close the Camera app on your phone or
disconnect your phone from the band.
2.6 Using Stopwatch
To use the Stopwatch function on your band, do the following steps:
Issue 01 (2019-10-23) Copyright © Huawei Technologies Co., Ltd. 18
HUAWEI Band 4
User Guide 2 App management
1. Touch More and then select Stopwatch.
2. Touch to start timing. The stopwatch can count up to "59:59.9". Once it hits
that number it will stop on its own.
3. While Stopwatch is running, you are able to:
– Touch to stop timing.
– Touch to resume timing.
– Touch to end timing and reset the stopwatch to "00:00.0".
– Swipe right to return to More screen without stopping timing.
2.7 Setting a Timer
To use the Timer on your band, perform the following steps:
1. To use this function, go to More > Timer on your band screen.
2. Setting the Timer
– When using the Timer function for the first time, access the Timer settings screen of
your band, and set the hours, minutes, and seconds. The value range for hours is
0–11, while that of minutes and seconds is 0–59.
– If you have used the Timer function before, open the Timer screen you accessed last
time and touch , and set the hours, minutes, and seconds.
3. Touch to start the Timer.
4. Touch to pause the timing, and touch to end it.
5. Your band will vibrate and its screen will switch on to notify you when the set time has
been reached. Swipe right on the screen or touch to turn off the Timer.
Perform no operations and Timer will automatically close after 1 minute.
When Timer is enabled, the on-going timing screen will display when you return to it again from the
home screen.
2.8 Setting an alarm
You can use the Huawei Health app to set a Smart alarm or an Event alarm for a connected
band.
l A Smart alarm, has two conditions to go off, it needs to be around when the time it was
set for and you need to be in light sleep. This type of alarm helps your body gradually
adjust to waking up and helps you wake up feeling more refreshed.
Issue 01 (2019-10-23) Copyright © Huawei Technologies Co., Ltd. 19
HUAWEI Band 4
User Guide 2 App management
The Smart alarm feature is only available when HUAWEI TruSleepTM is not enabled.
l The Event alarm will always go off at the specified time. If you set a tag for the Event
alarm, the band will display the tag. Otherwise, only the time will be displayed.
For Android users:
1. Open the Huawei Health app, touch Devices, touch your device, and then go to Alarm >
SMART ALARM or Alarm > EVENT ALARMS.
2. Set the alarm time, repeat cycle, and the snooze cycle under Smart wakeup.
3. Touch √ in the top-right corner to save your settings.
4. Swipe down on the home screen of the Huawei Health app to make sure the alarm
settings are synced to your band.
For iOS users:
1. Open the Huawei Health app and touch Devices.
2. Touch the band's Bluetooth name from the device list.
3. Go to Alarm > SMART ALARM or Alarm > EVENT ALARMS.
4. Set the alarm time, repeat cycle, and the snooze cycle under Smart wakeup.
5. Touch Save.
6. Swipe down on the home screen of the Huawei Health app to make sure the alarm
settings are synced to your band.
l When the band rings, touch the Home key on your band to snooze it or hold it to turn off the alarm.
Hitting snooze means the alarm will go off in another 10 minutes.
l If you don't do anything after the alarm goes off, it will automatically turn to snooze, after this
happens 3 times the alarm will automatically turn off.
2.9 Syncing an alarm from your phone
You can sync alarms from your phone to your band (phone must be EMUI 8.1 or above).
When an alarm goes off on your phone, you can even dismiss or snooze it with your band.
l Ensure that the band is connected to the phone though the Huawei Health app.
l If you are unable to sync alarms from your phone, disconnect the two before reconnecting them and
trying again.
2.10 Weather reports
Make sure you are using a band theme that displays the weather from the home screen. Once
this is set up, you will be able to see the latest weather reports on your band:
1. Enable Weather reports on the device details screen in the Huawei Health app.
2. Make sure that GPS and Location enabled in the notification panel and that Huawei
Health has been granted the Location permission.
Issue 01 (2019-10-23) Copyright © Huawei Technologies Co., Ltd. 20
HUAWEI Band 4
User Guide 2 App management
For users having phones running a version earlier than EMUI 9.0, Select Use GPS,
WLAN,and mobile networks, or Use WLAN and mobile networks for the
positioning mode instead of Use GPS only.
l If it has been set up successfully, you will see the weather and temperature displayed on your
band. If it is unable to sync, they will not appear.
l The weather information displayed on your band comes from the Huawei Health app, and may
differ slightly from what's displayed on your phone since the information is from different
service providers.
l You can switch between Celsius °C and Fahrenheit °F under Weather reports in the Huawei
Health app.
2.11 Finding your phone using the band
Access the More screen, and touch Find Phone. An animation will display on the screen. If
your phone is within the Bluetooth range, it will play a ringtone (even in Silent mode),
notifying you of its whereabouts.
l To use this feature, ensure that the band is connected to your phone, and the Huawei Health app is
running in the background or foreground.
l The Find phone feature works for 15 seconds. If the phone does not respond after 30 seconds, the
band turns off its screen.
2.12 Changing watch faces
Your band comes with multiple watch faces for you to switch between. You can select the
watch face that is most suitable for you. To change the watch face, perform the following:
l Method 1: Press and hold the home screen until your band vibrates and swipe through
the previews. Touch a watch face to apply it.
l Method 2: Go to More > Faces and swipe through the previews. Touch a watch face to
apply it.
l Method 3: Open the Huawei Health app, go to Watch faces > More, and touch
INSTALL under your preferred watch face. Your watch face will automatically switch
to the chosen one once it is installed. Alternatively, touch an installed watch face and
touch SET AS DEFAULT to set the current watch face as your desired one.
l The Watch faces screen is not available on iOS phones. To download new watch faces, you are
advised to temporarily pair your band with an Android phone. When the downloaded watch
faces are synced to your watch, pair the watch back with your iOS phone.
l The watch face feature is available only in certain countries and regions. For more
information, contact your local Huawei hotline.
Deleting a watch face:
You can only remove watch faces downloaded in the Huawei Health app. To do this,
touch the installed watch face then touch in the top-right corner.
Issue 01 (2019-10-23) Copyright © Huawei Technologies Co., Ltd. 21
HUAWEI Band 4
User Guide 3 Professional workouts
3 Professional workouts
3.1 Starting a workout
3.2 Recording daily activity data
3.1 Starting a workout
1. Swipe up or down on the band's home screen to find the Workout screen.
2. Swipe up or down on the screen to select a workout type. The following workout modes
are supported on the band, Outdoor run, Indoor run, Outdoor walk, Indoor walk,
Outdoor cycle, Indoor cycle, Elliptical, Rower, and Other.
Outdoor cycle is only supported on phones with GPS functions (phones running EMUI 5.0 or
later, or iOS 9.0 or later). The Outdoor Cycle icon will be hidden on your band if your phone does
not meet these requirements.
3. You can set various workout goals, such as distance, duration, or calories burned, as well
as a notification for customized intervals. After setting your goals, touch the icon at the
bottom of the screen, and your band will start recording your workout.
If you set up interval notifications, your band will wake up and vibrate at each interval.
l Outdoor Run/Outdoor Walk/Indoor Run/Indoor Walk: The interval for notifications is set
to 1 km by default. You can customize the distance or switch to time based intervals in Notify
me, or you disable them by going to Notify me and selecting None.
l Outdoor cycle: The notification interval is set to 3 km by default. You can customize the
distance or switch to time based intervals in Notify me, or you disable them by going to
Notify me and selecting None.
l Other/Indoor cycle/Elliptical/Rower: The notification interval is set to 10 minutes by
default. You can customize the time by in Notify me, or you can disable them by going to
Notify me and selecting None.
4. To view fitness data on your band during a workout when the screen is on, swipe up or
down on the screen. To pause the workout, touch and hold the Home key for 2 seconds,
then touch the corresponding key in the pop-out screen to continue or end the workout.
– Touch to continue the workout.
Issue 01 (2019-10-23) Copyright © Huawei Technologies Co., Ltd. 22
HUAWEI Band 4
User Guide 3 Professional workouts
– Touch to end the workout and view your fitness data.
l If the workout distance is less than 100 meters, it will not be recorded.
l The workout will not be recorded if it lasts for less than 1 minute when you are using Outdoor
cycle, Indoor cycle, Other, Elliptical, or Rower mode.
l Make sure to touch the end icon after you're finished with a workout, to prolong battery life.
l During a workout, your band will vibrate and the screen will wake up if there is an incoming call.
When there is a new message, it will be saved in the background. You can swipe right on the home
screen to view new messages after your workout has ended.
3.2 Recording daily activity data
Wear the band properly and your band will record your activity data automatically, including
your step count, workout distance, and calories burnt.
Perform either of the following methods to view your daily activity data:
Method 1: View your daily activity data on your band.
Swipe on the band screen and switch to the Activity screen. Swipe up and down on the screen
to view your step count, calories burnt, exercise distances, duration of moderate to high
intensity activities, and stand up times.
Method 2: View your daily activity data through the Huawei Health app.
View your detailed activity data on the home screen in the Huawei Health app.
l To view yourdaily activity data in the Huawei Health app, ensure that your band is connected to the
phone using the Huawei Health app.
l Your fitness data resets at 24:00 every night.
Issue 01 (2019-10-23) Copyright © Huawei Technologies Co., Ltd. 23
HUAWEI Band 4
User Guide 4 Health and fitness
4 Health and fitness
4.1 Measuring heart rate
4.2 Sleep tracking
4.3 Activity reminder
4.1 Measuring heart rate
Measuring your heart rate manually
1. Keep your arm still and make sure your band is on correctly.
2. Swipe up or down on the home screen until you find Heart rate.
3. Tap it to start measuring your heart rate, and check your current heart rate.
4. Each measurement takes around 45 seconds, and the displayed heart rate is updated
every 3 seconds.
5. During the measuring, you can press the Home key or swipe right on the screen to stop it
from measuring.
An error message will pop up when you do not wear your band or wear it incorrectly.
l To ensure the accuracy of heart rate measurements, wear the band properly and make sure the
strap is fastened securely.Check that the band body is in direct contact with your skin.
l Stay as still as possible during the measurement.
l The heart rate data from manual measurements will not be synced to the Huawei Health app.
l The measurement will be interrupted if you swipe right on the band screen, receive an
incoming call, or an alarm goes off.
Heart rate measurement during a workout
Your band displays your real-time heart rate during a workout.
After you start a workout, swipe on the band screen to check your heart rate and heart rate
zone. The heart rate displayed is updated every 5 seconds.
You can set an upper limit for your heart rate and target zone on your band for individual
workout modes. During the workout, if your heart rate exceeds the value that you set in the
Issue 01 (2019-10-23) Copyright © Huawei Technologies Co., Ltd. 24
HUAWEI Band 4
User Guide 4 Health and fitness
Huawei Health app ("220 – your age" by default), your band will vibrate to notify you.
Touch the Home key or swipe right on the screen to dismiss the alert.
After completing your workout, you can check your average heart rate, maximum heart rate,
and heart rate zone from the workout on the results screen.
You can view graphs that show your heart rate throughout the workout, maximum heart rate,
and average heart rate for each workout, on the workout record screen in the Huawei Health
app.
l If you remove the band from your wrist during the workout, it will not display your heart rate for
that period of time. However, the band will continue to check for your heart rate. It will resume
recording your heart rate when you put the band back on.
l If your band is connected to your phone, it will start measuring your heart rate in real time when you
start a workout in the Huawei Health app.
Continuous heart rate monitoring
When you have connected your band to your phone using the Huawei Health app, you can
enable Continuous heart rate monitoring in the app. This feature is disabled by default.
Measurement Frequency
1. Resting heart rate will be measured every 10 minutes when it detects that you aren't
really moving (such as sitting).
2. Heart rate will be measured every 10 minutes during moderate-intensity activities (such
as when you are walking).
3. Heart rate will be measured every second during high-intensity activities (such as when
you are running), it will take about 6 to 10 seconds to measure and display the first heart
rate value, though this initial delay varies between individuals.
Resting heart rate measurement
Resting heart rate, is a general indicator of cardiac health, and refers to a heart rate measured
in a quiet, static, non-sleeping state.
To have your band check your resting heart rate regularly, enable Continuous heart rate
monitoring in the Huawei Health app.
l If you disable Continuous heart rate monitoring the heart rate data in the app will not be able to
be updated.
l The best time to measure your resting heart rate is immediately after you wake up in the morning.
The device is unable to detect the exact optimal time to check your resting heart rate, therefore it
may not be displayed at all times in the app, and it may be slightly off from the actual value.
4.2 Sleep tracking
Your band collects sleep data and identifies your sleep status when you wear it while sleeping.
It can automatically detect when you fall asleep and wake up and whether you are in a light or
deep sleep. You can sync and view your sleep data in detail in the Huawei Health app.
You can enable HUAWEI TruSleepTM in the Huawei Health app.
Issue 01 (2019-10-23) Copyright © Huawei Technologies Co., Ltd. 25
HUAWEI Band 4
User Guide 4 Health and fitness
The band adopts HUAWEI TruSleepTM sleep tracking technology to accurately detect
whether you are in a deep sleep, light sleep, REM sleep (rapid eye movement), or awake, and
provide you with sleep quality assessments and suggestions for improving the quality of your
sleep.
Enabling TruSleep may slightly reduce your band's battery life.
4.3 Activity reminder
When Activity reminder is enabled, your band will monitor your activity throughout the day
in increments (set to 1 hour by default). Your band will vibrate and turn on its screen to
remind you to make sure you have a good balance of activity and rest throughout the day.
Disable Activity reminder in the Huawei Health app if you find the reminders distracting.
l Your band will not vibrate to remind you to move around if you have enabled Do not disturb for
your band in the Huawei Health app.
l Your band will not vibrate when it detects that you are asleep.
l Your band will only send reminders from 8:00 to 12:00 and from 14:00 to 20:00.
Issue 01 (2019-10-23) Copyright © Huawei Technologies Co., Ltd. 26
Potrebbero piacerti anche
- UGW9811 Manual PDFDocumento65 pagineUGW9811 Manual PDFMohamed HassanNessuna valutazione finora
- HUAWEI SecoClient User Access GuideDocumento73 pagineHUAWEI SecoClient User Access Guideep230842100% (3)
- Practical Process Control for Engineers and TechniciansDa EverandPractical Process Control for Engineers and TechniciansValutazione: 5 su 5 stelle5/5 (3)
- Election and CovenantDocumento14 pagineElection and CovenantIvans100% (1)
- 1929 Index To The Alpine Journal Vols. 16 To 38Documento89 pagine1929 Index To The Alpine Journal Vols. 16 To 38Catalin VelcsovNessuna valutazione finora
- Huawei Band 4 Pro ZwartDocumento35 pagineHuawei Band 4 Pro ZwartpondokNessuna valutazione finora
- Huawei Band 3 ProDocumento36 pagineHuawei Band 3 Prosultana792Nessuna valutazione finora
- HUAWEI Band 4e User Guide - (AW70,01, En-Us)Documento33 pagineHUAWEI Band 4e User Guide - (AW70,01, En-Us)αγαπημένη του ΧριστούNessuna valutazione finora
- HONOR Band 5 Sport User Guide - (AW70,01, En-Us)Documento32 pagineHONOR Band 5 Sport User Guide - (AW70,01, En-Us)Jones MarxNessuna valutazione finora
- HONOR MagicWatch 2 User Guide - (MNS-B19&HBE-B19,01, EN)Documento55 pagineHONOR MagicWatch 2 User Guide - (MNS-B19&HBE-B19,01, EN)Alberto OsunaNessuna valutazione finora
- HUAWEI Band User Manual PDFDocumento28 pagineHUAWEI Band User Manual PDFDiego BolañosNessuna valutazione finora
- HUAWEI Honor 4 Sports Smartband User Manual in EnglishDocumento35 pagineHUAWEI Honor 4 Sports Smartband User Manual in EnglishJose Antonio Sepulveda MedinaNessuna valutazione finora
- HUAWEI WATCH GT 2 Pro OnlineHelp - (VID-B19,01, En)Documento49 pagineHUAWEI WATCH GT 2 Pro OnlineHelp - (VID-B19,01, En)Giorgos GiannakakisNessuna valutazione finora
- Bbu3900 GSM User Guide - (v300r008 - 04)Documento70 pagineBbu3900 GSM User Guide - (v300r008 - 04)Nobel RodriguezNessuna valutazione finora
- Alcatel-2020X UM EN V1 20220105Documento40 pagineAlcatel-2020X UM EN V1 20220105krekovichNessuna valutazione finora
- Common Clock (SRAN7.0 - 01)Documento78 pagineCommon Clock (SRAN7.0 - 01)AlexNessuna valutazione finora
- Instructions For Use Leoni-1.1englDocumento54 pagineInstructions For Use Leoni-1.1englUmberto CastelloNessuna valutazione finora
- WLAN Antenna Quick StartDocumento522 pagineWLAN Antenna Quick StartGleisson GuerraNessuna valutazione finora
- Polar Loop ManualDocumento21 paginePolar Loop ManualpetarNessuna valutazione finora
- GV-KeyboardV3 User Manual (KBV3-F-EN)Documento66 pagineGV-KeyboardV3 User Manual (KBV3-F-EN)HECTOR LEONARDO CHAPARRONessuna valutazione finora
- HUAWEI Band 4e Gu A de Inicio R Pido - (AW70,02, Es)Documento191 pagineHUAWEI Band 4e Gu A de Inicio R Pido - (AW70,02, Es)Juan Manuel GutierrezNessuna valutazione finora
- Welcome To HUAWEI: User Guide U8650-1Documento77 pagineWelcome To HUAWEI: User Guide U8650-1gargamel_220Nessuna valutazione finora
- Alcatel-1C 5003A 5003G UM EN V0.2 20190926Documento57 pagineAlcatel-1C 5003A 5003G UM EN V0.2 20190926teebirddNessuna valutazione finora
- User Guide For X Series HD IP Camera V2.0 PDFDocumento29 pagineUser Guide For X Series HD IP Camera V2.0 PDFtecnicoteNessuna valutazione finora
- Multicast Feature Guide (MA5800 and Other OLT Products)Documento158 pagineMulticast Feature Guide (MA5800 and Other OLT Products)xebigo7728Nessuna valutazione finora
- 9e6ec24c4ba5c124047ef94fb8dc189af495dd522a1ec0571c3da7991d24f876Documento76 pagine9e6ec24c4ba5c124047ef94fb8dc189af495dd522a1ec0571c3da7991d24f876cory.mccooeyeNessuna valutazione finora
- DBS3900 LTE Product DescriptionDocumento52 pagineDBS3900 LTE Product DescriptionCristian Romero QuinteroNessuna valutazione finora
- EMU User Guide (V100R001 - 13)Documento70 pagineEMU User Guide (V100R001 - 13)Lubo PicturesMaker50% (2)
- Instruction Manual For Measurement System Nivusonic Clamp On Incl. Accompanying SensorsDocumento110 pagineInstruction Manual For Measurement System Nivusonic Clamp On Incl. Accompanying SensorsReibi VillarrealNessuna valutazione finora
- Manual 2.1.0 - Evolabel FlexWipe SW G2 - enDocumento64 pagineManual 2.1.0 - Evolabel FlexWipe SW G2 - enLuan RodriguesNessuna valutazione finora
- BTS3900A GSM Commissioning Guide - (V300R008 04)Documento97 pagineBTS3900A GSM Commissioning Guide - (V300R008 04)hatblue100% (1)
- Barra Yamaha ATS-1520Documento22 pagineBarra Yamaha ATS-1520JUAN DIEGO PERCASEGUI LEONNessuna valutazione finora
- Huawei IP Phone ESpace 6850 User Manual (V100R001C02SPC100 - 01)Documento30 pagineHuawei IP Phone ESpace 6850 User Manual (V100R001C02SPC100 - 01)Jignesh BhalsodNessuna valutazione finora
- Fasep 2000 SRL Rev. 1.6 Videotronic V548.G4: User's Manual 15 April 2019Documento19 pagineFasep 2000 SRL Rev. 1.6 Videotronic V548.G4: User's Manual 15 April 2019BassilNessuna valutazione finora
- RRU5501 Installation Guide 04 PDF - enDocumento120 pagineRRU5501 Installation Guide 04 PDF - enЮрий ЩербаевNessuna valutazione finora
- Common Clock (SRAN7.0 - 01)Documento88 pagineCommon Clock (SRAN7.0 - 01)Pihu KashyapNessuna valutazione finora
- Yamaha SoundbarDocumento24 pagineYamaha Soundbarhinkens076Nessuna valutazione finora
- Developer Guide: Huawei HilensDocumento53 pagineDeveloper Guide: Huawei HilensRiyanto riyantoNessuna valutazione finora
- User Guide: IDU R2561 V100R001C00SPC012Documento64 pagineUser Guide: IDU R2561 V100R001C00SPC012Maro WelchNessuna valutazione finora
- DVR4004 English ManualDocumento36 pagineDVR4004 English ManualcalitoswayNessuna valutazione finora
- AR100, AR120, AR150, AR160, AR200, AR1200, AR2200, AR3200, and AR3600 Hardware Installation and Maintenance Guide PDFDocumento222 pagineAR100, AR120, AR150, AR160, AR200, AR1200, AR2200, AR3200, and AR3600 Hardware Installation and Maintenance Guide PDFmmarrioNessuna valutazione finora
- Manual l1 Rw333Documento71 pagineManual l1 Rw333Amilton MorillasNessuna valutazione finora
- ProfoscopeDocumento36 pagineProfoscopemunna smithNessuna valutazione finora
- EMUB User GuideDocumento58 pagineEMUB User GuideИван МальковNessuna valutazione finora
- HUAWEI UGW9811 Unified Gateway V900R011C00 Product Description PDFDocumento65 pagineHUAWEI UGW9811 Unified Gateway V900R011C00 Product Description PDFLuis OscarNessuna valutazione finora
- MT8 FAQ - EnglishDocumento128 pagineMT8 FAQ - Englishkleidi85Nessuna valutazione finora
- Om Sonaphone en SonotecDocumento54 pagineOm Sonaphone en SonotechufuentsNessuna valutazione finora
- HUAWEI Sound X User Guide - (AIS-B80-90,01, En)Documento22 pagineHUAWEI Sound X User Guide - (AIS-B80-90,01, En)fbonciuNessuna valutazione finora
- Waldorf - Streichfett User Manual (EN)Documento31 pagineWaldorf - Streichfett User Manual (EN)Francesco NapoleoniNessuna valutazione finora
- Haag-Streit BX-900 Slit Lamp - User ManualDocumento26 pagineHaag-Streit BX-900 Slit Lamp - User ManualLinus WerkeNessuna valutazione finora
- Breathing Pilot (eRAN12.1 - 06)Documento45 pagineBreathing Pilot (eRAN12.1 - 06)waelq2003Nessuna valutazione finora
- HUAWEI UGW9811 Unified Gateway V900R011C00 Product DescriptionDocumento65 pagineHUAWEI UGW9811 Unified Gateway V900R011C00 Product Descriptionalbraa80100% (1)
- 1-7110002-HUAWEI 9000 HD Video Terminal User Guide (V100R007 - 05, English)Documento25 pagine1-7110002-HUAWEI 9000 HD Video Terminal User Guide (V100R007 - 05, English)Valter DuvallNessuna valutazione finora
- Wlan AP User Manual (v100r006c00 - 07) (PDF) - enDocumento141 pagineWlan AP User Manual (v100r006c00 - 07) (PDF) - enDuval Fortes55% (11)
- Troubleshooting PDFDocumento288 pagineTroubleshooting PDFGus RodriguezNessuna valutazione finora
- M860 Patient Monitor User's ManualDocumento132 pagineM860 Patient Monitor User's ManualMateusz100% (1)
- The IPhone 12 Pro Photography User Guide: Your Guide For Smartphone Photography For Taking Pictures Like A Pro Even As A BeginnerDa EverandThe IPhone 12 Pro Photography User Guide: Your Guide For Smartphone Photography For Taking Pictures Like A Pro Even As A BeginnerNessuna valutazione finora
- Water Storage and Rainwater Harvesting: A Comprehensive Step-By-step ManualDa EverandWater Storage and Rainwater Harvesting: A Comprehensive Step-By-step ManualNessuna valutazione finora
- Electronics from the Ground Up: Learn by Hacking, Designing, and InventingDa EverandElectronics from the Ground Up: Learn by Hacking, Designing, and InventingValutazione: 3.5 su 5 stelle3.5/5 (2)
- Programming Arduino Next Steps: Going Further with SketchesDa EverandProgramming Arduino Next Steps: Going Further with SketchesValutazione: 3 su 5 stelle3/5 (3)
- SF Masterworks - WikipediaDocumento11 pagineSF Masterworks - WikipediaCatalin VelcsovNessuna valutazione finora
- Blackfast BrochureDocumento72 pagineBlackfast BrochureCatalin VelcsovNessuna valutazione finora
- Breathability PDFDocumento3 pagineBreathability PDFCatalin VelcsovNessuna valutazione finora
- Bikampergb 0505Documento2 pagineBikampergb 0505Catalin VelcsovNessuna valutazione finora
- Asian Alpine E-New Issue No2Documento83 pagineAsian Alpine E-New Issue No2Catalin VelcsovNessuna valutazione finora
- 34 Ca Naked PDFDocumento4 pagine34 Ca Naked PDFCatalin VelcsovNessuna valutazione finora
- Everest 1Documento59 pagineEverest 1Catalin VelcsovNessuna valutazione finora
- Permax 230Documento1 paginaPermax 230Catalin VelcsovNessuna valutazione finora
- Elv 29Documento30 pagineElv 29Catalin VelcsovNessuna valutazione finora
- TREK & MOUNTAIN 96 - Jan.-Febr.2020Documento92 pagineTREK & MOUNTAIN 96 - Jan.-Febr.2020Catalin Velcsov100% (1)
- HUAWEI Band 4 User Guide - (Andes-B29,01, En-Us) PDFDocumento30 pagineHUAWEI Band 4 User Guide - (Andes-B29,01, En-Us) PDFCatalin VelcsovNessuna valutazione finora
- HUAWEI Band 4 Quick Start Guide - (Andes-B29,02, En-Us) PDFDocumento88 pagineHUAWEI Band 4 Quick Start Guide - (Andes-B29,02, En-Us) PDFCatalin VelcsovNessuna valutazione finora
- Everestnewrecheckto2010 PDFDocumento122 pagineEverestnewrecheckto2010 PDFCatalin VelcsovNessuna valutazione finora
- VC SpyGlass CDC Quick Start GuideDocumento28 pagineVC SpyGlass CDC Quick Start Guideworkat60474Nessuna valutazione finora
- Misamis Oriental Vs CEPALCO, 181 SCRA 38Documento2 pagineMisamis Oriental Vs CEPALCO, 181 SCRA 38Ron LaurelNessuna valutazione finora
- Representation Against CJIDocumento21 pagineRepresentation Against CJIThe WireNessuna valutazione finora
- Travaux PreparatoriesDocumento1 paginaTravaux PreparatoriesJavi HernanNessuna valutazione finora
- Assignment Political Science Subject Code: Ba 101 Semester: FirstDocumento7 pagineAssignment Political Science Subject Code: Ba 101 Semester: FirstNaman MishraNessuna valutazione finora
- Claude BalbastreDocumento4 pagineClaude BalbastreDiana GhiusNessuna valutazione finora
- Case DigestDocumento14 pagineCase DigestMerxeilles Santos100% (5)
- Handbook For Vigilance Officers PDFDocumento18 pagineHandbook For Vigilance Officers PDFpiyush rathodNessuna valutazione finora
- 139-Asia Brewery, Inc. v. Tunay Na Pagkakaisa NG Mga Manggagawa Sa Asia G.R. Nos. 171594-96 September 18, 2013Documento10 pagine139-Asia Brewery, Inc. v. Tunay Na Pagkakaisa NG Mga Manggagawa Sa Asia G.R. Nos. 171594-96 September 18, 2013Jopan SJNessuna valutazione finora
- Lexical Test 1Documento7 pagineLexical Test 1CEC CVP's English ClubNessuna valutazione finora
- Home Improvement Business Exam GuideDocumento10 pagineHome Improvement Business Exam GuideAl PenaNessuna valutazione finora
- What Is The Hegelian DialecticDocumento7 pagineWhat Is The Hegelian Dialecticsnarlage4000Nessuna valutazione finora
- KeyLessons From BibleDocumento345 pagineKeyLessons From BibleEmmanuel KaluriNessuna valutazione finora
- EXTFILE134991159Documento24 pagineEXTFILE134991159Narciso JuniorNessuna valutazione finora
- Subhash Chandra Bose The Untold StoryDocumento9 pagineSubhash Chandra Bose The Untold StoryMrudula BandreNessuna valutazione finora
- Five Ws Internal Audit36700Documento13 pagineFive Ws Internal Audit36700Shah Maqsumul Masrur TanviNessuna valutazione finora
- Ringkasan KesDocumento2 pagineRingkasan Kesaz_zafirahNessuna valutazione finora
- Federal Public Service CommissionDocumento1 paginaFederal Public Service CommissionAliNessuna valutazione finora
- Circular No. 38 /2016-Customs: - (1) Notwithstanding Anything Contained in This Act ButDocumento18 pagineCircular No. 38 /2016-Customs: - (1) Notwithstanding Anything Contained in This Act ButAnshNessuna valutazione finora
- Finishing Strong-CreedDocumento12 pagineFinishing Strong-CreedLee MasukaNessuna valutazione finora
- Punong Himpilan Hukbong Dagat NG PilipinasDocumento9 paginePunong Himpilan Hukbong Dagat NG PilipinasSheryl Sofia GanuayNessuna valutazione finora
- 19.3 Simple CircuitsDocumento35 pagine19.3 Simple CircuitsHasan AlzaghalNessuna valutazione finora
- MODULE 1 (Teaching Interns)Documento7 pagineMODULE 1 (Teaching Interns)Jayrald MendozaNessuna valutazione finora
- MULTIPLE CHOICE - OdtDocumento91 pagineMULTIPLE CHOICE - OdtAngelica Joy ManaoisNessuna valutazione finora
- Summer Camp Waiver of Liability - 2013 From WordDocumento2 pagineSummer Camp Waiver of Liability - 2013 From WordpaulnlaurieNessuna valutazione finora
- Interpretation of StatutesDocumento8 pagineInterpretation of StatutesPradeepkumar GadamsettyNessuna valutazione finora
- 100X100X12 TubeDocumento1 pagina100X100X12 Tubevinayaga fabricationNessuna valutazione finora
- ASME B31.8 - 2003 (A)Documento192 pagineASME B31.8 - 2003 (A)luigiNessuna valutazione finora
- Joseph Burstyn, Inc. v. Wilson (1951)Documento6 pagineJoseph Burstyn, Inc. v. Wilson (1951)mpopescuNessuna valutazione finora