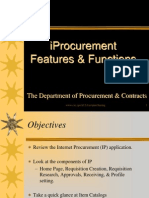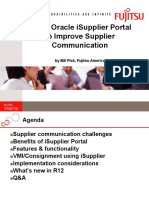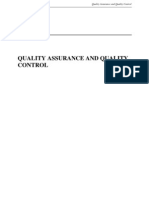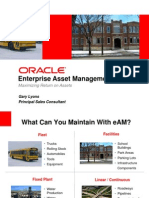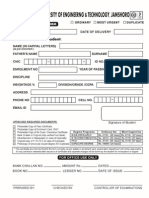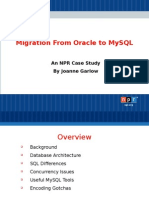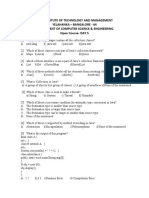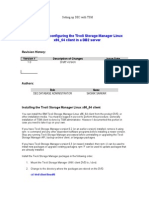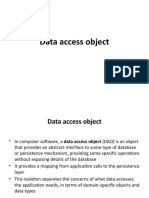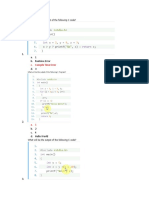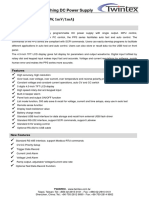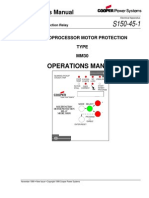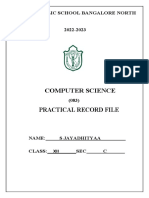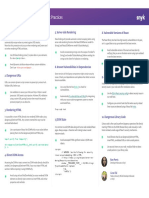Documenti di Didattica
Documenti di Professioni
Documenti di Cultura
Isupplier Portal - Isp Features and Functions R12SV3
Caricato da
Mohammad Younus Anwar QureshiTitolo originale
Copyright
Formati disponibili
Condividi questo documento
Condividi o incorpora il documento
Hai trovato utile questo documento?
Questo contenuto è inappropriato?
Segnala questo documentoCopyright:
Formati disponibili
Isupplier Portal - Isp Features and Functions R12SV3
Caricato da
Mohammad Younus Anwar QureshiCopyright:
Formati disponibili
iSupplier Portal - iSP
Features and Functions
Demo Script (Internal)
Copyright © Oracle Corporation, 2003. All rights reserved.
iSupplier Portal - iSP Features and Functions
Page 1
Table of Contents
iSupplier Portal - iSP Features and Functions [EDUP0020] 11-Oct-2004..................................................1
iSupplier Portal - iSP Features and Functions................................................................................................1
View iSupplier Portal Home Page..................................................................................................................4
View iSupplier Portal Orders Tab...................................................................................................................5
View iSupplier Portal Shipments Tab.............................................................................................................12
View iSupplier Portal Planning Tab................................................................................................................21
View iSupplier Portal Account Tab................................................................................................................22
View iSupplier Portal Product Tab.................................................................................................................27
Flowchart........................................................................................................................................................32
Copyright © Oracle Corporation, 2003. All rights reserved.
iSupplier Portal - iSP Features and Functions
Page i
iSupplier Portal - iSP Features and Functions
Document Control
Date Owner App Version Change Reference
Release
11-Oct-2004 Joseph.Kim 11.5.10 V1.0 Updated for 11.5.10
19-Jan-2005 Joseph.Kim 11.5.10 V2.0 Updated to add Vision Health Services data
for Healthcare Provider Industry.
09-Feb-2007 Joseph.Kim R12 V1.0 Updated for R12
23-Apr-2007 Joseph.Kim R12 V1.1 Updated for non-PO Invoice demo steps
Task 36 (invoice approval issue)
07-Feb-2008 Joseph.Kim R12SV3 V1.2 Design change for Invoice with PO query
Objective
The purpose of this product demo script is to provide a comprehensive review of the features and
functions available in iSupplier Portal for R12.
What's New?
Specific to R12SV3 ONLY:
There was a bug fix in RUP4 code that changed the design so that POs
that are ERS (invoice) enabled will NOT appear in iSP Invoice with PO
query. Therefore in section FINANCE TAB, you will only find PO’s if it is
NOT ERS enabled.
You will need to make sure your PO (via core apps, in the Terms form) has
the field “Pay On” value is blank; or value is “No” (if PO is create via
PBWC).
The following enhancements are included in R12 and are noted in the demo script.
Multi-Order Change Request: With Release 12.0, change order has been extended to
enable suppliers to acknowledge or process changes across multiple orders
simultaneously.
Tolerance-based Auto-Approval of Supplier Change Requests: Release 12.0 allows
buyers to filter out minor supplier change requests by having them automatically
approved by the system. In previous releases, change requests initiated by the supplier
are routed to the buyer for approval.
Copyright © Oracle Corporation, 2003. All rights reserved.
iSupplier Portal - iSP Features and Functions
Page 1
PO Status Tracking: Suppliers are now able to track the status of their purchase orders
throughout the order lifecycle. The redesigned purchase order page gives suppliers real-
time order status at a glance. Supplier may drill down to see the details of the associated
ASN/ASBN, receipts, invoices and payments.
Supplier Scorecard: By integrating with Oracle Daily Business Intelligence, iSupplier
Portal allows a buying organization to view and share with supplier’s quantitative
measures of supplier performance. Buyers and suppliers are able to examine and track
the results to provide feedback for continuous improvement.
Non Purchase Order Invoices: Suppliers are allowed to submit invoices when a purchase
order was not obtained up front. In this case, the invoice request first goes through an
approval process. Along the approval process, users have an opportunity to add
accounting information that is used when an approved request becomes an invoice.
NOTE:
Demo flow for Supplier Registration, Supplier Profile Management and Buyer
Administration of Supplier Users are covered in separate demo scripts.
Also the new integration to Complex Contract Payments is covered in the Services
Procurement - Complex Services demo scripts.
Pitfalls
N/A
Assumptions
This script is not a set business flow. You can choose to demo only specific functions
depending on the needs of your customer. So please review all the functions and be
aware of what ones are applicable to the customer before showing them in a demo.
Many functions are manufacturing based and would be used only for direct
materials.
This script can be used with any supplier user, but the seeded data and transactions
available in each sub-tab query may be different or missing. This script uses
"industrial" as the supplier user since it has past transactions and data related to
most "direct material only" sub-tabs.
Related Business Flows (Optional)
N/A
Related Documents
N/A
Pre Demo Steps (Optional)
Copyright © Oracle Corporation, 2003. All rights reserved.
iSupplier Portal - iSP Features and Functions
Page 2
VISION OPERATIONS: Create PO with specific attributes/values so it can be
used for iSP transactions.
Log in as mfg/welcome. Open resp = Manufacturing and Distribution Manager
From core apps menu, navigate to Purchasing >> Purchase Orders >> Purchase
Orders. The PO form will open.
Enter in a PO with the following information: Operating Unit = Vision Operations,
Type = Standard Purchase Order, Supplier = Industrial Dressler, Site = US
HEADQUATERS, Description = LCD Display (or whatever you would like to add)
At line level of PO, add the following two entries (Ignore all pop up messages
regarding items already being tied to Blanket Purchase Agreements):
Item = CM66321, Quantity = 50, Promised = current date + 2 days
Item = AS72111, Quantity = 10, Promised = current date + 2 days
Click on the TERMS button at bottom of PO form. Terms and Conditions pop up
form opens. Next to Acceptance Required field and choose value "Document or
Shipment". (DO NOT choose " Signature" as that is specific to Procurement Contracts,
which is covered is a separate demo script). For the "By" field, use LOV to enter in
"current date + 1 day". For the Pay On field, either leave blank or NO (if you create PO
via PBWC). Close the pop up form.
Save PO form. Note the PO number #_______.
At the line level of first item, click on the Attachment "Paper Clip" icon to add an
attachment to PO line. Make Category = To Supplier. You can either add Long text or an
actual file. Close the Attachment form. Save changes.
Repeat Attachment for second PO line.
Click the APPROVE button. Click OK button. Click OK to pop up Note.
Exit form and Oracle Applications.
VISION HEALTH SERVICES: Create PO with specific attributes/values so it
can be used for iSP transactions.
Log in as jbaker/welcome. Open resp = Materials Manager, Vision Health Services
From core apps menu, navigate to Purchasing >> Purchase Orders >> Purchase
Orders. The PO form will open.
Enter in a PO with the following information: Type = Standard Purchase Order,
Supplier = Medline Industries. Inc, Site = VHS MEDLINE, Description = General
Medical Supplies (or whatever you would like to add)
At line level of PO, add the following two entries (Ignore all pop up messages
regarding items already being tied to Blanket Purchase Agreements):
Item = OB39027, Quantity = 50, Promised = current date + 2 days
Item = PD42037, Quantity = 10, Promised = current date + 2 days
Click on the TERMS button at bottom of PO form. Terms and Conditions pop up
form opens. Next to Acceptance Required field and choose value "Document or
Shipment". (DO NOT choose "Document and Signature" as that is specific to
Copyright © Oracle Corporation, 2003. All rights reserved.
iSupplier Portal - iSP Features and Functions
Page 3
Procurement Contracts, which is covered is a separate demo script). For the "By" field,
use LOV to enter in "current date + 1 day". For the Pay On field, either leave blank or
NO (if you create PO via PBWC). Close the pop up form.
Save PO form. Note the PO number #_______.
At the line level of first item, click on the Attachment "Paper Clip" icon to add an
attachment to PO line. Make Category = To Supplier. You can either add Long text or an
actual file. Close the Attachment form. Save changes.
Repeat Attachment for second PO line.
Click the APPROVE button. Click OK button. Click OK to pop up Note.
Exit form and Oracle Applications.
Begin Demo
Copyright © Oracle Corporation, 2003. All rights reserved.
iSupplier Portal - iSP Features and Functions
Page 4
View iSupplier Portal Home Page
View iSupplier Portal Home Page
1. Log into iSupplier Portal
Field Vision Operations Vision Health Services
Username / password industrial / welcome Hc5@medline.com / welcome
Responsibility iSupplier Portal Full Access iSupplier Portal, Vision Health Services
(N) Home Page
The iSP home page is displayed for supplier Industrial Dressler. Discuss the layout of the
page. The top tabs (Orders, Shipment, Planning, Account, and Product) can be used to drill
down into sub-tabs for specific functions. The workflow Notifications are listed at top.
Below that is Orders at a Glance. Along the bottom is Shipments at a Glance.
Copyright © Oracle Corporation, 2003. All rights reserved.
iSupplier Portal - iSP Features and Functions
Page 5
View iSupplier Portal Orders Tab
View iSupplier Portal Orders Tab
2. Tab = Orders / Sub-tab = Purchase Orders
(T) Click on the Orders tab. The default sub-tab is Purchase Orders.
The Purchase Orders sub-tab opens with a list of the last 25 POs. Here’s where a
supplier sees their list of POs and they can view them, acknowledge them and/or
request reschedule them. They see complete view of the PO, including attachments.
As a supplier, you can use the Advanced Search feature (which is used in multiple
screens) to accurately pinpoint the documents you are looking for. In allows you to use
multiple search criteria, for example, in this Purchase Order view, you could use
advanced search to find all blanket agreements issued in the last 3 months.
3. View Printable PO in PDF format
List of PO’s for the supplier appear in table form along with button for 'Acknowledge' at
top right of screen.
Only PO’s that specifically have the 'Acceptance' box checked in the Terms form of the
PO itself (core apps) can be Acknowledged in iSP. You CANNOT acknowledge PO’s
unless it says 'Requires Acknowledgement'.
All seeded PO’s and Blankets in IP script DO NOT require acknowledgement.
Select the PO you created in Pre-Demo steps by clicking on the PO # next to it.
PO Details are shown along with multiple action buttons along top and bottom of page.
ACTION LOV bar, choose “View PDF”, then click (B) Go
The PO opens in a PDF format where you can easily view the PO details and also print.
Close the Adobe browser window.
4. Acknowledge PO.
At this time, you will only Acknowledge the order by accepting entire order. You will
not make any changes to PO details.
ACTION LOV bar, choose “Acknowledge”, then click (B) Go
(B) Accept Entire Order
Add a Note to Buyer. Not required but desirable.
Copyright © Oracle Corporation, 2003. All rights reserved.
iSupplier Portal - iSP Features and Functions
Page 6
(B) Submit.
Confirmation page is returned stating that Purchase Order #### has been
Acknowledged.
(H) Return to Purchase Order Summary link.
You are returned to Purchase Orders sub-tab page. Note the status for PO now says
Accepted.
OPTIONAL: You can logout as supplier user, then log in as mfg/welcome and view the
workflow notifications to see the following: "Standard Purchase Order ####, 0 has
been ACCEPTED by Industrial Dressler" to verify the acceptance of PO.
5. Change PO Tolerances and Routing Setup (R12)
NEW in R12 are various enhancements to change requests. The Vision Demo env has been
set up with specific tolerances so that minimal approvals and notifications are required
during the flow itself. If you need to update these values to meet a demo customers
requirement, please refer to the following navigation where you can make your changes.
Please be sure to set values back to original so the demo flow will work for other Sales
Consultants on your demo instance.
Log in as your user with purchasing responsibility (ex MFG / welcome). Choose the
purchasing responsibility (ex. Purchasing, Vision Operations (USA))
(N) Setup > Tolerances and Routings
The submenu has the following which you can open and update values as needed for
your demo: Change Order, Requestor Change Order, Supplier Change Order,
Acceptance of Agreement Changes.
6. Request Cancellation of PO.
This is a feature from 11.5.9 that allows the supplier to request that a PO be cancelled.
You will NOT cancel the PO that was created in Pre-Demo Steps, but can click on
the button to view the process. This entire step is to show how to cancel a PO. Skip
this section if you do not plan to cancel any PO.
(B) Select radio button next to PO
PO details page appears with actions field LOV at top and bottom of screen.
Choose Action “Request Cancellation”, then click (B) Go
(B) Cancel Entire Order
Enter in Reason for Cancellation
Copyright © Oracle Corporation, 2003. All rights reserved.
iSupplier Portal - iSP Features and Functions
Page 7
(B) Submit
Get Cancellation Request for Purchase Order xxxx has been submitted for approval.
Message.
(H) Click Return to Purchase Order Summary link.
You are returned to Purchase Orders sub-tab page. Note the status for PO now says
PENDING for cancellation status.
(H) Logout (icon).
Log in as Buyer
Field Vision Operations Vision Health Services
Username / password mfg / welcome Jbaker / welcome
Responsibility Workflow Workflow
(N) Workflow > Advanced Worklist
List of Notifications appears. Click on Sent column twice to order notifications by date.
Select the workflow notification that shows the "Change requests from Industrial
Dressler for PO ####...."
Notification appears with actions buttons at bottom (Accept or Reject).
(B) Accept
Returned to worklist.
(B) Log Off (icon).
Log back into iSP Homepage as industrial (Vision Operations) or Hc5@medline.com
(Vision Health Services)
Go to Orders tab / Purchase Order sub-tab defaults
Notice the status of PO is "CLOSED"
(H) Click on PO Number link under the PO Number column.
PO Details page open. Note that status is now "CANCELLED"
Click back browser button to return to Purchase Orders page.
7. Request Changes to PO.
Copyright © Oracle Corporation, 2003. All rights reserved.
iSupplier Portal - iSP Features and Functions
Page 8
List of PO’s for the supplier appear in table form along with button for 'Request
Changes' at top right of screen for INUSTRIAL/welcome.
Go to Orders tab
Purchase Order sub-tab defaults
Select the relevant PO by selecting the radio button next to it.
ACTION LOV bar, choose “Request Changes”, then click (B) Go
PO Details form appears with a various fields available for update along two lines.
(I) Click + Arrow icon next to each item line to see the shipments for each line.
(I) Scroll browser window to right. For the Line 1, under the Split column, click the
split icon so two lines appear for the item details.
Enter the following data or what ever changes you think will fit customer demo:
Field Value
LINE 1
Supplier Item ID1000
Price 4.25 (original price was 4)
Reason Our cost has increased.
LINE 1 SHIPMENT 1
Quantity Ordered 25 (original was 50)
Promised Date Use calendar icon to choose Current date + 4
days
Reason Sorry, this will be a few days late.
Action Change
LINE 1 SHIPMENT 2
Quantity Ordered 25
Promised Date Accept original Promise date.
Reason This shipment will be on time.
(B) Submit
Get confirmation message: Change Request for Purchase Order #### has been submitted for
approval
(H) Return to Purchase Order Summary link.
Copyright © Oracle Corporation, 2003. All rights reserved.
iSupplier Portal - iSP Features and Functions
Page 9
You are returned to the PO Summary window.
At this point the PO status has been changed from 'Approved' to 'Supplier Change
Pending'
(B) Logout (icon).
Log in as Buyer
Field Vision Operations Vision Health Services
Username / password mfg / welcome Jbaker / welcome
Responsibility Manufacturing and Distribution Materials Manager, Vision Health
Manager Services
(N) Purchasing > Purchase Orders > Pending Purchase Order Change
Table shows list of POs that has a pending change that requires acceptance or rejection.
(B) Select radio button next to PO and click (B) Respond to Change
Details of PO change appear. You can choose to accept/reject each individual change or
the whole order. In this case, we will accept all changes.
(B) Accept All
All lines update to Accept
(B) Submit
Get confirmation " Your response to changes in Order #### has been accepted. We will
notify the supplier/contact name of your response."
At this point the PO status has changed back to “Approved”. If you accept the changes,
the Promise Date in the PO gets updated. If you reject the changes, the Promise Date
remains the same. In addition the Order date changes to the current date.
(B) Log Off of core applications and portal as mfg user.
Log into iSupplier Portal
Field Vision Operations Vision Health Services
Username / password industrial / welcome Hc5@medline.com /
welcome
Responsibility iSupplier Portal Full Access iSupplier Portal, Vision
Health Services
(N) Home Page > Order Tab
Copyright © Oracle Corporation, 2003. All rights reserved.
iSupplier Portal - iSP Features and Functions
Page 10
Notice the PO status of Supplier Change Pending is now gone, and if you click on the
PO link to see the details, the changes will show the new information.
8. Multiple PO Changes (NEW R12)
NEW in R12 is the ability for supplier to use advanced search capabilities to find shipments
from multiple orders that share common attributes such as item number, promised date range
and more. Acknowledgements, changes, and cancellations can then be initiated for the entire
search selection.
Field Vision Operations Vision Health Services
Username / password industrial / welcome Hc5@medline.com /
welcome
Responsibility iSupplier Portal Full Access iSupplier Portal, Vision
Health Services
(N) Home Page > Order Tab
Purchase Order sub-tab page defaults.
(B) Multiple PO Changes
Change VIEW to “All Shipments” or use ADVANCED SEARCH button to fine multiple
orders that share some attribute.
From the resulting table of orders, the supplier can makes changes across all the
purchase orders, then click (B) Apply.
As required for your demo, you may need to create multiple PO’s so that you can search
on them to showcase this specific feature. This feature will address issues in previous
releases where only changes could be made at the line level and not across the PO
header level.
9. Tab = Orders / Sub-tab = Work Orders (DIRECT MATERIAL ONLY)
(ST) Click on the Work Orders sub-tab under the Orders tab.
This allows the supplier to view outside processing POs, which shows details of job
schedules and related info (quality). There may not be any seeded data for this sub-tab.
10. Tab = Orders / Sub-tab = Agreements. View Global Agreements.
(ST) Click on the Agreements sub-tab under the Orders tab.
(B) Click the GO button to find all agreements
This is a dedicated screen for blanket agreements or contracts and its corresponding
releases. The supplier can see all price info.
Copyright © Oracle Corporation, 2003. All rights reserved.
iSupplier Portal - iSP Features and Functions
Page 11
11. Tab = Orders / Sub-tab = Purchase History
(ST) Click on the Purchase History sub-tab under the Orders tab.
(B) Click the GO button to find all purchase orders.
This allows the supplier to view an audit trail of all revisions for a PO. They can
compare the latest PO to prior revisions. Supplier can view the changes that have
occurred between the current revision and the original PO, or between current and
previous and across all revisions.
(H) For your PO, click the Compare to Original PO hyperlink.
You will see the PO was revised due to Reschedule of the Promise Date.
12. Tab = Orders / Sub-tab = Work Confirmation (NEW R12)
Please refer to the “Services Procurement - Complex Services…” demo flows and
scripts for details on this NEW R12 feature.
13. Tab = Orders / Sub-tab = RFQ
DO NOT click on the RFQ sub-tab as no data exist and RFQs are be covered under
Oracle Sourcing demo flows
14. Tab = Orders / Sub-Tab = Deliverables
DO NOT click on the Deliverables sub-tab as not data exist for this supplier.
Deliverables feature is specific to Procurement Contracts demo flow and is covered in
demo script "Procurement Contracts - Contracts in Purchasing and iSupplier
Portal"
15. Tab = Orders / Sub-tab = Timecard
DO NOT click on the Timecard sub-tab as no data exist for this supplier. Timecard
feature is specific to Services Procurement demo flow and is covered in demo script
"Services Procurement - Temporary Labor Support (Rate Based)"
Copyright © Oracle Corporation, 2003. All rights reserved.
iSupplier Portal - iSP Features and Functions
Page 12
View iSupplier Portal Shipments Tab
View iSupplier Portal Shipments Tab
16. Tab = Shipments / Sub-tab = Delivery Schedule
(T) Click on Shipments tab. The default sub-tab is Delivery Schedule.
(B) Click the GO button to find all shipments.
This will display a list of purchase orders that are due for shipment to the buyer.
OPTIONAL: You can also make use of the EXPORT button to export this list as an
excel file to your computer. The EXPORT feature is available in other areas of iSP.
17. Tab = Shipments / Sub-tab = Shipment Notice
(ST) Click on the Shipment Notice sub-tab under the Shipment tab.
See a menu of 4 links: Create Advance Shipment Notices, Create Advance Shipment
Billing Notices, Upload Advance Shipment Billing Notices, View/Cancel Advance
Shipment Billing Notices.
18. Advanced Ship Notice (ASN)
(H) Create Advance Shipment Notices
Do an Advanced Search to find your PO #### if necessary.
Select the PO by checking Box next to the PO line.
(B) Add to Shipment Notice.
The ASN details are shown under two sub-tabs (Shipment Header and Shipment Lines).
Verify the Shipment Lines information and optionally enter in Packing Ship, Container,
etc details as required by customer.
NOTE: There is an icon for LPN/Lot/Serial entry. LPN was specifically designed for
Receiving Open Interface (ROI) and the LPN number will NOT be visible in core
Purchasing. So it is highly recommended to skip this option. Also, Lot/Serial entry for
ASN does not work in core Purchasing receiving.
(H) Shipment Header
Enter the following in the REQUIRED fields:
Copyright © Oracle Corporation, 2003. All rights reserved.
iSupplier Portal - iSP Features and Functions
Page 13
Field Value
Shipment Number Ex. ASN-#### (#### is the number of your
PO)
Shipment Date <DD-Mon-YYYY>(must be current date or
earlier)
Expected Receipt Date <DD-Mon-YYYY>(current date + 4 days) so it
matches your Reschedule date.
Fill in other optional fields as required for demo. Some of these fields may be important
to your customer and their business process. Explain each field as necessary.
(B) Submit
Confirmation is returned stating that 'Your Advance Shipment Notice ##### Has Been
Sent'.
(N) Home tab.
To return to iSP main page.
19. Advanced Ship Billing Notice (ASBN) (OPTIONAL)
ASBN is only possible if the supplier site is NOT set to "Pay on Receipt". Since all
IP supplier sites are set to Pay on Receipt (so an invoice is created via ERS), you
will need to update the supplier site to remove "Pay on Receipt" if you want to
create an ASBN. BE SURE TO SET THE SITE BACK TO "Pay on Receipt"
AFTER THE DEMO SO THE SUPPLIER WORKS ACCORDING TO
iProcurement DEMO SCRIPTS. The above set up is in the Supplier form in core
Purchasing. At the Site level, under the Purchasing sub-tab.
The ASBN link includes ASN, so you cannot create an ASN and ASBN for the same
PO. It is one or the other. If you created an ASN, then skip this section.
(N) Shipments > Shipment Notices
(H) Create Advance Shipment Billing Notices (Link).
Shipments page defaults to those shipments due this week for list of PO’s. You can
change view so that all PO’s are shown.
Select the relevant PO by selecting the Radio Button next to the chosen PO.
(B) Add to Shipment Notice
The ASN details are shown under two sub-tabs (Shipment Header and Shipment Lines).
Copyright © Oracle Corporation, 2003. All rights reserved.
iSupplier Portal - iSP Features and Functions
Page 14
Verify the Shipment Lines information and optionally enter in Packing Ship, Container,
etc details as required by customer.
(H) Shipment Header
Enter the following in the REQUIRED fields:
Field Value
Shipment Number Ex. ASBN-#### (#### is the number of your
PO)
Shipment Date <DD-Mon-YYYY>(must be current date or
earlier)
Expected Receipt Date <DD-Mon-YYYY>
Invoice Number Ex. ####-IndustDress
Invoice Date <DD-Mon-YYYY>
Invoice Amount Ex. $200
(B) Submit.
Confirmation is returned stating that 'Your Advance Shipment Billing Notice ########
Has Been Sent'
(N) Home tab.
You are returned to the iSP main page.
You will now see the shipment number under the 'Shipments At A Glance' region.
20. Upload Advanced Shipment and Billing Notices (OPTIONAL)
(N) Shipments > Shipment Notices
(H) Upload Advance Shipment Billing Notices (Link).
This feature is to address power users where multiple shipment lines can be entered into
a spreadsheet and loaded into iSP as opposed to having to manually enter in every
shipment line.
(H) Download Templates
Please download template and unzip the file. There will be a template, sample file, and
instructions on how to complete this process. Please follow steps as listed in the
instruction document.
Copyright © Oracle Corporation, 2003. All rights reserved.
iSupplier Portal - iSP Features and Functions
Page 15
21. View ASN in core purchasing as buyer
Field Vision Operations Vision Health Services
Username / password mfg / welcome Jbaker / welcome
Responsibility Manufacturing and Materials Manager, Vision
Distribution Manager Health Services
Menu is displayed.
For both ASN and ASBN, you have to log into core apps
Purchasing to run the "RECEIVING TRANSACTION
PROCESSOR" request for the ASN and ASBN status to
change from PENDING to COMPLETE so the buyer can see
them.
Submit the 'Receiving Transaction Processor' concurrent request.
Enter in operating unit to pop up message when submitting request. You can ignore the
Group ID field.
Wait for request to finish without error.
(N) Purchasing > Receiving > Manage Shipments. (Choose org M1)
Shipments find form is opened
Search either on the PO number or the shipment number to view the Shipment as created
in iSP.
(B) Find.
Shipments form is returned with shipment header and details.
Close the Shipments from.
22. View invoice for ASBN (ONLY IF it was created)
(N) Accounts Payables > Invoices >Entry >Invoices.
Invoices form is opened.
(N) View > Find.
Find Invoices window is opened.
Enter Invoice number as created in ASBN in the Invoice number field.
Copyright © Oracle Corporation, 2003. All rights reserved.
iSupplier Portal - iSP Features and Functions
Page 16
(B) Find.
Invoice form is opened displaying the Invoice created in ASBN.
This demonstrates the Billing information integration with Accounts Payables.
Close the Invoices form.
You are returned to the Navigator.
Exit core applications and portal as mfg user.
23. Log into iSupplier Portal
Field Vision Operations Vision Health Services
Username / password industrial / welcome Hc5@medline.com / welcome
Responsibility iSupplier Portal Full Access iSupplier Portal, Vision Health
Services
(N) Home Page
24. Cancel ASN or ASBN
(T) From iSP Home Page, click on Shipments tab, then Shipment Notices sub-tab.
(H) View / Cancel Advance Shipment and Billing Notices
Select the Shipment number (only if the Shipment has not already been received by the
buyer).
(B) Cancel Shipment Notice
Confirmation that Shipment Notice has been cancelled and a note that the buyer was
sent a notification.
Cancellation is accepted up to the time a shipment is received by the buying
organization. When canceling an ASBN, the corresponding invoice is also canceled.
You cannot cancel a shipment that has already been received or an invoice that has
already been paid.
OPTIONAL: Logoff as supplier user, then log in as mfg/welcome to view notification
with following format: ASN ASN-### has been cancelled by Industrial Dressler :
Expected Receipt Date was DD-MON-YYYY.
The buyer would also need to submit the 'Receiving Transaction Processor' concurrent
request. The Status of the cancelled ASN or ASBN is not complete till this request is
run, similar to when the ASN or ASBN is created.
25. Tab = Shipments / Sub-tab = Shipment Schedules
Copyright © Oracle Corporation, 2003. All rights reserved.
iSupplier Portal - iSP Features and Functions
Page 17
(T) Click on Shipments tab. Click on (ST) sub-tab Shipment Schedules
(B) Click the GO button to find all Shipment Schedules. (CURRENTLY NO DATA IN
ADS INSTANCES)
This is where a supplier can view the schedule of shipments that they’ve committed to
the buyer (not just in-transit shipments)
26. Tab = Shipments / Sub-tab = Receipts
(ST) Click on the Receipts sub-tab under the Shipment tab.
(B) GO button to find all Receipts
This is where a supplier can see the status of any receipt that has occurred, usually done
to check if a good has been received.
NEW in R12. If you click on a receipt number hyperlink to drill down to the receipt
details, you will notice new information in R12. This includes on-time performance
information, so that late, on-time and early shipments can be easily identified. In
addition, the receipt details page includes values for quantity/amounts received,
ordered, returned and rejected.
27. Tab = Shipments / Sub-tab = Returns
(ST) Click on the Returns sub-tab under the Shipment tab.
(B) Click the GO button to find all Returns.
This is where a supplier can see the history of all returns the buyer has made against
goods shipped
28. Tab = Shipments / Sub-tab = Overdue Receipts
(ST) Click on the Overdue Receipts sub-tab under the Shipment tab.
(B) GO button to find all Overdue Receipts
This is where the supplier can view all shipments that are currently past due.
29. Tab = Shipments / Sub-tab = On-Time Performance
(ST) Click on the On-Time Performance sub-tab under the Shipment tab.
(B) GO button to find all On-Time Performance (OPTIONAL: Modify search so the
Delivery Status field = LATE. That way you will see only Late shipments).
This is where the supplier can view delivery status (on-time, late or early) for each
shipment. It gives the supplier feedback on how well they are serving the buyer
Copyright © Oracle Corporation, 2003. All rights reserved.
iSupplier Portal - iSP Features and Functions
Page 18
30. Tab = Shipments / Sub-tab = Quality (DIRECT MATERIAL ONLY)
(ST) Click on the Quality sub-tab under the Shipment tab.
This is where the supplier can view quality plans. The quality plans are the factors that
the buying company has established to determine the quality of the shipment (e.g, a
potato chip company might measure water content in incoming potato shipments). The
supplier can enter their results of QA inspections prior to shipment and they can see the
buyer’s results of the post-shipment inspections (if entered by buyer)
In the PO Number field, enter in your specific PO #
(B) GO button to find Quality plans tied to your PO.
(H) Click "Available" hyper link for your PO
The details of the PO, and the associated Quality Plan (INDUSTRIAL DRESSLER
QUALITY) are displayed. From here you are able to view any previously entered data,
or add quality data.
(I) PENCIL (Enter Quality Results)
Enter Test Results form is displayed. Here you detail the lines of data that will be
required to list the quality results.
Enter a number of test results (ex 1)
(B) Continue
The associated Quality Collection Plan will be displayed with the specified number of
lines for the required data.
Enter Quality Data: Quantity (ex. 9); Drop Test PSI (ex. 20); Temp Range (ex. 90)
(B) Finish
Confirmation – The following note will be displayed: You have successfully added data
to this quality plan. A notification has been sent to the buyer CBAKER .
You have now easily submitted the required quality data, and a notification has been
sent to the appropriate individual.
(H) Logout (icon).
You are returned to the login window.
31. Buyer review of notification and Quality results. Log into Core Apps (as Buyer) as
mfg/welcome: Manufacturing and Distribution Manager
Field Vision Operations Vision Health Services
Copyright © Oracle Corporation, 2003. All rights reserved.
iSupplier Portal - iSP Features and Functions
Page 19
Username / password mfg / welcome Jbaker / welcome
Responsibility Manufacturing and Distribution Manager Materials Manager, Vision Health
Services
Menu is displayed.
(N) Purchasing > Notification Summary
Review Buyer Notification
You will see the QA Self Service Buyer Notification
(H) Quality Results have been submitted
The notification is displayed, alerting all that the results have been submitted, and need to be
imported.
Return to Core Applications navigation screen.
32. Import Quality Data and Review Quality Data
(N) Quality > Import > Launch Manager (If required, choose org M1 in the pop up
window).
Accept all defaults
Parameter Value
Worker Rows 200
Transaction Type Insert Transaction
Gather Statistics YES
(B) OK
(B) SUBMIT
Verify Request has completed without error.
(N) Quality > Results > Inquiries > View Quality Results
(B) FIND PLAN
Select the appropriate plan from the LOV. (INDUSTRIAL DRESSLER QUALITY)
(B) OK
Copyright © Oracle Corporation, 2003. All rights reserved.
iSupplier Portal - iSP Features and Functions
Page 20
The quality results, submitted by your supplier, have been entered into the quality plan.
Scroll across the line details to see the columns with reference to Quantity, Drop Test PSI,
Temp Range, Created By (INDUSTRIAL), Date.
Exit core applications and portal as mfg user.
Log into iSP homepage as industrial/welcome
Copyright © Oracle Corporation, 2003. All rights reserved.
iSupplier Portal - iSP Features and Functions
Page 21
View iSupplier Portal Planning Tab
View iSupplier Portal Planning Tab
33. Tab = Planning / Sub-tab = VMI
(T) Click on Planning tab. The default sub-tab is VMI
VMI is covered in separate Demo Scripts for Collaborative Planning. These scripts are
listed under Product " SC - Collaborative Planning".
34. Tab = Planning / Sub-tab = Forecast (DIRECT MATERIAL ONLY)
(T) Click on Forecast sub-tab.
(B) Click the GO button to find all Forecast Plans.
At least two schedules should appear for the supplier Industrial.
The supplier can see the forecast plans for their items…these are the buyer’s forecast of
their planned consumption. This is a supplier’s view of Supplier Scheduling.
(I) Click on sheet icon under the Summarize View column at far right.
This shows supplier a summarized view of all items and their associated forecasts.
(B) Back button on browser to return to previous screen.
OPTIONAL: You can click on the Schedule plan number links then on an Item link to
see the bucketed forecast.
Copyright © Oracle Corporation, 2003. All rights reserved.
iSupplier Portal - iSP Features and Functions
Page 22
View iSupplier Portal Finance Tab
View iSupplier Portal Finance Tab
35. Tab = Finance / Sub-tab = Create Invoice (with a PO)
IMPORTANT R12SV3 CHANGE: Due to a RUP 4 code bug fix, the
query to find PO for invoice creation will only find non ERS enabled
PO. Therefore you will not find any PO unless you created a PO where
the “Pay On” field is blank or NO. Most suppliers are setup with ERS.
(T) Click on Finance tab. The default sub-tab is Create Invoice.
The Submit Invoices page appears. This is where a supplier can create an invoice.
As most suppliers in the ADS env are set up with ERS, an invoice will STILL be
created automatically for item received in IP regardless of an existing supplier invoice
that is created using this feature. This feature would be more applicable for suppliers of
Direct Materials where ERS may not be set up.
Create Invoice LOV field, choose “With a PO”, then click (B) Go
NEW in R12, you have the option to create an invoice with or without a PO. The ability
to create without a PO is new and will be covered in next section. For now, we will
create an invoice against an existing PO.
The Create Invoice: Select Purchase Orders page appears.
NOTE: Due to OA Framework, the Create Invoice feature will not work if the iSP
user is tied to multiple suppliers, sites, or contacts in the USER form / securing
attribute sub-tab. If that is the case, then you will not be able to find any PO's and
create an invoice. If you cannot find your PO, then please check the USER form to
verify there are no multiple supplier, sites, or contacts for the iSP user.
Enter in the PO that you created during Pre-Demo steps.
(B) Go
Click on GO button to find your specific PO number.
NOTE: You can choose to find your PO that was created in the Pre-Demo steps if you
DID NOT already create an invoice via ASBN.
Click box next to the PO line/shipment
(B) Add to Invoice
Copyright © Oracle Corporation, 2003. All rights reserved.
iSupplier Portal - iSP Features and Functions
Page 23
(B) Next (to go to step 2 of 4)
The Lines to Invoice page appears
Enter in Require Fields:
Field Value
Remit to Supplier Site (ie US
HEADQUATERS)
Invoice Number Ex. ID#####
Invoice Date Current Date
Customer Tax Payer ID SYS11100 or any valid
value for Vision Operations
Fill in any other field
needed for demo.
Review details of Invoice amount.
Optionally you can add Freight or Miscellaneous amounts.
(B) Next (to go to step 3 of 4)
Review invoice details and add tax as needed for demo.
(B) Next (to go to step 4 of 4)
Review invoice details
(B) Submit
Get Confirmation screen that invoice as been submitted to Account Payables
department.
36. Create Invoice “Without a PO” NEW in R12
Create Invoice LOV field, choose “Without a PO”, then click (B) Go
The Create Invoice: Details page appears, which is step 1 of 3.
Enter in Require Fields:
Field Vision Operations
Remit to Use search to choose “US
HEADQUATERS” for
supplier Industrial Dressler
Invoice Number Ex. ID#####
Invoice Date Current Date
Copyright © Oracle Corporation, 2003. All rights reserved.
iSupplier Portal - iSP Features and Functions
Page 24
Currency Use search to choose
“USD”
Tax Payer ID Use search to choose
“SYS11100” for legal entity
“Vision Corporation” or
any valid value for your
operating unit
Requester First Name Pat
Requester Last Name Stock
Item Description Ex. Misc services
Ship To Ex. M1– Seattle Mfg
Amount Ex. 1000
Fill in any other field
needed for demo.
Optionally you can add Freight or Miscellaneous amounts.
(B) Next (to go to step 2 of 3)
Review invoice details and add tax as needed for demo. NOTE: The requester must be
a valid person in system. You will get an error if the person is not valid.
(B) Next (to go to step 3 of 3)
Review invoice details
(B) Submit
Get Confirmation screen that invoice as been submitted to Account Payables
department.
(B) Log Off (icon).
You are returned to the login window.
New in R12, you do NOT need to run request 'Payables Open Interface
Import' concurrent request.
37. Approve Invoice for “Without a PO” invoice option
SPECIFIC TO non-PO invoices that are created in iSP, the invoice will require
approval. Based on the ADS workflow and AME Rules, a notification will go to the
manager of the “Requester” that was entered on the invoice in iSP. In this
case the requester is Pat Stock, so the manager is Casey Brown. So you need to log in
as CBROWN to approve the invoice.
Copyright © Oracle Corporation, 2003. All rights reserved.
iSupplier Portal - iSP Features and Functions
Page 25
Log into Apps (as Manager):
Field Vision Operations
Username / password cbrown / welcome
Responsibility Workflow Use Web (New)
(N) Notifications
Open Notification “Invoice ##### from Industrial Dressler requires your approval”
(B) Approve
Logout as manager
IMPORTANT NOTE: For invoices in other op units (outside of Vision
Operations), you will need to go to AME to setup Rules specific to your
industry/country op unit so the invoice approval goes to the requester
supervisor. IF AME rule is NOT setup, the invoice status will be
“REJECTED”.
User = OPERATIONS/welcome. AME resp= “Approvals Management
Business Analyst”. The AME Transaction Type is “Payables Invoice
Approval”. You will want to setup AME as needed for your demo. The
suggestion is to create Rule specific to your op unit:
TRANSACTION_SET_OF_BOOKS_ID = (your op unit id), and
SUPPLIER_INVOICE_AMOUNT is greater than or equal to 0,USD.
Then have Action Type: Supervisory level, with Action: Require
approvals up to the first superior.
38. View Invoice in Payables
Log into Core Apps (as Payables user):
Field Vision Operations
Username / password operations / welcome
Responsibility Payables, Vision Operations
Menu is displayed. Open core apps.
(N) Invoices >Entry >Invoices.
Invoices form is opened.
(N) View > Find.
Find Invoices window is opened.
Copyright © Oracle Corporation, 2003. All rights reserved.
iSupplier Portal - iSP Features and Functions
Page 26
Enter in supplier field and Invoice number field as created in iSP
(B) Find.
Invoice form is opened displaying the Invoice created in iSP. Notice the Approval
status is “Workflow Approved”
This demonstrates the Create Invoice integration with Accounts Payables. You can
continue with the steps below to show the payables processing side of the invoice or
stop here.
39. Add Distribution to Invoice
(ST) Lines
Notice there is no distribution account that comes over from iSP since the supplier
would NOT know what account to enter in for the invoice. So as the buyer, you will
need to enter in a valid account.
Use LOV for Distribution Account field to enter in any valid alias (ex. cash) and any
valid account field (ex. 01-110-1110-0000-000)
(B) Save
(B) Actions
Check Validate box, then (B) OK
Notice the Status field is now Validated.
END OF NON-PO INVOICE FEATURE FLOW
40. Log into iSupplier Portal
Field Vision Operations Vision Health Services
Username / password industrial / welcome Hc5@medline.com / welcome
Responsibility iSupplier Portal Full Access iSupplier Portal, Vision Health
Services
(N) Home Page
41. Tab = Account / Sub-tab = View Invoices
(T) Click on the Account tab
Copyright © Oracle Corporation, 2003. All rights reserved.
iSupplier Portal - iSP Features and Functions
Page 27
(ST) Click on the View Invoices sub-tab
(B) GO button to find all Invoices.
Invoices are sorted by invoice date. This is where a supplier can monitor the status of
their invoices. They can view payment status or the hold status for a given invoice.
Make note of the "On Hold Status" column. If there were any invoices on-hold, there
would be link where you could drill down into the details of the hold.
42. Tab = Account / Sub-tab = View Payments
(ST) Click on the View Payments sub-tab
(B) GO button to find all Payments.
Payments are sorted by Payment date. This is where they can see the payment history.
Copyright © Oracle Corporation, 2003. All rights reserved.
iSupplier Portal - iSP Features and Functions
Page 28
View iSupplier Portal Product Tab
View iSupplier Portal Product Tab
43. Tab = Product / Sub-tab = Supplier Item
(T) Click on Product tab. The default sub-tab is Supplier Item.
(B) GO button to find all Supplier Items
Here the supplier can get a summarized view of all the transactions (PO, receipts,
invoices, payments, etc.) for a given supplier item
For the item description "LCD Display", click on the ORDERS button to see the PO that
you created.
44. Tab = Product / Sub-tab = Order Modifiers (DIRECT MATERIAL ONLY)
(T) Click on Product tab.
(ST) Click on the Order Modifiers sub-tab
(B) GO button to find all Order Modifiers
Here supplier can view and modify parameters that affect item ordering. For instance,
they can modify the item lead time, minimum order quantity, etc.
45. Tab = Product / Sub-tab = Maintain Capacity (DIRECT MATERIAL ONLY)
(ST) Click on the Maintain Capacity sub-tab
(B) GO button to find all related items
This is where the supplier can view and modify their capacity to deliver an item. They
can specify their capacity for a range of dates (e.g, in January, I can deliver 500, in
February ,I can deliver 600, etc.)
46. Tab = Product / Sub-tab = Quality (DIRECT MATERIAL ONLY)
(ST) Click on the Quality sub-tab
This is the same Quality under the Shipments tab.
47. Tab = Product / Sub-tab = Consigned Inventory
(ST) Click on the Consigned Inventory sub-tab
Copyright © Oracle Corporation, 2003. All rights reserved.
iSupplier Portal - iSP Features and Functions
Page 29
Consigned Inventory is covered in separate Demo Scripts for Collaborative Planning.
These scripts are listed under Product " SC - Collaborative Planning".
Copyright © Oracle Corporation, 2003. All rights reserved.
iSupplier Portal - iSP Features and Functions
Page 30
View iSupplier Portal Intelligence Tab
View iSupplier Portal Intelligence Tab
48. Tab = Intelligence / Sub-tab = Supplier Management
NEW in R12. By integrating with Oracle Daily Business Intelligence, iSupplier Portal
allows a buying organization to view and share with supplier’s quantitative measures of
supplier performance. Buyers and suppliers are able to examine and track the results to
provide feedback for continuous improvement.
This feature provides a one-stop location for relevant and reliable supplier performance
information and a complete view from aggregated data to granular details on Key
Performance Indicators (KPIs). Both the supplier and the buyer are able to perform
comparison across supplier sites, trend data over various time periods and collect results by
time period. The flexibility built into the tool allows the buyer to tailor the KPIs in Oracle
Daily Business Intelligence for each supplier and supplier site. Additionally, this new
feature enables the buyer to focus his or her efforts on managing and selectively scoring
performance of the most strategic suppliers.
Note the attribute fields that can be updated to show data: As of Date, Period, Compare to,
Supplier, Currency.
There are various KPIs and report which the supplier can drill down into.
For the ADS demo env, richer supplier data can be found using the following users and date
parameters:
Supplier Supplier User As of Date and Period
Advanced Network Devices vo@advanced.com / welcome 11/30/2005 with Rolling 90 Days
Allied Manufacturing Allied / welcome 11/30/2005 with Rolling 90 Days
Eastern Industrial Products Eip / welcome 11/30/2005 with Rolling 90 Days
TT Services Ttservices / welcome 11/30/2005 with Rolling 90 Days
The data appears for all sites for that supplier. For example if you drill down into KPI “PO
Purchases Amounts”, the field Operating Units defaults to “All”. You can drill down to
Supplier hyperlink to view break down of purchases by sites, or update the Operating Unit
field to view data only for a specific operating unit.
49. Buyer Access to Supplier Management DBI page
Buyer can also access this new DBI page and view information by supplier.
Copyright © Oracle Corporation, 2003. All rights reserved.
iSupplier Portal - iSP Features and Functions
Page 31
Log in as buyer cbaker / welcome. Responsibility: Supplier Manager. Click on
Dashboard link Supplier Management. View page by supplier by updating the
Supplier field to your chosen supplier.
If you have added custom data for a specific supplier or your own custom supplier, you will
need to run the following to update the data in the Intelligence tab DBI page.
Copyright © Oracle Corporation, 2003. All rights reserved.
iSupplier Portal - iSP Features and Functions
Page 32
View iSupplier Portal Admin Tab
View iSupplier Portal Admin Tab
50. Tab = Admin
NOTE: The Admin tab allows the supplier user to update their profile, address, and
attributes. This tab is covered in Demo Docs script: "iSupplier Portal - Supplier Profile
Management".
END OF DEMO. Again, you do not need to show all tabs and sub-tabs within
iSupplier Portal. Each section can be shown separately depending on the business
needs of the customer.
End of activity.
Demo Support
Please see http://adsweb.oracleads.com > (M) Support > Procedures, for current information
regarding demonstration support.
Copyright © Oracle Corporation, 2003. All rights reserved.
iSupplier Portal - iSP Features and Functions
Page 33
Flowchart
Start
View iSupplier View iSupplier
View iSupplier Portal Shipments Portal Finance Tab
Portal Home Page Tab View Invoice in
View ASN in core Payables (38)
Log into iSupplier Add Distribution to
purchasing as buyer
Portal (1) Invoice (39)
(21)
View invoice for ASBN Log into iSupplier
(ONLY IF it was Portal (40)
created) (22) Tab = Account / Sub-
View iSupplier Log into iSupplier tab = View Invoices (41)
Portal Orders Tab Portal (23) Tab = Account / Sub-
Cancel ASN or ASBN tab = View Payments
Tab = Orders / Sub-tab (42)
(24)
= P.O. s (2)
Tab = Shipments / Sub-
View Printable PO in
tab = Shipment
PDF format (3)
Schedules (25)
Acknowledge PO. (4)
Tab = Shipments / Sub- View iSupplier
Change PO Tolerances
tab = Receipts (26) Portal Product Tab
& Routing Setup (R12)
Tab = Shipments / Sub-
(5) Tab = Product / Sub-tab
tab = Returns (27)
Request Cancellation = Supplier Item (43)
Tab = Shipments / Sub-
of PO. (6) Tab = Product / Sub-tab
tab = Overdue Receipts
Request Changes to = Order Modifiers
(28)
PO. (7) (DIRECT MATERIAL
Tab = Shipments / Sub-
Multiple PO Changes ONLY) (44)
tab = On-Time
(NEW R12) (8) Tab = Product / Sub-tab
Performance (29)
Tab = Orders / Sub-tab = Maintain Capacity
Tab = Shipments / Sub-
= Work Orders (DIRECT MATERIAL
tab = Quality (DIRECT
(DIRECT MATERIAL ONLY) (45)
MATERIAL ONLY)
ONLY) (9) Tab = Product / Sub-tab
(30)
Tab = Orders / Sub-tab = Quality (DIRECT
Buyer review of
= Agreements. View MATERIAL ONLY)
notification & Quality
Global Agreements. (46)
results. Log into Core
(10) Tab = Product / Sub-tab
Apps (as Buyer) as
Tab = Orders / Sub-tab = Consigned Inventory
mfg/welcome: Mfg &
= Purchase History (47)
Distribution Mgr (31)
(11)
Import Quality Data &
Tab = Orders / Sub-tab
Review Quality Data
= Work Confirmation
(32)
(NEW R12) (12)
View iSupplier
Tab = Orders / Sub-tab
= RFQ (13) Portal Intelligence
Tab = Orders / Sub- Tab
Tab = Deliverables (14) View iSupplier
Portal Planning Tab = Intelligence /
Tab = Orders / Sub-tab
Sub-tab = Supplier
= Timecard (15) Tab Management (48)
Tab = Planning / Sub- Buyer Access to
tab = VMI (33) Supplier Management
Tab = Planning / Sub- DBI page (49)
View iSupplier
tab = Forecast
Portal Shipments (DIRECT MATERIAL
Tab ONLY) (34)
View iSupplier
Tab = Shipments / Sub-
tab = Delivery Schedule Portal Admin Tab
(16) Tab = Admin (50)
Tab = Shipments / Sub- View iSupplier
tab = Shipment Notice Portal Finance Tab
(17) End
Tab = Finance / Sub-
Advanced Ship Notice
tab = Create Invoice
(ASN) (18)
(with a PO) (35)
Advanced Ship Billing
Create Invoice “Without
Notice (ASBN)
a PO” NEW in R12 (36)
(OPTIONAL) (19)
Approve Invoice for
Upload Advanced
“Without a PO” invoice
Shipment & Billing
option (37)
Notices (OPTIONAL)
(20)
Copyright © Oracle Corporation, 2003. All rights reserved.
iSupplier Portal - iSP Features and Functions
Page 34
Potrebbero piacerti anche
- Steps For OAF DevelopmentDocumento17 pagineSteps For OAF DevelopmentMohammad Younus Anwar QureshiNessuna valutazione finora
- Advanced Pricing OmDocumento16 pagineAdvanced Pricing OmmallikarjunNessuna valutazione finora
- OHS WebinarDocumento47 pagineOHS WebinarMohammad Younus Anwar QureshiNessuna valutazione finora
- IprocurementDocumento117 pagineIprocurementNirmala SriramdossNessuna valutazione finora
- Journalize transactions and prepare financial statementsDocumento8 pagineJournalize transactions and prepare financial statementsAlok Biswas100% (1)
- Iprocurement Features and FunctionsDocumento50 pagineIprocurement Features and FunctionsMohammad Younus Anwar QureshiNessuna valutazione finora
- Oracle Contract Management: Know More. Do More. Spend LessDocumento28 pagineOracle Contract Management: Know More. Do More. Spend LessMohammad Younus Anwar Qureshi100% (1)
- Basics of Accounting From Oracle PerspectiveDocumento16 pagineBasics of Accounting From Oracle PerspectiveRajesh ChowdaryNessuna valutazione finora
- Using Oracle Isupplier Portal To Improve Supplier CommunicationDocumento30 pagineUsing Oracle Isupplier Portal To Improve Supplier CommunicationMohammad Younus Anwar Qureshi100% (1)
- Material Sub-Elements Setup GuideDocumento2 pagineMaterial Sub-Elements Setup GuideMohammad Younus Anwar QureshiNessuna valutazione finora
- Oracle SCM Training ManualDocumento14 pagineOracle SCM Training ManualMohammad Younus Anwar QureshiNessuna valutazione finora
- AME Business Case (6rules)Documento3 pagineAME Business Case (6rules)Mohammad Younus Anwar QureshiNessuna valutazione finora
- PeopleSoft FSCM Purchasing and Accounts Payable OverviewDocumento10 paginePeopleSoft FSCM Purchasing and Accounts Payable OverviewMohammad Younus Anwar QureshiNessuna valutazione finora
- Oracle SCM Traininng BrochureDocumento2 pagineOracle SCM Traininng BrochureMohammad Younus Anwar QureshiNessuna valutazione finora
- Introduction To AdvertisingDocumento6 pagineIntroduction To AdvertisingJeet PradhanNessuna valutazione finora
- Historical Perspective and Evolution of Marketing ConceptsDocumento8 pagineHistorical Perspective and Evolution of Marketing ConceptsMohammad Younus Anwar QureshiNessuna valutazione finora
- Quality Assurance and Quality ControlDocumento17 pagineQuality Assurance and Quality Controltraslie0% (1)
- Pak Study NotesDocumento7 paginePak Study NotesMohammad Younus Anwar QureshiNessuna valutazione finora
- R11.5 IProcurement IGDocumento418 pagineR11.5 IProcurement IGMarc William Brown SeniorNessuna valutazione finora
- Jeremy Carson NZ Oracle User Group Presentation - An Overview of Enterprise Asset ManagementDocumento59 pagineJeremy Carson NZ Oracle User Group Presentation - An Overview of Enterprise Asset ManagementMohammad Younus Anwar QureshiNessuna valutazione finora
- Enterprise Asset Management FundamentalsDocumento12 pagineEnterprise Asset Management FundamentalsMohammad Younus Anwar QureshiNessuna valutazione finora
- Maximizing Return on Assets with Enterprise Asset Management (eAMDocumento11 pagineMaximizing Return on Assets with Enterprise Asset Management (eAMMohammad Younus Anwar QureshiNessuna valutazione finora
- 1 15040 Six Software Implementation Errors To AvoidDocumento8 pagine1 15040 Six Software Implementation Errors To Avoidarema212Nessuna valutazione finora
- How To Setup A Freight Charge Modifier For Application at The Line LevelDocumento11 pagineHow To Setup A Freight Charge Modifier For Application at The Line LevelMegha VijayNessuna valutazione finora
- Degree FormDocumento1 paginaDegree FormMohammad Younus Anwar QureshiNessuna valutazione finora
- The Subtle Art of Not Giving a F*ck: A Counterintuitive Approach to Living a Good LifeDa EverandThe Subtle Art of Not Giving a F*ck: A Counterintuitive Approach to Living a Good LifeValutazione: 4 su 5 stelle4/5 (5794)
- The Little Book of Hygge: Danish Secrets to Happy LivingDa EverandThe Little Book of Hygge: Danish Secrets to Happy LivingValutazione: 3.5 su 5 stelle3.5/5 (399)
- A Heartbreaking Work Of Staggering Genius: A Memoir Based on a True StoryDa EverandA Heartbreaking Work Of Staggering Genius: A Memoir Based on a True StoryValutazione: 3.5 su 5 stelle3.5/5 (231)
- Hidden Figures: The American Dream and the Untold Story of the Black Women Mathematicians Who Helped Win the Space RaceDa EverandHidden Figures: The American Dream and the Untold Story of the Black Women Mathematicians Who Helped Win the Space RaceValutazione: 4 su 5 stelle4/5 (894)
- The Yellow House: A Memoir (2019 National Book Award Winner)Da EverandThe Yellow House: A Memoir (2019 National Book Award Winner)Valutazione: 4 su 5 stelle4/5 (98)
- Shoe Dog: A Memoir by the Creator of NikeDa EverandShoe Dog: A Memoir by the Creator of NikeValutazione: 4.5 su 5 stelle4.5/5 (537)
- Elon Musk: Tesla, SpaceX, and the Quest for a Fantastic FutureDa EverandElon Musk: Tesla, SpaceX, and the Quest for a Fantastic FutureValutazione: 4.5 su 5 stelle4.5/5 (474)
- Never Split the Difference: Negotiating As If Your Life Depended On ItDa EverandNever Split the Difference: Negotiating As If Your Life Depended On ItValutazione: 4.5 su 5 stelle4.5/5 (838)
- Grit: The Power of Passion and PerseveranceDa EverandGrit: The Power of Passion and PerseveranceValutazione: 4 su 5 stelle4/5 (587)
- Devil in the Grove: Thurgood Marshall, the Groveland Boys, and the Dawn of a New AmericaDa EverandDevil in the Grove: Thurgood Marshall, the Groveland Boys, and the Dawn of a New AmericaValutazione: 4.5 su 5 stelle4.5/5 (265)
- The Emperor of All Maladies: A Biography of CancerDa EverandThe Emperor of All Maladies: A Biography of CancerValutazione: 4.5 su 5 stelle4.5/5 (271)
- On Fire: The (Burning) Case for a Green New DealDa EverandOn Fire: The (Burning) Case for a Green New DealValutazione: 4 su 5 stelle4/5 (73)
- The Hard Thing About Hard Things: Building a Business When There Are No Easy AnswersDa EverandThe Hard Thing About Hard Things: Building a Business When There Are No Easy AnswersValutazione: 4.5 su 5 stelle4.5/5 (344)
- Team of Rivals: The Political Genius of Abraham LincolnDa EverandTeam of Rivals: The Political Genius of Abraham LincolnValutazione: 4.5 su 5 stelle4.5/5 (234)
- The Unwinding: An Inner History of the New AmericaDa EverandThe Unwinding: An Inner History of the New AmericaValutazione: 4 su 5 stelle4/5 (45)
- The World Is Flat 3.0: A Brief History of the Twenty-first CenturyDa EverandThe World Is Flat 3.0: A Brief History of the Twenty-first CenturyValutazione: 3.5 su 5 stelle3.5/5 (2219)
- The Gifts of Imperfection: Let Go of Who You Think You're Supposed to Be and Embrace Who You AreDa EverandThe Gifts of Imperfection: Let Go of Who You Think You're Supposed to Be and Embrace Who You AreValutazione: 4 su 5 stelle4/5 (1090)
- The Sympathizer: A Novel (Pulitzer Prize for Fiction)Da EverandThe Sympathizer: A Novel (Pulitzer Prize for Fiction)Valutazione: 4.5 su 5 stelle4.5/5 (119)
- Her Body and Other Parties: StoriesDa EverandHer Body and Other Parties: StoriesValutazione: 4 su 5 stelle4/5 (821)
- Internship Assessment Report On: Prakash Gupta 1812210083 Under The Guidance of Er. Devendra KumarDocumento26 pagineInternship Assessment Report On: Prakash Gupta 1812210083 Under The Guidance of Er. Devendra KumarAditya SinghNessuna valutazione finora
- Strategical Analysis of NCR WIFI by Kedari KiranDocumento18 pagineStrategical Analysis of NCR WIFI by Kedari KirankedarikiranNessuna valutazione finora
- Boolprop GuobDocumento4 pagineBoolprop GuobAna AnaNessuna valutazione finora
- Blender ShorcutsDocumento2 pagineBlender ShorcutsHamilton GrimaldiNessuna valutazione finora
- Migration From Oracle To MySQL - An NPR Case Study PresentationDocumento24 pagineMigration From Oracle To MySQL - An NPR Case Study PresentationLalit ShaktawatNessuna valutazione finora
- HP Product Warranty Results HP Notebook - 15q-ds0004txDocumento3 pagineHP Product Warranty Results HP Notebook - 15q-ds0004txvignesh11vNessuna valutazione finora
- Parábolas Modernas - Modern ParablesDocumento9 pagineParábolas Modernas - Modern ParablesfreekidstoriesNessuna valutazione finora
- Java MCQ-5Documento4 pagineJava MCQ-5Sri SriNessuna valutazione finora
- Digital Testing of High Voltage Circuit Breaker: S. B. Patil College of Engineering, IndapurDocumento42 pagineDigital Testing of High Voltage Circuit Breaker: S. B. Patil College of Engineering, IndapurPrathamesh SheteNessuna valutazione finora
- Surecom Ep-4904sx ManualDocumento53 pagineSurecom Ep-4904sx ManualCarlos Eduardo Dos SantosNessuna valutazione finora
- System Requirements For DS Icem Surf 2017Documento3 pagineSystem Requirements For DS Icem Surf 2017Hatim EddibNessuna valutazione finora
- P3 Score Improvement Through Parameter OptimizationDocumento25 pagineP3 Score Improvement Through Parameter Optimizationmohamed fadlNessuna valutazione finora
- Input and Output Devices ExplainedDocumento96 pagineInput and Output Devices Explaineddhruv shahNessuna valutazione finora
- Successful Learning TechniquesDocumento43 pagineSuccessful Learning TechniquesdgavrileNessuna valutazione finora
- 1162-1619624546635-Unit 16 - Cloud-Computing - Reworded - 2021Documento49 pagine1162-1619624546635-Unit 16 - Cloud-Computing - Reworded - 2021Vivekan VivekNessuna valutazione finora
- Pass 300-115 Exam With The Help of Examcollection DumpsDocumento12 paginePass 300-115 Exam With The Help of Examcollection DumpsjackNessuna valutazione finora
- CV Software Tester Nguyen Thi Ngoc ThuyDocumento5 pagineCV Software Tester Nguyen Thi Ngoc ThuyNguyễn ThiệnNessuna valutazione finora
- LS2208 Datasheet PDFDocumento2 pagineLS2208 Datasheet PDFPop-Coman SimionNessuna valutazione finora
- Setting Up DB2 With TSMDocumento5 pagineSetting Up DB2 With TSMprakash_6849Nessuna valutazione finora
- Data Access ObjectDocumento12 pagineData Access ObjectBurak BasaranNessuna valutazione finora
- Cloud Economics: Making The Business Case For Cloud: KPMG Cio AdvisoryDocumento20 pagineCloud Economics: Making The Business Case For Cloud: KPMG Cio AdvisoryEd ZNessuna valutazione finora
- BYD DemoScript Product Cycle CountDocumento14 pagineBYD DemoScript Product Cycle CountLakhbir SinghNessuna valutazione finora
- Pre Final ReviewDocumento29 paginePre Final ReviewBhuvanesh MurugadassNessuna valutazione finora
- Pseudocode Test 2 Cram UpDocumento7 paginePseudocode Test 2 Cram UpPallavi BhartiNessuna valutazione finora
- Programmable Switching DC Power SupplyDocumento6 pagineProgrammable Switching DC Power SupplyPaolo CristianiNessuna valutazione finora
- Vita Template PDFDocumento2 pagineVita Template PDFMoath AlhajiriNessuna valutazione finora
- MM 30Documento40 pagineMM 30PRIYORANJAN DE100% (2)
- Resume - Lisa KwongDocumento4 pagineResume - Lisa Kwongapi-406908461Nessuna valutazione finora
- Class 12 CSC Practical File MysqlDocumento21 pagineClass 12 CSC Practical File MysqlS JAY ADHITYAA100% (1)
- Cheat Sheet: 10 React Security Best PracticesDocumento1 paginaCheat Sheet: 10 React Security Best PracticesraduNessuna valutazione finora