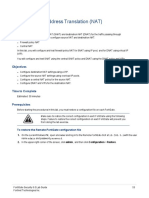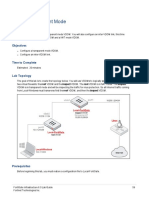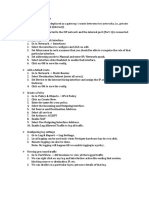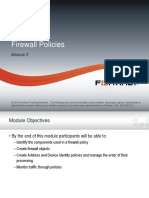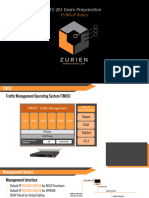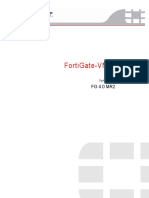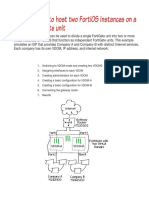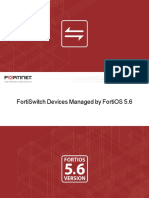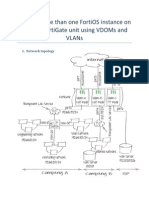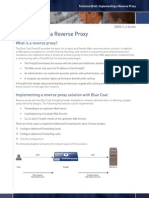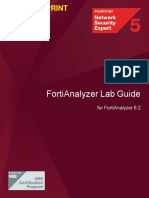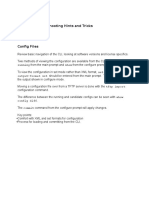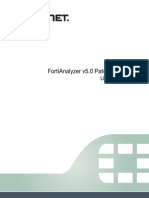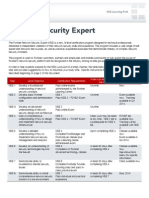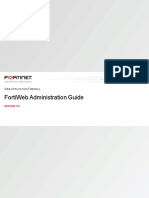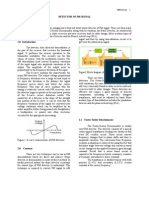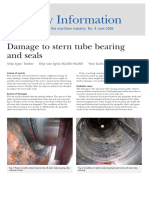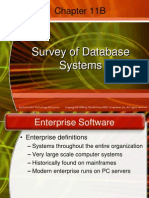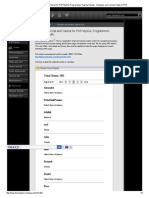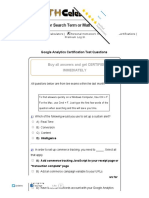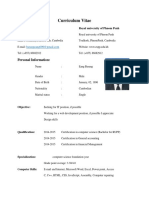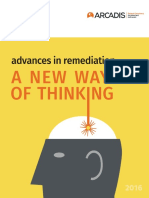Documenti di Didattica
Documenti di Professioni
Documenti di Cultura
LAB 5 - Logging and Monitoring
Caricato da
Nils GarciaCopyright
Formati disponibili
Condividi questo documento
Condividi o incorpora il documento
Hai trovato utile questo documento?
Questo contenuto è inappropriato?
Segnala questo documentoCopyright:
Formati disponibili
LAB 5 - Logging and Monitoring
Caricato da
Nils GarciaCopyright:
Formati disponibili
DO NOT REPRINT
© FORTINET
Lab 5: Logging and Monitoring
In this lab, you will configure log settings on Local-FortiGate, configure alert email, and view logs.
Objectives
l Configure logging on FortiGate so FortiGate understands how to log traffic.
l Configure threat weight.
l Monitor logs through alert emails.
l View logs on the Local-FortiGate GUI.
Time to Complete
Estimated: 35 minutes
Prerequisites
Before beginning this lab, you must restore a configuration file to Local-FortiGate. After the reboot, you must also
check your web filter license status, because you will be using web filtering in this lab and it must show as
licensed.
To restore the Local-FortiGate configuration file
1. On the Local-Windows VM, open a browser and log in to the Local-FortiGate GUI at 10.0.1.254 with the user
name admin and password password.
2. In the upper-right corner of the screen, click admin, and then click Configuration > Restore.
3. Click Local PC, and then click Upload.
4. Click Desktop > Resources > FortiGate-Security > Logging > local-logging.conf, and then click
Open.
5. Click OK.
6. Click OK to reboot.
90 FortiGate Security 6.0 Lab Guide
Fortinet Technologies Inc.
DO Lab
NOT REPRINT
5: Logging and Monitoring
© FORTINET
To check the web filter license status upon reboot
1. Continuing on the Local-Windows VM, log in to the Local-FortiGate GUI at 10.0.1.254 with the user name
admin and password password.
2. Select Dashboard, and in the Licenses widget, verify that there is a green check mark next to Web Filtering,
indicating the service is licensed and active.
If it is licensed, continue to Configuring Log Settings on page 92
3. If there is a grey ? icon next to Web Filtering, indicating the license status is unavailable, complete the following:
a. Click System > FortiGuard.
b. Scroll to the bottom of the page, and then, next to Filtering Services Availability, click Check Again to
force an update.
c. Click OK to confirm.
You should see a confirmation message indicating that the web filtering service is available.
FortiGate Security 6.0 Lab Guide 91
Fortinet Technologies Inc.
DO NOT REPRINT
© FORTINET
Exercise 1: Configuring Log Settings
To record network activity, you must configure logging on FortiGate. In this exercise, you will configure the log
settings.
Configure Log Settings
Configuring log settings does not generate logs directly on FortiGate. Rather, log settings define if, where, and
how a log is stored.
The objective of this exercise is to prepare the log settings on Local-FortiGate. For the purposes of this lab, this
includes:
l Enabling disk logging, so that logs are stored locally on FortiGate.
l Enabling Historical FortiView, so that more than just real-time information is captured in the FortiView
dashboards.
l Configuring event logging for all activity, to track and monitor events that occur on FortiGate.
l Disabling Local Traffic logging, to prevent filling up your disk too quickly with traffic going directly to and from
FortiGate.
l Configuring FortiGate to resolve hostnames, so that FortiGate performs reverse DNS lookups for all the IPs and
makes searching logs easier.
Take the Expert Challenge!
Configure the log settings on Local-FortiGate (10.0.1.254 | admin / password) according to the
objective stated above.
If you require assistance, or to verify your work, use the step-by-step instructions that follow.
After you complete the challenge, see Configure Threat Weight on page 94.
To configure the log settings
1. On the Local-Windows VM, open a browser and log in to the Local-FortiGate GUI at 10.0.1.254 with the user
name admin and password password.
2. Click Log & Report > Log Settings.
3. In the Local Log section, enable the following:
Field Value
Disk <enable>
Enable Historical FortiView <enable>
92 FortiGate Security 6.0 Lab Guide
Fortinet Technologies Inc.
DO Exercise
NOT1: Configuring
REPRINT Log Settings Configure Log Settings
© FORTINET
4. In the Log Settings section, make sure the following settings are configured:
Field Value
Event Logging All
Event logs provide all of the system information generated by the FortiGate
device (they are not caused by traffic passing through firewall policies).
However, it is good practice to track and monitor events that occur on
FortiGate.
Local Traffic Log Customize - with all settings disabled
These logs record traffic directly to and from FortiGate and can fill up your disk
quickly if not properly managed and monitored. For the purposes of this lab,
leave all local traffic log options disabled.
5. In the GUI Preferences section, configure the following:
Field Value
Resolve Hostnames <enable>
Resolving hostnames requires FortiGate to perform reverse DNS lookups for
all the IPs and makes searching logs easier.
6. Click Apply.
FortiGate Security 6.0 Lab Guide 93
Fortinet Technologies Inc.
DO Configure
NOTThreat REPRINT
Weight Exercise 1: Configuring Log Settings
© FORTINET
Configure Threat Weight
To prioritize solving the most relevant issues easily, you can configure severity levels for IPS signatures, web
categories, and applications that are associated with a threat weight (or score). Threat weight allows you to set
the risk values for low, medium, high, and critical levels, and then apply a threat weight to specific categories.
The objective of this task is to set the following categories to critical status:
l Malicious Websites
l Hacking
l Explicit Violence
l Pornography
You will use threat weight later when searching for logs at a specific threat weight.
To configure threat weight
1. Continuing on the Local-FortiGate GUI, click Log & Report > Threat Weight.
2. In the Web Activity section, select the Critical option for the following categories:
3. In the Risk Level Values section, record the value associated with the Critical risk level.
You will use this information later to search for logs using the risk level value as a filter.
Risk Level Value
Critical
4. Click Apply.
94 FortiGate Security 6.0 Lab Guide
Fortinet Technologies Inc.
DO NOT REPRINT
© FORTINET
Exercise 2: Enabling Logging on Firewall Policies
Now that you've defined if, where, and how a log is stored using the FortiGate log settings, you must define
whether logs are generated. To accomplish this, you must enable logging on your firewall policy. A log message
can generate only when logging is enabled on a firewall policy.
Enable Logging on a Firewall Policy
For the purposes of this lab, two firewall policies have been created for you. However, you will now need to
configure these firewall polices for logging.
The two firewall policies are:
l IPS: You will use this firewall policy to capture IPS traffic.
l Full Access: You will use this firewall policy to capture antivirus, web filter, DNS, and application control traffic.
Take the Expert Challenge!
On the Local-FortiGate GUI (10.0.1.254 | admin/password), configure logging for all sessions on
both the IPS and Full Access firewall policies. Enable the following security profiles:
IPS
l IPS | default
Full Access
l AntiVirus | default
l Web Filter | Category-block-and-warning
l DNS Filter | default
l Application Control | block-high-risk
If you require assistance, or to verify your work, use the step-by-step instructions that follow.
After you complete the challenge, see Monitoring Logs Through Alert Email on page 98.
To enable logging on the IPS firewall policy
1. On the Local-Windows VM, open a browser and log in to the Local-FortiGate GUI at 10.0.1.254 with the user
name admin and password password.
2. Click Policy & Objects > IPv4 Policy, and then edit the IPS firewall policy.
FortiGate Security 6.0 Lab Guide 95
Fortinet Technologies Inc.
DO Enable
NOT REPRINT
Logging on a Firewall Policy Exercise 2: Enabling Logging on Firewall Policies
© FORTINET
2. In the Security Profiles section, configure the following:
Security Profile Profile
IPS default
3. In the Logging Options section, enable Log Allowed Traffic, and then select All Sessions.
Remember, you will not get logs of any kind if Log Allowed Traffic is not enabled.
4. Click OK.
You've successfully enabled logging on your firewall policy. Later in this lab, you will test these log settings.
To enable logging on the Full Access firewall policy
1. Continuing on the Local-FortiGate GUI, click Policy & Objects > IPv4 Policy, and then edit the Full Access
firewall policy.
96 FortiGate Security 6.0 Lab Guide
Fortinet Technologies Inc.
DO Exercise
NOT2: Enabling
REPRINT
Logging on Firewall Policies Enable Logging on a Firewall Policy
© FORTINET
2. In the Security Profiles section, configure the following:
Security Profile Profile
AntiVirus default
Web Filter Category-block-and-warning
DNS Filter default
Application Control block-high-risk
3. In the Logging Options section, enable Log Allowed Traffic, and then select All Sessions.
Remember, you will not get logs of any kind if Log Allowed Traffic is not enabled.
4. Click OK.
You've successfully enabled logging on your firewall policy. Later in this lab, you will test these log settings.
FortiGate Security 6.0 Lab Guide 97
Fortinet Technologies Inc.
DO NOT REPRINT
© FORTINET
Exercise 3: Monitoring Logs Through Alert Email
In this exercise, you will configure alert emails, run some traffic through the Local-FortiGate, and view alert
emails.
Configure Alert Emails
Because you can’t always be physically at the FortiGate device, you can monitor events by setting up alert
emails. Alert emails provide an efficient and direct method of notifying an administrator of events.
An SMTP mail server is required for alert email to operate. Because configuring a mail
server is out of scope for this lab, it has been preconfigured for you. You can view the
email service configuration on the Local-FortiGate GUI by clicking System >
Advanced.
To configure email alerts
1. On the Local-Windows VM, open a browser and log in to the Local-FortiGate GUI at 10.0.1.254 with the user
name admin and password password.
2. Click Log & Report > Email Alert Settings.
3. Turn on the Enabled switch.
The page loads with configuration options.
4. In the Email Alert Settings section, configure the following:
Field Value
From FortiGate@training.lab
To admin@training.lab
Alert parameter Events
Interval 1
5. In the Security section, enable the following:
l Intrusion detected
l Web Filter blocked traffic
6. Click Apply.
Generate Traffic
For the purposes of this lab, you must generate traffic so you can see the logs collected by FortiGate.
98 FortiGate Security 6.0 Lab Guide
Fortinet Technologies Inc.
DO Exercise
NOT3: Monitoring
REPRINT Logs Through Alert Email Generate Traffic
© FORTINET
The traffic you generate will go through Local-FortiGate. You have already enabled
the security policy on the IPS firewall policy and enabled logging for all sessions.
You will use two different tools to create different types of traffic.
Generate Traffic Through FIT
The Firewall Inspection Tester (FIT) program on the FIT VM generates web browsing traffic, application control,
botnet IP hits, malware URLs, and malware downloads.
In this lab, you will direct FIT-generated traffic through the Local-FortiGate. The FIT is behind port3 on the Local-
FortiGate. The traffic from FIT will go through the Full Access firewall policy. For more information, see
Network Topology on page 10.
You configured the Full Access firewall policy to include the following security policies and logging options:
Because FIT-generated traffic will originate from the IP of the FIT VM (10.0.1.20),
all these logs will show the same source IP in the logs. This is a limitation of the lab
environment. In a real-world scenario, you will likely see many different source IPs for
your traffic.
FortiGate Security 6.0 Lab Guide 99
Fortinet Technologies Inc.
DO Generate
NOTTraffic
REPRINT Exercise 3: Monitoring Logs Through Alert Email
© FORTINET
To generate traffic through FIT
1. Continuing on the Local-Windows VM, open PuTTY and connect over SSH to the FIT saved session.
2. At the login prompt, enter student with the password password.
3. Type the following commands:
cd FIT
./fit.py all --repeat
Traffic begins to generate and repeats the script each time it completes.
4. Leave the PuTTY session open (you can minimize it) so traffic continues to generate.
This will run throughout the remainder of this lab.
Do not close the FIT PuTTY session or traffic will stop generating.
Generate Traffic Through Nikto
Nikto generates intrusion prevention system (IPS) traffic.
You will direct the Nikto-generated traffic through Local-FortiGate. Nitko is running on the Linux VM, and the
traffic will go through the egress to ingress firewall policy named IPS. For more information, see Network
Topology on page 10.
You configured the IPS firewall policy to include the following security policy and logging options:
100 FortiGate Security 6.0 Lab Guide
Fortinet Technologies Inc.
DO Exercise
NOT3: Monitoring
REPRINT Logs Through Alert Email Generate Traffic
© FORTINET
Because Nikto-generated traffic will originate from the IP of the Linux VM where Nikto
is installed (10.200.1.254), all these logs will show the same source IP in the
FortiGate logs. This is a limitation of the lab environment. In a real-world scenario, you
will likely see many different source IPs for your traffic.
To generate traffic through Nikto
1. Continuing on the Local-Windows VM, open a second PuTTY application and connect over SSH to the LINUX
saved session.
2. Log in as student with password password.
3. Type the following command:
nikto.pl -host 10.200.1.10
The vulnerability scanning will result in traffic beginning to generate.
The scan will continue for approximately 25 minutes. The dialog displays an End Time and indication that 1
host is tested when complete.
You can run the command again after the scan completes (press the up arrow and then press Enter) to
generate more logs, but it's not required. One cycle will provide enough logs for the purposes of this lab.
4. Leave the PuTTY session open (you can minimize it) so traffic continues to generate.
This will run for the remainder of the lab.
Do not close the LINUX PuTTY session or traffic will stop generating.
FortiGate Security 6.0 Lab Guide 101
Fortinet Technologies Inc.
DO View
NOT REPRINT
Alert Emails Exercise 3: Monitoring Logs Through Alert Email
© FORTINET
View Alert Emails
Now that traffic is being sent through your FortiGate, you can check the admin@training.lab email to see if any
alerts have been generated based on that traffic. You configured the alert email to generate an alert every one
minute any time an intrusion is detected by the IPS security profile on the IPS firewall policy, and any time the
web filter security profile blocks traffic on the Full Access firewall policy.
The log message that accompanies an alert provides more details about the traffic that caused the alert.
To view your alert emails
1. Continuing on Local-Windows, on the desktop, open Mozilla Thunderbird.
2. Select the inbox of the admin@training.lab email account and click Get Messages.
You should see a message in the admin inbox with a subject of "Message meets Alert condition". If no email
appears in the inbox, wait 30 seconds, and then click Get Messages again.
3. Open any alert email and review the log message.
As you can see, the log message is in raw format. In the web filter example below (you may receive a
different log message), the log message header provides the type (utm) and subtype (webfilter). The log
message body provides information about the web filter security profile that was applied to the traffic
(Category_block-and-warning), the action it took (blocked), and the category description of the traffic
(Malicious Websites).
4. Open another alert email and record the following information from a single web filter log:
Field Value
date
time
logid
subtype
level
102 FortiGate Security 6.0 Lab Guide
Fortinet Technologies Inc.
DO Exercise
NOT3: Monitoring
REPRINT Logs Through Alert Email View Alert Emails
© FORTINET
Field Value
sessionid
profile
catdesc
crscore
You will locate this log on the Local-FortiGate GUI in the next exercise.
5. Select the email of the log you recorded by clicking the star icon to the left of the email subject.
The star icon turns yellow.
If you would like to review more alert emails, click Get Messages in your admin inbox
again. You configured your alert email to send messages that meet the alert condition
every one minute.
6. Close the Thunderbird email client when you are finished.
FortiGate Security 6.0 Lab Guide 103
Fortinet Technologies Inc.
DO NOT REPRINT
© FORTINET
Exercise 4: Viewing Logs on the FortiGate GUI
In this exercise, you will view logs using both the Log & Report and FortiView menus of the Local-FortiGate
GUI. You will also configure filter options to locate specific logs.
View Logs from Log & Report
In this exercise, you will examine the logs on the Local-FortiGate GUI, based on the traffic you generated from
the FIT VM and Nikto.
Forward Traffic
The first place you will examine logs is on the Forward Traffic page.
All security profile-related logs are tracked within the forward traffic logs, so you can search all forward traffic in
one place. This is helpful if you are looking to see all activity from a particular address, security feature, or traffic.
Security profile logs are still tracked separately in the GUI, but only appear when logs exist.
To view and filter forward traffic logs
1. On the Local-Windows VM, open a browser and log in to the Local-FortiGate GUI at 10.0.1.254 with the user
name admin and password password.
2. Click Log & Report > Forward Traffic.
3. To narrow down the logs (results), on the search bar, click Add Filter, and then add some filters. For example:
104 FortiGate Security 6.0 Lab Guide
Fortinet Technologies Inc.
DO Exercise
NOT4: Viewing
REPRINT
Logs on the FortiGate GUI View Logs from Log & Report
© FORTINET
Filter Value
Date/Time Last 5 Minutes
This filters on all logs from the last 5 minutes.
Result Deny (all)
This filters on all blocked traffic.
Threat Score >=50
This filters on all Web activity greater than or equal to the Critical (50) risk
level.
Remember, you set Malicious Websites, Hacking, Explicit Violence, and
Pornography to the critical risk level.
If the information on which you are filtering does not appear in the table, you may
need to add the related column to the table. To do so, right-click any column in the
table and select the column you want to add. For example, to view the Threat Score
column, add Threat Score. At the bottom of the list, click Apply to refresh the table
with the new column.
4. Double-click the log you want to view.
The Log Details pane appears on the right side of the page.
FortiGate Security 6.0 Lab Guide 105
Fortinet Technologies Inc.
DO View
NOT REPRINT
Logs from Log & Report Exercise 4: Viewing Logs on the FortiGate GUI
© FORTINET
5. View both the Details and Security tabs to see what information is available.
Security Profile Logs
Now, you will examine the security profile logs, which are tracked separately on the GUI. The menu item for the
specific security profile only appears on the GUI if logs of that type exist.
To view web filter logs
1. Continuing on the Local-FortiGate GUI, click Log & Report > Web Filter.
If this menu item does not display, you can refresh the page, or log out of the Local-
FortiGate GUI and log in again.
2. Locate the log in the alert email that you recorded in To view your alert emails on page 102 by using log filters.
106 FortiGate Security 6.0 Lab Guide
Fortinet Technologies Inc.
DO Exercise
NOT4: Viewing
REPRINT
Logs on the FortiGate GUI View and Filter IPS Logs
© FORTINET
Stop and think!
Which filter would best return the specific log you are seeking? For example, filters based on log subtype or
crscore would most likely return too many logs, making the search inefficient.
Answer: Log original timestamp or Session ID.
3. After you locate the log, double-click the entry to view the log details.
As you can see, the log details in the alert email are the same as the log details on the GUI. The only
difference is the format. Alert emails provide the log detail information in raw format, while the GUI provides
the log detail information in a formatted format.
View and Filter IPS Logs
In this exercise, you will view and filter IPS logs.
Take the Expert Challenge!
On the Local-FortiGate GUI (10.0.1.254), complete the following:
l View the GUI page that shows intrusion prevention logs only.
l Filter for a log with the attack name NetworkActiv.Web.Server.XSS.
l View information about the attack on FortiGuard.
If you require assistance, or to verify your work, use the step-by-step instructions that follow.
After you complete the challenge, see View Logs in FortiView on page 108.
To view and filter IPS logs
1. Continuing on the Local-FortiGate GUI, click Log & Report > Intrusion Prevention.
2. Double-click any IPS log to view more information about an attack.
3. In the Log Details pane, under Intrusion Prevention, click the reference link.
FortiGate Security 6.0 Lab Guide 107
Fortinet Technologies Inc.
DO View
NOT Logs inREPRINT
FortiView Exercise 4: Viewing Logs on the FortiGate GUI
© FORTINET
This takes you to the FortiGuard website, where you can gather more information about the specific attack,
such as the description of the attack, affected products, impact, and recommended actions.
4. After you finish, close the FortiGuard tab.
View Logs in FortiView
FortiView is a comprehensive monitoring system for your network that integrates real-time and historical data into
a single view on your FortiGate.
Now, you will view your logs in FortiView.
To view logs in FortiView
1. Continuing on the Local-FortiGate GUI, click FortiView > Web Sites.
By default, the search settings are set to display logs being created now. If no logs are being created
currently, the page will be blank. This is expected.
2. Use the search settings to display the Web activity in a different way. For example:
l Select Categories and 1 hour to see the Web categories most accessed in the last hour.
108 FortiGate Security 6.0 Lab Guide
Fortinet Technologies Inc.
DO Exercise
NOT4: Viewing
REPRINT
Logs on the FortiGate GUI View Logs in FortiView
© FORTINET
l Click the table icon ( ), and then select Bubble Chart.
l Use the Sort By drop-down menu to display the information by Threat Score, Sessions, Browsing Time or
Bytes.
3. Click FortiView > Threats.
4. Use the filters and sort options to examine different ways you can view the threats to the network.
Close both the FIT and LINUX PuTTY sessions to stop log generation.
FortiGate Security 6.0 Lab Guide 109
Fortinet Technologies Inc.
Potrebbero piacerti anche
- Lab 2: Security Fabric: Do Not Reprint © FortinetDocumento27 pagineLab 2: Security Fabric: Do Not Reprint © FortinetCarlos MuñozNessuna valutazione finora
- Lab 3 - Nat PDFDocumento24 pagineLab 3 - Nat PDFkaleabNessuna valutazione finora
- LAB 4 - Transparent ModeDocumento13 pagineLAB 4 - Transparent ModeJuan PerezNessuna valutazione finora
- LAB 7 - Web Filtering PDFDocumento19 pagineLAB 7 - Web Filtering PDFkaleabNessuna valutazione finora
- LAB 6 - Certificate Operations PDFDocumento16 pagineLAB 6 - Certificate Operations PDFkaleabNessuna valutazione finora
- Lab 1: Routing: Do Not Reprint © FortinetDocumento20 pagineLab 1: Routing: Do Not Reprint © FortinetJuan Perez100% (1)
- Fortinet Lab Setup FirewallDocumento60 pagineFortinet Lab Setup FirewallAWAISNessuna valutazione finora
- LAB 10 - IPS and DoSDocumento13 pagineLAB 10 - IPS and DoSkaleabNessuna valutazione finora
- LAB 2 - Firewall PoliciesDocumento22 pagineLAB 2 - Firewall PoliciesYoel ArmasNessuna valutazione finora
- Fortigate LabsDocumento7 pagineFortigate LabsAkash KarandeNessuna valutazione finora
- FORTIGATE Firewall Policies-2Documento42 pagineFORTIGATE Firewall Policies-2Kevin MulluhuaraNessuna valutazione finora
- Install and Configure FortiGate Default CertificateDocumento3 pagineInstall and Configure FortiGate Default CertificatePravin100% (1)
- Fortios Firewall 56Documento380 pagineFortios Firewall 56gestradag-1Nessuna valutazione finora
- 3 F5 BIG-IP BasicsDocumento17 pagine3 F5 BIG-IP BasicsRudy Valle VarelaNessuna valutazione finora
- Azure Ad Lab GuideDocumento65 pagineAzure Ad Lab GuideAshok TripathyNessuna valutazione finora
- Basic Fortigate Firewall Configuration: Content at A GlanceDocumento17 pagineBasic Fortigate Firewall Configuration: Content at A GlanceDenisa PriftiNessuna valutazione finora
- Configuring A FortiGate Unit As An L2TP IPsec ServerDocumento8 pagineConfiguring A FortiGate Unit As An L2TP IPsec ServerJonatas NobreNessuna valutazione finora
- Fortigate - VM System Guide 40 mr2 PDFDocumento20 pagineFortigate - VM System Guide 40 mr2 PDFevaldas9Nessuna valutazione finora
- Most Common Network Troubleshooting StepsDocumento7 pagineMost Common Network Troubleshooting StepsbayushNessuna valutazione finora
- 3.7.10 Lab - Use Wireshark To View Network TrafficDocumento7 pagine3.7.10 Lab - Use Wireshark To View Network TrafficPham Quang Huy (K16HL)Nessuna valutazione finora
- VDOM ConfigurationDocumento7 pagineVDOM ConfigurationJeanNessuna valutazione finora
- How To Setup FortiGate Firewall To Access The InternetDocumento7 pagineHow To Setup FortiGate Firewall To Access The InternetArio Dhilla HattaNessuna valutazione finora
- FortiGate firewall how-to connect LAN to internetDocumento8 pagineFortiGate firewall how-to connect LAN to internetKaushal KishorNessuna valutazione finora
- Fortinac: Fortigate VPN Device IntegrationDocumento45 pagineFortinac: Fortigate VPN Device IntegrationAlbert Osorio GalegoNessuna valutazione finora
- FortiClient 5.2 CookbookDocumento16 pagineFortiClient 5.2 CookbookTrong Oganort GampoulaNessuna valutazione finora
- Managed Fortiswitch 561Documento81 pagineManaged Fortiswitch 561jonatan patiñoNessuna valutazione finora
- Hosting More Than One Fortios Instance On A Single Fortigate Unit Using Vdoms and VlansDocumento35 pagineHosting More Than One Fortios Instance On A Single Fortigate Unit Using Vdoms and VlansRatheesh RavindranNessuna valutazione finora
- Troubleshoot and diagnose IPsec VPN issuesDocumento8 pagineTroubleshoot and diagnose IPsec VPN issuesmipingoNessuna valutazione finora
- FortiNAC v9.2 Getting Started Guide PartnerDocumento211 pagineFortiNAC v9.2 Getting Started Guide PartnerRicoNessuna valutazione finora
- FortiGate - 301Documento252 pagineFortiGate - 301MAROUANE AZZANessuna valutazione finora
- Fortinet Single Sign On Polling Mode Windows AD NetworkDocumento6 pagineFortinet Single Sign On Polling Mode Windows AD NetworkRicky WallaceNessuna valutazione finora
- Install FortiGate Unit in MinutesDocumento17 pagineInstall FortiGate Unit in Minutesmanoj22490Nessuna valutazione finora
- FortiNAC FortiGate VPN IntegrationDocumento58 pagineFortiNAC FortiGate VPN IntegrationFrancisco JuniorNessuna valutazione finora
- Fortigate Ipsecvpn 56 PDFDocumento242 pagineFortigate Ipsecvpn 56 PDFdavidNessuna valutazione finora
- Bluecoat Reverse ProxyDocumento8 pagineBluecoat Reverse ProxykhandeshaNessuna valutazione finora
- Fortianalyzer Lab Guide: Do Not Reprint © FortinetDocumento90 pagineFortianalyzer Lab Guide: Do Not Reprint © FortinetDarko SpunkyNessuna valutazione finora
- NSE5 - FMG-7.0 whatsAPP 0021655255099Documento37 pagineNSE5 - FMG-7.0 whatsAPP 0021655255099juan carlos alvarez rojasNessuna valutazione finora
- FortiSwitch and Security Fabric v2 - Public PDFDocumento37 pagineFortiSwitch and Security Fabric v2 - Public PDFDJ JAMNessuna valutazione finora
- Fortigate Firewall Configuration GuideDocumento15 pagineFortigate Firewall Configuration GuideSteven it100% (1)
- FortiManager VM VMware Install GuideDocumento26 pagineFortiManager VM VMware Install GuideGonzalo VerdaguerNessuna valutazione finora
- Mcafee Endpoint Security 10.5.0 - Threat Prevention Module Product Guide (Mcafee Epolicy Orchestrator) - WindowsDocumento57 pagineMcafee Endpoint Security 10.5.0 - Threat Prevention Module Product Guide (Mcafee Epolicy Orchestrator) - Windowswill baNessuna valutazione finora
- Troubleshooting Tricks and HintsDocumento10 pagineTroubleshooting Tricks and HintsAnkur SaxenaNessuna valutazione finora
- FortiAnalyzer v5.0 Patch Release 6 Upgrade GuideDocumento17 pagineFortiAnalyzer v5.0 Patch Release 6 Upgrade GuidebarywhiteNessuna valutazione finora
- NSE Learning Path PDFDocumento3 pagineNSE Learning Path PDFysfhleNessuna valutazione finora
- 26.1.7 Lab - Snort and Firewall RulesDocumento8 pagine26.1.7 Lab - Snort and Firewall RulesRana Elwan100% (1)
- 203 Lab GuideDocumento17 pagine203 Lab GuidezarandijaNessuna valutazione finora
- McAfee - McAfee Web Gateway 8.x Essentials ExamDocumento19 pagineMcAfee - McAfee Web Gateway 8.x Essentials ExamORLANDO GOZARNessuna valutazione finora
- BCCPP Student v341 Us WMK PDFDocumento334 pagineBCCPP Student v341 Us WMK PDFneoaltNessuna valutazione finora
- Do Not Reprint © Fortinet: Fortimanager Lab GuideDocumento182 pagineDo Not Reprint © Fortinet: Fortimanager Lab Guideravi pithawalaNessuna valutazione finora
- Fortianalyzer: Administration and ManagementDocumento48 pagineFortianalyzer: Administration and ManagementcrgonzalezfloresNessuna valutazione finora
- Palo Alto Networks Firewall Initial Configuration Tech Note PANDocumento8 paginePalo Alto Networks Firewall Initial Configuration Tech Note PANDesiré GohoréNessuna valutazione finora
- Braindumpsit: Braindumpsit - It Certification Company Provides Braindumps PDF!Documento6 pagineBraindumpsit: Braindumpsit - It Certification Company Provides Braindumps PDF!Juan Alberto Corniel JiménezNessuna valutazione finora
- Chapter 7 - Practical Troubleshooting and Best Practices Tools - Securing Remote Access in Palo Alto NetworksDocumento47 pagineChapter 7 - Practical Troubleshooting and Best Practices Tools - Securing Remote Access in Palo Alto NetworksHeera SinghNessuna valutazione finora
- 60LAB FotigateDocumento226 pagine60LAB FotigateIF PossibleNessuna valutazione finora
- Fortigate VMDocumento22 pagineFortigate VMHoang NguyenHuyNessuna valutazione finora
- Fortiweb v5.8.0 Administration GuideDocumento932 pagineFortiweb v5.8.0 Administration GuidePedro HernandezNessuna valutazione finora
- Exam NSE5 - FAZ-6.2: IT Certification Guaranteed, The Easy Way!Documento10 pagineExam NSE5 - FAZ-6.2: IT Certification Guaranteed, The Easy Way!chaconjlNessuna valutazione finora
- LAb3 Security Firewall PoliciesDocumento18 pagineLAb3 Security Firewall PoliciesCarlos MuñozNessuna valutazione finora
- Answers About HubSpotDocumento1 paginaAnswers About HubSpotPrasetyaNessuna valutazione finora
- Detector of FM SignalDocumento4 pagineDetector of FM SignalR. JaNNaH100% (1)
- AOE - FormDocumento8 pagineAOE - FormBimal GuptaNessuna valutazione finora
- TCON300Documento722 pagineTCON300DGGNessuna valutazione finora
- Over View On 5 S TechnicDocumento14 pagineOver View On 5 S TechnicSachleen Singh BajwaNessuna valutazione finora
- FiatDocumento56 pagineFiatOmkar ParkarNessuna valutazione finora
- Damage To Stern Tube Bearing and SealsDocumento4 pagineDamage To Stern Tube Bearing and SealsJoão Henrique Volpini MattosNessuna valutazione finora
- YEZ-Conical Brake MotorDocumento3 pagineYEZ-Conical Brake MotorMech MallNessuna valutazione finora
- A134 PDFDocumento4 pagineA134 PDFJarbas MoraesNessuna valutazione finora
- Unit V DSS Development: Arun Mishra 9893686820Documento17 pagineUnit V DSS Development: Arun Mishra 9893686820Arun MishraNessuna valutazione finora
- UntitledDocumento47 pagineUntitledAndy SánchezNessuna valutazione finora
- Chapter 11B: Survey of Database SystemsDocumento17 pagineChapter 11B: Survey of Database SystemsMurtaza MoizNessuna valutazione finora
- UFED Solutions Brochure WebDocumento4 pagineUFED Solutions Brochure Webwilly irawanNessuna valutazione finora
- Item No. Specification Requested Offered Specifications 1.1. 1.1 Law and CertificatesDocumento23 pagineItem No. Specification Requested Offered Specifications 1.1. 1.1 Law and CertificatesSaša StankovićNessuna valutazione finora
- Audio (Amplifier) - Electrical DiagnosticsDocumento195 pagineAudio (Amplifier) - Electrical DiagnosticsRafael CherechesNessuna valutazione finora
- Royal 3KW Solar System: Ref: RSE/SQ/804/2020 Date: 09-28-2020 Sale QuotationDocumento3 pagineRoyal 3KW Solar System: Ref: RSE/SQ/804/2020 Date: 09-28-2020 Sale Quotationmuhammad aliNessuna valutazione finora
- Carbon Trading: Delaying Transition Away from Fossil FuelsDocumento36 pagineCarbon Trading: Delaying Transition Away from Fossil FuelsFitria AyuNessuna valutazione finora
- Pagination script tutorial for PHP MySQL programmersDocumento4 paginePagination script tutorial for PHP MySQL programmersThomas ChinyamaNessuna valutazione finora
- Holux M-1000C Bluetooth GPS Logger Manual GuideDocumento22 pagineHolux M-1000C Bluetooth GPS Logger Manual Guidenabiloo2003Nessuna valutazione finora
- Yellow Electric Pump: Job Card Package Title: HIM - A318/A319/A320/ A321 Tail Number - MSN - FSN ALL ContinousDocumento4 pagineYellow Electric Pump: Job Card Package Title: HIM - A318/A319/A320/ A321 Tail Number - MSN - FSN ALL ContinousSuman BajracharyaNessuna valutazione finora
- Google Analytics Certification Test QuestionsDocumento36 pagineGoogle Analytics Certification Test QuestionsRoberto Delgato100% (1)
- Load-Modulated Arrays Emerging MIMO TechnologyDocumento83 pagineLoad-Modulated Arrays Emerging MIMO TechnologysmkraliNessuna valutazione finora
- Vantio CacheServe 7.2.0 Administrators Manual 20161208 PDFDocumento577 pagineVantio CacheServe 7.2.0 Administrators Manual 20161208 PDFPaulette Servin100% (1)
- Report On Corporate Communication Strategy Analysis ofDocumento38 pagineReport On Corporate Communication Strategy Analysis ofNAFISA ISLAMNessuna valutazione finora
- CV Summary for IT Position Seeking Recent GraduateDocumento5 pagineCV Summary for IT Position Seeking Recent Graduateeang barangNessuna valutazione finora
- Advances in Remediation-eBookDocumento88 pagineAdvances in Remediation-eBookalinerlfNessuna valutazione finora
- General Purpose Relay SpecsDocumento2 pagineGeneral Purpose Relay SpecsAndres DiazNessuna valutazione finora
- Industrial HygieneDocumento31 pagineIndustrial HygieneGautam SharmaNessuna valutazione finora
- RCE Unpacking Ebook (Translated by LithiumLi) - UnprotectedDocumento2.342 pagineRCE Unpacking Ebook (Translated by LithiumLi) - Unprotecteddryten7507Nessuna valutazione finora