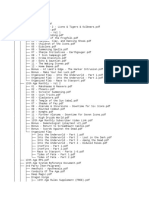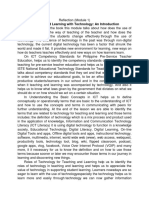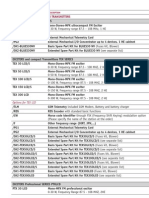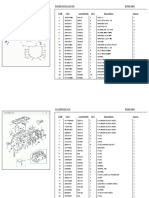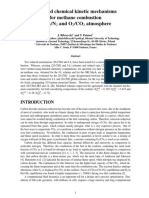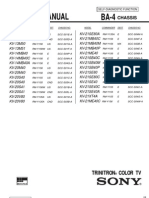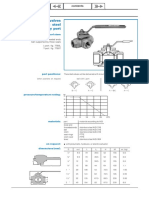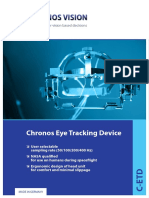Documenti di Didattica
Documenti di Professioni
Documenti di Cultura
2259902-100 - r5 AVANTACE WORD ESTACION
Caricato da
Sergio Julio ReyesTitolo originale
Copyright
Formati disponibili
Condividi questo documento
Condividi o incorpora il documento
Hai trovato utile questo documento?
Questo contenuto è inappropriato?
Segnala questo documentoCopyright:
Formati disponibili
2259902-100 - r5 AVANTACE WORD ESTACION
Caricato da
Sergio Julio ReyesCopyright:
Formati disponibili
Advantage 3D XR 2.
Operator Manual
2259902–100
Revision 5
CopyrightE 2002 by General Electric Co.
Operator Manual
WARNING
X–RAY EQUIPMENT IS DANGEROUS TO BOTH PATIENT AND OPERATOR
UNLESS MEASURES OF PROTECTION ARE STRICTLY OBSERVED
Though this equipment is built to the highest standards of electrical and mechanical safety, the
useful x–ray beam becomes a source of danger in the hands of the unauthorized or unqualified
operator. Excessive exposure to x–radiation causes damage to human tissue.
Therefore, adequate precautions must be taken to prevent unauthorized or unqualified persons
from operating this equipment or exposing themselves or others to its radiation.
Before operation, persons qualified and authorized to operate this equipment should be familiar
with the Recommendations of the International Commission on Radiological Protection, contained
in Annals Number 60 of the ICRP, and with applicable national standards.
REGULATORY REQUIREMENTS
This product complies with the regulatory requirements of the
following:
- Council Directive 93/42/EEC concerning medical devices: the
label affixed to the product testifies compliance to the
Directive.
The location of the CE marking is on the CD–ROM of the
application.
European registered place of business:
GE Medical Systems Europe
Quality Assurance Manager
BP 34
F 78533 BUC CEDEX France
Tel: +33 (0)1 30 70 40 40
- Medical Device Good Manufacturing Practice Manual issued by
the FDA (Food and Drug Administration, Department of Health,
USA).
- Underwriters’ Laboratories, Inc. (UL), an independent testing
laboratory.
- Canadian Standards Association (CSA).
- International Electrotechnical Commission (IEC), international
standards organization, when applicable.
CAUTION
United States Federal law restricts this device to
use by or on the order of a physician.
- General Electric Medical Systems is ISO 9001 and EN 46001
certified.
- The original document was written in English.
Advantage 3D XR 2.0 2259902–100 Rev. 5 3
Note: This equipment generates, uses, and can radiate radio frequency
energy. The equipment may cause radio frequency interference
to other medical and non-medical devices and radio
communications. To provide reasonable protection against such
interference, this product complies with emissions limits for a
Group 1, Class A Medical Devices Directive as stated in
EN60601–1–2. However, there is no guarantee that interference
will not occur in a particular installation.
Note: If this equipment is found to cause interference (which may be
determined by turning the equipment on and off), the user (or
qualified service personnel) should attempt to correct the problem
by one or more of the following measure(s):
– reorient or relocate the affected device(s),
– increase the separation between the equipment and the
affected device,
– power the equipment from a source different from that of the
affected device,
– consult the point of purchase or service representative for
further suggestions.
Note: The manufacturer is not responsible for any interference caused
by using other than recommended interconnect cables or by
unauthorized changes or modifications to this equipment.
Unauthorized changes or modifications could void the users’
authority to operate the equipment.
Note: To comply with the regulations on electromagnetic interference for
a Class A FCC Device, all interconnect cables to peripheral
devices must be shielded and properly grounded. Use of cables
not properly shielded and grounded may result in the equipment
causing radio frequency interference in violation of the FCC
regulations.
Note: Do not use devices which intentionally transmit RF Signals
(Cellular Phones, Transceivers, or Radio Controlled Products) in
the vicinity of this equipment as it may cause performance
outside the published specifications. Keep the power to these
type devices turned off when near this equipment.
The medical staff in charge of this equipment is required to
instruct technicians, patients, and other people who may be
around this equipment to fully comply with the above requirement.
4 Advantage 3D XR 2.0 2259902–100 Rev. 5
INTENDED USE
Advantage 3D XR is an X–ray imaging software option that offers the
ability to construct a 3D model from images taken during a single DSA
rotational angiography. The product is optimized for
neuro–angiographic cases.
Advantage 3D XR 2.0 2259902–100 Rev. 5 5
Blank page.
6 Advantage 3D XR 2.0 2259902–100 Rev. 5
TABLE OF CONTENTS
REGULATORY REQUIREMENTS . . . . . . . . . . . . . . . . . . . . . 3
INTENDED USE . . . . . . . . . . . . . . . . . . . . . . . . . . . . . . . . . . . . 5
CHAPTER 1 –
INTRODUCTION . . . . . . . . . . . . . . . . . . . . . . . . . . . . . . . . . . . 13
CHAPTER 2 –
PATIENT IMAGE SERIES PROCESSING . . . . . . . . . . . . . 19
1 CONTROL OF 3D ACQ IMAGE SERIES PROCESSING 19
1–1 Activating the Main Window . . . . . . . . . . . . . . . . . . . . . . . . 19
1–2 Functions of Main Window . . . . . . . . . . . . . . . . . . . . . . . . . 20
1–2–1 Information and Selection Area:
Central Panel . . . . . . . . . . . . . . . . . . . . . . . . . . . . . . . . . . . . 20
1–2–2 Control Button Area: Lower Section . . . . . . . . . . . . . . . . . 21
2 COMPLETION OF PATIENT IMAGE SERIES
PROCESSING . . . . . . . . . . . . . . . . . . . . . . . . . . . . . . . . . . . 24
2–1 Process Carried out Normally . . . . . . . . . . . . . . . . . . . . . . 24
2–2 Unrecoverable Processing Error . . . . . . . . . . . . . . . . . . . . 25
CHAPTER 3 –
CALIBRATION IMAGE SERIES PROCESSING . . . . . . . 27
1 CALIBRATION FREQUENCY AND CALIBRATION DATA
VALIDITY . . . . . . . . . . . . . . . . . . . . . . . . . . . . . . . . . . . . . . . . 27
2 CONTROL OF CALIBRATION PROCESS . . . . . . . . . . . 27
2–1 Activating the Calibration Processing Window . . . . . . . . 27
2–2 Functions of Calibration Processing Window . . . . . . . . . 28
2–2–1 Information and Selection Area:
Central Panel . . . . . . . . . . . . . . . . . . . . . . . . . . . . . . . . . . . . 28
2–2–2 Control Button Area: Lower Section . . . . . . . . . . . . . . . . . 29
Advantage 3D XR 2.0 2259902–100 Rev. 5 7
3 COMPLETION OF CALIBRATION PROCESS . . . . . . . . 31
3–1 Processing Carried out Normally . . . . . . . . . . . . . . . . . . . 31
3–2 Unrecoverable Processing Error . . . . . . . . . . . . . . . . . . . . 31
CHAPTER 4 –
3D CALIBRATION DATA . . . . . . . . . . . . . . . . . . . . . . . . . . . 33
1 3D CALIBRATION SCHEDULE . . . . . . . . . . . . . . . . . . . . . 33
1–1 3D Calibration Schedule Window . . . . . . . . . . . . . . . . . . . 33
1–1–1 Current Acquisition Room . . . . . . . . . . . . . . . . . . . . . . . . . 34
1–1–2 Available 3D Calibrations . . . . . . . . . . . . . . . . . . . . . . . . . . 34
1–1–3 Control Buttons . . . . . . . . . . . . . . . . . . . . . . . . . . . . . . . . . . 34
2 ACQUISITION ROOM . . . . . . . . . . . . . . . . . . . . . . . . . . . . . 34
2–1 Selection of Acquisition Room ................... 35
2–2 Changing the Room Name . . . . . . . . . . . . . . . . . . . . . . . . . 36
2–3 Identifying a New Acquisition Room . . . . . . . . . . . . . . . . . 36
3 3D CALIBRATION HISTORY ..................... 37
3–1 3D Calibration History Window . . . . . . . . . . . . . . . . . . . . . 37
3–1–1 Field of View: . . . . . . . . . . . . . . . . . . . . . . . . . . . . . . . . . . . . 37
3–1–2 Acquisition Room: . . . . . . . . . . . . . . . . . . . . . . . . . . . . . . . . 37
3–1–3 Central Area: . . . . . . . . . . . . . . . . . . . . . . . . . . . . . . . . . . . . 38
3–1–4 Control Button: . . . . . . . . . . . . . . . . . . . . . . . . . . . . . . . . . . . 38
CHAPTER 5 –
3D MODEL DISPLAY . . . . . . . . . . . . . . . . . . . . . . . . . . . . . . . 39
1 VOLUME VIEWER AUTOSTART . . . . . . . . . . . . . . . . . . . 39
2 MANUAL MODEL LOADING IN VOLUME VIEWER . . . 40
3 OBSERVING THE RECONSTRUCTED MODEL . . . . . . 41
4 USE OF NAVIGATOR . . . . . . . . . . . . . . . . . . . . . . . . . . . . . 43
5 USE OF VOLUME RENDERING . . . . . . . . . . . . . . . . . . . 43
8 Advantage 3D XR 2.0 2259902–100 Rev. 5
CHAPTER 6 –
3D–ASSISTED POSITIONING . . . . . . . . . . . . . . . . . . . . . . . 45
1 ANGLE DISPLAY . . . . . . . . . . . . . . . . . . . . . . . . . . . . . . . . . 45
1–1 Presentation of Display Modes . . . . . . . . . . . . . . . . . . . . . 45
1–2 Display Mode Selection . . . . . . . . . . . . . . . . . . . . . . . . . . . 47
2 CHANGING THE POSITIONING OF THE DISPLAYED
MODEL . . . . . . . . . . . . . . . . . . . . . . . . . . . . . . . . . . . . . . . . . 47
3 AUTO REPOSITIONING . . . . . . . . . . . . . . . . . . . . . . . . . . 48
3–1 Transferring Angles to the Positioner . . . . . . . . . . . . . . . . 48
3–2 Autopositioning . . . . . . . . . . . . . . . . . . . . . . . . . . . . . . . . . . . 50
CHAPTER 7 –
PRACTICAL ADVICE . . . . . . . . . . . . . . . . . . . . . . . . . . . . . . 51
1 PATIENT IMMOBILIZATION . . . . . . . . . . . . . . . . . . . . . . . 51
2 CONTOUR FILTER ADJUSTMENT . . . . . . . . . . . . . . . . . 51
3 INJECTION PARAMETERS . . . . . . . . . . . . . . . . . . . . . . . . 53
3–1 Total Injected Volume . . . . . . . . . . . . . . . . . . . . . . . . . . . . . 53
3–2 Inject Rate . . . . . . . . . . . . . . . . . . . . . . . . . . . . . . . . . . . . . . . 53
3–3 Inject to image delay . . . . . . . . . . . . . . . . . . . . . . . . . . . . . . 53
3–4 Rise Time . . . . . . . . . . . . . . . . . . . . . . . . . . . . . . . . . . . . . . . 53
3–5 Example for Injection in an Internal Carotid Artery . . . . . 54
4 ARCHIVING . . . . . . . . . . . . . . . . . . . . . . . . . . . . . . . . . . . . . 55
4–1 Archiving on the CD–R (AW) . . . . . . . . . . . . . . . . . . . . . . . 55
4–2 Archiving on the DLX Exabyte . . . . . . . . . . . . . . . . . . . . . . 55
CHAPTER 8 –
FAULT ANALYSIS AND PROCESSING . . . . . . . . . . . . . . 57
1 FAULTS LINKED TO MODEL DISPLAY . . . . . . . . . . . . . 57
1–1 Surface views are very noisy,
or form an uninterpretable compact block . . . . . . . . . . . . 57
Advantage 3D XR 2.0 2259902–100 Rev. 5 9
1–2 Small vessels have been lost on the surface views . . . . 57
1–3 Background noise or vessels hamper the display . . . . . 57
2 FAULTS LINKED TO RECONSTRUCTION . . . . . . . . . . 57
2–1 Patient image series reconstruction is impossible . . . . . 57
2–2 Poor quality reconstruction . . . . . . . . . . . . . . . . . . . . . . . . . 58
2–3 Abnormally long reconstruction time . . . . . . . . . . . . . . . . 59
3 FAULTS LINKED TO CALIBRATION . . . . . . . . . . . . . . . . 59
3–1 Calibration processing did not work . . . . . . . . . . . . . . . . . 59
4 FAULTS LINKED TO AUTOPOSITIONING . . . . . . . . . . . 60
4–1 2D Image angulation different to 3D model angulation . 60
4–2 Positioner cannot reach angles requested . . . . . . . . . . . 60
CHAPTER 9 –
ERROR AND WARNING
MESSAGES . . . . . . . . . . . . . . . . . . . . . . . . . . . . . . . . . . . . . . . 61
1 RECONSTRUCTION MESSAGE LIST . . . . . . . . . . . . . . 61
2 CALIBRATION MESSAGE LIST . . . . . . . . . . . . . . . . . . . . 64
3 3D–ASSISTED POSITIONING MESSAGES . . . . . . . . . 66
CHAPTER 10 –
GLOSSARY . . . . . . . . . . . . . . . . . . . . . . . . . . . . . . . . . . . . . . . 67
SERVICE OFFICES OF GE MEDICAL SYSTEMS . . . . . . 69
REVISION HISTORY . . . . . . . . . . . . . . . . . . . . . . . . . . . . . . . 71
10 Advantage 3D XR 2.0 2259902–100 Rev. 5
HOW TO USE THIS MANUAL
CHAPTER 1 INTRODUCTION
1
CHAPTER 2 PATIENT IMAGE SERIES PROCESSING 2
CHAPTER 3 CALIBRATION IMAGE SERIES
PROCESSING
3
CHAPTER 4 3D CALIBRATION DATA 4
CHAPTER 5 3D MODEL DISPLAY 5
CHAPTER 6 3D–ASSISTED POSITIONING 6
CHAPTER 7 PRACTICAL ADVICE 7
CHAPTER 8 FAULT ANALYSIS AND PROCESSING 8
CHAPTER 9 ERROR AND WARNING MESSAGES 9
CHAPTER 10 GLOSSARY 10
Advantage 3D XR 2.0 2259902–100 Rev. 5 11
1 Blank page.
10
12 Advantage 3D XR 2.0 2259902–100 Rev. 5
CHAPTER 1 –
INTRODUCTION 1
The Advantage 3D XR application on the Advantage Workstation
(AW) is used to perform the reconstruction of three–dimensional (3D)
models of vascular networks and optionally of high contrast devices,
such as coils and clips, from a 2D angiographic image series. It is
acquired using the frontal plane of the positioner according to a
specific protocol.
This 3D acquisition protocol, described in the Vascular Room
Operator Manual (3D Acquisition Chapter), comprises two stages:
D One weekly calibration acquisition, using one phantom known
as a “helix” (geometric calibration) and one phantom known as a
“grid” (to correct distortions).
D Several patient image acquisitions, using the fast spin image
acquisition protocol (3D ACQ sequence).
Once these images have been acquired, they are automatically
transferred from the DLX to the Advantage Workstation to be
processed.
When a 3D reconstruction is activated, the reconstruction process
starts immediately unless a reconstruction is already being
processed, in which case the new series is placed in a queue.
The reconstruction of the vessels can be activated in the following
ways:
D Automatically, after a series of 3D ACQ images has been
received, or,
D Manually by selecting a series in the Browser.
The reconstruction of coils and clips can be activated manually in the
following ways:
D by selecting a series in the Browser
D by selecting a job corresponding to a vessels reconstruction in
the reconstruction queue.
Advantage 3D XR 2.0 2259902–100 Rev. 5 13
1 The progress percentage is indicated on the Advantage Workstation
screen.
When a reconstruction is complete, the reconstructed model is
inserted in the database in the form of a DICOM object. The queue is
updated, and the next reconstruction (if any) starts immediately. Under
certain conditions the display program may be launched
automatically.
The reconstructed 3D images may be viewed and manipulated using
Volume Viewer on the Advantage Workstation.
Angulations allowing optimum 2D display of a Region of Interest may
be defined interactively on the AW (for example, in order to clear the
neck of an aneurysm). The angles computed from the positioning of
the 3D model may then be sent from the AW to the DLX for automatic
repositioning of the frontal plane to this optimum view angle.
14 Advantage 3D XR 2.0 2259902–100 Rev. 5
CAUTION
1
D The Advantage 3D XR program has been validated for 3D
reconstructions from selective intra–arterial injections only.
D This program may only be used on sequences from a GEMS
vascular room with the 3D acquisition option.
D The Advantage 3D XR program gives a 3D representation of the
interior of vessels and may not under any circumstances be
used for studies of vessel walls.
D DICOM compliance: In order to prevent data loss during the
transfer of images from the DLX to the AW, data should only be
transferred via servers with a DICOM compliance level of at
least two.
Reminder on the Acquisition Procedure for Patient Images:
D Before acquisition, check on the AW that there is a calibration
available to reconstruct the acquisition to be performed.
D The patient must be properly centered and remain still
throughout the acquisition sequence, and, if necessary, until the
end of automatic repositioning if this is active. Use an
appropriate restraining method.
D Use appropriate injection parameters (delay, rate, volume) in
order to obtain proper vessel opacification throughout opacified
image acquisition time.
D Check that the correct image sequence has been acquired (3D
Spin, 44 pairs of images, masks + opacified images, proper
opacification).
Reminder on the Acquisition Procedure for Calibration Images:
D Check that the calibration phantoms used are in a perfect
condition (clean, free from visible damage, etc.).
Advantage 3D XR 2.0 2259902–100 Rev. 5 15
Observing Reconstructed 3D Images:
1 D Images must be inspected under the supervision of a
radiologist.
D The presence of metal parts such as clips or coils near vessels
may cause artifacts in the 3D images.
D Correct selection of threshold values is very important when
images are being observed in Surface or Volume Rendering
mode or when using Navigator.
D When using Surface or Volume Rendering or Navigator, a MIP
view of the original object (i.e. a MIP view produced without any
thresholding or modification of the original 3D model generated
by Advantage 3D XR) should always be used for comparison, in
order to detect potential defects in Surface or Volume Rendering
or Navigator images that may be due to an incorrect setting of
thresholds.
D The 3D images should always be observed and analyzed in
relationship with the original 2D X–ray series images. In any
case, the 2D series images should always remain the reference.
16 Advantage 3D XR 2.0 2259902–100 Rev. 5
CAUTION
Reconstruction of coils and clips:
1
Coils and Clips are metallic structures, having very high X–ray
attenuation. Thus, they can suffer from the following artifacts:
D Size of the coils in the 3D image can be over–estimated or
under–estimated and some coil loops may not be reconstructed.
Consequently, the real boundary between coils and vessels can
be different from what is shown in the 3D image, and precision
of distance, area, and volume measurements performed on
coils and clips 3D images cannot be guaranteed.
D The reconstruction of High Contrast Devices is performed using
the mask images only. Consequently, an error in the boundary
between vessels and coils can be accentuated in case of
patient motion.
D The intensity inside coil 3D images is incorrectly estimated
because of metal artifacts. In particular, 3D images should not
be used to determine whether some coils are present inside the
cavity of the aneurysm or not.
D Vessel 3D images and coils and clips 3D images are
reconstructed in separate intensity scales. Therefore, the
relative intensity of coils and clips versus vessels does not
necessarily reflect physical reality.
The 3D images of coils and clips should always be observed and
analyzed in relationship with the original 2D X–ray series images. In
any case, the 2D series images should always remain the reference.
Advantage 3D XR 2.0 2259902–100 Rev. 5 17
1 Blank page.
18 Advantage 3D XR 2.0 2259902–100 Rev. 5
CHAPTER 2 –
PATIENT IMAGE SERIES PROCESSING
1 CONTROL OF 3D ACQ IMAGE SERIES 2
PROCESSING
3D ACQ image series processing is controlled in the main window (see
Illustration 1). This window, called Advantage 3D XR –
Reconstruction, appears on the Advantage Workstation when
activated.
1–1 Activating the Main Window
The window can be activated in two ways:
D By selecting Adv 3D XR from the
Applications menu in the AW Browser .
D Automatically, if this function has been
enabled, when an images series
recognized as being a 3D ACQ series is
received the 3D reconstruction
processing will also be activated.
Advantage 3D XR 2.0 2259902–100 Rev. 5 19
1–2 Functions of Main Window
Advantage 3D XR – Reconstruction – V: 3DXRx.x–x.x
Patient Name Series Date and time Type State
Patient 1 3 Oct 20 1997 10:23.22 V Failed
2 Patient 1
Patient 2
5
1
Oct 20 1997 11:04.35
Oct 20 1997 15:21.44
V
V
Completed
Active 30%
Patient 3 2 Oct 20 1997 16:55.46 CC Pending
Patient 4 4 Oct 20 1997 18 16.38 V Pending
Coils/Clips Abort Pause Clear
Start Calibration Calib schedule Quit
Illustration 1
The main window is shown above in Illustration 1.
The window title, Advantage 3D XR, is located in the upper bar.
1–2–1 Information and Selection Area:
Central Panel
The central panel shows information on the reconstruction queue with
the following:
D Patient last name and first name.
D 2D image series number.
D Acquisition date and time.
D Type of reconstruction:
V for reconstruction of the vessels ;
CC for reconstruction of coils and clips.
D Status of patient image series to be reconstructed: Pending,
Active (with progress percentage), Pause, Failed or Completed.
A scroll bar on the right can be used to consult the rest of the list if there
are more than 5 series.
Selecting a line: click on the desired line, e.g., Patient 3 on
Illustration 1.
20 Advantage 3D XR 2.0 2259902–100 Rev. 5
1–2–2 Control Button Area: Lower Section
The lower section of the window includes seven control buttons whose
functions are explained below:
Coils/Clips Start the reconstruction of coils and clips.
2
D To run the reconstruction of coils and clips on a series which
is already in the queue for vessels reconstruction (type V),
and whose state is either Pending, Active or Completed:
– Select the desired series in the patient reconstruction
queue
– Click on the Coils/Clips button
D To run the reconstruction of coils and clips on a series from
the Browser:
– Make sure no line is selected in the reconstruction
queue. If a line is selected, click on it again to deselect.
– Select the desired 3D ACQ series in the AW Browser
– Click on the Coils/Clips button
Note: Reconstruction of coils and clips requires that a vessels
reconstruction has been previously made on the same
series, and is available in the Browser. If not available, run the
vessels reconstruction first, and run the coils and clips
reconstruction afterwards.
Abort Permanently halts a reconstruction in progress. The
reconstruction can be reactivated only by selecting the
series from the Browser and restarting the reconstruction manually.
Activating this button causes a subwindow to appear (Illustration 2).
Two buttons in this subwindow are used to confirm, with OK, or cancel
the abort command.
Advantage 3D XR 2.0 2259902–100 Rev. 5 21
Advantage 3D XR
Series. 1:
Do you really want to abort the 3D reconstruction?
OK Cancel
2
Illustration 2
Pause Temporarily halts a reconstruction in progress. The
button is normally labeled Pause, but it changes to
Resume when activated. Pressing the button again resumes the
reconstruction and changes the label back to Pause. The button
switches from one state to the other on each activation. When there
are no reconstruction in progress, the button is inactive.
Note: By temporarily stopping a reconstruction, processing
computing power can be freed for another application.
Clear Removes series from the queue. To remove a series
from the list, select it by clicking the relevant line, then
click the Clear button.
Only inactive series may be cleared from the list, i.e., those with
Pending, Failed or Completed status.
CAUTION
The effect of this button is immediate; no confirmation
is requested. Series removed from the list can be
reactivated only by selecting the series from the
Browser and restarting the reconstruction manually
(see Start button below).
Start Used to run the vessels reconstruction of the series
selected from the AW Browser.
Calibration Used to open the Calibration Processing window. Refer
to section 2–1, page 27, for further details.
22 Advantage 3D XR 2.0 2259902–100 Rev. 5
Calib schedule Used to open the Calibration Schedule window. Refer
to Chapter 4, page 33, for further details. If this window
is already open, the button has no effect.
Quit Press this button to quit the application. The Advantage 2
3D XR – Reconstruction Window and all its associated
subwindows disappear from the AW screen.
CAUTION
If one of the series in the Advantage 3D XR –
Reconstruction Window has Pause, In Progress or
Standby status, the message shown in Illustration 3
appears. Click OK to quit the application and stop
processing in progress or Cancel to allow processing
to continue.
Advantage 3D XR
Reconstruction:
The queue is not empty, do you really want to quit?
OK Cancel
Illustration 3
Advantage 3D XR 2.0 2259902–100 Rev. 5 23
2 COMPLETION OF PATIENT IMAGE SERIES
PROCESSING
Patient image series processing may end in one of two ways which are
described below.
2
2–1 Process Carried out Normally
* The reconstructed volume is inserted in the database.
In the case of vessels reconstruction (type V), the volume contains
the vessels only. The series description displayed in the
corresponding line of the AW browser is empty.
In the case of coils and clips reconstruction (type CC), the volume
contains both the vessels 3D reconstruction and the coils and clips
3D reconstruction. The series description displayed in the
corresponding line of the AW Browser is “Coils/Clips”. The
visualization software allows to visualize the vessels only, the coils
and clips only, or both in the same view.
* The Advantage 3D XR – Reconstruction Window is updated, the
series status changes from Active to Completed, and the status of
the next series (if any) changes from Pending to Active.
* The display program Volume Viewer is started automatically, if it is
not already active and if automatic starting was enabled on the
installation of Advantage 3D XR (the Service Engineer can change
the parameters set up on installation).
Note: When a reconstruction job is in Active state, using the AW
Workstation for another purpose (such as network transfer, or
running another application) can slow down the
computations, and thus increase the time elapsed to produce
the reconstructed volume.
24 Advantage 3D XR 2.0 2259902–100 Rev. 5
2–2 Unrecoverable Processing Error
Advantage 3D XR
Reconstruction:
Internal error during the processing, 3D reconstruction impossible
2
OK
Illustration 4
* The Advantage 3D XR – Reconstruction Window is updated, the
series status changes from Active to Failed, and the status of the next
series (if any) changes from Pending to Active.
* The message shown in Illustration 4 appears on screen.
Note: In some cases, “Try again” may be added to the message
shown above. See message list page 64.
Advantage 3D XR 2.0 2259902–100 Rev. 5 25
Blank page.
26 Advantage 3D XR 2.0 2259902–100 Rev. 5
CHAPTER 3 –
CALIBRATION IMAGE SERIES PROCESSING
Calibration images series undergo a special type of processing
intended to create a data file containing the data required for patient
image series processing. These data relate in particular to the
acquisition system geometry and geometric distortion produced by the
image chain.
3
1 CALIBRATION FREQUENCY AND
CALIBRATION DATA VALIDITY
Calibration data are valid during the week preceding and the week
following their acquisition date. It is therefore necessary to carry out at
least one calibration per week in order to be able to use the 3D
reconstruction. In order to prevent the situation arising in which an
examination cannot be reconstructed for lack of the appropriate
calibration, it is recommended that 3D ACQ sequences are
transferred and processed on the AW as soon as they have been
acquired on the DLX.
2 CONTROL OF CALIBRATION PROCESS
Calibration image series processing is controlled in the Advantage 3D
XR Calibration Processing Window (see Illustration 5, page 28). This
window appears on the AW screen when activated.
2–1 Activating the Calibration Processing Window
The window can be activated in two ways:
D Using the Calibration button in the main window. Refer
to section 1–2–2, page 21.
Advantage 3D XR 2.0 2259902–100 Rev. 5 27
D Automatically when a 3D HEL or 3D GRI (helix or grid) type
image series has been received, if this function was enabled on
installation of Advantage 3D XR (the Service Engineer can
change parameters set up on installation).
2–2 Functions of Calibration Processing Window
The Calibration Processing Window is shown below in Illustration 5.
3 The window title is shown in the top panel, which has no active
functions.
Advantage 3D XR – Calibration. – V: 3DXRx.x–x.x
Acquisition Room Type Series FOV State
Room AAAAA Helix 1 32 cm Failed
Room AAAAA Grid 2 32 cm Completed
Room AAAAA Grid 3 22 cm
Room BBBBB Grid 4 16 cm
Pause Calibration state: Active
Start Calib schedule Quit
Illustration 5
2–2–1 Information and Selection Area:
Central Panel
The central panel shows information on the processing queue, the
following in particular:
D Series origin (Room A, Room B, etc.).
D Field of view (40, 30, 22, 16 or 11 cm).
D Status of the calibration image series to be processed: Failed or
Completed.
28 Advantage 3D XR 2.0 2259902–100 Rev. 5
A scroll bar on the right can be used to consult the rest of the list if there
are more than five series.
2–2–2 Control Button Area: Lower Section
The lower section of the window includes four control buttons whose
functions are explained below:
Calibration status: Active This field indicates the
status of the calibration application which may be:
3
D Active, when calibration processing is in progress.
D Completed, when calibration processing has finished.
D Pause, when the user has momentarily stopped processing.
D Waiting, when the application is standing by for a new series in
order to be able to complete processing, e.g., helix image series
waiting for the corresponding grid image series.
D This field is blank when there are no series present in the
calibration processing queue.
Pause Temporarily halts processing in progress. The button is
normally labeled Pause, but it changes to Resume
when activated. Pressing the button again resumes processing and
changes the label back to Pause. The button switches from one state
to the other on each activation. When no processing is in progress, the
button is inactive.
Note:By temporarily stopping processing, computing power can be
freed for another application.
Start Used to insert the selected series in the AW Browser in
the queue for the series to be processed.
Calib schedule Used to open the Calibration Schedule window. Refer
to Chapter 4, page 33, for further details. If this window
is already open, the button has no effect.
Advantage 3D XR 2.0 2259902–100 Rev. 5 29
Quit Press this button to quit the application. The Advantage
3D XR – Reconstruction Window and all its associated
subwindows disappear from the AW screen.
CAUTION
If one of the series in the Advantage 3D XR –
Reconstruction Window has Pause, Active or
Pending status, the message shown in Illustration 6
appears. Click OK to quit the application and stop
3 processing in progress or Cancel to allow processing
to continue.
Advantage 3D XR
Series 001:
Processing is not yet completed. Do you really want to stop it?
OK Cancel
Illustration 6
30 Advantage 3D XR 2.0 2259902–100 Rev. 5
3 COMPLETION OF CALIBRATION PROCESS
Calibration image series processing may end in one of two ways which
are described below.
3–1 Processing Carried out Normally
* The Advantage 3D XR – Calibration Processing and Advantage
3D XR – Calibration Schedule windows are updated, 3
* The status of the image series to be processed changes to
Completed,
* The new calibration is added to the calibration database,
* The oldest calibration is deleted if 10 calibrations for the same room
are already in memory.
3–2 Unrecoverable Processing Error
* The Advantage 3D XR – Calibration Processing window is
updated and the series status changes to Failed.
* The message shown in Illustration 7 appears on screen.
Advantage 3D XR
Calibration:
Internal error during the processing
OK
Illustration 7
Note: The message text may differ from that shown in Illustration 7;
see the message list page 64.
Advantage 3D XR 2.0 2259902–100 Rev. 5 31
Blank page.
32 Advantage 3D XR 2.0 2259902–100 Rev. 5
CHAPTER 4 –
3D CALIBRATION DATA
1 3D CALIBRATION SCHEDULE
1–1 3D Calibration Schedule Window
Calib Schedule Pressing this button raises the Advantage 3D XR –
Calibration Schedule window, shown below in
Illustration 9, up onto the screen.
If there are no calibrations available in the database, an error message 4
appears (Illustration 8). A calibration should then be performed as
soon as possible so that the 3D reconstruction function can be used.
Advantage 3D XR
No valid calibration available. 3D reconstruction are impossible.
Illustration 8
OK
The window title appears in the upper panel.
Advantage 3D XR – Calibration Schedule – V: 3DXRx.x–x.x
Acquisition Room: Room xxxxxxxx
FOV Calibration
32 Valid until: Sep 20 1997
22 Valid until: Sep 20 1997
Illustration 9 16 Not available
Room Select Calibration History Close
Advantage 3D XR 2.0 2259902–100 Rev. 5 33
1–1–1 Current Acquisition Room
Acquisition Room: Room xxxxxxxx This field indicates the room to
which data in the window applies.
1–1–2 Available 3D Calibrations
The central section of the Calibration Schedule Window contains the
following information on the available calibrations:
D Fields of View (FOV) in which the calibrations were performed.
D The availability of a calibration for each field of view and, if
available, the date on which the calibration validity expires.
4
1–1–3 Control Buttons
Room Select This button provides access to a menu in which
acquisition room selection takes place; see details in
Section 2–1. page 35.
Calibration This button is used to bring up the Advantage 3D XR –
Calibration Window.
History This button is used to open the Advantage 3D XR –
Calibration History window for the selected line; see
details in Section 3. page 37.
Close This button is used to close the Calibration Schedule
Window. Closing this window also closes all windows
associated to it.
2 ACQUISITION ROOM
The Advantage Workstation allows calibration data for four different
acquisition rooms to be stored. The data shown in the Calibration
Schedule Window however relate to one room at a time.
34 Advantage 3D XR 2.0 2259902–100 Rev. 5
2–1 Selection of Acquisition Room
Room Select Pressing this button opens the menu shown in
Illustration 10.
The menu lists the rooms which have already been entered.
Select the room of your choice by clicking the relevant line.
Close This button validates the selection of the selected
room. The menu disappears and the new room is
displayed in the Advantage 3D XR – Calibration Schedule window,
with the relevant information.
4
Advantage 3D XR – Calibration
Acquisition Room Selection
Room Aaaaaaaaaaa
Room Bbbbbbbbbbb
Illustration 10
Room Ccccccccccc
Room Ddddddddddd
Change name Close
Advantage 3D XR – Calibration
Enter acquisition room new name
Room Bbbbbbbbbb
Illustration 11
OK Cancel
Advantage 3D XR 2.0 2259902–100 Rev. 5 35
2–2 Changing the Room Name
In the menu shown in Illustration 10, select the room name to be
changed then activate the Change name button.
The window shown in Illustration 11 appears with the current room
name in the input box.
Enter the new name via the keyboard. Then click
OK to save changes and close the window.
Cancel to exit the window without making changes.
4
2–3 Identifying a New Acquisition Room
When the AW receives a calibration image series from an acquisition
room not included in the list of rooms entered in the application
(Illustration 10, page 35) the window shown in Illustration 12 appears
on the screen automatically.
To identify this room in the database, enter its name in the input box.
OK Press this button to store the room name entered in the
box and close the window.
Cancel Press this button to close the window without entering
the new room name. Image series from the new room
will not be processed.
Advantage 3D XR – Calibration
New acquisition room. Enter its name.
Illustration 12
OK Cancel
36 Advantage 3D XR 2.0 2259902–100 Rev. 5
3 3D CALIBRATION HISTORY
This information can be obtained by opening the Advantage 3D XR –
Calibration History window using the History button in the
Calibration Schedule Window. See Section 1, page 33.
3–1 3D Calibration History Window
The Advantage 3D XR – Calibration History window is shown in
Illustration 13.
The window title appears in the upper panel.
Advantage 3D XR – Calibration history – V: 3DXRx.x–x.x 4
Field of view: 22 cm Acquisition Room: Room xxxxx
Date and Time Coverage Period
of calibration. Beginning End
Oct 13 1997 11:18.32 Oct 06 1997 Oct 20 1997
Oct 20 1997 10:22.44 Oct 13 1997 Oct 27 1997
Oct 27 1997 11 26.38 Oct 20 1997 Nov 04 1997
Nov 04 1997 11 26.38 Oct 27 1997 Nov 11 1997
Nov 11 1997 11 26.38 Nov 04 1997 Nov 18 1997
Close
Illustration 13
3–1–1 Field of View:
This field indicates the field of view for which the data in the window
are valid.
3–1–2 Acquisition Room:
This field indicates the acquisition room for which the data in the
window are valid.
Advantage 3D XR 2.0 2259902–100 Rev. 5 37
3–1–3 Central Area:
The central area indicates the dates of the calibrations in the database
and their coverage periods, for the room and field of view indicated
above. The coverage period starts at the date indicated in the column
“beginning” at zero hour, it ends on the date indicated in the column
“End” at midnight.
A scroll bar on the right can be used to consult the rest of the list if there
are more than five lines in the list.
Note: Only the ten last calibrations for a particular acquisition room
are kept in the calibration database. If ten calibrations are
4 already present in the calibration database, the oldest
calibration will be removed when a new one is entered into
the database.
3–1–4 Control Button:
Close This button is used to close the window after
consultation.
38 Advantage 3D XR 2.0 2259902–100 Rev. 5
CHAPTER 5 –
3D MODEL DISPLAY
The Volume Viewer package should be used to display the
reconstructed model. This package can be activated in two ways: auto
or manual start.
The Navigator and Volume Rendering applications may be used to
display 3D models generated by Advantage 3D XR.
1 VOLUME VIEWER AUTOSTART
When a 3D reconstruction is complete, the Volume Viewer package
is automatically started by the Advantage Workstation, the
reconstructed model is loaded into the application and appears on
5
screen in MIP format.
Note: Volume Viewer application autostart and reconstructed
model loading are only possible if this option has been
enabled. Your Service Engineer can modify this option if
required.
Note: Volume Viewer application autostart and reconstructed
model loading will not take place when a 3D reconstruction is
complete if the Volume Viewer application is already active.
Advantage 3D XR 2.0 2259902–100 Rev. 5 39
2 MANUAL MODEL LOADING IN VOLUME
VIEWER
D If Volume Viewer is already active, close
it by clicking (left) on close button.
D Select the model to be displayed from
the AW Browser. The selected series
must be a 3D series.
D Start the Volume Viewer package from
the AW Browser.
Once the Volume Viewer package starts, the
reconstructed model is loaded into the
application and appears on the screen in MIP
5 format.
40 Advantage 3D XR 2.0 2259902–100 Rev. 5
3 OBSERVING THE RECONSTRUCTED MODEL
When the model has been loaded in the Volume Viewer package, the
following procedures are possible:
D Rotating the model in order to select the best viewing angle.
D Modifying the model: thresholds, electronic scalpel, etc.
D Changing display modes: surface rendering, MIP, etc.
D Creating axial, coronal, sagittal, oblique or curved slices.
D Saving models or images created from the original model.
D Printing images displayed on the screen onto film.
D Performing distance (1) and volume (2) measurements.
5
CAUTION
An asterisk before the acquisition time (arrow (1) in
the top right of the image (Illustration 16, page 46))
indicates that the acquisition was performed less than
one hour after the room was started up, and that the
reconstruction quality may not be optimum due to
this.
Advantage 3D XR 2.0 2259902–100 Rev. 5 41
CAUTION
(1) For distance measurements, tests on phantoms performed by
trained observers have shown that, for distances between 2 and
6 mm, an average absolute error of 0.15 mm was obtained and that in
98% of cases, the error was less than 0.5 mm. For measurements in
vivo, this level of accuracy may not be obtained due to factors such as:
patient movement, arterial pulsation, nonstationary opacification, etc.
In order to measure vessel or aneurysm diameters, measurements
should preferably be made in slices which are perpendicular to the
vessel or sac, and use the strongest magnification possible (minimum
DFOV) and appropriate brightness and contrast (L and W
parameters).
5 (2) For volume measurements, threshold selection is crucial and
very delicate, and requires a very high level of operator training. Tests
on phantoms performed by trained observers have shown that, for
volumes around 100 mm3, an average absolute error of 15 mm3 was
obtained and that in 96% of cases, the error was less than 35 mm3. For
measurements in vivo, this level of accuracy may not be obtained due
to factors such as: patient movement, arterial pulsation, nonstationary
opacification, etc.
CAUTION
Positioning indications given for a model reconstructed by
Advantage 3D XR (e.g., the letters R, L, S, I on Illustration 16, page 46)
are only valid if the patient was in the standard examination position
(dorsal decubitus, head on the headrest end of the table) during the
acquisition.
For further details on the possibilities listed above, refer to the
Volume Viewer Operator Manual.
42 Advantage 3D XR 2.0 2259902–100 Rev. 5
4 USE OF NAVIGATOR
Navigator can be used to display models generated by the Advantage
3D XR application.
For further details on the use of this application, refer to the
Volume Viewer Operator Manual.
5 USE OF VOLUME RENDERING
Volume Rendering can be used to display models generated by the
Advantage 3D XR application.
For further details on the use of this application, refer to the
Volume Viewer Operator Manual. 5
Advantage 3D XR 2.0 2259902–100 Rev. 5 43
Blank page.
44 Advantage 3D XR 2.0 2259902–100 Rev. 5
CHAPTER 6 –
3D–ASSISTED POSITIONING
Angulations allowing optimum 2D display of a Region of Interest may
be defined interactively on the AW (for example, in order to clear the
neck of an aneurysm). The angles computed from the positioning of
the 3D model may then be sent from the AW to the DLX for automatic
repositioning of the frontal plane gantry to this optimum view angle.
1 ANGLE DISPLAY
Load the 3D XR model using Volume Viewer. In the 3D view(s), the
software automatically displays the angles to use on the positioner in
order to perform a 2D acquisition in the angulation corresponding to
this 3D view. The angles are displayed on the bottom right of the image
(see arrow (2) on Illustration 16, page 46).
Angles may be displayed in either anatomical or machine mode.
The first line bears the annotation “Angles”, the second displays the
angular values and the third a warning message if the current position
6
cannot be physically attained by the positioner.
1–1 Presentation of Display Modes
The default display mode is the anatomical mode which comprises
three angular values expressed in degrees followed by their labels
(see second line, Illustration 14).
The first value is the angle of the Angles
positioner L–Arm. 25 L 10 LAO. 55 .
. CAU
Unreachable position
The other two values are the anatomical
values. The first of these may have the label Illustration 14
LAO or RAO, and the second may have the
label CAU or CRA.
The second display mode is the machine mode which also comprises
three angular values expressed in degrees followed by their labels
(see second line, Illustration 15, page 46)
Advantage 3D XR 2.0 2259902–100 Rev. 5 45
The first value is the angle of the positioner L–Arm. Angles
25 .L 10 P 14 C
The second value is the angle of the positioner
Horizontal Pivot.
The third value is the angle of the positioner C–Arm. Illustration 15
3D S Patient Name
Hospital name Patient ID
Radiologist name M 10 Jan 1959
Se: 1
Oct 06 1997
MIP No cut
DFOV: 14.3 cm * 10:23:46
(1)
IMAGE DISPLAY
R L
6
AREA
(2)
Angles
Voxel size: 0.3 mm 25 L 10 LAO 55 CAU
W = 1024 L = 1572 I Unreachable position
Illustration 16
46 Advantage 3D XR 2.0 2259902–100 Rev. 5
1–2 Display Mode Selection
Place the mouse cursor over the Angles
annotation and click (right) to open the menu Machine
shown in Illustration 17. Anatomic
Select the desired display mode from the menu. Off
Angle display can also be turned off by selecting
Illustration 17
“Off” in the menu.
2 CHANGING THE POSITIONING OF THE
DISPLAYED MODEL
The positioning of the displayed model can be changed by using the
standard Volume Viewer tools or by changing the angular displays
themselves.
There are three possible methods for changing the angular displays:
1. Place the mouse cursor over the figure of the value to be
changed, then click (center), hold and slide the mouse to the
6
right or the left until the desired value is obtained.
2. Place the mouse cursor over the figure of the value to be
changed, then click right to increase the angle or left to reduce
by 5–degree steps.
3. Place the mouse cursor over the figure of the value to be
changed, then use the keyboard to enter the desired value.
Note: The model rotates on screen automatically so that it remains
in accordance with the new angle displayed.
Advantage 3D XR 2.0 2259902–100 Rev. 5 47
3 AUTO REPOSITIONING
When the reconstructed model has been positioned so that the
optimum view of the Region of Interest is displayed, the angles
displayed on screen may be sent to the positioner, so that the rest of
the examination can continue in the best possible conditions
(fluoroscopy, catheter insertion, DSA acquisition, etc.).
3–1 Transferring Angles to the Positioner
Click right in an inactive area of the image
to open the menu shown in Illustration 18.
Save image
Select “Send angulation to DLX” from
Enlarge
this menu, and the angular values are sent
to the DLX. Lock orientation
Note: Angulations may be sent in either Center on FOV
machine or anatomical mode. Center on object
6 However, if a control of the
angulation of the L–Arm is Reset pointer
needed, Machine mode must be Send angulation to DLX
used.
Illustration 18
Note: Check that the message “Unreachable position” is not
displayed below the angular values before sending them to
the DLX.
If the values are sent in Question
spite of the presence of
this message, the window The cranial or caudal angulation is greater than
the gantry can attain.
shown in Illustration 19 Do you want to send it anyway?
appears. Click “Send” to
confirm the transfer or Send Cancel
“Cancel” to cancel it.
Illustration 19
48 Advantage 3D XR 2.0 2259902–100 Rev. 5
Once the angles have been sent to the DLX, they may be sent from the
DLX to the positioner. To do this, in the Advanced processing
DLX menu, click the 3D Pos box. The 3D Pos window appears
(Illustration 20).
Click Send to Positioner
The angles are sent to the automatic positioning control device in
Operator 0, Position 1.
3D Pos
LAO: 10°
CRA: 25°
L: 2°
John Smith
25–Apr–1997
6
Illustration 20 Send to Positioner Exit
Advantage 3D XR 2.0 2259902–100 Rev. 5 49
3–2 Autopositioning
To position the frontal gantry to these angles, activate the
autopositioning joystick until the position is reached (message on
monitors).
Note: In certain cases, it is possible that the angles displayed on the
positioner may differ from those displayed on the AW; this is
due to the optimization computation which is performed to
find the optimum positioner configuration. For example: 180°
reversal of the X–ray beam to keep the X–ray tube
downwards. This optimization procedure does not in any
circumstances change the direction of observation but it will
flip the image (mirror view).
This 180° X–ray beam reversal will occur (if L=0°) when the
pivot angle is less than –90° or greater than +90° (>90° RAO
or LAO). In this case, if the display is in anatomical mode, the
CRA angle will change to CAU (and vice versa), and LAO
angle will change to RAO (and vice versa).
6 example:
The angulation L= 0°, C=10°, P=125° (10 CAU, 125 LAO) will
become L= 0°, C=–10°, P=–55° (10 CRA, 55 RAO)
Note: Due to the cone–beam projection, the correspondence
between the displayed 3D view and the X–Ray image
obtained after auto–positioning is optimal at the center of the
X–Ray Image. Translate the table bed if needed to center the
Region Of Interest.
50 Advantage 3D XR 2.0 2259902–100 Rev. 5
CHAPTER 7 –
PRACTICAL ADVICE
1 PATIENT IMMOBILIZATION
Special attention must be paid to this aspect, since patient movement
during the acquisition procedure can significantly reduce the quality of
the subtracted images and the 3D reconstruction.
It is advised, particularly if the patient is not anaesthetized, to use
appropriate restraining devices to keep the region of interest perfectly
still throughout the acquisition sequence (mask images + return +
opacified images).
2 CONTOUR FILTER ADJUSTMENT
Contour filters prevent over saturated areas from appearing on the
images, which reduce the quality of 3D reconstructions and can cause
artifacts to appear.
The use of contour filters is indispensable for 40 cm and for 32 cm
FOVs, is required very often for 22 cm FOVs and is useful for certain
16 cm and 11 cm FOV examinations.
The two filter blades must be adjusted to a symmetrical position, 7
because their position in relation to the patient is reversed as the
positioner rotates.
Using frontal fluoroscopy, center the patient with the desired FOV.
Adjust the contour filters equally on each side of the patient head.
Check the positioning in the frontal and lateral positions. Do not
readjust the contour filter setting from the lateral view but readjust the
table height if necessary.
Illustration 21 on page 52 shows an example of (concave) blade
adjustment for a neurological acquisition.
Note: Contour filters adjustment does not have to be repeated if the
FOV is changed, since the adjustment depends only on the
patient (size, shape) and patient centering.
Advantage 3D XR 2.0 2259902–100 Rev. 5 51
Filter blade Filter blade
FOV limit
7
Illustration 21
Example of filter blade adjustment for a neurological acquisition.
52 Advantage 3D XR 2.0 2259902–100 Rev. 5
3 INJECTION PARAMETERS
In order to obtain a good 3D reconstruction, vessels must be opacified
from the first, and until the last image of the second X–Ray run of the
3D spin (opacified images).
3–1 Total Injected Volume
The total volume of contrast medium to be injected is determined by
the physician according to the place of injection and the patient.
3–2 Inject Rate
Given that the total injected volume is determined by the physician, the
rate to be programmed into the injector is obtained by applying the
following formula:
LC+/LCV+/LCN+/LCLP+ LCA+/LCALP+
Configuration: Configuration:
Rate = injected volume Rate = injected volume
5 6
3–3 Inject to image delay 7
The inject to image delay is the time period between the start of the
injection and the first X–Ray exposure in the opacified image
sequence. It is dependent on the patient and the place of injection. If a
DSA sequence was acquired before the 3D acquisition, you are
advised to refer to this acquisition in order to determine the inject to
image delay.
3–4 Rise Time
The rise time is the time taken by the injector to reach the programmed
rate. Since this rate is always relatively low, program in a rise time of
under 0.1 second.
Advantage 3D XR 2.0 2259902–100 Rev. 5 53
3–5 Example for Injection in an Internal Carotid Artery
LC+/LCV+/LCN+/ LCA+/LCALP+
LCLP+Configuration Configuration
Injected Volume 15 milliliters 18 milliliters
3 milliliters 3 milliliters
Inject Rate
per second per second
Inject to image delay 1.5 second 1.5 second
Rise Time 0.05 second 0.05 second
For a contrast medium concentration of 320 mgI/ml.
Note: These values are supplied for information purposes only, and
must of course be adapted by the radiologist according to the
patient.
54 Advantage 3D XR 2.0 2259902–100 Rev. 5
4 ARCHIVING
Two possible ways may be used to archive 3D images:
1. using the CD–R archive option of the AW.
2. using the Exabyte archive option of the DLX.
In both cases some care should be taken to be able to retrieve the 3D
model (See Paragraphs 4–1 and 4–2)
4–1 Archiving on the CD–R (AW)
When archiving on the CD it is mandatory to archive the reconstructed
volume. If only the 3D spin images are archived, it will be impossible to
retrieve the 3D volume (further reconstruction impossible due to the
loss of the corresponding calibration).
4–2 Archiving on the DLX Exabyte
Both 3D spin images and calibration acquisition images must be
archived. To retrieve the 3D volume a new processing of the
calibration series and a new 3D reconstruction must be performed on
the AW.
Advantage 3D XR 2.0 2259902–100 Rev. 5 55
Blank page.
56 Advantage 3D XR 2.0 2259902–100 Rev. 5
CHAPTER 8 –
FAULT ANALYSIS AND PROCESSING
1 FAULTS LINKED TO MODEL DISPLAY
1–1 Surface views are very noisy,
or form an uninterpretable compact block
The threshold has been set too low. Correct the threshold using
Volume Viewer.
1–2 Small vessels have been lost on the surface
views
The threshold has been set too high. Correct the threshold using
Volume Viewer.
1–3 Background noise or vessels hamper the
display
Cut out the bothersome sections using the electronic scalpel function.
2 FAULTS LINKED TO RECONSTRUCTION
8
2–1 Patient image series reconstruction is
impossible
Refer to the reconstruction message list in Chapter 9, Section 1, page
61.
Advantage 3D XR 2.0 2259902–100 Rev. 5 57
2–2 Poor quality reconstruction
D Blurring, Loss of Small Vessels
This may be due to:
D Patient movement during the acquisition. Check the quality of
the subtracted images . A few images with major movement
may be enough to reduce the quality of the result.
D A patient acquisition performed less than one hour after room
start–up. In this case, an asterisk precedes the acquisition time
(see arrow in (1) Illustration 16, page 46) and a warning
message is emitted during the acquisition.
Note: The same faults may appear if the calibration was performed
less than one hour after room start–up.
D Loss of contrast, high background noise, blurring:
This may be due to incorrect opacification in the 2D images. Check the
following points in particular:
1. If proximal main vessels are not opacified on 1st image, inject
delay is too long.
2. If small vessels are opacified on 1st image (ie distal vessels),
inject delay is too short.
3. If the inject to image delay is correct, the last image in the
8 sequence should also show correct opacification (the proximal
main vessel rinsing is accepted). Note that premature injection
may lead to a loss of opacification at the end of the sequence
even if the inject duration is correct.
D Local loss of contrast, local reduction in vessel sizes
This may be due to:
1. Metal or high–contrast parts (clips, coils, etc.) in the vicinity of
the affected vessels.
58 Advantage 3D XR 2.0 2259902–100 Rev. 5
2. Over saturated (raw radiations areas around the patient, patient
sinus). Check whether there are any images in the 2D image
sequence presenting this phenomenon.
As a precaution, the contour filters should be used to prevent this
problem. Refer to Section 2, page 51, for how to use these filters.
2–3 Abnormally long reconstruction time
Check whether one or more applications requiring a large amount of
computation power or memory are active at the same time as the
reconstruction in progress, e.g., Volume Viewer used intensively.
3 FAULTS LINKED TO CALIBRATION
3–1 Calibration processing did not work
Refer to the calibration message list in Section 2, page 64.
In addition to the possible causes identified by some of these
messages, it may be useful to examine the calibration acquisition
images. Check the following in particular:
D That the calibration phantoms are present: the helix for the helix
acquisition, the grid for the grid acquisitions, and never both at
the same time.
D That the helix was correctly positioned and centered.
8
D That no foreign objects are present in the FOV in any of the
images.
D That the maximum allotted time (30 minutes) for the acquisition
of calibration data has not been exceeded.
D That the helix or the grids do not originate from different series
or different acquisition rooms.
Advantage 3D XR 2.0 2259902–100 Rev. 5 59
4 FAULTS LINKED TO AUTOPOSITIONING
4–1 2D Image angulation different to 3D model
angulation
D The patient may have moved since the 3D acquisition. Check
the restraining device.
D The position may not have been reached by the positioner
(premature release of autopositioning buttons). Check the
displayed angles against those requested. If necessary, try to
reposition the system.
4–2 Positioner cannot reach angles requested
The image intensifier or X–Ray tube are likely to collide with the table
or patient:
D Check that the warning message shown in Illustration 19, page
48, was not displayed at the time the angles were sent from the
AW.
D Try to reach the position as well as possible manually.
D Try to find another angulation using the 3D model.
D Objects (trolley, X–ray protective device, etc.) are hampering the
movement of the positioner; move them away.
8
60 Advantage 3D XR 2.0 2259902–100 Rev. 5
CHAPTER 9 –
ERROR AND WARNING
MESSAGES
1 RECONSTRUCTION MESSAGE LIST
No. Message text Possible cause
Series No.1: This series Manual running of 3D reconstruction on
is not a 3D ACQ. an inappropriate image series (2D
R1
standard angio images, grid or helix
image series, etc.).
Series No. 1: Unable to One or more fields in the series
R2 process this series. heading have an incorrect value.
Please call Service.
Series No. 1: Unable to The number of valid (mask and
process this series, there opacified) image pairs is below the
R3
is not enough usable minimum requirement of 40 to carry out
images. proper 3D reconstruction.
Series No. 1: Unable to Calibration data required for 3D
process this series, no reconstruction are not available, i.e.,
calibration in field of view. * The FOV corresponding to the
R4 series to be reconstructed has not
been calibrated.
* The calibration is not recent
enough.
Series No. 1: Unable to Calibration data required for 3D
process this series, this reconstruction are not available, i.e.,
system is not calibrated. * No calibration has been performed
9
R5 for this room.
* The calibration data have been lost,
e.g., installation of more than four
rooms.
Advantage 3D XR 2.0 2259902–100 Rev. 5 61
No. Message text Possible cause
Series No. 1: Unable to Calibration data required for 3D
process this series, no reconstruction are not available, i.e.,
R6 valid calibration data * The acquisition date for this series
available. is more than seven days from the
nearest date for available calibrations.
Series No. 1: Unable to This series has already been
process this series, a reconstructed, it is available in the
R7
reconstruction already database.
exists.
Series No. 1: Internal Processing error due to a lack of
R8 error during the resources (memory, etc.), you may
processing, try again. succeed if you try again.
Series No. 1: Internal Unrecoverable processing error due to
error during the an inconsistency in the data acquired.
R9
processing. 3D
reconstruction impossible.
Series No. 1: Do you Confirmation request for
R 10 really want to abort the user–requested cancellation of
3D reconstruction? reconstruction processing.
Series No. 1: The queue User action on “Quit” button when
is not empty, do you really processing is not complete. Possible
want to quit? actions:
R 11 * Confirm stoppage of processing in
progress by clicking “OK”.
* Wait for the processing in progress
to finish by clicking “Cancel”.
This series is already in User request to process a series which
9 R 12 the queue. is already in the 3D reconstruction
queue.
62 Advantage 3D XR 2.0 2259902–100 Rev. 5
No. Message text Possible cause
Series No. 1: Unable to There is not enough disk space
process this series, disks available to perform a 3D
R 13 are full. reconstruction. Free disk space (e.g.,
by archiving and deleting archived
data) then restart the process.
Unable to process a multi Attempt to run a calibration after
selection. Please do selecting several series from the AW
R 14
single selection. Browser. Series must be selected and
launched one by one.
Series No. 1: No vessels There is no vessels XA volume of this
reconstruction available. series in the examination, nor in the
Start a vessels reconstruction queue. Run the vessels
R 15
reconstruction first, reconstruction
then a coils/clips
reconstruction afterwards.
Series No 1: The existing Delete the vessels reconstruction and
vessels reconstruction is launch it again. Launch coils/clips
not compatible with reconstruction afterwards.
current software. Delete
R 16 the vessels reconstruction
in the browser and start it
again. Then start a
coils/clips reconstruction
afterwards.
Series No 1 : No No coils and clips have been found in
R 17 coils/clips reconstructed. this series. Coils/clips reconstruction
cannot be performed.
Series No 1 : The The selected job corresponds to a
selection does not coils/clips reconstruction, not to a
9
R 18
correspond to a vessels vessels reconstruction.
reconstruction.
Series No 1 : Unable to The 2D series (of type 3D ACQ) has
process this selection: the been deleted by the user.
R 19
2D series is no longer
available.
Advantage 3D XR 2.0 2259902–100 Rev. 5 63
2 CALIBRATION MESSAGE LIST
No. Message text Possible cause
Series No. 1: Internal error Processing error due to a lack of
C1 during the processing, try resources (memory, etc.), you may
again. succeed if you try again.
Series No. 1: Internal error Unrecoverable processing error due to
during the processing. an inconsistency in the data acquired.
C2
Perform another calibration
acquisition.
Series No. 1: This series is Manual running of 3D reconstruction
not a 3D calibration spin. on an inappropriate image series (2D
C3
standard angio images, 3D ACQ type
image series, etc.).
Series No. 1: Unable to One or more fields in the series
C4 process this series. Please heading have an incorrect value.
call Service.
Series No. 1: Unable to The number of images in the series
process this series, there differs from the number required for
C5
is not the right number of calibration (44 images).
images.
Unable to process a multi Attempt to run a calibration after
selection. Please do single selecting several series from the AW
C6
selection. Browser. Series must be selected and
launched one by one.
Series No. 1: This series This series has already been
C7 has already been processed and the calibration data are
processed. available in the database.
9 Series No. 1: This series is Manual running of a 3D calibration on
C8 already in the queue. an image series which is already in the
calibration processing queue.
Series No. 1: Do you really Confirmation request for
C9 want to abort this user–requested cancellation of
processing? calibration processing in progress.
64 Advantage 3D XR 2.0 2259902–100 Rev. 5
No. Message text Possible cause
Processing is not yet Confirmation request for cancellation
completed. of processing in progress caused by a
C 10
Do you really want to stop user request to quit the application.
it?
No valid calibration The user has tried to consult the
available. calibration schedule when the
C 11 3D reconstructions are calibration database is empty. 3D
impossible. reconstructions will not be possible
until a calibration has been performed.
No disk space to store There is not enough disk space
calibration processing available to perform a calibration. Free
C 12 results. disk space (e.g., by archiving and
deleting archived data) then restart the
process.
Abnormal behavior of the The calibration analysis module has
system. Please call detected an instability in the
C 13 Service. acquisition system time. Have it
checked as soon as possible by
Service.
This room name is already Attempt to name an acquisition room
used. Modification will be with a name already used for another
C 14
discarded. room. Enter another name for one of
them.
All calibrations have been Attempt to enter a name for a room
removed for this room. which has no calibration in the
C 15 Modification will be database.
discarded Run a calibration before entering the
name.
9
Advantage 3D XR 2.0 2259902–100 Rev. 5 65
3 3D–ASSISTED POSITIONING MESSAGES
No. Message text Possible cause.
Invalid destination host. The IP number of the destination DLX
P1
is incorrect. Call the Service.
Transfer of angulation The transfer of the angulation to the
failed. Try sending again or DLX failed (due to Network error or
reach this angulation hardware failure...) Try sending again.
P2 manually. If the problem persists, copy the
angles on the AW screen and move
manually the positioner to this
angulation.
Activate “Machine” or Attempt to send angles to the DLX
“Anatomical” mode before when the angle display mode is
P3 sending angles. deactivated. Reactivate one of the
display modes before resending the
angles.
Transfer of angulation The angles were transferred to the
P4
done. DLX normally.
The cranial or caudal Attempt to send angles to the DLX that
angulation is greater than the gantry will probably not be able to
P5 the gantry can attain. reach. Try to find another angulation
Do you want to send it by positioning the model differently.
anyway?
66 Advantage 3D XR 2.0 2259902–100 Rev. 5
CHAPTER 10 –
GLOSSARY
AW Advantage Workstation
C C–arm of the positioner supporting the X–Ray tube
and the Image Intensifier + Video Camera.
CD, Compact Disck,
CD–R Compact Disc Recordable
DICOM Digital Imaging and Communication in Medicine
DLX Digital System for acquisition, processing and storage
of 2D images.
FOV Field Of View
II Image Intensifier
L L–arm of the positioner, able to rotate around a verti-
cal shaft screwed on the floor.
MIP Maximum Intensity Projection
P Horizontal Pivot of the positioner.
3D ACQ Series of 2D images acquired in 3D Spin mode, allow-
ing a 3D reconstruction of the model.
3D HEL Series of 2D images of Helix used for calibration
3D GRI Series of 2D images of Grid used for calibration
10
Advantage 3D XR 2.0 2259902–100 Rev. 5 67
Blank page.
10
68 Advantage 3D XR 2.0 2259902–100 Rev. 5
Service Offices of
GE Medical Systems
For service issues, contact the On–Line Center (OLC) for your
region.
GEMS – Americas
On–Line Center
Phone: 1–800–321–7937
GEMS – Europe
O.L.C.–E
Phone: (33)1–3920–0007
GEMS – Asia
O.L.C.–A
Phone: 81–426–48–2940
Advantage 3D XR 2.0 2259902–100 Rev. 5 69
Blank page.
70 Advantage 3D XR 2.0 2259902–100 Rev. 5
REVISION HISTORY
REV DATE REASON FOR CHANGE PAGES
0 6–Dec–1999 Initial release 72
1 March, 2000 Title page updated by suppressing the
reference 0459 attached to the CE 72
Marking.
2 15–sept–2000 Updated for LC+ 72
3 20–Dec–2002 Updated for LCALP+ and LCLP+ 72
4 September Updated for AW 4.1 on Linux 72
2002
5 December Insertion of the section “Intended Use”
2002 page 5 and update of contacts for ser- 72
vice offices
NUMBER SIZE REVISION
2259902–100TPH A5 5
Advantage 3D XR 2.0 2259902–100 Rev. 5 71
Blank page.
72 Advantage 3D XR 2.0 2259902–100 Rev. 5
Potrebbero piacerti anche
- A Heartbreaking Work Of Staggering Genius: A Memoir Based on a True StoryDa EverandA Heartbreaking Work Of Staggering Genius: A Memoir Based on a True StoryValutazione: 3.5 su 5 stelle3.5/5 (231)
- The Sympathizer: A Novel (Pulitzer Prize for Fiction)Da EverandThe Sympathizer: A Novel (Pulitzer Prize for Fiction)Valutazione: 4.5 su 5 stelle4.5/5 (121)
- Grit: The Power of Passion and PerseveranceDa EverandGrit: The Power of Passion and PerseveranceValutazione: 4 su 5 stelle4/5 (588)
- Never Split the Difference: Negotiating As If Your Life Depended On ItDa EverandNever Split the Difference: Negotiating As If Your Life Depended On ItValutazione: 4.5 su 5 stelle4.5/5 (838)
- The Little Book of Hygge: Danish Secrets to Happy LivingDa EverandThe Little Book of Hygge: Danish Secrets to Happy LivingValutazione: 3.5 su 5 stelle3.5/5 (400)
- Devil in the Grove: Thurgood Marshall, the Groveland Boys, and the Dawn of a New AmericaDa EverandDevil in the Grove: Thurgood Marshall, the Groveland Boys, and the Dawn of a New AmericaValutazione: 4.5 su 5 stelle4.5/5 (266)
- The Subtle Art of Not Giving a F*ck: A Counterintuitive Approach to Living a Good LifeDa EverandThe Subtle Art of Not Giving a F*ck: A Counterintuitive Approach to Living a Good LifeValutazione: 4 su 5 stelle4/5 (5795)
- Her Body and Other Parties: StoriesDa EverandHer Body and Other Parties: StoriesValutazione: 4 su 5 stelle4/5 (821)
- The Gifts of Imperfection: Let Go of Who You Think You're Supposed to Be and Embrace Who You AreDa EverandThe Gifts of Imperfection: Let Go of Who You Think You're Supposed to Be and Embrace Who You AreValutazione: 4 su 5 stelle4/5 (1090)
- The World Is Flat 3.0: A Brief History of the Twenty-first CenturyDa EverandThe World Is Flat 3.0: A Brief History of the Twenty-first CenturyValutazione: 3.5 su 5 stelle3.5/5 (2259)
- The Hard Thing About Hard Things: Building a Business When There Are No Easy AnswersDa EverandThe Hard Thing About Hard Things: Building a Business When There Are No Easy AnswersValutazione: 4.5 su 5 stelle4.5/5 (345)
- Shoe Dog: A Memoir by the Creator of NikeDa EverandShoe Dog: A Memoir by the Creator of NikeValutazione: 4.5 su 5 stelle4.5/5 (537)
- The Emperor of All Maladies: A Biography of CancerDa EverandThe Emperor of All Maladies: A Biography of CancerValutazione: 4.5 su 5 stelle4.5/5 (271)
- Team of Rivals: The Political Genius of Abraham LincolnDa EverandTeam of Rivals: The Political Genius of Abraham LincolnValutazione: 4.5 su 5 stelle4.5/5 (234)
- Hidden Figures: The American Dream and the Untold Story of the Black Women Mathematicians Who Helped Win the Space RaceDa EverandHidden Figures: The American Dream and the Untold Story of the Black Women Mathematicians Who Helped Win the Space RaceValutazione: 4 su 5 stelle4/5 (895)
- Elon Musk: Tesla, SpaceX, and the Quest for a Fantastic FutureDa EverandElon Musk: Tesla, SpaceX, and the Quest for a Fantastic FutureValutazione: 4.5 su 5 stelle4.5/5 (474)
- Firearms in America 1600 - 1899Documento310 pagineFirearms in America 1600 - 1899Mike100% (3)
- Workshop Manual Group 21-26 - 7745282 PDFDocumento228 pagineWorkshop Manual Group 21-26 - 7745282 PDFabdelhadi houssinNessuna valutazione finora
- On Fire: The (Burning) Case for a Green New DealDa EverandOn Fire: The (Burning) Case for a Green New DealValutazione: 4 su 5 stelle4/5 (74)
- The Yellow House: A Memoir (2019 National Book Award Winner)Da EverandThe Yellow House: A Memoir (2019 National Book Award Winner)Valutazione: 4 su 5 stelle4/5 (98)
- The Unwinding: An Inner History of the New AmericaDa EverandThe Unwinding: An Inner History of the New AmericaValutazione: 4 su 5 stelle4/5 (45)
- Remuz TreeDocumento608 pagineRemuz TreeEdward JonesNessuna valutazione finora
- Applichem Case-SCM Sec B Group-2Documento11 pagineApplichem Case-SCM Sec B Group-2Ayush RanjanNessuna valutazione finora
- A Tracer Study On Btte GraduatesDocumento15 pagineA Tracer Study On Btte GraduatesOzalleAngryBertNessuna valutazione finora
- Teaching and Learning With Technology: An IntroductionDocumento4 pagineTeaching and Learning With Technology: An IntroductionAphril Joy LlorenteNessuna valutazione finora
- III Sem Jan 2010 Examination Results SwatisDocumento21 pagineIII Sem Jan 2010 Examination Results SwatisAvinash HegdeNessuna valutazione finora
- Sell Sheet Full - Size-FinalDocumento2 pagineSell Sheet Full - Size-FinalTito BustamanteNessuna valutazione finora
- CV hll3220cw Uke PSGDocumento17 pagineCV hll3220cw Uke PSGczarownikivanovNessuna valutazione finora
- Bus Bar Schemes: Submitted By: Under Guidance ofDocumento26 pagineBus Bar Schemes: Submitted By: Under Guidance ofHumeraNessuna valutazione finora
- Guidelines For Xii Plan: Ther Backward Classes (Obc)Documento15 pagineGuidelines For Xii Plan: Ther Backward Classes (Obc)SACHCHIDANAND PRASADNessuna valutazione finora
- DS5000 User's GuideDocumento120 pagineDS5000 User's Guidetinu_catarigNessuna valutazione finora
- Operation & Service Manual: Murzan IncDocumento38 pagineOperation & Service Manual: Murzan IncgokulNessuna valutazione finora
- RVR FM Product ListDocumento37 pagineRVR FM Product Listaspwq0% (1)
- Project Reoprt On JSW SteelsDocumento30 pagineProject Reoprt On JSW SteelsSakthi Krishnan100% (1)
- MF 3854 WDDocumento96 pagineMF 3854 WDRizwanAli100% (1)
- Structuro 203: A High Performance Concrete Super Plasticiser, Based On PolycarboxylicDocumento2 pagineStructuro 203: A High Performance Concrete Super Plasticiser, Based On PolycarboxylicVenkata Raju KalidindiNessuna valutazione finora
- Control Cable SpecificationDocumento8 pagineControl Cable Specificationloli2323Nessuna valutazione finora
- Lecture 5 Acetic AcidDocumento6 pagineLecture 5 Acetic AcidYan LaksanaNessuna valutazione finora
- GETDIL Annual Report 2016 17Documento172 pagineGETDIL Annual Report 2016 17kmnNessuna valutazione finora
- Fw102 User ManuleDocumento12 pagineFw102 User ManulerobNessuna valutazione finora
- Reduced Chemical Kinetic Mechanisms For Methane Combustion Ino /N and O /co AtmosphereDocumento51 pagineReduced Chemical Kinetic Mechanisms For Methane Combustion Ino /N and O /co Atmosphereariel zamoraNessuna valutazione finora
- Sony Chassis Ba-4 (C-TV KV-13M40 - 50 - 51, KV-14MB40, KV-20M40, KV-20S40 - 41, KV-20V80, Kv-21se80, Kv-21se40, Kv-21me40... Service Manual)Documento94 pagineSony Chassis Ba-4 (C-TV KV-13M40 - 50 - 51, KV-14MB40, KV-20M40, KV-20S40 - 41, KV-20V80, Kv-21se80, Kv-21se40, Kv-21me40... Service Manual)Mauro Mendez100% (1)
- Orkot® TLM & TXM Marine Bearings: Trelleborg Se Aling SolutionsDocumento7 pagineOrkot® TLM & TXM Marine Bearings: Trelleborg Se Aling Solutionsprodn123Nessuna valutazione finora
- Literature Study Nift ChennaiDocumento5 pagineLiterature Study Nift ChennaiAnkur SrivastavaNessuna valutazione finora
- Bat 12v 18ah - Amp9039 - UkDocumento2 pagineBat 12v 18ah - Amp9039 - UkAbdoullai camaraNessuna valutazione finora
- VFD Cable Selection Guide: NEC Allowable Conductor Ampacity Regulatory CodesDocumento1 paginaVFD Cable Selection Guide: NEC Allowable Conductor Ampacity Regulatory Codescarlos ortizNessuna valutazione finora
- Second Invitation OriginalDocumento4 pagineSecond Invitation Originalsudhakar80Nessuna valutazione finora
- Econ Ball Valves Stainless Steel 3 Way Port: Blow-Out Proof StemDocumento1 paginaEcon Ball Valves Stainless Steel 3 Way Port: Blow-Out Proof StemChristianGuerreroNessuna valutazione finora
- CV Product C-EtdDocumento6 pagineCV Product C-EtdmrmskymanNessuna valutazione finora