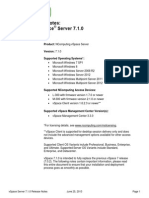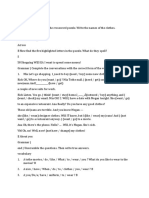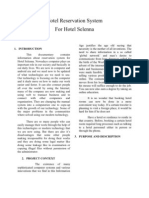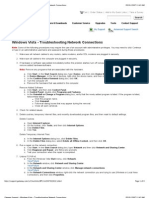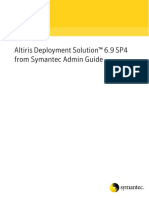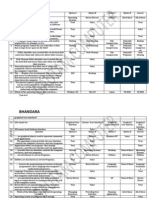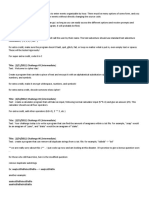Documenti di Didattica
Documenti di Professioni
Documenti di Cultura
Instructions For Fixed Assets
Caricato da
NaveedTitolo originale
Copyright
Formati disponibili
Condividi questo documento
Condividi o incorpora il documento
Hai trovato utile questo documento?
Questo contenuto è inappropriato?
Segnala questo documentoCopyright:
Formati disponibili
Instructions For Fixed Assets
Caricato da
NaveedCopyright:
Formati disponibili
Contents:
County Accounting Manual Inventories
What do Do First
Fixed Assets Inventory Screen
Fixed Assets Inventory Inventory Data Entries
Record Management
Undo, Delete, Search
Reports
Export Import Inventory Data
One Fund Inventory Report
Change Staff, Location, Fund, Category
Tax Status
This document explains how to use the Fixed Assets Inventory database in Microsoft
Access. Assets that will be used for a number of years in the operation of Extension Council
business are known as Fixed Assets. Examples of Fixed Assets include office equipment and
furniture. The mininum value for an inventory item required to be entered in the Fixed Assets
database or recorded manually is the decision of the County Program Director and the Extension
Council.
Inventories - Equipment and Furniture - A complete listing of all Council-owned non-expendable
furniture and equipment as defined by Council policy should be maintained and reviewed annually.
Information such as date of purchase, purchase cost, serial and inventory numbers, and current
location is used for valuing assets, insurance documentation, damage or loss reports and
budgeting for replacement. A complete listing of council-owned Fixed Assets is required during
annual audits.
The Fixed Assets Inventory Database in Microsoft Access
The Fixed Assets Inventory is a relational database environment, comprising one major Table and
secondary tables. In Access, a file is represented as a Table. The Fixed Assets Inventory
program will allow you to record, update, and manage equipment and furniture owned by the
Extension Council. Reports can be generated and sorted, as noted in the illustration.
Other Choices
The Extension Council and the County Program Director may elect to record and update all fixed
assets manually or utilize a computer program-–Word or Excel, or the QuickBooks Fixed Assets
Tracker.
A Microsoft Access database is available for creating Inventory records. The default Inventory file
may be copied from S:\ECRegion\Fixed Assets Inventory\Default Inventory file for All
Counties and pasted to your computer.
The remaining pages of this document provide instructions for setting up and using the
Fixed Asset Inventory database in Microsoft Access.
Instructions for Fixed Assets Inventory.doc October 12, 2011 Page 1 of 10
What You Need To Do First
Step 1. Create Folders
1. Create a new folder, Inventory, to store your Fixed Assets Inventory database file.
You can create the folder and store the data file in any location. C Q or R drives.
2. Create a new folder on the Q: drive with folder name - InventoryBackup (no space, capital I
and B). The folder must be created on the Q: drive with the following folder path and correct
spelling Q:\InventoryBackup. Periodically, a backup copy of your inventory records will be
copied to this location.
3. Copy and paste the default Fixed Assets Inventory file from the Share drive location
S:\ECRegion\Fixed Assets Inventory\Default Inventory file for Counties using Inventory
for FIRST TIME to the folder you created in Step 1.
Note: The other folder, Default Inventory File for Counties with Exported Data, will be used by counties who currently use the
Microsoft Fixed Asset data file but need to update the software.
Step 2. Modify the Security Warning (one time adjustment)
Open Microsoft Access from the Task Bar or the Start Button
Windows Vista User
Click the Microsoft Access icon on the task bar (at bottom of monitor).
-or-
Click the Start Button, Select All Programs, Scroll down and select Microsoft Office,
Select Microsoft Access 2007.
Windows 7 User
Click on the Microsot Access icon on the task bar (at bottom of monitor).
-or-
Click the Start button, Select All Programs, Scroll down and select Microsoft Office,
Select Microsoft Access 2010.
Modify the Security Warning
Windows Vista User
Click the Microsoft Office ball on top left corner of screen.
Select Access Option at bottom right of the new screen. Go to Step A.
Windows 7 User
Select File from the menu bar at top left corner of screen.
Select Options (or Privacy Options) (towards bottom of left side bar). Go to Step A.
A. On the left side bar, select Trust Center.
B. On the right side, select Trust Center Settings.
C. On the top left side, select Trusted Locations.
D. At bottom of screen, place a checkmark preceding “Allow Trusted Locations on my
network .
Instructions for Fixed Assets Inventory.doc October 12, 2011 Page 2 of 10
E. Select Add New Location button.
F. Select the Browse button and navigate to the drive and folder path where your Fixed
Assets database is stored.
G. Select the folder. Be sure the folder name appears in the Folder Name field at the bottom
of the Browse screen.
H. Click OK.
I. Place a checkmark preceding “Subfolders of this location are also trusted.”
J. Click 3 OK buttons.
K. Close Microsoft Access
Your drive and folder
path will be different
than the sample screen.
Step 3. Create a Desktop Shortcut for the Fixed Assets
Database
Open Computer or Windows Explorer and navigate to the drive and folder path where the Fixed
Assets Database file is stored.
Right click on your Fixed Assets Database file. Filename ends with .accdb
Left Click on Send To
Left Click on Desktop (Create Shortcut)
Instructions for Fixed Assets Inventory.doc October 12, 2011 Page 3 of 10
Open and Use the Fixed Assets Database
Use the desktop shortcut to open the Fixed Assets Database.
Enter Information for Location, Staff, Category, and Fund Sources
New information for Location, Staff, Category, and Fund Source must be entered in
the appropriate Form before creating inventory records.
Location
Replace the room numbers with your own location descriptions.
A Location Item may be deleted if
no inventory records exist with the
location name.
Use “Not Assigned” when
appropriate. Do not delete or
change the “Not Assigned”
Location name.
A Location or “Not Assigned” is
required for each inventory
record.
Staff
Enter Last name only, except for duplicate names.
A Staff Name may be deleted if no
inventory records exist with the staff
name.
Use “Not Assigned” when
appropriate. Do not delete or change
the “Not Assigned” staff name.
A Staff name or “Not Assigned” is
required.
Instructions for Fixed Assets Inventory.doc October 12, 2011 Page 4 of 10
Category
Items for the Category Table were decided by the Fixed Assets committee.
Additional category items may be added.
Category items may be
deleted if no inventory
records exist with the
category name.
A Category is required
for each Inventory
record.
Fund Sources
Items for Fund Sources were decided by the Fixed Assets Committee.
Additional items may be added.
A Fund item may be deleted if
no inventory records exist
with the Fund source name.
Use “Not Assigned” when
appropriate. Do not delete or
change the “Not Assigned”
Fund name.
A Fund Source or “Not
UOE – formerly University Assigned” is required for
Outreach and Extension. each inventory record.
Currently, referred to as
UME. This is equipment
purchased by UME –
University of Mo Extension.
Instructions for Fixed Assets Inventory.doc October 12, 2011 Page 5 of 10
Item Status
Items for Item Status were decided by the Fixed Assets Committee.
Additional Items may NOT be added.
Most Inventory items will be
There is no Status data entry screen. InService status. Therefore,
the default will be InService
for new records.
Items in storage or not in use
may be classified as
InActive.
Items that are discarded or
sold may be reclassified as
such or may be removed from
the Inventory database.
Fixed Assets inventory Screen
Upon opening the Fixed Assets database file, the following screen displays the components of the
Inventory Table.
Note: If an Inventory record does not include a staff name, a fund source, or a location name, the
item will not be included on some reports.
Instructions for Fixed Assets Inventory.doc October 12, 2011 Page 6 of 10
UOE – formerly University Outreach and
At the top of the screen.. Extension. Currently, referred to as UME.
This is equipment purchased by UME –
University of Mo Extension.
The Add-Ins Tab at top of screen displays the following features.
First Row - Reports sorted by…
Second Row - Lists
Third Row - Forms
The Other Assets Menu displays the following features.
For explanation of the above menu features, go to section, Other Assets Menu.
Enter Inventory Data
An Inventory Record consists of various fields to describe the item, as illustrated in the Fixed Asset
Inventory screen. An explanation of the Inventory fields follows. New Information for Staff,
Location, Fund, and Category must be entered prior to creating Inventory Records.
Description 50 Character limit Data Required
Purchase Date Date may be entered in Data Required If purchase date is
varous formats: unknown, enter the
8/11/1994 or 8/11/94 or same date for all items
Aug 11 1994 or 8/11 (if that have no purchase
current year) date, i.e. 01/01/1999, or
another date.
Purchase Cost Number field Data Required
Category Select from pull-down list Data Required
Location Select from pull-down list Data Required
Inventory No 20 character limit Data Optional
Serial No 20 character limit Data Optional
Fund Select from pull-down list Data Required
Staff Select from pull-down list Data Required
Date Re-Assigned Date may be entered in Data Optional Use when re-assigning an
varous formats: inventory item to another
8/11/2008 or 8/11/94 or staff person.
Aug 11 1994 or 8/11 (if
current year)
Comments 60 character limit Data Optional Use for additional
information about
inventory item
Status Select from pull-down list Data Required The default status is
Inservice. Other status
types may be selected,
when appropriate.
Instructions for Fixed Assets Inventory.doc October 12, 2011 Page 7 of 10
Record Management
An ID number is included in the record structure but is not displayed on the Inventory Form. This
ID number is required for maintaining the integrity of the relational tables – for example, to prevent
a category, location, staff, or fund source from being deleted when in use in an existing inventory
record.
The Record number displayed at the bottom of the Inventory Form represents the sequence of
inventory records and is not the actual Inventory ID number.
Undo, Delete, Search (Find)
Undo Record erases data entered in an incomplete inventory record that has not been saved.
Delete Record removes a previously-saved inventory record from the database.
Search for Records
There are 2 ways that fixed assets records may be searched.
Method 1. The newest and fastest method is at the bottom of each form.
At the bottom of any data entry form, use the search filter. Type a specific word or phrase that
may be included in any field.
Method 2. LISTS – Another Way to Search for Inventory Records
As illustrated below, you can search for an inventory record(s) by using one of the Lists buttons.
The Lists display the inventory data in draft format and sorted by the Secondary Table:
Staff, Location, Funds, Categories or displays all records.
You can change the sort sequence within a List..
Right clicking on the header of the column you wish to sort.
Left click on Sort ascending or Sort descending.
Instructions for Fixed Assets Inventory.doc October 12, 2011 Page 8 of 10
UOE – formerly University Outreach and
Reports Extension. Currently, referred to as UME.
This is equipment purchased by UME –
University of Mo Extension.
As noted above, Reports may be generated and sorted by:
Staff Location Fund Category UOE Technology All Records Status
The UOE Technology report is programmed to look for items that are assigned to fund, UOE or
UME, and the following categories: computers, computer accessories, printers, projectors.
Reports may be exported to Word format. Word does a good job of exporting and retaining
heading and field formats, but removes the horizontal lines.
Other Assets Menu
The Other Assets menu includes Export/Import Tables, UM Inventory Report, and
quick changes for staff, location, fund, category.
Export /Import Inventory data
Under the Other Assets Menu, the Export/Import feature is used when a new
update for the Inventory database is available. Data for Inventory, Staff, Location,
Funds, and Category Tables are exported to Q:\InventoryBackup. The Import
feature is used to import the exported data into a new Inventory database file.
Your Inventory, Staff, Location, funds, and Category tables are exported automatically each time
you close the Inventory data entry screen. These 5 files will be stored in Q:\InventoryBackup. It
is important that the folder name be spelled correctly. Refer to section, Create folders, earlier in
this document.
Either Export method may be used: From the Export Import menu or when closing the
Inventory data entry form.
One Fund Inventory Report
A One-Fund Inventory report may be created and printed, for example UME, 4H, County, Grant,
etc. It is important to be consistent in identifying the funding source for each inventory item. In
the event, the regional or campus office requests a listing of all items purchased with University
Extension funds, the item should be entered and recorded as UME or UOE.
Instructions for Fixed Assets Inventory.doc October 12, 2011 Page 9 of 10
Change Staff, Location, Fund, or Category Name
Under the Other Assets Menu, the Change Staff,
Location, Fund, Category group will allow you to re-
assign staff, location, fund, or category name for existing
names.
For example, if Smith was assigned to 20 inventory items but Smith resigns or retires, the 20
inventory items may be re-assigned to the new staff person, Jones. Use the Change Staff Name
button. Instructions are included on the Staff screen. Correct spelling is crucial!
Two files (Tables) will be updated: The staff file and the Inventory file (Table).
In steps 1 and 2, the new staff name is entered.
In steps 3 and 4, the former (or existing) staff name is entered.
The same concepts are applied to the Change Location, Change Fund, and Change Category
Names.
Tax Status
The Extension Council is not required to file a Federal or State Income Tax Return. Therefore,
calculating Depreciation Expense and Accumulated Depreciation for Fixed Assets is not required
by law. It was the decision of the Fixed Assets Committee not to address the Depreciation issue.
Instructions for Fixed Assets Inventory.doc October 12, 2011 Page 10 of 10
Potrebbero piacerti anche
- Shoe Dog: A Memoir by the Creator of NikeDa EverandShoe Dog: A Memoir by the Creator of NikeValutazione: 4.5 su 5 stelle4.5/5 (537)
- ATN905Documento18 pagineATN905Ahmed SharafNessuna valutazione finora
- The Yellow House: A Memoir (2019 National Book Award Winner)Da EverandThe Yellow House: A Memoir (2019 National Book Award Winner)Valutazione: 4 su 5 stelle4/5 (98)
- NHA77925-07 - HU250 Installation GuideDocumento2 pagineNHA77925-07 - HU250 Installation GuideingguedezandresNessuna valutazione finora
- Never Split the Difference: Negotiating As If Your Life Depended On ItDa EverandNever Split the Difference: Negotiating As If Your Life Depended On ItValutazione: 4.5 su 5 stelle4.5/5 (838)
- RR N v5.8.3 20170706 Jfltexx Official ChangelogDocumento10 pagineRR N v5.8.3 20170706 Jfltexx Official ChangelogCrisdel dela CruzNessuna valutazione finora
- Hidden Figures: The American Dream and the Untold Story of the Black Women Mathematicians Who Helped Win the Space RaceDa EverandHidden Figures: The American Dream and the Untold Story of the Black Women Mathematicians Who Helped Win the Space RaceValutazione: 4 su 5 stelle4/5 (890)
- VSpace Server 7.1.0Documento4 pagineVSpace Server 7.1.0dlaoscuridadNessuna valutazione finora
- Grit: The Power of Passion and PerseveranceDa EverandGrit: The Power of Passion and PerseveranceValutazione: 4 su 5 stelle4/5 (587)
- Smart Labors: Final Year Project Task 2Documento3 pagineSmart Labors: Final Year Project Task 2Misbah NaveedNessuna valutazione finora
- The Subtle Art of Not Giving a F*ck: A Counterintuitive Approach to Living a Good LifeDa EverandThe Subtle Art of Not Giving a F*ck: A Counterintuitive Approach to Living a Good LifeValutazione: 4 su 5 stelle4/5 (5794)
- Guide to Hacking Types and Cyber LawsDocumento28 pagineGuide to Hacking Types and Cyber LawsAditya BhardwajNessuna valutazione finora
- Drake & Josh - WikipediaDocumento28 pagineDrake & Josh - WikipediaVictor AfolabiNessuna valutazione finora
- The Little Book of Hygge: Danish Secrets to Happy LivingDa EverandThe Little Book of Hygge: Danish Secrets to Happy LivingValutazione: 3.5 su 5 stelle3.5/5 (399)
- GA Doa crossword puzzle vocabulary and shoppingDocumento6 pagineGA Doa crossword puzzle vocabulary and shoppingkarensNessuna valutazione finora
- Elon Musk: Tesla, SpaceX, and the Quest for a Fantastic FutureDa EverandElon Musk: Tesla, SpaceX, and the Quest for a Fantastic FutureValutazione: 4.5 su 5 stelle4.5/5 (474)
- Tugas MultiDocumento33 pagineTugas MultiQi Nam WowwhstanNessuna valutazione finora
- A Heartbreaking Work Of Staggering Genius: A Memoir Based on a True StoryDa EverandA Heartbreaking Work Of Staggering Genius: A Memoir Based on a True StoryValutazione: 3.5 su 5 stelle3.5/5 (231)
- Human Factors in Engineering and Design by Mark S Sanders Ernest J MccormickDocumento6 pagineHuman Factors in Engineering and Design by Mark S Sanders Ernest J MccormickAkib Sheikh0% (1)
- The Emperor of All Maladies: A Biography of CancerDa EverandThe Emperor of All Maladies: A Biography of CancerValutazione: 4.5 su 5 stelle4.5/5 (271)
- Gypsum Mineral DataDocumento4 pagineGypsum Mineral Datamalaya tripathy0% (1)
- The Hard Thing About Hard Things: Building a Business When There Are No Easy AnswersDa EverandThe Hard Thing About Hard Things: Building a Business When There Are No Easy AnswersValutazione: 4.5 su 5 stelle4.5/5 (344)
- Hotel Reservation System FINALDocumento9 pagineHotel Reservation System FINALMichael Fabito100% (3)
- On Fire: The (Burning) Case for a Green New DealDa EverandOn Fire: The (Burning) Case for a Green New DealValutazione: 4 su 5 stelle4/5 (73)
- 07 MulticastDocumento139 pagine07 MulticastashwinlamroiaNessuna valutazione finora
- Devil in the Grove: Thurgood Marshall, the Groveland Boys, and the Dawn of a New AmericaDa EverandDevil in the Grove: Thurgood Marshall, the Groveland Boys, and the Dawn of a New AmericaValutazione: 4.5 su 5 stelle4.5/5 (265)
- Configuring VTP: Finding Feature InformationDocumento26 pagineConfiguring VTP: Finding Feature InformationBui Hong MyNessuna valutazione finora
- The World Is Flat 3.0: A Brief History of the Twenty-first CenturyDa EverandThe World Is Flat 3.0: A Brief History of the Twenty-first CenturyValutazione: 3.5 su 5 stelle3.5/5 (2219)
- Benefits of Social MediaDocumento2 pagineBenefits of Social MediaJessa Mae CacNessuna valutazione finora
- Team of Rivals: The Political Genius of Abraham LincolnDa EverandTeam of Rivals: The Political Genius of Abraham LincolnValutazione: 4.5 su 5 stelle4.5/5 (234)
- Windows Vista - Troubleshooting Network Connections: SupportDocumento4 pagineWindows Vista - Troubleshooting Network Connections: Supportnearurheart1Nessuna valutazione finora
- ProfileDocumento2 pagineProfileDixit PhuyalNessuna valutazione finora
- Altiris - Deployment Solution 6.9 SP4 From Symantec Admin Guide - V1.0Documento503 pagineAltiris - Deployment Solution 6.9 SP4 From Symantec Admin Guide - V1.0Teppo TestaajaNessuna valutazione finora
- The Gifts of Imperfection: Let Go of Who You Think You're Supposed to Be and Embrace Who You AreDa EverandThe Gifts of Imperfection: Let Go of Who You Think You're Supposed to Be and Embrace Who You AreValutazione: 4 su 5 stelle4/5 (1090)
- Ha VCS 410 201a 2 12 SRT - PGDocumento422 pagineHa VCS 410 201a 2 12 SRT - PGssasi_3Nessuna valutazione finora
- Understanding The New Role of IP Management Within The Digital Transformation in Industry and Commerce - IP For BusinessDocumento17 pagineUnderstanding The New Role of IP Management Within The Digital Transformation in Industry and Commerce - IP For BusinessMehmet TarakciogluNessuna valutazione finora
- 1 1 115 - GLO-Safer - Cities - For - Girls-Block - by - Block-Report-Final-IO-Engl-March19Documento48 pagine1 1 115 - GLO-Safer - Cities - For - Girls-Block - by - Block-Report-Final-IO-Engl-March19Jodel PierreNessuna valutazione finora
- The Unwinding: An Inner History of the New AmericaDa EverandThe Unwinding: An Inner History of the New AmericaValutazione: 4 su 5 stelle4/5 (45)
- Understanding Operating Systems and Software TypesDocumento31 pagineUnderstanding Operating Systems and Software Typestejastej57% (7)
- PCI DSS Best Practices Guidelines Final A00Documento12 paginePCI DSS Best Practices Guidelines Final A00Hammad ShaukatNessuna valutazione finora
- Chap 01Documento13 pagineChap 01Alex PascuNessuna valutazione finora
- Wireless Communications in Mobile ComputingDocumento12 pagineWireless Communications in Mobile Computingapi-19799369Nessuna valutazione finora
- Vulcan 8 Quickstart GuideDocumento12 pagineVulcan 8 Quickstart GuideFRed Pacompia100% (1)
- All Software & Ebooks CollectionDocumento3 pagineAll Software & Ebooks Collectionvictor arellanoNessuna valutazione finora
- Daily Programmer IntermediateDocumento189 pagineDaily Programmer IntermediatechaecrambNessuna valutazione finora
- Introduction To The Junos Operating System: Lab DiagramsDocumento4 pagineIntroduction To The Junos Operating System: Lab DiagramsOmair NajamNessuna valutazione finora
- The Sympathizer: A Novel (Pulitzer Prize for Fiction)Da EverandThe Sympathizer: A Novel (Pulitzer Prize for Fiction)Valutazione: 4.5 su 5 stelle4.5/5 (119)
- Greenology Magazine - May 2010Documento102 pagineGreenology Magazine - May 2010greeNology MagazineNessuna valutazione finora
- Her Body and Other Parties: StoriesDa EverandHer Body and Other Parties: StoriesValutazione: 4 su 5 stelle4/5 (821)