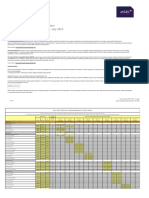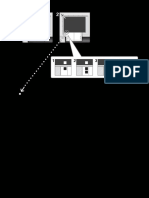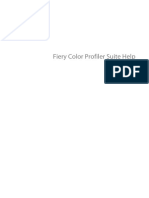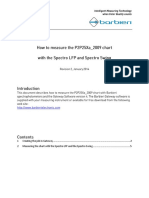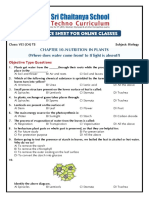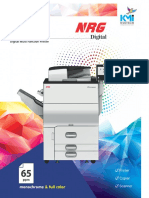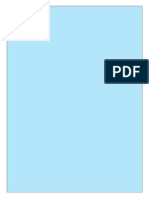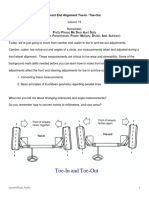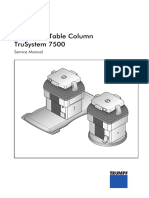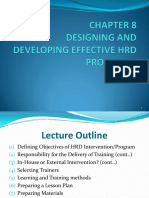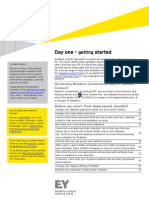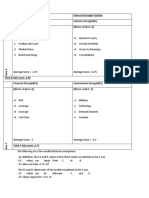Documenti di Didattica
Documenti di Professioni
Documenti di Cultura
Ic304 Plus - SERVICE MANUAL CREO
Caricato da
Chenna VijayTitolo originale
Copyright
Formati disponibili
Condividi questo documento
Condividi o incorpora il documento
Hai trovato utile questo documento?
Questo contenuto è inappropriato?
Segnala questo documentoCopyright:
Formati disponibili
Ic304 Plus - SERVICE MANUAL CREO
Caricato da
Chenna VijayCopyright:
Formati disponibili
IC-304 Plus Print Controller
Version 2.0
Service Manual
English
731-01326A-EN
Creo Color Servers
Downloaded from www.Manualslib.com manuals search engine
Downloaded from www.Manualslib.com manuals search engine
Copyright
© 2008 KONICA MINOLTA BUSINESS TECHNOLOGIES, INC.
Copyright © 2008 Creo Inc. All rights reserved.
This document is also distributed in Adobe Systems Incorporated's PDF (Portable Document
Format). You may reproduce the document from the PDF file for internal use. Copies produced from
the PDF file must be reproduced in whole.
Trademarks
KONICA MINOLTA, the KONICA MINOLTA logo, and The essentials of imaging are registered trademarks of
KONICA MINOLTA HOLDINGS, INC.
bizhub and bizhub PRO are registered trademarks of KONICA MINOLTA BUSINESS TECHNOLOGIES.
The Creo wordmark, the Creo logo, and the names of the Creo products and services referred to in this
document are trademarks of Creo Inc.
Adobe, Acrobat, Adobe Illustrator, Distiller, Photoshop, PostScript, and PageMaker are trademarks of Adobe
Systems Incorporated.
Apple, iMac, Power Macintosh, AppleShare, AppleTalk, TrueType, and ImageWriter are registered
trademarks of Apple Computer, Inc. Macintosh is a trademark of Apple Computer, Inc., registered in the
U.S.A. and other countries.
PANTONE, Hexachrome, PANTONE Hexachrome, PANTONE Goe, and PANTONE MATCHING SYSTEM are
the property of Pantone, Inc.
PEARL, PEARLsetter, PEARLhdp, PEARLdry, and PEARLgold are registered trademarks of Presstek, Inc.
Other brand or product names are the trademarks or registered trademarks of their respective owners.
FCC Compliance
Any Creo equipment referred to in this document complies with the requirements in part 15 of the
FCC Rules for a Class A digital device. Operation of the Creo equipment in a residential area may
cause unacceptable interference to radio and TV reception, requiring the operator to take whatever
steps are necessary to correct the interference.
Equipment Recycling
In the European Union, this symbol indicates that when the last user wishes to discard this product, it
must be sent to appropriate facilities for recovery and recycling. Contact your local Creo color servers
representative or refer to http://www.creoservers.com for additional information on the collection and
recovery programs available for this product.
Limitation of Liability
The product, software or services are being provided on an "as is" and "as available" basis. Except as
may be stated specifically in your contract, Creo and its parents, subsidiaries, and affiliates expressly
disclaim all warranties of any kind, whether express or implied, including, but not limited to, any
implied warranties of merchantability, fitness for a particular purpose and non-infringement.
You understand and agree that, except as may be stated specifically in your contract, Creo and its
parents, subsidiaries, and affiliates shall not be liable for any direct, indirect, incidental, special,
Downloaded from www.Manualslib.com manuals search engine
consequential or exemplary damages, including but not limited to, damages for loss of profits,
goodwill, use, data or other intangible losses (even if Creo has been advised of the possibility of such
damages), resulting from: (i) the use or the inability to use the product or software; (ii) the cost of
procurement of substitute goods and services resulting from any products, goods, data, software,
information or services purchased; (iii) unauthorized access to or alteration of your products, software
or data; (iv) statements or conduct of any third party; (v) any other matter relating to the product,
software, or services.
The text and drawings herein are for illustration and reference only. The specifications on which they
are based are subject to change. Creo may, at any time and without notice, make changes to this
document. Creo, for itself and on behalf of its parents, subsidiaries, and affiliates, assumes no liability
for technical or editorial errors or omissions made herein, and shall not be liable for incidental,
consequential, indirect, or special damages, including, without limitation, loss of use, loss or
alteration of data, delays, or lost profits or savings arising from the use of this document.
http://www.creoservers.com
Internal 731-01326A-EN
Revised June 2008
Downloaded from www.Manualslib.com manuals search engine
Contents
Safety Information (Multi-Language) ix
1 First Time Setup and Configuration 1
1.1 Connecting and Turning On the IC-304 Print Controller........................................................................................................... 2
1.1.1 Connecting the IC-304 Print Controller to Your Printer ............................................................................................... 2
1.1.2 External LEDs and Controls................................................................................................................................................... 3
1.1.3 Turning On the IC-304 Print Controller ............................................................................................................................ 3
1.2 Installing the Windows XP Professional Operating System...................................................................................................... 5
1.3 Configuration Wizard (First-time Software Setup) ..................................................................................................................... 5
1.3.1 Choosing the Configuration Type........................................................................................................................................ 5
1.3.2 Setting the Localization Parameters ................................................................................................................................... 6
1.3.3 Configuring the Server Setup................................................................................................................................................ 6
1.3.4 Configuring the Network Setup ........................................................................................................................................... 9
1.3.5 Configuring the Connected Finishers ............................................................................................................................... 12
1.3.6 Setting the Calibration Device............................................................................................................................................ 13
1.3.7 Defining the Security Settings ............................................................................................................................................ 14
1.3.8 Completing the Configuration............................................................................................................................................ 15
1.4 Configuring McAfee VirusScan ...................................................................................................................................................... 16
1.4.1 Configuring the Scan All Fixed Disks Settings................................................................................................................ 17
1.4.2 Configuring the On-Access Scan Settings ...................................................................................................................... 19
1.5 Installing and Configuring Novell Client ....................................................................................................................................... 21
1.6 Performing a Test Print .................................................................................................................................................................... 25
1.7 Backing up the IC-304 Print Controller System ........................................................................................................................ 25
1.8 Setting Up the Disk Wipe Utility.................................................................................................................................................... 28
2 Reinstalling the IC-304 Print Controller Software 29
2.1 Overview .............................................................................................................................................................................................. 30
2.1.1 When to Back Up and Restore .......................................................................................................................................... 30
2.1.2 When to Reinstall ................................................................................................................................................................. 30
2.1.3 Pre-loaded Software ............................................................................................................................................................. 31
2.1.4 Disk Configuration................................................................................................................................................................. 31
2.2 Backing Up and Restoring the Software........................................................................................................................................ 31
2.2.1 Backing Up the Job List Database ..................................................................................................................................... 33
2.2.2 Restoring the IC-304 Print Controller System Partition............................................................................................. 34
2.2.3 Restoring the Job List Database........................................................................................................................................ 37
2.3 Reinstalling the System .................................................................................................................................................................... 38
2.4 Reinstalling the Software—Complete Overwrite ...................................................................................................................... 39
2.4.1 Reinstalling the Operating System (Windows XP)...................................................................................................... 40
2.4.2 Reinstalling the Color Server Software............................................................................................................................. 41
2.4.3 Disk Striping ........................................................................................................................................................................... 42
2.4.4 Using the Configuration Wizard ....................................................................................................................................... 53
2.4.5 Configuring the McAfee VirusScan ................................................................................................................................. 56
2.4.6 Installing and Configuring Novell Client for the IC-304 Print Controller............................................................... 56
2.4.7 Performing a Test Print ....................................................................................................................................................... 56
2.4.8 Backing Up the Color Server System Partition.............................................................................................................. 57
2.5 Reinstalling the Software—Preservation Installation ............................................................................................................... 58
3 Diagnostics and Troubleshooting 59
3.1 Platform Diagnostics and Configuring the Server ..................................................................................................................... 60
3.1.1 Configuring Tools Overview .............................................................................................................................................. 60
Downloaded from www.Manualslib.com manuals search engine
vi IC-304 Print Controller 2.0 for the bizhub PRO C6500 Printer Service Manual
3.1.2 Using the Configuring Tools............................................................................................................................................... 62
3.2 General Diagnostic Tools................................................................................................................................................................. 70
3.2.1 PC Health Monitoring .......................................................................................................................................................... 70
3.2.2 POST (Power On Self Test)................................................................................................................................................. 71
3.3 IC-304 Print Controller Hardware Diagnostics Software ....................................................................................................... 72
3.3.1 Activating the Diagnostics Software................................................................................................................................ 73
3.3.2 The Diagnostics Window.................................................................................................................................................... 73
3.3.3 Main Menu Options ............................................................................................................................................................. 74
3.3.4 Board Diagnostics ................................................................................................................................................................. 77
3.3.5 Performing a Diagnostic Test............................................................................................................................................. 77
3.4 Troubleshooting ................................................................................................................................................................................. 78
3.4.1 IC-304 Print Controller Does Not Turn On.................................................................................................................... 79
3.4.2 IC-304 Print Controller Turns On, No Operating System......................................................................................... 80
3.4.3 IC-304 Print Controller Does Not Execute Commands............................................................................................. 80
3.4.4 Memory Problems ................................................................................................................................................................. 81
3.4.5 Monitor Problems .................................................................................................................................................................. 81
3.4.6 Common Problems ............................................................................................................................................................... 82
3.4.7 FusionIN to Printer Cable Faults........................................................................................................................................ 82
3.4.8 General Power Checkout..................................................................................................................................................... 84
3.4.9 Temperature Checkout........................................................................................................................................................ 84
3.4.10 Error Messages ...................................................................................................................................................................... 84
3.4.11 Collecting Data Log Files..................................................................................................................................................... 86
3.4.12 Formatting the Image Disk ................................................................................................................................................. 87
4 Hardware and Maintenance Repairs 89
4.1 System Components ........................................................................................................................................................................ 90
4.2 Spare Parts List .................................................................................................................................................................................... 91
4.3 Before You Begin ................................................................................................................................................................................ 92
4.3.1 System Reliability Considerations .................................................................................................................................... 92
4.3.2 SATA2 Hard Disk Drives and Controller Technology ................................................................................................. 92
4.4 Removing and Replacing the Side Cover and Front Panel ....................................................................................................... 93
4.4.1 Removing the Side Cover .................................................................................................................................................... 93
4.4.2 Returning the Side Cover..................................................................................................................................................... 94
4.4.3 Removing the Front Panel ................................................................................................................................................... 94
4.4.4 Returning the Front Panel.................................................................................................................................................... 96
4.5 Working with Boards (Adapters) .................................................................................................................................................. 97
4.5.1 Visual Inspection................................................................................................................................................................... 97
4.5.2 Removing and Installing the FusionIN Board and Memory Modules ...................................................................... 98
4.5.3 Removing and Installing System Board Memory Modules ....................................................................................... 101
4.6 Working With the System Board ................................................................................................................................................. 103
4.6.1 System Board Internal Cable Connectors..................................................................................................................... 103
4.6.2 System Board External-Port Connectors ...................................................................................................................... 104
4.6.3 Removing the System Board ............................................................................................................................................ 104
4.6.4 Installing a New System Board ........................................................................................................................................ 105
4.6.5 Removing and Installing the Central Processing Unit (CPU) .................................................................................. 109
4.6.6 Removing and Installing the Battery ............................................................................................................................... 116
4.7 Removing and Installing the DVD-RW Drive ............................................................................................................................ 118
4.7.1 Removing the DVD-RW Drive.......................................................................................................................................... 118
4.7.2 Installing the DVD-RW Drive ........................................................................................................................................... 119
4.8 Removing and Installing a Hard Disk Drive................................................................................................................................ 119
4.8.1 Removing a Hard Disk Drive ............................................................................................................................................. 119
4.9 Removing and Installing the Power Supply ................................................................................................................................ 121
4.9.1 Removing the Power Supply.............................................................................................................................................. 121
4.9.2 Installing the Power Supply .............................................................................................................................................. 122
4.10 Removing and Installing the Rear Fan......................................................................................................................................... 123
4.10.1 Removing the Rear Fan ...................................................................................................................................................... 123
4.10.2 Installing the Rear Fan........................................................................................................................................................ 124
Downloaded from www.Manualslib.com manuals search engine
Contents vii
A Specifications and Standards 125
A.1 Environmental Requirements ........................................................................................................................................................ 126
A.2 Installation Steps............................................................................................................................................................................... 126
A.3 Specifications..................................................................................................................................................................................... 126
A.3.1 Dimensions and Weight .................................................................................................................................................... 126
A.4 Operating Environment................................................................................................................................................................... 127
A.4.1 Electrical (Color Server and Monitor) ............................................................................................................................ 127
A.4.2 Energy Consumption........................................................................................................................................................... 127
A.4.3 Transportability.................................................................................................................................................................... 127
A.4.4 Temperature and Relative Humidity............................................................................................................................... 127
A.5 Standards ............................................................................................................................................................................................ 128
A.5.1 Safety Approvals.................................................................................................................................................................. 128
A.5.2 EMC Requirements ............................................................................................................................................................. 129
A.6 Reliability and Maintenance........................................................................................................................................................... 129
A.6.1 General Maintenance Information ................................................................................................................................. 130
Downloaded from www.Manualslib.com manuals search engine
viii IC-304 Print Controller 2.0 for the bizhub PRO C6500 Printer Service Manual
Downloaded from www.Manualslib.com manuals search engine
Safety Information (Multi-Language)
Safety Precautions ...............................................................................x
Sicherheitsmaßnahmen ...................................................................... xi
Medidas Preventivas de Seguridad..................................................... xii
Mesures de sécurité.......................................................................... xiii
Precauzioni di Sicurezza.................................................................... xiv
Veiligheidsmaatregelen...................................................................... xv
Precauções de segurança.................................................................. xvi
Downloaded from www.Manualslib.com manuals search engine
x IKON PowerPro 650 server 1.0 Technical Manual
Safety Precautions
The following sections contain safety information regarding avoiding personal
injury, before and while servicing the IC-304 print controller.
General Safety
Follow these rules to ensure general safety:
• Lift up the IC-304 print controller using the handle and not using the front panel.
Lifting it up using the front panel may result in major injury.
• Before opening the IC-304 print controller covers, ensure that the unit has been
switched off.
Switching off, only the ON/OFF power button, will leave some circuits
energized. For complete disconnection from the supply, the main power cable
must also be disconnected from the power source.
Battery Replacement
• Only qualified service personnel should replace the battery.
• Handle and dispose of the used batteries according to Lithium battery
manufacturer’s instructions.
Static Electricity
When handling static-sensitive electrical devices (such as: electronic boards, disk
drives, or memory modules):
• Use a field service grounding kit (chain, mat, and wrist strap).
• After removing the component from the system or from its protective wrapper,
place it on a grounded anti-static mat and not on a carpet or any other
unshielded surface.
• After removing a board from a station, store it in an anti-static bag.
Downloaded from www.Manualslib.com manuals search engine
Safety Information (Multi-Language) xi
Sicherheitsmaßnahmen
Die folgenden Abschnitte enthalten Sicherheitsinformationen zur Vermeidung von
persönlichen Verletzungen vor und während der Wartung des IC-304 print
controller.
Allgemeine Sicherheit
Befolgen Sie diese Regeln, um allgemeine Sicherheit zu gewährleisten:
• Heben Sie den IC-304 print controller nur am Griff hoch und berühren Sie nicht
die Frontblende. Wenn Sie ihn an der Vorderblende hochheben, kann dies zu
schweren Verletzungen führen.
• Bevor Sie die Schutzabdeckung des IC-304 print controlleröffnen, stellen Sie
sicher, dass die Einheit ausgeschaltet wurde.
Wenn Sie das Gerät nur mit der ON/OFF-Schalttaste ausschalten, bleiben
einige Stromkreise aktiviert. Um eine vollständige Trennung von der
Stromversorgung zu erreichen, muss der Hauptlastschalter von der Stromquelle
getrennt sein.
Batterieaustausch
• Die Batterie sollte nur von qualifiziertem Kundendienstpersonal ausgetauscht
werden.
• Handhaben und entsorgen Sie die verbrauchten Batterien entsprechend den
Anweisungen des Lithiumbatterie-Herstellers.
Reibungselektrizität
Beim Umgang mit statik-empfindlichen elektrischen Geräten (wie z.B.:
elektronische Karten, Plattenlaufwerke oder Speichermodule):
• Benutzen Sie einen Erdungsmontagesatz für den Außendienst (Kette, Matte
und Manschetten).
• Nach dem Entfernen des Teils aus dem System oder aus seiner Schutzhülle
stellen Sie es auf eine geerdete anti-statische Matte und nicht auf einen Teppich
oder auf andere ungeschützte Oberflächen.
• Nachdem Sie die Steckkarte aus einer Station entfernt haben, bewahren Sie sie
in einer anti-statischen Tüte auf.
Downloaded from www.Manualslib.com manuals search engine
xii IKON PowerPro 650 server 1.0 Technical Manual
Medidas Preventivas de Seguridad
Las secciones a continuación contienen información de seguridad para evitar
lesiones, antes y durante la prestación de servicio de mantenimiento y reparaciones
del IC-304 print controller.
Seguridad General
Siga las siguientes reglas para garantizar la seguridad general:
• Levante el IC-304 print controller utilizando el mango y no el panel frontal. Al
levantarlo utilizando el panel frontal se pueden ocasionar serias lesiones.
• Antes de abrir las cubiertas del IC-304 print controller, asegúrese de que la
unidad ha sido apagada.
Si se apaga utilizando el botón ON/OFF solamente, algunos circuitos
permanecen activados. Para una desconexión completa del suministro de
energía, el cable de alimentación principal se debe desconectar de la fuente de
alimentación.
Sustitución de la batería
• Sólo un ingeniero de mantenimiento y reparaciones debe reemplazar la batería.
• Manipule y deshágase de las baterías usadas de acuerdo a las instrucciones del
fabricante de la batería de litio.
Electricidad estática
Cuando se manejan dispositivos eléctricos sensibles a electricidad estática (como
por ejemplo: placas electrónicas, unidades de disco, o módulos de memoria):
• Use un kit de puesta a tierra para reparaciones y mantenimiento en terreno
(cadena, felpudo y banda de muñeca).
• Después de sacar el componente del sistema o de su lugar de envoltura de
protección, colóquelo en un felpudo antiestático puesto a tierra y no en una
alfombra o cualquier otra superficie no protegida.
• Después de sacar una placa de una estación, almacénela en una bolsa
antiestática.
Downloaded from www.Manualslib.com manuals search engine
xiii
Mesures de sécurité
Les sections suivantes contiennent des informations sur les mesures de sécurité à
prendre pour éviter les blessures personnelles, avant et pendant l'entretien du IC-
304 print controller.
Mesures générales de sécurité
Suivez ces règles pour garantir une sécurité générale :
• Soulevez le IC-304 print controller par la poignée et non par le panneau frontal.
L'utilisation du panneau frontal pour soulever le dispositif peut entraîner des
blessures graves.
• Avant d'ouvrir les couvercles du IC-304 print controller vérifiez que l'unité a été
éteinte.
Si vous ne mettez hors tension que l'interrupteur ON/OFF, certains circuits
resteront sous tension. Pour une déconnexion totale de l'alimentation en
courant, le câble d'alimentation principale doit aussi être déconnecté du bloc
d'alimentation.
Remplacement de la batterie
• Le remplacement de la batterie est une opération réservée au personnel de
service qualifié.
• Manipulez et jetez les batteries utilisées selon les instructions du fabriquant de
batterie au Lithium.
Electricité statique
Lors de la manipulation des périphériques électriques sensibles à l'énergie statique
(tels que : les cartes électroniques, les lecteurs de disque ou les barrettes de
mémoire) :
• Utilisez une trousse de mise à terre (une chaîne, une carpette et un bracelet
anti-statique).
• Après avoir enlevé le composant du système ou de son emballage de protection,
placez-le sur une carpette anti-statique mise à la terre et non sur une carpette
ou sur n'importe quelle autre surface non protégée.
• Après l'enlèvement d'une carte d'un poste, conservez-la dans un emballage
anti-statique.
Downloaded from www.Manualslib.com manuals search engine
xiv IKON PowerPro 650 server 1.0 Technical Manual
Precauzioni di Sicurezza
Le seguenti sezioni contengono informazioni di sicurezza riguardanti l'evitamento di
lesioni personali, prima e durante l'uso del IC-304 print controller.
Sicurezza generale
Seguite queste istruzioni per assicurare la sicurezza generale:
• Alzate il IC-304 print controller usando la maniglia e non usando il panello
frontale. Alzandolo usando il panello frontale potrebbe causare una grave
lesione.
• Prima di aprire la copertura del IC-304 print controller, assicuratevi che l'unità
sia stata spenta.
Spegnendo l'unità, solo il pulsante ON/OFF lasciera qualche circuito alimentato.
Per arrivare a una sconnessione completa dalle fonti di alimentazione, il cavo di
alimentazione principale deve essere staccato dal connettore di alimentazione.
Sostituzione della Batteria
• La batteria dovrebbe essere cambiata solo dal personale di assistenza
qualificato.
• Disfatevi delle batterie usate a seconda delle istruzioni del fabbricante
riguardanti batterie Lithium.
Elettricità Statica
Quando gestite dispositivi di sensitività elettro-statica (come: schede elettroniche,
dischi rigidi o moduli di memoria):
• Usate un campo di servizio di attrezzatura messa a terra (catena, stuoia, cinghia
da polso).
• Dopo avere rimosso il componente dal sistema o dal cartoccio protettivo,
mettetela su una stuoia anti-statica a terra e non su un tappeto o ogni altra
superficie non protetta.
• Dopo avere rimosso una scheda dalla stazione, custoditela in una borsa anti-
statica.
Downloaded from www.Manualslib.com manuals search engine
xv
Veiligheidsmaatregelen
In de volgende secties worden veiligheidsmaatregelen behandeld om persoonlijk
letselt voor en tijdens het bedienen van de IC-304 print controller te voorkomen.
Algemene veiligheid
Volg onderstaande regels op om uw algemene veiligheid te verzekeren:
• Gebruik het handvat om de IC-304 print controller op te tillen, en niet het
voorpaneel. Wanneer u het voorpaneel gebruikt bij het optillen kan dit
resulteren in ernstig letsel.
• Zorg ervoor dat de IC-304 print controller is uitgeschakeld voordat u de deksels
opent.
Wanneer u alleen de ON/OFF schakelaar uitschakeld zullen bepaalde
electriciteitscircuits geactiveerd blijven. Om de stroomtoevoer volledig af te
sluiten moet de electriciteitskabel uit het stopkontact zijn.
De batterij vervangen
• De batterij mag alleen door bevoegd servicepersoneel worden vervangen.
• Volg de instructies van de fabrikant op voor het vervangen en het wegwerpen
van gebruikte lithium batterijen.
Statische electriciteit
Wanneer u met electrisch statisch geladen onderdelen omgaat (zoals: electronische
kaarten, harde schijven of geheugenmodi):
• Gebruik een onderhoudsaardingpakket (ketting, mat, en een polsbandje).
• Nadat u het onderdeel van het systeem verwijderd of uit zijn beschermend
omhulsel neemt, plaatst u dit op een geaarde anti-statische mat en niet op een
vloerkleed of enig andere onbeschermde oppervlakte.
• Nadat u een kaart van een station heeft verwijderd plaatst u deze in een anti-
statisch zak.
Downloaded from www.Manualslib.com manuals search engine
xvi IKON PowerPro 650 server 1.0 Technical Manual
Precauções de segurança
As seguintes sessões contêm informações de segurança com respeito a como evitar
feridas corporais, antes e no decorrer do uso do IC-304 print controller.
Segurança geral
Siga as seguintes regras para assegurar uma segurança geral:
• Levante o IC-304 print controller usando o cabo e não o painel frontal. Ao
levantá-lo através do painel frontal pode causar sérios danos.
• Antes de abrir as tampas do IC-304 print controller, certifique-se de que a
unidade foi desligada.
Ao desligar somente com o botão ON/OFF fará com que alguns circuitos sejam
ativados. Para uma desconexão completa da fonte de alimentação, o cabo de
alimentação principal também deve ser desconectado da fonte de alimentação.
Troca de bateria
• A bateria deve ser substituída somente por uma equipe de serviço qualificada.
• Manipule e jogue fora as baterias usadas de acordo com as instruções do
fabricante de baterias de Lítio.
Eletricidade estática
Ao lidar com dispositivos sensíveis à energia estática (como: placas eletrônicas,
unidades de disco ou módulos de memória):
• Utilize um kit de aterramento de serviço (cadeia, esteira e faixa de pulso).
• Após a remoção do componente do sistema ou do seu invólucro de proteção,
coloque-o em uma esteira anti-estática e não em um tapete ou qualquer outra
superfície desprotegida.
• Após remover uma placa de uma estação, armazene-a em uma bolsa anti-
estática.
Downloaded from www.Manualslib.com manuals search engine
First Time Setup and
Configuration
Connecting and Turning On the IC-304 Print Controller ...............................2
Installing the Windows XP Professional Operating System..........................5
Configuration Wizard (First-time Software Setup) .........................................5
Configuring McAfee VirusScan ..........................................................................16
Installing and Configuring Novell Client ........................................................... 21
Backing up the IC-304 Print Controller System ............................................ 25
Setting Up the Disk Wipe Utility .......................................................................28
Downloaded from www.Manualslib.com manuals search engine
2 Chapter 1—First Time Setup and Configuration
1.1 Connecting and Turning On the IC-304 Print
Controller
For more information, see the Easy Setup Steps chart supplied with your
IC-304 print controller.
1.1.1 Connecting the IC-304 Print Controller to Your Printer
Connect the IC-304 print controller to your printer as illustrated in Figure 1, below.
AC Adapter
Keyboard
Mouse
Spectrophotometer
Monitor
Network
(Ethernet 10/100/1000)
Printer
Figure 1: Connecting the IC-304 print controller
Downloaded from www.Manualslib.com manuals search engine
3
1.1.2 External LEDs and Controls
This section identifies the external LEDs and controls of your IC-304 print controller.
DVD-RW drive
USB ports
Power control button
Power-on LED (green)
Reset button
Disk activity LED (orange)
Not in use
Network activity LED (green)
Network activity LED (green)
Not in use
Front door open
Front door closed
Figure 2: Front door controls and indicators
LED/Button What does it do?
Power control button Turns the IC-304 print controller on or off
Power-on LED Illuminates steady green when the IC-304 print
controller is turned on
Reset button Restarts the IC-304 print controller
Disk activity (hard disk) Blinks orange when a hard disk drive is in use
LED
Network activity LED Blinks green when the network is in use
1.1.3 Turning On the IC-304 Print Controller
Before connecting the IC-304 print controller to an AC power source, review Safety
Information (Multi-Language) on page ix.
To turn on the IC-304 print controller:
1. Connect the monitor’s AC power cable to an AC power source and turn on the
monitor.
2. Connect the server’s AC power cable to an AC power source.
Downloaded from www.Manualslib.com manuals search engine
4 Chapter 1—First Time Setup and Configuration
3. Wait 20 seconds before pressing the power control button on the IC-304 print
controller (see Figure 2 on page 3). The ON/OFF LED on the front panel
illuminates a steady green.
After the system startup is complete, the Windows desktop appears.
4. If a power failure occurs while the server is turned on, the server will restart
automatically when power is restored.
To turn off the IC-304 print controller:
We recommend that you perform an orderly shutdown of the operating system
before turning off the server.
1. Press the power control button to turn off the server.
2. Disconnect the AC power cable from the AC power source.
WARNING: Switching off only the power control button will leave some circuits
energized. For complete disconnection from the supply, the main AC power cable
must also be disconnected from the AC power source.
Downloaded from www.Manualslib.com manuals search engine
5
1.2 Installing the Windows XP Professional Operating
System
After turning on the IC-304 print controller for the first time, the system
automatically performs disk striping, and the following message appears.
¾ Click OK.
The Configuration Wizard appears.
1.3 Configuration Wizard (First-time Software Setup)
The first-time software setup is performed using the Configuration Wizard.
Note: During the configuration process, when prompted to restart your
computer, click No. At the end of the Configuration Wizard, you will be
prompted to restart your system.
1.3.1 Choosing the Configuration Type
¾ Verify that First time Configuration is selected, and click Next.
Downloaded from www.Manualslib.com manuals search engine
6 Chapter 1—First Time Setup and Configuration
1.3.2 Setting the Localization Parameters
You configure the measurement unit and language in the Localization window.
1. In the Units area, select the required default measurement unit.
2. In the Language area, select the required interface language.
3. Click Next.
1.3.3 Configuring the Server Setup
You configure the host name and date and time in the Server Setup window.
Configuring the Host Name
The initial computer name (host name) of the IC-304 print controller is created
automatically during the factory installation. Check with your system administrator
in order to change the computer name.
Note: The host name is taken from the computer name you typed during the
Windows XP operating system Fast Installation. If you reinstalled your
operating system, see Reinstalling the Operating System (Windows XP) on
page 40.
Downloaded from www.Manualslib.com manuals search engine
7
1. In the Server name area, verify that the correct host name appears and proceed
to Configuring the Network Setup on page 9.
If you need to change the host name, click the Change button.
The System Properties dialog box appears.
Downloaded from www.Manualslib.com manuals search engine
8 Chapter 1—First Time Setup and Configuration
2. Click the Change button.
Attention: Do not change the Workgroup or Domain in step 3 unless
instructed to do so. If you are changing the Domain/Workgroup, verify that you
have the user name and password for the Domain/Workgroup.
3. In the Computer name box, type the new name for the computer. If you would
like to change the Workgroup or the Domain in which your computer appears,
type the new name in the corresponding area and click OK.
A message appears to inform you that changes will take effect only after
restarting the computer.
4. Click OK.
5. In the System Properties dialog box, click OK.
Note: During the configuring process, when prompted to restart your
computer, click No. At the end of the Configuration Wizard, you will be
prompted to restart your system.
Downloaded from www.Manualslib.com manuals search engine
9
1.3.4 Configuring the Network Setup
You configure the IP address and AppleTalk® software zone in the Network Setup
window.
Configuring the IP Address
1. In the TCP/IP Setup area, verify that the IP address is correct. If not, click the
Change button.
The Local Area Connection Properties dialog box, followed by the Internet
Protocol (TCP/IP) Properties dialog box appears.
Downloaded from www.Manualslib.com manuals search engine
10 Chapter 1—First Time Setup and Configuration
2. In Internet Protocol (TCP/IP) Properties dialog box, select Use the following IP
Address.
3. In their corresponding boxes, type the new IP address, Subnet mask and
Default gateway (if applicable).
Note: After an operating system reinstall, by default, the IC-304 print
controller is set to DHCP server configuration.
4. Click OK.
Note: When prompted to restart your computer, click No. You will be
prompted at the end of the Configuration Wizard to restart your computer.
5. In the Local Area Connection Properties dialog box, click OK.
Configuring the IPv6 Address
1. In the IPv6 Address area, verify the address is correct. If it is correct, proceed to
Configuring the AppleTalk Zone. If the settings are not correct, select the Support
IPv6 check box to enable IPv6 addressing.
The following message appears:
“You need to restart the application for the new settings to take effect”.
2. Click OK.
3. Type the new IPv6 address (according to the network administrator).
Configuring the AppleTalk Zone
This option enables you to change the AppleTalk software network zone in which
your IC-304 print controller appears.
Note: This option only applies to networks that contain Macintosh computers.
Downloaded from www.Manualslib.com manuals search engine
11
1. In the Apple Talk setup area, verify that the displayed AppleTalk software zone
is correct and click Next. Otherwise, click the Change button.
The Local Area Connection Properties dialog box appears, followed by the
AppleTalk Protocol Properties dialog box.
2. Select the Accept inbound connections on this adapter check box.
3. From the This system will appear in zone list, select the required zone, and
click OK.
4. In the Local Area Connection Properties dialog box, click OK.
5. In the Network Setup window, click Next.
Downloaded from www.Manualslib.com manuals search engine
12 Chapter 1—First Time Setup and Configuration
1.3.5 Configuring the Connected Finishers
You configure the finisher in the Connected Finishers window.
Important: Select only the finisher attached to your printer. Selecting another
finisher could result in incorrect finishing results.
Downloaded from www.Manualslib.com manuals search engine
13
1.3.6 Setting the Calibration Device
¾ Select a calibration device setting and click Next.
Calibration is done Off-the-glass—uses the scanner platen to measure the
calibration charts
Calibration is done using device tool—uses the spectrophotometer to
measure the calibration charts
Downloaded from www.Manualslib.com manuals search engine
14 Chapter 1—First Time Setup and Configuration
1.3.7 Defining the Security Settings
Changing the Administrator and Operator Password (Optional)
To change the administrator password:
1. In the Passwords area, clear the Auto log on check box.
2. In the Enter new password box, type a new password.
3. Retype the new password to confirm it and click Apply.
To change the operator password:
1. In the Passwords area, clear the Auto log on check box.
1. In Operator area, type a new password.
2. Retype the new password to confirm it and click Apply.
If any error messages appear, see Error Messages on page 84 for descriptions and
actions to be taken.
If a Novell network is running IPX protocol on your computer, proceed to Installing
and Configuring Novell Client on page 21.
Disk Wipe
¾ In the Disk Wipe area, select the Wipe disk on system shutdown check box.
To configure the Disk Wipe utility so that Disk Wipe is performed automatically on
shutdown, see Setting Up the Disk Wipe Utility on page 28.
Click Next to continue with the configuration.
Downloaded from www.Manualslib.com manuals search engine
15
1.3.8 Completing the Configuration
After the installation is complete, the following window appears.
1. Click Finish.
The configuration settings are automatically backed up.
After a few moments, the IC-304 print controller workspace appears on your
screen.
2. Exit the IC-304 print controller software. If you made any changes to the
configuration, these changes will only take effect if the IC-304 print controller
is shut down and then restarted.
3. Quit any other software that may be running and, from the Windows Start
menu, select Shut Down > Restart > OK.
Note: Make sure to turn off your printer before you restart the IC-304 print
controller. After the IC-304 print controller restarts and the IC-304 print
controller workspace appears, you can turn on the printer.
Downloaded from www.Manualslib.com manuals search engine
16 Chapter 1—First Time Setup and Configuration
After restarting, the IC-304 print controller software splash screen appears.
4. The IC-304 print controller software is automatically loaded and launched.
You have completed First Time Setup and Configuration.
1.4 Configuring McAfee VirusScan
The current recommended virus protection software is McAfee VirusScan®
software Enterprise version 8.0.0. After installing VirusScan software, perform the
following configuration procedures.
Important: Running VirusScan software could slow down process time and
affect the overall performance of the server.
VirusScan software version 8.0.0 is supported on Windows 2000 and
Windows XP operating systems only. Use an earlier version of the software
with an earlier version of the operating system.
We will continue to update our virus protection software recommendations
according to software performance and market availability.
Once a year, it is the responsibility of the site manager to obtain the latest version of
the antivirus software and installation procedure. The site manager must also
regularly download the latest antivirus definitions from the relevant Internet site.
Note: The following VirusScan software configuration procedure is subject to
change without notice and the relevant documentation will not be updated.
Downloaded from www.Manualslib.com manuals search engine
17
1.4.1 Configuring the Scan All Fixed Disks Settings
1. From the taskbar, right-click the VShield icon and select VirusScan Console.
2. In the Task column, right-click Scan All Fixed Disks and select Properties.
3. Click the Detection tab.
4. In the What not to scan area, click Exclusions.
Downloaded from www.Manualslib.com manuals search engine
18 Chapter 1—First Time Setup and Configuration
5. Click Add.
6. Click Browse.
7. In the Browse for Folder window, locate the D:\Output folder and click OK.
The D:\Output folder path appears.
8. Select the Also exclude subfolders check box and click OK.
9. In the Set Exclusions dialog box, click OK, and again click OK.
Downloaded from www.Manualslib.com manuals search engine
19
1.4.2 Configuring the On-Access Scan Settings
1. Return to the VirusScan Console window.
2. In the Task area, right-click On-Access Scanner and select Properties.
3. On the left of the window, click the All Processes icon.
Downloaded from www.Manualslib.com manuals search engine
20 Chapter 1—First Time Setup and Configuration
4. Select the Detection tab.
5. In the What not to scan area, click Exclusions.
6. Click Add.
7. Click Browse.
Downloaded from www.Manualslib.com manuals search engine
21
8. In the Browse for Folder window, locate the D:\Output folder and click OK.
9. Select the Also exclude subfolders check box and click OK.
10. In the Set Exclusions dialog box, click OK.
11. In the VirusScan On-Access Scan Properties window, click OK.
You have completed configuring the VirusScan software.
1.5 Installing and Configuring Novell Client
The following procedures are only relevant for customers who have a Novell
network running IPX protocol. If you do not have this type of network, proceed to
Backing up the IC-304 Print Controller System on page 25.
More information about configuring the connection between the IC-304 print
controller and a Novell NDS server, in a Novell working environment, is
provided in the IC-304 Print Controller User Guide.
Installing Novell Client for IC-304 Print Controller
1. Close the IC-304 print controller workspace and the IC-304 print controller
software.
2. Close all other software programs.
Downloaded from www.Manualslib.com manuals search engine
22 Chapter 1—First Time Setup and Configuration
3. From the Windows Start menu, select IC-304PrintController >
IC-304PrintController Tools > Novell Client Installation.
4. Click Install.
5. Click Reboot.
6. You have completed installing Novell Client™ software for the IC-304 print
controller. Proceed to Configuring Novell Client for IC-304 Print Controller.
Downloaded from www.Manualslib.com manuals search engine
23
Configuring Novell Client for IC-304 Print Controller
1. After the server restarts, the Novell Setup dialog box appears.
2. Type the Tree Name.
3. If you do not know the name, click Browse.
4. Double-click the appropriate Tree Name.
The Tree Name appears in the Novell Setup window.
5. Type the Context Name.
Downloaded from www.Manualslib.com manuals search engine
24 Chapter 1—First Time Setup and Configuration
6. If you do not know the name, click Browse.
7. Double-click the appropriate Context Name.
The Context Name appears in the Novell Setup window.
8. Click OK.
The IC-304 print controller work space appears.
9. You have completed installing and configuring Novell Client software.
Uninstalling Novell Client for IC-304 Print Controller
Uninstall Novell Client software if you no longer operate a Novell network running
IPX protocol.
1. Close the IC-304 print controller work space and the IC-304 print controller
software.
2. Close all other software programs.
3. On the Windows desktop, right-click My Network Places and select Properties.
The Network Properties window is displayed.
4. Right-click Local Area Connection and select Properties.
Downloaded from www.Manualslib.com manuals search engine
25
5. Make sure the Novell Client for Windows check box is selected, and then click
the Uninstall button.
6. Click Yes twice.
The IC-304 print controller restarts.
You have completed uninstalling Novel Client software for the IC-304 print
controller.
1.6 Performing a Test Print
To import a file and perform a test print:
1. From the File menu select Import.
2. Locate one of the following files:
• CyclingTour_Letter.pdf in the D:\Sample_Files\USA\General folder
• CyclingTour_A4.pdf in the D:\Sample_Files\Europe\General folder
3. Double-click the file to add it to the list for importing.
4. Select the ProcessPrint virtual printer.
5. Click Import.
The file is processed, printed, and sent to the Storage window.
Note: If the job is not printed or is waiting in the Print Queue, check that the
finishing device is set properly in the Finishing options of the Job Parameters
window.
1.7 Backing up the IC-304 Print Controller System
A backup of the operating system should be performed after the system
configuration is completed.
The IC-304 print controller enables you to back up only partition C or the entire
system (partitions C and D).
You can back up a system partition at any time. When you back up a partition,
Symantec Norton Ghost™ software copies the files on partition C to an image file on
partition D. When you back up the entire system (partitions C and D), Norton Ghost
software copies the files to a DVD.
When backing up the operating system, make sure that you have a sufficient
amount of blank DVD-R media available.
Tip: It is recommended that you delete unnecessary files, such as temporary
files, before performing the backup procedure.
Note: If you are already logged on to your system and the IC-304 print
controller workspace is open, exit the workspace, insert DVD #1 into the DVD-
RW drive, and proceed to step 4.
Downloaded from www.Manualslib.com manuals search engine
26 Chapter 1—First Time Setup and Configuration
To back up your system:
1. Exit the IC-304 print controller work space.
2. Insert DVD #1 (Fast Install SLP) into the DVD-RW drive.
3. From the Windows Start menu, select Shut Down > Restart > OK.
After the system restarts, the IC-304 print controller Startup Menu appears.
The following options are available:
1. ColorServer Software Complete Overwrite Installation
2. ColorServer Software Preservation Installation (System Partition
Overwrite)
3. System Backup/Restore Tool
4. DOS prompt
4. Press 3 to use the System Backup/Restore Tool.
5. Press Y to confirm your selection.
The following message appears.
Note: If you want to copy the files to an external device, copy only the files
located on D:\Backup that begin with SYSPART.
6. To back up partition C, press 1. This option backs up the files on partition C to
an image file on partition D.
The Norton Ghost window appears.
a. If a Norton License Agreement window appears, click OK to continue.
The Norton Ghost software copies the files on partition C to an image file on
partition D. The process takes about eight minutes to complete.
b. When a message appears instructing you to remove the DVD from the
DVD-RW drive and restart the computer, remove the DVD and press
CTRL+ALT+DELETE to restart the computer.
Downloaded from www.Manualslib.com manuals search engine
27
7. To back up the entire system (partitions C and D), press 3. This option backs up
partitions C and D. You may need more than one DVD for the backup.
a. Press Y to continue.
b. To continue, press Y.
c. Follow the instructions in the message.
Norton Ghost software copies the files on partitions C and D to the DVD.
Note: If an error occurs during the backup process, a message appears
asking you to contact customer support. Press any key to continue and
the computer restarts automatically.
d. When a confirmation message appears notifying you that the backup
process was successfully completed, remove the DVD from the DVD-RW
drive and press any key to continue.
The computer restarts automatically.
You have completed backing up the IC-304 print controller system.
Downloaded from www.Manualslib.com manuals search engine
28 Chapter 1—First Time Setup and Configuration
1.8 Setting Up the Disk Wipe Utility
Note: The Disk Wipe utility runs automatically only after you shut down the
IC-304 print controller.
The Disk Wipe utility is recommended for high security customers. Usually when
you delete a file, the file’s dictionary entry is removed but data still remains on the
disk. The Disk Wipe utility enables you to clear previously deleted files. It eliminates
the contents of your deleted files by scanning all of the empty sectors on the disk
and replacing them with zeros or other characters. Sectors that are not empty are
left untouched. This option enables you to work in a more secure environment.
Note:
The Disk Wipe utility does not function well with Symantec Norton
Utilities™ technology installed on your computer. Therefore, before
activating the IC-304 print controller Disk Wipe utility, ensure that Norton
Utilities is not installed on the IC-304 print controller.
The Disk Wipe utility affects the user and printer disks.
Do not operate the Disk Wipe utility while another application is running.
In rare cases when the process of deleting files from the Storage window
was interrupted, parts of the deleted files may still reside in the D\:Output
folder. Therefore, check the D\:Output folder where you start Disk Wipe to
ensure that all the relevant files were deleted.
Disk Wipe may take a while to complete. Make sure the completion
message appears before you close or abort the software.
To use the IC-304 Print Controller Disk Wipe utility:
1. There are two methods for accessing the Disk Wipe utility:
a. Quit the IC-304 print controller software.
On shutdown, the Disk Wipe window appears.
b. From the Windows Start menu, select IC-304 > IC-304 Tools > DiskWipe.
2. Click Start Wiping.
A progress bar appears while Disk Wipe permanently deletes the files.
3. When the message Disk wiping was completed successfully appears,
click Exit.
Downloaded from www.Manualslib.com manuals search engine
Reinstalling the IC-304
Print Controller Software
Overview..................................................................................................................30
Backing Up and Restoring the Software ........................................................... 31
Reinstalling the System........................................................................................ 38
Reinstalling the Software—Complete Overwrite .......................................... 39
Reinstalling the Software—Preservation Installation................................... 58
Downloaded from www.Manualslib.com manuals search engine
30 Chapter 2—Reinstalling the IC-304 Print Controller Software
2.1 Overview
This chapter describes when and how to:
• Back up and restore the IC-304 print controller operating system, including the
current job list database, on your computer
• Reinstall the software configuration on your IC-304 print controller
2.1.1 When to Back Up and Restore
Back up the IC-304 print controller system on a regular basis—for example,
weekly— so that you always have a working copy of your software to be able to
restore your system, if necessary.
Tip: Save a copy of the backup, either on the network or on an external device,
to prevent loss of data in case your system disk becomes corrupted.
The IC-304 print controller provides two backup and restore methods:
• Back up and restore only partition C—Norton Ghost software copies the files on
partition C to an image file on partition D, and restores partition C from the
image file on partition D.
• Back up and restore partitions C and D—Norton Ghost software copies the files
on partitions C and D to a DVD, and restores partitions C and D from the backup
copy of the DVD.
You can perform the backup and restore procedure at any time.
Restore the software on your IC-304 print controller after an unrecoverable disk
crash or when the system exhibits unpredictable behavior—for example, when error
messages suddenly appear or the GUI freezes.
2.1.2 When to Reinstall
Reinstall when:
• A backup is not available or is corrupt
• You install a new operating system
• You physically replace or upgrade the system disk
In these cases, overwrite partitions C and D. This is the Color Server Software
Complete Overwrite Installation.
You should also reinstall when:
• Windows XP operating system is corrupt
In this case, overwrite system partition C. This is the Color Server Software
Preservation Installation (System Partition Overwrite).
Important: We recommend that you always disconnect the network cable
before installing software.
Downloaded from www.Manualslib.com manuals search engine
31
2.1.3 Pre-loaded Software
The IC-304 print controller is delivered to the customer site preloaded with the
following software:
• Windows XP operating system with Microsoft Service Pack 2
• Nero
• Microsoft Internet Explorer 6
• IC-304 print controller software
• Adobe Acrobat 8.0
• Network parameters (host name, IP address, network services, and protocols)
• System backup
2.1.4 Disk Configuration
The following table outlines the IC-304 print controller disk configuration:
Disk 0 C: D:
Windows XP operating Spool files
system Shared files
IC-304 print controller Output directory files
software
Automatic Picture
Replacement (APR)
high-resolution files
Backup folder
Disk 1 Image storage
Disk 2 Image storage
2.2 Backing Up and Restoring the Software
When you back up the IC-304 print controller system partition (partition C), all the
operating system files are copied to partition D. See Backing up the IC-304 Print
Controller System on page 25.
The backup and restore procedures do not require Windows XP operating system
activation, and are not related to the system reinstallation.
Attention: Before performing the backup and restore procedures, make sure
that your computer’s configuration is the one that you want to use when
restoring the system.
To back up and restore the software:
1. Back up the system partition C.
Note: For instructions, see Backing up the IC-304 Print Controller System
on page 25.
Downloaded from www.Manualslib.com manuals search engine
32 Chapter 2—Reinstalling the IC-304 Print Controller Software
2. Back up the job list database.
Note: For instructions, see Backing Up the Job List Database on page 33.
3. Move the backups to an external device or to a network.
4. Restore the system partition.
Note: For instructions, see Restoring the IC-304 Print Controller System
Partition on page 34.
5. Restore the job list database.
Note: For instructions, see Restoring the Job List Database on page 37.
The following scenarios will help you to determine when to use the backup and
restore procedures and when to use the reinstallation procedures.
Procedure Use
Backup and Always recommended except when
restore the system must be reinstalled. See
the following row.
Reinstallation Complete Overwrite
• Backup not available or is corrupt
• System disk replacement
• Upgrading the system disk
System Partition Overwrite
• Windows operating system is
corrupt
There are two reinstallation methods:
• Color Server Software Complete Overwrite Installation, which overwrites
partitions C and D, should be performed only when installing a new operating
system, when physically replacing the system disk or when upgrading the
system disk.
Partition C contains the operating system files. Partition D contains the color
server software files (job list database and user files).
• Color Server Software Preservation Installation (System Partition Overwrite),
which overwrites partition C, should be performed when the Windows XP
operating system operating system is corrupt and needs to be reinstalled.
Downloaded from www.Manualslib.com manuals search engine
33
2.2.1 Backing Up the Job List Database
If you back up the IC-304 print controller software and configuration, your job list
database is also backed up. If, at some later date, you restore the configuration, the
original job list database will be restored, thus replacing your current job list
database.
1. Exit the IC-304 print controller software.
2. On the Windows desktop, double-click My Computer, and locate the D: >
Backup > Scripts folder.
3. Double-click Backup_Joblist.bat.
4. When the backup is complete, the following message appears:
5. Make sure that the folders created in D:\Backup have the latest modification
date.
Note: The backup comprises a group of folders that are created the first
time you back up the job list database.
Downloaded from www.Manualslib.com manuals search engine
34 Chapter 2—Reinstalling the IC-304 Print Controller Software
6. Press any key to continue.
You have completed backing up the job list database.
2.2.2 Restoring the IC-304 Print Controller System Partition
Note: Before performing the restore procedure, if the job list database was not
backed up or cannot be restored, you must format the image disks. See
Formatting the Image Disk on page 87.
Important: We recommend that you always disconnect the network cable
before installing software.
The IC-304 print controller enables you to restore partition C or the entire system
(partitions C and D).
Performing the restore procedure requires a previous backup. Before restoring a
partition, it is recommended that you back up any current important jobs, using the
procedure described in Backing Up the Job List Database on page 33.
If you want to restore information from the image file on partition D back to partition
C, the current job list will be replaced with the old job list that was saved while
backing up partition C.
1. Exit the IC-304 print controller work space.
2. Insert DVD #1 (Windows XP operating system) into the DVD-RW drive.
3. From the Windows Start menu, select Shut Down > Restart > OK.
After the system restarts, the IC-304 print controller Startup Menu appears.
The following options are available:
1. ColorServer Software Complete Overwrite Installation
2. ColorServer Software Preservation Installation (System Partition
Overwrite)
3. System Backup/Restore Tool
4. DOS prompt
4. Press 3 to use the System Backup/Restore Tool.
Downloaded from www.Manualslib.com manuals search engine
35
5. Press Y to confirm your selection.
Note: Before restoring the color server system partition, you may need to
return the ghost file or files that you moved to an external device to
D:\Backup.
6. To restore only partition C, press 2. This option restores partition C from the
image file on partition D.
The following message appears.
WARNING: The restore procedure erases all data on your system
partition C.
The restore process is irreversible and overwrites all
information on the system partition.
To save job and other resource information use the
Backup_Joblist.bat script.
Continue and restore system partition??
Yes/No
• If you click NO, the following message appears:
Please remove any DVD media from the drive and press
ctrl+alt+delete to reboot the computer.
• Back up the job list database. See Backing Up the Job List Database on
page 33.
• Return to step 3 and repeat the procedure.
• If you click yes, the Norton Ghost window appears and the image file on
partition D is restored to partition C.
When the process is complete, the following message appears:
Please remove any DVD media from the drive and press
CTRL+ALT+DELETE to reboot the computer.
• Remove the DVD from the DVD-RW drive and press CTRL+ALT+DELETE
to restart.
Downloaded from www.Manualslib.com manuals search engine
36 Chapter 2—Reinstalling the IC-304 Print Controller Software
7. To restore partitions C and D, press 4. This option restores partitions C and D
from a backup media.
a. Press Y to continue.
b. Press Y to continue.
c. Follow the instructions in the message.
d. Press any key on your keyboard to continue.
Norton Ghost software copies the files on the DVD to partitions C and D.
Note: If an error occurs during the restore process, a message appears
asking you to contact customer support. Press any key to continue.
The computer restarts automatically.
e. When a confirmation message appears notifying you that the restore
process was successfully completed, remove the DVD from the DVD-RW
drive and press any key to continue.
The computer restarts automatically.
You have completed restoring the IC-304 print controller system partition(s).
Downloaded from www.Manualslib.com manuals search engine
37
2.2.3 Restoring the Job List Database
When you restore the IC-304 print controller software and configuration that you
previously backed up, you are replacing the current job list database with your
original job list database.
1. Exit the IC-304 print controller work space.
2. On the desktop, double-click My Computer, and locate the D: > Backup >
Scripts folder.
3. Double-click Restore_Joblist.bat.
4. Press y to continue.
5. Press any key to continue.
You have completed restoring the job list database.
Downloaded from www.Manualslib.com manuals search engine
38 Chapter 2—Reinstalling the IC-304 Print Controller Software
2.3 Reinstalling the System
There are two methods by which you can reinstall the system:
• Color Server Software Complete Overwrite Installation:
This procedure replaces the entire system disk, operating system partition, IC-
304 print controller software, and user partition (partitions C and D).
A complete overwrite should be performed when physically replacing the
system hard disk
Important:
• We recommend that you always disconnect the network cable before
installing software.
• This option deletes all the files stored on disks C and D. Make sure to
back up any important customer files before selecting this option.
Back up the files to the local disk, and then back up the files to an
external device or to a network (you cannot back up directly to an
external device or network).
• Color Server Software Preservation Installation (System Partition Overwrite):
This procedure replaces only the operating system partition (C). You should
performa System Partition Overwrite under the following conditions:
When the Windows XP operating system operating system is corrupt and
needs to be reinstalled
When you are upgrading the operating system
After an unrecoverable system crash
Note: After reinstalling the IC-304 print controller system partition
(partition C), you can restore files that were backed up on partition D, such
as the system configuration and activation string.
It may become necessary—for example, after an unrecoverable system crash—to
reinstall the system at the customer’s site.
The reinstallation is mostly unattended. User interaction is needed for entering the
operating system license number and the computer host name, for restarting the
computer when requested, for inserting the final DVD, and for the Configuration
Wizard.
The reinstallation of the IC-304 print controller requires three discs:
• Disc 1 (DVD containing Windows XP operating system, labeled Fast Install)
• Disc 2 (DVD with application software containing the IC-304 print controller
software)
• Disc 3 (CD containing Utilities and Documentation)
Downloaded from www.Manualslib.com manuals search engine
39
2.4 Reinstalling the Software—Complete Overwrite
Note: When possible, we recommend that you back up and restore the
software. That is, in cases other than system crash or system disk replacement.
For more information, see Backing Up and Restoring the Software on page 31.
The following workflow enables you to establish which procedure to perform and in
what sequence.
Downloaded from www.Manualslib.com manuals search engine
40 Chapter 2—Reinstalling the IC-304 Print Controller Software
2.4.1 Reinstalling the Operating System (Windows XP)
Before reinstalling, ensure that:
• All external devices are disconnected from the IC-304 print controller
• The following is available:
Software pack (DVD #1, DVD #2)
Note: DVD #1, which includes the operating system, does not require entering a
license number or activation.
Computer name
TCP/IP information
Gateway, WINS address, and DNS information (if DHCP is not active on site)
AppleTalk zone information
IPX information
Important: We recommend that you always disconnect the network cable
before installing software.
Reinstalling the Windows XP Professional Operating System
1. If the IC-304 print controller is on and the IC-304 print controller workspace is
open:
a. Exit the workspace.
b. Place DVD #1 (Fast Install SLP) into the DVD-RW drive.
c. From the Windows Start menu, select Shut Down > Restart > OK. Wait
until the Color Server Startup menu appears and then proceed to step 2.
If your IC-304 print controller is off:
a. Press the Power On/Off button on the front panel.
b. As soon as power is applied, place DVD #1 (Fast Install SLP), into the DVD-
RW drive.
c. Wait until the Color Server Startup menu appears.
2. When the Color Server Startup menu appears, the following options are
available:
• ColorServer Software Complete Overwrite Installation
• ColorServer Software Preservation Installation (System Partition Overwrite)
• System Backup/Restore Tool
• DOS prompt
3. Press 1.
The confirmation message Are you sure? appears.
4. Press y (Yes) to confirm your selection.
Note: To return to the ColorServer Startup menu, click N (No).
All data on C and D will be overwritten.
Downloaded from www.Manualslib.com manuals search engine
41
5. The system starts copying the files. This process takes about eight minutes,
and then the following message appears:
Please remove any media from the DVD-RW drive and press
Ctrl+Alt+Del to reboot the computer.
6. Remove DVD #1 from the DVD-RW drive, and press CTRL+ALT+DELETE to
restart.
7. In the Computer Name and Administrator Password screen, type the name for
the IC-304 print controller—for example, IC304_WinXP.
Important:
In the Administrator Name and Password area, use the default settings.
If required, you can change the administrator name and password, but only
at the end of the installation process. See Defining the Security Settings on
page 14.
8. Click Next.
The installation process continues.
9. At the end of the installation the system restarts. You are asked to insert DVD
#2 (application software).
10. Proceed to Reinstalling the Color Server Software.
2.4.2 Reinstalling the Color Server Software
Important: We recommend that you always disconnect the network cable
before installing software.
1. Insert DVD #2 into the DVD-RW drive.
The IC-304 print controller software splash screen appears.
2. Click Start.
The Acrobat software setup begins.
After the Acrobat software setup is complete, the IC-304 print controller
installation starts.
3. When the License Agreement window opens, click Yes to continue the IC-304
print controller installation.
4. When the installation is complete:
a. Click Finish to restart the computer.
b. Remove DVD #2 from the DVD-RW drive.
c. Proceed to Using the Configuration Wizard on page 53.
Downloaded from www.Manualslib.com manuals search engine
42 Chapter 2—Reinstalling the IC-304 Print Controller Software
2.4.3 Disk Striping
After the IC-304 print controller restarts, the Wrong Disk Configuration
message may appear. This message indicates that the disks need to be striped.
Establishing the Correct Disk Striping Procedure
Note: If the Image Disks File System is not Formatted message
appears, proceed to step 2 of the Confirming the Disk Striping procedure on
page 53.
The Wrong Disk Configuration message appears when:
• The operating system does not identify a disk because a cable, such as a SATA2
or power cable, is faulty or not connected properly. See Troubleshooting on
page 78.
• The operating system and the IC-304 print controller software have been
installed from scratch, and the operating system only sees foreign disks. See
Striping Foreign Disks on page 44.
• An image disk either has been replaced with a new disk or low-level formatted,
and the operating system identifies it as an unknown disk. See Striping Unknown
Disks on page 45.
• A faulty image disk has been replace with a new disk, and the operating system
remembers that the disk that was replaced is missing. See Removing a Missing
Disk on page 48.
Downloaded from www.Manualslib.com manuals search engine
43
To establish the correct disk striping procedure:
1. If the following message appears, click OK.
The Computer Management window appears.
2. Do one of the following actions:
• Stripe the foreign disks— See Striping Foreign Disks.
• Stripe the unknown disks—See Striping Unknown Disks on page 45.
• Remove the missing disk—See Removing a Missing Disk on page 48.
3. After completing disk striping, the following message appears:
4. Click OK.
Downloaded from www.Manualslib.com manuals search engine
44 Chapter 2—Reinstalling the IC-304 Print Controller Software
Striping Foreign Disks
Perform the following procedure to remind the operating system that a striped
volume resides within the operating system.
1. In the Computer Management window, verify that Disks 1 and 2 are labeled
Dynamic.
2. Right-click in the area where the disk is designated Dynamic, and select Import
Foreign Disks.
Note: Foreign disks are any hard disks that were recognized as dynamic
disks from a previous installation.
Downloaded from www.Manualslib.com manuals search engine
45
3. Verify that the Foreign disk set (2 of 2 disks selected) check box is selected
and click OK.
4. Click OK.
The Dynamic disks are striped, as shown in the following window.
5. Close the Computer Management window.
6. When the Image Disks File System is not Formatted message
appears, click OK.
Striping Unknown Disks
The following procedures describe how to initialize the unknown disks to basic disks
and to convert the basic disks to dynamic disks.
Perform the following procedures if you have:
• Replaced an image disk
• Low-level formatted one or more image disks
Downloaded from www.Manualslib.com manuals search engine
46 Chapter 2—Reinstalling the IC-304 Print Controller Software
To initialize the disks:
1. In the Disk Management widow, right-click the Disk 1 area, and select Initialize
Disk.
2. Verify that both image disk check boxes are selected, and click OK.
3. Verify that the Computer Management window appears similar to the following
window.
4. Proceed to Converting the Disks to Dynamic Disks.
Converting the Disks to Dynamic Disks
1. In the Disk Management window, right-click in the Disk 0 area.
Downloaded from www.Manualslib.com manuals search engine
47
2. Select Convert to Dynamic Disk.
3. Select the Disk 0 and 1 check boxes and click OK.
Attention: Do not select the Disk 2 check box. Disk 2 is the system disk
and selecting the Disk 2 check box will cause all information to be lost.
4. Verify that the Computer Management window appears similar to the following
window.
5. Create a striped volume. See Creating a Striped Volume on page 50.
Downloaded from www.Manualslib.com manuals search engine
48 Chapter 2—Reinstalling the IC-304 Print Controller Software
Removing a Missing Disk
Perform the following procedure when you have replaced a faulty disk and the
system remembers that the disk that was replaced is missing.
1. Right-click the white area opposite the missing disk.
2. Select Delete Volume.
3. Click Yes.
Downloaded from www.Manualslib.com manuals search engine
49
The missing disk volume is deleted, as shown in the following window:
4. Right-click the Missing Dynamic area.
Downloaded from www.Manualslib.com manuals search engine
50 Chapter 2—Reinstalling the IC-304 Print Controller Software
5. Select Remove Disk.
The missing disk is deleted, as shown in the following window:
6. Create a striped volume. See Creating a Striped Volume.
Creating a Striped Volume
After you have replaced a disk, or low-level formatted one or more disks, you need
to create a striped volume.
1. Right-click the white area to the right of the first disk, and select New Volume.
Downloaded from www.Manualslib.com manuals search engine
51
2. Click Next.
3. Select Striped and click Next.
4. In the Available area, select each disk that you want to include in the new
volume and click Add.
Downloaded from www.Manualslib.com manuals search engine
52 Chapter 2—Reinstalling the IC-304 Print Controller Software
5. Click Next.
6. Select Do not assign a drive letter or drive path and click Next.
7. Select Do not format this volume, and click Next.
8. Click Finish.
9. Confirm that the disks are striped. See Confirming the Disk Striping on page 53.
Downloaded from www.Manualslib.com manuals search engine
53
Confirming the Disk Striping
After you complete the New Volume Wizard, the Computer Management window
appears:
1. Close the Computer Management window.
2. When the Image Disks File System is not Formatted message
appears, click OK.
The Configuration Wizard appears.
Note: If a message appears requesting you to activate Windows XP
operating system, ignore it until you have completed configuring the
system. For more information, see Backing Up the Color Server System
Partition on page 57.
• If configuration recovery information is available, proceed to Restoring the
Configuration on page 54.
• If there is no backup and the system configuration must be done manually,
proceed to Configuring the IC-304 Print Controller for the First Time on
page 54.
2.4.4 Using the Configuration Wizard
The IC-304 print controller Configuration Wizard automatically appears when the
installation is complete. It provides the following two options:
• First time configuration—when setting up the local system parameter’s for the
first time, and when no backup is available or recovery fails
• DFE Configuration recovery—when a backup of the system’s configuration is
available
Downloaded from www.Manualslib.com manuals search engine
54 Chapter 2—Reinstalling the IC-304 Print Controller Software
Follow the steps in the wizard to complete the relevant configuration.
Note: During the configuring process, when prompted to restart your
computer, click No.
Configuring the IC-304 Print Controller for the First Time
To configure the IC-304 print controller for the first time, see Configuration Wizard
(First-time Software Setup) on page 5.
Restoring the Configuration
If a backup is available, follow the steps in the wizard to complete the IC-304 print
controller configuration recovery.
Note: During the configuring process, when prompted to restart your
computer, click No.
Downloaded from www.Manualslib.com manuals search engine
55
1. Select DFE Configuration recovery, and click Next.
2. If you would like to restore the default configuration, select Default
Configuration.
3. If you received the message Error in default configuration, or if you
want to use a different configuration file than the default, choose Select
Configuration and click Browse.
4. Locate the required configuration file, and then click OK.
5. Click the Start Recovery button.
6. Select the categories you want to restore, and click OK.
Note: When restoring the configuration all the custom tables/sets will be
added to the system (for example, imported user-defined imposition
templates, new published printers, and downloaded fonts).
Downloaded from www.Manualslib.com manuals search engine
56 Chapter 2—Reinstalling the IC-304 Print Controller Software
7. In the Step 2 Recovery window, click Next.
8. Click Finish.
The IC-304 print controller workspace appears on your screen.
Note: For your changes to take effect, you must restart the server.
9. To make sure that changes take effect, close all open software and, from the
Windows Start menu, select Shut Down > Restart > OK.
You have completed Restoring the Configuration if you want to change the
administrator name and password, or only the user password, see Defining the
Security Settings on page 14.
2.4.5 Configuring the McAfee VirusScan
If you want to configure the McAfee VirusScan, see Configuring McAfee VirusScan on
page 16.
2.4.6 Installing and Configuring Novell Client for the IC-304 Print
Controller
If you want to install and configure the Novell Client software for the IC-304 print
controller, see Installing and Configuring Novell Client on page 21.
2.4.7 Performing a Test Print
To perform a test print, see Performing a Test Print on page 25.
Downloaded from www.Manualslib.com manuals search engine
57
2.4.8 Backing Up the Color Server System Partition
To back up the ColorServer system partition, see Backing up the IC-304 Print
Controller System on page 25.
Downloaded from www.Manualslib.com manuals search engine
58 Chapter 2—Reinstalling the IC-304 Print Controller Software
2.5 Reinstalling the Software—Preservation Installation
Note: To enable the restoration of customer settings and job data, we
recommend that you back up the IC-304 print controller configuration and
other information before loading the operating system, see Backing Up the Color
Server System Partition on page 57 and Backing Up the Job List Database on
page 33.
Important: We recommend that you always disconnect the network cable
before installing software.
The Software Preservation Installation mirrors the Software Complete Overwrite
Installation (including Windows XP operating system activation), but does not
affect the files stored on partition D. Use the Software Preservation Installation
option if a backup of partition C is not available, or when you want to reinstall the
operating system. This enables you to install a fresh operating system on partition C
without deleting the user files on partition D. It will not preserve the current job list
on partition C. For this you must use the backup and restore option (see Backing Up
and Restoring the Software on page 31).
To reinstall the Software Preservation Installation, follow the flowchart described in
Reinstalling the Software—Complete Overwrite on page 39. Make sure that DVD #1 is
in the DVD-RW drive; then from the ColorServer Start Up menu, select the
ColorServer Software Preservation Installation (System Partition Overwrite)
option.
Note: When performing the software preservation installation, after restarting
Windows XP operating system, the system performs the following actions:
• The Norton Ghost software appears and copies the files.
• The message ImageDisks FileSystem is Not formatted.
Press OK to format. appears. Click OK. The system automatically
stripes the disk, and then the Configuration Wizard appears.
You have completed Reinstalling the IC-304 print controller software.
Downloaded from www.Manualslib.com manuals search engine
Diagnostics and
Troubleshooting
Platform Diagnostics and Configuring the Server.........................................60
General Diagnostic Tools.....................................................................................70
IC-304 Print Controller Hardware Diagnostics Software ........................... 72
Troubleshooting ..................................................................................................... 78
Downloaded from www.Manualslib.com manuals search engine
60 Chapter 3—Diagnostics and Troubleshooting
3.1 Platform Diagnostics and Configuring the Server
This section provides basic troubleshooting information to help you resolve some
issues that might possibly occur with the IC-304 print controller.
To maintain the good health of the server, it is important that the server continuously
remains correctly configured. An incorrectly configured server will deliver poor
performance, and the diagnostic results will be adversely effected.
3.1.1 Configuring Tools Overview
The following configuration programs are also provided to assist you in configuring
the server, and to provide diagnostic information:
• BIOS Setup Utility
• Gigabit Ethernet Controller
• LAN speed verification
Phoenix cME FirstBIOS Pro
This program controls the basic input/output system (BIOS) code in your server.
Use BIOS setup utility to:
• View configuration information.
• View and change assignments for devices and I/O ports.
• Set the date and time.
• Set the startup characteristics of the server and the order of startup devices.
• Set and change settings for advanced hardware features.
• View and clear error logs.
• Resolve configuration conflicts.
Gigabit Ethernet Controller
The Ethernet controller is integrated on the system board.
• It provides a interface for connecting to a 10-Mbps, 100-Mbps, or 1000-Mbps
network and provides full duplex (FDX) capability, which enables simultaneous
transmission and reception of data on the network.
• If the Ethernet port in the server supports auto-negotiation, the controller
detects the data-transfer rate of the network (10BASE-T, 100BASE-TX, or
1000BASE-T) and automatically operates at that rate, in full-duplex or half-
duplex mode, as appropriate.
• The Ethernet controller supports optional modes, such as teaming, priority
packets, load balancing, fault tolerance, and virtual LANs, which provide better
performance, security, and throughput. These modes apply to the integrated
Ethernet controller and to controllers on supported Ethernet adapters.
Downloaded from www.Manualslib.com manuals search engine
61
Troubleshooting the Ethernet Controller
This section provides troubleshooting information for problems that might occur
with the 10/100/1000-Mbps Ethernet controller.
To resolve network connection problems:
If the Ethernet controller cannot connect to the network, perform the following:
• Check the BIOS configuration relating to the LAN.
• Verify that the cable from the LAN connector on the server is connected to the
LAN.
• Check that the network cable is attached at all connections. If the cable is
attached but the problem persists, try a different cable.
• Check the LAN activity light on the rear of the IC-304 print controller. The LAN
activity light illuminates when the Ethernet controller sends or receives data
over the Ethernet network. If the LAN activity light is off, ensure that the hub and
network are operating and that the correct device drivers are loaded.
Verifying the LAN Speed
Use the following procedure to make sure that your system is operating at the
maximum speed of the network.
1. Right-click My Network Places, and select Properties.
The Network Connection window appears.
2. Right-click Local Area Connection, and select Properties.
3. Select the Show icon in taskbar when connected check box and click OK.
Downloaded from www.Manualslib.com manuals search engine
62 Chapter 3—Diagnostics and Troubleshooting
4. Roll the cursor over the network icon in the taskbar to display the speed, as
shown in the following example:
3.1.2 Using the Configuring Tools
Using the Phoenix cME FirstBIOS Pro Setup Utility
This section provides instructions for starting the Phoenix cME FirstBIOS Pro Setup
Utility and descriptions of the menu choices available for configuring the BIOS.
Important: It is recommended that you do not alter any BIOS settings unless
they do not follow the recommendations in this section. Faulty BIOS settings
could cause the system to fail or to operate incorrectly.
Starting the Phoenix cME FirstBIOS Pro Setup Utility
1. Quit the color server software.
2. Restart the IC-304 print controller and immediately press DELETE.
The Phoenix cME FirstBIOS Pro Setup Utility window appears.
Selecting From the Phoenix cME FirstBIOS Pro Setup Utility Main
Menu
You can select settings that you want to change from the BIOS Setup Utility Main
menu.
Downloaded from www.Manualslib.com manuals search engine
63
The Phoenix cME FirstBIOS Pro Setup Utility Main menu is similar to the following:
Note: The choices on some menus might differ slightly from the ones that are
described in this manual. The menu choices depend on the BIOS version in the
server.
Descriptions of the choices that are available from the main menu are as follows:
• System Time: Sets the system date and time. The system time is in a 24-hour
format (hour:minute:second).
• System Date: Sets the system date. The system date is in the format (month/
day/year).
• Hard Disk Pre-Delay: Adds a delay before the HDD is accessed by the BIOS for
the first time.
• Serial ATA: Allows the user to enable or disable the function of Serial ATA.
Downloaded from www.Manualslib.com manuals search engine
64 Chapter 3—Diagnostics and Troubleshooting
Selecting From the Phoenix cME FirstBIOS Pro Setup Utility
Advanced Menu
Boot Features—Select this submenu to change the following settings:
Quick Boot Mode:
If enabled, this feature will speed up the POST (power-on self test) routine
after the computer is turned on. If disabled, the POST routine will run at
normal speed.
Quiet Boot:
Select this option to enable or disable the diagnostic screen during startup.
• Advanced Processor Options:
Select this submenu to change the following settings.
CPU Speed:
This display indicates the speed of the processor.
Machine Checking:
If enabled, this feature allows the CPU to detect and report hardware
(machine) errors.
Compatible FPU Code:
This feature is for debugging only.
Adjacent Cache Line Prefetch:
If enabled, the CPU fetches both cache lines for 128 bytes.
Set Max Ext CPUID = 3
Echo TPR:
This feature is for debugging only.
C1 Enhanced Mode:
If enabled, this feature lowers the CPU voltage and frequency to prevent
overheating.
Intel Virtualization Technology:
If enabled, this feature utilizes enhanced virtualization capabilities to allow
one platform to run multiple operating systems and applications in
independent partitions, creating multiple virtual systems in one physical
computer.
Disabled is the default setting. If you change this setting, you must restart
your computer for the change to take effect.
No Execute Mode Memory Protection:
If enabled, this feature allows the processor to classify areas in the memory
where an application code can execute and where it cannot.
Enhanced Intel Speed Step:
This setting allows you to determine the processor power management
mode.
• I/O Device Configuration:
Select this submenu to change the following settings:
KBC Clock Input: This setting allows you to set the keyboard clock rate.
Serial Port A: This setting allows you to assign control of serial port A.
Serial Port B: This setting allows you to assign control of serial port B.
Downloaded from www.Manualslib.com manuals search engine
65
Floppy Disk Controller: This setting allows you to assign control of the floppy
disk controller.
• Hardware Monitor:
Select this submenu to change the following settings:
CPU Temperature Threshold: This option allows you to set a CPU
temperature threshold that will activate the alarm system when the CPU
temperature reaches the predefined temperature threshold.
Fan Speed Control Modes: This option allows you to decide how the system
controls the speed of the on-board fans.
Voltage Monitoring
System Event Log
Real Time Sensor Data
Selecting From the Phoenix cME FirstBIOS Pro Setup Utility Boot
Menu
• Boot Priority Order and Exclusions From Boot Order
For details on how to change the order and specifications of the boot order, see
the Item Specific Help area.
Selecting From the Phoenix cME FirstBIOS Pro Setup Utility Exit
Menu
• Exit Saving Changes: This option allows you to save any changes that you made
and to exit the BIOS setup utility Setup Utility.
• Exit Discarding Changes: This option allows you to exit the BIOS setup utility
Setup Utility without saving any changes that you may have made.
• Load Setup Defaults: This option allows you to load the default settings for all
items in the BIOS setup. This is the safest setting to use.
• Discard Changes: This option allows you to discard (cancel) any changes that
you made. You will remain in the BIOS setup utility Setup Utility.
• Save Changes: This option allows you to save any changes that you made. You
will remain in the BIOS setup utility Setup Utility.
Configuring the Computer BIOS
1. Start the Phoenix cME FirstBIOS Pro Setup Utility. See Starting the Phoenix cME
FirstBIOS Pro Setup Utility on page 62
The Phoenix cME FirstBIOS Pro Setup Utility window appears.
Tip: To modify any of the following values, use the arrow keys to move to
the required values, and the +, -, and numbered keys to change the values.
Downloaded from www.Manualslib.com manuals search engine
66 Chapter 3—Diagnostics and Troubleshooting
2. If required, change the System Time and System Date and verify that the rest of
the settings are the same as the settings in the following window.
a. Press ENTER to save any changes.
3. Using the arrow keys, select the Advanced menu.
4. Using the keyboard arrow keys, select Boot Features and press ENTER.
Downloaded from www.Manualslib.com manuals search engine
67
5. Verify that the settings are the same as the settings in the following window.
6. Press ESC to return to the Advanced menu.
7. Using the arrow keys, select Advanced Processor Options and press ENTER.
8. Verify that the settings are the same as the settings in the following window:
9. Press ESC to return to the Advanced menu.
10. Using the arrow keys, select I/O Device Configuration and press ENTER.
Downloaded from www.Manualslib.com manuals search engine
68 Chapter 3—Diagnostics and Troubleshooting
11. Verify that the settings are the same as the settings in the following window.
12. Press ESC to return to the Advanced menu.
13. Using the arrow keys, select Hardware Monitor and press ENTER.
14. Verify that the settings are the same as the settings shown in the window in
following window.
15. Press ESC twice to return to the BIOS setup utility Setup Utility main window.
Downloaded from www.Manualslib.com manuals search engine
69
16. Select the Boot menu and verify that the settings are the same as shown in the
following window:
Phoenix cME TrustedCore Pro Setup Utility
Main Advanced Security Boot Exit
Item Specific Help
Boot priority order:
1: USB LS120:
2: USB KEY: Keys used to view or
3: IDE CD: HL-DT-ST DVDRAM GSA-H10N- configure devices:
4: USB CDROM: Up and Down arrows
5: IDE 0: select a device -
6: IDE 1: <+> and < > moves
7: IDE 2: Hitachi HDS721680PLA380- ( the device up or down.
8: <f> or <r> specifies
the device fixed or
Excluded from boot order:
removable.
: IDE 3: <x> exclude or include
: IDE 4: Hitachi HDS721680PLA380- ( the device to boot.
: IDE 5: Hitachi HDS721680PLA380- ( <Shift + 1 enables or
: USB FDC: disables a device.
: USB HDD: <1 - 4> Loads default
: USB ZIP: boot sequence.
: PCI SCSI:
F1 Help Select Item -/+ Change Values F9 Setup Defaults
Esc Exit Select Menu Enter Select Sub-Menu F10 Save and Exit
17. If the boot order is not the same as shown in step 16, or if one or more of the
devices that should appear in the Boot priority order list appears in the
Excluded from boot order list, do the following:
a. Using the arrow keys, select the device that you want to appear in the Boot
priority order list.
b. On your keyboard, press the X key to add the selected device to the bottom
of the Boot priority order list.
c. Move the selected device to its correct position in the Boot priority order
list.
• Press X repeatedly until the device reaches the correct order in the list.
18. Select the Exit menu.
19. Using the arrow keys, select Exit Saving Changes and press ENTER.
Downloaded from www.Manualslib.com manuals search engine
70 Chapter 3—Diagnostics and Troubleshooting
20. To view the BIOS setup utility Setup Utility summary window in detail, when the
system starts or restarts and the window appears, immediately press PAUSE
BREAK on your keyboard.
21. Press any key to continue.
You have completed Configuring the Computer BIOS.
Configuring the Gigabit Ethernet Controller
You do not need to set any jumpers or configure the controller. The device driver that
enables the operating system to address the controller is automatically installed
from DVD #1 (Fast Install SLP).
3.2 General Diagnostic Tools
The following tools are available to help you identify and resolve hardware-related
issues:
• PC health monitoring
• POST (Power-On Self-Test) beep codes, error messages, and error logs—POST
generates beep codes and messages to indicate successful test completion or
the detection of a problem.
For more information, see POST (Power On Self Test) on page 71.
3.2.1 PC Health Monitoring
This section describes the PC health monitoring features of the system board. The
system board has an onboard system hardware monitor chip that supports PC
health monitoring.
An onboard voltage monitor will scan these voltages continuously. Once a voltage
becomes unstable, a warning is raised or an error message is sent to the screen.
Users can adjust the voltage thresholds to define the sensitivity of the voltage
monitor. To adjust the sensitivity, open the BIOS utility and select Advanced >
Hardware Monitor.
Fan Status Monitor with Firmware/Software On/Off Control
The PC health monitor can check the RPM status of the cooling fans. The onboard 3-
pin CPU and chassis fans are controlled by the power management functions. The
thermal fan is controlled by the overheat detection logic.
Environmental Temperature Control
The system board has a CPU thermal trip feature. A thermal control sensor monitors
the CPU temperature in real time and will send a signal to shut down the system
whenever the CPU temperature exceeds a certain threshold. This works to protect
the CPU from being damaged by overheating.
Downloaded from www.Manualslib.com manuals search engine
71
Hardware BIOS Virus Protection
The system BIOS is protected by hardware so that no virus can infect the BIOS area.
This feature can prevent viruses from infecting the BIOS area and destroying
valuable data.
Auto-Switching Voltage Regulator for the CPU Core
The 3-phase-switching voltage regulator for the CPU core can support up to 60 A
current and auto-sense voltage IDs ranging from 1.1 V to 1.85 V. This will allow the
regulator to run cooler and make the system more stable.
3.2.2 POST (Power On Self Test)
When you turn on the IC-304 print controller, it performs a series of tests to check
the operation of its components and some of its installed options.
If POST finishes without detecting any problems, a single beep sounds, and the first
screen of the operating system or software program appears.
If POST detects a problem, more than one beep sounds and an error message may
appear on the screen.
Note: A single problem might cause several error messages.
POST Beep Codes
Beep codes are sounded in a series of beeps.
• One short beep indicates the successful completion of POST.
• One long beep and two short beeps indicate that there is a video configuration
error.
• A continuous beep indicates that no memory is detected.
• Other beep codes are detailed in the following table.
Code Beep POST Routine Description Recovery Action
16h 1-2-2-3 BIOS ROM checksum • Try saving the BIOS.
• Replace the system board.
20h 1-3-1-1 Test DRAM refresh • Try replacing the memory.
• Replace the system board.
22h 1-3-1-3 Test 8742 keyboard controller Replace the keyboard.
2Ch 1-3-4-1 RAM failure on address line Replace the memory.
2Eh 1-3-4-3 RAM failure on data bits of low byte of Replace the memory.
memory bus
46h 2-1-2-3 Check ROM copyright notice Replace the system board.
Downloaded from www.Manualslib.com manuals search engine
72 Chapter 3—Diagnostics and Troubleshooting
Code Beep POST Routine Description Recovery Action
58h 2-2-3-1 Test for unexpected interrupts • Remove and reseat the PCI
adapters, one at a time, check
if faulty, and replace the faulty
adapter.
• Reload a different BIOS.
• Replace the system board.
98h 1-2 Search for option ROMs. One long, two • Try reloading the BIOS.
short beeps on checksum failure • Replace the system board.
B4h 1 One short beep before boot The system is functioning
correctly.
3.3 IC-304 Print Controller Hardware Diagnostics
Software
The IC-304 print controller diagnostics software is used for testing both proprietary
Creo hardware (FusionIN) and standard off-the-shelf hardware.
There is JOIND (Java Over the Internet Diagnostics)—an IC-304 print controller
client/server diagnostic controller—that runs locally or over a TCP/IP connection.
JOIND runs under a Windows platform (NT/98/2000/XP) and enables local
diagnostic testing of IC-304 print controller products with user level support.
If you encounter any problems during installation or during normal operation of the
IC-304 print controller, run the IC-304 print controller diagnostics software to
determine the cause.
The diagnostic software is located on the IC-304 print controller. The software
receives and executes test requests and returns appropriate status responses.
A hierarchical diagnostics tree shows the FRUs (field replacement units) that can be
tested by JOIND (IC-304 print controller diagnostics software). You can select an
individual component from the tree for testing, run batch tests of selected
components, or run a general test of all units by selecting the DFE option.
Results appear as PASS/FAIL.
Downloaded from www.Manualslib.com manuals search engine
73
3.3.1 Activating the Diagnostics Software
Notes:
Only run the Diagnostics utility after you exit the IC-304 print controller
software.
Wait for the IC-304 print controller software taskbar icon to disappear before
continuing.
Quitting the IC-304 Print Controller Software
1. In the IC-304 print controller workspace, click the File menu and select Exit.
2. Right-click the IC-304 print controller software icon in the Windows Quick
Launch toolbar and select ShutDown Color Server.
Starting the Diagnostics Software
1. From the Windows Start menu, select IC-304 > IC-304 Tools > Diagnostics.
2. The diagnostics program initializes and the DFE User Diagnostics window
appears on the screen. See The Diagnostics Window on page 73.
3.3.2 The Diagnostics Window
Figure 1: The DFE User Diagnostics window
Downloaded from www.Manualslib.com manuals search engine
74 Chapter 3—Diagnostics and Troubleshooting
The DFE User Diagnostics window is divided into four sections:
• The top section contains the Main Menu bar with five different menu options:
File, View, Control, Level, and Help.
• The next section under the Main Menu bar contains shortcut buttons for
performing the main JOIND operations.
• The third section is a monitoring area in which the progress of the tests appears.
• The fourth section is the Diagnostics tree (on the left) which displays boards
and components to be tested. On the right, it displays results as Pass or Fail. The
last result test performed on a specific component or batch of components also
appears.
3.3.3 Main Menu Options
File Menu
Load Quick Batch Is a predefined representative set of components to
be tested coupled with predefined tests to be run.
Select Load Quick Batch to load this set of
components to be tested.
To execute the batch test, select Load Quick Batch. A
confirmation message appears. Click OK, and then
click the Run icon.
This is not the default setting and should be used only
when a quick testing set is needed, as its name
implies.
Import Log File Imports the current log file from the server to the
client.
Exit Quits the POS User Diagnostics software.
View Menu
Test Log File Stores information sent by JOIND. For each executed test,
JOIND uses this file to record the date and time of
execution, the loop number, the name of the test and the
test result. If the Rerun mechanism is ON, results for all
reruns are recorded. It is recorded in an HTML file and
appears through the HTML browser.
Software Displays the software version information of JOIND (client
Configuration and server). It is recorded in an HTML file and appears
through the HTML browser.
Hardware Displays hardware information that is recorded in an
Configuration HTML file and appears through the HTML browser. Not
applicable in this version.
Downloaded from www.Manualslib.com manuals search engine
75
Control Menu
Run Initiates a test session, after the items for testing in this
session are marked in the check boxes. When Loop Off
is selected, the test session terminates after each test
has been executed. When Loop On is selected, the loop
sequence is toggled on and the test session repeats until
the loop termination condition is reached.
Run Until Fail Initiates a test session, after the items for testing in this
session are marked in the check boxes. When Loop Off
is selected, the test session terminates after each test
has been executed or until the first failure is detected by
any test, whichever comes first. When Loop On is
selected, the test session repeats until the loop
termination condition is reached or once a failure is
detected, whichever comes first.
Level Menu
User The default setting for the diagnostic testing and operations
on the diagnostic tree that provides indications regarding
faulty field replacement units (FRUs).
Help Menu
Online Help Loads the HTML page that has access to all the topics
below.
JOIND Introduction to the IC-304 print controller Remote Support
Components concept and describes the JOIND components and GUI.
and GUI
Activating Describes the access modes Remote Support and how to
the JOIND run them.
The JOIND Describes the JOIND main window, menus and options.
Main
Window
The JOIND Description of the menu and sub-menus.
Menu
Options
POS Not applicable.
About Displays the JOIND version number and date.
JOIND
Downloaded from www.Manualslib.com manuals search engine
76 Chapter 3—Diagnostics and Troubleshooting
Shortcut Buttons
The shortcut buttons are found beneath the main menu bar and are available for
performing the main operations when running diagnostics tests.
Initiates the Run command to perform a diagnostic test
running in loop or executing batch of tests.
Terminates a test running in loop or executing batch of
tests. This button appears only after the Run button was
selected.
Appears after the Stop button is selected or until the
current test is completed.
Activates the Errors command and accesses the Error
Buffer for all tests run or a Quick Batch. The contents of this
buffer are recorded in an HTML file which appears through
the HTML browser.
Enables quick access to the Error Buffer of a selected test.
The contents of this buffer are recorded in an HTML file
which appears through the HTML browser.
Executes the Loop Until Abort command, which toggles the
test sequence to Loop On. Loop Off is the default setting
when executing diagnostic tests.
Toggles the test sequence to Loop Off.
Quits the diagnostics software. Remember to stop any tests
that are running before exiting.
Selects specific menu options or tree nodes when help is
required.
Monitoring
The monitoring area is beneath the shortcut buttons. It displays three levels of
monitoring progress:
Current Test Shows the progress of the specific test be performed.
Test Progress Shows the progress of component tests of a batch run.
Batch Progress Shows the progress of the entire batch being run.
Downloaded from www.Manualslib.com manuals search engine
77
3.3.4 Board Diagnostics
This section describes the diagnostics for the IC-304 print controller boards.
The board included in this category is FusionIN.
Use the JOIND diagnostic utility to test the IC-304 print controller boards. If a board
fails a test, first verify that it is properly connected (turn off the IC-304 print
controller and check the board connections including cables and pins; sometimes
boards may become loose in the PCI slot).
Important: Replace a board or a system component that continues to fail its
diagnostics test.
Note: Exit the IC-304 print controller software prior to running the diagnostics
program.
FusionIN Board
Testing Input/Output Memory Modules
Tests the input and output memories on the FusionIN board.
Testing the FusionIN Board
Tests the internal electrical mechanism of the FusionIN board.
3.3.5 Performing a Diagnostic Test
Important: Prior to activating the diagnostics software, verify that the drivers
were loaded successfully (with no error messages during driver loading).
1. Access the JOIND software. See Activating the Diagnostics Software on page 73.
2. Select the components for testing from the diagnostics tree, or select DFE to
test the entire tree, or select Load Quick Batch from the File Menu. See File
Menu on page 74.
3. Click the Loop button to run the tests in loop mode.
4. Click the Run button to activate the diagnostics testing.
5. The system performs the tests and the results appear in the area of the
diagnostics tree: Pass or Fail.
6. If there are components that fail, click the Errors button to view all failed
components or click the Quick Error button to view a specific selected test. See
the IC-304 Print Controller User Guide.
Downloaded from www.Manualslib.com manuals search engine
78 Chapter 3—Diagnostics and Troubleshooting
Diagnostics Test Results
This section lists the possible results of the diagnostics test and the recovery
actions.
Symptom Recovery Action
The FusionIN 1. Verify that the FusionIN board is correctly seated.
board fails the 2. Verify that the memory tests passed. If one or both
test. memory tests failed, replace the failed memory
module and run the FusionIN test again.
3. If the FusionIN test fails again, replace the FusionIN
board.
The Input 1. Verify that the input memory is correctly seated.
Memory fails 2. Replace the input memory module and run the
the test. diagnostics test.
3. If the input memory fails again, replace the
FusionIN board.
The Output 1. Verify that the output memory is correctly seated.
Memory fails 2. Replace the output memory module and run the
the test. diagnostics test.
3. If the output memory fails again, replace the
FusionIN board.
3.4 Troubleshooting
The first group of troubleshooting procedures relate to the three main situations:
• The IC-304 print controller does not turn on.
• The IC-304 print controller turns on, but the operating system does not
initialize.
• The IC-304 print controller turns on, the operating system initializes but fails to
execute commands.
The next set of troubleshooting procedures relate to:
• Memory, expansion enclosure, monitor, and common problems
• Printer cable faults
• Temperature and general power checkouts
• Handling error messages
• Collecting data log files
Downloaded from www.Manualslib.com manuals search engine
79
3.4.1 IC-304 Print Controller Does Not Turn On
Symptom Recovery Action
IC-304 print Verify that:
controller • The power cables are properly connected to the IC-
does not turn 304 print controller
on.
• The electrical outlet functions properly
• The power-on LED is illuminated
• There are no short circuits between the system
board and the chassis
• The memory DIMMs are correctly seated
Then:
1. Turn the power on and off to test the system.
2. The battery on your system board may be old.
Verify that it still supplies ~3 volts DC; if not,
replace the battery.
3. If you just installed an option, remove it and restart
the IC-304 print controller. If it turns on, you might
have installed more options than the power supply
supports.
4. Review General Power Checkout on page 84.
5. If the problem remains, escalate the service call.
Downloaded from www.Manualslib.com manuals search engine
80 Chapter 3—Diagnostics and Troubleshooting
3.4.2 IC-304 Print Controller Turns On, No Operating System
In this situation it is not possible to run the JOIND diagnostics software.
Symptom Recovery Action
The operating Verify the following:
system does • The SATA2 cables and the power cables are
not initialize. properly connected.
• The system disk is not damaged physically.
• The boot order is correct.
To verify the boot order:
1. Restart the server.
2. Press DELETE to enter the computer BIOS.
3. Use the arrow keys to select the Boot menu.
4. Verify the boot order is the same as shown in step
16 on page 69.
5. Reload the operating system; see page 5.
6. Replace the system disk.
3.4.3 IC-304 Print Controller Does Not Execute Commands
In this situation it is possible to run the JOIND diagnostics software.
Symptom Recovery Action
The FusionIN board 1. Verify that the FusionIN board is correctly
does not appear when seated.
running diagnostics. 2. Replace the input memory located on the
FusionIN board.
3. Replace the FusionIN board.
A disk is not 1. Check that the disk is correctly installed.
functioning properly. 2. Verify that each SATA2 cable is connected
to the correct disk and system board
connector.
3. Verify that the voltage cable to each disk is
securely connected.
Several tests fail as a When there is a memory failure, all other tests
result of a particular are useless. Replace the faulty memory and
failure. run tests on the board again.
Downloaded from www.Manualslib.com manuals search engine
81
3.4.4 Memory Problems
Symptom Recovery Action
The amount of Verify that:
memory displayed 1. The memory modules are seated properly.
is less than the
amount of 2. You installed the correct type of memory (ECC
memory installed. DDR2 memory, part number
Creo 102-00105).
3. If you changed the memory modules, they are
installed on the system board in DIMMs 1A and
2A. Do not use any other DIMM banks. See
Installing a DIMM on page 102.
4. Check for faulty DIMM modules or slots by
swapping a single module between two slots
and noting the result.
5. Check that the 115/230 V power-supply switch
is correctly set.
6. If the memory tests fail, replace the failing
DIMM.
3.4.5 Monitor Problems
Symptom Recovery Action
The IC-304 Verify that:
print 1. The power cord is plugged into the IC-304 print
controller controller and a working electrical outlet.
monitor is
blank. 2. The monitor cables are connected properly,
including the AC adapter.
3. The monitor is turned on and the brightness and
contrast controls are adjusted correctly.
4. Connect the monitor to a portable workstation to
check its working status. If the problem persists,
replace the monitor with a confirmed working
monitor. If this monitor works, replace the original
monitor.
5. If the power is on and there is still no video, remove
all the add-on adapters and cables, and use the
speaker to determine if any beep codes exist. See
POST Beep Codes on page 71.
6. If the problem persists and the screen remains
blank, contact your support person.
Downloaded from www.Manualslib.com manuals search engine
82 Chapter 3—Diagnostics and Troubleshooting
3.4.6 Common Problems
Symptom Recovery Action
During installing the 1. Restart the computer.
operating system, 2. If you just installed an option, remove it and
you see a blue restart the IC-304 print controller.
screen.
An image disk is not Check the following:
identified. • The disk cables.
• That the disk is mounted correctly in the disk
bay. If the problem persists, replace the disk.
The system disk 1. Check that the power cable and the SATA2
cannot be identified. are properly connected to the disk.
2. See the procedure to identify the operating
system inIC-304 Print Controller Turns On, No
Operating System on page 80.
The DVD-RW drive 1. Restart the server and press DEL to enter the
is not identified. BIOS setup utility Setup Utility. See Using the
Phoenix cME FirstBIOS Pro Setup Utility on
page 62.
a. In the Main menu, verify the following
settings:
• Serial ATA is [Enabled]
• Native Mode Operation is [Auto]
• SATA RAID Enable [Disabled]
• SATA AHCI Enable [Disabled]
2. If the problem persists, check that the SATA
cable and the power cable are firmly situated
in the IC-304 print controller.
3. If the above mentioned items are working,
replace the DVD-RW drive.
The system’s setup The battery on your system board may be old.
configuration is lost. Verify that it still supplies approximately 3 volts
DC; if not replace the battery.
If this does not help, escalate the service call.
3.4.7 FusionIN to Printer Cable Faults
The IC-304 print controller is connected to your printer with one printer cable that
carries the following data and configuration details between server and printer:
• Information on your printer’s power condition
• CMYK data
Downloaded from www.Manualslib.com manuals search engine
83
Symptoms and Troubleshooting
Symptom Recovery Action Further Action
(if printing fails)
General 1. Shut down your printer and the IC-304 print ¾ If printing fails, refer to
controller. the next symptom.
2. Check that the FusionIN printer cable is securely
connected to the IC-304 print controller port.
3. Start the server.
4. Wait until the IC-304 print controller splash screen
disappears.
5. Start your printer.
Before you 1. Check if the Print Queue is in Enable mode. ¾ If printing fails with no
print, the communication error,
2. Check if there is no alert message that indicates
printer replace the FusionIN
that a different paper size or type is required.
animation printer cable.
shows green 3. Check that there is no error message on your
indicating that printer’s user interface.
the printer is 4. Shut down your printer.
ready. After
5. Replace the FusionIN printer cable.
sending the
job, the printer 6. Start your printer.
appears to be 7. Send a print job.
warming up
but does not
print.
No communi- 1. Restart both your printer and the IC-304 print ¾ If printing fails with no
cation after controller according to the startup procedure. communication error,
following the replace the FusionIN
2. Send a print job.
correct startup printer cable.
procedure.
Job printed 1. Shut down both the IC-304 print controller and If printing fails with color
with one color your printer. overlay:
overlay, or 2. Check that the FusionIN printer cable is connected 1. Replace the FusionIN
printed output to the IC-304 print controller port. printer cable.
results appear
with scratches 3. Start the server and wait until the IC-304 print 2. If the procedure does
(white lines) controller splash screen disappears. not solve the problem,
in one of the 4. Start your printer. it could be a FusionIN
CMYK color board problem.
5. Send a print job.
combinations.
Downloaded from www.Manualslib.com manuals search engine
84 Chapter 3—Diagnostics and Troubleshooting
3.4.8 General Power Checkout
Power problems can be difficult to troubleshoot. For instance, a short circuit can
exist anywhere on any of the power distribution buses. Usually a short circuit causes
the power subsystem to shut down because of an over-current condition.
A general procedure for troubleshooting power problems is as follows:
1. Turn off the system and disconnect the AC power cord(s).
2. Check for loose cables in the power subsystem. Also check for short circuits.
For example, if there is a loose screw causing a short circuit on a circuit board.
3. Remove adapters and disconnect the cables and power connectors to all
internal and external devices until the system is at the minimum configuration
required for operation.
4. Reconnect the AC cord and turn on the system. If the system starts
successfully, replace adapters and devices one at a time until the problem is
isolated. If the system does not turn on from the minimal configuration, replace
FRUs of minimal configuration one at a time until the problem is isolated.
3.4.9 Temperature Checkout
Accurate cooling of the system is important for proper operation and system
reliability.
Confirm the following:
• Each of the drive bays has either a drive or a filler panel installed.
• The cover is in place during normal operation.
• There is at least 50 mm (2 inches) of ventilated space at the sides of the IC-304
print controller and 127 mm (5 inches) of space around the front and rear of the
server.
• The cover is removed for no longer than 30 minutes while the server is
operating.
• The fans are operating correctly and the air flow is good.
• A failed fan is replaced within 48 hours.
3.4.10 Error Messages
There are four types of error messages:
• System
• Hardware
• Software
• Connection
Each error message indicates a problem and sometimes also a recovery action. If the
problem is not resolved after performing the recovery action, perform a diagnostics
test and replace the problematic part.
The following tables contain examples of different error messages.
Downloaded from www.Manualslib.com manuals search engine
85
System Error Messages
Message Recovery Action
System error. Reboot the 1. Restart the system from the
system. Start menu.
2. If the error message reappears,
run the diagnostics test.
System error. Reinstall Reinstall the IC-304 print
the IC-304 print controller software, and restart the
controller application. system.
Hardware Error Messages
Message Recovery Action
FusionIN load 1. Check that the FusionIN board is seated
failure. Reboot correctly and restart the system.
the system.
2. Run the diagnostics test.
3. If the error message still appears, replace
the board.
Software Error Messages
Message Recovery Action
Failed to spool Check the image disk space and free disk
the file during space, if required.
job submission
Failed to locate Repeat the RIP process.
the thumbnail for
element <name of
element> in the
job <job name>
Wrong striping Re-create striping. See Disk Striping on
configuration— page 42.
reboot the
computer and
configure the
striping
Downloaded from www.Manualslib.com manuals search engine
86 Chapter 3—Diagnostics and Troubleshooting
Connection Error Messages
Message Recovery Action
Ethernet 1. Check the cable connections.
connection
2. Restart the client workstation computer
failure
and the IC-304 print controller.
3. Check the communication parameters in
the client workstation computer and the
IC-304 print controller.
3.4.11 Collecting Data Log Files
The data logs collection feature enables you to collect log files from both the IC-304
print controller software and system board.
When troubleshooting a problem in the system, you may be requested to recreate
the problem with the data log collection tool enabled and send the trace results to
your service representative.
Collecting the Data Logs
1. Shut down the IC-304 print controller software.
2. From the Windows Start menu, select IC-304 > IC-304 Tools > Data Logs
Collection.
Saving the Data Logs
1. If you accept the default cab file location, click OK and proceed to step 3.
2. If you want to save the cab file to another location, click Browse, select the new
location, click Save, and then OK.
Downloaded from www.Manualslib.com manuals search engine
87
3. Restart the IC-304 print controller software.
4. Recreate the problem you have encountered and then click the STOP button.
The IC-304 print controller software closes automatically and the log files are
saved as a Data_logs.cab file in D:\ Shared, or in the location previously
specified in step 2.
Sending the Data Logs
¾ Send the Data_logs.cab file to your your service representative.
3.4.12 Formatting the Image Disk
Perform the following procedure when suggested as a recovery action.
Important: Formatting erases all data stored in the Storage folder. It is
recommended to back up your data, if possible, to an external device or
network.
1. Close all software programs and wait for them to shut down completely.
2. From the Windows Start menu, select IC-304 > IC-304 Tools > Format Image
Disks.
3. Close all open windows, if required, and click OK.
4. Click OK.
Downloaded from www.Manualslib.com manuals search engine
88 Chapter 3—Diagnostics and Troubleshooting
5. Click Yes.
6. Click OK.
7. To enable the changes to take effect, restart your computer.
Downloaded from www.Manualslib.com manuals search engine
Hardware and
Maintenance Repairs
System Components ............................................................................................90
Spare Parts List........................................................................................................91
Before You Begin.................................................................................................... 92
Removing and Replacing the Side Cover and Front Panel........................... 93
Working with Boards (Adapters) ...................................................................... 97
Working With the System Board..................................................................... 103
Removing and Installing the DVD-RW Drive ................................................ 118
Removing and Installing a Hard Disk Drive ................................................... 119
Removing and Installing the Power Supply.................................................... 121
Removing and Installing the Rear Fan .............................................................123
Downloaded from www.Manualslib.com manuals search engine
90 Chapter 4—Hardware and Maintenance Repairs
4.1 System Components
Use the following diagram to locate a specific part for replacement. In the Spare Parts
List on page 91, each number in the Item number column corresponds to a spare
part—not all the parts in the spare parts list are illustrated.
11
10
20
12
Figure 1: Spare parts diagram
Downloaded from www.Manualslib.com manuals search engine
91
4.2 Spare Parts List
IC-304 Print Controller Spare Parts List (FRUs- Field Replaceable Units)
Item Description Creo Part Type Qty/
Number Number Unit
1. Processor, Intel Core2 104-00066 CPU processor 1
Duo, E8400, 3.0 GHz,
6 MB cache, 1333 MHz
FSB
2. DDR SDRAM, 256 MB, 120-00105 Output memory 2
SODIMM200, FusionIN
4×32M×16, 6NS, LF
3. IC, DDR SDRAM, 512 MB, 120-00106 Input memory 1
2.7 GB/S, 200P- FusionIN
SODIMM, LF
4. Power cord (3 conductors) 216-00160 Third party 2
3 m/9.84 ft.
C-13 connector
5. Power cord, 10 A, 250 V, 216-00161 Third party 2
C-13 connector [LF]
6. Cable 220-01702A Cable, server to 1
FusionIN to printer assy printer
(3 m/9.84 ft.), LF
7. Cable 609-00388 Cable 1
Computer
8. Board 503-00351A Creo 1
FusionIN, LF
9. System board 609-00502 Third party 1
Supermicro X7SBE
10. System Memory 609-00500 Third party 2
512 MB, DDR2 ECC
800 MHz
11. Power supply, 350W 166-00096 Third party 1
12. DVD-RW drive (black) 607-00226 Third party 1
13. Monitor 608-00056 Third party 1
LCD, 17'' (silver)
14. Keyboard and Mouse 609-00343 Third party 1
basic, black
15. Hard disk drive 607-00198 Third party 3
SATA2, 250 GB,
7200 RPM
16. Universal Stand Type II 518-01588A Creo 1
17. X-Rite i1® 600-00051 Third party 1
spectrophotometer
18. Calibration chart kit 518-00961A Creo 1
Downloaded from www.Manualslib.com manuals search engine
92 Chapter 4—Hardware and Maintenance Repairs
IC-304 Print Controller Spare Parts List (FRUs- Field Replaceable Units)
Item Description Creo Part Type Qty/
Number Number Unit
19. Fan, 12 V (92 x 92 mm) 220-01391A Third party 2
20. Fan, computer rear 609-00393 Third party 1
(120 x 120 mm)
21. Fan, CPU CORE2 DUO 609-00426 Third party 1
Processor
22. IC-304 software kit v2.0 634-00440E Creo 1
SLP
4.3 Before You Begin
Before you begin to replace parts:
• Become familiar with the safety and handling guidelines specified in Safety
Information (Multi-Language) on page ix. These guidelines will ensure your
safety while working with the IC-304 print controller and its options.
• Ensure that you have an adequate number of properly grounded electrical
outlets for the server, monitor, and any options that you intend to install.
• Back up all important data before you make changes to disk drives.
• Have a small flat-blade screwdriver available.
Warning: Before performing any hardware maintenance or repair, turn off
the IC-304 print controller and all peripheral devices. Disconnect all
external cables and power cords.
4.3.1 System Reliability Considerations
To help ensure proper cooling and system reliability, verify that:
• The side cover is in place during normal operations.
• There is space around the IC-304 print controller to allow its cooling system to
work properly. Leave about 127 mm (5 in.) of space around the front and rear of
the server.
• Cables for optional adapters are routed according to the instructions provided
with the adapters.
• A failed fan is replaced as soon as possible, to prevent possible damage to the
boards.
4.3.2 SATA2 Hard Disk Drives and Controller Technology
To keep up with the latest technology, three SATA2 (Serial Advanced Technology
Attachment) hard disk drives with a SATA2 controller are supplied as part of the IC-
304 print controller. SATA2 is a serial link—a single thin cable that creates a point-
to-point connection between devices. Transfer rates for SATA2 are at 300 MB/sec.
Downloaded from www.Manualslib.com manuals search engine
93
Some of the benefits of moving from Parallel ATA to Serial ATA technology are:
• Improved performance—Serial ATA is faster than Parallel ATA
• Simpler configuration—jumpers and settings eliminated
• Reduces voltage and pin count
• Smaller easier-to-route cables—eliminate the cable-length limitation and allow
better airflow
• Improves data robustness
• Provides backward compatibility
• Increases disc drive data rates
4.4 Removing and Replacing the Side Cover and Front
Panel
This section describes the procedures used to remove and replace the
IC-304 print controller cover and front panel.
4.4.1 Removing the Side Cover
1. Turn off the IC-304 print controller and all peripheral devices. Disconnect all
external cables and power cords.
2. If necessary, unlock the side cover.
3. Remove the two screws that secure the side cover to the rear of the server.
4. Using the side cover handle, release the side cover by sliding it toward the rear
of the server.
Downloaded from www.Manualslib.com manuals search engine
94 Chapter 4—Hardware and Maintenance Repairs
5. Move the side cover outward and away from the server.
Remove the two screws Pull handle to release cover,
and slide out of chassis
Figure 2: Removing the side cover
4.4.2 Returning the Side Cover
1. Verify that the server is off and that all external cables are disconnected.
2. Clear any cables that might impede returning the side cover.
3. With the server in the upright position, rest the bottom of the side cover on the
bottom rail of the chassis.
4. Align the slots in the side cover with the matching tabs in the chassis. Insert the
side cover into the slots.
5. Using the side cover handle, slide the side cover toward the front of the server.
6. Return the two screws that secure the side cover to the rear of the server, and
tighten.
7. Reconnect all external cables and power cords and turn on the server.
Caution: For proper cooling and airflow, return the side cover before
turning on the server. Operating the server for extended periods (more
than 30 minutes) with the side cover removed might damage server
components.
4.4.3 Removing the Front Panel
1. Review System Reliability Considerations on page 92.
2. Turn off the IC-304 print controller and all peripheral devices. Disconnect all
external cables and power cords.
Downloaded from www.Manualslib.com manuals search engine
95
3. Remove the side cover (see Removing the Side Cover on page 93).
Tip: It is easier to perform this procedure if you place the server on its side
on a table, with the front panel of the tower computer case protruding over
the table edge.
4. Inside the chassis, lift the two protruding tabs that secure the front panel to the
front of the chassis and move the edge of the front panel slightly away from the
chassis. See step 4 in Figure 3 and Figure 4 on page 96.
5. Using a flat screwdriver, gently pry the four concealed tabs along the edge of
the front panel away from the chassis.
4 Inside the chassis, lift the two protruding tabs.
5 Pry the edge of the front panel away from the chassis and open
outward.
Figure 3: Removing the front panel
Downloaded from www.Manualslib.com manuals search engine
96 Chapter 4—Hardware and Maintenance Repairs
6. When the front panel is free, pull it away from the front of the chassis, and then
push it downward to release the concealed tabs along the bottom of the front
panel from the chassis.
Concealed tabs
Protruding tabs
Figure 4: Front panel removed showing protruding and concealed tabs
7. Remove the front panel and store it in a safe place.
4.4.4 Returning the Front Panel
1. With the IC-304 print controller on its side, insert the concealed tabs along the
bottom edge of the front panel into the matching slots in the chassis.
2. Push the top of the front panel toward the server until the two protruding tabs,
and the concealed tabs along the top edge of the front panel snap into place.
Note: While pushing the front panel into place, be careful not to damage
the USB port. See Figure 4 on page 96.
3. Return the side cover. See Returning the Side Cover on page 94.
4. Reconnect all external cables and power cords, and turn on the server.
Downloaded from www.Manualslib.com manuals search engine
97
4.5 Working with Boards (Adapters)
If the diagnostics check (see Chapter 3, Diagnostics and Troubleshooting) indicates
that any unit components need replacing, follow the replacement procedures.
The following diagram illustrates schematically the external connectivity of the
peripherals and the internal connectivity of the main components of the IC-304
print controller.
Figure 5: Peripherals and internal connectivity
4.5.1 Visual Inspection
Whenever you replace any component in the unit:
1. Check that all boards are retained properly in their slots.
2. Check that the cables are routed properly.
3. Check the existence of all the fans.
4. Check that all the disks are locked properly.
WARNING: When you handle static-sensitive devices, take precautions to
avoid damage from static electricity. For details, see Safety Information
(Multi-Language) on page ix.
Downloaded from www.Manualslib.com manuals search engine
98 Chapter 4—Hardware and Maintenance Repairs
4.5.2 Removing and Installing the FusionIN Board and Memory Modules
The FusionIN board simultaneously decompresses and RIPs data for the duration of
a job. Perform the following procedures to remove and install the FusionIN board
and memory modules.
Note: The two memory modules on the FusionIN board are identical. One
module is for IN_MEM and the other module is for OUT_MEM. See Figure 7 on
page 99.
FusionIN board
Figure 6: Boards and memory modules layout
Removing the FusionIN Board
CAUTION: Before opening the unit, ensure that the power is turned OFF and
that the unit is disconnected from the AC power socket.
1. Review Safety Information (Multi-Language) on page ix.
2. Turn off the IC-304 print controller and all peripheral devices. Disconnect all
external cables and power cords.
3. Remove the side cover. See Removing and Replacing the Side Cover and Front
Panel on page 93.
4. Using a cross-head screwdriver, remove the hex screw that holds the board at
the rear of the server.
5. Grip the front left and right corners of the board between the thumb and
forefingers of each hand. Gently lift the board upward.
Downloaded from www.Manualslib.com manuals search engine
99
6. Continue to lift the board and remove it from the computer.
IN_MEM
OUT_MEM
OUT_MEM
Figure 7: FusionIN board and memory modules
Removing Memory Modules
1. Place the board, component-side up, on a flat, antistatic surface.
2. Remove the memory modules from the board positions: IN_MEM, OUT_MEM.
a. Remove a memory module from the FusionIN board by locating and
opening the two locking clips (one on each side of the memory module).
To open the locking clips, push the clips outward from the side of the
module. See Figure 7.
b. Slide the memory module out of its housing.
c. Store the board in a safe place for future use.
Installing Memory Modules
1. Install the memory modules in the same housing position on the new board as
they were installed on the old board.
Important: The FusionIN memory configuration must be as follows:
Input memory = 1 X DDR: IN_MEM
Output Memory = 2 X DDR: OUT_MEM
2. Insert the memory module and push it gently into the housing until it is seated.
Downloaded from www.Manualslib.com manuals search engine
100 Chapter 4—Hardware and Maintenance Repairs
3. Push the memory module gently downward until the locking clips click into
position. See Figure 7 on page 99.
Locking clip seat.
Figure 8: Memory module and locking clip seat
Note:
When replacing FusionIN board memory modules, verify that you are using
the same memory size and type. See Spare Parts List on page 91.
The FusionIN board memory modules are exclusive to the IC-304 print
controller and are not interchangeable with any other memory modules.
Preparing the FusionIN Board
1. Touch the sides of the new board’s antistatic packet to an unpainted area of the
server chassis, and then remove the new board from the packet.
WARNING: Avoid touching the components and gold-plated connectors
on the adapter.
2. Place the board, component-side up, on a flat, antistatic surface.
Installing the FusionIN Board
1. Carefully grasp the board by its top edge or upper corners, and align it with the
expansion slot (PCIX-133) on the system board.
2. Press the board firmly into the expansion slot. Verify that the board fits securely
in the expansion slot and is locked in position.
Attention: When you replace a board in the server, ensure that it is
completely and correctly seated in the system board expansion slot before
applying power. Incorrect seating might cause damage to the system
board or any other board.
3. If you have other options to remove or replace, do so now.
4. Insert the hexagonal screw that holds the board at the rear of the server and
tighten it.
5. Return the side cover. See Returning the Side Cover on page 94.
6. Reconnect all external cables and power cords, and turn on the server.
Downloaded from www.Manualslib.com manuals search engine
101
4.5.3 Removing and Installing System Board Memory Modules
Your IC-304 print controller comes withDual In-line Memory Modules (DIMMs)
that are installed on the system board in DIMM bank #1A (blue) and DIMM bank
#2A (blue).
Note: Removing or installing DIMMs may change the configuration
information in the server. Therefore, after removing or installing a DIMM, save
the new configuration information by using the BIOS setup utility program.
When you restart the server, the system displays a message indicating that the
memory configuration has changed.
Figure 9: DIMM module locations
Preparing to Remove a DIMM
Attention: When you handle electrostatic discharge (ESD) sensitive devices,
take precautions to avoid damage from static electricity.
1. Review Safety Information (Multi-Language) on page ix.
2. Turn off the IC-304 print controller and all peripheral devices. Disconnect all
external cables and power cords.
3. Remove the side cover. See Removing the Side Cover on page 93.
4. Verify which DIMM you want to remove. See Figure 10 on page 102.
Removing a DIMM
1. Press down on the two DIMM release tabs so that they rotate outward,
releasing the memory from its seat.
Attention: To avoid breaking the release tabs or damaging the DIMM
connectors, handle the clips gently.
2. Gently pull the DIMM up and out of the server.
Downloaded from www.Manualslib.com manuals search engine
102 Chapter 4—Hardware and Maintenance Repairs
Installing a DIMM
1. Touch the antistatic package containing the new DIMM to any unpainted metal
surface on the server, and then remove the DIMM from the package.
2. Verify that the DIMM release tabs are open.
3. Orient the memory so that the pins align correctly with the tab.
4. Insert the DIMM into the tab by pressing, one at a time, on the edges of the
DIMM. Ensure that you press the DIMM vertically into the tab. See Figure 10.
Figure 10: Installing a DIMM
5. Verify that the release tabs are in the closed position. If a gap exists between
the DIMM and the release tabs, the DIMM has not been properly installed. In
this case, open the release tabs, remove the DIMM, and then repeat steps 4
and 5.
6. If you have other options to remove or replace, do so now.
7. Return the side cover. See Returning the Side Cover on page 94.
8. Reconnect all external cables and power cords, and turn on the server.
Downloaded from www.Manualslib.com manuals search engine
103
4.6 Working With the System Board
This section shows illustrations of the components on the system board, and
procedures for removing and installing the system board.
Note: It is recommended to perform all the procedures in this section with the
server on its bottom on a table.
4.6.1 System Board Internal Cable Connectors
The following illustration identifies system board connectors for internal cables.
Figure 11: System board internal cable connectors
Downloaded from www.Manualslib.com manuals search engine
104 Chapter 4—Hardware and Maintenance Repairs
4.6.2 System Board External-Port Connectors
The following illustration identifies system board connectors for external devices.
7
Not in
LAN 1 use
6 5 4 3 2 1
Figure 12: System board external port connectors
1 LAN2 (Not in use)
2 LAN1 (client network)
3 VGA port (monitor)
4 COM1 port (DTP)
5 USB ports 1/2 (mouse)
6 Keyboard
7 Optional mouse port
4.6.3 Removing the System Board
1. Review Safety Information (Multi-Language) on page ix.
2. Turn off the IC-304 print controller and peripheral devices. Disconnect all
power cords and external cables.
3. Remove the side cover. See Removing the Side Cover on page 93.
Note: It is recommended that you place the server on its side before
continuing this service procedure.
4. Remove the FusionIN board. See Removing and Installing the FusionIN Board and
Memory Modules on page 98.
5. Disconnect all the cables connected to the system board, power supply, and
hard disks.
6. Remove the CPU. See Removing and Installing the Central Processing Unit (CPU)
on page 109.
7. Remove the nine system board screws.
8. Release the system board from the RFI clips by sliding the system board away
from the rear of the server.
Note: Radio Frequency Interference (RFI): A high frequency, cyclic series of
spikes or noise injected onto an electrical line by means of radio wave energy or
by a piece of equipment connected to the line. Exists when either the
transmitter or receiver is carrier operated (has an antenna), causing undesired
responses to or from other electronic equipment or systems.
Downloaded from www.Manualslib.com manuals search engine
105
9. Lift the system board up and out of the server.
10. Turn over the system board and remove the metal bracket from the board. Set
aside the bracket to install on the new system board.
4.6.4 Installing a New System Board
Attention: When you handle electrostatic discharge (ESD) sensitive devices,
take precautions to avoid damage from static electricity.
1. Review Safety Information (Multi-Language) on page ix.
2. Verify that the IC-304 print controller is turned off and that all power cords and
external cables are disconnected.
3. Touch the antistatic package containing the new system board to any
unpainted metal surface on the server, then remove the system board from the
package and place it on the worktable.
Note: The new system board includes a new black plastic CPU load plate,
which you can discard.
4. Turn over the system board.
5. Attach the metal bracket to the system board.
Note: The IC-304 print controller is supplied with a reusable metal bracket
attached to the underside of the system board. The metal bracket is part of
the CPU cooling kit (Creo part number 609-00426).
Downloaded from www.Manualslib.com manuals search engine
106 Chapter 4—Hardware and Maintenance Repairs
Adhesive tape
Figure 13: Metal bracket
a. Turn over the bracket so that it is face down and align it with the diagram on
the system board.
Figure 14: Diagram of metal bracket
b. When the bracket is properly aligned (the four ends should fit into place
over the holes), gently press the bracket into place.
Figure 15: Metal bracket
Downloaded from www.Manualslib.com manuals search engine
107
Note: If you are reusing a metal bracket that was attached to a
previous system board, the glue may have weakened and lost some of
its adhesiveness. Therefore, make sure to support the bracket with one
hand when installing the system board to its upright position,
6. While supporting the bracket with one hand, turn over the system board and
place it on the worktable.
7. Return the CPU. See Removing and Installing the Central Processing Unit (CPU) on
page 109.
8. Connect the CPU fan cable to the CPU Fan 6 connector. See Figure 11 on
page 103.
9. Insert the system board into the chassis, and carefully slip it under the five RFI
clips.
Attention: Do not bend or damage the RFI clips. Make sure that the five RFI
clips make firm contact with the external-port connectors. See Figure 17.
Figure 16: RFI-clip positions, internal view
System Board
Figure 17: RFI-clip positions, external view
10. Align the system board with the matching hole in each standoff insulator in the
chassis.
11. Insert the nine screws into the holes. Do not tighten the screws until all the
screws are inserted.
12. Return the rear fan. See Installing the Rear Fan on page 124.
13. Return the memory modules. See Installing Memory Modules on page 99.
14. Return the FusionIN board. See Installing the FusionIN Board on page 100.
Downloaded from www.Manualslib.com manuals search engine
108 Chapter 4—Hardware and Maintenance Repairs
15. Reconnect all the cables that you disconnected from the system board, power
supply unit and hard disks.
Note: To assist you in reconnecting the cables to the system board. See the
following table and Figure 11 on page 103.
Table 1: System Board Cable Connections
Cable System Board Connector
Power Supply JPW1, JPW2
USB USB 3/4 (J46)
Serial ATA SATA 0 (DVD R/W)
SATA 1 (system disk)
SATA 4 (image disk 1)
SATA 5 (image disk 2)
Security JL1
CPU Fan CPU Fan 6
Rear Fan Fan 5
Front Fan Fan 4
Figure 18: Front panel connectors
16. Return the side cover. See Removing the Side Cover on page 93.
17. Reconnect all external cables and power cords, and turn on the server.
Downloaded from www.Manualslib.com manuals search engine
109
4.6.5 Removing and Installing the Central Processing Unit (CPU)
Note: The microprocessor speeds are automatically set for this server so you
do not need to set any microprocessor frequency-selection jumpers or
switches.
Preparing to Remove the CPU
Attention: When you handle static-sensitive devices, take precautions to
avoid damage from static electricity.
1. Review Safety Information (Multi-Language) on page ix.
2. Turn off the IC-304 print controller and all peripheral devices. Disconnect all
external cables and power cords.
3. Remove the side cover. See Removing the Side Cover on page 93.
4. Remove the FusionIN board. See Removing the FusionIN Board on page 98.
5. Remove the rear fan.
See Removing the Rear Fan on page 123.
Removing the CPU Fan and Heat Sink Assembly
1. Locate the CPU on the system board.
CPU Fan6 connector
CPU
Figure 19: CPU system board location
1. Locate and disconnect the CPU fan cable from the CPU Fan6 connector.
Downloaded from www.Manualslib.com manuals search engine
110 Chapter 4—Hardware and Maintenance Repairs
2. Release the four spring screws that secure the CPU fan and heat sink assembly
to the system board.
Important: Loosen the screws using the crisscross method. First loosen screws
1 and 2, and then screws 3 and 4. Once all four screws are loose, remove them
diagonally, one after the other, in the order previously described, until all four
spring screws have been removed.
3. Lift the CPU fan and heat sink assembly up and out of the server.
Removing the Microprocessor
1. Unlock the microprocessor socket.
a. Using your thumb, press the socket lever to release the metal frame from its
locking position.
Metal frame
Socket lever
Figure 20: Unlocking the microprocessor socket
b. Gently lift the socket lever to open the metal frame.
Figure 21: Opening the metal plate
Downloaded from www.Manualslib.com manuals search engine
111
2. Using your thumb and index finger, carefully grasp the microprocessor by its
north and south center edges and lift it up and out of the server.
North center edge
South center edge
Figure 22: Removing the microprocessor
3. Store the microprocessor in an antistatic package for possible future use.
Downloaded from www.Manualslib.com manuals search engine
112 Chapter 4—Hardware and Maintenance Repairs
Installing the Microprocessor
1. Touch the antistatic package containing the new microprocessor to any
unpainted metal surface on the server, and then remove the microprocessor
from the package.
2. Unlock the microprocessor socket.
a. Press the socket lever down to release the load plate from its locking
position. The load plate covers the microprocessor socket.
Load plate
Socket lever
Figure 23: Microprocessor socket lever
b. Gently lift the socket lever to open the load plate.
Load plate
Figure 24: Opening the load plate
c. Remove the load plate.
3. Locate Pin 1 on the microprocessor socket.
Note: Pin 1 is the corner marked with a triangle.
Downloaded from www.Manualslib.com manuals search engine
113
Pin 1
Figure 25: Locating pin 1 on the microprocessor socket
a. Make sure that Pin 1 of the microprocessor socket is located at the left
bottom of the microprocessor housing.
4. Insert the microprocessor into the microprocessor socket.
North center edge
South center edge
Figure 26: Aligning the microprocessor
Downloaded from www.Manualslib.com manuals search engine
114 Chapter 4—Hardware and Maintenance Repairs
a. Using your thumb and index finger, hold the microprocessor by its north and
south center edges and align Pin 1 of the microprocessor with Pin 1 of the
microprocessor socket.
b. When aligned, carefully lower the microprocessor straight down to the
socket.
c. With the microprocessor inside the socket, check the four corners of the
microprocessor to make sure that it is properly installed.
Microprocessor in the
microprocessor socket
Socket lever
Figure 27: Checking that the microprocessor is properly installed
5. Using your thumb, gently push the socket lever down and lock it in the hook.
Figure 28: Locking the microprocessor
Installing the CPU Fan and Heat Sink Assembly
1. If applicable, remove the thin layer of protective film from the copper core of the
heat sink.
WARNING: If the protective film is not removed from the heat sink, the
microprocessor might overheat.
Downloaded from www.Manualslib.com manuals search engine
115
2. Position the CPU fan and heat sink assembly in such a way that the fan wires
are close to the microprocessor fan, but do not obstruct other components.
3. Apply thermal grease to the top of the microprocessor.
Thermal grease
Figure 29: Applying thermal grease
4. Align the spring screws holes in the CPU fan and heat sink assembly with their
corresponding holes on the system board. Insert the four spring screws and
tighten.
Important: Make sure to insert and secure the spring screws using the
crisscross method. First insert screws 1 and 2, and lightly secure. Next
insert screws 3 and 4, and lightly secure. Once all four screws are in place,
tighten them diagonally, one after the other, in the order previously
described, until all four screws are tightened.
Downloaded from www.Manualslib.com manuals search engine
116 Chapter 4—Hardware and Maintenance Repairs
1 3
4 2
Figure 30: Securing the CPU fan and heat sink assembly
5. Connect the CPU fan cable to the CPU Fan 6 connector. See Figure 19 on
page 109.
6. If you have other options to install or remove, do so now.
7. Return the FusionIN board. See Installing the FusionIN Board on page 100.
8. Return the rear fan. See Installing the Rear Fan on page 124.
9. Return the side cover. See Returning the Side Cover on page 94.
10. Reconnect all external cables and power cords, and turn on the server.
4.6.6 Removing and Installing the Battery
If you need to replace the battery, use a lithium battery, model number CR2032. To
avoid possible danger, read and comply with the following safety statement.
WARNING: There is a danger of explosion if the battery is replaced incorrectly.
Replace the battery only with the same or equivalent type recommended by the
manufacturer. Dispose of used batteries according to the manufacturer’s
instructions.
The battery is located on the system board below slot 5. See Figure 6 on page 98.
Note: After you replace the battery, reconfigure the IC-304 print controller and
reset the system date and time.
Removing the Battery
1. Follow any special handling and installation instructions supplied with the
replacement battery.
See System Reliability Considerations on page 92.
2. Turn off the IC-304 print controller and all peripheral devices. Disconnect all
external cables and power cords.
Downloaded from www.Manualslib.com manuals search engine
117
3. Remove the side cover. See Removing the Side Cover on page 93.
4. Remove the FusionIN board to gain access to the battery.
5. Remove the battery:
a. Use one fingernail to press the top of the battery clip away from the battery.
The battery pops up when released.
b. Use your thumb and index finger to lift the battery from the socket.
c. Ensure that the battery clip is touching the base of the battery socket by
pressing gently on the clip.
Figure 31: Removing the battery
Installing the Battery
1. Tilt the battery so that you can insert it into the socket on the side opposite the
battery clip.
2. Press the battery down into the socket until it clicks into place. Ensure that the
battery clip holds the battery securely.
Figure 32: Inserting the new battery
3. Return any adapters that you removed.
4. Return the side cover. See Returning the Side Cover on page 94.
5. Reconnect all external cables and power cords, and turn on the server
CAUTION: Replacing the battery may cause the configuration to be modified.
Verify that the computer BIOS is configured by performing the procedures in
Configuring the Computer BIOS on page 65.
Downloaded from www.Manualslib.com manuals search engine
118 Chapter 4—Hardware and Maintenance Repairs
4.7 Removing and Installing the DVD-RW Drive
Perform the following procedures to remove and install the DVD-RW drive.
Retaining tab (on
each side)
Figure 33: Bay1 DVD-RW drive
4.7.1 Removing the DVD-RW Drive
1. Review Safety Information (Multi-Language) on page ix.
2. Turn off the IC-304 print controller and peripheral devices. Disconnect all
power cords and external cables.
3. Remove the side cover. See Removing and Replacing the Side Cover and Front
Panel on page 93.
4. Disconnect the cables connected to the DVD-RW.
5. Press the retaining tabs that hold the DVD-RW drive, then gently slide the drive
toward the front of the server and remove the drive.
6. Remove the tab strips from both sides of the DVD-RW drive using a cross-head
screwdriver and retain them for future use.
Tab strip (one on each side)
Figure 34: Tab strips on the DVD-RW drive
Downloaded from www.Manualslib.com manuals search engine
119
4.7.2 Installing the DVD-RW Drive
1. Install the tab strips to the new DVD-RW drive that you removed from the old
DVD-RW drive. See Figure 34.
2. Slide the DVD-RW drive into the DVD-RW drive cage, making sure that the
drive locks into place.
3. Reconnect the cables to the DVD-RW drive.
4. Return the side cover. See Returning the Side Cover on page 94.
5. Reconnect all external cables and power cords, and turn on the server.
4.8 Removing and Installing a Hard Disk Drive
Perform the following procedures to remove and install the three hard disk drives.
Attention:
System disk: Before replacing or formatting the system disk, ensure that you
have made a note of the computer name, TCP/IP information (for example
DHCP = Yes), and OEM Windows XP Professional Product ID#. Back up folders
or jobs in C and D partitions to an external device or network.
Image disks: Before replacing an image disk, ensure that you back up all jobs (such
as: PostScript, High-Res, Variable Print Specification, and PDF jobs) to an external
device or network.
4.8.1 Removing a Hard Disk Drive
1. Turn off the IC-304 print controller and all peripheral devices. Disconnect all
external cables and power cords.
2. Remove the side cover. See Removing the Side Cover on page 93.
Tip: You may find it easier to work if you lay the server on its side.
3. Disconnect the SATA2, data, and power cables from all the hard disks.
4. Remove the three screws that secure the drive cage to the server chassis.
Downloaded from www.Manualslib.com manuals search engine
120 Chapter 4—Hardware and Maintenance Repairs
5. Lift the drive cage up and out of the server.
Figure 35: Removing a hard disk drive
6. Identify which hard disk you want to remove.
7. Loosen the two screws on either side of the disk drive and pull the disk drive out
of the chassis.
Installing a Hard Disk
1. Slide the hard disk drive into the drive cage.
2. Insert the four screws that secure the hard disk drive to the drive cage, and
tighten.
3. Insert the drive cage inside the chassis, and over the locating tabs in the front
wall of the chassis.
4. Align the holes in the drive cage with the matching holes in the chassis.
5. Insert the three drive-cage screws and tighten.
Downloaded from www.Manualslib.com manuals search engine
121
6. Connect the SATA2 cables into the back of each drive. Make sure that the other
end of each cable is connectedto the appropriate connector on the system
board.
DVD R/W
System disk
Image disks
Figure 36: SATA2 connectors on the system board
7. Route each cable so that it does not block the air flow to the rear of the drives.
8. Connect a power cable to the back of each drive. The connectors are keyed and
can be inserted only one way.
Note: Do not route the cables over the microprocessor and memory.
9. If you have other options to remove or replace, do so now.
10. Return the side cover. See Returning the Side Cover on page 94.
11. Reconnect all external cables and power cords, and turn on the server.
4.9 Removing and Installing the Power Supply
Perform the following procedures to remove and install the power supply.
Tip: It is easier to perform the following procedures if the server is on its side.
4.9.1 Removing the Power Supply
1. Review Safety Information (Multi-Language) on page ix.
2. Turn off the IC-304 print controller and peripheral devices.
3. Disconnect all power cords and external cables.
4. Remove the side cover. See Removing the Side Cover on page 93.
5. Disconnect the power supply cables to the drives, and to the system board.
6. Remove the four screws that secure the power supply to the server from the
rear of the server, using one hand to hold the power supply inside the server.
See Figure 37 on page 122.
Downloaded from www.Manualslib.com manuals search engine
122 Chapter 4—Hardware and Maintenance Repairs
7. Gently move the power supply out of the server.
Screws
Figure 37: Removing the power supply unit
4.9.2 Installing the Power Supply
1. Orient the power supply and insert it into the server.
2. Insert the power supply into the opening at the rear of the chassis.
3. Align the holes in the power supply with the holes in the chassis.
4. Insert the four power-supply screws and tighten.
5. Reconnect the internal cables from the power supply to the system board and
drives.
6. Return the side cover. See Returning the Side Cover on page 94.
7. Reconnect all external cables and power cords, and turn on the server.
Downloaded from www.Manualslib.com manuals search engine
123
4.10 Removing and Installing the Rear Fan
Perform the following procedures to remove and install the rear fan.
Connector Fan5
(Rear fan)
Connector Fan4
(Front fan)
Figure 38: Rear and front fan connector locations
4.10.1 Removing the Rear Fan
1. Review Safety Information (Multi-Language) on page ix.
2. Turn off the IC-304 print controller and peripheral devices. Disconnect all
power cords and external cables.
3. Remove the side cover. See Removing the Side Cover on page 93.
4. Disconnect the fan cable from the system board connector (OH FAN).
5. Press the two locking tabs, protruding through the outside of the rear of the
server, outward. See Figure 39 on page 124.
6. Lift the fan upward and out of the server.
Downloaded from www.Manualslib.com manuals search engine
124 Chapter 4—Hardware and Maintenance Repairs
7. Remove the four screws that secure the fan to the rear-fan bracket. See
Figure 39 on page 124.
Figure 39: Rear fan
4.10.2 Installing the Rear Fan
1. Align the four holes in the new fan with the matching holes in the
rear-fan bracket, then insert the four screws and tighten.
2. Place the rear fan in position at the rear of the server.
3. Guide the two locking tabs through the top of the slots, while aligning the other
four tabs with their respective slots.
4. Press the rear-fan bracket against the rear of the server, until all the tabs are in
their slots, then move the rear-fan bracket downward until it locks into position.
5. Reconnect the fan cable to the system board.
6. Return the side cover. See Returning the Side Cover on page 94.
7. Reconnect all external cables and power cords, and turn on the server.
Downloaded from www.Manualslib.com manuals search engine
Specifications and
Standards
Environmental Requirements ........................................................................... 126
Installation Steps ................................................................................................. 126
Specifications ....................................................................................................... 126
Operating Environment.......................................................................................127
Standards............................................................................................................... 128
Reliability and Maintenance ............................................................................. 129
Downloaded from www.Manualslib.com manuals search engine
126 Chapter A—Specifications and Standards
A.1 Environmental Requirements
This chapter lists the software installation steps, includes specifications for the IC-
304 print controller operating environment, and provides a list of the international
safety standards to which the IC-304 print controller conforms.
A.2 Installation Steps
• Software installation—time: approximately 30 minutes
• Full installation, operating and software—time: approximately 1.5 hours
• System loading—time: approximately 15 minutes
A.3 Specifications
A.3.1 Dimensions and Weight
IC-304 Print D x W x H (mm) D x W x H (in.) Weight
Controller
Unpacked 533×177×430 21.0×7.0×16.9 16 kg/35.3 lb.
Packed 600×520×530 23.6×20.5×20.9 28 kg/61 lb.
WARNING:
• The IC-304 print controller is heavy, and must be lifted by two people.
• Each person must place both hands underneath the IC-304 print controller
from the sides.
Densitometer D x W x H (mm) D x W x H (in.) Weight
(DTP34)
[Optional]
Unpacked 13×5×5 5.1×1.9×1.9 1.0 kg/2.2 lb.
Packed 33×29×16 12.9×11.4×6.3 3.0 kg/6.6 lb.
Accessories D x W x H (mm) D x W x H (in.) Weight
Packed 425×385×70 16.7×15.2×2.76 2.0 kg/4.4 lb.
Monitor 17'' D x W x H (mm) D x W x H (in.) Weight
Unpacked 406x389x102 16.0x15.3x4.0 4.1 kg/9.0 lb.
Packed 452x457x160 17.8x18.0x6.3 5.4 kg/12 lb.
Downloaded from www.Manualslib.com manuals search engine
127
Keyboard D x W x H (mm) D x W x H (in.) Weight
Unpacked 470×150×40 18.5×5.9×1.57 2.0 kg/4.4 lb.
Packed 450×140×30 17.7×5.5×1.18 1.0 kg/2.2 lb.
Stand D x W x H (mm) D x W x H (in.) Weight
(Contents and
Carton)
[Optional]
Unpacked 720×700×1050 28.4×27.6×41.5 27 kg/59.5 lb.
Packed+Pallet 1130×755×385 44.5×30×15 45 kg/99.2 lb.
A.4 Operating Environment
A.4.1 Electrical (Color Server and Monitor)
Input Voltage Range 100-127/200-240 VAC
Input Frequency Range 60 to 50 Hz
Ampere Rating 2.5/1.25 A
A.4.2 Energy Consumption
• 220 VAC–1.25 AAC = > 275 W = 939 BTU/hour
• 110 VAC–2.25 AAC = > 247.5 W = 845 BTU/hour
A.4.3 Transportability
• There is no need for special tools for system transportation.
• The system is without wheels.
A.4.4 Temperature and Relative Humidity
Items complying with IEC 721-3-1, 2, 3
Temperature Operating 15° C to 40° C
(59° F to 104° F)
Storage –25° C to 70° C
(–77° F to 158° F)
Downloaded from www.Manualslib.com manuals search engine
128 Chapter A—Specifications and Standards
Relative humidity Operating 5% to 85%
Storage Max 95% @ 50° C (122° F)
Items complying with IEC 721-3-0,1, 2, 3
Vibration Shipping Acceleration spectral density
of 1m2 /s3 in frequency range of
10–200 Hz and acceleration
spectral density of 0.3 m2 /sec3
in frequency range of
200–2000 Hz.
Free fall Shipping 0.25 m
Static load Shipping 10 Kpa
Stacking Shipping 3 boxes
A.5 Standards
A.5.1 Safety Approvals
United States and cCSAus marking for the US and Canada.
Canada Standards: UL 60950-1 1st Edition, CAN/CSA -
C22.2 No. 60950-1-03
European Union EU Low Voltage Directive 73/23/EEC, standards
EN60950: 2000 and EN60950-1: 2001
CB Countries CB Report & Certificate to standards IEC60950:
1999 3rd Edition and IEC60950-1:2001 1st
Edition plus National differences.
The CB reports have supplements that together include the national differences for
the following countries:
Argentina Hungary Singapore
Australia India Slovakia
Austria Ireland Slovenia
Belgium Israel South Africa
Brazil Italy Spain
Canada Japan Sweden
China Korea Switzerland
Czech Republic Malaysia Turkey
Denmark Netherlands Ukraine
Finland Norway United Kingdom
France Poland United States
Downloaded from www.Manualslib.com manuals search engine
129
Germany Portugal
Greece Russian Federation
A.5.2 EMC Requirements
United States FCC 47CFR part 15: 2005, subpart B
class B
Canada ICES-003: 2004 issue 4, class B
Japan VCCI V-3/2005.04, class B
Australia and New Zealand CISPR 22: 2004, class B
Europe EMC Directive 89/336/EEC
European EMC standards
Radiated Emissions EN55022:1998+A1:2000+A2:2003
Class B
Harmonics EN61000-3-2:2000 + A2: 2005
Flicker EN61000-3-3:1995+ A1:2001
Immunity STD EN55024:1998+A1:2001+A2:2003
Immunity to Electro Static EN61000-4-2: 1995+A1(98)+A2(01)
Discharge
Immunity to Radiated Electro EN61000-4-3: 2002 +A1(02)
Magnetic field
Immunity to Fast transients EN61000-4-4: 2004
Immunity to Voltage Surges EN61000-4-5: 1995+ A1(01)
Immunity to radio frequency EN61000-4-6: 1996 +A1(01)
Conducted Disturbances
Immunity to power frequency EN61000-4-8: 1993 +A1(01)
Magnetic Fields
Immunity to supply Voltage EN61000-4-11: 2004
Dips, and Variations
A.6 Reliability and Maintenance
Prediction of Mean Time Between Failure (MTBF) is based on Parts Stress method of
B33216; parts stress method of Bellcore TR-NWT-332Issue6 (12/97). The
prediction was performed with CARE software from BQR Israel.
Environment: GB Ambient temperature: 40° C (104° F).
MTBF Calculation Results MTBF (hours)
Processor, Intel Core2 Duo, 2.4 GHz, 125,000,000
4M cache, 1066 MHz FSB
DDR SDRAM, 256 MB, 4,591,368
SODIMM200, 4×32M×16, 6NS, LF
Downloaded from www.Manualslib.com manuals search engine
130 Chapter A—Specifications and Standards
IC, DDR SDRAM, 512 MB, 2.7 GB/S, 4,591,368
200P-SODIMM, LF
FusionIN board assembly 148,685
DVD-RW drive 90,909
Monitor TFT, LCD 17 in. 54,548
Hard disk drive, SATA2, 80 GB, 1,091,346
7200 RPM
Memory, 512 MB, DDR2 ECC 4,591,368
Keyboard and Mouse, basic 54,546
Power supply, 350W 90,909
System board, SuperMicro, 330,142
PDSME+
Fan, 12 V wiring assy. (92 x 92 mm) 45,453
Fan, computer rear, (120 x 120 mm) 36,364
Fan, CPU CORE2 DUO Processor 45,455
A.6.1 General Maintenance Information
General Maintenance Information
Periodic call-on None
Failure-recovery period 1.5 hours
Space required for service 2.0 x 1.8 meters (6.7 x 6 feet)
Service tools • Screwdriver (flat and Phillips)
• Antistatic kit
• Side cutters
• DVM
Typical Space Required for Installation
Desktop position 1200 x 1200 mm (47.2 x 47.2 in.)
Stand position 800 x 800 mm (31.5 x 31.5 in.)
Downloaded from www.Manualslib.com manuals search engine
Downloaded from www.Manualslib.com manuals search engine
Creo Color Servers
Downloaded from www.Manualslib.com manuals search engine
Potrebbero piacerti anche
- Troubleshooting: TCRU Model Name: Pro C651EX/Pro C751EX/Pro C751Documento149 pagineTroubleshooting: TCRU Model Name: Pro C651EX/Pro C751EX/Pro C751Chenna VijayNessuna valutazione finora
- c60 c70 SIQA Quick Use Guide enDocumento3 paginec60 c70 SIQA Quick Use Guide enChenna VijayNessuna valutazione finora
- PANTONE Color Support User GuideDocumento18 paginePANTONE Color Support User GuideChenna VijayNessuna valutazione finora
- Imagepress-V1000 DatasheetDocumento4 pagineImagepress-V1000 DatasheetChenna VijayNessuna valutazione finora
- Introducing PrintWide - IdeallianceDocumento5 pagineIntroducing PrintWide - IdeallianceChenna VijayNessuna valutazione finora
- PSMG Europe Xerox C75 J75 July 2015Documento27 paginePSMG Europe Xerox C75 J75 July 2015Chenna VijayNessuna valutazione finora
- Xerox Color C60/C70 Pro Printer: New Business, New ApplicationsDocumento2 pagineXerox Color C60/C70 Pro Printer: New Business, New ApplicationsChenna VijayNessuna valutazione finora
- G7 How To 2009 PDFDocumento64 pagineG7 How To 2009 PDFAdrian YapNessuna valutazione finora
- Siqa Black Paper For Adjustment A3Documento2 pagineSiqa Black Paper For Adjustment A3Chenna VijayNessuna valutazione finora
- Heidelberg Global Training For Print ProfessionalsDocumento6 pagineHeidelberg Global Training For Print ProfessionalsChenna VijayNessuna valutazione finora
- Imagerunner Advance 715 SeriesDocumento651 pagineImagerunner Advance 715 SeriesChenna VijayNessuna valutazione finora
- Xerox 914 Copier User GuideDocumento20 pagineXerox 914 Copier User GuideChenna VijayNessuna valutazione finora
- NAA Digital Color Test Form: A A0 0A A0 0 A A0 00 00 0Documento1 paginaNAA Digital Color Test Form: A A0 0A A0 0 A A0 00 00 0Chenna VijayNessuna valutazione finora
- Xerox Igen4 Press: Site Preparation Kit InstructionsDocumento28 pagineXerox Igen4 Press: Site Preparation Kit InstructionsChenna VijayNessuna valutazione finora
- How-To Create A G7 CalibrationDocumento5 pagineHow-To Create A G7 CalibrationChenna Vijay100% (1)
- Xerox EX 180 Print Server Powered by FieryDocumento4 pagineXerox EX 180 Print Server Powered by FieryChenna VijayNessuna valutazione finora
- Fiery Color Profiler SuiteDocumento93 pagineFiery Color Profiler SuiteChenna VijayNessuna valutazione finora
- Ineo 6000: Colour - 3,600 PPHDocumento12 pagineIneo 6000: Colour - 3,600 PPHChenna VijayNessuna valutazione finora
- User's Guide: Font Management UtilityDocumento30 pagineUser's Guide: Font Management UtilityChenna VijayNessuna valutazione finora
- Xerox® Igen® 5 Press: Product Safety Data SheetDocumento2 pagineXerox® Igen® 5 Press: Product Safety Data SheetChenna VijayNessuna valutazione finora
- Xerox Versalink B405 Multifunction PrinterDocumento9 pagineXerox Versalink B405 Multifunction PrinterChenna VijayNessuna valutazione finora
- How To Measure P2P25XaDocumento10 pagineHow To Measure P2P25XaChenna VijayNessuna valutazione finora
- TS - VII Class (C4) Biology Practice Sheet For Online Classes 2 (Nutrition in Plants)Documento2 pagineTS - VII Class (C4) Biology Practice Sheet For Online Classes 2 (Nutrition in Plants)Chenna VijayNessuna valutazione finora
- NRG Pro c6502 Digital Color Production Printer For The Heavy Usage Large JobsDocumento2 pagineNRG Pro c6502 Digital Color Production Printer For The Heavy Usage Large JobsChenna VijayNessuna valutazione finora
- Xerox Workcentre 7425 / 7428 / 7435 Multifunction Device: Colorful InnovationDocumento8 pagineXerox Workcentre 7425 / 7428 / 7435 Multifunction Device: Colorful InnovationChenna VijayNessuna valutazione finora
- Evaluating Print Image Quality For Small and Large Format Digital Printing ProcessesDocumento18 pagineEvaluating Print Image Quality For Small and Large Format Digital Printing ProcessesChenna VijayNessuna valutazione finora
- Fiery IC-414: Choose A Versatile Solution For Your Business NeedsDocumento2 pagineFiery IC-414: Choose A Versatile Solution For Your Business NeedsChenna VijayNessuna valutazione finora
- Fiery Tabloid Color Test PagesDocumento5 pagineFiery Tabloid Color Test PagesChenna VijayNessuna valutazione finora
- Shoe Dog: A Memoir by the Creator of NikeDa EverandShoe Dog: A Memoir by the Creator of NikeValutazione: 4.5 su 5 stelle4.5/5 (537)
- The Subtle Art of Not Giving a F*ck: A Counterintuitive Approach to Living a Good LifeDa EverandThe Subtle Art of Not Giving a F*ck: A Counterintuitive Approach to Living a Good LifeValutazione: 4 su 5 stelle4/5 (5795)
- Hidden Figures: The American Dream and the Untold Story of the Black Women Mathematicians Who Helped Win the Space RaceDa EverandHidden Figures: The American Dream and the Untold Story of the Black Women Mathematicians Who Helped Win the Space RaceValutazione: 4 su 5 stelle4/5 (895)
- The Yellow House: A Memoir (2019 National Book Award Winner)Da EverandThe Yellow House: A Memoir (2019 National Book Award Winner)Valutazione: 4 su 5 stelle4/5 (98)
- Grit: The Power of Passion and PerseveranceDa EverandGrit: The Power of Passion and PerseveranceValutazione: 4 su 5 stelle4/5 (588)
- The Little Book of Hygge: Danish Secrets to Happy LivingDa EverandThe Little Book of Hygge: Danish Secrets to Happy LivingValutazione: 3.5 su 5 stelle3.5/5 (400)
- The Emperor of All Maladies: A Biography of CancerDa EverandThe Emperor of All Maladies: A Biography of CancerValutazione: 4.5 su 5 stelle4.5/5 (271)
- Never Split the Difference: Negotiating As If Your Life Depended On ItDa EverandNever Split the Difference: Negotiating As If Your Life Depended On ItValutazione: 4.5 su 5 stelle4.5/5 (838)
- The World Is Flat 3.0: A Brief History of the Twenty-first CenturyDa EverandThe World Is Flat 3.0: A Brief History of the Twenty-first CenturyValutazione: 3.5 su 5 stelle3.5/5 (2259)
- On Fire: The (Burning) Case for a Green New DealDa EverandOn Fire: The (Burning) Case for a Green New DealValutazione: 4 su 5 stelle4/5 (74)
- Elon Musk: Tesla, SpaceX, and the Quest for a Fantastic FutureDa EverandElon Musk: Tesla, SpaceX, and the Quest for a Fantastic FutureValutazione: 4.5 su 5 stelle4.5/5 (474)
- A Heartbreaking Work Of Staggering Genius: A Memoir Based on a True StoryDa EverandA Heartbreaking Work Of Staggering Genius: A Memoir Based on a True StoryValutazione: 3.5 su 5 stelle3.5/5 (231)
- Team of Rivals: The Political Genius of Abraham LincolnDa EverandTeam of Rivals: The Political Genius of Abraham LincolnValutazione: 4.5 su 5 stelle4.5/5 (234)
- Devil in the Grove: Thurgood Marshall, the Groveland Boys, and the Dawn of a New AmericaDa EverandDevil in the Grove: Thurgood Marshall, the Groveland Boys, and the Dawn of a New AmericaValutazione: 4.5 su 5 stelle4.5/5 (266)
- The Hard Thing About Hard Things: Building a Business When There Are No Easy AnswersDa EverandThe Hard Thing About Hard Things: Building a Business When There Are No Easy AnswersValutazione: 4.5 su 5 stelle4.5/5 (345)
- The Unwinding: An Inner History of the New AmericaDa EverandThe Unwinding: An Inner History of the New AmericaValutazione: 4 su 5 stelle4/5 (45)
- The Gifts of Imperfection: Let Go of Who You Think You're Supposed to Be and Embrace Who You AreDa EverandThe Gifts of Imperfection: Let Go of Who You Think You're Supposed to Be and Embrace Who You AreValutazione: 4 su 5 stelle4/5 (1090)
- The Sympathizer: A Novel (Pulitzer Prize for Fiction)Da EverandThe Sympathizer: A Novel (Pulitzer Prize for Fiction)Valutazione: 4.5 su 5 stelle4.5/5 (121)
- Her Body and Other Parties: StoriesDa EverandHer Body and Other Parties: StoriesValutazione: 4 su 5 stelle4/5 (821)
- Vibration Isolaton SelectionDocumento24 pagineVibration Isolaton SelectionvelmuruganNessuna valutazione finora
- JUNOS Cheat SheetDocumento2 pagineJUNOS Cheat SheetJaeson VelascoNessuna valutazione finora
- Lesson13ToeIn ToeOut PDFDocumento5 pagineLesson13ToeIn ToeOut PDFNurSafitriNessuna valutazione finora
- XII Bahasa Inggris No. 16-18Documento3 pagineXII Bahasa Inggris No. 16-18Auryn AnastashaNessuna valutazione finora
- The Butt Joint Tool: Product InformationDocumento8 pagineThe Butt Joint Tool: Product InformationElias de Souza RezendeNessuna valutazione finora
- TEJASWINIDocumento4 pagineTEJASWINIShìVâ KùMàrNessuna valutazione finora
- Fandek Evaporative Cooling System: F F F F Fan An An An Andek Dek Dek Dek DekDocumento2 pagineFandek Evaporative Cooling System: F F F F Fan An An An Andek Dek Dek Dek DekCH1253Nessuna valutazione finora
- Structuro 203: A High Performance Concrete Super Plasticiser, Based On PolycarboxylicDocumento2 pagineStructuro 203: A High Performance Concrete Super Plasticiser, Based On PolycarboxylicVenkata Raju KalidindiNessuna valutazione finora
- Segmentation - Ipynb - ColaboratoryDocumento8 pagineSegmentation - Ipynb - ColaboratoryManjot KaurNessuna valutazione finora
- Trumpf TruSystem 7500 Service ManualDocumento424 pagineTrumpf TruSystem 7500 Service ManualVitor FilipeNessuna valutazione finora
- CV hll3220cw Uke PSGDocumento17 pagineCV hll3220cw Uke PSGczarownikivanovNessuna valutazione finora
- Answers For SummariesDocumento6 pagineAnswers For SummariesDaphneNessuna valutazione finora
- ATM Storage TankDocumento10 pagineATM Storage TanksameerpecNessuna valutazione finora
- Buku Panduan P2K2 FINALDocumento44 pagineBuku Panduan P2K2 FINALHandayani lestariNessuna valutazione finora
- Graphics in C LanguageDocumento8 pagineGraphics in C LanguagePattabhi RamaraoNessuna valutazione finora
- Chapter 8 Designing and Developing Effective HRD ProgramsDocumento37 pagineChapter 8 Designing and Developing Effective HRD ProgramsVincent Raj KumarNessuna valutazione finora
- RVR FM Product ListDocumento37 pagineRVR FM Product Listaspwq0% (1)
- Sa 449Documento8 pagineSa 449Widya widya100% (1)
- Fiesta Mk6 EnglishDocumento193 pagineFiesta Mk6 EnglishStoicaAlexandru100% (2)
- OneDesk QuickStartGuideDocumento5 pagineOneDesk QuickStartGuidefivel84Nessuna valutazione finora
- Example Quality PlanDocumento11 pagineExample Quality PlanzafeerNessuna valutazione finora
- Presentation On FacebookDocumento39 paginePresentation On FacebookShaswat SinghNessuna valutazione finora
- Presentation DIP5000 enDocumento31 paginePresentation DIP5000 enNeelakandan MasilamaniNessuna valutazione finora
- 50rhe PDDocumento40 pagine50rhe PDm_moreira1974Nessuna valutazione finora
- Section 02795 Porous Paving: Whole Building Design Guide Federal Green Construction Guide For SpecifiersDocumento6 pagineSection 02795 Porous Paving: Whole Building Design Guide Federal Green Construction Guide For SpecifiersAnonymous NMytbMiDNessuna valutazione finora
- Mitac 6120N ManualDocumento141 pagineMitac 6120N ManualLiviu LiviuNessuna valutazione finora
- Internal Strength PositionDocumento11 pagineInternal Strength PositionkulsoomalamNessuna valutazione finora
- G249 MXBDocumento8 pagineG249 MXBAndres SorinNessuna valutazione finora
- TractionBatteries Technical WebDocumento20 pagineTractionBatteries Technical WebnarakribNessuna valutazione finora
- Brahmss Pianos and The Performance of His Late Works PDFDocumento16 pagineBrahmss Pianos and The Performance of His Late Works PDFllukaspNessuna valutazione finora