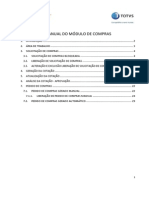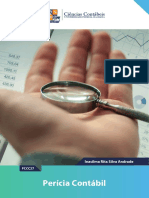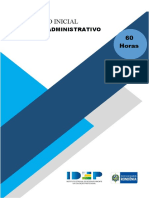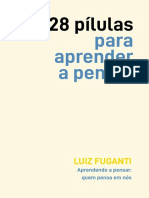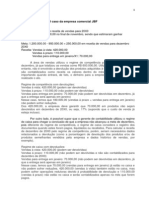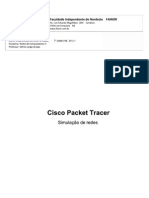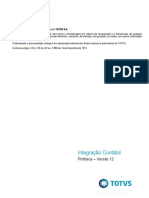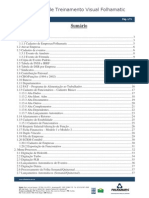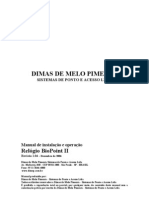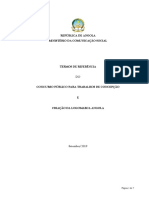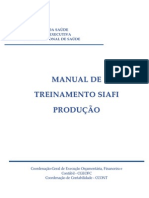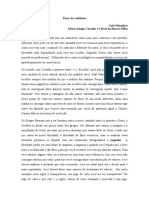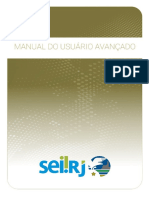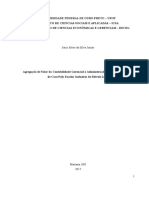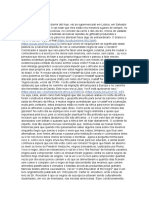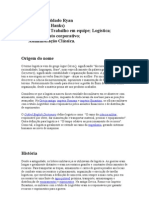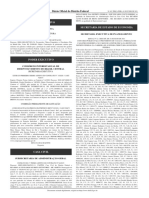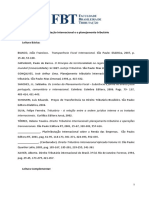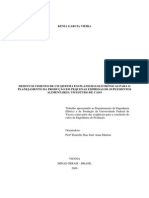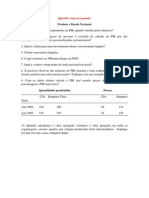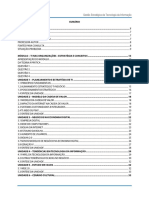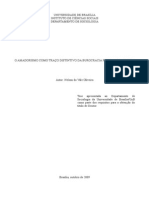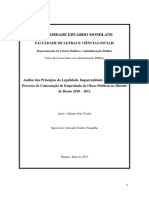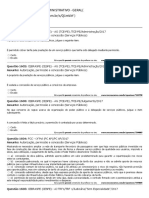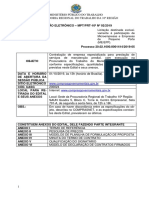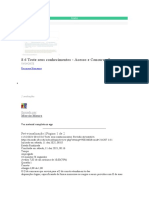Documenti di Didattica
Documenti di Professioni
Documenti di Cultura
Guia de Uso Do SEI-INSS PDF
Caricato da
EthanKnotehadDescrizione originale:
Titolo originale
Copyright
Formati disponibili
Condividi questo documento
Condividi o incorpora il documento
Hai trovato utile questo documento?
Questo contenuto è inappropriato?
Segnala questo documentoCopyright:
Formati disponibili
Guia de Uso Do SEI-INSS PDF
Caricato da
EthanKnotehadCopyright:
Formati disponibili
Guia de Uso
Conteúdo fornecido pelo Ministério da Economia e adaptado para o INSS
SUMÁRIO
CONSIDERAÇÕES INICIAIS ...................................................................................... 7
DEFINIÇÕES ....................................................................................................... 9
O QUE É O SEI ..................................................................................................13
BENEFÍCIOS DO SEI ........................................................................................................................ 13
O QUE MUDA NO INSS COM A IMPLANTAÇÃO DO SEI .......................................................................... 14
CONHECENDO O SEI ...........................................................................................15
ACESSO AO SISTEMA ...................................................................................................................... 15
BARRA DE FERRAMENTAS ................................................................................................................ 16
MENU PRINCIPAL .......................................................................................................................... 17
TELA CONTROLE DE PROCESSOS........................................................................................................ 19
TELA DO PROCESSO........................................................................................................................ 23
TELA DO DOCUMENTO.................................................................................................................... 25
OPERAÇÕES BÁSICAS COM PROCESSOS ....................................................................28
INICIAR PROCESSO ......................................................................................................................... 28
PROCESSOS COM RESTRIÇÃO DE ACESSO ............................................................................................ 31
ENVIAR PROCESSOS PARA OUTRA UNIDADE ....................................................................................... 32
CONCLUIR PROCESSOS .................................................................................................................... 33
REABRIR PROCESSOS ...................................................................................................................... 33
RELACIONAR PROCESSOS................................................................................................................. 34
ANEXAR PROCESSOS ...................................................................................................................... 35
SOBRESTAR PROCESSO.................................................................................................................... 36
GERAR PDF OU ZIP DO PROCESSO ................................................................................................... 36
EXCLUIR PROCESSOS ...................................................................................................................... 37
RECEBER PROCESSOS NA UNIDADE.................................................................................................... 37
ATRIBUIR PROCESSOS A USUÁRIOS .................................................................................................... 38
OPERAÇÕES BÁSICAS COM DOCUMENTOS ................................................................39
PRODUZIR DOCUMENTOS................................................................................................................ 39
INCLUIR DOCUMENTOS EXTERNOS .................................................................................................... 41
AUTENTICAR DOCUMENTOS DIGITALIZADOS ....................................................................................... 43
EDITAR DOCUMENTOS .................................................................................................................... 44
REFERENCIAR DOCUMENTOS OU PROCESSOS ...................................................................................... 45
VERSÕES DE DOCUMENTOS ............................................................................................................. 46
TEXTO PADRÃO ............................................................................................................................. 46
MODELOS DE DOCUMENTOS ........................................................................................................... 48
EXCLUIR DOCUMENTOS .................................................................................................................. 49
CANCELAR DOCUMENTOS ............................................................................................................... 49
ASSINATURAS....................................................................................................51
ASSINATURA DE DOCUMENTO INTERNO ............................................................................................. 51
RESTRIÇÃO ÀS MINUTAS ................................................................................................................. 52
BLOCO DE REUNIÃO ....................................................................................................................... 52
BLOCO DE ASSINATURA................................................................................................................... 53
ASSINATURA POR USUÁRIOS DE OUTRAS UNIDADES ............................................................................. 55
CREDENCIAIS DE ASSINATURA .......................................................................................................... 56
RECUPERANDO INFORMAÇÕES ...............................................................................57
VERIFICAR HISTÓRICO DO PROCESSO ................................................................................................. 57
ATUALIZAR ANDAMENTO DO PROCESSO............................................................................................. 57
ACOMPANHAMENTO ESPECIAL ......................................................................................................... 58
BLOCOS INTERNOS ......................................................................................................................... 59
PESQUISA..................................................................................................................................... 59
MEDIÇÕES DE DESEMPENHO ........................................................................................................... 60
USUÁRIO EXTERNO .............................................................................................62
ACESSO EXTERNO PARA ACOMPANHAMENTO...................................................................................... 62
CADASTRAMENTO DE USUÁRIO EXTERNO ........................................................................................... 64
LIBERAÇÃO PARA ASSINATURA EXTERNA ............................................................................................ 65
AUTENTICIDADE DOS DOCUMENTOS .................................................................................................. 66
ENVIO DE E-MAILS ......................................................................................................................... 67
GRUPOS DE E-MAILS ...................................................................................................................... 68
ARQUIVAMENTO ................................................................................................69
ARQUIVAMENTO DE DOCUMENTOS DIGITALIZADOS.............................................................................. 69
DESARQUIVAMENTO DE DOCUMENTOS DIGITALIZADOS ......................................................................... 74
CONTAGEM DE TEMPORALIDADE ...................................................................................................... 75
BOAS PRÁTICAS .................................................................................................76
BASE DE CONHECIMENTO ................................................................................................................ 76
CIÊNCIA ....................................................................................................................................... 77
CONTROLE DE PRAZOS .................................................................................................................... 78
INSERIR ANOTAÇÕES ....................................................................................................................... 79
INSERIR MARCADORES .................................................................................................................... 80
REFERÊNCIAS ....................................................................................................82
CONSIDERAÇÕES INICIAIS
O Decreto nº 8.539, de 8 de outubro de 2015, dispõe sobre o uso do meio
eletrônico para a realização do processo administrativo no âmbito dos órgãos e
das entidades da Administração Pública Federal direta, autárquica e fundacional,
e tem como objetivos (art. 3º):
I - assegurar a eficiência, a eficácia e a efetividade da ação
governamental e promover a adequação entre meios, ações, impactos
e resultados;
II - promover a utilização de meios eletrônicos para a realização dos
processos administrativos com segurança, transparência e
economicidade;
III - ampliar a sustentabilidade ambiental com o uso da tecnologia da
informação e da comunicação; e
IV - facilitar o acesso do cidadão às instâncias administrativas.
Para que o Instituto Nacional do
Seguro Social – INSS atinja os objetivos
propostos pelo Decreto nº 8.539, de
2015, optou-se pela utilização do
Sistema Eletrônico de Informações
(SEI)1 como sistema oficial de gestão de
documentos e processos eletrônicos no
âmbito do órgão.
1 Resolução nº 700 /PRES/INSS, de 30 de agosto de 2019: institui o Sistema Eletrônico de
Informações no Instituto Nacional do Seguro Social.
Cartilha do Usuário | Sistema Eletrônico de Informações (SEI) 7
O SEI é uma ferramenta de gestão de documentos e
processos eletrônicos com interface amigável e práticas
inovadoras de trabalho. Foi desenvolvido pelo Tribunal
Regional Federal da 4ª Região (TRF4) e cedido
gratuitamente para utilização no Instituto Nacional do Seguro Social por meio de
Acordo de Cooperação Técnica. Além de estar alinhado ao Processo Eletrônico
Nacional (PEN), 2 sua implantação atende ao disposto no Decreto nº 8.539, de
2015.
Nesse sentido, visando ao atendimento dos dispositivos legais, ao
aperfeiçoamento da gestão de documentos na Autarquia e à racionalização das
atividades relacionadas, adaptamos a cartilha do Ministério da Economia, que
foi pensada como um instrumento prático para o uso cotidiano dos servidores.
Esta publicação tem como objetivo orientar e prover recomendações
mínimas necessárias às unidades organizacionais do INSS quanto à utilização do
SEI, a fim de promover boas práticas e facilitar o entendimento dos usuários em
relação às ferramentas disponibilizadas pelo sistema.
Boa leitura!
2O PEN é uma iniciativa conjunta de órgãos e entidades de diversas esferas da administração
pública, com o intuito de construir uma infraestrutura pública de processos e documentos
administrativos eletrônicos.
Cartilha do Usuário | Sistema Eletrônico de Informações (SEI) 8
DEFINIÇÕES
Com o objetivo de entender melhor os procedimentos descritos nesta
cartilha, algumas definições são importantes:
Anexação de processos: união definitiva de um ou mais processos a um outro
processo, considerado principal, desde que pertencentes a um mesmo
interessado e que tratem do mesmo assunto.
Assinatura eletrônica: registro realizado eletronicamente por usuário
identificado de modo inequívoco, com vistas a firmar documentos por meio de:
a) certificado digital: forma de identificação do usuário emitido por
autoridade certificadora credenciada na Infraestrutura de Chaves Públicas
Brasileiras (ICP-Brasil);
b) usuário e senha: forma de identificação do usuário, mediante prévio
cadastramento de acesso.
Autenticação: processo pelo qual se confere autenticidade a documento,
independente de sua forma.
Autenticidade: qualidade de um documento que preenche as formalidades
necessárias para que se reconheça sua proveniência;
Autuação: ato de reunir e ordenar os documentos, visando à formação de
processo.
Cadastramento de acesso: cadastro de usuários para a utilização do SEI.
Captura digital: conversão de um documento originalmente físico para imagem
em formato digital, por meio de equipamento eletrônico (escâner). Ver
digitalização e documento digitalizado.
Ciclo vital dos documentos: sucessivas fases por que passam os documentos
arquivísticos, desde sua produção até a guarda permanente ou eliminação.
Código CRC (Cyclic Redundancy Check): código que garante a autenticidade de
um documento assinado eletronicamente no SEI.
Cartilha do Usuário | Sistema Eletrônico de Informações (SEI) 9
Confiabilidade: credibilidade de um documento arquivístico enquanto
afirmação de um fato. Existe quando um documento arquivístico pode sustentar
o fato ao qual se refere.
Confidencialidade: propriedade de certos dados ou informações que não podem
ser disponibilizadas ou divulgadas sem autorização para pessoas, entidades ou
processos.
Cópia: resultado da reprodução de um documento original.
Credencial de acesso: permissão dada a usuário específico para atuar em
processos categorizados como sigilosos no SEI.
Digitalização: processo de conversão de um documento para o formato digital,
por meio de dispositivo apropriado. Ver captura digital.
Disponibilidade: propriedade de estar acessível e utilizável sob demanda por
uma entidade autorizada.
Documento arquivístico: toda informação registrada que seja produzida ou
recebida no decurso das atividades meio e fim de uma instituição, qualquer que
seja o suporte, e dotado de informação orgânica.
Documento digitalizado: documento eletrônico obtido a partir da conversão de
um documento originalmente físico, gerando uma fiel representação em código
digital. Ver captura digital.
Documento externo: documento arquivístico eletrônico ou digitalizado de
origem externa ao SEI, ou seja, não produzido diretamente no sistema,
independentemente de ter sido produzido no INSS ou por ele recebido.
Documento nato-digital: documento produzido originariamente em meio
eletrônico.
Espécie documental: configuração que assume um documento de acordo com a
disposição (forma de registro) e natureza dos atos que lhe deram origem.
Exemplos: decreto, resolução, portaria, acórdão, parecer, relatório, ata,
certidão, atestado, contrato, convênio, ofício, memorando, edital, alvará, etc.
Formato: configuração física de um suporte conforme a sua natureza e o modo
como foi confeccionado. Exemplos: formulários, ficha, livro, caderno, planta, etc.
Cartilha do Usuário | Sistema Eletrônico de Informações (SEI) 10
Informação classificada em grau de sigilo: “informação sigilosa em poder dos
órgãos e entidades públicas, observado o seu teor e em razão de sua
imprescindibilidade à segurança da sociedade ou do Estado, a qual é classificada
como ultrassecreta, secreta ou reservada” (IN02 NSC/GSI/PR).
Integridade: estado dos documentos que se encontram completos e não
sofreram nenhum tipo de corrupção ou alteração não autorizada nem
documentada.
Nível de acesso: forma de controle de documentos e de processos eletrônicos
no SEI, categorizados em público, restrito ou sigiloso.
Número SEI: número que aparece entre parênteses ao lado da identificação do
documento na árvore do processo.
Número Único de Protocolo (NUP): código numérico oficial para cadastro,
utilizado no controle dos documentos, avulsos ou processos, produzidos ou
recebidos pelos órgãos e entidades da Administração Pública Federal.
Optical Character Recognition (OCR): tecnologia para reconhecer caracteres a
partir de um arquivo de imagem ou mapa de bits. Através do OCR é possível
digitalizar uma folha de texto impresso e obter um arquivo de texto pesquisável.
Portable Document Format (PDF): formato de arquivo digital para representar
documentos de maneira independente do aplicativo, do hardware e do sistema
operacional usados para criá-los. Ver PDF/A.
PDF/A: extensão derivada do PDF, com restrições e adições que tornam o
arquivo confiável e adequado para armazenamento e acesso a longo prazo.
PDF/Archive – padrão ISO 19005-1:2005. Ver Portable Document Format (PDF).
Preservação digital: conjunto de ações exigidas para superar as mudanças
tecnológicas e a fragilidade dos suportes, garantindo acesso e interpretação dos
documentos digitais pelo tempo que for necessário.
Processo: conjunto de documentos oficialmente reunidos no decurso de uma
ação administrativa ou judicial. Ver documento arquivístico.
Processo eletrônico: conjunto de documentos eletrônicos oficialmente reunidos
no decurso de uma ação administrativa ou judicial.
Cartilha do Usuário | Sistema Eletrônico de Informações (SEI) 11
Processo Eletrônico Nacional (PEN): iniciativa conjunta de órgãos e entidades
de diversas esferas da administração pública para a construção de uma
infraestrutura pública de processo administrativo eletrônico.
Sistema Eletrônico de Informações (SEI): software de processo eletrônico
desenvolvido pelo Tribunal Regional Federal da 4ª Região (TRF4) e cedido
gratuitamente para as instituições públicas. É a solução de processo eletrônico
recomendada no âmbito do PEN.
Suporte: material no qual são registradas as informações. Exemplos: papel, disco
magnético etc.
Tramitação: movimentação do documento desde a sua produção ou
recebimento até o cumprimento de sua função administrativa.
Unidade: designação genérica que corresponde a cada uma das divisões ou
subdivisões da estrutura organizacional do INSS.
Unidade protocolizadora: no contexto do barramento, são unidades que fazem
parte do SEI/INSS habilitadas a enviar processos diretamente para órgãos
externos ao INSS.
Unidade receptora: unidades pré-definidas no SEI/INSS, responsáveis por
receber processos enviados por órgãos externos (via barramento) ou por
usuários externos (via peticionamento eletrônico), bem como realizar os ajustes
necessários nesses processos e dar o devido encaminhamento à unidade de
destino dentro do sistema.
Usuário externo: pessoa física autorizada a acessar ou atuar em processos
eletrônicos do SEI, e que não seja caracterizada como usuário interno.
Usuário interno: servidor, terceirizado, estagiário ou empregado em exercício
no INSS que tenha acesso, de forma autorizada, para atuar em processos
eletrônicos do SEI.
Cartilha do Usuário | Sistema Eletrônico de Informações (SEI) 12
O QUE É O SEI
O SEI é uma ferramenta de gestão de documentos e processos eletrônicos
que permite a produção, a edição, a assinatura e o trâmite de documentos e
processos dentro do próprio sistema, além de possibilitar a atuação simultânea
de diversas unidades em um mesmo processo, ainda que distantes fisicamente,
reduzindo o tempo de realização das atividades.
BENEFÍCIOS DO SEI
Os principais benefícios do SEI são:
cedido gratuitamente para uso nos órgãos
públicos;
é 100% web, e pode ser acessado pelos principais
navegadores e por diferentes tipos de
equipamentos;
gerencia o acesso de usuários externos a
documentos e processos dos quais são
interessados;
permite a tramitação de processos em múltiplas
unidades, o controle de prazos, a criação de
modelos de documentos, entre outras facilidades;
possibilita a redução de custos financeiros e
ambientais associados à impressão de
documentos;
elimina as perdas e destruições indevidas de
documentos e processos.
Cartilha do Usuário | Sistema Eletrônico de Informações (SEI) 13
O QUE MUDA NO INSS COM A IMPLANTAÇÃO DO SEI
As principais mudanças ocasionadas com a implantação do SEI no Instituto
Nacional do Seguro Social são:
todos os documentos e processos administrativos produzidos nas áreas
meio e fim serão eletrônicos;
documentos e processos físicos que estiverem
em andamento serão digitalizados e inseridos
no SEI para continuidade das ações;
documentos externos recebidos em papel
serão digitalizados e tramitados
eletronicamente;
o sistema SIPPS será desabilitado para a
inclusão de novos documentos e processos ou
tramitações, ficando disponível apenas para
consulta.
Cartilha do Usuário | Sistema Eletrônico de Informações (SEI) 14
CONHECENDO O SEI
Antes de iniciar a utilização do
sistema, vamos conhecer suas
principais telas e funcionalidades.
ACESSO AO SISTEMA
Para acessar o SEI/INSS o usuário deve abrir um navegador da internet
(recomenda-se o Firefox), digitar o endereço <http://sei.inss.gov.br>, e informar
seu login e senha:
Cartilha do Usuário | Sistema Eletrônico de Informações (SEI) 15
BARRA DE FERRAMENTAS
No topo da página do SEI, está localizada a barra de ferramentas do
sistema:
As funcionalidades disponíveis são:
Funcionalidade Descrição
Menu: permite ocultar ou mostrar o menu
principal. Veja a seção “Menu Principal”, a seguir.
Pesquisa: possibilita uma busca rápida a processos
ou documentos.
Caixa de seleção de unidade: informa ao usuário
em qual unidade ele está logado e possibilita
navegar pelas unidades para as quais tenha
permissão.
Controle de processos: permite ao usuário voltar
à página inicial do sistema (Controle de Processos).
Novidades: disponibiliza informação sobre novas
funcionalidades adicionadas ao sistema.
Funcionalidade Descrição
Usuário: identifica o usuário que está logado.
Configurações do sistema: permite que o usuário
altere o esquema de cores do sistema.
Sair do sistema: permite ao usuário sair com
segurança do sistema.
Cartilha do Usuário | Sistema Eletrônico de Informações (SEI) 16
MENU PRINCIPAL
É a coluna cinza localizada na lateral esquerda da tela, que disponibiliza
um conjunto de funcionalidades de acordo com o perfil do usuário ou do tipo de
unidade. O perfil básico, disponibilizado a todos os usuários, apresenta as
seguintes opções:
As funcionalidades disponíveis são:
Funcionalidade Descrição
Direciona o usuário para a tela principal do SEI, onde são
Controle de Processos visualizados todos os processos que estão em sua unidade. Veja
a seção “Tela Controle de Processos”, a seguir.
Iniciar Processo Permite abrir um novo processo no SEI.
Permite verificar a relação de controles programados da
Retorno Programado unidade – aqueles processos aos quais foram atribuídos prazos
para resposta.
Possibilita a pesquisa avançada de informações, documentos
Pesquisa
ou processos no SEI.
Cartilha do Usuário | Sistema Eletrônico de Informações (SEI) 17
Funcionalidade Descrição
Permite descrever as etapas de um processo e anexar
documentos relacionados ao “Tipo de Processo” vinculado
Base de Conhecimento
àquela base de conhecimento. Uma base de conhecimento
pode ser modificada apenas pela unidade que a criou.
Permite incluir textos que sejam recorrentes na unidade para
Textos Padrão
utilização em documentos e e-mails produzidos no sistema.
Permite visualizar e gerenciar a relação de documentos salvos
Modelos Favoritos
como modelos na unidade.
Permite gerenciar os blocos de assinatura criados pela unidade
ou disponibilizados a ela. Possibilita que mais de um usuário, de
Blocos de Assinatura
qualquer unidade, possa assinar documentos produzidos no
sistema.
Permite gerenciar os blocos de reunião criados pela unidade ou
disponibilizados a ela. Possibilita que uma unidade disponibilize
Blocos de Reunião processos para conhecimento de outras unidades, sem que
estas tenham uma atuação formal sobre eles, para serem
discutidos em reuniões ou decisão colegiada.
Permite visualizar os blocos internos criados pela unidade.
Possibilita a organização de conjuntos de processos que
Blocos Internos
possuam alguma ligação entre si. Essa organização é visível
apenas pela unidade que a criou.
Permite visualizar a relação de processos da unidade que se
Processos Sobrestados encontram suspensos temporariamente e as informações
relativas ao sobrestamento.
Acompanhamento Permite visualizar a relação dos processos da unidade que estão
Especial em acompanhamento e as informações de controle.
Permite que a unidade crie e gerencie marcadores para os
Marcadores processos sob sua gestão. Utilizado para organização interna da
equipe de trabalho.
Permite visualizar as estatísticas da unidade e o desempenho de
Estatísticas
processos.
Permite criar e gerenciar grupos de e-mail para o envio de
Grupos de E-mail mensagens eletrônicas dentro do sistema.
Permite criar e gerenciar grupos de unidades para o envio de
Grupos de Envio
processos dentro do sistema.
Cartilha do Usuário | Sistema Eletrônico de Informações (SEI) 18
TELA CONTROLE DE PROCESSOS
É a tela principal do SEI, onde são visualizados todos os processos que
estão na sua unidade. Os processos estão separados em dois grupos:
a) processos recebidos de outras unidades; e
b) processos gerados pela própria unidade do usuário logado.
O grupo de ícones exibidos apresenta funcionalidades que possibilitam
efetuar operações para um processo ou um conjunto de processos (operações
em lote).
Para essas operações, basta marcar a caixa de seleção ( ) ao lado de cada
número de processo desejado (colunas Recebidos e/ou Gerados) e, então,
selecionar o ícone correspondente à ação desejada.
As funcionalidades disponíveis são as seguintes:
Funcionalidade Descrição
Enviar processo: permite tramitar processo(s) para outra
unidade. Conclui o processo na unidade remetente, a menos
que, no momento do envio, o usuário assinale a opção “Manter
o processo aberto na unidade atual”. Se concluído, o processo
desaparecerá da tela “Controle de Processos”, mas poderá ser
recuperado na Pesquisa ou Acompanhamento Especial (quando
assinalado).
Cartilha do Usuário | Sistema Eletrônico de Informações (SEI) 19
Funcionalidade Descrição
Atualizar andamento: permite incluir uma informação ou
despacho de andamento ao(s) processo(s) selecionado(s).
Atribuição de processos: permite distribuir processos entre os
usuários da unidade, atribuindo-lhes responsabilidade. Essa
informação não fica disponível para outras unidades que,
eventualmente, consultarem o processo.
Incluir em bloco: utilizado para organizar os processos dentro do
sistema, incluindo-os em Bloco Interno ou Bloco de Reunião.
Sobrestar processo: utilizado quando o processo precisa
aguardar alguma providência antes de ter prosseguimento,
mantendo-se suspenso temporariamente na unidade.
Concluir processo nesta unidade: permite finalizar o processo na
unidade em que o usuário está logado. O processo desaparecerá
da tela “Controle de Processos”, mas poderá ser recuperado na
Pesquisa ou Acompanhamento Especial (quando assinalado).
Anotações: permite inserir informações adicionais que não
devem constar dos autos do processo. Utilizado geralmente para
orientações internas de trabalho da equipe. Essas informações
não ficam disponíveis para outras unidades que, eventualmente,
consultarem o processo.
Incluir documento: permite incluir novo documento no(s)
processo(s) selecionado(s).
Gerenciar marcador: permite que a unidade crie e gerencie
marcadores para os processos sob sua gestão. Utilizado para
organização interna da equipe de trabalho. Essas informações
não ficam disponíveis para unidades que, eventualmente,
consultarem o processo.
Processos com credencial de acesso nesta unidade: permite
controlar os processos categorizados como sigilosos em que o
usuário possui credencial. Esta funcionalidade é disponibilizada
apenas para usuários que possuam credencial de acesso a esses
processos ( ).
A tela Controle de Processos também apresenta símbolos e orientações
visuais para facilitar a identificação de cada processo, a saber:
Cartilha do Usuário | Sistema Eletrônico de Informações (SEI) 20
Item Descrição
Ver processos atribuídos a mim: permite visualizar apenas
os processos atribuídos ao usuário logado. Para voltar à tela
anterior, basta clicar em “Ver todos os processos”.
Login entre parênteses (ao lado do número do processo):
informa a quem o processo foi atribuído dentro da unidade.
Quando o login for por meio do CPF (exemplo ao lado), ao
passar o mouse em cima desse item, aparecerá o nome do
usuário (“Atribuído para Fulano de Tal”).
Processos com número em preto: processos categorizados
como públicos ou restritos já acessados por algum usuário
da unidade.
Processos com número em vermelho: processos
remetidos à unidade ainda não acessados.
Processos com número em azul: processos acessados e/ou
que sofreram alguma ação recentemente (no mesmo
login/sessão).
Processos com fundo preto: processos categorizados como
sigilosos já acessados por algum usuário da unidade. Visível
somente para usuários que possuem a credencial de acesso
ao processo sigiloso.
Processos com fundo vermelho: processos categorizados
como sigilosos recebidos pela unidade, mas que ainda não
foram acessados.
Processos com fundo azul: processos categorizados como
sigilosos acessados e/ou que sofreram alguma ação
recentemente (no mesmo login/sessão).
Alerta que o processo remetido para a unidade em que o
usuário está logado tem prazo de retorno programado.
Cartilha do Usuário | Sistema Eletrônico de Informações (SEI) 21
Item Descrição
Alerta que o processo remetido para a unidade em que o
usuário está logado está com prazo de retorno programado
expirado (atrasado).
Informa que um documento do processo foi publicado.
Indica a inclusão de um novo documento no processo ou
que um documento (externo ou interno) foi assinado.
Indica processo gerado por meio do peticionamento
eletrônico (processo novo) remetido à unidade.
Indica processo gerado por meio do peticionamento
eletrônico intercorrente (processo relacionado) remetido à
unidade; ou
Indica que documentos foram incluídos em processo já
existente por meio de peticionamento eletrônico
intercorrente.
Anotação simples.
Anotação com prioridade.
Marcador definido pela unidade.
Indica processo bloqueado para trâmite e/ou inclusão de
novos documentos dentro do SEI/INSS, tendo em vista
tramitação para órgão externo via barramento.
Ao passar o cursor sobre o número do processo (sem
clicar), é mostrada a informação do Tipo de Processo (em
negrito) e a Especificação. Ambas as informações são
registradas no momento da abertura de um processo.
Para acessar o conteúdo de um processo, basta clicar
sobre o respectivo número.
Cartilha do Usuário | Sistema Eletrônico de Informações (SEI) 22
TELA DO PROCESSO
Ao clicar sobre um número de processo na tela Controle de Processos, o
usuário será direcionado a uma nova tela, onde poderá visualizar seu conteúdo.
O lado esquerdo da tela mostra o número do processo e a relação de
documentos organizados por ordem de produção – é a chamada árvore do
processo. Logo abaixo, é apresentada a funcionalidade Consultar Andamento e,
em seguida, são mostrados os Processos Relacionados, quando houver.
À direita da tela são exibidos os ícones de operações possíveis para o
processo e, logo abaixo, as unidades nas quais o processo está aberto.
Alguns desses ícones são os mesmos apresentados na tela Controle de
Processos, já detalhados no tópico anterior. As demais funcionalidades são as
seguintes:
Funcionalidade Descrição
Incluir documento: permite produzir um novo documento ou
inserir documentos externos (não produzidos no SEI) no
processo.
Iniciar processo relacionado: permite iniciar um novo
processo relacionado ao processo em que o usuário está
trabalhando no momento.
Consultar/Alterar processo: permite consultar ou alterar os
dados de cadastro do processo (descrição, interessados,
destinatário, nível de acesso), com exceção da data de
autuação e do NUP.
Acompanhamento especial: possibilita ao usuário
acompanhar o andamento do processo, mesmo que ele esteja
tramitando em outra unidade.
Cartilha do Usuário | Sistema Eletrônico de Informações (SEI) 23
Funcionalidade Descrição
Ciência: permite que as unidades informem ao remetente que
tiveram ciência do processo, dispensando a necessidade de se
produzir um novo documento para esse fim.
Duplicar processo: permite duplicar os documentos
integrantes de um processo, gerando um novo processo.
Enviar correspondência eletrônica: permite enviar e-mail
relacionado ao processo, com ou sem anexos.
Relacionamentos do processo: permite vincular virtualmente
um processo a outro.
Gerenciar disponibilizações de acesso externo: utilizado para
liberar acesso a um usuário externo. Envia e-mail com link que
dará acesso aos documentos do processo.
Anexar processo: permite anexar um processo a outro. Essa
ação não pode ser desfeita.
Gerar arquivo PDF do processo: permite gerar um arquivo do
processo no formato PDF. O usuário pode escolher quais
documentos deseja incluir no arquivo.
Gerar arquivo ZIP do processo: permite gerar um arquivo do
processo no formato ZIP. O usuário pode escolher quais
documentos deseja incluir no arquivo.
Controle de processos: utilizado para retornar à página inicial
do SEI (tela “Controle de Processos”).
Gerenciar ponto de controle: utilizado para sinalizar as etapas
de tramitação dos processos. Os pontos de controle são
configurados pelo Administrador do sistema, por tipo de
processo, de acordo com a solicitação das unidades.
Pesquisar no processo: permite que o usuário realize uma
busca rápida dentro do processo em que está trabalhando.
Envio externo de processo: permite tramitar processo(s) para
um órgão externo ao SEI/INSS que esteja conectado ao
barramento do PEN. Bloqueia o processo para trâmite interno
ou inclusão de novos documentos no SEI/INSS, e o conclui na
unidade remetente após a entrega ao órgão destinatário. Está
disponível apenas para as unidades protocolizadoras.
Consultar recibos: permite que o usuário consulte os recibos
de trâmite externo do processo (via barramento).
Cartilha do Usuário | Sistema Eletrônico de Informações (SEI) 24
Funcionalidade Descrição
Cancelar tramitação externa: permite que o usuário cancele
o trâmite externo, mas apenas se o processo ainda não tiver
sido entregue pelo barramento ao destinatário. Após a
entrega, esse cancelamento não pode ser feito.
Gerenciar credenciais de acesso: permite que um usuário que
tenha acesso a um processo categorizado como sigiloso ( )
atribua uma credencial de acesso a outro usuário já
cadastrado no sistema.
Renunciar credenciais de acesso: permite que o usuário
renuncie à sua credencial de acesso ao processo categorizado
como sigiloso ( ).
Na árvore, clique no ícone ao lado do
número do processo para copiar o NUP
para a área de transferência:
TELA DO DOCUMENTO
Ao clicar sobre um documento na árvore do processo, ele recebe uma
marcação em azul (exemplo: ) enfatizando o item
selecionado. À direita, são mostrados todos os ícones de operações possíveis
para documentos e, logo abaixo, é apresentado o corpo do documento.
Cartilha do Usuário | Sistema Eletrônico de Informações (SEI) 25
Alguns desses ícones são os mesmos apresentados na tela do processo,
já detalhados no tópico anterior. As demais funcionalidades disponíveis são as
seguintes:
Funcionalidade Descrição
Consultar/Alterar documento: permite consultar ou alterar
os dados de cadastro do documento (descrição, interessados,
destinatário, nível de acesso), com exceção da data de
produção e do número do documento.
Editar conteúdo: permite realizar alterações no conteúdo de
documentos produzidos na unidade.
Assinar documento: permite assinar eletronicamente os
documentos produzidos no sistema.
Gerenciar liberações para assinatura externa: permite liberar
assinatura de usuário externo em documento produzido no
sistema.
Incluir em bloco de assinatura: permite que mais de um
usuário, de qualquer unidade, possa assinar um documento
produzido no sistema.
Cancelar documento: permite o cancelamento de um
documento do processo. Essa opção deve ser utilizada se o
documento já tiver sido tramitado ou visualizado por outra
unidade; caso contrário, usar a funcionalidade “Excluir”. O
cancelamento requer justificativa.
Adicionar aos modelos favoritos: permite que o usuário
defina o documento como modelo, aproveitando seu formato
e conteúdo na produção de novos documentos.
Versões do documento: permite saber quantas vezes um
documento produzido no sistema foi editado, quando e por
quem, bem como recuperar versões anteriores.
Imprimir web: permite imprimir um documento. Essa
funcionalidade está disponível apenas para documentos
produzidos no editor de texto do sistema.
Excluir: permite excluir um documento produzido na unidade,
antes do trâmite ou visualização por outra unidade.
Gerar Circular: permite gerar mais de uma via de um mesmo
Memorando ou Ofício a ser enviado a destinatários distintos.
Gerenciar Credenciais de Assinatura: permite dar acesso a
usuário de outra unidade para visualizar, modificar e assinar
um documento categorizado como sigiloso.
Cartilha do Usuário | Sistema Eletrônico de Informações (SEI) 26
Funcionalidade Descrição
Autenticar documento: permite dar legitimidade ao
documento externo digitalizado e inserido no SEI,
comprovando sua autenticidade por meio de assinatura
eletrônica do servidor que efetuou a operação. Esta
funcionalidade é disponibilizada apenas às unidades que
estiverem cadastradas com função de protocolo no SEI.
Solicitar desarquivamento: permite solicitar o
desarquivamento físico de documento que foi digitalizado e
inserido no processo.
Consultar assinaturas: permite consultar as assinaturas de
autenticação efetuadas no documento externo digitalizado e
inserido no SEI.
Na árvore do processo, clique no ícone ao lado do
número do documento para copiar o número SEI
para a área de transferência:
Cartilha do Usuário | Sistema Eletrônico de Informações (SEI) 27
OPERAÇÕES BÁSICAS COM PROCESSOS
INICIAR PROCESSO
Para iniciar um processo no SEI, o usuário deve:
a) clicar em Iniciar Processo no menu principal;
b) selecionar o tipo de processo desejado:
os tipos mais usados ficam em destaque assim que a tela é aberta;
clicar em “ ” para ver todos os tipos de processos disponíveis, e
em “ ” para voltar aos tipos mais usados;3
c) preencher os campos da tela Iniciar Processo:
Protocolo:
Automático: quando se tratar de novos processos (próprio
sistema fornece o NUP);
Informado: quando se tratar de processos já existentes
(disponibiliza campo para inserir o NUP e data de autuação);
Especificação: acréscimo de informações que diferenciem
processos de um mesmo tipo;
Classificação por Assuntos: o assunto é sugerido
automaticamente pelo sistema. Quando houver mais de uma
sugestão, o usuário deverá optar por uma delas;4
Interessados: informar a(s) pessoa(s) física(s) ou jurídica(s) que
tenha(m) interesse sobre o mérito do processo;
Observações desta Unidade: campo de livre preenchimento para
inserção de informações adicionais que facilitem a identificação de
um processo e a sua recuperação;
3A inclusão de novo tipo de processo deve ser solicitado ao e-mail suporte_sei@inss.gov.br.
4Em caso de dúvidas sobre a classificação arquivística, consultar a Divisão de Gestão de
Documentação e Informação (DGDIN/CGRLOG) pelo e-mail dgdin@inss.gov.br.
Cartilha do Usuário | Sistema Eletrônico de Informações (SEI) 28
d) selecionar o Nível de Acesso do processo:
Público: processos e seus documentos assinados disponíveis para
visualização de todos os cidadãos;
Restrito: processos e seus documentos disponíveis para
visualização de usuários das unidades pelas quais o processo
tramitar;
Sigiloso: processos e seus documentos disponíveis apenas para
usuários com permissão específica e previamente credenciados;
e) clicar em Salvar.
Acesso como regra e sigilo como exceção!
De acordo com a Lei de Acesso à Informação (LAI),5
todas as informações produzidas ou custodiadas pelo
poder público são públicas e, portanto, acessíveis a todos
os cidadãos, ressalvadas as hipóteses de sigilo legalmente
estabelecidas.
O SEI adota a filosofia da transparência
administrativa, ainda que permita atribuir restrição de
acesso a processos e documentos em casos específicos.
Porém, as categorias de nível de acesso disponibilizadas
pelo sistema não dizem respeito às hipóteses previstas
na LAI. Sendo assim, documentos e processos que se
enquadrem nestas hipóteses6 não devem ser produzidos
ou inseridos no SEI.
Processos e documentos que forem identificados com informações a
serem classificadas em grau de sigilo (nos termos do art. 23 da LAI)
5 Lei nº 12.527, de 18 de novembro de 2011, regulamentada pelo Decreto nº 7.724, de 16 de
maio de 2012.
6 Art. 23 da Lei nº 12.527, de 18 de novembro de 2011; arts. 20, parágrafo único, e 27 do
Decreto nº 7.724, de 16 de maio de 2012.
Cartilha do Usuário | Sistema Eletrônico de Informações (SEI) 29
posteriormente à sua produção ou inserção no SEI, devem ter seu nível de
acesso alterado para sigiloso no sistema e seguir os demais ritos legais.
Informação pessoal
Ao selecionar o nível de acesso “restrito” no SEI, o
sistema exige que o usuário escolha uma hipótese legal para justificar
a restrição de acesso. Dentre essas hipóteses, cabe destacar uma na
qual o usuário deve ter especial atenção: informação pessoal (nos
termos do art. 31 da Lei nº 12.527, de 2011).
Art. 31. O tratamento das informações pessoais deve ser feito
de forma transparente e com respeito à intimidade, vida
privada, honra e imagem das pessoas, bem como às liberdades
e garantias individuais.
§ 1º As informações pessoais, a que se refere este artigo,
relativas à intimidade, vida privada, honra e imagem:
I - terão seu acesso restrito, independentemente de
classificação de sigilo e pelo prazo máximo de 100 (cem) anos a
contar da sua data de produção, a agentes públicos legalmente
autorizados e à pessoa a que elas se referirem; e
II - poderão ter autorizada sua divulgação ou acesso por terceiros
diante de previsão legal ou consentimento expresso da pessoa a
que elas se referirem. (...) [grifo nosso]
Portanto, essas informações pessoais não são públicas e
devem ter seu acesso restrito! São exemplos de informações que
podem ser consideradas pessoais: número de documentos de
identificação pessoal (RG, CPF, título de eleitor, SIAPE, etc.); estado
civil; data de nascimento; endereço pessoal da pessoa física; endereço
eletrônico pessoal (e-mail); número de telefone pessoal (fixo ou
móvel); informações financeiras e patrimoniais; informações médicas;
origem social, racial ou étnica.
Cartilha do Usuário | Sistema Eletrônico de Informações (SEI) 30
PROCESSOS COM RESTRIÇÃO DE ACESSO
Processos e documentos categorizados como restritos são indicados por
meio do símbolo “ ” ao lado dos seus respectivos números na árvore do
processo. Essa categoria de restrição permite que todos os usuários das
unidades pelas quais o processo tramitar tenham acesso a seus documentos.
Já processos e documentos categorizados como sigilosos são indicados
por meio do símbolo “ ”. Essa categoria de restrição permite que o trâmite
desses processos seja de usuário para usuário, desde que previamente
credenciados.
Para atribuir uma credencial de acesso, o usuário gerador do processo
sigiloso deve:
a) selecionar a opção Gerenciar Credenciais de Acesso na tela do
processo;
b) preencher o campo Conceder Credencial para com o nome do usuário,
que deve estar cadastrado no sistema;
c) selecionar uma das unidades do usuário a ser credenciado (caso ele
tenha acesso a mais de uma unidade no sistema);
d) clicar em Conceder para confirmar a operação.
Na mesma funcionalidade (Gerenciar Credenciais de Acesso), o usuário
pode consultar a relação de credenciais disponibilizadas, conceder acesso a
outros usuários, ou retirar as permissões.
O usuário que receber uma credencial de acesso visualizará o número do
processo com fundo vermelho (exemplo: ) e, ao selecioná-
lo, o sistema exigirá a senha pessoal para abrir a tela do processo. O usuário que
recebeu a permissão poderá conceder credencial a outro usuário do sistema
(Gerenciar Credenciais de Acesso), ou ainda, renunciar à sua credencial
(Renunciar Credenciais de Acesso). Não é necessário enviar o processo para a
unidade do usuário com credencial para acesso.
Cartilha do Usuário | Sistema Eletrônico de Informações (SEI) 31
ENVIAR PROCESSOS PARA OUTRA UNIDADE
Um processo pode ser enviado para outra(s) unidade(s) que faz(em) parte
do SEI/INSS e permanecer aberto na atual (quando necessário), permitindo a
inclusão e edição de documentos em mais de uma unidade ao mesmo tempo.
Para tramitar um processo para outra(s) unidade(s), o usuário deve:
a) abrir o processo desejado;
b) clicar no ícone Enviar Processo;
c) digitar o(s) nome(s) ou a(s) sigla(s) da(s) unidade(s); ou clicar no
símbolo “ ” (Selecionar Unidades) para pesquisar a(s) unidade(s)
desejada(s);
d) marcar as opções desejadas e/ou data de retorno programado:
Manter processo aberto na unidade atual:7 assinalar apenas em
caso a unidade ainda tenha ações a serem tomadas no processo.
Se a opção não for assinalada, o processo será concluído na
unidade e deixará de ser visualizado na tela Controle de Processos;
Remover anotação: permite remover a anotação (se houver)
quando o processo for encaminhado;
Enviar e-mail de notificação: permite que o sistema envie um e-
mail automático à unidade de destino do processo, informando
sobre o envio;
Retorno programado: permite atribuir uma data em que o
processo deva ser devolvido;
e) clicar em Enviar.
7O processo não deve ser mantido aberto na unidade apenas para acompanhamento de seu
andamento. Para essa função, deve ser utilizada a funcionalidade Acompanhamento Especial.
Cartilha do Usuário | Sistema Eletrônico de Informações (SEI) 32
CONCLUIR PROCESSOS
O processo deve ser concluído na unidade quando:
foi encerrada sua etapa no processo, ou seja, não há mais ações a
serem tomadas por parte da unidade;
o processo já alcançou seu objetivo em todas as unidades e deverá ser
concluído na última unidade em que estiver aberto.
A conclusão do processo em uma unidade não acarreta a conclusão nas
demais nas quais esteja aberto.
Para efetuar a conclusão, o usuário deve:
a) clicar no número do processo;
b) selecionar o ícone Concluir Processo;
c) confirmar a operação.
Para fins de estatística, o tempo em que o processo permanecer aberto
desnecessariamente na unidade será computado como se o processo estivesse
em andamento.
Os processos concluídos na unidade podem ser recuperados a qualquer
tempo por meio da Pesquisa, do Acompanhamento Especial, de Blocos
Internos, ou pelo menu Estatísticas.
REABRIR PROCESSOS
O SEI permite que a unidade reabra a qualquer momento um processo
concluído e que já tenha passado por ela.
Para reabrir um processo, o usuário deve:
a) localizar o processo encerrado por meio da Pesquisa;
b) clicar no símbolo “ ” (árvore do processo) para abrir o processo
desejado;
c) clicar no ícone Reabrir Processo.
O sistema automaticamente atribui o processo reaberto para o usuário
que efetuou a operação.
Cartilha do Usuário | Sistema Eletrônico de Informações (SEI) 33
RELACIONAR PROCESSOS
Essa funcionalidade permite agrupar processos que possuam alguma
ligação entre si, porém, mantendo-os independentes (inclusive para tramitação),
pois um não passa a fazer parte do outro e o vínculo pode ser desfeito a qualquer
tempo.
Caso existam relacionamentos no processo
aberto, a lista de tipos de processo aparecerá
abaixo da árvore de documentos. Ao clicar no tipo
de processo, o SEI mostrará os NUPs relacionados;
e ao clicar em um dos números, o sistema abrirá o
processo correspondente.
Para relacionar processos, o usuário deve:
a) anotar o(s) número(s) do processo(s) a
ser(em) relacionado(s);
b) abrir o processo principal;
c) clicar no ícone Relacionamentos dos Processos;
d) digitar o número completo do processo a ser relacionado no campo
Processo Destino;
e) clicar no botão Pesquisar;
f) conferir o tipo de processo localizado;
g) clicar em Adicionar.
Caso o processo localizado não corresponda ao desejado, ou não tenha
sido localizado pelo sistema, confira o número do processo a ser relacionado, e
repita os passos acima.
Para cancelar o relacionamento, basta clicar no ícone Relacionamentos
dos Processos e selecionar o símbolo “ ” (Remover Relacionamento) na coluna
Ações.
Cartilha do Usuário | Sistema Eletrônico de Informações (SEI) 34
ANEXAR PROCESSOS
A anexação de processos no SEI permite juntar, de maneira permanente,
processos do mesmo tipo, com o mesmo interessado e com o mesmo objetivo,
uma vez verificado que as informações deveriam ou podem estar agregadas em
um processo único.
Uma vez anexado a um processo principal, o processo acessório deixa de
ter independência. Como regra, o processo mais novo é anexado ao mais antigo.
Para anexar um processo a outro no SEI/INSS, o usuário deve:
a) anotar o número do processo a ser anexado;
b) abrir o processo principal;
c) clicar no ícone Anexar Processo;
d) informar o NUP do processo que deseja anexar;
e) clicar em Pesquisar;
f) clicar em Anexar;
g) ler com atenção a mensagem do sistema;
h) confirmar a operação.
O processo anexado aparecerá na árvore de
documentos do processo principal:
No processo anexado, será indicado o processo
principal:
Uma vez anexado o processo, não será mais possível
inserir documentos nele.
Cartilha do Usuário | Sistema Eletrônico de Informações (SEI) 35
SOBRESTAR PROCESSO
Essa funcionalidade permite que a contagem do tempo do processo fique
suspensa temporariamente, até que seja retirado o sobrestamento. Deve ser
utilizada apenas quando houver determinação formal para interrupção do
processo.
Para sobrestar um processo, o usuário deve:
a) abrir o processo desejado;
b) selecionar o ícone Sobrestar Processo;
c) selecionar uma das opções abaixo:
Somente sobrestar: quando a determinação de interrupção
constar formalmente no próprio processo;
Sobrestar vinculando a outro processo: quando a determinação
de interrupção constar formalmente em outro processo do SEI.
Neste caso, o sistema solicitará o número do processo que tenha
determinado o sobrestamento;
d) preencher o campo Motivo;
e) clicar em Salvar.
Os processos sobrestados deixam de ser visualizados na tela Controle de
Processos e podem ser consultados na opção Processos Sobrestados, no menu
principal. Nesta mesma página, é possível remover o sobrestamento. Para isso,
o usuário deve selecionar o processo desejado e clicar no botão Remover
Sobrestamento ou no símbolo “ ”.
GERAR PDF OU ZIP DO PROCESSO
O SEI permite efetuar a conversão de um processo em um arquivo em
formato PDF ou ZIP. O usuário tem a opção de gerar o arquivo de todos os
documentos possíveis do processo ou de selecionar os documentos que deseja
converter.
Imagens, sons, arquivos compactados, documentos cancelados e minutas
de documentos não são formatos possíveis de conversão pelo sistema.
Cartilha do Usuário | Sistema Eletrônico de Informações (SEI) 36
EXCLUIR PROCESSOS
O SEI permite a exclusão de processos abertos indevidamente na unidade
geradora, observadas as seguintes regras:
o processo não pode ter andamento
aberto em outra unidade além da
geradora;
o processo não pode conter
documentos;
o processo possui documentos
externos e/ou produzidos no sistema
que podem ser excluídos. Neste caso,
deve-se efetuar a exclusão de todos os
documentos e, então, a do processo.
Os processos excluídos não poderão ser recuperados posteriormente.
RECEBER PROCESSOS NA UNIDADE
A tela Controle de Processos (tela inicial do sistema) organiza todos os
documentos abertos na unidade em dois grupos: a coluna da esquerda
apresenta os processos recebidos, e a da direita, os processos gerados na
unidade.
Para confirmar o recebimento de um processo, basta clicar sobre o seu
número, que aparece em vermelho. Automaticamente o SEI registra no
andamento do processo a hora, a unidade e o usuário que efetuou o
recebimento.
Cartilha do Usuário | Sistema Eletrônico de Informações (SEI) 37
ATRIBUIR PROCESSOS A USUÁRIOS
Os processos podem ser atribuídos a usuários específicos dentro da
unidade, porém, isso não impede a edição por outros usuários da mesma
unidade.
Para efetuar a atribuição, o usuário deve:
a) abrir o processo desejado;
b) clicar no ícone Atribuir Processo;
c) selecionar o usuário para o qual deseja atribuir o processo.
Também é possível realizar essa ação em lote, atribuindo vários processos
de uma vez a uma determinada pessoa. Para isso, o usuário deve:
a) na tela Controle de Processos, marcar as caixas de seleção ( ) ao lado
de cada número de processo desejado (colunas Recebidos e/ou
Gerados);
b) clicar no ícone Atribuição de Processos;
c) selecionar o usuário para o qual deseja atribuir os processos
selecionados.
Embora seja possível atribuir vários processos por vez, não é possível a
atribuição de mais de um usuário a um mesmo processo dentro da unidade.
Ao clicar em Ver processos atribuídos a mim, serão apresentados apenas
os processos atribuídos ao usuário logado. Para voltar à tela anterior, basta clicar
em Ver todos os processos.
Cartilha do Usuário | Sistema Eletrônico de Informações (SEI) 38
OPERAÇÕES BÁSICAS COM DOCUMENTOS
PRODUZIR DOCUMENTOS
O SEI não permite o trâmite de documentos avulsos; dessa forma, todo
documento deve estar contido em um processo gerado previamente. Para
produzir um novo documento, o usuário deve:
a) abrir o processo desejado ou iniciar novo processo;8
b) clicar no ícone Incluir Documento;
c) selecionar o tipo de documento que deseja incluir:
os tipos mais usados ficam em destaque assim que a tela é aberta;
clicar em “ ” para ver todos os tipos de documentos disponíveis,
e em “ ” para voltar aos tipos mais usados;9
d) preencher os dados da tela Gerar Documento:
Texto Inicial: selecionar uma das opções disponibilizadas pelo
sistema:
Documento Modelo: permite utilizar outro documento
produzido no SEI como modelo;10
Texto Padrão: permite utilizar um texto recorrente na unidade
como conteúdo em documentos;11 ou
Nenhum: cria o documento em branco, ou seja, sem conteúdo
padrão;
Descrição: informações que diferenciem documentos de um
mesmo tipo;
8 Para iniciar novo processo, consulte a seção “Iniciar Processo”.
9 A inclusão de novo tipo de documento deve ser solicitada à área normatizadora da atividade
que em caso de concordância com a solicitação encaminhará e-mail para
suporte_sei@inss.gov.br.
10 Veja mais detalhes na seção “Modelos de Documentos”.
11 Veja mais detalhes na seção “Texto Padrão”.
Cartilha do Usuário | Sistema Eletrônico de Informações (SEI) 39
Interessados e/ou Destinatários: informar a(s) pessoa(s) física(s)
ou jurídica(s) que tenha(m) interesse sobre o mérito do
documento e/ou a quem se destina;
Classificação por Assuntos: em regra, o assunto é sugerido
automaticamente pelo sistema. Quando houver mais de uma
sugestão, o usuário deverá optar por uma delas;12
Observações desta Unidade: campo de livre preenchimento para
inserção de informações adicionais que facilitem a identificação de
um documento e a sua recuperação;
e) selecionar o Nível de Acesso ao documento:
Público: documentos assinados disponíveis para visualização de
todos os cidadãos;
Restrito: documentos disponíveis para visualização de usuários
das unidades pelas quais o processo tramitar;
Sigiloso: documentos disponíveis apenas para usuários com
permissão específica e previamente credenciados;
f) clicar no botão Confirmar Dados;
g) editar o documento na tela que se abrirá.13
Após gerado, o documento é automaticamente inserido na árvore do
processo e fica disponível para edição ou assinatura.
Atalhos disponíveis no editor de texto:
Salvar (Ctrl + Alt + S)
Assinar (Ctrl + Alt + A)
Documentos produzidos e não assinados são considerados minutas, e
estão abertos para visualização e edição por qualquer usuário da unidade
produtora, ainda que o processo esteja aberto em outra unidade. O conteúdo
12 Em caso de dúvidas sobre a classificação arquivística, consultar a Divisão de Gestão de
Documentação e Informação (DGDIN/CGRLOG) pelo e-mail dgdin@inss.gov.br.
13
Consulte a seção “Editar Documentos”.
Cartilha do Usuário | Sistema Eletrônico de Informações (SEI) 40
dos documentos não assinados não pode ser visualizado por outras unidades do
SEI, a não ser que seja inserido em Bloco de Assinatura ou Bloco de Reunião.
Cada vez que um novo documento for produzido, incluído ou assinado, um
alerta ( ) ao lado do NUP (tela Controle de Processos) ficará visível para todas
as unidades em que o processo estiver aberto, exceto para a unidade produtora
do documento. Esse aviso fica disponível até que o primeiro acesso ao processo
seja realizado em cada unidade.
INCLUIR DOCUMENTOS EXTERNOS
Como regra geral, os documentos devem ser produzidos no SEI por meio
do editor de texto oferecido pelo sistema. Se for o caso de um documento
externo recebido de outra unidade ou órgão, o usuário precisará incluí-lo no
sistema.
O formato mais indicado é o PDF/A com reconhecimento de texto (OCR),
por ser inviolável, ser visualizado diretamente no sistema (não precisa fazer
download) e viabilizar a pesquisa de texto no corpo do documento.14
Atenção! Deve ser evitada a inclusão de documentos externos nos
formatos doc, docx, xls, xlsx ou outros não listados nos Padrões de
Interoperabilidade de Governo Eletrônico (ePING).15
Para incluir um documento externo no SEI, o usuário deve:
a) se o documento estiver em suporte papel, digitalizá-lo seguindo as
orientações da Portaria Conjunta nº 1 /DGPA/DTI/INSS, de 21 de
outubro de 2019;16
b) abrir o processo desejado ou iniciar novo processo;17
c) clicar no ícone Incluir Documento;
14 A inclusão de outras extensões, que não o PDF, pode ocasionar erro no envio externo do
processo (via barramento). Consulte a seção “Formatos de Documentos Externos Permitidos”.
15 ePING disponível em <http://eping.governoeletronico.gov.br/>.
16 Portaria disponível em <http://www-inss.prevnet/wp-content/uploads/2019/10/ptcj1DGPA-DTI-
INSS.pdf>.
17 Para iniciar novo processo, consulte a seção “Iniciar Processo”.
Cartilha do Usuário | Sistema Eletrônico de Informações (SEI) 41
d) selecionar o tipo de documento Externo (sempre é a primeira opção
da lista);
e) preencher os dados da tela Registrar Documento Externo:
Tipo do Documento: selecionar uma das opções de tipos
disponibilizadas pelo sistema;18
Data do Documento: informar a data de produção do documento;
Número/Nome na Árvore: identificar o documento conforme
deve aparecer na árvore do processo;
Formato: indicar se o documento é:
Nato-digital: quando foi produzido originariamente em meio
eletrônico; ou
Digitalizado: quando foi obtido a partir da conversão de um
documento originalmente físico. Quando assinalada essa
opção, o usuário deve informar, ainda, o Tipo de Conferência,
selecionando uma das opções disponibilizadas pelo sistema;
Remetente: informar a pessoa física ou jurídica que encaminhou o
documento para a unidade;
Interessados: informar a(s) pessoa(s) física(s) ou jurídica(s) que
tenha(m) interesse sobre o documento;
Observações desta Unidade: campo de livre preenchimento para
inserção de informações adicionais que facilitem a identificação de
um documento e a sua recuperação;
Nível de Acesso: selecionar a categoria de nível de acesso do
documento;
Anexar Arquivo: selecionar o arquivo a ser anexado por meio do
botão Escolher Arquivo;
f) clicar no botão Confirmar Dados para finalizar o procedimento.
O documento é, então, automaticamente inserido na árvore do processo.
18Se o tipo de documento não for localizado na lista, deve ser comunicada à área
normatizadora da atividade que encaminhará e-mail para suporte_sei@inss.gov.br, caso
concorde com a inclusão do novo tipo de documento.
Cartilha do Usuário | Sistema Eletrônico de Informações (SEI) 42
Quando se tratar de um documento digitalizado, o servidor deve
autenticá-lo no sistema conforme orientações contidas na seção Autenticar
Documentos Digitalizados, desta cartilha.
Importante! O limite de tamanho de arquivo para upload de
documentos externos no SEI/INSS é de 40 MB.
Não é possível editar um documento externo
no SEI, mas é possível substituí-lo enquanto não
houver acesso ao processo por usuário de unidade
diferente da que efetuou a operação. Basta
selecionar o documento na árvore de processo, clicar
no ícone Consultar/Alterar Documento Externo,
remover o anexo e fazer o upload do novo arquivo.
AUTENTICAR DOCUMENTOS DIGITALIZADOS
Para que um documento externo que tenha sido digitalizado e inserido no
SEI tenha credibilidade enquanto documento, deve-se realizar sua autenticação
no sistema.
Para isso, o usuário (servidor efetivo) deve:
a) selecionar o documento externo na árvore do processo;
b) clicar no ícone Autenticar Documento;
c) selecionar a função na caixa de opções Cargo/Função;
d) preencher o campo Senha ou clicar em Certificado Digital, quando a
assinatura for via token;
e) pressionar a tecla Enter.
Na árvore do processo, o documento externo autenticado será exibido
com o símbolo “ ”. Para consultar os dados da autenticação efetuada, basta
clicar no ícone Consultar Assinaturas, disponível na tela do documento externo.
Cartilha do Usuário | Sistema Eletrônico de Informações (SEI) 43
EDITAR DOCUMENTOS
É possível editar apenas documentos que foram produzidos pela sua
unidade dentro do sistema e que ainda não foram assinados, mesmo que o
processo esteja aberto para outras unidades. Ou, ainda, documentos produzidos
por outra unidade disponibilizados no bloco de assinatura da unidade do usuário
que deseja editá-los.
Para editar um documento, o usuário deve:
a) abrir o processo desejado;
b) clicar sobre o documento desejado na árvore do processo;
c) clicar no ícone Editar Conteúdo;
d) realizar as alterações desejadas;
e) clicar em Salvar (ou utilizar o atalho Ctlr + Alt + S).
Excepcionalmente, um documento já assinado pode ser editado, desde
que o símbolo da caneta ainda esteja na cor amarela ( ). Neste caso, perderá
as assinaturas que foram realizadas.
Quando o documento é acessado por outra unidade, o símbolo muda para
a cor preta ( ) e as edições não são mais permitidas.
Ao copiar um conteúdo de outro software (MS Word, por
exemplo), utilize sempre a ferramenta “Colar como texto
sem formatação” ( ), disponível na barra de ferramentas da
tela de edição do documento. Isso evitará possíveis erros,
como na geração de arquivo PDF, por exemplo.
Cartilha do Usuário | Sistema Eletrônico de Informações (SEI) 44
REFERENCIAR DOCUMENTOS OU PROCESSOS
No corpo de um documento em edição, outros documentos ou processos
que estão no SEI/INSS podem ser referenciados de forma simplificada por meio
da inserção de um link. Assim, elimina-se a necessidade de busca do documento
ou do processo no sistema.
Para inserir um link, o usuário deve:
a) anotar o número SEI do documento19 ou o número do processo a ser
referenciado;
b) selecionar o documento a ser editado;
c) clicar no ícone Editar Conteúdo;
d) selecionar o espaço onde será inserido o link;
e) clicar no ícone “ ” (Inserir um link para processo ou documento no
SEI);
f) na janela que se abrirá, informar o número SEI do documento ou o
número do processo a ser referenciado e clicar em Ok;
g) clicar em Salvar.
Ao clicar novamente sobre o
documento na árvore do processo, o
link criado estará ativo.
19O número SEI aparece entre parênteses ao lado da identificação do documento na árvore
do processo. Exemplo: em “Memorando 3 (0001351)”, o número SEI é “0001351”.
Cartilha do Usuário | Sistema Eletrônico de Informações (SEI) 45
VERSÕES DE DOCUMENTOS
O SEI considera que, cada vez que uma edição de documento for salva, foi
gerada uma nova versão dele. Sendo assim, é possível controlar essas versões,
verificar os usuários responsáveis pelas modificações e, ainda, retomar uma
versão anterior.
Para isso, o usuário deve:
a) selecionar o documento desejado;
b) clicar no ícone Versões do Documento;
c) clicar no símbolo “ ” (Visualizar Versão) na versão desejada;
d) clicar no símbolo “ ” (Recuperar Versão) na versão desejada.
TEXTO PADRÃO
O SEI permite que um texto recorrente na unidade possa ser utilizado
como um conteúdo padrão para documentos e e-mails produzidos no sistema.
Esses textos padrão são produzidos pelas próprias unidades, de acordo com as
suas necessidades.
Para a inclusão de um texto padrão, o usuário deve:
a) clicar na opção Textos Padrão no menu principal do sistema;
b) na tela que se abrirá, clicar em Novo;
c) preencher os campos Nome, Descrição e Conteúdo;
d) clicar em Salvar.
O sistema abrirá uma nova tela contendo um quadro com os textos padrão
elaborados pela unidade. Qualquer usuário da unidade pode Consultar ( ),
Alterar ( ) e Excluir ( ) esses textos selecionando o devido símbolo na coluna
Ações.
Cartilha do Usuário | Sistema Eletrônico de Informações (SEI) 46
Para utilizar o texto padrão em novos documentos, o usuário deve:
a) abrir o processo desejado ou iniciar novo processo;20
b) clicar no ícone Incluir Documento;
c) selecionar o tipo de documento que deseja incluir;
d) na tela Gerar Documento, na caixa Texto Inicial, selecionar a opção
Texto Padrão e, então, selecionar o texto na caixa de opções que
aparecerá ao lado;
e) preencher os demais dados da tela Gerar Documento, conforme
apresentado na seção Produzir Documentos.
Para utilizar o texto padrão em documentos já criados, o usuário deve:
a) abrir o documento a ser editado;
b) clicar no ícone Editar Conteúdo;
c) clicar no espaço onde será inserido o texto padrão;
d) clicar no botão Auto Texto ( );
e) na janela que se abrirá, selecionar o texto padrão desejado (caixa de
opções Auto Texto) e clicar em Ok;
f) clicar em Salvar.
E para utilizar o texto padrão em e-mails, o usuário deve:
a) abrir o processo pelo qual será enviado o e-mail;
b) clicar no ícone Enviar Correspondência Eletrônica;
c) no campo Mensagem da janela que se abrirá, selecionar o texto
padrão desejado (caixa de opções);
d) finalizar a edição do texto e preencher os demais campos da janela;
e) clicar em Enviar.
20 Para iniciar novo processo, consulte a seção “Iniciar Processo”.
Cartilha do Usuário | Sistema Eletrônico de Informações (SEI) 47
MODELOS DE DOCUMENTOS
O SEI permite transformar em modelo qualquer documento que tenha
sido utilizado pela unidade. Esses modelos são documentos inteiros que, pela
necessidade de constante repetição, podem ser salvos para reuso.
Para salvar modelos de documentos, o usuário deve:
a) na árvore do processo, clicar sobre o documento que deseja
transformar em modelo;
b) clicar no ícone Adicionar aos Modelos Favoritos;
c) informar:
Grupo de Modelo: selecionar o grupo de modelo na caixa de
opções ou clicar em Novo Grupo para criar um novo;
Descrição: nomear o modelo de documento;
d) clicar em Salvar.
Para alterar a descrição ou excluir modelos da unidade, o usuário deve
clicar na opção Modelos no menu principal do SEI. Ainda nessa opção, é possível
criar e excluir grupos de modelos.
Para produzir um documento a partir de um modelo já existente, o usuário
deve:
a) abrir o processo desejado;
b) clicar no ícone Incluir Documento;
c) selecionar o tipo de documento desejado;
d) no campo Texto Inicial, selecionar Documento Modelo e clicar em
Selecionar nos Favoritos;
e) na tela que se abrirá, selecionar o grupo e o modelo desejado ( );
f) preencher os demais campos da tela Gerar Documento, conforme
orientações da seção Produzir Documentos desta cartilha.
Cartilha do Usuário | Sistema Eletrônico de Informações (SEI) 48
EXCLUIR DOCUMENTOS
O SEI permite a exclusão tanto de documentos externos quanto de
documentos produzidos no sistema. Para isso, basta o usuário selecionar o
documento desejado e clicar no ícone Excluir. Essa operação exclui
definitivamente o documento, mas a operação fica registrada no histórico do
processo.
A exclusão do documento obedece a algumas regras:
documento não assinado pode ser excluído na unidade que o
produziu, pois é considerado minuta;
documento assinado e ainda com caneta amarela ( ) pode ser
excluído pela unidade que o gerou;
documento externo autenticado e ainda com o símbolo amarelo ( )
pode ser excluído pela unidade que o incluiu no processo;
documento externo não autenticado pode ser excluído pela unidade
que o incluiu no processo até o envio deste para outra unidade
(tramitação).
CANCELAR DOCUMENTOS
O ícone Cancelar Documento permite que, por alguma determinação
oficial, um documento já assinado e visualizado por outra unidade (símbolo da
caneta na cor preta – “ ”) seja cancelado. Essa opção requer justificativa.
Para cancelar um documento, o usuário deve:
a) selecionar o documento a ser cancelado na árvore do processo;
b) clicar no ícone Cancelar Documento;
c) informar o motivo do cancelamento;
d) clicar em Salvar.
O documento permanece na árvore do processo, mas identificado como
cancelado ( ) e seu conteúdo não pode ser mais acessado.
Cartilha do Usuário | Sistema Eletrônico de Informações (SEI) 49
Um documento assinado, mesmo que possua assinaturas de usuários de
várias unidades, só pode ser cancelado pela unidade que o produziu.
Cartilha do Usuário | Sistema Eletrônico de Informações (SEI) 50
ASSINATURAS
ASSINATURA DE DOCUMENTO INTERNO
O SEI possibilita que os documentos produzidos dentro do sistema sejam
assinados eletronicamente por meio da utilização de login e senha ou de
certificado digital (token). Um documento pode ser assinado por uma ou mais
pessoas, de acordo com a necessidade.
Para assinar um documento, o usuário deve:
a) selecionar o documento na árvore do processo;
b) clicar em Assinar Documento (ou utilizar o atalho Ctlr + Alt + A);
c) selecionar a função na caixa de opções Cargo/Função;
d) preencher o campo Senha ou clicar em Certificado Digital, quando a
assinatura for via token;
e) pressionar a tecla Enter.
A assinatura digital será exibida ao final do documento.
No caso de documentos que precisam ser assinados por usuários de
unidades diferentes da produtora, deve-se incluí-los em Bloco de Assinatura.21
Recomenda-se que os documentos sejam assinados
somente quando aprovados em sua totalidade e por
todas as autoridades competentes. E que as
assinaturas sejam realizadas primeiramente pela
instância superior, pois, em regra, ficam visíveis para
qualquer usuário após a primeira assinatura.
21 Para saber mais, consulte a seção “Bloco de Assinatura”.
Cartilha do Usuário | Sistema Eletrônico de Informações (SEI) 51
RESTRIÇÃO ÀS MINUTAS
Enquanto um documento produzido no sistema não for assinado
eletronicamente, ele é considerado minuta e só pode ser visualizado por
usuários da unidade produtora, ainda que o processo esteja aberto em outras
unidades simultaneamente.
Caso a minuta precise ser acessada por
usuários de outras unidades, ela deve ser incluída
em:
Bloco de Reunião: permite apenas
visualização do documento; ou
Bloco de Assinatura: permite a visualização,
a edição e a assinatura do documento.
BLOCO DE REUNIÃO
O Bloco de Reunião permite que uma unidade disponibilize processos
para conhecimento de outras unidades para serem discutidos em reuniões ou
decisão colegiada. É uma forma de visualizar minutas de documentos em
unidades diferentes da produtora.
Para incluir um ou mais processos em um bloco de reunião, o usuário
deve:
a) na tela Controle de Processos, clicar na caixa de seleção ( ) ao lado
do número dos processos a serem incluídos no bloco;
b) clicar no ícone Incluir em Bloco;
Cartilha do Usuário | Sistema Eletrônico de Informações (SEI) 52
c) na tela Selecionar Bloco, verificar se já existe o bloco de reunião
desejado:22
se houver, selecionar o bloco desejado clicando em “ ”;
se não houver, clicar em Novo Bloco de Reunião, nomeá-lo (campo
Descrição), selecionar a(s) unidade(s) para a(s) qual(is) será(ão)
disponibilizado(s), salvá-lo e selecioná-lo ( ).
Para que as minutas sejam visualizadas por usuários de outras unidades, é
necessário disponibilizar o bloco. Para isso, o usuário deve:
a) clicar na opção Blocos de Reunião no menu principal do SEI;
b) localizar o bloco de reunião desejado;
c) clicar no símbolo “ ” (Disponibilizar Bloco), na coluna Ações do bloco
de reunião desejado.
Um bloco disponibilizado não deve ser editado ou receber outros
processos até que as unidades de destino devolvam o bloco. No entanto, é
possível cancelar a sua disponibilização ao clicar no símbolo “ ” (Cancelar
Disponibilização).
BLOCO DE ASSINATURA
O Bloco de Assinatura permite que um documento seja assinado por um
ou mais usuários de unidades diferentes daquela que o produziu.
Diferentemente do que ocorre com blocos internos e de reunião, aqui serão
incluídos documentos para assinatura, e não processos; embora o sistema
permita que o(s) usuário(s) visualize(m) os processos onde estão incluídos esses
documentos.
É possível incluir em um bloco de assinatura vários documentos de um ou
mais processos da unidade, bem como disponibilizá-lo para várias unidades
simultaneamente.
22O quadro apresentado na tela “Selecionar Bloco” inclui tanto blocos internos quanto blocos
de reunião. Para saber mais, consulte a seção “Blocos Internos”.
Cartilha do Usuário | Sistema Eletrônico de Informações (SEI) 53
Para incluir documento em bloco de assinatura, o usuário deve:
a) na tela do documento, clicar no ícone Incluir em Bloco de Assinatura;
b) na tela que se abre, na caixa de opções Bloco, verificar se já existe o
bloco de assinatura desejado:
se houver, selecionar o bloco desejado;
se não houver, clicar em Novo, nomeá-lo (campo Descrição),
selecionar a(s) unidade(s) para a(s) qual(is) será(ão)
disponibilizado(s), e salvá-lo;
c) na Lista de Documentos Disponíveis para Inclusão, selecionar os
documentos a serem incluídos no bloco;
d) clicar em Incluir.
Para que os documentos sejam assinados por usuários de outras unidades,
é necessário disponibilizar o bloco. Para isso, o usuário deve:
a) ainda na tela Incluir em Bloco de Assinatura, clicar na opção Ir para
Blocos de Assinatura (canto superior direito). Outra possibilidade é
clicar na opção Blocos de Assinatura no menu principal do SEI e
localizar o bloco de assinatura desejado;
b) clicar no símbolo “ ” (Disponibilizar Bloco), na coluna Ações do
respectivo bloco.
Ainda na coluna Ações do bloco de assinatura, são disponibilizadas as
seguintes funcionalidades:
Assinar Documentos do Bloco ( ): possibilita a assinatura, de uma só
vez, de todos os documentos do bloco para usuários da unidade
produtora, antes da disponibilização;
Processos/Documentos do Bloco ( ): permite a visualização de
documentos incluídos no bloco;
Alterar Bloco ( ): permite alterar dados do bloco de assinatura
(descrição e unidades para disponibilização);
Concluir Bloco ( ): permite concluir blocos de assinatura que já
tiveram seu propósito atingido;
Excluir Bloco ( ): permite excluir blocos de assinaturas que não
possuam documentos incluídos.
Cartilha do Usuário | Sistema Eletrônico de Informações (SEI) 54
Após disponibilizar o bloco, é possível acompanhar a assinatura dos
documentos por meio do símbolo “ ” (Processos/Documentos do Bloco).
ASSINATURA POR USUÁRIOS DE OUTRAS UNIDADES
Conforme apresentado na seção
anterior, para que usuários de unidades
diferentes daquela que produziu o
documento possam assiná-lo, é necessário
que ele seja disponibilizado em Bloco de
Assinatura.
Para assinar documentos em um bloco de assinatura, o usuário da unidade
de destino deve:
a) no menu principal, clicar na opção Blocos de Assinatura;
b) verificar os blocos de assinatura disponibilizados para a unidade
(coluna Estado com indicação Disponibilizado);
c) clicar no símbolo “ ” (Processos/Documentos do Bloco) para
visualizar o conteúdo de cada documento a ser assinado (basta clicar
no link de cada um para acessá-los);
d) clicar no símbolo “ ” (Assinar Documento) para assinar um por um;
ou
e) retornar à página Blocos de Assinatura e clicar no símbolo “ ”
Assinar Documentos do Bloco) para assinar todos os documentos do
bloco de uma só vez;
f) selecionar a função na caixa de opções Cargo/Função;
g) preencher o campo Senha ou clicar em Certificado Digital, quando a
assinatura for via token;
h) pressionar a tecla Enter.
A assinatura digital será exibida ao final dos documentos.
Cartilha do Usuário | Sistema Eletrônico de Informações (SEI) 55
CREDENCIAIS DE ASSINATURA
A credencial de assinatura é uma permissão dada a determinado(s)
usuário(s) para visualizar, modificar e assinar um documento categorizado como
sigiloso.23
Para atribuir uma credencial de assinatura, o usuário produtor de um
documento sigiloso deve:
a) selecionar o documento na árvore do processo;
b) clicar no ícone Gerenciar Credenciais de Assinatura;
c) preencher o campo Conceder Credencial de Assinatura com nome de
usuário cadastrado no sistema;
d) clicar na opção Conceder. Observação: se o sistema não reconhecer o
usuário, não mostrará essa opção e a operação não será completada.
Por meio do mesmo ícone Gerenciar Credenciais de Assinatura é possível
conceder credenciais para outros usuários, bem como administrar todas as
concessões.
O usuário que receber uma credencial de assinatura visualizará o símbolo
“ ” ao lado do número do processo na tela Controle de Processos. Para acessar
o processo, o usuário deve informar sua senha. O documento a ser assinado
também estará sinalizado com “ ”.
23Para saber mais sobre os níveis de restrição de acesso, consulte a seção “Processos com
Restrição de Acesso”.
Cartilha do Usuário | Sistema Eletrônico de Informações (SEI) 56
RECUPERANDO INFORMAÇÕES
VERIFICAR HISTÓRICO DO PROCESSO
O registro de alterações efetuadas em
um processo está disponível por meio da opção
Consultar Andamento, localizada logo abaixo
da árvore de documentos.
A funcionalidade exibe uma nova página
com o Histórico do Processo, que pode ser
visualizado resumidamente (padrão) ou
detalhadamente ao clicar na opção Ver
histórico completo nessa mesma tela.
ATUALIZAR ANDAMENTO DO PROCESSO
O SEI permite que o usuário acrescente informações não registradas
automaticamente pelo sistema no histórico do processo.
Para atualizar o andamento do processo, o usuário deve:
a) abrir o processo desejado;
b) clicar no ícone Atualizar Andamento;
c) inserir a informação no campo Descrição;
d) clicar em Salvar.
A atualização de andamento também pode ser realizada por meio da tela
Histórico do Processo. Para isso, o usuário deve:
a) abrir o processo desejado;
b) clicar na opção Consultar Andamento;
c) clicar no botão Atualizar Andamento, na tela Histórico do Processo;
Cartilha do Usuário | Sistema Eletrônico de Informações (SEI) 57
d) inserir a informação no campo Descrição;
e) clicar em Salvar.
Deve-se ter cuidado ao preencher o campo Descrição, pois, ao salvar as
informações, não é possível editá-las. Nesse caso, orienta-se realizar outro
registro corrigindo o anterior.
As informações das atualizações serão visualizadas na página do Histórico
do Processo (tela do processo > opção Consultar Andamento).
ACOMPANHAMENTO ESPECIAL
Essa funcionalidade permite que um processo permaneça visível para a
unidade pela qual já tenha tramitado, 24 possibilitando a verificação de
atualizações e trâmites posteriores sem a necessidade de buscas pelo formulário
de Pesquisa. Também permite a organização por categorias de
acompanhamento estabelecidas pela própria unidade. Essa categorização é
visível somente para a unidade que a criou.
Para incluir um processo em Acompanhamento Especial, o usuário deve:
a) abrir o processo desejado;
b) clicar no ícone Acompanhamento Especial;
c) verificar se já existe o grupo de acompanhamento especial com o
nome pretendido:
se houver, selecionar o grupo desejado;
se não houver, clicar em Novo Grupo e nomeá-lo;
d) inserir informações adicionais em Observação (caso necessário);
e) clicar em Salvar.
Para consultar esses processos, o usuário deve clicar na opção
Acompanhamento Especial no menu principal do SEI. Nessa mesma página é
possível realizar as ações de Alterar Acompanhamento ( ) ou Excluir
Acompanhamento ( ).
24 Esta funcionalidade não está disponível para processos categorizados como sigilosos.
Cartilha do Usuário | Sistema Eletrônico de Informações (SEI) 58
BLOCOS INTERNOS
Os blocos internos servem para organizar conjuntos de processos que
possuam alguma ligação entre si. Essa organização é visível apenas à unidade
que a criou.
Para incluir um processo em um bloco interno, o usuário deve:
a) abrir o processo desejado;
b) clicar no ícone Incluir em Bloco;
c) na tela Selecionar Bloco, verificar se já existe o bloco interno
desejado:25
se houver, selecionar o bloco desejado clicanco em “ ”;
se não houver, clicar em Novo Bloco Interno, nomeá-lo (campo
Descrição) e selecioná-lo ( ).
Para verificar os processos que fazem parte de determinado bloco, bem
como gerenciá-los (alterar, realizar anotações ou excluir do bloco), o usuário
deve:
a) clicar na opção Blocos Internos no menu principal do SEI;
b) selecionar o bloco desejado;
c) clicar no símbolo “ ” (Processos/Documentos do Bloco).
PESQUISA
A ferramenta de pesquisa do SEI permite buscar informações em todo o
sistema, inclusive o conteúdo de processos e documentos (internos e externos).
Porém, para que documentos externos sejam pesquisáveis, devem passar pelo
processo de Reconhecimento Óptico de Caracteres (OCR) após a digitalização.26
25 O quadro apresentado na tela “Selecionar Bloco” inclui tanto blocos internos quanto blocos
de reunião. Para saber mais, consulte a seção “Bloco de Reunião”.
26 Para detalhes sobre o OCR, consultar a “Portaria Conjunta nº 1 /DGPA/DTI/INSS, de 21 de
outubro de 2019”.
Cartilha do Usuário | Sistema Eletrônico de Informações (SEI) 59
Para a pesquisa simples, o usuário deve:
a) clicar no campo Pesquisa na barra de ferramentas do SEI;
b) digitar o termo ou o número do processo a ser pesquisado;
c) pressionar a tecla “Enter”.
Para a pesquisa avançada, o usuário deve:
a) clicar na opção Pesquisa no menu principal do sistema;
b) informar os parâmetros de pesquisa (quanto mais parâmetros forem
informados, mais refinado será o resultado);
c) clicar no botão “Pesquisar”.
Fique de olho!
A pesquisa não recupera dados de processos e
documentos categorizados como sigilosos;
a pesquisa recupera mesmo os processos
concluídos em todas as unidades;
as informações no campo Observações desta
unidade (tela de cadastro do processo) só podem
ser recuperadas pela unidade que as inseriu.
MEDIÇÕES DE DESEMPENHO
A opção Estatística (menu principal) oferece a possibilidade de visualizar
dados estatísticos e de desempenho da unidade.
Ao selecionar Estatística > Unidade, o usuário deve informar o período do
qual deseja obter informações sobre os processos que tramitaram pela unidade.
Ao clicar em Pesquisar, o sistema apresentará quadros e gráficos referentes a:
processos gerados no período (por tipo);
processos com tramitação no período;
Cartilha do Usuário | Sistema Eletrônico de Informações (SEI) 60
processos com andamento fechado (concluído) na unidade ao final do
período;
processos com andamento aberto (em trâmite) na unidade ao final do
período;
tempo médio de tramitação no período;
documentos produzidos no período (por tipo – inclui tanto minutas
quanto documentos assinados).
Ao clicar nas quantidades exibidas nas tabelas ou nos gráficos, o sistema
abre quadros com informações detalhadas sobre o processo.
Ao selecionar Estatística > Desempenho de Processos, o usuário deve
informar o órgão, o tipo de processo e o período do qual pretende obter as
informações. Ao clicar em Pesquisar, o sistema apresentará uma tabela com os
tempos médios de trâmite dos tipos de processo no órgão.
Ao clicar nos tempos ou nas colunas do gráfico, o sistema apresenta mais
detalhes. Nessa mesma tela de detalhamento, está disponível a opção Detalhar
por Unidade, que lista o tempo médio de tramitação daquele tipo de processo
pelas unidades em que ficou aberto.
Cartilha do Usuário | Sistema Eletrônico de Informações (SEI) 61
USUÁRIO EXTERNO
Usuário externo é a pessoa física autorizada a acessar ou atuar em
determinado(s) processo(s) no SEI, independente de vinculação a determinada
pessoa jurídica, para fins de peticionamento ou assinatura de contratos,
convênios, termos, acordos e outros documentos relativos ao INSS.
ACESSO EXTERNO PARA ACOMPANHAMENTO
A disponibilização de acesso ao(s) interessado(s), quando se trata de
mero acompanhamento de processos categorizados como restritos, pode ser
realizada diretamente pela unidade onde o processo se encontra em
andamento, ou seja, não é obrigatório o cadastro pelo usuário externo no
SEI/INSS, salvo quando a unidade assim o preferir por questões legais.
O acesso externo é concedido por período determinado e dado para
acompanhamento integral do processo ou para a visualização de documentos
específicos.
Cabe exclusivamente à unidade por onde tramita o
processo analisar se o solicitante pode ou não obter
vistas, observadas as restrições legais de acesso à
informação e condições para o seu fornecimento.
Para a disponibilização de acesso externo, a unidade por onde tramita o
processo deve:
a) abrir o processo desejado;
b) clicar no ícone Gerenciar Disponibilizações de Acesso Externo;
Cartilha do Usuário | Sistema Eletrônico de Informações (SEI) 62
c) selecionar o e-mail da unidade;27
d) informar nos campos correspondentes:
os dados do usuário externo: nome completo e e-mail do
destinatário;
o motivo da disponibilização de acesso;
o tipo de disponibilização: acompanhamento integral do processo
ou de parte dele (disponibilização de documentos);
prazo de validade do acesso, em dias;
e) digitar a senha do usuário logado;
f) clicar em Disponibilizar.
O destinatário receberá um e-mail contendo link para acompanhar o
andamento do processo, bem como para visualizar o conteúdo dos documentos
disponibilizados.
Atenção!
A disponibilização de acesso externo para mero
acompanhamento se faz necessária apenas quando se tratar
de processo ou documento categorizado com nível de
acesso restrito.
A unidade pode cancelar a disponibilização a qualquer tempo. Para tanto,
a unidade que disponibilizou o acesso deve:
a) abrir o processo desejado;
b) clicar no ícone Gerenciar Disponibilizações de Acesso Externo;
27Caso não tenha nenhum e-mail cadastrado, favor solicitar ao administrador da unidade que
proceda o cadastro.
Cartilha do Usuário | Sistema Eletrônico de Informações (SEI) 63
c) verificar a Lista de Disponibilização de Acesso Externo (na parte
inferior da página);
d) localizar o destinatário do qual deve ser retirado o acesso;
e) clicar em “ ” (Cancelar Disponibilização de Acesso Externo) na
coluna Ações;
f) informar o motivo do cancelamento;
g) clicar em Salvar.
CADASTRAMENTO DE USUÁRIO EXTERNO
Para que seja concedido acesso ao SEI/INSS para fins de assinatura de
documentos em processo no qual é interessado, o usuário externo deve realizar
seu cadastramento junto ao INSS.
Para fins de cadastramento, será enviado, pela unidade por onde tramita
o processo, e-mail ao usuário externo com link para que seja realizado o
cadastramento
<https://sei.inss.gov.br/sei/controlador_externo.php?acao=usuario_externo_lo
gar&id_orgao_acesso_externo=0>.
O usuário externo deverá responder e-mail à unidade por onde tramita o
processo enviando cópia digitalizada em PDF dos documentos necessários para
realizar o cadastro. A unidade quando receber a documentação deverá:
a) conferir os dados informados nos documentos entregues e, sempre
que possível, efetuar a autenticação administrativa das cópias
apresentadas;
b) incluir a cópia digital dos documentos no SEI/INSS; 28
c) Solicitar ao administrador da unidade, por e-mail no processo
cadastrado no SEI, a liberação de acesso para o usuário externo.
28 Utilizar o tipo de processo “Gestão da Informação: Cadastro de Usuário Externo no SEI”.
Cartilha do Usuário | Sistema Eletrônico de Informações (SEI) 64
A aprovação do cadastro, mediante validação dos documentos, será
realizada pela unidade que se relaciona com usuário externo que informará ao
usuário via e-mail a aprovação do cadastro.
LIBERAÇÃO PARA ASSINATURA EXTERNA
Após a aprovação do cadastro,29 para que um usuário externo assine um
documento interno no SEI/INSS, a unidade por onde tramita o processo deve:
a) abrir o processo desejado;
b) clicar no documento a ser disponibilizado para assinatura do usuário
externo;
c) clicar no ícone Gerenciar Liberações para Assinatura Externa;
d) selecionar o e-mail da unidade;30
e) no campo Liberar Assinatura Externa Para, digitar o nome completo
ou o e-mail do usuário cadastrado, selecionando uma das opções
apresentadas pelo sistema;31
f) optar ou não pela disponibilização integral do processo para
visualização do usuário;
g) caso não seja disponibilizado o acesso integral ao processo, assinalar
documentos adicionais a serem disponibilizados para visualização do
usuário externo;
h) clicar em Liberar.
O destinatário receberá um e-mail contendo link para o documento a ser
assinado eletronicamente (por login e senha ou por certificado digital, caso
possua).
29 Para detalhes, consulte seção “Cadastramento de Usuário Externo”.
30 Caso não tenha nenhum e-mail cadastrado, favor encaminhar solicitação ao administrador
da unidade.
31 Se o sistema não apresentar nenhuma opção após digitação do nome ou do e-mail, favor
entrar em contato com administrador da unidade para verificar a situação do cadastro do
usuário externo.
Cartilha do Usuário | Sistema Eletrônico de Informações (SEI) 65
Para incluir outro(s) usuário(s) externo(s) no mesmo documento, repita
os passos acima. A unidade pode cancelar a disponibilização do documento
apenas antes da assinatura pelo usuário externo.
Para qualquer disponibilização de acesso a processo
ou liberação de assinatura externa, cabe
exclusivamente à unidade por onde tramita o
processo observar as restrições legais de acesso à
informação e condições para o seu fornecimento.
Dessa forma, a unidade pode solicitar ao usuário externo documentação
adicional àquela analisada para o seu cadastro no SEI/INSS,32 tais como:
cópia do ato constitutivo da pessoa jurídica;
cópia da procuração com poderes específicos para representação do
interessado;
no caso de procurador de pessoa física, cópia do RG e CPF do
outorgante, ou de outro documento de identificação oficial com foto
no qual conste CPF.
AUTENTICIDADE DOS DOCUMENTOS
A autenticidade de documentos produzidos ou autenticados no SEI pode
ser checada por meio de um endereço eletrônico, um código verificador e um
código CRC, disponíveis logo abaixo da identificação dos usuários signatários,
como no exemplo abaixo:
32
Para detalhes, consulte seção “Cadastramento de Usuário Externo”.
Cartilha do Usuário | Sistema Eletrônico de Informações (SEI) 66
Ao acessar o endereço indicado, abre-se uma página em que o usuário
deve informar os códigos fornecidos para checagem da autenticidade.
ENVIO DE E-MAILS
O SEI permite o envio de e-mails, que passam a compor automaticamente
a árvore de documentos do processo. Há duas maneiras de enviar
correspondência eletrônica pelo sistema:
a) clicar no número do processo e selecionar o ícone Enviar
Correspondência Eletrônica; ou
b) clicar no documento que deseja enviar e selecionar o ícone Enviar
Correspondência Eletrônica.
Em ambos os casos, para o envio da mensagem, os seguintes campos
devem ser preenchidos:
De: selecionar o endereço de e-mail previamente cadastrado no
sistema;33
Para: informar o endereço de e-mail do destinatário, ou selecionar
grupo de e-mail no símbolo “ ”;
Assunto: informar o assunto do e-mail;
Mensagem: selecionar um texto padrão 34 disponível na caixa de
seleção; ou digitar o texto desejado no campo de livre preenchimento.
33Se o e-mail da unidade remetente não for localizado na lista, deve-se solicitar a inclusão ao
Administrador do SEI.
34 Para mais detalhes, ver seção “Texto Padrão”.
Cartilha do Usuário | Sistema Eletrônico de Informações (SEI) 67
Ainda na mesma tela, o sistema permite anexar arquivos externos ou
selecionar documentos do processo para serem enviados junto com a
mensagem.
GRUPOS DE E-MAILS
O SEI permite que as unidades criem grupos de e-mail para o envio das
mensagens eletrônicas. Para criar um grupo, o usuário deve:
a) clicar na opção Grupos de E-mail no menu principal do SEI;
b) clicar no botão Novo;
c) preencher os campos Nome e Descrição do Grupo;
d) preencher os campos E-mail e Descrição do E-mail para adicionar os
destinatários ao grupo;
e) clicar em Salvar.
Os grupos de e-mail são disponibilizados por meio do símbolo “ ”
(Selecionar Grupo de E-mail), no campo Para, na tela Enviar Correspondência
Eletrônica.35
35 Ver seção “Envio de E-mails”.
Cartilha do Usuário | Sistema Eletrônico de Informações (SEI) 68
ARQUIVAMENTO
ARQUIVAMENTO DE DOCUMENTOS DIGITALIZADOS
Somente os documentos externos, ou seja, aqueles que foram
digitalizados e inseridos no SEI/INSS podem ser arquivados pelas unidades de
Arquivo. Antes de arquivar o documento é necessário criar o tipo de localizador,
o lugar de localizador e o localizador.36
Passo 1: Criação do Tipo de Localizador
O tipo de localizador é a informação que reflete o acondicionamento físico
dos documentos e processos. Ou seja, dependerá de como o arquivo está
estruturado (módulos, estantes, armários, prateleiras, caixas, pastas etc.) e
como a unidade realiza o controle de localização dos documentos e processos.
Para criar o tipo de localizador, a unidade de arquivo deve:
a) clicar em Localizadores no menu principal;
b) clicar em Tipos e, na sequência, em Novo;
c) preencher os campos Sigla e Nome. Seguem alguns exemplos:
Nome “Estante A, Prateleira 2, Caixa”, Sigla “EAP2Cx”;
Nome “Armário 3, Prateleira 1, Pasta”, Sigla “A3P1Pt”;
Nome “Módulo 1, Estante 1, Prateleira 1, Caixa”, Sigla
“M1E1P1Cx”;
d) clicar em Salvar.
Cabe destacar que o último nível de acondicionamento físico (caixa ou
pasta, por exemplo) não deve conter numeração, pois será automaticamente
preenchido pelo sistema, conforme apresentado no Passo 3.
36Para essa configuração, tanto a unidade quanto o usuário precisam ter o perfil de Arquivo
habilitados no SEI/INSS.
Cartilha do Usuário | Sistema Eletrônico de Informações (SEI) 69
Passo 2: Criação do Lugar de Localizador
O lugar de localizador é a informação do endereço do arquivo. Para criá-
lo, a unidade de arquivo deve:
a) clicar em Localizadores no menu principal;
b) clicar em Lugares e, na sequência, em Novo;
c) preencher o campo Nome. Exemplo: “Subsolo do Anexo do Bloco P,
Ministério da Economia”;
d) clicar em Salvar.
Passo 3: Criação do Localizador
O localizador é a informação referente à caixa de arquivo propriamente
dita. Para criá-lo, a unidade de arquivo deve:
a) clicar em Localizadores no menu principal e, na sequência, em Novo;
b) preencher os campos:
Tipo: ao escolher uma das opções apresentadas (cadastradas
conforme Passo 1), o sistema preencherá automaticamente os
Cartilha do Usuário | Sistema Eletrônico de Informações (SEI) 70
campos correspondentes à Identificação (sigla do tipo de
localizador e número da caixa ou pasta, por exemplo);
Suporte: escolher uma das opções apresentadas;
Localização: escolher uma das opções apresentadas, conforme
cadastro realizado no Passo 2;
Estado: escolher o estado da caixa, a saber:
aberto: quando ainda for possível arquivar mais
documentos/processos na mesma caixa;
fechado: quando não houver mais espaço para arquivamento
de outros itens;
c) clicar em Salvar.
Passo 4: Arquivamento
Ao receber os documentos físicos que foram digitalizados e inseridos no
SEI/INSS pelas unidades geradoras, a unidade de arquivo deve:
a) clicar em Arquivamento no menu principal;
b) clicar em Consultar;
Cartilha do Usuário | Sistema Eletrônico de Informações (SEI) 71
c) no campo Protocolo, informar o número de processo que contém o
documento digitalizado e teclar Enter. O sistema mostrará uma lista
com os documentos físicos que podem ser arquivados;37
d) para efetuar o recebimento dos documentos:
de forma individual: clicar em “ ” (Receber) na coluna Ações;
em lote: clicar em “ ” nos documentos desejados e, na sequência,
no botão Receber (canto superior direito da tela);
e) selecionar os documentos a serem arquivados, clicando em “ ” nos
documentos correspondentes;
f) selecionar o Tipo de Localizador;
g) selecionar o Localizador;
h) clicar em Arquivar (canto superior direito da tela).
Ao consultar o processo, a unidade de arquivo visualizará o símbolo “ ”
ao lado documento que foi arquivado e, ao passar o mouse em cima da imagem,
o sistema apresentará os dados do localizador, como no exemplo da imagem a
seguir.
37Se for informado um número de processo que não contenha documento digitalizado, o
SEI/INSS informará que o processo não foi localizado.
Cartilha do Usuário | Sistema Eletrônico de Informações (SEI) 72
Para as demais unidades, a informação sobre o arquivamento fica
disponível na opção Consultar Andamento.
Caso a unidade de arquivo efetue o recebimento de documentos, mas não
os arquive, a lista de pendências fica disponível na opção Arquivamento (menu
principal).
Para consultar os documentos arquivados, a unidade de arquivo deve:
a) clicar em Localizadores e, na sequência, em Listar;
b) selecione o Tipo de Localizador e o Estado para filtrar as informações
desejadas;
c) clicar no símbolo “ ” (Listar Protocolos Arquivados) no localizador
desejado.
Ainda nessa tela, a unidade de arquivo pode efetuar a troca do localizador
dos documentos arquivados:
a) clicar no símbolo “ ” (Migração de Protocolos Arquivados);
b) selecionar o Tipo de Localizador de Destino e o Localizador de
Destino;
c) selecionar os documentos que terão o localizador alterado;
d) clicar em Migrar.
Cartilha do Usuário | Sistema Eletrônico de Informações (SEI) 73
DESARQUIVAMENTO DE DOCUMENTOS DIGITALIZADOS
Somente os documentos externos, ou seja, aqueles que foram
digitalizados, inseridos e arquivados no SEI/INSS podem ser desarquivados por
meio dessa funcionalidade.
Para solicitar o desarquivamento de um documento físico, o usuário deve:
a) abrir o processo desejado;
b) clicar no documento externo que deseja solicitar o desarquivamento;
c) clicar no ícone Solicitar Desarquivamento;
d) na tela que se abre, selecionar documentos adicionais, caso
necessário;
e) clicar em Solicitar;
f) entrar em contato com a unidade de arquivo para a retirada do
documento.
Para entregar o documento à unidade solicitante, o arquivo deve:
d) clicar em Desarquivamento no menu principal;
e) preencher os campos Unidade solicitante e Retirado por, escolhendo
uma das opções apresentadas em cada campo;
f) clicar em “ ” nos documentos a serem desarquivados;
g) solicitar ao usuário identificado no campo Retirado por que digite sua
senha do SEI/INSS;
h) clicar em Desarquivar.
A informação sobre o desarquivamento fica disponível na opção Consultar
Andamento, na tela do processo.
Para cancelar a solicitação de arquivamento, a unidade de arquivo deve:
a) clicar em Desarquivamento no menu principal;
b) preencher o campo Unidade solicitante;
c) clicar no símbolo “ ” (Cancelar Solicitação de Desarquivamento).
Cartilha do Usuário | Sistema Eletrônico de Informações (SEI) 74
CONTAGEM DE TEMPORALIDADE
No SEI, a conclusão do processo em todas as unidades pela qual tramitou
corresponde ao arquivamento, que é realizado de forma lógica. Assim, não existe
a necessidade de encaminhar os processos a uma unidade de arquivo dentro do
sistema.
No âmbito do SEI, a temporalidade corresponde ao prazo em que um
processo permanece concluído em todas as unidades e a devida destinação ao
final desse prazo: eliminação ou guarda permanente.
Como o SEI não permite o trâmite de documentos avulsos, em regra os
documentos assumem a temporalidade dos processos em que estiverem
inseridos.
Cartilha do Usuário | Sistema Eletrônico de Informações (SEI) 75
BOAS PRÁTICAS
BASE DE CONHECIMENTO
A funcionalidade Base de Conhecimento permite descrever os
procedimentos relacionados a cada tipo de processo disponível no SEI. Essas
informações devem ser inseridas pelas unidades responsáveis pelos diversos
tipos de processos.
Para cadastrar uma nova base de conhecimento, o usuário deve:
a) clicar em Base de Conhecimento no menu principal;
b) clicar em Nova;
c) informar a Descrição (nome dado ao procedimento);
d) selecionar o(s) tipo(s) de processo associado(s);
e) anexar arquivos, quando houver necessidade de detalhar o
procedimento (um diagrama de fluxo, por exemplo);
f) clicar em Salvar.
O sistema exibirá uma nova página com as bases de conhecimento
cadastradas pela unidade. Para descrever os procedimentos vinculados a essa
base, o usuário deve, então:
a) clicar no símbolo “ ” (Alterar Conteúdo do Procedimento) da coluna
Ações da base de conhecimento desejada;
b) preencher o conteúdo do procedimento no formulário que se abre em
nova tela do sistema;
c) clicar em Salvar.
No conteúdo do procedimento, é importante
utilizar hiperlinks (da intranet ou internet) sobre os
termos que referenciem a legislação citada e outros
materiais relacionados com o trabalho. No campo Quais
documentos são necessários, devem-se referenciar os
tipos de documentos disponíveis no SEI.
Cartilha do Usuário | Sistema Eletrônico de Informações (SEI) 76
Finalizada a edição do conteúdo do procedimento, o usuário deve clicar
no símbolo “ ” (Liberar Versão) para que a base de conhecimento seja
disponibilizada no sistema.
As bases relacionadas podem ser consultadas por todas as unidades por
meio do símbolo “ ”, disponível na árvore do processo.
Para consultar ou editar as bases criadas pela unidade, o usuário deve
clicar em Base de Conhecimento (menu principal) e, em seguida, na opção
Minha Base.
Após liberada a primeira versão do procedimento, somente é possível
alterar seu cadastro e conteúdo por meio do símbolo “ ” (Nova Versão do
Procedimento), na coluna Ações da base correspondente.
CIÊNCIA
A ciência indica que o documento ou processo foi verificado por
determinado usuário, quando não é necessária sua assinatura, dispensando a
produção de um novo documento para esse fim. É muito útil nos casos de envio
de documentos circulares ou mesmo em blocos de reunião.
Para dar ciência em um processo, o usuário deve abrir o processo
desejado e clicar no ícone Ciência da barra de menu do processo.
Para dar ciência em um documento, o usuário deve abrir o processo,
selecionar o documento desejado e clicar no ícone Ciência da barra de menu do
documento.
Cartilha do Usuário | Sistema Eletrônico de Informações (SEI) 77
Ao clicar no símbolo “ ”, que aparece na árvore do processo, é possível
verificar os usuários que conferiram o documento ou processo.
O usuário deve ter cuidado para não dar ciência em documentos
equivocadamente, pois essa ação não é passível de cancelamento ou anulação.
CONTROLE DE PRAZOS
A funcionalidade Retorno Programado permite informar aos destinatários
de um processo um prazo para resposta à demanda. É muito útil para controle
de prazos para demandas urgentes, prazos legais, regimentais ou definidos por
autoridades.
A programação da data é feita no momento do envio do processo para
outra unidade, conforme apresentado na seção Enviar Processo para Outra
Unidade.
Quando um processo tiver prazo para resposta, o símbolo “ ” ficará
visível para a(s) unidade(s) de destino ao lado do seu respectivo número na tela
Controle de Processos. Ao passar o cursor sobre o símbolo, o sistema mostrará
a data de retorno definida pela unidade remetente. O símbolo mudará de cor (
) quando o prazo estiver vencido.
Como regra geral, a unidade demandada
com prazo em um processo não pode concluí-lo
ou enviá-lo para terceiros, exceto se o processo
for mantido aberto na unidade atual. Nesse
caso, pode, inclusive, definir um outro prazo
para a unidade destinatária. Ou seja, o SEI
também controla prazos “em cascata”.
Cartilha do Usuário | Sistema Eletrônico de Informações (SEI) 78
O usuário pode verificar a relação de controles programados da unidade
por meio da opção Retorno Programado no menu principal. No calendário
estarão sinalizados os dias com marcação de retorno.
As informações são organizadas em dois quadros:
Processos para devolver: relação de processos enviados por outras
unidades com data programada para resposta;
Processos aguardando retorno de outras unidades: relação de
processos que a unidade encaminhou com data programada para
outras unidades. Neste quadro também é possível gerenciar os prazos
originalmente estabelecidos para a demanda.
INSERIR ANOTAÇÕES
As anotações são de livre preenchimento e permitem que o usuário insira
informações adicionais ao processo, as quais não constarão em seus autos, pois
se trata de uma forma de comunicação interna com a equipe da unidade. Essas
informações não ficam disponíveis para outras unidades que, eventualmente,
consultarem ou atuarem no processo.
Para criar anotações, o usuário deve:
a) selecionar a caixa do processo desejado ( ) na tela Controle de
Processos;
b) clicar no ícone Anotações no menu superior da tela;
c) digitar as anotações/observações da unidade;
d) selecionar o item Prioridade, quando for o caso;
e) clicar em Salvar.
Uma mesma anotação pode ser inserida em vários processos ao mesmo
tempo. Basta selecionar todas as caixas dos processos desejados ( ) na tela
Controle de Processos.
Os processos com anotações são indicados com o símbolo “ ” ao lado de
seus respectivos números na tela Controle de Processos. Caso a anotação tenha
sido assinalada com prioridade, o símbolo ficará vermelho ( ).
Cartilha do Usuário | Sistema Eletrônico de Informações (SEI) 79
INSERIR MARCADORES
Os marcadores permitem a organização interna das equipes de trabalho
por meio da criação e gerenciamento de “etiquetas” vinculadas aos processos.
Assim como a funcionalidade de anotações, os marcadores não ficam visíveis por
outras unidades.
Para criar marcadores em sua unidade, o usuário deve:
a) clicar em Marcadores no menu principal;
b) clicar em Novo;
c) selecionar o símbolo do marcador desejado e nomeá-lo;
d) clicar em Salvar.
Para inserir marcador em um ou mais processos, o usuário deve:
a) selecionar a caixa do processo desejado ( ) na tela Controle de
Processos;
b) clicar no ícone Gerenciar Marcador no menu superior da tela;
c) selecionar o marcador desejado;
d) digitar observações no campo Texto (opcional);
e) clicar em Salvar.
Um mesmo marcador pode ser inserido em vários processos ao mesmo
tempo. Basta selecionar todas as caixas dos processos desejados ( ) na tela
Controle de Processos.
O símbolo do marcador selecionado ( ) aparecerá ao lado do número de
processo na tela Controle de Processos.
Cartilha do Usuário | Sistema Eletrônico de Informações (SEI) 80
Chegamos ao final da nossa cartilha
e esperamos ter ajudado no seu
processo de trabalho com essas
orientações!
Para esclarecimentos sobre o conteúdo desta cartilha, entrar em
contato com a Divisão de Gestão de Documentação e Informação
(DGDIN/CGRLOG), pelo e-mail suporte_sei@inss.gov.br
Cartilha do Usuário | Sistema Eletrônico de Informações (SEI) 81
REFERÊNCIAS
ADVOCACIA-GERAL DA UNIÃO (Brasil). Manual de digitalização. Disponível em:
<http://www.agu.gov.br/page/download/index/id/18038378>. Acesso em: 04
abr. 2017.
AGÊNCIA NACIONAL DE TELECOMUNICAÇÕES (Brasil). Manual do Usuário
Externo do SEI: peticionamento e intimação eletrônicos, acesso externo e
assinatura externa. Disponível em: <https://docs.google.com/document/d/
1tBRrH1E4s25Q2ZBe6sW0qp75HsnIvKWfqmeoVU8MQLo/pub#h.pflpojtgukiy>.
Acesso em: 31 jul. 2018.
ARQUIVO NACIONAL (Brasil). Dicionário brasileiro de terminologia arquivística.
Disponível em: <http://www.arquivonacional.gov.br/images/pdf/Dicion_Term_
Arquiv.pdf >. Acesso em: 04 abr. 2017.
BRASIL. Decreto nº 8.539, de 8 de outubro de 2015. Dispõe sobre o uso do meio
eletrônico para a realização do processo administrativo no âmbito dos órgãos e
das entidades da administração pública federal direta, autárquica e
fundacional. Disponível em: <http://www.planalto.gov.br/ccivil_03/_Ato2015-
2018/2015/Decreto/D8539.htm>. Acesso em: 04 abr. 2017.
BRASIL. Ministério da Economia. Secretaria Executiva. Secretaria de Gestão
Corporativa. Diretoria de Administração e Logística. Usuário do Sistema
Eletrônico de Informações (SEI): cartilha. 5. ed. rev. Brasília. Diretoria de
Administração e Logística/SGC, 2019. 104 p. Disponível em:
<http://www.fazenda.gov.br/sei/publicacoes/cartilha-do-usuario-do-
sei/@@download/file/00.Cartilha_Usuario_SEI_5aEdicao.pdf>. Acesso em: 07
nov. 2019.
CONSELHO NACIONAL DE ARQUIVOS (Brasil). Câmara Técnica de Documentos
Eletrônicos. Diretrizes para a implementação de repositórios arquivísticos
digitais confiáveis – RDC-Arq. Disponível em:
<http://www.conarq.arquivonacional.gov.br/images/publicacoes_textos/diretr
izes_rdc_arq.pdf >. Acesso em: 04 abr. 2017.
_______. Gabinete de Segurança Institucional da Presidência da República.
Departamento de Segurança da Informação e Comunicações. Instrução
Normativa nº 2, de 5 de fevereiro de 2013. Dispõe sobre o Credenciamento de
82 Diretoria de Administração e Logística
segurança para o tratamento de informação classificada, em qualquer grau de
sigilo, no âmbito do Poder Executivo Federal. Disponível em:
<dsic.planalto.gov.br/documentos/instrucao_normativa_nr2.pdf>. Acesso em:
04 abr. 2017.
_______. Instituto Nacional do Seguro Social. Resolução nº 700 /PRES/INSS, DE
30 DE AGOSTO DE 2019, de 30 de agosto de 2019. Institui o Sistema Eletrônico
de Informações como sistema oficial de gestão de processos e documentos
eletrônicos. Disponível em: < http://www-inss.prevnet/norma/resolucao-no-
700-presinss-de-30-de-agosto-de-2019/>. Acesso em: 07 nov. 2019.
_______. Instituto Nacional do Seguro Social. Portaria Conjunta nº 1
/DGPA/DTI/INSS, de 21 de outubro de 2019. Estabelece procedimentos,
atribuições e responsabilidades para a operacionalização do Sistema Eletrônico
de Informações – SEI no âmbito do INSS. Disponível em: http://www-
inss.prevnet/norma/portaria-conjunta-no-1-dgpadtiinss-de-21-de-outubro-de-
2019/>. Acesso em: 07 nov. 2019.
_______. Lei nº 12.682, de 9 de julho de 2012. Dispõe sobre a elaboração e o
arquivamento de documentos em meios eletromagnéticos. Disponível em:
<http://www.planalto.gov.br/ccivil_03/_ato2011-2014/2012/Lei/L12682.htm>.
Acesso em: 04 abr. 2017.
_______. Lei nº 8.159, de 8 de janeiro de 1991. Dispõe sobre a política nacional
de arquivos públicos e privados e dá outras providências. Disponível em:
<http://www.planalto.gov.br/ccivil_03/leis/L8159.htm>. Acesso em: 04 abr.
2017.
_______. Modelo de requisitos para sistemas informatizados de gestão
arquivística de documentos. Disponível em:
<http://www.conarq.arquivonacional.gov.br/images/publicacoes_textos/earqb
rasil_model_requisitos_2009.pdf>. Acesso em: 04 abr. 2017.
_______. Padrões de interoperabilidade de governo eletrônico: ePING.
Disponível em: <http://eping.governoeletronico.gov.br/>. Acesso em: 04 abr.
2017.
OEIRAS (Portugal). Perguntas frequentes – PDF/A. Disponível em:
<http://servicosonline.cm-oeiras.pt/srv.oeiras/Docs/FAQ%20-%20PDF-
A%20v22.pdf>. Acesso em: 04 abr. 2017.
Cartilha do Usuário | Sistema Eletrônico de Informações (SEI) 83
_______. Recomendações para digitalização de documentos arquivísticos
permanentes. Disponível em: < http://www.conarq.arquivonacional.gov.br/
images/publicacoes_textos/Recomendacoes_digitalizacao_completa.pdf >.
Acesso em: 04 abr. 2017.
SEI Usar: procedimento operacional padrão. Disponível em: <
http://fazenda.gov.br/sei/publicacoes/procedimento-operacional-padrao-
pop.pdf>. Acesso em: 04 abr. 2017.
TRIBUNAL REGIONAL FEDERAL DA 4ª REGIÃO (Brasil). Tutorial de digitalização
dirigido ao uso do processo eletrônico. Disponível em:
<http://www.trf4.jus.br/trf4/sup/digitalizacao.pdf>. Acesso em: 04 abr. 2017.
84 Diretoria de Administração e Logística
Potrebbero piacerti anche
- Manual Totvs Compras PDFDocumento29 pagineManual Totvs Compras PDFLailton Matias Matias33% (3)
- Informática Na Óptica Do UtilizadorDocumento100 pagineInformática Na Óptica Do UtilizadorNome100% (1)
- Perícia ContábilDocumento102 paginePerícia ContábilDaniel SouzaNessuna valutazione finora
- Aprimorando Sistemas, Otimizando Processos E Desenvolvendo PessoasDa EverandAprimorando Sistemas, Otimizando Processos E Desenvolvendo PessoasValutazione: 4 su 5 stelle4/5 (1)
- Apostila Auxiliar AdministrativoDocumento50 pagineApostila Auxiliar AdministrativoYasmim Duarte LopesNessuna valutazione finora
- DIMEP Manual Operacao Printpoint III R02 PDFDocumento54 pagineDIMEP Manual Operacao Printpoint III R02 PDFHermes Vilalba100% (3)
- BTAMAT 20 - 903 - 01 D Mat CL IX MotoDocumento65 pagineBTAMAT 20 - 903 - 01 D Mat CL IX Motosgtspolaor100% (1)
- 28 Pílulas para Aprender A PensarDocumento88 pagine28 Pílulas para Aprender A PensarFao MirandaNessuna valutazione finora
- Trabalho ContDocumento2 pagineTrabalho Contgustavo6kiyoshi6takeNessuna valutazione finora
- Material IcmsDocumento128 pagineMaterial IcmsLeonardo Pereira100% (1)
- Formulario BdaDocumento2 pagineFormulario BdaAloisío Neto100% (3)
- PROJETO - REDES Packet TracerDocumento16 paginePROJETO - REDES Packet TracerEdvan Da Silva Oliveira83% (18)
- Plano Financeiro PDFDocumento5 paginePlano Financeiro PDFEvandro Santos100% (1)
- Contrado de Crediario - Patrícia Limeira OlegarioDocumento3 pagineContrado de Crediario - Patrícia Limeira OlegarioDiogo E Ana67% (3)
- Aula 01 MÉTODOS, TÉCNICAS E INSTRUMENTOS DO ORÇAMENTO PÚBLICODocumento44 pagineAula 01 MÉTODOS, TÉCNICAS E INSTRUMENTOS DO ORÇAMENTO PÚBLICOAline Queiroz Gomes100% (4)
- Exercícios de Fixação - Módulo IIDocumento1 paginaExercícios de Fixação - Módulo IIleidy ane100% (1)
- Integração Contábil - V12 - Ap01 - Ok PDFDocumento40 pagineIntegração Contábil - V12 - Ap01 - Ok PDFfernandosimoesNessuna valutazione finora
- MPlano de Negócio Pastelaria Coma BemDocumento65 pagineMPlano de Negócio Pastelaria Coma BemHenrique Ivanicska100% (1)
- PDR - Log D Abst - 2021 - Mat Consumo - 19JAN21Documento98 paginePDR - Log D Abst - 2021 - Mat Consumo - 19JAN21Rafael Pereira Bezerra50% (4)
- Plano de Negocio Mercadinho Leve Mais PDFDocumento95 paginePlano de Negocio Mercadinho Leve Mais PDFJoaoMoreiraNessuna valutazione finora
- Manual FolhamaticDocumento79 pagineManual FolhamaticWilliam Silva de Jesus100% (2)
- Relatorio Do Estagio CatandicaDocumento11 pagineRelatorio Do Estagio CatandicaEunice Bina Cassamo100% (4)
- Teste Direito AdministrativoDocumento14 pagineTeste Direito AdministrativoThiago CaponeNessuna valutazione finora
- Manual BioPoint 2Documento21 pagineManual BioPoint 2Jeferson XavierNessuna valutazione finora
- Bodymetrix 17.05.2021 Flavia GimenesDocumento5 pagineBodymetrix 17.05.2021 Flavia GimenesRafael Vilano AvelarNessuna valutazione finora
- Termos de Referência Do ConcursoDocumento7 pagineTermos de Referência Do ConcursoFernando JoséNessuna valutazione finora
- Manual Do Utilizador QuianniDocumento84 pagineManual Do Utilizador QuianniJose Fialho De Carvalho Fialho100% (1)
- Siafi ManualDocumento86 pagineSiafi ManualPaulo PortoNessuna valutazione finora
- 2022 12 06 ASSINADO Do3-52-77Documento26 pagine2022 12 06 ASSINADO Do3-52-77Marc ArnoldiNessuna valutazione finora
- 2013 - Regulamento Academico UPRADocumento30 pagine2013 - Regulamento Academico UPRAPedro JoséNessuna valutazione finora
- Café Filosófico Cortella e ClóvisDocumento3 pagineCafé Filosófico Cortella e ClóvisVinicius FerreiraNessuna valutazione finora
- SEI-RJ - Manual Do Usuário Avançado - 2.0Documento58 pagineSEI-RJ - Manual Do Usuário Avançado - 2.0maurinei nunesNessuna valutazione finora
- Manual Do Usuário Do SEI-CNEN Sistema Eletrônico de Informações PDFDocumento144 pagineManual Do Usuário Do SEI-CNEN Sistema Eletrônico de Informações PDFRenato G SilvaNessuna valutazione finora
- (MODELO) Plano de Atividades Estágio - PITÁGORASDocumento3 pagine(MODELO) Plano de Atividades Estágio - PITÁGORASJhowfrann Silva0% (1)
- MONOGRAFIA ContabilidadeGerencialAdministraçãoDocumento36 pagineMONOGRAFIA ContabilidadeGerencialAdministraçãoChris QuerinoNessuna valutazione finora
- Quianni Manual 3 0 0Documento60 pagineQuianni Manual 3 0 0Cotovia Jorge Manuel AlemãoNessuna valutazione finora
- Alimentacao e Lovros - Randy NetoDocumento2 pagineAlimentacao e Lovros - Randy NetoKhala Khuba100% (1)
- Meu DicionárioDocumento52 pagineMeu DicionárioFabianneFerreira100% (2)
- Lei N.º 9 04, de 9 de NovembroDocumento50 pagineLei N.º 9 04, de 9 de NovembroPatrício EyalaNessuna valutazione finora
- O Resgate Do Soldado RyanDocumento2 pagineO Resgate Do Soldado RyantallesgutielliNessuna valutazione finora
- Criação de Uma Empresa e Divulgação Do Produto - ApresentaçãoDocumento20 pagineCriação de Uma Empresa e Divulgação Do Produto - ApresentaçãoluciaNessuna valutazione finora
- Divulgação 2 - SUPER APOSTILA - ENGENHARIA DE PRODUÇÃODocumento16 pagineDivulgação 2 - SUPER APOSTILA - ENGENHARIA DE PRODUÇÃOneumann201033% (3)
- Trabalho Ntpps Esporte Este Daqui PauloDocumento10 pagineTrabalho Ntpps Esporte Este Daqui PauloJose Leoni50% (2)
- DODF 102 01-06-2021 INTEGRA-páginas-91-108Documento18 pagineDODF 102 01-06-2021 INTEGRA-páginas-91-108Marc ArnoldiNessuna valutazione finora
- Apostila Curso (SQL, Vision, Mail)Documento96 pagineApostila Curso (SQL, Vision, Mail)ANDRE SILVEIRANessuna valutazione finora
- Controle de Atividades 2.0Documento7 pagineControle de Atividades 2.0mcelsomNessuna valutazione finora
- Questão 1) Você Foi Designado para Auditar As Demonstrações Financeiras Da Empresa Máquinas ModernasDocumento2 pagineQuestão 1) Você Foi Designado para Auditar As Demonstrações Financeiras Da Empresa Máquinas ModernasJoel Santos0% (2)
- Contrato Particular de Prestação de Serviços de Assistência TécnicaDocumento6 pagineContrato Particular de Prestação de Serviços de Assistência TécnicaPaulo CostaNessuna valutazione finora
- Cinesiologia Aplicada No VoleiDocumento7 pagineCinesiologia Aplicada No VoleiRick MarinsNessuna valutazione finora
- Quest ÕesDocumento5 pagineQuest ÕesBruno Iankowski0% (2)
- Planilha para Programacao MRPDocumento34 paginePlanilha para Programacao MRPMN NT0% (1)
- Hermes Pard in IDocumento2 pagineHermes Pard in IFlavya PereiraNessuna valutazione finora
- Exercícios Macroeconomia PDFDocumento7 pagineExercícios Macroeconomia PDFDionisio Ussaca0% (1)
- MINHOTUR - Anuario - de - Estatística - Do - Turismo - 2015Documento57 pagineMINHOTUR - Anuario - de - Estatística - Do - Turismo - 2015Camp BossNessuna valutazione finora
- ELISE O Futuro Das CoisasDocumento18 pagineELISE O Futuro Das CoisasLetícia KleinibingNessuna valutazione finora
- Caderno Do Concurso Igae-2019 PDFDocumento32 pagineCaderno Do Concurso Igae-2019 PDFVivaldo Campos75% (4)
- Seguranca Informatica (Recuperado Automaticamente)Documento27 pagineSeguranca Informatica (Recuperado Automaticamente)Erick MicasNessuna valutazione finora
- Politica de Seguranca Da InformacaoDocumento34 paginePolitica de Seguranca Da Informacaosalimo momade salimoNessuna valutazione finora
- Pdti Scti - 2017 2019Documento61 paginePdti Scti - 2017 2019Pra UparNessuna valutazione finora
- Guia Suporte Produto RevisadoDocumento85 pagineGuia Suporte Produto RevisadomarcioaraujoengenhariaNessuna valutazione finora
- Conteudo Gestao Estrategica TiDocumento111 pagineConteudo Gestao Estrategica TiRaiane Paulo dos SantosNessuna valutazione finora
- FITEC PDI Versão FinalDocumento243 pagineFITEC PDI Versão FinalRaphael Sávio Ribeiro Lopes JardimNessuna valutazione finora
- A Avaliação Ex Ante É o Processo Que Apoia A Preparação de Propostas de PolíticasDocumento8 pagineA Avaliação Ex Ante É o Processo Que Apoia A Preparação de Propostas de Políticasj aNessuna valutazione finora
- Slides Governanca Pública para ResultadosDocumento53 pagineSlides Governanca Pública para ResultadosDLH2100% (1)
- Lei Ordinária 4928 1992 de Londrina PRDocumento87 pagineLei Ordinária 4928 1992 de Londrina PRsilmaraprado02Nessuna valutazione finora
- Apostila de Ética e Legislação - Parte II PDFDocumento99 pagineApostila de Ética e Legislação - Parte II PDFmonica SouzaNessuna valutazione finora
- Resp 970.393 - Responsabilidade Objetiva Empresa ImprobidadeDocumento17 pagineResp 970.393 - Responsabilidade Objetiva Empresa ImprobidadeAnonymous Ku90cUkUsLNessuna valutazione finora
- Simulado Tribunais e MPDocumento21 pagineSimulado Tribunais e MPEdenNessuna valutazione finora
- O Cotidiano Da Burocracia Brasileira - NelsonOliveira2009Documento210 pagineO Cotidiano Da Burocracia Brasileira - NelsonOliveira2009Pedro FrancoNessuna valutazione finora
- Minuta Alteração Estatuto - Inteiro Teor - Atualizado em 04.10.22Documento34 pagineMinuta Alteração Estatuto - Inteiro Teor - Atualizado em 04.10.22Christiano MesquitaNessuna valutazione finora
- Exercicio de Direito Administrativo-Resolvido IIDocumento3 pagineExercicio de Direito Administrativo-Resolvido IIManheche BaptistaNessuna valutazione finora
- 2013 - Tuzine, Adriano JoãoDocumento74 pagine2013 - Tuzine, Adriano JoãoMomedinho Isac ShickNessuna valutazione finora
- Edital Itabirito Concurso 0042023 GUARDACom Alteracoesdas 4 Retificacoes 68638351231749072360Documento51 pagineEdital Itabirito Concurso 0042023 GUARDACom Alteracoesdas 4 Retificacoes 68638351231749072360Lucas BokaNessuna valutazione finora
- A (I) Licitude Do Tratamento Diferenciado Conferido As Me e Epp Nas Licitações PúblicasDocumento68 pagineA (I) Licitude Do Tratamento Diferenciado Conferido As Me e Epp Nas Licitações PúblicasGabriel Porto AlegreNessuna valutazione finora
- Concurso MacaíbaDocumento3 pagineConcurso MacaíbaMaria FernandaNessuna valutazione finora
- FGV 2021 TJ Ro Tecnico Judiciario ProvaDocumento20 pagineFGV 2021 TJ Ro Tecnico Judiciario ProvaDaniel SilvaNessuna valutazione finora
- Diário Oficial: Poder ExecutivoDocumento16 pagineDiário Oficial: Poder ExecutivoOswald AnthonyNessuna valutazione finora
- Simulado Representante Do Gustavo BrígidoDocumento13 pagineSimulado Representante Do Gustavo BrígidoHomem OliveiraNessuna valutazione finora
- Inicial Paço Do LumiarDocumento22 pagineInicial Paço Do LumiarAdv. Victor Diniz de AmorimNessuna valutazione finora
- Tabela Salarial em EXCEL JANEIRO 2021Documento1 paginaTabela Salarial em EXCEL JANEIRO 2021SindipanMaracanaúNessuna valutazione finora
- Unidade 1 - Estado e Administracao PublicaDocumento16 pagineUnidade 1 - Estado e Administracao PublicathaizNessuna valutazione finora
- Edital PMPADocumento8 pagineEdital PMPAAlexandre CarvalhoNessuna valutazione finora
- CGU (2012, Slides) Treinamento em Processo Administrativo Disciplinar (PAD) - Formação de Membros de ComissõesDocumento95 pagineCGU (2012, Slides) Treinamento em Processo Administrativo Disciplinar (PAD) - Formação de Membros de ComissõesalainsrNessuna valutazione finora
- Resolução See #3205 Quadro de Escola para 2017 - MG (Educação)Documento33 pagineResolução See #3205 Quadro de Escola para 2017 - MG (Educação)Jakes Paulo Félix dos SantosNessuna valutazione finora
- Questões de Direito Administrativo - 1601 A 1801Documento54 pagineQuestões de Direito Administrativo - 1601 A 1801Will Di CastroNessuna valutazione finora
- Accountability - Quando Poderemos Traduzi-La para o Português PDFDocumento21 pagineAccountability - Quando Poderemos Traduzi-La para o Português PDFLuciano ReisNessuna valutazione finora
- 022019PE - Pregao Servico de Manutencao Predial - PALMASDocumento117 pagine022019PE - Pregao Servico de Manutencao Predial - PALMASmaii0% (1)
- Aula 03Documento3 pagineAula 03Anna Freitas FonsecaNessuna valutazione finora
- CESPRO - Processamento de Dados - Portais de Legislação Inteligentes! - Nova Petrópolis - RSDocumento23 pagineCESPRO - Processamento de Dados - Portais de Legislação Inteligentes! - Nova Petrópolis - RSHeta EngenhariaNessuna valutazione finora
- 8 6 Teste Seus Conhecimentos - Acesso e Concurso C: Marcio MouraDocumento5 pagine8 6 Teste Seus Conhecimentos - Acesso e Concurso C: Marcio MouraKevyn Abadias MarinhoNessuna valutazione finora