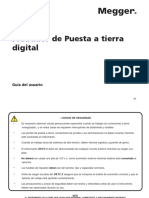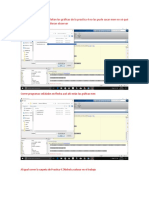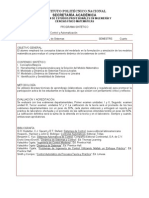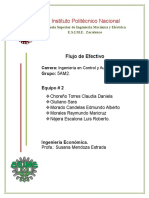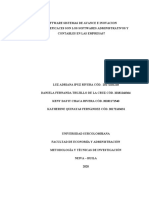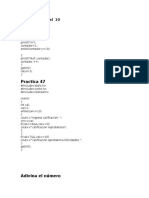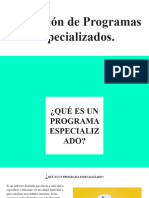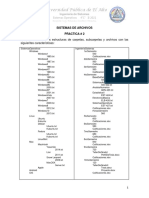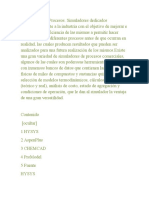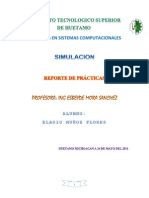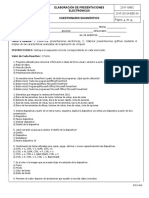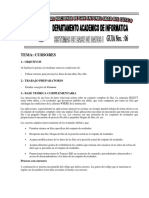Documenti di Didattica
Documenti di Professioni
Documenti di Cultura
Uwp3.0 Tool PDF
Caricato da
Alfonso SanchezTitolo originale
Copyright
Formati disponibili
Condividi questo documento
Condividi o incorpora il documento
Hai trovato utile questo documento?
Questo contenuto è inappropriato?
Segnala questo documentoCopyright:
Formati disponibili
Uwp3.0 Tool PDF
Caricato da
Alfonso SanchezCopyright:
Formati disponibili
Manual UWP 3.
0 Tool
Rev. 8.2.0.3, 19/09/2019
Manual UWP 3.0 Tool
1
Index
AVISO IMPORTANTE .....................................................................................................................10
Líneas guía ................................................................................................................................................... 10
Características del sistema .....................................................................................................10
Recomendaciones ..................................................................................................................10
Estado de funcionamiento ............................................................................................................................. 11
Diferencias entre los tres controladores UWP 3.0 TOOL, SB2WEB24, SA2WEB24 .................................... 12
Productos heredados ..............................................................................................................12
Envío de informes mediante el correo electrónico ........................................................................................ 14
INTRODUCCIÓN..............................................................................................................................16
Requisitos ..................................................................................................................................................... 16
Requisitos mínimos de hardware ...........................................................................................16
Requisitos de software ...........................................................................................................16
Cómo leer el número de la versión de software .....................................................................16
INSTALACIÓN .................................................................................................................................17
Cómo efectuar la conexión con un cable mini-USB ...................................................................................... 18
Cómo instalar el controlador mini-USB para Windows 7 / Vista / XP.....................................18
Cómo instalar el controlador mini-USB para Windows 10 / 8.1 / 8 ........................................21
Cómo conectar el controlador a través de un módem ...........................................................29
Instalación ..................................................................................................................................................... 30
Menú File ...................................................................................................................................................... 30
Menú Vistas .................................................................................................................................................. 31
Menú Informes .............................................................................................................................................. 32
Menú Añadir .................................................................................................................................................. 32
Menú Configuración ...................................................................................................................................... 33
ESTRUCTURA DEL PROYECTO ...................................................................................................34
Wizard ........................................................................................................................................................... 34
UBICACIONES ................................................................................................................................36
Cómo añadir una ubicación........................................................................................................................... 37
Eliminación de una operación ....................................................................................................................... 40
Cómo eliminar una ubicación .................................................................................................40
Comandos de eliminación ......................................................................................................41
Cómo eliminar un módulo .......................................................................................................41
Cómo eliminar una función .....................................................................................................41
Función de copiar y pegar ............................................................................................................................. 42
Cómo copiar y pegar una ubicación .......................................................................................42
VISTA DE FUNCIONES Y MÓDULOS ............................................................................................46
Cómo gestionar los filtros en la ventana de módulos .................................................................................... 47
Cómo gestionar los filtros en la ventana de señales ..................................................................................... 49
Importación de la lista de módulos desde la función del archivo de plantilla................................................. 52
Cómo descargar el archivo de plantilla ..................................................................................52
Descripción general del archivo de plantilla ...........................................................................53
Cómo encontrar el código de barras para su introducción .....................................................54
Compilación del archivo de plantilla con Microsoft Excel .............................................................................. 55
Cómo habilitar macros en Excel .............................................................................................55
Introducción automática con un lector de códigos de barras .................................................56
Introducción manual sin un lector de códigos de barras ........................................................57
Cómo importar un archivo de plantilla cumplimentado .................................................................................. 58
Cómo repara un archivo de plantilla con errores....................................................................59
Manual UWP 3.0 Tool
2
Pulsadores .................................................................................................................................................... 60
Detector de movimiento ................................................................................................................................ 62
Cómo trabajan los PIR y cómo configurarlos .........................................................................62
Módulos de temperatura ............................................................................................................................... 67
Módulos SHxxXLS2TEMDIS ..................................................................................................69
Módulos descentralizados ............................................................................................................................. 78
Módulos entradas/salidas digitales .........................................................................................78
Módulos entradas/salidas analógicas .....................................................................................80
Módulos de cuadro ...................................................................................................................................... 83
Módulos wireless ......................................................................................................................................... 87
Cómo conectar un módulo directamente a la base Wireless ...............................................91
Cómo conectar un módulo indirectamente a una base wireless utilizando un relé como router
.........................................................................................................................................................92
Módulos de entrada inalámbricos .........................................................................................94
Cómo añadir un medidor de energía ........................................................................................................... 97
Cómo configurar un dispositivo convertidor Modbus ................................................................................... 99
Cómo configurar un dispositivo serie conectado a un convertidor Modbus............................................... 101
Cómo añadir módulos a un proyecto ........................................................................................................ 103
Cómo el UWP 3.0 descubre dispositivos en la red ............................................................103
Búsqueda global de la red ..................................................................................................103
Cómo detectar los módulos automáticamente: controlador conectado a los módulos .............................. 104
Cómo añadir los módulos manualmente ................................................................................................... 105
Cómo añadir los módulos manualmente ............................................................................106
Cómo añadir los módulos manualmente y después localizarlos en la red ................................................ 108
CÓMO AÑADIR MÓDULOS INALÁMBRICOS AL PROYECTO .................................................110
Búsqueda global de módulos inalámbricos ................................................................................................. 110
Cómo añadir el módulo wireless de manera manual ...........................................................112
FUNCIONES ..................................................................................................................................113
Cómo gestionar los filtros de la ventana Funciones .................................................................................... 114
Cómo gestionar la función de resaltado ...................................................................................................... 115
Cómo configurar una función de luz ............................................................................................................ 116
Cómo encender/apagar una luz con órdenes de entrada ....................................................117
Cómo seleccionar la salida que controlará la luz .................................................................121
Cómo configurar una señal para ser el feedback de la función ...........................................123
Cómo gestionar las luces automáticamente .........................................................................123
Cómo seleccionar sensors PIR para controlar luces ...........................................................124
Cómo encender una luz con sensores PIR y apagarla manualmente .................................125
Cómo encender/apagar una luz con sensores PIR ..............................................................125
Cómo encender la luz manualmente y apagarla con el sensor PIR ....................................125
Cómo encender/apagar la luz de acuerdo a la luz natural ...................................................126
Cómo controlar la luz con sensores PIR en combinación con luxómetros ........................128
Cómo apagar la luz tras un periodo de tiempo predefinido ................................................132
Cómo recargar el temporizador ahorro energía .................................................................132
Cómo deshabilitar el temporizador ahorro energía ............................................................133
Cómo encender/apagar la luz utilizando el calendario .......................................................134
Cómo parar la automatización ............................................................................................138
Cómo forzar la salida ON ...................................................................................................142
Cómo forzar la salida OFF..................................................................................................142
Cómo habilitar la función diagnóstico .................................................................................143
Cómo cambiar la ubicación de una función ........................................................................144
Cómo configurar una función Dimmer ......................................................................................................... 145
Cómo regular una luz con órdenes de entrada ....................................................................146
Cómo seleccionar una salida regulable ................................................................................150
Cómo cambiar los ajustes y el tipo de carga de salida ........................................................151
Cómo configurar una señal como feedback del estado de la función ..................................152
Cómo configurar escenarios predefinidos con señales de entrada .....................................153
Cómo gestionar luces automáticamente ..............................................................................159
Manual UWP 3.0 Tool
3
Cómo seleccionar un sensor PIR para control de escenario ...............................................159
Cómo encender una luz con sensors PIR y apagarla manualmente ...................................161
Cómo encender una luz con sensors PIR y cambiar el scenario tras un tiempo predefinido162
Cómo encender y apagar la luz con sensores PIR ............................................................164
Cómo cambiar escenario con un PIR .................................................................................165
Cómo encender la luz manualmente y apagarla con el sensor PIR ..................................165
Cómo encender y apagar la luz de acuerdo a la luz ambiente ..........................................166
Cómo controlar la luz con sensores PIR en combinación con luxómetros ........................170
Cómo apagar la luz tras un periodo de tiempo sin luxómetro ............................................173
Cómo apagar la luz tras un periodo de tiempo con luxómetro ...........................................174
Cómo encender/apagar la luz mediante calendario ...........................................................174
Cómo parar una automatización ........................................................................................178
Cómo forzar la salida a encendido total .............................................................................182
Cómo forzar la salida a apagado ........................................................................................182
Cómo configurar secuencia A.............................................................................................183
Cómo configurar secuencia B.............................................................................................184
Cómo configurar una función de luz constante ........................................................................................... 185
Cómo regular una luz con órdenes de entrada ....................................................................186
Cómo seleccionar una salida regulable ................................................................................187
Cómo cambiar los ajustes y el tipo de carga de la salida ....................................................188
Cómo añadir un luxómetro ...................................................................................................189
Cómo configurar una señal como feedback del estado de la función ..................................190
Cómo configurar scenarios predefinidos con señales de entrada .......................................191
Cómo gestionar luces automáticamente ..............................................................................194
Cómo seleccionar un sensor PIR para controlar escenario .................................................194
Cómo encender una luz con sensors PIR, y apagarla manualmente ..................................195
Cómo encender y apagar la luz con sensores PIR ............................................................195
Cómo cambiar escenario con un PIR .................................................................................196
Cómo encender la luz manualmente y apagarla con sensor PIR ......................................196
Cómo apagar la luz tras un periodo de tiempo...................................................................198
Cómo configurar un escenario cuando el temporizador de ahorro de energía expira .......199
Cómo encender/apagar la luz utilizando el calendario .......................................................199
Cómo parar una automatización ........................................................................................203
Cómo forzar la salida a encendido total .............................................................................206
Cómo forzar la salida a apagado ........................................................................................206
Cómo configurar secuencia A.............................................................................................207
Cómo configurar secuencia B.............................................................................................208
Cómo configurar una función Persiana ....................................................................................................... 209
Cómo subir las persianas utilizando una entrada manual ....................................................210
Cómo bajar las persianas utilizando una entrada manual ...................................................212
Cómo seleccionar y configurar la salida ...............................................................................214
Cómo configurar el tiempo de marcha para la salida de motor ............................................215
Cómo configurar una señal de feedback ..............................................................................217
Cómo manejar persianas con automatización .....................................................................218
Cómo utilizar el anemómetro para controlar persianas ........................................................218
Cómo utilizar el sensor de lluvia para controlar persianas ...................................................221
Cómo controlar la persiana de acuerdo a la luz del día .......................................................223
Cómo subir/bajar e inclinar las persianas con el calendario ..............................................227
Cómo utilizar señales de emergencia ................................................................................230
Cómo parar las automatizaciones ......................................................................................231
Cómo forzar la posición segura ..........................................................................................234
Cómo forzar posición no segura .........................................................................................234
Cómo configurar una función de persiana veneciana ................................................................................. 235
Cómo subir la persiana utilizando entrada manual ..............................................................236
Cómo bajar las persianas utilizando una entrada manual ...................................................238
Cómo girar las lamas en sentido horario utilizando una entrada manual ............................240
Cómo girar las lamas en sentido antihorario utilizando una entrada manual ......................242
Cómo seleccionar y configurar la salida ...............................................................................244
Manual UWP 3.0 Tool
4
Cómo configurar el tiempo de marcha e inclinación para la salida de motor .......................245
Cómo configurar una señal de feedback ..............................................................................247
Cómo gestionar persianas con automatizaciones ................................................................248
Cómo utilizar el anemómetro para controlar persianas ........................................................248
Cómo controlar la persiana de acuerdo a la luz ambiente .................................................251
Cómo subir/bajar e inclinar las persianas con el calendario ..............................................255
Cómo utilizar señales de emergencia ................................................................................258
Cómo parar las automatizaciones ......................................................................................259
Cómo forzar la posición segura ..........................................................................................261
Cómo forzar posición no segura .........................................................................................261
Cómo configurar una función de temperatura ............................................................................................. 262
Configuración sistema de temperatura .................................................................................264
Cómo activar/desactivar el sistema de temperatura ............................................................264
Cómo añadir una salida de calefacción ................................................................................266
Cómo configurar una señal de feedback ..............................................................................267
Cómo apagar la calefacción/aire acondicionado en función de la temperatura exterior .....268
Cómo configurar la temperatura anticongelamiento ............................................................269
Cómo controlar la calefacción/A.A. con el calendario ..........................................................270
Cómo deshabilitar la automatización ....................................................................................272
Cómo forzar el sistema de temperatura a ON ......................................................................274
Cómo forzar el sistema de temperatura a OFF ..................................................................274
Configuración zona de temperatura ............................................................................................................ 275
Cómo añadir una señal de temperatura ...............................................................................275
Cómo configurar los puntos de consigna .............................................................................276
Cómo añadir la salida de calefacción ...................................................................................277
Cómo configurar una señal de feedback ..............................................................................278
Cómo utilizar una temperatura auxiliar para monitorizar la temperatura de la zona ............279
Cómo habilitar la visualización de una temperatura externa en el display TEMDIS ............280
Cómo configurar el modo seguro .........................................................................................281
Cómo gestionar la calefacción/A.A utilizando calendario .....................................................282
Cómo cambiar el punto de consigna seleccionado utilizando una función ..........................285
Cómo habilitar y configurar la regulación PID ....................................................................286
Cómo activar el punto de consigna mediante pulsadores ..................................................287
Cómo deshabilitar las automatizaciones ............................................................................287
Cómo forzar la calefacción/A.A ON ....................................................................................290
Cómo forzar la calefacción/A.A OFF ..................................................................................291
Cómo añadir una función de alarma de humo .......................................................................................... 292
Cómo configurar un sistema simple de alarma ..................................................................293
Cómo añadir una señal de feedback ..................................................................................296
Cómo añadir una señal de reset para inhibir el estado de la función ................................297
Cómo utilizar una función sirena para la salida de alarma .................................................299
Cómo forzar estado de alarma ON .....................................................................................300
Cómo forzar estado alarma OFF ........................................................................................301
Cómo configurar una función de Sirena de alarma ................................................................................... 302
Cómo cambiar la configuración de la salida de sirena .......................................................303
Cómo relacionar una función de alarma con la sirena .......................................................303
Cómo añadir la salida de sirena .........................................................................................305
Cómo usar una señal manual para activar la sirena ..........................................................306
Cómo utilizar más de una alarma con una sirena general .................................................307
Cómo resetear la sirena .....................................................................................................308
Cómo añadir una alarma de inundación.................................................................................................... 309
Cómo configurar un sistema de alarma de inundación simple ...........................................311
Cómo añadir una señal de feedback ..................................................................................313
Cómo añadir la señal de reset para inhibir el estado de la función ...................................314
Cómo utilizar una función sirena para la salida de alarma .................................................316
Cómo forzar estado de alarma ON .....................................................................................317
Cómo forzar el estado de alarma OFF ...............................................................................317
Cómo configurar un sistema de alarma de intrusismo .............................................................................. 318
Manual UWP 3.0 Tool
5
Cómo añadir señales de alarma .........................................................................................321
Cómo configurar el tiempo de armado y desarmado .........................................................322
Cómo armar y desarmar la alarma de intrusismo ..............................................................323
Cómo gestionar zonas utilizando diferentes señales de armado / desarmado..................326
Estado de salida de la alarma de intrusismo ......................................................................327
Cómo configurar una señal de feedback ............................................................................330
Cómo configurar el reset de alarma ...................................................................................333
Cómo forzar la condición de alarma ...................................................................................334
Cómo forzar el desarmado de alarma ................................................................................335
Cómo utilizar la alarma con una sirena ............................................................................336
Cómo configurar luz de pánico cuando la alarma está activa ..........................................336
Cómo armar y desarmar la alarma con el calendario ......................................................337
Cómo configurar una función calendario global ........................................................................................ 340
Añadir una nueva actividad al calendario ...........................................................................340
Significado de las acciones en diferentes funciones ..........................................................342
Actividades simultáneas .....................................................................................................344
Cómo utilizar un calendario global en diferentes funciones ...............................................344
Cómo utilizar un calendario global en funciones de persianas venecianas .......................345
Cómo utilizar un calendario global en funciones multientrada ...........................................346
Cómo crear un calendario entre dos años .........................................................................347
Cómo crear un calendario recurrente durante años ...........................................................348
Cómo configurar un temporizador de retardo............................................................................................ 349
Cómo añadir la señal de disparo ........................................................................................351
Cómo añadir la señal de salida ..........................................................................................352
Cómo configurar un temporizador cíclico .................................................................................................. 353
Cómo añadir una señal de disparo .....................................................................................355
Cómo añadir una señal de parada .....................................................................................357
Cómo añadir la señal de salida ..........................................................................................359
Cómo configurar un temporizador de intervalo ......................................................................................... 360
Cómo añadir la señal de disparo ........................................................................................362
Cómo añadir la señal de parada ........................................................................................364
Cómo añadir la señal de salida ..........................................................................................366
Cómo configurar una secuencia................................................................................................................ 367
Cómo configurar señales iniciar/parar ................................................................................367
Cómo configurar señales iniciar/pausar .............................................................................369
Cómo añadir una función a la secuencia ...........................................................................371
Cómo configurar la acción de las funciones en la secuencia .............................................372
Cómo modificar la secuencia..............................................................................................375
Cómo ajustar el retardo de activación entre dos funciones ...............................................376
Cómo hacer una secuencia cíclica .....................................................................................378
Cómo añadir el feedback ....................................................................................................379
Cómo iniciar/parar la secuencia utilizando un calendario ..................................................380
Cómo utilizar una función externa para iniciar/parar una secuencia ...............................382
Cómo deshabilitar la automatización ................................................................................383
Cómo forzar comenzar secuencia ....................................................................................385
Cómo forzar parar secuencia ...........................................................................................385
Cómo configurar una función multientrada................................................................................................ 386
Cómo seleccionar la función lógica ....................................................................................386
Cómo añadir las señales de entrada ..................................................................................387
Cómo añadir la señal de salida ..........................................................................................389
Cómo comprobar el estado de más funciones ...................................................................391
Cómo configurar una función comparador analógico ................................................................................ 391
Ajustes comparador ............................................................................................................392
Cómo configurar valores de referencia ..............................................................................394
Cómo añadir señales a comparar ......................................................................................395
Cómo añadir señal de salida ..............................................................................................395
Función del reloj astronómico ................................................................................................................... 396
Cómo añadir la función del reloj astronómico ....................................................................396
Manual UWP 3.0 Tool
6
Cómo configurar la función del reloj astronómico ..............................................................398
Ejemplos de uso .................................................................................................................400
Cómo configurar la función de simulación de presencia ........................................................................... 406
Cómo iniciar/parar la función simulación de presencia ......................................................406
Cómo añadir una función a grabar .....................................................................................409
Cómo añadir una señal de feedback ..................................................................................411
Cómo iniciar/parar la función utilizando un calendario .......................................................413
Cómo deshabilitar la automatización del calendario ..........................................................415
Cómo forzar el inicio de la simulación ................................................................................417
Cómo forzar la parada de la simulación .............................................................................417
CÓMO CONFIGURAR UNA RED DALI CON UN MÓDULO SB2DALIT8230 .............................418
Cómo conectar Dupline a DALI ................................................................................................................... 418
Número de módulos SB2DALIT8230 que se pueden gestionar .................................................................. 419
Grupos DALI ............................................................................................................................................... 419
Cómo añadir el SB2DALIT8230 maestro DALI ........................................................................................... 421
Ventana del gestor de la red DALI .............................................................................................................. 422
Área 1: herramientas de búsqueda y prueba .......................................................................422
Área 2: herramientas de programación ................................................................................422
Área 3: herramientas de diagnóstico ....................................................................................422
Cómo establecer la conexión con una red DALI ......................................................................................... 423
Cómo detectar los balastos y asignarles direcciones automáticamente: red conectada al maestro
.......................................................................................................................................................423
Direccionamiento DALI................................................................................................................................ 425
Inicio de una nueva búsqueda ..............................................................................................425
Inicio/parada del procedimiento de búsqueda ......................................................................426
Cuándo debe utilizarse la función Empezar nueva búsqueda..................................................................... 427
Ejecución de una nueva búsqueda manteniendo las direcciones cortas existentes ...........427
Cuándo puede utilizarse la función Empezar búsqueda ............................................................................. 428
Ejecución de una búsqueda sobrescribiendo el valor de los grupos ...................................428
Diseño del proyecto (preprogramación: cómo ejecutar comandos individuales)....................................... 429
Definición de la posición donde se ubicará cada balasto ...................................................430
Programación: cómo gestionar los ajustes de los balastos ....................................................................... 434
Ajustes de grupos ...............................................................................................................434
Cómo modificar el nombre de los grupos DALI ..................................................................438
Cómo probar un grupo DALI concreto ...................................................................................................... 439
Ajustes de los balastos.............................................................................................................................. 440
Ajuste de los parámetros del tiempo de fundido/velocidad de fundido ..............................441
Cómo programar un balasto por separado .........................................................................445
Cómo programar varios balastos a la vez a través del panel Edición múltiple ..................446
Ajustes avanzados .................................................................................................................................... 448
Cómo asignar una dirección a un balasto DALI manualmente ..........................................449
Restablecimiento de los ajustes de fábrica de los balastos ...................................................................... 450
Cómo restablecer los valores de un balasto DALI .............................................................450
Cómo restablecer los valores de todos los balastos DALI de una red DALI ......................450
Cómo intercambiar dos balastos ........................................................................................451
Cómo conectar un módulo SB2DALIT8230 desde la ventana del gestor de la red DALI ..454
Cómo restablecer la configuración de un nuevo módulo SB2DALIT8230 .........................454
Cómo ver la información de diagnóstico en la ventana del gestor de la red DALI .............455
CÓMO CONFIGURAR LAS CUENTAS DEL SERVIDOR WEB ................................................456
CÓMO CONFIGURAR LA BASE DE DATOS ............................................................................458
Archivos de la base de datos .................................................................................................................... 461
CÓMO CONFIGURAR MODBUS TCP/IP ...................................................................................463
Exportación mapa Modbus........................................................................................................................ 464
Resetear mapa Modbus ............................................................................................................................ 465
Gestión Modbus ........................................................................................................................................ 466
Informe Modbus TCP/IP ............................................................................................................................ 468
Manual UWP 3.0 Tool
7
CÓMO REALIZAR LA CONEXIÓN A VMUC Y UWP 3.0 ...........................................................469
Cómo realizar la conexión a dispositivos de la misma red ........................................................................ 471
Cómo configurar un dispositivo sin línea importando un archivo xml ........................................................ 474
Cómo importar el mapa de variables desde un controlador remoto .......................................................... 478
Cómo crear el archivo xml ......................................................................................................................... 481
Cómo realizar la conexión a dispositivos Modbus genéricos .................................................................... 483
SEÑALES EN VIVO .....................................................................................................................485
Cómo trabajan las señales en vivo ........................................................................................................... 485
Comprobando el estado de todos los valores analógicos y digitales .................................485
Ajustando los parámetros de las funciones ........................................................................485
Comprobando el diagnostic de Bus ....................................................................................485
Comprobando el estado de cada módulo ...........................................................................486
Cómo habilitar/deshabilitar señales en vivo .............................................................................................. 487
Cómo permitir que Señales en vivo muestre un valor analógico .......................................487
Cómo ver los valores y los estados de las funciones ................................................................................ 489
Cómo ajustar los parámetros de una función ............................................................................................ 490
Cómo cambiar el estado de una función ................................................................................................... 490
Luz ON/OFF........................................................................................................................491
Luz regulable ......................................................................................................................492
Alarma intrusismo zona ......................................................................................................493
Alarma intrusismo principal.................................................................................................493
Alarma de humo .................................................................................................................494
Alarma de inundación .........................................................................................................494
Función sirena ....................................................................................................................495
Función secuencia ..............................................................................................................495
Función persiana ................................................................................................................496
Función ventana ...............................................................................................................497
Zona de temperatura ........................................................................................................498
Sistema de calefacción .....................................................................................................498
Sistema de aire acondicionado.........................................................................................499
Temporizador de retardo ..................................................................................................499
Temporizador cíclico .........................................................................................................499
Temporizador de intervalo ................................................................................................500
Simulación de presencia ...................................................................................................500
Comparador analógico .....................................................................................................500
CÓMO CONFIGURAR LA FUNCIÓN EMAIL .............................................................................501
Cómo configurar la cuenta de mail ............................................................................................................ 501
Cómo gestionar las cuentas en la lista de contactos ................................................................................ 501
Cómo configurar mail saliente ................................................................................................................... 502
CÓMO CONFIGURAR LA FUNCIÓN GSM ................................................................................503
Configuración GSM ................................................................................................................................... 503
Cómo configurar el UWP 3.0 para enviar SMS ......................................................................................... 504
Cómo configurar el UWP 3.0 para recibir un SMS .................................................................................... 505
CONFIGURACIÓN UWPM E INTEGRACIÓN UWPA EN UWP 3.0 ...........................................508
Cosas que debe saber .............................................................................................................................. 508
Conexión modulo UWPA ....................................................................................................509
Configuración modulo UWPA .............................................................................................509
Cómo… ..................................................................................................................................................... 510
Configurar un sistema UWPA – UWPM .............................................................................510
Sustituir un módulo UWPA .................................................................................................511
AJUSTES GENERALES .............................................................................................................513
Cómo configurar los ajustes generales ..................................................................................................... 513
Propiedades ........................................................................................................................514
Manual UWP 3.0 Tool
8
Información de sistema .......................................................................................................515
Ajustes comunicación .........................................................................................................516
Cómo configurar el módem ................................................................................................517
Ajustes avanzados ..............................................................................................................520
Cómo añadir etiquetas de módulo ......................................................................................521
Cómo crear ubicaciones personalizadas ............................................................................523
Cómo configurar el informe ....................................................................................................................... 524
Cómo añadir una cuenta FTP.............................................................................................524
Cómo añadir una cuenta de correo electrónico..................................................................525
Cómo eliminar una cuenta existente ..................................................................................526
Cómo probar la conexión FTP/ correo electrónico .............................................................526
Cómo añadir un programador.............................................................................................527
Cómo configurar la dirección IP de una unidad central UWP 3.0 .............................................................. 528
Cómo configurar la fecha y hora de la unidad máster UWP 3.0 ................................................................ 530
Actualización de fecha y hora por Internet .........................................................................531
Cómo actualizar el firmware en la unidad central UWP 3.0 ...................................................................... 532
Cómo configurar password de protección en el Controlador ..................................................................... 533
Cómo configurar el dynDNS cuando se utilize el módem SH2UMMF124 ................................................. 536
Cómo importar/exportar los ajustes del UWP 3.0 Tool.............................................................................. 538
Cómo leer/escribir el proyecto en el Controlador ...................................................................................... 539
Programación de los módulos wireless ................................................................................................... 540
Manual UWP 3.0 Tool
9
Aviso importante
En la nueva versión del software 7.4.3 hemos actualizado los controladores Modbus de estos
productos:
EM24
WM14
CPA300
CPT
En consecuencia, si una configuración se ha generado con una versión del software 6.5.33 o anterior,
cuando se actualice a 7.4.3 o posterior, los medidores de energía deberán eliminarse y añadirse de
nuevo.
Si este procedimiento no se lleva a cabo, estos mostrarán "Actualizando" en la señal en vivo y se
producirá un fallo de la comunicación.
Líneas guía
Características del sistema
• Hasta 5000 señales gestionadas (variables y entradas/salidas) compartidas entre las aplicaciones
de la Gestión energética, automatización de edificios y guiado en parking.
Nota: cuando el sistema Car Park esté activo, quedarán 2000 señales disponibles para las demás
aplicaciones (Gestión energética, automatización de edificios).
• Hasta 128 dispositivos Modbus conectados a puertas RS485 (64 dispositivos por cada puerta).
• Hasta 5 usuarios conectados contemporáneamente a la Web App.
• Hasta 5 conexiones M2M simultáneas (conexiones API, clientes BACnet, masters Modbus)
• Hasta N diferentes productos de la gama CG pueden conectarse a UWP 3.0.
Recomendaciones
• No habilitar la registración de eventos de variables análogas ya que pueden llenar rápidamente la
base de datos
• El uso conjunto de las funciones Car Park y Data Push no está permitido en UWP 3.0
• No enviar a UWP 3.0 frecuentes y/o muchas solicitudes de datos vía Rest-API ya que podrían
sobrecargar UWP 3.0
• No enviar a UWP 3.0 frecuentes y/o muchas solicitudes de datos vía Modbus o Modbus/TCP o
BACnet ya que podrían sobrecargar UWP 3.0
• No mezclar en el mismo UWP 3.0 grandes instalaciones Car Park con grandes instalaciones de
Automación de edificios; utilizar diferentes controladores para diferentes responsabilidades
• Recordarse que la conexión de datos directa entre unidades UWP 3.0 o entre UWP 3.0 y VMU-C
EM o UWP 3.0 y unidades Sx2WEB debe ser utilizada para pocas variables ya que la comunicación
Modbus/TCP se realiza variable por variable; en el caso de lectura de variables múltiples se
recomienda crear un driver vía el Tool Modbus Driver Editor.
Manual UWP 3.0 Tool
10
Estado de funcionamiento
Para reducir el número de canales Dupline, a partir de la versión 7.4.3 del software, en las funciones que
se enumeran a continuación, si se utilizan algunos campos de la sección Avanzado, será obligatorio
habilitar el estado correspondiente en el campo Estado de salida disponible.
Lista de funciones:
▪ Regulación de la temperatura Dupline
▪ Alarma de humo
▪ Alarma de agua
▪ Contador
▪ Salida analógica
▪ Recuento de horas
▪ Calefacción automóvil
▪ Función matemática
▪ Temperatura de zona (cuando se utiliza PID avanzado)
▪ Función de encendido/apagado de la bomba
Si no lo hace, aparecerá un error durante el proceso de compilación donde se leerá. La tabla a
continuación muestra el estado que debe habilitarse.
Function Field Output-input link Additional output to be enabled
Dupline Temperature Advanced/Heating Dupline: Temperature regulation.Heating
regulation Advanced/Cooling Dupline: Temperature regulation.Cooling
Smoke alarm Advanced/Reset alarm Smoke alarm.Reset active
Water alarm Advanced/Reset alarm Water alarm.Reset active
Counter Feedback Counter function.Feedback status
Analogue output Output signals Analogue output.Output value after a reset command
Hour counter Alarm status output Hour counter.Alarm status
Car heating Feedback signals Car heating.Feedback
Average input value + offset Mathematical function.Input values average + offset
Minimum input value Mathematical function.Minimum input
Maximum input value Mathematical function.Maximum input
A input – B input Mathematical function.A input – B input
Mathematical function Output signals
Average input value + offset, linearized + output Mathematical function.Average input value + offset,
offset linearized + output offset
Linearized minimum value Mathematical function.Linearized minimum value
Linearized maximum value Mathematical function.Linearized maximum value
Zone temperature (with Advanced/Analogue output signals/Heating Zone temperature.Analogue output for heating
analogue PID regulation) Advanced/Analogue output signals/Cooling Zone temperature.Analogue output for cooling
On/Off pump function Output signals On/Off pump function.Status
Manual UWP 3.0 Tool
11
Diferencias entre los tres controladores UWP 3.0 TOOL, SB2WEB24, SA2WEB24
Productos heredados
UWP 3.0 integra todas las funciones disponibles con los cuatro controladores descritos a continuación.
Para una información exhaustiva, la siguiente tabla describe las diferencias entre los productos heredados.
UWP 3.0
SA2WEB24 SB2WEB24 SBP2WEB24
TOOL
Hotel/piso Hogar Edificio Edificio y
aparcamiento
Base de datos Historial (dmd comunes a todas las variables) • • • •
Evento • • • •
Informe por correo del programador • • • •
Informe ftp del programador • • • •
Remota Notificaciones por correo • • • •
Notificaciones por sms • • •
Comandos sms • • •
Luz luz • • • •
luz regulable • • • •
luz constante • • • •
secuencia del regulador • • • •
Motor estores • • • •
persianas venecianas • • • •
apertura/cierre ventana • • • •
Temperatura temperatura de zona • • • •
temperatura del sistema de calefacción • • • •
temperatura del sistema de refrigeración • • • •
Alarma alarma de intrusión de zona • • • •
alarma de intrusión principal • • • •
alarma de humo • • • •
alarma de agua • • • •
alarma de sirena • • • •
Temporizador temporizador de retardo • • • •
temporizador de apagado y encendido • • • •
temporizador de intervalo • • • •
Básica calendario • • • •
secuencia • • • •
multicompuerta • • • •
contador • • •
comparador analógico • • • •
matemático • • •
Control PID • • •
puente de salida modbus • • •
variable modbus a distancia • • •
salidas analógicas • • •
recuento de horas • • •
encendido/apagado de la bomba • • •
encendido/apagado del grupo de la bomba • • •
comando analógico para bombas dobles • • •
comando analógico para grupos de bombas • • •
Puntero de datos •
Aparcamiento
de coches Contador de zona maestro •
Sensor de aparcamiento •
Pantalla de aparcamiento •
Manual UWP 3.0 Tool
12
Actualización de la visualización rápida •
Nivel, vía, línea de ubicación •
Especial Calefacción automóvil • • • •
simulación habitacional • • • •
Manual UWP 3.0 Tool
13
Envío de informes mediante el correo electrónico
Desde la versión 7.4.31, la configuración de correos electrónicos con informes únicamente se puede
llevar a cabo a través de la aplicación web.
1) Abra el menú de informe
2) Configure la cuenta de correo electrónico si aún no lo ha hecho con la herramienta
Manual UWP 3.0 Tool
14
3) Vincule el informe que quiera enviar
No se ha convertido ninguna función de correo electrónico generada con una versión anterior del
software, por lo que tendrá que hacer esto manualmente.
Manual UWP 3.0 Tool
15
Introducción
UWP 3.0 Tool ha sido desarrollado para la configuración del UWP 3.0 TOOL, un PC embebido Linux
programable especialmente diseñado para aplicaciones de automatización de edificios.
Todas las funciones de automatización están representadas por iconos, y todos los parámetros
correspondientes a las funciones son configurados localmente en el PC y luego transferidos al UWP 3.0
TOOL via Ethernet o tarjeta SD. Alguno de dichos parámetros pueden ser cambiados posteriormente a
través de conexión remota con el controlador (servidor web, email, sms, Modbus, …) como se describe
más adelante en este manual.
Igualmente, pueden ser subidos y modificados datos desde el UWP 3.0 TOOL.
El PC no necesita conectarse al controlador UWP 3.0 TOOL para realizar una configuración.
Las imágenes de este manual pueden distar de las imágenes de su pantalla. Esto no es
necesariamente un error, puede estar originado por diferencias de versiones.
Los contenidos de este manual pueden ser modificados sin previo aviso.
Requisitos
Requisitos mínimos de hardware
1. Un ordenador con Microsoft® Windows®
2. Pantalla con una resolución mínima de 1024x768 píxeles
3. 1 GB de espacio en disco
4. Un puerto Ethernet y un cable o un lector de tarjetas SD o un puerto USB 2.0 o superior
Requisitos de software
1) Microsoft® Windows® 10/8.1/8/7/Vista/ (32 o 64 bits)
2) Microsoft Dot-Net Framework 4.5
Cómo leer el número de la versión de software
El número de revisión de la herramienta SBP presenta la siguiente estructura:
Mayor Menor Sub menor Revisión
• Mayor: identifica las funciones principales del software. Se incrementa al agregar nuevas
funciones o si realizan grandes cambios en las ya existentes.
• Menor: identifica la versión de la publicación mayor y aumenta cuando se incorporan
correcciones de errores o pequeñas funciones nuevas.
• Sub menor: identifica la versión de la publicación mayor y aumenta cuando se incorporan
funciones nuevas.
• Revisión: identifica el estado de la publicación.
1 beta: solo para uso interno
2 beta controlada: para compartir con clientes seleccionados para la prueba en campo
3 final: disponible para todo el mundo en la página web de Carlo Gavazzi
Manual UWP 3.0 Tool
16
Instalación
La herramienta SBP puede descargarse de la página web de selección de productos de Carlo Gavazzi.
Para instalar el software, tan solo debe hacer clic en el archivo Setup.exe y seguir las instrucciones en
pantalla.
Para contactar con el controlador SBP2WEB24, el usuario tiene a su disposición diferentes modos de
conexión:
• conexión a través de Ethernet
• mediante cable mini-USB
• conexión a través de módem
Tras encender el equipo, la unidad maestra SBP2WEB24 está lista para funcionar después de
aproximadamente 1 minuto. Solo cuando el LED BUS amarillo comienza a parpadear, estará preparada
la unidad maestra.
Cómo conectar la unidad maestra SBP2WEB24 con conexión Ethernet
Para conectar la unidad maestra SBP2WEB24, el usuario debe hacer clic en el icono resaltado en rojo
en la ilustración inferior: la herramienta SBP comenzará la búsqueda del SBP2WEB24 conectado a la
red Ethernet.
Nota importante
Si el ordenador funciona con el cortafuegos de Windows o un cortafuegos o programa antivirus de
terceros, asegúrese de que los puertos 52325, 10000, 10001, 10002, 80, 443 no están bloqueados
(paquetes de entrada/salida). La herramienta SBP utiliza estos puertos para buscar la unidad maestra
en la red y para la comunicación. Si un cortafuegos bloquea estos puertos, la herramienta SBP no podrá
encontrar los controladores en la red ni utilizar las Live Signals (Señales en vivo).
Asegúrese de que la configuración IP de la unidad maestra coincide con la configuración IP del ordenador
utilizado: debe tener la misma clase IP y la misma dirección de máscara de red.
Si el ordenador tiene más de una tarjeta de red o si tiene muchas direcciones IP, es posible seleccionar
la red correcta de la lista (véase la siguiente imagen): debe ser la misma a la que esté conectado el
SBP2WEB24.
Cuando hace clic en el icono marcado en rojo, la herramienta SBP comienza a buscar controladores. Si
encuentra una o más unidades, se abre una ventana en la que puede seleccionar el controlador al que
conectarse.
Manual UWP 3.0 Tool
17
Seleccione la unidad maestra en la lista o Cancel si no desea
realizar en ese momento la conexión.
Después de que el usuario haya pulsado Connect, el LED rojo
del SBP2WEB24 seleccionado comienza a parpadear, y se
establece la conexión.
Cómo efectuar la conexión con un cable mini-
USB
El controlador SBP2WEB24 puede conectarse al ordenador por medio del puerto mini-B situado en el
frontal de la carcasa y protegido por la cubierta frontal. Para obtener más información técnica, consulte
el manual de hardware.
Para realizar la conexión se necesita lo siguiente:
• Un cable USB 2.0 de tipo A / mini-B (no se suministra junto con el controlador SBP2WEB24).
• El paquete mini-USB driver.zip disponible en la página web www.productselection.net, en el
apartado relativo al SBP2WEB24.
El procedimiento de instalación del controlador puede cambiar ligeramente en función del sistema
operativo del ordenador del usuario: siga las instrucciones más abajo.
Cómo instalar el controlador mini-USB para Windows 7 / Vista / XP
Abra el archivo "mini-USB driver.zip" y guarde el archivo linux.inf en su ordenador. Seguidamente, instale
el controlador como se indica a continuación:
1. Enchufe el conector USB en un puerto USB libre del ordenador y el conector mini-USB en el
puerto mini-B del SBP2WEB24.
2. Vaya a Panel de control y abra Administrador de dispositivos.
3. Localice el dispositivo RNDIS/Ethernet Gadget, haga clic con el botón derecho del ratón y
seleccione Actualizar software de controlador… como muestra la siguiente imagen.
Manual UWP 3.0 Tool
18
4. Seleccione la opción Buscar software de controlador en el equipo.
5. Busque el archivo del controlador linux.inf y haga clic en Aceptar.
6. Se detecta el controlador Linux USB Ethernet/RNDIS Gadget: haga clic en Siguiente para
continuar.
Manual UWP 3.0 Tool
19
7. El controlador se instala según muestra la siguiente imagen.
8. Una vez se haya instalado el controlador, en la categoría Adaptadores de red aparecerá una
tarjeta de red virtual con el nombre Linux USB Ethernet/RNDIS Gadget como puede verse en la
siguiente imagen. El controlador otorga automáticamente una dirección IP dinámica al
controlador/ordenador conforme a la IP real del ordenador.
Por ejemplo, si el ordenador tiene la dirección IP 192.168.0.10, la tarjeta virtual se creará con la
dirección 192.168.254.xxx, y al controlador SBP2WEB24 se le asignará la dirección IP
192.168.254.254.
9. Introduzca la dirección IP 192.168.254.254 en la herramienta SBP y pulse Connect como se
muestra en la imagen:
Manual UWP 3.0 Tool
20
Cómo instalar el controlador mini-USB para Windows 10 / 8.1 / 8
1. Abra el panel de control de Windows 10 haciendo clic con el botón derecho del ratón en Inicio
y haga clic en Panel de control.
2. En Ver por: Iconos pequeños, haga clic en Administrador de dispositivos.
Manual UWP 3.0 Tool
21
3. Antes de conectar el cable mini-USB al ordenador y al controlador SBP2WEB24, haga doble clic
en la lista de categorías de hardware en la categoría Puertos (COM y LPT) y tome nota de los
puertos de comunicaciones en serie (COM) en uso. En el siguiente ejemplo, el único puerto de
comunicaciones en serie es COM1.
4. Enchufe el cable mini-USB al ordenador y al controlador SBP2WEB24. Tras unos segundos se
añade automáticamente un nuevo puerto de comunicaciones en serie (COMx). En el siguiente
ejemplo, el nuevo puerto añadido es COM4.
Manual UWP 3.0 Tool
22
5. Haga clic con el botón derecho del ratón en el dispositivo y seleccione Actualizar software de
controlador…
6. En la ventana emergente, seleccione la segunda opción Buscar software de controlador en el
equipo.
Manual UWP 3.0 Tool
23
7. En la siguiente página, seleccione la opción Elegir en una lista de controladores de dispositivo en
el equipo
8. Busque el archivo linux.inf, guárdelo en el ordenador y pulse Abrir.
Manual UWP 3.0 Tool
24
9. Pulse Aceptar en la siguiente ventana según muestra la siguiente imagen.
10. El Linux USB Ethernet/RNDIS Gadget está listo para instalarse. Haga clic en Siguiente para
proseguir con la instalación. .
Manual UWP 3.0 Tool
25
Siga las siguientes instrucciones para deshabilitar el uso obligatorio de controladores firmados
SOLO si el usuario recibe el error mostrado en la siguiente imagen. En caso contrario, vaya al
paso 11.
Windows 10 obliga por defecto al uso de controladores firmados. Es posible deshabilitar esta
opción para instalar controladores sin firma digital. Lleve a cabo los siguientes pasos para
deshabilitar el uso obligatorio de controladores firmados.
1. Haga clic en el Menú de inicio y seleccione Configuración.
2. Haga clic en Actualización y seguridad.
3. Haga clic en Recuperación.
4. Haga clic en Reiniciar ahora bajo la opción Inicio avanzado.
5. Haga clic en Solucionar problemas.
6. Haga clic en Opciones avanzadas.
7. Haga clic en Configuración de inicio.
8. Haga clic en Reiniciar.
9. En la pantalla de Configuración de inicio pulse 7 o F7 para deshabilitar el uso obligatorio de
controladores firmados.
10. El equipo se reiniciará, y el usuario podrá instalar controladores sin firmas digitales.
Manual UWP 3.0 Tool
26
11. Nota: Windows 10 no detecta la firma digital de modo que, para instalar correctamente el
controlador, haga clic en Instalar este software de controlador de todas formas.
12. Una vez se haya instalado el controlador, en la categoría Adaptadores de red aparecerá una
tarjeta de red virtual con el nombre Linux USB Ethernet/RNDIS Gadget #2 como puede verse en
la siguiente imagen.
Manual UWP 3.0 Tool
27
13. El controlador otorga automáticamente una IP dinámica al controlador/ordenador conforme a
la IP real del ordenador.
Por ejemplo, si el ordenador tiene la IP 192.168.0.10, la tarjeta virtual se creará con la dirección
192.168.254.xxx, y al controlador SBP2WEB24 se le asignará la dirección IP 192.168.254.254.
El usuario puede introducir la dirección IP 192.168.254.254 en la barra de direcciones y hacer clic
en Connect. El icono de punto verde aparece a la izquierda de la barra de direcciones cuando se
ha establecido la conexión, según puede verse en la siguiente imagen.
Manual UWP 3.0 Tool
28
Cómo conectar el controlador a través de un módem
Cuando el usuario deba conectar el controlador por vez primera, la conexión del módem no está
disponible por lo que primero debe configurarse. Consulte el apartado Cómo configurar el módem en
el manual del sistema para obtener más información
(http://www.productselection.net/MANUALS/UK/sx_tool_manual.pdf).
En la barra de dirección IP el usuario puede introducir la dirección IP dinámica facilitada por el ISP o
puede cumplimentar directamente el DynDNS domain registrado (véase Cómo configurar los parámetros
DynDNS al utilizar el módem): resulta preferible la segunda opción puesto que la herramienta SBP puede
actualizar la dirección IP dinámica proporcionada por la cuenta DynDNS cada vez que se reinicie el
módem.
Cuando se establece una conexión con el módem, la intensidad de la señal de red se muestra por media
de una serie de barras según puede verse en la siguiente imagen. Cuanto mayor sea el número de
barras rojas, más intensa será la señal de red.
Manual UWP 3.0 Tool
29
Instalación
UWP 3.0 Tool puede descargarse desde la web de smart-house o puede encontrarse en la tarjeta SD
enviada con el UWP 3.0 TOOL. Para instalar el software únicamente debe clicar en el fichero setup.exe.
Para poder conectarse con el controlador, debe utilizar la conexión Ethernet.
Interfaz de usuario
Cuando abre el UWP 3.0 Tool, aparece la siguiente ventana:
El interfaz de usuario utiliza una herramienta estándar de bandas utilizada hoy en día por muchos
software. Para acceder una banda simplemente pulse en el menú deseado.
Menú File
En el menu File el usuario puede crear un nuevo proyecto, abrir uno ya existente o guardarlo tal y como
se hace en un menú File estándar.
Además aparecen algunas funciones estrictamente relacionadas con la conexión con los UWP 3.0 TOOL
que están disponibles y enumeradas aquí:
- Enviar/Leer un proyecto.
- Descubrir módulos y controladores conectados en la red.
- Habilitar/Deshabilitar la monitorización de señales en vivo.
Manual UWP 3.0 Tool
30
El usuario también puede acceder al menú File bien mediante el menú rápido en la parte superior de la
ventana a la derecha del triángulo rojo de Carlo Gavazzi o bien clicando en dicho triángulo.
Menú Vistas
En el menu Vistas, el usuario puede configurar la posición preferida de las ventanas Ubicaciones,
Módulos, Señales, Funciones y Subred. También puede eliminarse la vista de contenidos.
Las ventanas son flotante y pueden posicionarse utilizando las cinco zonas de anclaje mostradas en la
siguiente figura.
Puede guardarse la posición de las ventanas.
Manual UWP 3.0 Tool
31
Menú Informes
En el menu Informes pueden crearse cinco tipos de informes diferentes, guardarse, imprimirse o enviarse
por email.
El usuario puede seleccionar:
- Listado de módulos: muestra la lista complete de módulos
- Lista de material: la lista de módulos se organiza por tipo de módulos.
- Detalles de función: cada función se describe con los detalles de las señales utilizadas.
- Uso subred: este informe indica el número de señales utilizadas y el consumo total.
- Informe Modbus TCP/IP: en este informe se muestra el mapa modbus del proyecto.
Menú Añadir
En el menu Añadir el usuario puede seleccionar qué añadir: extensión de bus, módulo, ubicación y
funciones.
Extensión de bus: si se necesita una red Dupline nueva, tiene que añadirse una extensión de bus. Si
quieren introducirse medidores de energía se deberá añadir un puerto serie Modbus.
Módulo: añade un nuevo modulo (pulsador, sensor PIR, módulo de salida,…)
Ubicación: el árbol de ubicaciones debe crearse desde aquí. El usuario tiene que definir plantas,
estancias o cualquier otro tipo de ubicación para realizar una clara estructura de esta instalación.
Funciones: algunas funciones predefinidas pueden ser definidas y configuradas a través de la
herramienta wizard. Las funciones predefinidas son:
- Luz y scenario.
- Control subir/bajar: para persianas, cortinas, toldos, ventanas.
- Temperatura.
- Alarmas: intrusismo, humo, inundación, sirena.
- Calendario: puede ejecutar actividades durante el año.
- Secuencia: ejecuta una lista de funciones elegidas.
- Timers.
- Básico: en esta sección se agrupan puertas lógicas y comparador analógico.
- Simulación de presencia: graba y reproduce las activaciones de iluminación, persianas, …
- Configuración SMS: gestiona los SMS para el control remoto de funciones.
- Mail: gestiona el envío de emails de alarmas y envío de informes.
Manual UWP 3.0 Tool
32
Menú Configuración
En el menu Configuración, el usuario puede configurar los ajustes importantes para un proyecto
específico, la configuración general de un instalador, la dirección IP, la fecha y hora del UWP 3.0 TOOL.
Además puede actualizar el firmware y configurar el servidor Web, la base de datos y la comunicación
modbus TCP/IP.
Manual UWP 3.0 Tool
33
Estructura del proyecto
En un proyecto el usuario tiene que definer las ubicaciones de la instalación, añadir los módulos
necesarios (pulsadores, detectores de movimiento, módulos de salida, …) y situarlos en su
correspondiente ubicación para posteriormente crear las funciones.
Ubicaciones, módulos y funciones son los pilares de la estructura del proyecto: se describen en detalle
en los siguientes apartados.
Wizard
Cada objeto, sea del tipo que sea, se crea y configure a través del Wizard.
El wizard es una herramienta que conduce al usuario en la configuración de un objeto, guiándole en
pequeños pasos hasta completar la configuración de un módulo, ubicación o función. El objetivo del
wizard es reducir el esfuerzo de entender el proceso completo de una configuración y hacerlo fácil y
rápido. Los diferentes pasos pueden completarse uno por uno simplemente clicando en “>>>” yendo a
través de todos ellos o simplemente clicando en los deseados que se muestran en el área azul en la
izquierda (área 1).
En la imagen anterior se muestra un ejemplo de wizard dividido en tres áreas.
Área 1: se divide en dos secciones. La superior contiene los ajustes/señales básicos que el usuario tiene
que definir para crear el objeto (‘objeto’ es una palabra genérica para indicar ubicación, módulos o
funciones). Por ejemplo, en la función de luz las señales básicas son las señales de entrada y salida,
que son los ajustes mínimos necesarios para crear este tipo de función. En general, la mayoría de las
funciones muestran como ajustes básicos las señales de entrada y de salida.
En la sección inferior las funcionalidades “Avanzado” son modificables: si no están habilitadas están
escondidas al usuario para proporcionar un interfaz de usuario sencillo.
La lista de funcionalidades avanzadas aparecerán: seleccione la opción deseada para habilitarla. Por
ejemplo, si necesita utilizar un luxómetro clique sobre él. Una vez escondida la lista, clicando de nuevo
en Avanzado, aparecerán las habilitadas para un acceso rápido.
Área 2: este es el area donde debe añadirse las señales. Haciendo doble click sobre esta área aparecerá
la siguiente ventana. Se mostrarán todas las señales y funciones disponibles, dando al usuario la
Manual UWP 3.0 Tool
34
posibilidad de seleccionar una o más de ellas, seleccionando la fila correspondiente y pulsando Aceptar.
Pueden utilizarse diferentes filtros de acuerdo al icono en la parte superior de la ventana.
Área 3: este es el área donde se configuran las señales. El usuario puede modificar los ajustes de la
señal y ver las propiedades de cada señal (por ejemplo el tiempo de activación larga de un pulsador o la
sensibilidad de un detector de movimiento).
Manual UWP 3.0 Tool
35
Ubicaciones
En la ventana Ubicaciones, podrá definir la estructura del proyecto, empezando por las ubicaciones
donde deban situarse módulos y funciones: tendrá que definir plantas, estancias o cualquier otro tipo
de ubicación para tener una estructura clara de la instalación.
Desde la ventana Ubicaciones, podrá determinar si las ubicaciones se mostrarán o no: todos los módulos
y funciones relacionados con las ubicaciones se ocultarán/mostrarán en función de las ubicaciones
seleccionadas en el árbol del proyecto.
Haga clic en el signo más (+) para ampliar una ubicación y ver sus sububicaciones y sus módulos:
Manual UWP 3.0 Tool
36
Cómo añadir una ubicación
Los árboles de ubicaciones se pueden crear de distintas formas:
1) Desde el menú Añadir, desde el menú superior o haciendo clic con el botón derecho en la
ventana Ubicación
Cuando introduzca una nueva ubicación, se mostrará esta ventana del asistente.
A través de esta ventana podrá seleccionar la Ubicación nombre y la Ubicación familia y podrá añadir
una breve descripción de la ubicación.
Cuando pulse el botón Aceptar, la ubicación se introducirá en el árbol Ubicaciones.
Manual UWP 3.0 Tool
37
El campo Ubicación se encuentra disponible para todas las funciones de la herramienta Sx, en el menú
Avanzado del asistente, tal y como se muestra a continuación:
2) También se puede generar el árbol de la ubicación con mayor rapidez desde la ventana Gestor
de la búsqueda: para abrirla, siga estos pasos.
a) Establezca la conexión con el controlador
b) Inicie una búsqueda del módulo Dupline
c) Aparecerá la ventana Gestor de la búsqueda:
Manual UWP 3.0 Tool
38
En la parte izquierda de la ventana (marcada en rojo), aparecerán todos los módulos conectados al bus
una vez que pulse el botón Examinar redes.
El botón Examen rápido únicamente presentará los módulos de la configuración escrita en el
UWP 3.0, mientras que el botón Examinar redes enumerará todos los módulos conectados al
controlador.
En la parte derecha aparecerá el árbol de la ubicación. Para generarlo, únicamente tendrá que utilizar
tres botones pulsadores:
Para eliminar una ubicación y todos sus objetos, deberá utilizar el botón pulsador con la
papelera.
Esta opción detendrá cualquier actividad en curso, como un proceso de búsqueda de red o
una asignación de direcciones automática.
Esta opción añadirá cualquier tipo de ubicación. No estará habilitada si hay un módulo
seleccionado.
Manual UWP 3.0 Tool
39
Eliminación de una operación
Si selecciona la acción de supresión total (eliminar), en la pantalla aparecerá un mensaje de confirmación
para que pueda proseguir con la operación de eliminación.
Cómo eliminar una ubicación
La eliminación de una ubicación implica también la supresión de las sububicaciones vinculadas a ella,
tal y como se muestra en el ejemplo de la imagen a continuación:
- Si se elimina la ubicación Pared, también se suprimirá automáticamente la sububicación Cuadro
vinculada a ella.
- Si se elimina la ubicación Planta 1, también se suprimirán automáticamente las sububicaciones
Recibidor y Dormitorio.
Si selecciona una ubicación con el objetivo de suprimirla mediante el botón derecho del ratón, dispondrá
de dos opciones:
- Eliminar: implica la eliminación de la ubicación (y las sububicaciones asociadas) junto con todos
los objetos incluidos en ella. Se eliminarán todas las funciones y los módulos asignados a las
ubicaciones suprimidas: si los módulos/funciones eliminados se utilizan como señales en otras
funciones, las señales también se suprimirán.
- Eliminar conservando los objetos: elimine la ubicación y desplace todos los módulos y
funciones conectados a ella (y a las ubicaciones asociadas) a la ubicación superior (en el nodo
matriz). Si, por ejemplo, decide eliminar la ubicación Dormitorio, todos los módulos y
funciones asociados a ella se trasladarán automáticamente a la ubicación matriz Planta 1. Sin
embargo, si elimina la ubicación Planta 1, todos los módulos y funciones presentes en la
ubicación Planta 1 y en todas las ubicaciones dependientes de esta, en este caso, el Recibidor
y el Dormitorio, se trasladarán automáticamente a la ubicación matriz Raíz (no existe un límite
para la profundidad de las ubicaciones anidadas, hay que tenerlas todas en cuenta).
Manual UWP 3.0 Tool
40
Comandos de eliminación
Existen dos modos disponibles para eliminar una ubicación:
1) Botón derecho del ratón y elección entre las dos acciones antes señaladas.
2) Tecla Suprimir en el teclado.
Si utiliza el botón derecho, podrá decidir qué tipo de acción quiere llevar a cabo (eliminando todos los
objetos o no), mientras que si utiliza la tecla Suprimir del teclado, automáticamente se aplicará la acción
de eliminación total. También puede eliminar únicamente una ubicación seleccionada cada vez (junto
con todas sus ubicaciones asociadas).
Cómo eliminar un módulo
Es posible eliminar un módulo con el botón derecho del ratón o la tecla Suprimir del teclado. Si elimina
un módulo, todas las señales procedentes del módulo suprimido que estén vinculadas a las funciones
se suprimirán automáticamente en estas. Se puede eliminar un único módulo cada vez.
Cómo eliminar una función
El procedimiento de supresión de las funciones es igual que el de eliminación de los módulos:
Es posible eliminar una función con el botón derecho del ratón o la tecla Suprimir del teclado. Una vez
eliminada, las señales empleadas por esta deberán estar disponibles de nuevo. De hecho, si la función
suprimida estaba vinculada a otras funciones, entonces deberá ser eliminada. Se puede cancelar una
única función cada vez.
Manual UWP 3.0 Tool
41
Función de copiar y pegar
Para poder entender mejor las operaciones de copiar y pegar, antes debe explicarse el concepto de
ubicación dentro del programa.
Una ubicación es una estructura lógica que puede contener otros objetos y debe considerarse una
carpeta que puede contener otras subcarpetas junto con archivos de distintos tipos.
La principal característica de las ubicaciones definidas en la herramienta Sx es que no deben estar
vinculadas entre sí en un orden jerárquico. Debe ser posible introducir cualquier tipo de ubicación en
cualquier punto de la instalación.
Este concepto garantiza la máxima flexibilidad posible a los distintos instaladores cuando tienen que
crear configuraciones lógicamente estructuradas que pueden ser completamente diferentes en función
de cada caso. La asignación de una prioridad al modo de introducir las ubicaciones impondría
limitaciones a los instaladores.
Existen 12 ubicaciones que se pueden seleccionar y que son:
- General
- Casa
- Edificio
- Planta
- Piso
- Estancias
- Estancia
- Paredes
- Pared
- Cuadro
- Caja
- Garaje
Desde el punto de vista del usuario, todas las ubicaciones deben variar entre sí únicamente en el nombre
predefinido y en la imagen del icono utilizado.
Cómo copiar y pegar una ubicación
La operación de copia y pegado de una ubicación se convierte en un valor añadido cuando el usuario ha
creado previamente un componente del proyecto, como por ejemplo un piso, y desea copiarlo de manera
instantánea para crear un bloque compuesto por pisos similares al de la copia inicial. Si se copia una
ubicación seleccionada, automáticamente también se copiarán todas las sububicaciones asociadas a la
primera. Tal y como se muestra en el ejemplo de la imagen a continuación, si se copia la ubicación
Primera planta, automáticamente también se copiarán las sububicaciones Dormitorio, Recibidor y Caja.
Una vez que se haya pegado la copia, deberá mantenerse la jerarquía empleada en las ubicaciones de
la copia.
Manual UWP 3.0 Tool
42
Si copia una ubicación (y las ubicaciones asociadas a esta en consecuencia), deberá crearse una copia
de todos los objetos contenidos en ella. Después deberá copiar el nombre de todas las ubicaciones junto
con las señales vinculadas a él y todos los módulos presentes, con todos los valores relevantes
establecidos en los parámetros de cada módulo.
El nombre de las ubicaciones pegadas deberá modificarse mediante la adición del sufijo “.número”,
incrementándose progresivamente dicho número en función de la cantidad de operaciones de pegado
que se lleven a cabo.
Los módulos deberán pegarse y su nombre tendrá que modificarse mediante el mismo método que se
utiliza para introducir varios módulos en la ventana añadida “módulos”. Su nombre deberá ser del tipo:
K+número+númerodecomponente, siendo su número el primero que esté disponible e incrementándose
este progresivamente en función de la cantidad de operaciones de pegado que se lleven a cabo.
El nombre de las funciones pegadas deberá modificarse mediante la adición del sufijo “.número”,
incrementándose progresivamente dicho número en función de la cantidad de operaciones de pegado
que se lleven a cabo.
Véase el ejemplo a continuación.
Ejemplos de la función de copiar y pegar
El ejemplo que se muestra en la imagen a continuación explica cómo debe ejecutarse la función de copia
y pegado. Supongamos que tenemos una ubicación sencilla denominada “Ubicación estancia”, incluida
una función de luz, una función de temperatura de zona y un módulo interruptor de la luz.
“Luz 1” tiene como entrada:
- Una señal procedente del primer botón pulsador del interruptor de la luz “K1 B4X-LS4-U”
presente en la misma ubicación.
- Una señal procedente del segundo botón pulsador de un módulo externo a la ubicación copiada,
Interruptor luz 2.
- La función de temperatura de zona Tª zona 1 tiene como entrada:
- Una señal procedente del cuarto botón pulsador del interruptor de la luz “K1 B4X-LS4-U” situado
en la misma ubicación.
- Una señal procedente de la función Tª sistema calefacción externa a la ubicación copiada.
Cuando pegue la nueva ubicación, las funciones presentarán estas especificaciones:
Si vincula a la función cualquier señal procedente de un módulo presente en la ubicación copiada, se
generará una nueva copia de función con otro módulo que se regenerará automáticamente.
En el caso de los vínculos externos con funciones copiadas y pegadas, se mantendrán siempre igual.
En el ejemplo anterior, por lo tanto, la primera operación de pegado generará la Ubicación estancia1, en
la que habrá una auténtica copia de las funciones Luz 1 y Tª zona 1, que, no obstante, se vincularán a
Manual UWP 3.0 Tool
43
un nuevo módulo interno de la ubicación denominada “K2 B4X-LS4-U” y se conservarán los mismos
vínculos externos con la función Tª sistema calefacción y el módulo Interruptor luz 2.
En lo que respecta a los módulos que no se utilicen en la ubicación o que no estén vinculados a las
funciones externas a la ubicación copiada (véase K10 B4X-PIR90), deberán tratarse del mismo modo:
es decir, cuando se peguen, deberán regenerarse sin ningún vínculo (solamente el módulo sin
conexiones).
Cuando se pegue una ubicación, los módulos pegados que se hayan regenerado deberán ocupar las
mismas subredes que los módulos iniciales y los módulos pertenecientes a distintas subredes deberán
mantener las mismas subredes originales. De hecho, si la ubicación copiada contiene un generador
maestro, su copia deberá introducir un nuevo maestro y regenerar todos los módulos nuevos
asignándoles el nuevo generador maestro creado.
El ejemplo de la imagen a continuación muestra lo anteriormente expuesto.
La ubicación que se va a copiar contiene los módulos K2 B4X-LS4-U, K3 B4X-LS4-U y K4 B4X-LS4-U
pertenecientes a la Subred 1. De hecho, hay un generador maestro que también pertenece a la Subred
1.
En la ubicación también se encuentran el módulo K6 B4X-PIR90, asignado a la Subred 2, y los módulos
K11 B4X-LS4-U y K10 B4X-PIR90, que pertenecen a la Subred 3.
Cuando se pegue la ubicación, el generador maestro será sustituido por un nuevo generador maestro
asignado a la primera subred libre (en este caso, la Subred 4) y todos los módulos que antes estaban
asociados a la Subred 1 se regenerarán asociados a la nueva subred, que es la Subred 4.
En lo que respecta a los otros módulos presentes fuera de la ubicación copiada que estaban asociados
a la Subred 2 y la Subred 3 del generador maestro, se generarán manteniendo en todo momento su
vinculación a la misma subred.
Si pega una ubicación con varios generadores maestros, deberá llevar a cabo un control antes de la
operación para asegurarse de que no se introduzcan más de siete maestros. En caso de que ya existan
siete generadores maestros en la configuración, únicamente se introducirán los locales, sin añadir
maestros adicionales.
En lo que respecta al número de módulos que pueden ubicarse en una subred, cuando el número de
módulos pegados supere el máximo, verá que el círculo a la derecha del árbol cambia de color y se
vuelve rojo. En lo que respecta a todos los módulos con una dirección no válida (porque superan la
cantidad de módulos admitidos por la subred), se notificará la ausencia de canales disponibles durante
la fase de compilación y, en consecuencia, será usted quien deba colocar manualmente la subred de
cada módulo por separado, como se muestra en la imagen a continuación:
Manual UWP 3.0 Tool
44
Manual UWP 3.0 Tool
45
Vista de funciones y módulos
La funcionalidad Mostrar ubicación y módulos permite al usuario encontrar fácilmente las señales
utilizadas en cada función.
Haciendo click sobre la función con el botón derecho del ratón es posible seleccionar la opción Mostrar
ubicación y módulos de esta función.
Automáticamente la herramienta resalta la ubicación y todos los módulos que se utilizan en la función.
Cuando se quieren resaltar más funciones el usuario puede seleccionar la opción Mostrar también
ubicación y módulos de esta función. Seleccionando la opción No mostrar ubicación y módulos, se
elimina el filtro.
Manual UWP 3.0 Tool
46
Módulos
Para configurar un modulo, el usuario tiene que hacer click sobre la imagen del módulo en la ventana
Módulos (ver siguiente imagen).
Cómo gestionar los filtros en la ventana de módulos
Los módulos pueden clasificarse o filtrarse por las Filter options (opciones de filtrado): haciendo clic en
el icono , se abre el panel Filter options. Los filtros disponibles se muestran en la parte superior de la
ventana Modules según se muestra en el rectángulo rojo:
Solo se presentan los módulos especificados por el filtro: los filtros pueden utilizarse de forma individual
o mezclarse.
Manual UWP 3.0 Tool
47
Flechas arriba/abajo:
Una vez se ha seleccionado un módulo, al hacer clic en las flechas puede moverse hacia arriba o hacia
abajo.
Show only highlighted modules:
Cuando esta opción de filtro está marcada, solo los módulos resaltados (conforme a la función resaltar
disponible en la ventana Locations/Functions) se muestran en la ventana Modules.
La imagen inferior muestra un ejemplo:
Group by subnet:
Los módulos se agrupan por:
- Generador maestro (cada red generada por SH2MCG24, SH2DUG24 y SH2WBU230N).
- Puertos de comunicación serie Modbus (COM1MASTER o COM2MASTER).
- Conexión TCP/IP Modbus
Manual UWP 3.0 Tool
48
Group by location:
Los módulos se agrupan por las ubicaciones definidas en el proyecto.
Casilla de búsqueda:
Los resultados incluirán todas las palabras que contengan la cadena de entrada, y la búsqueda se
realizará en los módulos disponibles en el proyecto. El usuario puede introducir el nombre completo o
parte del mismo.
Cómo gestionar los filtros en la ventana de señales
Las señales pueden clasificarse o filtrarse por las Filter options (opciones de filtrado): haciendo clic en el
icono , se abre el panel Filter options. Solo se muestran las señales especificadas por los filtros.
Los filtros disponibles se muestran en la parte superior de la ventana Signals. Véase en el rectángulo
rojo más abajo:
Cuando se muestra el panel de opciones, están disponibles los siguientes filtros. Los filtros pueden
utilizarse de forma individual o pueden mezclarse:
Manual UWP 3.0 Tool
49
Only used signals:
Solo se muestran las señales ya utilizadas en al menos una función y se resaltan en azul:
Only signals in highlighted modules:
Cuando esta opción de filtro está seleccionada, solo se muestran en la ventana Signals las señales
pertenecientes a los módulos resaltados.
Véase el siguiente ejemplo:
Manual UWP 3.0 Tool
50
Group by module:
Las señales se agrupan por su propio módulo según muestra el siguiente ejemplo:
Group by location:
Las señales se agrupan por ubicación.
Casilla de búsqueda:
Los resultados incluirán todas las palabras que contengan la cadena de entrada, y la búsqueda se
realizará en los módulos disponibles en el proyecto. El usuario puede introducir el nombre completo o
parte del mismo.
Manual UWP 3.0 Tool
51
Importación de la lista de módulos desde la función del archivo de plantilla
Esta opción le permitirá crear la configuración UWP 3.0 de una forma más rápida, reduciendo el tiempo
necesario para crear la lista de módulos. Se reducirá el tiempo necesario para especificar nombres
personalizados para los módulos y señales. La función se encuentra disponible en el menú Archivo de
la herramienta Sx (la función no está disponible en la versión de la herramienta SA).
Deberá definir los módulos y señales en un archivo de plantilla. Podrá especificar nombres
personalizados para los módulos y señales que anularán los nombres predeterminados facilitados por la
herramienta Sx. La lista de módulos y señales se importará a través de un archivo Excel suministrado
por la herramienta Sx: cada vez que salga una nueva versión del software, la Herramienta Sx integrará
una nueva versión del archivo para gestionar módulos nuevos.
Cómo descargar el archivo de plantilla
En el menú Archivo de la herramienta Sx, haga clic en la función Importar módulo y a continuación
seleccione la opción Obtener archivo de plantilla Excel:
En la ventana Guardar como que aparecerá, tendrá que localizar el directorio objetivo donde descargar
el archivo de plantilla.
Manual UWP 3.0 Tool
52
Descripción general del archivo de plantilla
El archivo de plantilla se encuentra en formato XLSM: podrá editar el archivo con Microsoft ® Office 2007
o una versión posterior. El ejemplo a continuación muestra la estructura del archivo de un módulo
insertado: las celdas resaltadas en verde se pueden editar, mientras que las celdas resaltadas en rojo
no deben modificarse (de lo contrario, el archivo no se importaría correctamente):
Código de NúmeroReferen Sin Sin Sin NombreMód Ruta de NombreSe
Tipo #
barras cia A B C ulo ubicación ñal
00204507800
B4X-LS4-U 002 045 078 Entrada 1
016
Entrada 2
Salida 3
Diagnósti
4
co
A continuación se muestra la descripción de todos los campos:
Nombre del
Descripción
campo
El código de barras se puede escanear con un lector de códigos de barras o
Código de barras introducirse manualmente: campos como NúmeroReferencia, Sin (A, B, C) y
señales se cumplimentarán automáticamente con la información del módulo.
El número de referencia se puede introducir manual o automáticamente:
NúmeroReferencia los campos Sin (A, B, C) y señales se cumplimentarán automáticamente con
la información del módulo.
Estos campos se cumplimentarán automáticamente cada vez que se escanee
SinA, SinB, SinC un código de barras válido.
Si introduce el número de referencia manualmente, deberá cumplimentar los
campos Sin A, B, C con la dirección SIN del módulo.
NombreMódulo Podrá introducir un nombre personalizado en lugar del nombre del módulo
asignado automáticamente por la herramienta Sx.
Podrá introducir una ruta de ubicación personalizada empleando el símbolo “\”
entre cada ubicación de la jerarquía (por ejemplo, Planta1\Habitación1). La
Ruta de ubicación ruta de base “Raíz\” se añadirá automáticamente al proyecto cuando se
importe el archivo de plantilla.
Nota: el símbolo “\” no es un carácter válido para el nombre de una ubicación.
Tipo (Entrada,
Salida, Estos campos se cumplimentará automáticamente en función del número de
Diagnóstico) señales indicado por el número de referencia.
Nota: no deberá modificar estos campos.
# (número)
NombreSeñal Podrá introducir un nombre personalizado en lugar del nombre de la señal
asignado automáticamente por la herramienta Sx.
Los campos marcados en negrita son obligatorios.
Manual UWP 3.0 Tool
53
Cómo encontrar el código de barras para su introducción
El código de barras aparece en las distintas etiquetas adheridas a la caja. Se puede encontrar en la
etiqueta de la parte superior de la caja y en la etiqueta del interior, como se muestra a continuación:
A continuación se enumeran los números de referencia que se gestionarán en el archivo de plantilla: el
archivo no reconocerá otros módulos, que quedarán marcados con el número de referencia NINGUNO.
Número de
Descripción
referencia
SBB4I2O24 Módulo E/S válvula contra incendios
SBB4I2O230 Módulo E/S válvula contra incendios
BDB-INCON4-U Módulos descentralizados con 4 entradas de contacto
BDB-INCON8-U Módulos descentralizados con 8 entradas de contacto
BDB-IOCP8-U Módulos descentralizados para 4 botones pulsadores y 4 salidas para LED
BDB-IOCP8A-U Módulos descentralizados para 4 botones pulsadores y 4 salidas para LED
BDA-RE13A-U Salida de relé descentralizada
SH2RE16A4 Módulo de relé de salida con 4 salidas
SH2INDI424 Módulo de entrada para 4 entradas
B4X-LS4-U Interruptor de la luz con 4 botones pulsadores y 4 LED
B5X-LS4-U Interruptor de la luz con 4 botones pulsadores y 4 LED
SHA4XLS4TH Interruptor de la luz con 4 botones pulsadores y 4 LED con temperatura y humedad
SHE5XLS4TH Interruptor de la luz con 4 botones pulsadores y 4 LED con temperatura y humedad
SHSQP360L Sensor PIR con un luxómetro integrado
Manual UWP 3.0 Tool
54
Compilación del archivo de plantilla con Microsoft Excel
El archivo de plantilla se suministra en un formato de libro con las macros habilitadas (.xlsm). Después
de descargar el archivo de plantilla, ábralo con Microsoft Office 2007 o una versión posterior. Este paso
es necesario para habilitar el contenido de las macros.
Cómo habilitar macros en Excel
Si aparece la barra de mensaje amarilla con el icono de un escudo, el usuario tendrá que hacer clic en
el botón Habilitar contenido para habilitar el contenido de las macros, como se muestra en el recuadro
rojo a continuación:
Si desea más información, visite: Habilitar o inhabilitar macros en archivos de Office
Existen dos formas de compilar el archivo de plantilla con los módulos, como se muestra en estas
páginas:
▪ Introducción automática con un lector de códigos de barras.
▪ Introducción manual por parte del usuario (con un teclado).
Manual UWP 3.0 Tool
55
Introducción automática con un lector de códigos de barras
Se puede utilizar un lector de códigos de barras para escanear los códigos de barras y cumplimentar el
archivo de plantilla automáticamente con la información del módulo. Deberá seguir este procedimiento:
Requisitos del sistema
Un lector de códigos de barras
Nota: el lector de códigos de barras tiene que configurarse de modo que envíe
Equipos
únicamente un CRLF o tecla Entrar tras la lectura del código de barras. Consulte
la documentación del lector de códigos de barras.
Herramienta Sx 7.5.3 o posterior (la versión de la herramienta SA no es compatible)
Software Microsoft ® Excel 2007 o posterior
Nota: las políticas de seguridad deben permitir el uso de macros en Excel.
1. Abra el archivo de plantilla. La celda activa en el libro Excel se centrará en la primera celda del
código de barras, como se muestra en el recuadro rojo a continuación:
NúmeroReferenci Sin NombreMódul Ruta de Tip NombreSeña
Código de barras SinA SinB #
a C o ubicación o l
2. El lector escaneará un código de barras y este se introducirá en la celda correspondiente, como se
muestra a continuación:
NúmeroReferenci Sin NombreMódul Ruta de Tip NombreSeña
Código de barras SinA SinB #
a C o ubicación o l
AAABBBCCCDDEE
3. Si el código de barras es válido, el sistema lo reconocerá y las celdas NúmeroReferencia y Sin se
cumplimentarán automáticamente con la información del módulo (recuadro verde a
continuación):
NúmeroReferenci NombreMódul Ruta de Tip NombreSeña
Código de barras SinA SinB SinC #
a o ubicación o l
AAABBBCCCDDEE PRTNMB001 AAA BBB CCC
4. Como en el paso 3, las celdas Tipo y # se cumplimentarán automáticamente en función del
número de señales indicado por el número de referencia (recuadro azul a continuación). La celda
activa en el libro Excel se desplazará automáticamente a la siguiente celda disponible en la
columna Código de barras (recuadro naranja a continuación):
NúmeroReferen Sin Sin NombreMódu Ruta de NombreSeñ
Código de barras SinC Tipo #
cia A B lo ubicación al
AAABBBCCCDDE
PRTNMB001 AAA BBB CCC Entrada 1
E
Entrada 2
Salida 3
Diagnóstic
4
o
Manual UWP 3.0 Tool
56
5. Podrá cumplimentar los campos de opciones como NombreMódulo, RutaUbicación y
NombreSeñal en las celdas correspondientes del archivo de plantilla. Repita los pasos del 1 al 5
con el resto de los módulos que quiera que introducir.
6. Haga clic en el botón Guardar del programa Excel para guardar los cambios. El archivo estará listo
para la importación.
Introducción manual sin un lector de códigos de barras
También podrá cumplimentar el archivo de plantilla manualmente. Deberá cumplir los requisitos que se
indican a continuación:
Requisitos del sistema
Equipos Teclado
Herramienta Sx 7.5.3 o posterior (la versión de la herramienta SA no es compatible)
Software Microsoft Excel 2007 o posterior
Nota: las políticas de seguridad deben permitir el uso de macros en Excel.
Deberá seguir este procedimiento:
1. Abra el archivo de plantilla: la celda activa en la hoja de cálculo Excel será la primera celda de Código
de barras válida (recuadro rojo a continuación). Podrá introducir el código de barras manualmente.
Si el archivo reconoce el código de barras, la información del módulo se cumplimentará
automáticamente, como con el procedimiento anterior:
Ruta de
Código de barras NúmeroReferencia SinA SinB SinC NombreMódulo Tipo # NombreSeñal
ubicación
2. Siguiendo un método distinto, podrá seleccionar la primera celda NúmeroReferencia válida y teclear
el número de referencia del módulo que quiera introducirse.
Nota: el número de referencia debe introducirse en mayúsculas (por ejemplo, SHA5XLS4TH es correcto, pero el
archivo no reconocerá sha5xls4th).
NúmeroReferencia NombreMódul Ruta de Tip NombreSeña
Código de barras SinA SinB SinC #
o ubicación o l
PRTNMB001
3. Después de pulsar Entrar, las celdas Tipo y # se cumplimentarán automáticamente en función del
número de señales indicado por el número de referencia (recuadro azul a continuación). Estos
campos no deben editarse.
Código de NúmeroReferenci NombreMódul Ruta de NombreSeñ
SinA SinB SinC Tipo #
barras a o ubicación al
PRTNMB001 Entrada 1
Entrada 2
Salida 3
Diagnóstic
4
o
Manual UWP 3.0 Tool
57
4. Tendrá que introducir el número Sin en los campos Sin (A, B, C) (recuadro rojo a continuación):
Código de NúmeroReferenc Sin Sin NombreMódul Ruta de NombreSeñ
SinC Tipo #
barras ia A B o ubicación al
PRTNMB001 AAA BBB CCC Entrada 1
Entrada 2
Salida 3
Diagnóstic
4
o
5. Tendrá que seleccionar la primera celda activa en la columna Código de barras (recuadro naranja
anterior). Repita los pasos del 1 al 7 con el resto de los módulos que quiera introducir.
6. Haga clic en el botón Guardar del programa Excel para guardar los cambios. El archivo estará listo
para la importación.
Cómo importar un archivo de plantilla cumplimentado
Para importar un archivo de plantilla, tendrá que hacer clic en el botón Importar módulo en el menú
Archivo de la herramienta Sx y seleccionar la opción Importar archivo Excel (véase a continuación):
Aparecerá la ventana Importar señales del módulo:
En la lista Subred de la ventana, tendrá que seleccionar la Subred a la que deban vincularse los módulos:
únicamente se admitirá el generador de canal maestro SH2MCG24. Un único archivo permitirá la
especificación de los módulos asociados a una única red. Para gestionar múltiples subredes, deberá
crear un archivo de plantilla para cada subred del proyecto.
Si hace clic en el botón , podrá localizar el archivo de plantilla que quiera importar al proyecto.
Manual UWP 3.0 Tool
58
Únicamente se admitirán las extensiones de archivo XLSX/XLSM: el formato XLS no es compatible.
Si hace clic en el botón Confirmar para procesar el archivo, el sistema comenzará a comprobar la
coherencia de los datos del archivo de plantilla. Si no se detectan errores, podrá hacer clic en el botón
Confirmar para importar los módulos/ubicaciones definidos en el archivo de plantilla:
En la herramienta Sx cada número de referencia se añadirá a la vista Módulo y se ubicará en el árbol de
localización según el valor de Ruta de ubicación.
El nombre del módulo se sustituirá por el nombre especificado en el archivo de plantilla o por el nombre
automáticamente asignado por la herramienta Sx si se deja en blanco. Los nombres de las señales se
sustituirán por los valores personalizados o asignados automáticamente por la herramienta Sx.
Cómo repara un archivo de plantilla con errores
Si el archivo de plantilla presenta errores, no podrá confirmar la importación de los
módulos/ubicaciones: en tal caso podrá cerrar la ventana Importar señales del módulo o hacer clic en
el botón para abrir un archivo de plantilla distinto.
En la ventana Importar señales del módulo, por cada fila que no sea válida aparecerá un mensaje con
información sobre el número de fila y los errores asociados que lo orientará en la resolución del error.
Podrá repetir el procedimiento anterior para importar el archivo de plantilla reparado.
Manual UWP 3.0 Tool
59
Pulsadores
Los siguientes equipos pertenecen a la familia Pulsadores:
• B4X-LS4-U
• B5X-LS4-U (también tiene que seleccionar este equipo para B5B-LS4-U y B5W-LS4-U)
• BEW-LS1-U
• BEW-LS2-U
• BEW-LS3-U
• BEW-LS4-U (también tiene que seleccionar este equipo para BEA-LS4-U y BEG-LS4-U)
Para configurar estos, haga click en la imagen correspondiente una vez hayan sido añadidos al proyecto:
Aparecerá el wizard de configuración:
El campo se Señales entrada, el tiempo de Activación larga y de Activación muy larga tienen que
definirse.
El tiempo de Activación larga puede ajustarse desde 1 a 5 segundos, mientras que el tiemo de Activación
muy larga puede ajustarse desde 4 a 15 segundos y el sistema siempre lo ajusta 3 segundos más que
el tiempo de Activación larga.
El usuario puede configurar diferentes tiempos para cada tecla del pulsador, o puede ajustar los mismos
valores pulsando Aplicar todo.
Manual UWP 3.0 Tool
60
En el apartado Señales salida, el usuario puede habilitar el LED blanco como luz de guía (rectángulo
rojo): clicando en el icono de LED blanco la luz de guía se habilita, mientras que clicando en el aspa roja
la luz de guía no está habilitada.
Cada LED puede tener diferente comportamiento.
La luz de guía se puede configurar en los siguientes equipos: B4X-LS4-U, B5X-LS4-U.
Manual UWP 3.0 Tool
61
Detector de movimiento
Los siguientes equipos pertenecen a la familia de Detectores de movimiento:
• B4X-PIR90-U
• B5X-PIR90-U (también tiene que seleccionarse para B5B-PIR90-U y B5W-PIR90-U)
• BSB-PIR90-U
• BSD-PIR90-U
• BSP-PIR90-U
• SHA4XP90L
• SHE5XP90L
• SHSBB90L
• SHSBD90L
• SHSBP90L
• SHSQP360L
Para configurar estos, pulse en la imagen correspondiente una vez hayan sido añadidos al proyecto:
Cuando aparece el wizar de configuración el único campo configurable es Propiedades. En Señales
entrada y Señales salida sólo se muestran las entradas y salidas disponibles.
En esta ventana debe configurarse la sensibilidad, también el comportamiento del LED: puede utilizarse
como guía de luz o feedback de la detección de presencia o movimiento.
Cómo trabajan los PIR y cómo configurarlos
El sensor PIR responde a cualquier fluctuación en la radiación térmica infrarroja, así que la presencia de
cualquier objeto o persona modifica la imagen termal detectada por el sensor cuando entra en su campo
de visión.
El sensor está equipado con lentes segmentadas que dividen el campo de visión en zonas activas y
pasivas (zonas no visibles para el sensor, ver siguiente figura, zonas activas en amarillo). Cuando una
Manual UWP 3.0 Tool
62
fuente de calor cruza dichas zonas, el sensor detecta un cambio de radiación infrarrojos, entonces se
detecta presencia y/o movimiento.
Cuando un cuerpo caliente se mueve dentro del campo de visión del sensor, el sensor detecta una
diferencia en la temperatura medida.
Cruzar las zonas activas y pasivas puede generar las siguientes condiciones:
a) Cuando un cuerpo permanece en un área pasiva, el PIR no genera ningún pulso (fig.2).
b) Cuando un cuerpo se mueve a un área pasiva, el PIR no genera ningún pulso (fig.2).
c) Cuando un cuerpo permanece en un área activa, el PIR no genera ningún pulso (fig.2).
d) Cuando un cuerpo se mueve a un área activa, el PIR genera un pulso positivo (se detecta un
incremento de la temperatura) (fig.3).
e) Cuando un cuerpo se mueve fuera de un área activa el PIR genera un pulso negativo ( se detecto un
decremento de la temperatura (fig.3).
f) Cuando un cuerpo se mueve a un área activa, el PIR puede generar pulsos positivos o negativos
(positivo si el cuerpo se mueve hacia el sensor, negativo si se aleja del sensor) (fig.3).
g) Cuando el cuerpo se mueve desde un área pasiva a otra área pasiva cruzando un área activa, el PIR
genera pulsos positivos y negativos (fig.3).
h) Cuando el cuerpo se mueve desde un área activa a otra área activa cruzando un área pasiva, el PIR
genera pulsos negativos y positivos (fig.3).
Manual UWP 3.0 Tool
63
Figura 2. Figura 3.
Los pulsos generados por el PIR (p.e. la detección de un cambio en la temperatura) se comparan con
un umbral de temperatura.
La señal PIR es un valor que va desde 0 a 127 correspondiente a la diferencia detectada en el valor de
temperature; el umbral puede configurarse desde 3 hasta 100. Cuanto más grande sea el umbral, mayor
el cambio de temperatura.
En el sistema smart-house, como un sensor PIR puede utilizarse tanto en funciones de alarma de
intrusismo como en funciones de iluminación al mismo tiempo, genera dos tipos de señal: presencia y
movimiento. El primero se utiliza en las funciones de luz para reiniciar el temporizador de ahorro de
energía mientras que el segundo se utiliza para encender la luz en las funciones de iluminación y activar
las funciones de alarma de intrusismo.
El usuario define cómo el sistema smart-house detecte presencia y movimiento configurando cuatro
parámetros diferentes para ambas señales a través del software UWP 3.0 Tool.
Manual UWP 3.0 Tool
64
Los parámetros son los siguientes:
1) Modo de detección
A: cualquier tipo de pulso es válido (positivo y negativo). Se tiene que seleccionar esta opción para
detección de presencia y movimiento, para encender la luz tan pronto como una persona se mueva
de un área activa a un área pasiva (o viceversa) o a un área activa (respuesta muy rápida). Con esta
configuración, cualquier cambio en la temperatura produce que el sensor dé un mensaje de detección
a la unidad máster.
B: solo la secuencia de pulso positivo a negativo o de negativo a positivo es válida. La persona tiene
que ir desde un área activa a otra área activa, pasando por una pasiva o viceversa.
Se recomienda esta opción para sensores utilizados en funciones de alarma de intrusismo, para evitar
falsas condiciones de alarma. Con esta configuración el sensor envía un mensaje de detección solo
si percibe un incremento o decremento en la temperatura.
2) Umbral - Sensibilidad
Éste es un número que puede configurarse entre 3 y 100. Cuanto más pequeño el valor, mayor el
rango de detección, pero la sensibilidad a la fuente de calor es mayor.
En las figuras 4 y 5 hay varios ejemplos de diferentes sensibilidades para el sensor B4X-PIR90-U. La
figura 4 representa el área de cobertura del plano de sensibilidad horizontal, mientras que la figura 5
representa el área de cobertura del plano vertical.
a) Umbral =100. Con este ajuste el PIR tiene la sensibilidad mínima, representada por el área blanca
en las figuras 4 y 5. La detección se extiende hasta 6m y los cuerpos pequeños en el suelo no
pueden ser detectados. En la figura 5 (área de sensibilidad vertical) se puede ver que el área
blanca se extiende a menos de 0,5m por debajo de la altura a la que está montado el sensor. Con
este ajuste no pueden detectarse cuerpos pequeños (p.e. mascotas pequeñas).
b) Umbral =42. Con este ajuste el PIR tiene sensibilidad media, representada por las áreas azules
indicadas en las figuras 4 y 5. La detección se extiende a 7,5m y de nuevo los cuerpos pequeños
no pueden ser detectados. En la figura 5 (área sensibilidad vertical) se puede ver que el área azul
se extiende aproximadamente 0,5m por debajo de la altura a la que está montado el sensor.
c) Umbral =3. Con este ajuste el PIR tiene la máxima sensibilidad, representada por las áreas azul
oscuras indicadas en las figuras 4 y 5. La detección se extiende de 8,5m y los cuerpos pequeños
en el suelo son detectados. En la figura 5 (área sensibilidad vertical) se puede ver que el área azul
oscura llega a nivel de suelo, con un sensor montado a una altura de 1,1m.
Figura 4: Área de sensibilidad horizontal Figura 5: Área de sensibilidad vertical
Manual UWP 3.0 Tool
65
3) Número de pulsos
Este es el número de pulsos calculado de acuerdo al modo A o B, que el sensor tiene que detectar en
un intervalo de tiempo predefinido para enviar el mensaje de detección de presencia al controlador.
Puede ajustarse de 1 a 8.
4) Ventana de tiempo
Este es el interval de tiempo dentro del cual los pulsos son contados. La ventana puede ajustarse
desde 1 a 10 segundos.
Los cuatro parámetros deben ajustarse durante la instalación, teniendo en consideración el entorno y la
aplicación. Los ajustes típicos deberían ser los siguientes:
PARÁMETRO PRESENCIA MOVIMIENTO (Fx lux) MOVIMIENTO (fx
alarma)
Tipo de filtro A A B
Umbral 10..30 30..70 50..100
Número de pulsos 1 1 3
Ventana de tiempo (s) 10 2 10
Manual UWP 3.0 Tool
66
Módulos de temperatura
Los siguientes equipos pertenecen a la familia de Temperatura:
• SHA4XLS4TH
• SHE5XLS4TH (también se tiene que seleccionar para SHE5BLS4TH y SHE5WLS4TH)
• SHA4XTEMDIS
• SHE5XTEMDIS
• BSI-TEMANA-U
• BSI-TEMANB-U
Para configurar estos, pulse en la imagen correspondiente una vez hayan sido añadidos al proyecto:
Aparecerá el wizard de configuración:
El SHA4XLS4TH y el SHE5XLS4TH son pulsadores con sensores de temperatura y humedad, así que
pueden ser configurados como se describe en el apartado correspondiente a pulsadores.
Manual UWP 3.0 Tool
67
Para configurar el display de temperatura TEMDIS, pulse en la imagen correspondiente una vez se haya
añadido al proyecto:
Aparecerá el wizard de configuración:
En el campo Señales entrada se muestran los valores de temperatura disponibles y el único apartado
con los ajustes de configuración es Propiedades.
El usuario puede habilitar los siguientes ajustes:
1) Habilitar punto de consigna manual: el usuario accederá al punto de consigna manual, además
de al punto de consigna 1, 2 y 3.
2) Habilitar ajustes punto de consigna: los tres puntos de consigna 1, 2 y 3 pueden ser modificados
por el usuario.
3) Habilitar punto de consigna seleccionable: el usuario puede seleccionar los tres puntos de
consigna.
4) Habilitar escaper modo temperature: a media noche, el punto de consigna de regulación será
actualizado de acuerdo al fichero de configuración, y los cambios del usuario serán cancelados.
5) Luz de guía habilitado: se habilita la luz de guía en el pulsador.
6) Habilitar luz display: el usuario puede habilitar la luz del display que siempre estará a on.
7) Luz display como indicador de estado: la luz del display permanecerá encendida si la función de
temperatura de zona está activa.
Manual UWP 3.0 Tool
68
Módulos SHxxXLS2TEMDIS
El SHA4XLS2TEMDIS y el SHE5XLS2TEMDIS son pantallas de temperatura simplificadas con dos
botones pulsadores que se pueden programar libremente y utilizarse en cualquier
función/automatización:
Para configurarlas, haga clic en la imagen correspondiente una vez que se haya añadido al proyecto:
Aparecerá el asistente para la configuración:
En el campo Señales entrada, los sensores de temperatura, como la señal Tª habitación 1 y la señal Tª
auxiliar 1 opcional, se pueden utilizar para cualquier función de temperatura.
La Tecla 1 y la Tecla 2 son completamente programables y se pueden utilizar de dos formas distintas:
▪ como un botón pulsador en cualquier función/automatización
▪ como tecla de visualización de temperatura específica
Manual UWP 3.0 Tool
69
Haga clic en el icono de la tecla Tecla 1 o la Tecla 2 (véase el rectángulo rojo a continuación). A
continuación, en la ventana Modo disponible, deberá seleccionar el icono del botón pulsador, como se
muestra en el rectángulo verde a continuación:
Podrá configurar distintos tiempos para cada botón pulsador o configurarlos con los mismos valores
haciendo clic en el botón Aplicar a columna.
Los tiempos de Activación larga y Activación muy larga tienen que configurarse del mismo modo que el
botón pulsador mecánico.
El tiempo de Activación larga se puede configurar con un valor entre 1 y 5 segundos, mientras que el
tiempo de Activación muy larga se puede configurar con un valor entre 0,5 y 15 segundos. Este último
siempre lo determina el sistema como un valor 3 segundos más largo que el tiempo de Activación larga.
Cuando se suelte el botón, se reconocerán la presión corta y la presión larga.
Si el tiempo de Activación muy larga se configura con un valor inferior a 4 segundos, la presión larga se
inhabilitará: en esa situación, la función asociada a la presión muy larga se activará en cuanto se pulse
el botón pulsador durante el tiempo seleccionado.
Manual UWP 3.0 Tool
70
Dado que esta pantalla de temperatura puede controlar un valor de consigna de temperatura, con un
comando de encendido/apagado para la función de temperatura y un comando de visualización de la
hora actual, podrá asociar libremente cada tecla a una de estas funciones. Es posible asociar más de
una tecla a la misma función.
Para configurar la Tecla 1 o la Tecla 2 como una tecla de visualización de temperatura específica, tendrá
que hacer clic en el icono del engranaje de la ventana Modo disponible. Entonces aparecerán las
funciones de visualización de temperatura disponibles, tal y como se muestran en el rectángulo rojo a
continuación:
A través de la lista Modo disponible, podrá asociar la tecla a la función necesaria:
Función de visualización
Comportamiento
de temperatura
Si se selecciona el icono de la V verde para la opción Mostrar hora,
la hora aparecerá en la pantalla de visualización de la temperatura
Mostrar hora cuando se pulse la tecla. Una vez que haya expirado el Tiempo de
encendido de la retroiluminación (s), la pantalla mostrará la
visualización principal de nuevo.
Si se selecciona el icono de la V verde para la opción Mostrar
temperatura de la habitación, la pantalla mostrará la temperatura
Mostrar temperatura de de la habitación en ese momento cuando se pulse la tecla. Una vez
la habitación que haya expirado el Tiempo de encendido de la retroiluminación
(s), la pantalla mostrará la visualización principal de nuevo (es
decir, valor de consigna tª 1).
Manual UWP 3.0 Tool
71
Si se selecciona el icono de la V verde para la opción Apagado/tª
1, cuando la tecla se pulse una vez, aparecerá el valor de consigna
tª 1. Si se pulsa la misma tecla de nuevo, el control de temperatura
Apagado/Tª 1
se encenderá/apagará. Una vez que haya expirado el Tiempo de
actualización (s), la pantalla mostrará la visualización principal de
nuevo.
No se utiliza No se ejecutará ninguna acción cuando se pulse esta tecla.
Nota: la visualización de la temperatura mostrará la temperatura de la habitación en grados Celsius o
Fahrenheit en función de los ajustes del proyecto.
En la ventana Señales salida aparecerán todos los ledes de realimentación disponibles: estos se pueden
programar libremente como ledes de estado de realimentación para cualquier función y automatización
o se pueden utilizar como ledes de realimentación para el botón pulsador del módulo de visualización de
la temperatura. La función de luz de guía se encuentra disponible para ambos modos de funcionamiento
y se puede habilitar o inhabilitar.
Para configurarlos, haga clic en la imagen correspondiente una vez que se haya añadido al proyecto:
Manual UWP 3.0 Tool
72
Cómo programar un led como dispositivo de realimentación genérica
En la ventana Modo disponible, tendrá que hacer clic en el primer icono de la parte superior, como
se muestra en el rectángulo verde a continuación:
En el campo Color del led podrá configurar el color del led para la realimentación de la función:
Si hace clic en el icono del led azul en la sección Color del led (véase el rectángulo azul de la imagen
anterior), el led azul se utilizará como realimentación y el led blanco se empleará como luz de guía,
mientras que si hace clic en el icono del led blanco en la sección Color del led, el led blanco se utilizará
como realimentación y el led azul se utilizará como luz de guía.
En el campo Luz de guía, podrá habilitar o inhabilitar la opción de la luz de guía:
Si hace clic en el icono del led blanco, se habilitará la luz de guía, mientras que si hace clic en la cruz
roja, la luz de guía se inhabilitará.
Manual UWP 3.0 Tool
73
Cómo configurar un led como dispositivo de realimentación de un botón
pulsador
En la ventana Modo disponible, tendrá que hacer clic en el segundo icono de la parte superior, como
se muestra en el rectángulo verde a continuación:
En el campo Color del led, podrá configurar el color del led para la realimentación cuando se presione
un botón pulsador:
Si hace clic en el icono del led azul en la sección Color del led (véase el rectángulo azul de la imagen
anterior), el led azul se encenderá cuando se pulse la tecla y el led blanco se empleará como luz de guía,
mientras que si hace clic en el icono del led blanco en la sección Color del led, el led blanco se encenderá
cuando se pulse la tecla y el led azul se utilizará como luz de guía.
En el campo Luz de guía, podrá habilitar o inhabilitar la opción de la luz de guía:
Si hace clic en el icono del led blanco, se habilitará la luz de guía, mientras que si hace clic en la cruz
roja, la luz de guía se inhabilitará.
Manual UWP 3.0 Tool
74
En la ventana Propiedades del módulo, podrá configurar la visualización principal, el comportamiento de
la retroiluminación y las opciones del temporizador, como se muestra a continuación:
Las opciones disponibles aparecen en esta tabla:
Nombre del campo Descripción
Es posible seleccionar la visualización principal a
partir de una de estas opciones:
▪ si se selecciona el icono de la V verde para la
opción Mostrar temperatura de la habitación, el
Mostrar temperatura de la habitación valor de la temperatura aparecerá como
Mostrar valor de consigna Tª 1 visualización principal, o
(Visualización principal) ▪ si se selecciona la V verde para la opción
Mostrar valor de consigna Tª 1, el valor de
consigna tª 1 aparecerá como visualización
principal
Nota: únicamente se puede seleccionar una opción
Manual UWP 3.0 Tool
75
cada vez
En este campo podrá configurar el tiempo de espera
Tiempo de actualización (s)
del ajuste (entre 0 y 15 segundos) para salir del
modo de regulación
Tiempo de encendido de la En este campo podrá configurar el temporizador del
retardo (entre 0 y 60 segundos) para el apagado de
retroiluminación (s) la retroiluminación de la pantalla cuando expire el
límite de tiempo.
Es posible seleccionar el modo de retroiluminación
de la pantalla a partir de una de estas opciones:
- Retroiluminación siempre apagada: si se
selecciona la V verde, la retroiluminación siempre
estará apagada
- Retroiluminación siempre encendida: si se
selecciona la V verde, la retroiluminación siempre
estará encendida
Retroiluminación - Encendido de la retroiluminación en función de un
temporizador: si se habilita esta opción, la
retroiluminación se apagará cuando expire el tiempo
configurado en el campo Tiempo de encendido de la
retroiluminación (s)
- Encendido de la retroiluminación si se enciende la
calefacción/refrigeración: la retroiluminación se
encenderá cuando la función de temperatura de
zona esté encendida para la
calefacción/refrigeración
Nota: únicamente se puede seleccionar una opción
cada vez
Color de la retroiluminación En este campo, podrá configurar el color de la
retroiluminación de la pantalla: azul o blanco.
Brillo del led En este campo, podrá configurar el brillo de los ledes
azul y blanco.
Ajustar resolución a 0.1 Si se selecciona la V verde, la resolución de la
pantalla será de 0.1 °C en lugar de 0.5 °C.
Manual UWP 3.0 Tool
76
La temperatura de la habitación que aparezca en la pantalla de temperatura será el valor de referencia
empleado para el control de la calefacción/refrigeración. Podrá seleccionar la señal de temperatura entre
una de estas opciones:
▪ Señal Display temperatura Tª habitación 1
▪ Señal Display temperatura Tª auxiliar (si el sensor de planta BSO-TEMDIS está conectado al
módulo de visualización de la temperatura)
Nota: consulte el párrafo Cómo configurar una función de temperatura en este manual si desea obtener
más información.
Manual UWP 3.0 Tool
77
Módulos descentralizados
La familia de Módulos descentralizados se puede dividir en dos grupos principales:
Módulos entradas/salidas digitales
• BDB-IOCP8-U
• BDB-IOCP8A-U
• BDB-INCON4-U
• BDB-INCON8-U
• BDD-INCON4-U
Para configurarlos, pulse en la imagen correspondiente una vez hayan sido añadidos al proyecto:
Aparecerá el wizard de configuración:
Solo hay ajustes configurables en el apartado Señales entrada.
Cada entrada puede tener sus propios ajustes y lo primero es seleccionar el comportamiento: cada
entrada puede configurarse como un pulsador o un interruptor.
1) Entrada configurada como pulsador: si el comportamiento se configure como pulsador, tales
como los pulsadores de luz, tiene que ajustarse el tiempo de Activación larga y de Activación
muy larga. El usuario también puede seleccionar si la entrada es normalmente cerrada o abierta,
pulsado en los iconos de Tipo entrada.
2) Entrada configurada como interruptor: si el comportamiento se configura como interruptor, el
usuario puede seleccionar si la entrada es normalmente abierta o cerrada, clicando en los iconos
Tipo entrada. Entonces el tipo de filtrado de la señal en el bus puede configurarse entre las
siguientes tres opciones: bajo, medio y alto. Esto debe seleccionarse de acuerdo a cómo es de
ruidoso el bus (ver siguiente imagen).
Manual UWP 3.0 Tool
78
Manual UWP 3.0 Tool
79
Módulos entradas/salidas analógicas
• SHPOUTV224
• SHPINV324
• SHPINV2T1P124
• SHPINT1P1
Para configurar el SHPOUTV224, pulsar en la imagen correspondiente una vez se ha añadido al
proyecto:
Aparecerá el wizard de configuración:
Aunque éste es un modulo de salida de 0 a 10V, es un módulo de uso general y puede convertirse a
diferentes unidades de medida.
Las disponibles pueden seleccionarse en el campo Unidad de medida: el icono también cambiará de
acuerdo a la unidad seleccionada.
El rango “virtual” de la unidad de medida seleccionada tiene que ajustarse en Rango, mientras que la
salida correspondiente en voltios tiene que ajustarse en Rango de salida. La conversión es lineal.
En Propiedades, el usuario puede definir el valor de salida si el bus Dupline falla o no está conectado
(ver siguiente imagen).
Manual UWP 3.0 Tool
80
Manual UWP 3.0 Tool
81
Para configurar el modulo de entrada analógico (SHPINV324 o SHPINV2T1P124 o SHPINT1P1), pulse
en la imagen correspondiente una vez se haya añadido al proyecto:
Aparecerá el siguiente wizard de configuración:
Cómo éste es un modulo de entrada de uso general, el valor puede convertirse a muchas unidades de
medida diferentes.
Las disponibles pueden seleccionarse en el campo Unidad de medida: el icono también cambiará de
acuerdo a este campo.
El rango “virtual” de la unidad de medida seleccionada tiene que ajustarse en Rango, mientras que el
verdadero valor de entrada tiene que ajustarse en Rango entrada (debe ser un valor de 0-10V o un
porcentaje de acuerdo a la señal de entrada seleccionada). La conversión de rango virtual a real es
lineal. La entrada virtual puede utilizarse en todas las funciones, registrarse en el servidor web y leerse
via Modbus TCP/IP.
Manual UWP 3.0 Tool
82
Módulos de cuadro
Los siguientes equipos pertenecen a la familia Módulos de cuadro:
• SH2D10V424
• SH2D500WE230 (no requiere ninguna configuración)
• SH2D500W1230 (no requiere ninguna configuración)
• SH2INDI424
• SH2RE16A2E230
• SH2RE16A4
• SH2RODC224
• SH2ROAC224
• SH2SSTRI424
Para configurar un SH2D10V424, pulsar en la imagen correspondiente una vez añadido al proyecto:
Aparecerá el wizard de configuración:
En el campo Señales salida el usuario puede configurar la curva de salida de acuerdo al nivel de voltaje
requerido por la carga conectada. La curva está dividida en seis tramos (0%, 5%, 30%, 50%, 70%, 90%)
y para cada tramo puede definirse el nivel de voltaje.
Manual UWP 3.0 Tool
83
Para configurar un SH2INDI424, pulse en la imagen correspondiente una vez se haya añadido al
proyecto:
Aparecerá el wizard de configuración:
Como ajustes del SH2INDI424, el usuario tiene que seleccionar el modo de trabajo: debe configurarse
como un interruptor (si se ha seleccionado el icono de interruptor) o como un contador de pulsos
seleccionando el icono de la derecha. Con esta configuración se puede ajustar el peso de cada pulso en
el campo Peso pulsos.
Manual UWP 3.0 Tool
84
Para configurar el SH2SSTRI424 y el SH2RE16A2E230, pulse en la imagen correspondiente una vez
hayan sido añadidos:
Aparecerá el wizard de configuración:
En la configuración de los módulos SH2SSTRI424 y SH2RE16A2E230, el usuario tiene que seleccionar
el modo de trabajo de estado seguro cuando el bus falla o no está presente.
Hay 4 configuraciones disponibles:
1) Salida siempre ON (bombilla amarilla).
2) Salida siempre OFF (bombilla gris).
3) La salida mantiene el estado que tenía antes de la desconexión del bus (bombilla amarilla y gris).
4) La salida efectúa un ciclo: estará activa durante el Tiempo ON y desactivada durante el Tiempo
OFF.
Manual UWP 3.0 Tool
85
Para configurar el SH2ROAC224 y el SH2RODC224, pulse en la imagen correspondiente una vez hayan
sido añadidos al proyecto:
Aparecerá el wizard de configuración:
Para la configuración del módulo de persiana SH2RODC224 y SH2ROCC224, el usuario tiene que
ajustar el Tiempo de inversión (la pausa que el motor hace antes de cambiar su dirección), el Tiempo de
marcha (el tiempo que tarda la persiana/toldo en ir a una posición totalmente cerrada/abierta) y el Tiempo
inclinación (el tiempo que necesita el motor para hacer una rotación de 180º de las lamas).
Manual UWP 3.0 Tool
86
Módulos wireless
En el campo Propiedades de la base wireless SH2WBU230, el usuario puede seleccionar el canal de
trabajo de la red wireless.
Si se utiliza más de un SH2WBU230, es recomendable hacer que las redes trabajen en diferentes
canales para evitar interferencias entre ellas (para más información ver el manual Cómo instalar el
sistema wireless).
Los siguientes equipos son módulos pulsador wireless:
• SHA4XWLS4
• SHE5XWLS4
Para configurarlos, pulsar en la imagen correspondiente una vez se han añadido al proyecto:
Aparecerá la ventana de configuración:
Manual UWP 3.0 Tool
87
En el campo Señales de entrada, se puede configurar el tiempo de Activación larga y Activación muy
larga.
El tiempo de Activación larga se puede definir desde 1 a 5 segundos, mientras que el tiempo de
Activación muy larga se puede configurar de 4 a 15 segundos y el sistema siempre lo configura 3
segundos más que el tiempo de Activación larga.
El usuario puede configurar diferentes tiempos para cada tecla o puede configurar los mismos valores a
todos pulsando Aplicar todo.
El campo Señales de salida está en blanco porque los pulsadores de luz wireless no gestionan los LED
de feedback para incrementar el tiempo de vida de la batería.
En el campo Propiedades, el usuario puede elegir el módulo a utilizar para enrutar si el pulsador está
ubicado en un área no cubierta por el SH2WBU230. En esta situación es posible prolongar la cobertura
utilizando un SHDWRE16AE230 como router/repetidor como se describe a continuación.
Manual UWP 3.0 Tool
88
El siguiente equipo pertenece a los módulos wireless de relé: SHDWRE16AE230
Para configurarlo, pulse en la imagen correspondiente una vez está añadido al proyecto:
Aparecerá la ventana de configuración:
En el campo Propiedades el usuario puede elegir habilitar la transmisión de los valores analógicos:
cuando se selecciona la V verde el módulo de relé transmitirá todos los datos leídos como intensidad,
voltaje, factor de potencia, … al UWP 3.0.
Manual UWP 3.0 Tool
89
Del mismo modo mostrado en la configuración del SHA4XWLS4 y SHE5XWLS4, el usuario puede
seleccionar el modo en que los módulos se conectan al SH2WBU230: directamente o via router.
En la pestaña Options 2, el usuario tiene que seleccionar el modo de trabajo en caso de que la conexión
con la base wireless falle.
Hay cuatro configuraciones disponibles:
• Salida siempre ON (bombilla amarilla).
• Salida siempre OFF (bombilla gris).
• La salida mantiene el estado que tenía antes de la desconexión (bombilla amarilla y gris).
• Salida cíclica: se encenderá durante el Tiempo ON y se apagará durante el Tiempo OFF.
Estado seguro fuera de tiempo (seg): cuando el módulo pierde la comunicación con la base wireless
durante un tiempo superior al valor aquí introducido, se activa la condición de estado seguro (se puede
configurar un tiempo desde 15 a 240 minutos).
Manual UWP 3.0 Tool
90
Cómo conectar un módulo directamente a la base Wireless
En la siguiente imagen se muestra un ejemplo simple de conexión derecta de dos módulos a la base
SH2WBU230.
En la siguiente imagen se muestra como gestionar las Propiedades en los dos módulos para realizar la
conexión directa del ejemplo anterior (ambos módulos utilizan la base wireless como router).
Manual UWP 3.0 Tool
91
Cómo conectar un módulo indirectamente a una base wireless utilizando un relé como
router
En la siguiente imagen se muestra un ejemplo simple de conexión indirecta de dos módulos a la base
wireless SH2WBU230.
Un módulo de relé se utiliza como router y se conecta directamente a la base wireless (punto verde), el
pulsador y el otro relé se conectan de manera indirecta y utilizan el relé para comunicarse con la base
wireless.
Nota: sólo se permite un nivel de enrutamiento. Los módulos que utilizan un router no deben ser vistos
por el SH2WBU230, es decir, no aparecerán en la búsqueda de red. En esta situación se tienen que
añadir manualmente.
Manual UWP 3.0 Tool
92
En la siguiente imagen se puede ver cómo configurar las Propiedades de los dos módulos para realizar
la conexión indirecta del ejemplo anterior donde un relé se utiliza como router.
Manual UWP 3.0 Tool
93
Módulos de entrada inalámbricos
El SHJWINS04115 y el SHJWINS04230 son módulos de entrada para el recuento de impulsos
procedentes de medidores de energía, medidores de agua, contadores de gas, etc. y también incluyen
una función de recuento de personas. Estas entradas también se pueden utilizar como entradas digitales
estándar. Cada una de las entradas se puede configurar a través de la herramienta Sx.
Para ello, haga clic en el icono correspondiente una vez que se haya añadido al proyecto:
Aparecerá el asistente para la configuración:
En lo que respecta a los ajustes del SHJWINS04xxx, en el campo Señales entrada, tendrá que
seleccionar el modo de funcionamiento: este se puede configurar como el de un interruptor (mediante la
selección del icono del interruptor), como el de un contador de impulsos (mediante la selección del icono
123) o como el de un pulsador (mediante la selección del tercer icono).
Entrada configurada como un interruptor
Si el comportamiento se configura como el de un interruptor, podrá elegir si la entrada estará
normalmente cerrada o normalmente abierta haciendo clic en el icono Tipo de entrada correspondiente
(véase el rectángulo rojo a continuación). A continuación podrá elegir el tipo de filtro de la señal en el
bus entre tres opciones: filtro bajo, medio o alto (véase el rectángulo verde a continuación). Este deberá
seleccionarse en función del nivel de ruido del bus.
Manual UWP 3.0 Tool
94
Entrada configurada como un contador de impulsos
Si el comportamiento se configura como el de un contador de impulsos, podrá seleccionar el peso de
cada impulso en el campo Peso del impulso y la Unidad de medición (véase el rectángulo verde a
continuación). Tendrá que configurar la posición del decimal que aplicará el sistema cuando se lea el
valor del contador de impulsos desde el módulo de entrada inalámbrico (véase el rectángulo rojo a
continuación)
Nota: si es preciso utilizar el módulo de entrada inalámbrico para una función de recuento de personas,
consulte la sección Cómo configurar una función de contador en el presente manual.
Entrada configurada como un botón pulsador
Si el comportamiento se configura como el de un botón pulsador, por ejemplo, para los interruptores de
la luz, será preciso configurar el tiempo de Activación larga y Activación muy larga. El tiempo de
Activación larga se puede configurar con un valor entre 1 y 5 segundos, mientras que el tiempo de
Activación muy larga se puede configurar con un valor entre 0,5 y 15 segundos. El sistema siempre
configurará este tiempo con un valor 3 segundos más largo que el tiempo de Activación larga (véase el
rectángulo verde a continuación). También podrá elegir si la entrada estará normalmente cerrada o
normalmente abierta haciendo clic en el icono Tipo de entrada correspondiente (véase el rectángulo rojo
a continuación).
Podrá configurar distintos tiempos para cada botón pulsador o podrá configurarlos todos con los mismos
valores haciendo clic en el botón Aplicar a columna.
Manual UWP 3.0 Tool
95
En la ventana Propiedades, podrá elegir, en el campo Seleccionar módulo para enrutamiento, el módulo
que deba emplearse para el enrutamiento si se encuentra en una zona que no esté cubierta por el
SH2WBU230N: en esta situación es posible ampliar la distancia de funcionamiento utilizando un
SHJWD200WExxxx, un SHJWEM16Axxx, un SHJWRE10AExxx, un SHDWRE16AE230 o un
SHJWINS04xxx como enrutador/repetidor.
Para limitar el tráfico de datos entre la unidad de base inalámbrica y el módulo de entrada inalámbrico,
en el campo Tiempo de envío de datos analógicos (s) podrá configurar el tiempo en segundos en el que
se enviarán los valores analógicos a la herramienta Sx.
En el campo Tiempo de notificación (s), podrá configurar el periodo en segundos en el que las señales
de diagnóstico tendrán que actualizarse en la herramienta Sx cuando las Señales en vivo estén
habilitadas.
Manual UWP 3.0 Tool
96
Cómo añadir un medidor de energía
Para añadir un medidor de energía, tiene que añadirse una extensión de bus puerto COM2.
El dispositivo RS485COM2MASTER se añade a la lista de módulos:
Para seleccionar el medidor de energía necesario, el usuario tiene que ir al menú Añadir → Módulo.
En el wizar Añadir módulo aparecerá una nueva sección denominada Gestión de energía.
Manual UWP 3.0 Tool
97
Pulsando sobre ella, se mostrará la lista de medidores de energía disponibles.
Para configurar los parámetros serie de un medidor de energía, pulse en la imagen correspondiente una
vez haya sido añadido al proyecto:
Aparecerá el wizard de configuración donde se deben configurar los parámetros serie: dirección Modbus,
bits de datos, bits por segundo, paridad, número de bit de stop.
Manual UWP 3.0 Tool
98
Cómo configurar un dispositivo convertidor Modbus
El convertidor Modbus se puede utilizar para conectar dispositivos serie Modbus como contadores de
energía, estaciones meteorológicas, etc. a un controlador UWP 3.0 a través de redes IP. En la instalación
de un edificio, puede ser que haya varios dispositivos serie Modbus ubicados en cuadros que estén
alejados del lugar donde esté situado el UWP 3.0. Si este es el caso, es posible utilizar un convertidor a
modo de pasarela entre el puerto RS485 y el puerto Ethernet.
Ejemplo
En el cuadro Cabinet1 (rectángulo negro), el instalador ha colocado el UWP 3.0, mientras que en el
cuadro Cabinet2 (rectángulo rojo), el instalador ha colocado varios dispositivos serie conectados a través
del RS485 al convertidor Modbus. El controlador UWP 3.0 y el convertidor Modbus están conectados a
la misma red IP local.
Para configurar el convertidor Modbus en la herramienta Sx, el usuario debe hacer clic en Modbus
converter (Convertidor Modbus) en el menú Modbus, como se muestra en la imagen situada abajo:
Manual UWP 3.0 Tool
99
Aparecerá la ventana Converter manager (Administrador del convertidor), como se muestra en esta
imagen:
Para configurar un dispositivo convertidor Modbus, el usuario debe hacer clic en Add (Añadir) y, a
continuación, rellenar los ajustes necesarios:
Name (Nombre): en este campo, el usuario debe añadir el nombre del convertidor que se utilizará en la
herramienta Sx, con el fin de identificarlo
Protocol (Protocolo): en este campo, el usuario debe seleccionar el modelo del convertidor Modbus
utilizado en la instalación
Para asociar los dispositivos, consulte la tabla situada abajo:
Convertidor Modbus
Modbus TCP (pasarela Modbus) CUTCP-3
Modbus over TCP (servidor serie) CUTCP-2
IP address, IP Port and Timeout (Dirección IP, Puerto IP y Tiempo límite): en estos campos, el usuario
debe indicar la dirección IP, el puerto y el tiempo límite del convertidor Modbus.
Nota: Para consultar las instrucciones de configuración, véase el manual del usuario del
convertidor.
Notes (Notas): en este campo, el usuario puede introducir información sobre el convertidor Modbus; p.
ej., el lugar de instalación.
Manual UWP 3.0 Tool
100
Para guardar la configuración del convertidor Modbus, es necesario hacer clic en Confirm (Confirmar).
Si el usuario selecciona un convertidor y hace clic en Delete (Eliminar), el módulo seleccionado se
borrará de la ventana Converter manager (Administrador del convertidor).
Cómo configurar un dispositivo serie conectado a un convertidor Modbus
Para configurar un dispositivo serie Modbus, es necesario añadir un generador de bus
RS485COMxMASTER en la ventana Modules (Módulos).
A continuación, el usuario debe hacer clic en Add (Añadir), y después en Module (Módulo), y seleccionar
el módulo serie en menú Driver list (Lista de controladores), como se muestra en la imagen situada abajo:
Manual UWP 3.0 Tool
101
Para seleccionar el convertidor Modbus conectado al dispositivo serie Modbus, haga clic en la imagen
del módulo:
Aparecerá el asistente de configuración, donde es posible configurar los parámetros serie: ID Modbus,
longitud de datos, tasa de baudios, paridad y número de bits de parada.
En el campo Converter (Convertidor) de la ventana Properties (Propiedades), el usuario puede
escoger el convertidor Modbus, como se muestra en el rectángulo verde de la imagen situada
abajo:
Manual UWP 3.0 Tool
102
Cómo añadir módulos a un proyecto
Cómo el UWP 3.0 descubre dispositivos en la red
Una de las características más innovadoras en el sistema smart-house es que no se necesita
direccionamiento de módulos: el instalador únicamente tiene que montar los módulos, lanzar el escaneo
de red y el sistema encontrará y reconocerá automáticamente los dispositivos conectados sin necesidad
de ir a través de toda la instalación asociando o direccionando.
Los módulos se pueden añadir al proyecto de tres maneras diferentes:
- La primera es conectarse al UWP 3.0, lanzar el escaneo de red para encontrar todos los módulos
y entonces crear la configuración, añadiendo los módulos a funciones y ubicaciones.
- La segunda es añadirlos manualmente y rellenar manualmente el SIN.
- La tercera es añadir manualmente todos los módulos en el proyecto con SIN 000.000.000, luego
crear el proyecto uniendo los módulos a las funciones y ubicaciones. Una vez terminado el
proyecto, conectar el controlador UWP 3.0 y asociar todos los módulos.
Búsqueda global de la red
La búsqueda global de la red se utiliza para encontrar todos los módulos conectados al bus Dupline.
Cada vez que se añade un nuevo modulo al bus, el escaneo debe utilizarse para encontrar el nuevo
módulo.
Para lazar el escaneo global de la red, el usuario debe pulsar el icono en la barra superior (ver siguiente
imagen).
Una vez finalizado el escaneo, el UWP 3.0 Tool presentará la lista de dispositivos encontrados,
agrupados de acuerdo a la red Dupline a la que estén conectados. Esto significa que el sistema también
ve a qué generador dupline SH2MCG24 está conectado cada módulo.
Manual UWP 3.0 Tool
103
Cómo detectar los módulos automáticamente: controlador conectado a los módulos
En la ventana Gestor de la búsqueda, haga clic en Examinar redes: aparecerán todos los módulos
presentes en el bus.
Una vez que haya concluido el proceso de búsqueda, la herramienta Sx presentará la lista de los
dispositivos encontrados, agrupados en función de la red Dupline a la que estén conectados. Esto
significa que el sistema también mostrará a qué SH2MCG24 generador Dupline se encuentra conectado
cada módulo.
Manual UWP 3.0 Tool
104
Podrá añadirlos manualmente con tan solo hacer clic en el botón Añadir módulos ausentes en la parte
superior de la ventana.
Cómo añadir los módulos manualmente
Si quiere añadir los módulos manualmente, lo primero que tendrá que hacer es añadir el SH2MCG24
generador Dupline: cuando se presenten los dispositivos detectados, las subredes Dupline se
identificarán como “no definidas”, ya que su número dependerá de cómo se añadan al proyecto, de modo
que pueda decidir el orden.
El primer SH2MCG24 añadido se asignará a la subred 1 (Red 1), el segundo a la subred 2 (Red 2) y así
sucesivamente hasta que se hayan añadido todos los generadores Dupline.
Las subredes se asignarán automáticamente a los dispositivos Dupline esclavos (véase la imagen a
continuación).
Manual UWP 3.0 Tool
105
Cómo añadir los módulos manualmente
Cuando el usuario crea el proyecto sin utilizar la búsqueda automática, lo primero que tiene que hacer
es añadir y configurar los generadores dupline SH2MCG24 y entonces añadir todos los demás módulos,
seleccionando la subred a la que pertenecen. En las siguientes imágenes se muestra cómo añadir un
nuevo módulo.
Todos los módulos se añaden al proyecto con SIN 000.000.000 y puede configurarse manualmente: esto
significa que el instalador puede rellenar el campo sin de forma manual en los campos marcados con un
rectángulo verde. El SIN puede encontrarse en el módulo, en la caja o en la etiqueta enviada con cada
dispositivo que debería adjuntarse al manual o en la ubicación donde se sitúa el módulo.
Manual UWP 3.0 Tool
106
Si el proyecto tiene más de un módulo dupline, el usuario debe tener cuidado de asignar la subred
correcta a cada módulo de acuerdo con la subred en la que está ubicado (ver siguiente imagen,
rectángulo rojo).
Nota. Si se introduce un módulo con una Subred errónea, el usuario debe borrarlo y añadirlo de
nuevo.
Manual UWP 3.0 Tool
107
Cómo añadir los módulos manualmente y después localizarlos en la red
Dispondrá de la opción de preparar la configuración en la oficina sin necesidad de examinar la red y
después asociar la SIN correcta una vez que se encuentre en el emplazamiento de la instalación. Una
vez que la configuración esté lista con todos los módulos necesarios, podrá proceder de dos modos:
1) Iniciando un proceso de examen de la red haciendo clic en el botón Examinar redes.
Todos los módulos disponibles aparecerán en la lista de la izquierda de la ventana Gestor de la
búsqueda, como se muestra a continuación:
Para cada generador maestro, como el SH2MCG24, el SH2DUG24 o el SH2WBU230N encontrado, el
sistema mostrará un pequeño icono rojo ( ) sobre un módulo donde se pueda establecer una
asociación.
Si hace clic en el icono rojo con el botón derecho del ratón, el módulo se añadirá al proyecto, como se
muestra a continuación:
Manual UWP 3.0 Tool
108
2) Desde la ventana Módulos, haciendo clic en los iconos marcados con el rectángulo rojo, como
se muestra a continuación:
Si la asociación se lleva a cabo desde la ventana Módulos, cuando haga clic en , únicamente se
mostrarán los módulos del mismo tipo que el elemento seleccionado para simplificar la asociación.
Por ejemplo, si hace clic en el icono de examen de la red del SHA4XLS4TH, aparecerá esta ventana
únicamente con el SHA4XLS4TH hallado.
Si hace clic en el módulo requerido, se llevará a cabo la asociación.
Si intenta emparejar un módulo que se ha añadido al proyecto seleccionando una red incorrecta, la
herramienta Sx mostrará un mensaje donde se indicará que no se ha encontrado el módulo (véase la
imagen a continuación).
Manual UWP 3.0 Tool
109
Cómo añadir módulos inalámbricos al proyecto
Búsqueda global de módulos inalámbricos
Mediante el proceso de búsqueda global, encontrará todos los módulos inalámbricos presentes en el
campo inalámbrico cubierto por una unidad de base SH2WBU230N: de manera automática solamente
se mostrarán los módulos “huérfanos” (un módulo “huérfano” es un módulo que no se ha programado
nunca antes porque acaba de salir de fábrica).
Una vez que un módulo se haya utilizado en una instalación (es decir, que se haya programado por lo
menos una vez), ya no será posible encontrarlo mediante el proceso de búsqueda: si necesita añadirlo
a otro sistema, tendrá que hacerlo manualmente.
Para iniciar el examen global inalámbrico de la red, tendrá que hacer clic en el icono de la parte superior
(véase a continuación).
Para ahorrar batería, los módulos inalámbricos envían automáticamente una confirmación cada tres
minutos, por lo que podría darse el caso de que, si un proceso de detección inalámbrica se inicia antes
de la recepción de la confirmación, el módulo en cuestión no aparezca. Manualmente podrá hacer que
un módulo envíe una confirmación por estos medios:
- Pulsando un botón en un interruptor de la luz
- Apagando y encendiendo de nuevo un módulo relé inalámbrico
En la ventana Gestor de la búsqueda, tendrá que hacer clic en el botón Examinar redes para iniciar el
proceso de detección.
Una vez que haya concluido el examen de la red, aparecerá una ventana con todos los módulos
encontrados.
Manual UWP 3.0 Tool
110
Podrá decidir añadirlos manualmente con el icono verde + a la derecha de cada dispositivo o añadir
todos los módulos con tan solo hacer clic en el botón Añadir módulos ausentes en la parte superior de
la ventana.
Si se instalan más unidades de base inalámbricas, la herramienta Sx mostrará todos los módulos
encontrados en cada red. Si dos o más SH2WBU230N cubren la misma zona, podrían encontrar los
mismos módulos: entonces el instalador tendría la opción de asociar los módulos “huérfanos” al
SH2WBU230N en cuestión.
Tal y como ya se ha explicado, una vez que los módulos inalámbricos se hayan
programado, ya no podrán considerarse “huérfanos”, de modo que no se podrán encontrar
haciendo clic en el icono Módulos huérfanos.
Se mostrarán junto con el SH2WBU230N asociado cuando se inicie un examen de la red
global haciendo clic en el icono Módulos.
Para programar los módulos inalámbricos, la configuración tiene que enviarse al UWP 3.0 maestro
seleccionando la opción Programar módulos inalámbricos seleccionados.
Si un módulo inalámbrico ya no está presente, el sistema necesitará tres minutos para reconocer este
hecho (este es el tiempo que tiene que transcurrir entre dos confirmaciones consecutivas).
Manual UWP 3.0 Tool
111
Cómo añadir el módulo wireless de manera manual
El usuario puede añadir manualmente los módulos wireless del mismo modo que el descrito para los
módulos cableados.
El usuario puede crear el proyecto sin utilizar la búsqueda automática. Lo primero que debe hacer es
añadir y configurar la unidad base SH2WBU230 y entonces añadir todos los demás módulos
seleccionando la red wireless a la que pertenecen.
Si el proyecto tiene más de un generador wireless SH2WBU230, el usuario debe ser cuidadoso al asignar
la red correcta a cada módulo.
Manual UWP 3.0 Tool
112
Funciones
Una función se define como una serie de instrucciones que, dadas algunas entradas, genera una o varias
salidas.
Cada función predefinida disponible en UWP 3.0 se considera un conjunto de pasos (algunos de ellos
obligatorios, otros opcionales) que definen el comportamiento de la función en sí.
Algunos objetos son “públicos” y, dado que están definidos como una función, también se pueden utilizar
en otras funciones. Cada función gestiona automáticamente una señal de estado que puede ser utilizada
por otras funciones.
Las funciones se dividen en funciones básicas y predefinidas.
Las funciones básicas son todas las funciones sencillas que el usuario puede vincular para crear
funciones más complejas o que se pueden utilizar para personalizar algunas de las funciones
predefinidas (por ejemplo, dos funciones de luz son una entrada de una función O).
Las funciones predefinidas se utilizan para gestionar toda una serie de automatizaciones, desde luces
hasta estores.
La ventana Funciones a la derecha de la herramienta Sx, como se muestra en el rectángulo rojo de la
imagen a continuación, contiene la lista de las funciones creadas para el proyecto.
Si crea una nueva función, se añadirá a este área. Para editar una función que ya esté creada, tendrá
que hacer clic en la imagen de la función para abrir el asistente.
Manual UWP 3.0 Tool
113
Cómo gestionar los filtros de la ventana Funciones
Las funciones se pueden clasificar o filtrar mediante la función Opciones filtro. Haga clic en el icono
para abrir el panel de opciones de filtro: únicamente se mostrarán las funciones que se especifiquen en
los filtros.
Agrupar por ubicación:
Las funciones se agruparán en función de las ubicaciones definidas en el proyecto.
Campo de búsqueda:
Los resultados incluirán todas las palabras que contengan la cadena de entrada y la búsqueda se llevará
a cabo entre las funciones disponibles en el proyecto. Podrá introducir el nombre completo o parte de él.
Flechas ascendente y descendente:
Una vez que haya seleccionado una función, si hace clic en las flechas, podrá desplazarla hacia arriba
o hacia abajo.
Solamente funciones resaltadas:
Si esta opción de filtro está marcada, únicamente aparecerán las funciones resaltadas (dependiendo de
la función de resaltado disponible en la ventana Ubicaciones/Módulos) en la ventana Funciones.
Cuadro de lista:
Únicamente se mostrarán las funciones correspondientes al tipo seleccionado. Véase el ejemplo a
continuación.
Podrá eliminar los filtros aplicados haciendo clic en el icono de la X roja.
Manual UWP 3.0 Tool
114
Cómo gestionar la función de resaltado
La función Mostrar ubicación y módulos le permitirá encontrar fácilmente las señales utilizadas en cada
función.
Si hace clic con el botón derecho en la
función, podrá seleccionar la opción
Mostrar ubicación y módulos de esta
función.
La herramienta Sx resaltará automáticamente la ubicación y todos los módulos utilizados en la función
seleccionada.
Manual UWP 3.0 Tool
115
En caso de que sea necesario resaltar más funciones, podrá seleccionar la opción Mostrar también
objetos/funciones de esta ubicación. De este modo también se mostrarán todos los módulos y funciones
empleados en ella:
En la imagen anterior se muestran los módulos y funciones que forman parte de la Cocina y el Salón.
Cómo configurar una función de luz
Esta función permite al usuario gestionar una o más luces al mismo tiempo. El usuario también puede
configurar una función básica para encender una luz de manera manual, o implementar un sistema
automático configurando las opciones correspondientes en la función.
Para configurar una función de luz el usuario tiene que seleccionar el menú Añadir → Luz y escenario
→ Luz (ver siguiente imagen). La nueva función se añadirá en la ubicación seleccionada.
La ventana de configuración correspondiente a la función de Luz también puede abrirse tecleando Alt+L
(ver tabla de accesos rápidos).
Esta función gestiona el encendido/apagado de una o más salidas mediante una o más órdenes de
Manual UWP 3.0 Tool
116
entrada. La orden de entrada debe ser una señal real, una función o una orden remota (Servidor web,
sms, Modbus TCP/IP).
La automatización de la función de luz se gestiona accediendo al apartado Avanzado (ver siguiente
imagen). En el apartado Avanzado el usuario puede seleccionar diferentes maneras de controlar la luz:
de acuerdo a la luz ambiente o la presencia de personas, con temporizadores y/o relojes horarios.
Cómo encender/apagar una luz con órdenes de entrada
Primero, el usuario tiene que añadir las señales de entrada para controlar la luz en el apartado Señales
ON/OFF. Haciendo doble click en el área Señales, aparecerá una ventana con todas las señales
disponibles.
Se selecciona la señal/señales con las que se quiere controlar la luz. Si se selecciona más de una señal
Manual UWP 3.0 Tool
117
en esta ventana (se puede seleccionar hasta 50 señales), la función se activará/desactivará si al menos
una de las señales está activa (el sistema realiza la lógica OR).
Las entradas disponibles se clasifican como:
- Pulsador
- Interruptor
- Función
- Remoto
Pulsador:
Es una señal activa durante un periodo de tiempo corto consecuencia de una acción humana (por
ejemplo, un pulsador presionado o mantenido pulsado).
Pueden elegirse cuatro acciones diferentes (modo de trabajo): solo activa la función , solo desactiva
la función , modo biestable (cada pulso cambia el estado de la función), modo nivel (cada
vez que el nivel de la señal cambia, la función cambia de estado).
Ver siguiente figura, rectángulo verde.
Si se selecciona uno de los tres primeros modos de trabajo, se pueden realizar tres tipos diferentes de
eventos de acuerdo a la duración de la activación del pulsador: pulso corto, pulso largo, pulso muy largo.
Ver siguiente figura rectángulo rojo.
Por defecto se encuentra el pulso corto y corresponde al pulso corto que la gente utiliza para
encender/apagar la luz (más corto de 1 segundo). El usuario puede seleccionar dos tipos diferentes de
pulso corto: cuando el botón es presionado o cuando es liberado . Si se selecciona la primera
opción, no puede utilizarse la pulsación larga y muy larga.
El pulso largo corresponde al botón pulsado durante unos segundos (de 1 a 8 segundos: debe ser
predefinido en la ventana de configuración correspondiente al módulo específico).
El pulso muy largo corresponde al botón pulsado durante un tiempo mayor al tiempo de pulsación
larga (de 4 a 15 segundos: debe ser predefinido en la ventana de configuración correspondiente al
módulo específico).
Ambos tiempos pueden verse seleccionando la pestaña Propiedades de señal.
Manual UWP 3.0 Tool
118
A continuación se muestran algunos ejemplos:
Tipo de evento
Modo de
trabajo
Tan pronto como Tras un pulso corto Tras un pulso largo, Tras un pulso muy
se pulse el botón, (menos de 1 la función se largo, la función se
la función se segundo), la función activará al liberar el activará al liberar el
activará. se activará cuando pulsador. pulsador.
se libere el pulsador.
Tan pronto como Tras un pulso corto Tras un pulso largo, Tras un pulso muy
se pulse el botón, (menos de 1 la función se largo, la función se
la función se segundo), la función desactivará al desactivará al
desactivará. se desactivará al liberar el pulsador. liberar el pulsador.
liberar el pulsador.
Tan pronto como Tras un pulso corto Tras un pulso largo, Tras una pulsación
se pulse el botón, (menos de 1 la función cambiará muy larga, la
la función segundo), la función de estado al liberar función cambiará
cambiará de cambiará de estado el pulsador. de estado al liberar
estado. al liberar el el pulsador.
pulsador.
La función cambiará de estado cuando se presione el pulsador y cambiará de nuevo
cuando se suelte el pulsador.
Por supuesto, solo puede seleccionarse uno de los tipos de eventos para el modo de trabajo deseado.
Si se selecciona el modo biestable con pulsación corta al soltar el pulsador, y el temporizador ahorro
energía está seleccionado en el apartado Avanzado, la pulsación larga puede utilizarse para recargar el
temporizador y la pulsación muy larga para deshabilitarlo. Se puede habilitar este comportamiento a
través de los iconos mostrados en el rectángulo morado.
Manual UWP 3.0 Tool
119
Imaginemos un almacén donde la luz se enciende/apaga a través de un pulsador, pero queremos
asegurarnos que tras 5 minutos se apague automáticamente si nos olvidamos de hacerlo manualmente.
Para conseguir esto, tenemos que habilitar el temporizador ahorro energía. Pero si necesitamos estar
en el almacén más tiempo (ver arriba), también queremos recargar el temporizador: si mantenemos
presionado el pulsador, el temporizador se recargará automáticamente y la luz se apagará tras 5 minutos
desde nuestra pulsación larga (si no necesitamos recargarlo de nuevo, por supuesto). Si necesitamos
estar en el almacén durante un tiempo largo y necesitamos deshabilitar el temporizador, realizando una
pulsación muy larga deshabilitaremos el temporizador. En esta situación la luz tiene que apagarse
manualmente. El temporizador se volverá a habilitar en el siguiente encendido. Este tipo de
automatización puede también utilizarse en otras aplicaciones como pueden ser escaleras o pasillos.
En la pestaña de Ajustes de señal, el usuario también puede habilitar la inversión de señal. Ver el
rectángulo amarillo en la siguiente figura.
Manual UWP 3.0 Tool
120
Función:
Las señales de este tipo realizan la acción seleccionada cuando cambian de estado, de acuerdo a la
siguiente tabla:
Tipo de evento
Modo de Señal activada Señal desactivada
trabajo
La función se active Sin acción
La función se desactiva Sin acción
La función cambia de estado Sin acción
La función cambia de estado La función cambia de estado
Si se selecciona Señal invertida, se aplica la siguiente tabla
Tipo de evento
Modo de Señal activada Señal desactivada
trabajo
La función se activa Sin acción
La función se desactiva Sin acción
La función cambia de estado Sin acción
La función cambia de estado La función cambia de estado
Cómo seleccionar la salida que controlará la luz
Para seleccionar la señal de salida que está conectada a la luz, pulse en Salidas controladas y haga
doble click en la ventana Señales.
Manual UWP 3.0 Tool
121
Las señales disponibles en esta ventana son relés y LEDs.
Pueden seleccionarse hasta 5 señales y son gestionadas en paralelo.
La lógica de cada señal de salida puede configurarse como normal o invertida (ver rectángulo amarillo).
Manual UWP 3.0 Tool
122
Cómo configurar una señal para ser el feedback de la función
Para seleccionar la señal de feedback que indica el estado de una función, pulse en Señales feedback
y realice doble click en la ventana Señales.
Las señales disponibles en esta ventana son LEDs y relés.
Pueden seleccionarse hasta 50 señales y son gestionadas en paralelo.
La lógica de cada señal de salida puede configurarse como normal o invertida (ver rectángulo amarillo).
Cómo gestionar las luces automáticamente
El encendido/apagado automático de la luz puede gestionarse por sensores PIR (la luz se encenderá
cuando el sensor PIR detecte movimiento/presencia de gente), por funciones calendario (reloj horario
para encender/apagar la luz en intervalos de tiempo predefinidos) o por luxómetros que pueden
encender/apagar la luz de acuerdo a los niveles de luz ambiente.
Lo anteriormente descrito tiene que habilitarse en el apartado Avanzado.
Manual UWP 3.0 Tool
123
Cómo seleccionar sensors PIR para controlar luces
Para configurar y montar un sensor PIR correctamente, por favor consulte el apartado PIR en el capítulo
Módulos. Lo primero que hay que hacer cuando se necesita utilizar un sensor PIR en una función de luz
es habilitarlo en el apartado Avanzado.
Aparecerá el menú Detectores movimiento. Tras seleccionarlo, haciendo doble click en la ventana
Señales aparecerá la lista de señales disponibles.
Seleccione la señal/señales y pulse Aceptar. Pueden seleccionarse hasta 50 señales y el sistema
realizará una lógica OR de todas ellas.
También puede seleccionar invertir la señal, pulsando la V verde que se encuentra debajo de Señal
invertida en la pestaña Ajustes de señal.
Manual UWP 3.0 Tool
124
Cómo encender una luz con sensores PIR y apagarla manualmente
Tras seleccionar las señales PIR deseadas tal y como se ha descrito anteriormente, para encender la
luz tan pronto se detecte movimiento, se debe seleccionar Permitir PIR encender.
En este caso la luz no se apagará si no hay presencia.
El temporizador ahorro energía no debe estar habilitado.
Cómo encender/apagar una luz con sensores PIR
Para permitir a un sensor PIR encender la luz, simplemente siga los apartados anteriores.
Para apagar la luz inmediatamente o con cierto retraso tras detectar por última vez presencia, tiene que
habilitarse el temporizador ahorro energía.
Tiene que configurarse un tiempo mínimo de 1 segundo para apagar la luz.
Se puede seleccionar el retardo deseado moviendo el deslizador o tecleado horas, minutos y segundos.
Cómo encender la luz manualmente y apagarla con el sensor PIR
Para no encender la luz con el sensor PIR, Permitir PIR encender no debe estar habilitado.
Para permitir al PIR apagar la luz, el temporizador ahorro energía tiene que estar habilitado.
Una vez hecho esto, siguiendo las instrucciones descritas en el apartado anterior, puede ajustar el tiempo
deseado con un mínimo de 1 segundo.
Manual UWP 3.0 Tool
125
Cómo encender/apagar la luz de acuerdo a la luz natural
La luz puede gestionarse de manera automática utilizando luxómetros: se puede ajustar un umbral para
que el sistema smart-house encienda la luz cuando la luz natural disminuya por debajo de dicho umbral
y apague la luz cuando la luz natural sobrepase el mismo.
Como es una funcionalidad avanzada, tiene que habilitarse en el apartado Avanzado.
Una vez se selecciona Luxómetro, pulsando sobre él aparecerá la ventana estándar para añadir la señal.
Puede añadirse hasta 10 señales: el sistema smart-house calculará el valor medio.
Como segundo paso, tiene que definirse el umbral: pulse sobre Ajustes luxómetro y aparecerá la
siguiente ventana.
En el campo Umbral intensidad luminosa, nivel luz ON (Lux), debe introducirse en nivel de luz por debajo
del cual se quiere encender la luz. Puede introducirse un valor entre 0 y 5000 lux.
En el campo Histéresis para nivel de luz OFF(%), se define la histéresis para apagar la luz que
proporcionará el umbral a partir del cual la luz se apaga.
Manual UWP 3.0 Tool
126
Este campo es un porcentaje del umbral Nivel luz ON. Puede configurarse un valor entre 5 y 50%.
En el ejemplo mostrado en la figura 1, el umbral de nivel OFF puede calcularse de la siguiente manera:
Nivel OFF = nivel ON + 20% del nivel ON = 500 + 0,2*500 = 600 lux
Si la luz natural sube por encima de 600 lux, la luz se apagará.
Este ejemplo también se explica en el siguiente diagrama.
Fig. 1.
Lux 2
600
1 3
500
Tiempo
Luz ON
OFF
Debido a las nubes es posible que cambie el nivel de luz natural durante un periodo de tiempo corto, se
sugiere configurar el filtro durante al menos 60 segundos, para no tener la luz encendiéndose y
apagándose continuamente.
El campo Deshabilitar módulos PIR por encima del umbral OFF debe considerarse si el luxómetro se
está utilizando en combinación con el detector de presencia.
Si se quiere encender la luz cuando el nivel de luz natural sea inferior al umbral Nivel ON (puntos 1 y 3
en la fig. 1), el campo Estado de la luz por debajo del umbral ON debe ser definida a la acción 1 (luz on).
Si se quiere apagar la luz cuando el nivel de luz natural sea inferior al umbral Nivel ON (puntos 1 y 3 en
la fig. 1), el campo Estado de la luz por debajo del umbral ON debe ser definida la acción 0 (luz off).
Si se quiere apagar la luz cuando el nivel de luz natural supere el umbral nivel ON + histéresis (punto 2
en fig. 1), el campo Estado de la luz por encima del umbral OFF debe ser definida la acción 0 (luz off).
Si se quiere encender la luz cuando el nivel de luz natural supere el umbral nivel ON + histéresis (punto
2 en fig. 1), el campo Estado de la luz por encima del umbral OFF debe ser definida la acción 1 (luz on).
Si las acciones de estos dos campos están definidas en -1, el sistema no hará nada cuando se
sobrepasen los umbrales. Se debe definir el sistema de esta manera cuando los luxómetros se utilizan
en combinación con sensores PIR o calendarios.
El encendido/apagado se realiza en el momento que se sobrepasan los umbrales, así si el estado de la
luz es modificado manualmente mediante un pulsador, o automáticamente p.e. por un reloj horario, la
automatización referente al luxómetro no afectará a menos que se sobrepasen los umbrales de nuevo.
Manual UWP 3.0 Tool
127
Vea el siguiente ejemplo: la luz se enciende automáticamente por el luxómetro en el punto 1, entonces
si se apaga por ejemplo manualmente en el punto 2, el luxómetro la encenderá de nuevo solo en el punto
4, cuando el nivel de luz natural de nuevo sea inferior al umbral de nivel ON.
Fig.2
Lux 3
600
1 2 4
500
Tiempo
Luz ON
OFF
Cómo controlar la luz con sensores PIR en combinación con luxómetros
Si se utilizan sensores PIR en combinación con luxómetros, significa que si detecta la presencia
personas, la luz tiene que encenderse solo si el nivel de luz natural es inferior al umbral de nivel OFF.
Para conseguir esto, tiene que añadirse un sensor PIR y un luxómetro.
Los pasos se resumen a continuación:
1) Habilitar Luxómetro, Detectores movimiento y Temporizador ahorro energía en el apartado Avanzado.
5. Añadir el luxómetro deseado
Manual UWP 3.0 Tool
128
6. Configurar el umbral de luz tal y como se describe en el apartado anterior.
Si por cualquier razón el sensor PIR está habilitado para encender la luz también durante el día, debe
seleccionarse la X roja.
7. Añadir el sensor PIR
8. Habilitar encender la luz
Manual UWP 3.0 Tool
129
9. Configurar el tiempo tras el cual se quiere apagar la luz si no se detecta presencia de nuevo
Pulse en temporizador ahorro energía
El siguiente diagrama muestra cómo se comporta el sistema smart-house si se han seguido los pasos
anteriores:
Manual UWP 3.0 Tool
130
PIR detección movimiento
Nivel de luz
600 lux
500 lux
Temporizador ahorro
energía (p.e. 1 minuto)
Timer iniciado Timer iniciado
Timer expirado Timer expirado
Estado luz
ON
OFF
Manual UWP 3.0 Tool
131
Cómo apagar la luz tras un periodo de tiempo predefinido
Si el usuario necesita asegurarse que la luz se apaga para ahorrar energía, el temporizador ahorro
energía debe seleccionarse en la funcionalidades avanzadas (el temporizador ahorro energía se
selecciona por defecto cuando el usuario crea una nueva función de luz).
El temporizador ahorro energía comienza cada vez que la luz se enciende, provocando que la luz se
apague automáticamente cuando el tiempo predefinido expira.
El temporizador ahorro energía puede ajustarse con un valor máximo de 24 horas, en cambio si se
ajusta a 0 no hace nada. El tiempo mínimo es 1 segundo.
El valor de este temporizador puede ajustarse a través del servidor web.
Cómo recargar el temporizador ahorro energía
Es posible recargar el temporizador si la luz se enciende/apaga de modo biestable y el evento biestable
se configura al liberar el pulsador (ver rectángulos rojos).
Si se seleccionan estos dos ajustes, aparece un campo más (ver rectángulo naranja) diciendo Pulsación
larga recarga el temporizador de ahorro de energía: si se selecciona la V verde el temporizador se
recarga realizando una pulsación larga y comienza a contar de nuevo (para ver ‘pulsación larga’ clique
aquí).
Manual UWP 3.0 Tool
132
Cómo deshabilitar el temporizador ahorro energía
Si el usuario quiere deshabilitar el temporizador ahorro energía, una vez que el comportamiento del
pulsador se ha definido de acuerdo a la siguiente imagen, debe seleccionarse la V verde en el campo
Pulsación muy larga para el temporizador de ahorro de energía (rectángulo morado). En esta situación,
con una pulsación muy larga el temporizador se deshabilitará y la única manera de apagar la luz será de
manera manual mediante un pulso corto. El temporizador se activará de nuevo en el siguiente encendido.
Para entender mejor el comportamiento del temporizador ahorro energía, si la función de luz está
configurada de acuerdo a la imagen anterior, la siguiente tabla es válida:
Estado luz
ON
OFF t
Pulso corto
Eventos
Temporizador=5’30’’ Temporizador=0
Estado luz
ON
OFF t
Pulso corto Pulso largo
Eventos
Temporizador=5’30’’ Temporizador=5’30’’ Temporizador=0
Estado luz
ON
OFF t
Pulso corto Pulso muy largo Pulso corto
Eventos
Temporizador=5’30’’ Temporizador congelado
Manual UWP 3.0 Tool
133
Cómo encender/apagar la luz utilizando el calendario
Hay dos maneras de gestionar las luces con el calendario: configurando el calendario “local” dentro de
la función o utilizando una función de calendario “global”.
El menú correspondiente debe habilitarse en la sección Avanzado.
El usuario puede seleccionar el tipo de visualización que prefiere clicando en los iconos de la barra de
herramientas como se muestra a continuación:
Iconos barra herramientas:
Un paso atrás en el calendario. P.e.: si se visualiza una semana, este botón permite al
usuario volver a la semana anterior.
Un paso adelante en el calendario. P.e.: si se visualiza una semana, este botón permite al
usuario ir a la siguiente semana.
Ir inmediatamente al día actual.
Zoom para ver más/menos intervalos horarios.
El calendario visualiza un día horizontalmente.
El calendario visualiza 5 días horizontalmente.
El calendario visualiza 7 días horizontalmente.
El calendario visualize 31 días horizontalmente.
El calendario visualiza 7 días verticalmente.
Vista pantalla completa.
Manual UWP 3.0 Tool
134
Una vez el usuario ha seleccionado el tipo preferido de visualización, debe realizar doble click para
introducir el horario deseado. Aparecerá la siguiente ventana:
Nombre actividad: en este campo el usuario define el nombre del evento que aparecerá en el
calendario. Este campo es obligatorio.
Desde: fecha en la cual debe comenzar el evento.
A: fecha en la cual debe finalizar el evento
Iniciar: hora a la cual debe iniciarse el evento.
Parar: hora a la cual debe pararse el evento.
La actividad se repetirá en los siguientes años, utilizando las mismas fechas y horas.
La acción gestionada por el calendario puede ser de dos tipos:
3) Actividad evento: el sistema realizará la acción seleccionada sólo al inicio y al final del horario y
se gestionarán como un evento.
4) Actividad nivel: durante el interval de tiempo, puede deshabilitarse toda la automatización.
Si se selecciona Actividad evento, el usuario puede decidir qué acción realizar cuando comienza el
intervalo horario y cuál cuando termine.
@ Inicio: en este campo el usuario selecciona la acción que quiere realizar cuando se inicia el
periodo.
Las acciones disponibles son:
- (-1) Sin acción: no se realizará ninguna acción al inicio.
- (0) Luz OFF: la luz se apagará al inicio del periodo.
- (1) Luz ON: la luz se encenderá al inicio del periodo.
Si se selecciona Actividad nivel, el usuario puede deshabilitar la automatización de los sensores PIR y
luxómetros (ver apartado Deshabilitar automatización).
Duración: en este campo el usuario selecciona la acción que quiere realizar durante dicho
intervalo.
- Sin acción
- Deshabilitar automatización
Cuando el usuario elige una Actividad nivel, las acciones al inicio y al final del intervalo se deshabilitan
automáticamente.
Aquí hay varios ejemplos.
Manual UWP 3.0 Tool
135
Ejemplo 1
Una luz tiene que encenderse a las 8 de la tarde y apagarse a las 23:30 todos los días del año.
Como esta acción se va a realizar todos los días del año desde el 1 de Enero hasta el 31 de
Diciembre debe introducirse en los campos Desde y A.
Con la configuración mostrada en la figura anterior, todos los días del año la luz se encenderá a las
20:00 (rectángulo naranja) y se apagará a las 23:30 (rectángulo violeta), de lunes a domingo.
Si la luz se apaga manualmente a las 21:00, no se volverá a encender por el reloj horario hasta las
20:00 del día siguiente.
Si se produce un apagón al inicio o al final del horario, el sistema se comportará de acuerdo al
siguiente esquema.
a) El evento a las 20:00 se pierde pero se recupera a las 21:00
Alimentación
ON
OFF t
19:50 21:00
Reloj
20:00 23:30
Estado luz
ON
OFF
b) Si la alimentación está apagada durante todo el intervalo horario, no se realiza nada.
Alimentación
ON
OFF t
19:50 21:00 00:15 t
Reloj
20:00 23:30
Manual UWP 3.0 Tool
136
Estado luz
ON
OFF
c) Se pierde el evento a las 23:30, la luz no se encenderá de nuevo cuando se alimente de
nuevo a las 00:15.
Alimentación
ON
OFF t
19:50 22:00 00:15
Reloj
20:00 23:30
Estado luz
ON
OFF
1) Ejemplo 2
La luz se enciende a las 8 de la mañana, desde Septiembre hasta Junio y de lunes a viernes.
En este ejemplo, si una actividad comienza en un año y termina en el año siguiente, se deben
crear dos actividades: la primera de ellas desde Septiembre hasta Diciembre, la segunda desde
Enero hasta Junio.
Como se muestra en el rectángulo morado, al no necesitar acción final, se selecciona ‘Sin acción’ (-1).
Si se queda sin alimentación al inicio, el evento se pierde y la luz se encenderá automáticamente a las
8 del día siguiente.
Manual UWP 3.0 Tool
137
Antes de utilizar un calendario global, tiene que definirse como un función (Ver cómo configurar un
calendario global). Debe seleccionarse el campo Funciones bajo el menú Avanzado.
Pulsando en Funciones y haciendo doble click en la ventana Señales, aparecerá la ventana Añadir señal.
Aquí se puede seleccionar la función calendario deseada.
El comportamiento será el mismo que el descrito para el calendario local.
Cómo parar la automatización
Hay dos maneras de deshabilitar la automatización de los sensores PIR, luxómetros y temporizador de
ahorro de energía: mediante calendario o mediante señales.
Si se deshabilita una automatización realizada con el temporizador de ahorro de energia, se congela el
temporizador y terminará el contaje cuando se habilite de nuevo.
Para deshabilitar la automatización, el usuario puede seleccionar tanto el calendario local como el global.
El calendario local se tiene que habilitar utilizando la funcionalidad avanzada Calendario local, mientras
que el calendario global se tiene que añadir como señal en el menú Funciones del apartado avanzado.
Calendario local Calendario global
Una vez elegido el tipo de calendario, se tiene que definir la actividad.
Manual UWP 3.0 Tool
138
Seleccionar Actividad nivel y en Duración Deshabilitar automatización (1).
De acuerdo a la actividad configurada en la figura anterior, la automatización de la luz por sensor PIR y
luxómetro parará durante todo el año, desde las 8 hasta las 10 de la tarde todos los días de la semana.
Durante este tiempo la luz se puede encender y apagar solo de modo manual.
Manual UWP 3.0 Tool
139
La segunda manera de deshabilitar la automatización es utilizando señales. Para ello se debe
seleccionar en la sección Avanzada Deshabilitar automatización.
Se debe añadir la señal deseada haciendo doble click en la ventana Señales.
Manual UWP 3.0 Tool
140
Si se selecciona una señal tipo pulsador, el modo de trabajo, resaltado en el rectángulo rojo, sigue la
siguiente tabla.
Tipo de evento
Modo de
trabajo
Tan pronto se Tras una pulsación Tras una pulsación Tras una pulsación
presiona el corta (menos de 1 larga, la muy larga, la
pulsador, la segundo), la automatización se automatización se
automatización se automatización se deshabilita al liberar deshabilita al soltar
deshabilita. deshabilita al soltar el pulsador. el pulsador.
el pulsador.
Tan pronto se Tras una pulsación Tras una pulsación Tras una pulsación
presiona el corta (menos de 1 larga, la muy larga, la
pulsador, la segundo), la automatización se automatización se
automatización se automatización se habilita de nuevo al habilita de nuevo al
habilita de nuevo. habilita de nuevo al soltar el pulsador. soltar el pulsador.
liberar el pulsador.
Tan pronto se Tras una pulsación Tras una pulsación Tras una pulsación
presiona el corta (menos de 1 larga, la muy larga, la
pulsador, la segundo), la automatización se automatización se
automatización se automatización se habilitará / habilitará /
habilitará / habilitará / deshabilitará en deshabilitará en
deshabilitará en deshabilitará en modo biestable al modo biestable al
modo alternativo. modo alternativo al soltar el pulsador. soltar el pulsador.
soltar el pulsador.
La automatización se habilitará / deshabilitará en modo biestable cuando el pulsador se
presione y cambiará de nuevo cuando se suelte el pulsador.
Si se utilize una señal interruptor, la configuración de modo de trabajo es la siguiente:
Tipo de evento
Modo de Señal activada Señal desactivada
trabajo
Se deshabilita la automatización. Sin acción.
La automatización se habilita de nuevo. Sin acción.
La automatización se deshabilita / habilita Sin acción.
en modo alternativo.
La automatización se deshabilita / habilita La automatización se deshabilita / habilita
en modo alternativo. en modo alternativo.
El usuario puede necesitar configurar un tiempo tras el cual se habilite de nuevo la automatización incluso
si la señal seleccionada está activa todavía. Para conseguir esto se debe configurar el campo
Deshabilitar timeout.
El temporizador comienza cada vez que se active el estado deshabilitado: el estado deshabilitado se
desactiva automáticamente tan pronto como expira el temporizador.
En la imagen anterior se puede ver configurado un timeout de 10 minutos. El retardo máximo es de 59
minutos.
Manual UWP 3.0 Tool
141
Cómo forzar la salida ON
Si el usuario quiere forzar la salida sin importar ninguna otra señale utilizada en la función, se debe
utilizar el apartado Forzar salida encendido total: para habilitarlo, seleccionar Deshabilitar automatización
en el apartado Avanzado, seleccionar Forzar salida on y hacer doble click en la ventana Señales
seleccionando la señal correcta a utilizar.
Cada señal utilizada en la ventana Forzar salida encendido total se comporta como una señal de nivel:
mientras la señal está activa la luz permanece encendida.
Si se activan al mismo tiempo la señales Forzar salida encendido total y Forzar salida apagado total,
tiene prioridad la señal de encendido.
Cómo forzar la salida OFF
Si el usuario quiere forzar la salida OFF sin importar ninguna otra señal utilizada en la función, se debe
utilizar el apartado Forzar salida apagado total: para habilitarlo, seleccionar Deshabilitar automatización
en el apartado Avanzado, seleccionar Forzar salida apagado total y hacer doble click en la ventana
Señales seleccionando la señal correcta a utilizar.
Cada señal utilizada en la ventana Forzar salida apagado total se comporta como una señal de nivel:
mientras la señal está activa la luz permanece apagada.
Si se activan al mismo tiempo la señales Forzar salida encendido total y Forzar salida apagado total,
Manual UWP 3.0 Tool
142
tiene prioridad la señal de encendido.
Cómo habilitar la función diagnóstico
En el Estado de salida disponible el usuario puede decidir qué información de la función luz necesita
utilizar en la configuración de su sistema. Por ejemplo como una entrada en otra función o en una
secuencia. Como las demás funcionalidades avanzadas, ésta también se tiene que habilitar.
Los estados que se pueden habilitar y utilizar en otras funciones son:
• Automatización deshabilitada: indica si la automatización está deshabilitada.
• Salida forzada ON: indica si la luz está forzada a estado ON.
• Salida forzada OFF: indica si la luz está forzada a estado OFF.
Manual UWP 3.0 Tool
143
Cómo cambiar la ubicación de una función
Para acceder al menu Ubicación, el usuario debe habilitarlo en las funciones avanzadas.
Desde esta ventana la ubicación donde se encuentra la función se puede modificar simplemente
seleccionando en la deseada.
Manual UWP 3.0 Tool
144
Cómo configurar una función Dimmer
Esta función permite al instalador gestionar uno o más puntos de luz al mismo tiempo.
El usuario puede configurar desde una función básica para encender/apagar la luz y ajustar la intensidad
luminosa, hasta implementar un sistema automatizado utilizando el apartado Avanzado de dicha función.
Para configurar una función de luz regulable el usuario debe seleccionar el menú Añadir → Luz y
escenario → Luz regulable (ver siguiente imagen). La nueva función se añadirá en la ubicación
seleccionada.
La ventana de configuración de Luz regulable también puede abrirse tecleando Alt+D (ver tabla de
accesos rápidos).
Esta función gestiona una o más salidas dimmer controladas por una o más órdenes de entrada. La
orden puede ser una señal real como un pulsador, una función o una orden remoto (Servidor web, sms,
email, Modbus TCP/IP).
La automatización de la luz regulable se gestiona accediendo al apartado Avanzado (ver siguiente
figura).
Manual UWP 3.0 Tool
145
En el apartado Avanzado el usuario puede seleccionar diferentes modos de control de la luz regulable:
de acuerdo a la luz ambiente, la presencia de gente con temporizadores y/o calendarios. Se pueden
configurar hasta 5 escenarios predefinidos.
Cómo regular una luz con órdenes de entrada
Lo primero, el usuario tiene que añadir señales de entrada para regular la luz en el campo Señales On/Off
regulación (S1).
La señal de entrada puede ser un pulsador o un interruptor y puede gestionar tanto el encendido/apagado
como el ajuste del nivel de luz de maneras diferentes en función del campo donde se añada.
La ventana de señal de entrada se divide en cuatro secciones: cada sección tiene diferentes maneras
de gestionar la salida. El usuario debe seleccionar la deseada, hacer doble click en ella y añadir la señal
de la lista.
Manual UWP 3.0 Tool
146
Sección 1: On/Off – Subir/Bajar
La luz se enciende/apaga con un pulso corto (entrada active durante un periodo inferior a 1 segundo).
Cuando la luz está encendida, manteniendo la entrada active durante más de 1 segundo, el nivel de luz
comienza a subir/bajar. Cada vez que la luz alcanza el nivel máximo/mínimo, la rampa se invierte. En la
ventana de configuración de señal, el usuario también puede habilitar la inversa de cada señal añadida
(Ver rectángulo amarillo).
Sección 2: On – Subir/Bajar
El pulso corto únicamente enciende la luz (entrada activa durante un periodo inferior a 1 segundo).
Cuando la luz se enciende, manteniendo la entrada activa durante más de un segundo, el nivel de luz
comienza a subir/bajar. Cada vez que el nivel de luz alcanza el máximo/mínimo, la rampa se invierte. En
la ventana de configuración de señal, el usuario también puede habilitar la inversa de cada señal añadida
(Ver rectángulo amarillo).
Manual UWP 3.0 Tool
147
Sección 3: On – Subir
El pulso corto solo enciende la luz (entrada activa durante un tiempo inferior a 1 segundo). Cuando la
luz está encendida, manteniendo activa la entrada durante más de 1 segundo, el nivel de luz comenzará
a subir hasta alcanzar el nivel máximo. En la ventana de configuración de señal, el usuario también
puede habilitar la inversa de cada señal añadida (Ver rectángulo amarillo).
Manual UWP 3.0 Tool
148
Sección 4: Off – Bajar
El pulso corto solo apaga la luz (entrada active por un periodo inferior a 1 segundo). Cuando la luz está
encendida, manteniendo la entrada active durante más de 1 segundo, el nivel de luz comenzará a bajar
hasta alcanzar el nivel mínimo. En la ventana de configuración de señal, el usuario también puede
habilitar la inversión de cada señal añadida (Ver rectángulo amarillo).
El usuario puede configurar el inicio/parada suave: es un ajuste común para todas las señales de entrada.
Comienzo suave escena (s):
El usuario puede definir el tiempo de rampa para el encendido de la luz (ver apartado Selección escena
para más detalles).
Parada suave escena (s):
El usuario puede definir el tiempo de rampa para el apagado de la luz (ver apartado Selección escena
para más detalles).
Manual UWP 3.0 Tool
149
Cómo seleccionar una salida regulable
Para seleccionar la señal de salida que controla la función de luz regulable, pulse en Salida controlada
y haga doble clik en la ventana Señal. Una vez se abre la ventana de salida, seleccione las señales
deseadas de la lista.
Las señales disponibles en la ventana de salida solo son de tipo Dimmer.
Se pueden elegir hasta 50 señales y son gestionadas en paralelo.
Si se selecciona una salida de 1-10V, se debe conectar una salida de relé para controlar el
encendido/apagado del balastro correspondiente. La salida de relé debe añadirse en el apartado Señales
feedback.
Nota: Si se selecciona más de una salida, deben situarse en la misma red dupline. No pueden añadirse
en la misma función de regulación, salidas dimmer situadas en diferentes redes.
Manual UWP 3.0 Tool
150
Cómo cambiar los ajustes y el tipo de carga de salida
Para seleccionar los ajustes de la salida, el usuario tiene que pulsar Opciones.
Si se ha seleccionado más de una salida, los ajustes se aplican a todos ellos.
Tiempo rampa (s)
Este es el tiempo necesario para ir desde 0% hasta 100% cuando por lo menos una de las entradas se
active.
Por ejemplo, si se configura 10 segundos, una vez que la luz está encendida es el tiempo que necesita
para pasar de 0% a 100% y de 100% a 0% cuando se mantiene presionado el pulsador.
El tiempo de rampa es el mismo para todas las salidas dimmer que pertenecen a la misma función.
Tipo de carga
En este campo se selecciona el tipo de carga conectada al módulo dimmer. La carga puede ser estándar
RLC (lámpara halógena, transformador inductivo o electrónico, …) o lámpara LED.
El usuario puede seleccionar tres tipos diferentes de LED: por favor vea la hoja técnica del dimmer para
más detalles de cómo seleccionar la carga LED correcta.
Estado salida si bus Dupline falla
En este campo el usuario puede seleccionar el estado de salida si el bus falla. Las posibles acciones
son: forzar la salida a on, forzar la salida a off y memoria. Cuando el usuario selecciona memoria, la
salida mantiene el estado que tenía antes de perder la conexión con el bus Dupline. Cada acción de
estado de fallo se mantiene activa hasta que la señal del bus Dupline vuelve.
Habilitar protección hardware corto circuito
Cuando se habilita esta opción (“V” verde seleccionada), el usuario habilitará la protección hardware
contra cortocircuitos del módulo de salida Dimmer. De otro modo (cuando se selecciona la “aspa” roja),
el usuario deshabilitará la protección hardware.
Permitir cambiar escena
Cuando se habilita esta opción (“V” verde seleccionada), el nivel de luz en todos los escenarios será
modificable cuando se activa la señal de entrada. De otro modo (cuando se selecciona la “aspa” roja), el
usuario no podrá modificarlos (a excepción del escenario S1).
Permitir guardar escena
Cuando se habilita esta opción (“V” verde seleccionada), cada vez que el dimmer se apaga, el valor del
nivel de luz actual se guarda en memoria antes del apagado del módulo. De otro modo (cuando se
selecciona la “aspa” roja) el escenario no se guarda en el apagado del módulo.
Manual UWP 3.0 Tool
151
Cómo configurar una señal como feedback del estado de la función
Para seleccionar la señal de feedback que indica el estado de una función, pulse en Señales feedback
y haga doble click en la ventana Señales.
Las señales disponibles en esta ventana son LEDs y relés.
Se pueden elegir hasta 50 señales y son gestionadas en paralelo.
La lógica de cada señal de feedback puede configurarse como normal o inversa (ver rectángulo amarillo).
Manual UWP 3.0 Tool
152
Cómo configurar escenarios predefinidos con señales de entrada
En esta sección, el usuario puede personalizar diferentes scenarios y seleccionar diferentes señales de
entrada para activarlos. Hay dos escenarios que no son editables (Escena 100% y escena 0%). Aquí el
usuario solo puede seleccionar las señales que los activan.
El resto de escenarios son editables. El usuario puede configurar diferentes porcentajes de salida y
diferentes tiempos para el arranque/parada suave.
Cada escenario puede activarse manualmente añadiendo una señal de entrada en la ventana de
señales, o también puede activarse por diferentes automatizaciones como sensores PIR, luxómetros o
calendario.
El primer paso que hay que dar para utilizar diferentes escenarios es habilitarlos en el apartado
Avanzado.
El usuario debe ir a la sección avanzada de la función y elegir Selección escena. El usuario puede
seleccionar el escenario de la lista y luego con doble click en la ventana señales puede añadir una o más
entradas que activen el escenario.
Manual UWP 3.0 Tool
153
Cuando se selecciona la escena 100%, todas las señales añadidas en la ventana ‘señales’ encenderán
la luz al nivel máximo mediante un pulso corto (entrada activada y desactivada en menos de 1s).
No es posible ajustar el porcentaje del escenario y los tiempos de arranque/parada suave son los mismos
que los del escenario S1. En la siguiente imagen se muestra un pequeño ejemplo de cómo configurar
un pulsador para activar el escenario 100%. Cada vez que el pulsador del circuito 1 de iluminación se
activa, el nivel de luz se incrementará al valor máximo.
La ventana Escena 2 se divide en tres secciones: cada sección tiene diferentes maneras de gestionar la
salida. El usuario debe seleccionar dichas secciones y añadir una señal de entrada con doble click en la
ventana Señales y entonces seleccionar la entrada de la lista de señales disponibles.
Manual UWP 3.0 Tool
154
Sección 1: On – Subir/Bajar
La luz se enciende con un pulso corto (entrada activada y desactivada en menos de 1s). Cuando la luz
está encendida, manteniendo la entrada activa durante más de 1 segundo, el nivel de luz comenzará a
subir/bajar hasta que la señal de entrada se desactive. En la ventana de configuración de señal, el
usuario también puede seleccionar la inversa de cada señal añadida.
Sección 2: On – Subir
La luz se enciende con un pulso corto (entrada activada y desactivada en menos de 1s). Cuando la luz
está encendida, manteniendo la entrada activa durante más de 1 segundo, el nivel de luz comienza a
subir. Cuando la luz alcanza el nivel máximo (100%), se detiene la regulación.
Sección 3: Off – Bajar
La luz se apaga con un pulso corto (entrada activada y desactivada en menos de 1s). Cuando la luz está
encendida, manteniendo la entrada activa durante más de 1 segundo, el nivel de luz comenzará a bajar.
Cuando el nivel de luz alcanza el nivel mínimo (10%), se detiene la regulación.
Porcentaje regulación (%)
El usuario puede seleccionar el valor del porcentaje de regulación cuando se activa el escenario 2.
Este valor se almacena en el módulo dimmer pero puede sobreescribirse con un pulso largo en la señal
de entrada (si la opción “Permitir cambiar escena” se habilita en las opciones de la salida controlada).
Comienzo suave escena (s)
El tiempo de arranque suave es el tiempo que la salida dimmer necesita para cambiar la salida desde
un valor del 0% a un valor del 100%. Este tiempo se adapta de acuerdo al valor de porcentaje configurado
en el escenario.
Por ejemplo, si el tiempo de arranque suave de la escena está configurado en 10s y el porcentaje está
ajustado al 30%, la luz se encenderá al 30% tras 3s (cálculo 100:10 = 30:x).
0% 30% 100 %
Cálculo para 30%=3s
Tiempo arranque suave = 10s
Parada suave escena (s)
El tiempo de parade suave es el tiempo que tarda la salida dimmer para cambiar el valor de 100% a 0%.
Este tiempo se adapta de acuerdo al valor de porcentaje ajustado en el escenario.
Por ejemplo, si el tiempo de parada suave de la escena 2 se configura en 10s y el porcentaje se ajusta
al 20%, la luz se apagará tras 2s (cálculo 100:10=20:x).
0% 20% 100 %
Cálculo para 20%=2s
Tiempo parada suave = 10s
Manual UWP 3.0 Tool
155
En el siguiente ejemplo, el usuario tiene que configurar dos pulsadores para la activación manual del
escenario 2, el porcentaje de regulación se ajusta al 20% y tanto el arranque como la parada suave se
definen a 4s.
Cada vez que los pulsadores 1 ó 2 se activan con un pulso corto, el nivel de luz se ajustará al 20%. Si
se realiza una pulsación larga, el nivel de luz comenzará a subir/bajar.
La ventana Escena 3 tiene un único apartado. El instalador puede añadir una o más entradas haciendo
doble click en la ventana Señales y seleccionando la entrada de la lista de señales disponibles.
Manual UWP 3.0 Tool
156
Sección 1: On – Subir/Bajar
La luz se enciende con un pulso corto (entrada activada y desactivada en menos de 1s). Cuando la luz
está encendida, manteniendo la entrada activa durante más de 1 segundo, el nivel de luz comenzará a
subir/bajar. Cada vez que el nivel de luz alcance el nivel máximo/mínimo, comienza a subir/bajar de
nuevo hasta que la señal de entrada se activa. En la ventana de configuración de señal, el usuario
también puede seleccionar la inversa de cada señal añadida.
Porcentaje regulación (%)
El usuario puede seleccionar el porcentaje de regulación cuando se activa el escenario 3.
Este valor se almacena en el dimmer pero puede ser sobreescrito con un pulso largo de la señal de
entrada (si la opción “Permitir cambiar escena” se habilita en las opciones de salida).
Comienzo suave escena (s)
El tiempo de arranque suave es el tiempo que la salida dimmer necesita para cambiar la salida de un
valor de 0% a un valor de 100%. Este tiempo se adapta de acuerdo al porcentaje configurado en el
escenario.
Por ejemplo, si el tiempo de arranque suave de la Escena 3 se ajusta a 10s y el porcentaje se ajusta al
30%, la luz se encenderá al 30% tras 3s (cálculo 100:10=30:x).
0% 30% 100 %
Cálculo para 30%=3s
Tiempo arranque suave = 10s
Parada suave escena (s)
El tiempo de parada suave es el tiempo que la salida dimmer toma para cambiar el valor de regulación
del 100% al 0%. Este tiempo se adapta de acuerdo al porcentaje configurado en el escenario.
Por ejemplo, si el tiempo de parada suave de la Escena 3 se configura a 10s y el porcentaje se ajusta al
20%, la luz se apagará tras 2s (cálculo 100:10=20:x).
0% 20% 100 %
Cálculo para 20%=2s
Tiempo parada suave = 10s
En el siguiente ejemplo, el usuario ha configurado un pulsador para la activación manual del escenario
3. El porcentaje de regulación se ajusta al 40%, el tiempo de arranque suave es 10s y la parada suave
es 20s.
Cada vez que el pulsador se activa con un pulso corto, el nivel de luz se ajusta al 40%. Si la luz está
encendida y la señal de entrada se mantiene activa, el nivel de luz comienza a subir/bajar hasta que se
suelta el pulsador.
Manual UWP 3.0 Tool
157
Este escenario se gestiona de la misma forma que el escenario 3.
Este escenario se gestiona de la misma forma que el escenario 3
Cuando se selecciona el escenario Escena 0%, todas las señales añadidas en la ventana Señales se
apagarán mediante un pulso corto (entrada activada y desactivada en menos de 1s).
No es posible regular este escenario. El tiempo de arranque/parada suave es el mismo que el del
escenario S1.
En la siguiente imagen, un pequeño ejemplo muestra cómo configurar un pulsador para activar el
escenario del 0%. Cada vez que se activa el pulsador, la luz se apaga.
Manual UWP 3.0 Tool
158
Cómo gestionar luces automáticamente
El encendido/apagado automático de la luz puede gestionarse por sensores PIR (la luz se encenderá
cuando el sensor PIR detecte movimiento/presencia de gente), por calendarios (calendarios para
encender/apagar la luz en unos periodos de tiempo predefinidos) o por luxómetros
encendiendo/apagando de acuerdo al nivel de luz ambiente.
Todas estas automatizaciones pueden habilitarse en la sección Avanzado.
Cómo seleccionar un sensor PIR para control de escenario
El sensor de movimiento puede utilizarse en varias funciones:
- Encendiendo la luz cuando detecta movimiento.
- Ajustando el nivel de luz a un valor predefinido.
- Apagando la luz si no detecta presencia dentro de un intervalo de tiempo.
- Comenzar una secuencia que gestiona la activación de diferentes escenarios.
Para configurar y montar un sensor de presencia correctamente, por favor pulse aquí.
Lo primero a realizar cuando se quiere utilizar un sensor PIR en una función de regulación es habilitarlo
en el apartado Avanzado.
El menú Detectores movimiento aparecerá. Tras seleccionarlo, con doble click en la ventana Señales,
aparecerá el listado de señales disponibles.
Se seleccionan la señal/señales requeridas y se pulsa Aceptar. Se pueden seleccionar hasta 50 señales
y el sistema realizará una lógica OR de todas ellas.
Manual UWP 3.0 Tool
159
Una vez que se añade el sensor, el usuario puede elegir invertir la señal seleccionando la V verde debajo
de Señal invertida, en la ventana de configuración de señal.
Manual UWP 3.0 Tool
160
Cómo encender una luz con sensors PIR y apagarla manualmente
Para crear esta sencilla automatización, el usuario debe seleccionar al menos una señal de entrada de
orden manual, una señal para controlar la carga y un sensor PIR en el apartado avanzado.
En este caso la luz no se apagará automáticamente si no se detecta presencia, por lo que no se debe
utilizar el Temporizador ahorro energía en el apartado Avanzado.
Una vez que se introduce la señal PIR, el usuario debe seleccionar la “V” verde en la opción Permitir PIR
encender. De este modo, cada vez que el PIR detecte movimiento, la luz se encenderá automáticamente.
El usuario también puede seleccionar el porcentaje de luminosidad de la salida cuando el PIR detecta
movimiento y enciende la luz. El evento puede ser: sin acción (-1), luz OFF (0), ajustar S1 (1), ajustar S2
(2), ajustar S3 (3), ajustar S4 (4), ajustar S5 (5), ajustar un nivel específico de 6% a 100%.
En el siguiente ejemplo, el PIR enciende la luz al 50%.
Manual UWP 3.0 Tool
161
Cómo encender una luz con sensors PIR y cambiar el scenario tras un tiempo predefinido
El primer paso es añadir la señal de salida, luego añadir el sensor PIR con la opción Permitir PIR
encender habilitada, en la siguiente imagen el PIR está configurado para encender la luz al 50% cuando
detecta movimiento.
Una vez introducido el PIR debe habilitarse el temporizador de ahorro de energía para cambiar el
escenario cuando transcurra el tiempo definido.
Para configurar un temporizador de ahorro de energía, se debe seleccionar Temporizador ahorro energía
del apartado Avanzado, cambiar el tiempo moviendo el deslizador o tecleando horas, minutos y
segundos, seleccionar la acción a realizar tras el temporizador (Ajustar %), seleccionar el porcentaje y
pulsar aceptar.
Manual UWP 3.0 Tool
162
En la siguiente imagen el temporizador de ahorro de energía está configurado para ajustar el nivel de
luz al 20% 2 minutos después de que el PIR pare de detectar presencia.
Manual UWP 3.0 Tool
163
Cómo encender y apagar la luz con sensores PIR
Un ejemplo de este tipo de automatización puede darse en un pasillo: cuando el usuario entra en el
pasillo la luz se enciende y el temporizador de ahorro de energía comienza a contar; mientras el usuario
está en el pasillo la luz permanece encendida y el temporizador se recarga continuamente; cuando el
usuario deja el pasillo y el temporizador expira, la luz se apaga automáticamente.
El primer paso es añadir la señal de salida, luego añadir un sensor PIR con la opción Permitir PIR
encender habilitado y luego ajustar el temporizador de ahorro de energía para apagar la luz
automáticamente cuando no se detecta presencia.
Para configurar un temporizador de ahorro de energía, se selecciona Temporizador ahorro energía del
apartado Avanzado, se modifica el tiempo moviendo el deslizador o tecleando horas, minutos y
segundos, se selecciona la acción a realizar al expirar el temporizador (evento off) y se pulsa aceptar.
El temporizador de ahorro de energía comienza a contar cuando no se detecta presencia. Cada vez que
se detecta presencia se recarga el temporizador. Cuando el temporizador expira la luz se apaga.
Manual UWP 3.0 Tool
164
Cómo cambiar escenario con un PIR
El sensor PIR puede cambiar el escenario actual cuando detecta movimiento. El usuario debe introducir
el valor del escenario en el campo Escenario %: sin acción (-1), luz off (0), ajustar S1 (1), ajustar S2 (2),
ajustar S3 (3), ajustar S4 (4), ajustar S5 (5), ajustar un nivel específico de 6% a 100%.
En el siguiente ejemplo, el usuario ha configurado el sensor PIR para encender la luz en el escenario
S1: cada vez que el PIR enciende la luz, el nivel de luz de la salida es el último valor almacenado en el
escenario S1. Sucede lo mismo con todos los otros escenarios.
Cómo encender la luz manualmente y apagarla con el sensor PIR
Un ejemplo de esta automatización es una oficina donde los empleados olvidan apagar la luz cuando
dejan la oficina. Cuando el PIR para de detectar presencia en la oficina, el temporizador de ahorro de
energía comienza a contar y cuando expira, la luz se apaga.
Si el usuario quiere utilizar el PIR para apagar la luz automáticamente, deben realizarse los siguientes
ajustes.
Añadir Detectores movimiento y Temporizador ahorro energía en el apartado Avanzado.
En los ajustes PIR, debe seleccionarse la aspa roja en el campo Permitir PIR encender porque la luz
debe encenderse manualmente. En el campo Escenario (%), debe seleccionarse el valor -1 (sin acción
cuando detecta movimiento); con estos ajustes el PIR no puede encender la luz ya que no puede ajustar
un porcentaje de luz diferente cuando detecta movimiento.
El temporizador de ahorro de energía debe ser diferencte a 0 y se disparará cuando la luz se encienda.
Mientras el PIR detecte presencia, el temporizador se recarga. Cuando el PIR para de detectar
presencia, el temporizador comienza a decrecer y cuando expira la luz se apaga.
Manual UWP 3.0 Tool
165
Cómo encender y apagar la luz de acuerdo a la luz ambiente
Un ejemplo de esta automatización puede ser una luz de exterior que tiene que encenderse al atardecer
y mantenerse encendida durante la noche.
Para crear este tipo de automatización, deben utilizarse luxómetros: el usuario puede ajustar un umbral
para que el sistema smart-house encienda la luz cuando la luz ambiente medida baje de dicho umbral y
apague la luz cuando la luz ambiente supere el umbral.
Se selecciona en el apartado Avanzado la funcionalidad Luxómetro.
El usuario puede añadir hasta 10 luxómetros: si se utiliza más de un luxómetro en la función, se calcula
el valor medio y se utiliza.
Manual UWP 3.0 Tool
166
Una vez seleccionado el luxómetro, el usuario puede cambiar la configuración tal y como se muestra en
la siguiente imagen:
Manual UWP 3.0 Tool
167
Umbral intensidad luminosa, nivel luz ON (Lux)
En este campo el usuario puede ajustar el umbral por debajo del cual se considera que es la noche.
Cuando el nivel de luminosidad medido baja de dicho umbral se activa la condición de noche. La
condición de día se activa cuando el nivel de luz supera el umbral de intensidad luminosa + el valor de
histéresis.
Histéresis para nivel de luz OFF (%)
En este campo el usuario debe introducir el valor de histéresis necesario para establecer el nivel a partir
del cual se considera que es el día. Por encima de este umbral termina la condición de noche y comienza
la condición de día (se puede introducir un valor entre 5 y 50%).
Filtro nubes (s)
En este campo el usuario puede configurar un retardo (en segundos) para evitar el encendido/apagado
de la luz si una nube tapa el sol durante un corto periodo de tiempo. Si el tiempo es 0, el filtro está
deshabilitado.
Sugerimos configurar el Filtro nubes en al menos 60 segundos para evitar el encendido/apagado
continuo de la luz.
Habilitar módulos PIR por encima del umbral OFF
Si está seleccionada la V verde, esta funcionalidad está habilitada y los sensores PIR se habilitan para
encender/apagar la luz también durante el día. Si este campo no se habilita, los sensores PIR se
activarán sólo durante la noche.
El campo Habilitar módulos PIR por encima del umbral OFF debe utilizarse si el luxómetro se utiliza en
combinación con sensores PIR.
Nivel de luz al comienzo de la noche
El usuario puede seleccionar la acción a realizar cuando se activa la condición nocturna. Las acciones
disponibles son: sin acción (-1), luz OFF (0), ajustar S1 (1), ajustar S2 (2), ajustar S3 (3), ajustar S4 (4),
ajustar S5 (5), ajustar un nivel específico de 6% a 100%.
Si se selecciona la acción -1, el sistema no hará nada al bajar del umbral. Esto es necesario cuando los
luxómetros se utilizan en combinación con sensores PIR o calendarios.
Nivel de luz al final de la noche
El usuario puede seleccionar la acción a realizar cuando se desactive la condición nocturna. Las
acciones disponibles son: sin acción (-1), luz off (0), ajustar S1 (1), ajustar S2 (2), ajustar S3 (3), ajustar
S4 (4), ajustar S5 (5), ajustar un nivel específico de 6% a 100%.
Si se selecciona el valor -1, el sistema no hará nada al sobrepasar el umbral. Esto es necesario cuando
los luxómetros se utilizan en combinación con sensores PIR o calendarios.
El encendido y apagado se realiza en el momento que se cruzan los umbrales (superior, inferior), así
que si se cambia el estado de la luz de forma manual o automáticamente por un horario, la
automatización de los luxómetros no cambiará el estado a menos que se superen de nuevo los umbrales.
Manual UWP 3.0 Tool
168
Mirando el ejemplo de la imagen anterior:
El umbral de intensidad luminosa está configurado en 1500 Lux, la histéresis es un 10%, el umbral OFF
se calcula de la siguiente manera:
Nivel OFF = nivel ON + 10% del Nivel ON
Nivel OFF = 1500 + 150 = 1650 lux.
El filtro de nubes está fijado en 60 segundos y la acción configurada para la condición nocturna es Ajustar
100%. La acción durante el día es Ajustar 20%.
Manual UWP 3.0 Tool
169
Cómo controlar la luz con sensores PIR en combinación con luxómetros
Un ejemplo de esta automatización puede se un pasillo con muchas ventanas.
Durante el día la luz natural entra al pasillo y no es necesario encender la luz: por la noche, cuando
atardece, el nivel de luz decrece y es necesario encender la luz. Cuando el nivel de luz es bajo, el PIR
enciende la luz automáticamente y comienza el temporizador de ahorro de energía; cuando el pasillo no
se utiliza más y el tiempo expira, la luz se apaga automáticamente.
Si los sensors PIR se utilizan en combinación con luxómetros significa que si se detecta presencia la luz
se enciende de acuerdo al nivel de luz ambiente. Para conseguir esto, se debe añadir un PIR y un
luxómetro.
Los pasos se resumen a continuación
A) Habilitar Luxómetro, Detectores movimiento and Temporizador ahorro energía en el apartado
Avanzado.
Manual UWP 3.0 Tool
170
B) Añadir luxómetro y ajustar los umbrales
Si el usuario quiere habilitar el PIR durante el día, se debe seleccionar la “V” verde en el campo
correspondiente (ver siguiente imagen). Si no se habilita esta opción, el PIR sólo trabajará durante la
noche (cuando el nivel de luz está por debajo del umbral ON).
C) Una vez introducido el luxómetro, añadir el PIR
Cuando se introduce el sensor PIR, el usuario debe seleccionar la “V” verde en Permitir PIR encender y
luego se puede configurar dos acciones diferentes de acuerdo a la hora del día: un nivel de luminosidad
Manual UWP 3.0 Tool
171
para la noche y otro para el día.
En Escenario durante la noche, el usuario puede configurar la acción que quiere realizar cuando el PIR
detecta movimiento durante la noche.
En Escenario durante el día, el usuario puede configurar la acción a realizar cuando el PIR detecta
movimiento durante el día.
La imagen anterior muestra un ejemplo de un sensor PIR que enciende la luz en el scenario 1 cuando la
condición de noche está activa y enciende la luz al 20% cuando se activa en la condición de día.
D) El último paso es configurar el temporizador de ahorro de energía
Cuando el luxómetro se combina con otras automatizaciones, la ventana de Temporizador ahorro
energía cambia y ofrece la posibilidad de seleccionar dos acciones diferentes cuando el temporizador
expira.
El usuario puede configurar una acción a realizar cuando el temporizador expira durante el día, y otra
cuando el temporizador expira durante la noche.
Si se selecciona la opción Sin acción, el nivel de luz no cambia cuando el tiempo expira; si está
seleccionado Evento OFF, la luz se apaga cuando el temporizador expira.
El usuario también puede elegir comenzar secuencia A o B.
Manual UWP 3.0 Tool
172
Cómo apagar la luz tras un periodo de tiempo sin luxómetro
Si el usuario necesita asegurar que la luz se apaga para ahorrar energía, el temporizador de ahorro de
energía debe seleccionarse en las funcionalidades (el temporizador de ahorro de energía se selecciona
por defecto cuando se crea una nueva función Dimmer).
El temporizador de ahorro de energía comienza a contar cada vez que la luz se enciende manualmente
o utilizando sensores PIR, provocando que la luz se apague automáticamente cuando expira.
El temporizador de ahorro de energía puede configurarse como máximo con un valor de 24 horas,
mientras que si está configurado a 0 está deshabilitado. Por esta razón, el tiempo mínimo que puede
configurarse es 1 segundo.
El valor del temporizador de ahorro de energía puede cambiarse a través del servidor web.
En el siguiente ejemplo, el usuario ha configurado una función con un pulsador para encender la luz y
un temporizador de ahorro de energía de 2 horas y 30 minutos para apagar la luz automáticamente (la
acción a realizar es Evento OFF).
Manual UWP 3.0 Tool
173
Cómo apagar la luz tras un periodo de tiempo con luxómetro
Si el luxómetro necesita utilizarse combinado con el temporizador de ahorro de energía, la ventana del
temporizador de energía cambia y ofrece la posibilidad de seleccionar dos acciones diferentes cuando
el temporizador expira durante el día o la noche.
El siguiente ejemplo muestra esta aplicación: durante el día la luz se controla manualmente, y no es
necesario apagarla automáticamente si el usuario olvida hacerlo (sin acción).
Si la luz se enciende manualmente (con un pulsador) durante la noche y el usuario olvida apagarla, el
temporizador de ahorro de energía la apaga automáticamente cuando el tiempo expira.
Cómo encender/apagar la luz mediante calendario
Un ejemplo de esta automatización puede ser un calendario que apague las luces a una hora de la noche
predefinida.
Hay dos maneras de gestionar las luces regulables con el calendario: utilizando Calendario local dentro
de la función o utilizando una función de Calendario global.
Si la función utiliza un temporizador de ahorro de energía, el calendario no le afectará de ningún modo.
Para habilitarlo, seleccionar dicho menú en la sección Avanzado.
Manual UWP 3.0 Tool
174
El usuario puede seleccionar el tipo de visualización que prefiere pulsando en los iconos de la Barra de
herramientas mostrada a continuación:
Iconos barra herramientas:
Un paso atrás en el Calendario. P.e.: si se visualiza una semana, este botón permite al
usuario volver a la semana anterior.
Un paso adelante en el Calendario. P.e.: si se visualiza una semana, esté botón permite al
usuario ir a la semana posterior.
Ir a día actual
Zoom para ver más/menos intervalos horarios
El calendario visualiza un día horizontalmente
El calendario visualiza 5 días horizontalmente
El calendario visualiza 7 días horizontalmente
El calendario visualiza 31 días horizontalmente
El calendario visualiza 7 días verticalmente
Vista pantalla completa
Actividades calendario:
Actividad Evento
Una vez que el usuario ha seleccionado su tipo preferido de visualización, para introducir un horario debe
realizar doble click en el día requerido y aparece la siguiente ventana:
Manual UWP 3.0 Tool
175
Nombre actividad: en este campo el usuario define el nombre del evento que aparecerá en el
calendario. Este es un campo obligatorio.
Desde: fecha de inicio de la actividad.
A: fecha de fin de la actividad.
Iniciar: hora de inicio de la actividad.
Parar: hora de fin de la actividad.
@ Inicio: en este campo el usuario puede seleccionar la acción a realizar a la hora de inicio.
Las acciones seleccionables son:
- Sin acción (-1)
- Luz OFF (0)
- Ajustar S1 (1)
- Ajustar S2 (2)
- Ajustar S3 (3)
- Ajustar S4 (4)
- Ajustar S5 (5)
- Ajustar el nivel de luz a uno fijo entre 6% y 100% (6-100)
@ Fin: en este campo el usuario puede seleccionar la acción a realizar a la hora de fin.
Las acciones seleccionables son:
- Sin acción (-1)
- Luz OFF (0)
- Ajustar S1 (1)
- Ajustar S2 (2)
- Ajustar S3 (3)
- Ajustar S4 (4)
- Ajustar S5 (5)
- Ajustar el nivel de luz a uno fijo entre 6% y 100% (6-100)
Días: el usuario debe seleccionar los días de la semana en los que deben realizarse las acciones.
Si se selecciona Actividad nivel, el usuario puede deshabilitar todas las automatizaciones de la función
(sensores PIR, luxómetros, calendarios).
- Sin acción (-1)
- Deshabilitar automatización (1)
Cuando el usuario elige una Actividad nivel, las acciones a la hora de inicio y a la hora de fin se
deshabilitan automáticamente.
En el primer ejemplo, el calendario está programado para trabajar todo el año (desde el 1 de Enero al
31 de Diciembre). Los días de trabajo son: Lunes, Martes, Miércoles, Jueves y Viernes (el calendario no
trabaja en Sábado y Domingo).
A la hora de inicio (10:00) la luz se enciende al 100%, a la hora de fin el nivel de luz baja al 10%.
Todas las actividades se repiten automáticamente cada año, así que mirando el siguiente ejemplo, una
vez terminado 2013 la actividad continuará de la misma manera en 2014 y de forma sucesiva.
Manual UWP 3.0 Tool
176
En el segundo ejemplo, el calendario está configurado para trabajar todo el año (desde el 1 de Enero
hasta el 31 de Diciembre), todos los días.
A la hora de inicio (10:00) la luz se enciende en el escenario 1, a la hora de fin (10:30) la luz se apaga.
Manual UWP 3.0 Tool
177
Antes de utilizar un calendario global, el usuario debe definirlo como una función (Ver cómo configurar
un calendario global).
Se debe seleccionar el campo Funciones en el menú Avanzado. Haciendo doble click en la ventana
Señales, aparecerá la ventana de Añadir señal. Seleccione la función calendario deseada.
En el siguiente ejemplo, el calendario global añadido es un calendario creado para encender todas las
luces. Su comportamiento es el mismo que el descrito en el calendario local.
Cómo parar una automatización
Hay dos maneras de deshabilitar la automatización realizada por los sensores PIR, luxómetros,
calendario y temporizador de ahorro de energía: la primera es con un calendario, la segunda con señales.
Deshabilitar automatización utilizando el calendario
Para deshabilitar la automatización, el usuario puede seleccionar el calendario local o global.
El calendario local se debe habilitar utilizando la funcionalidad avanzada Calendario local, mientras que
el calendario global debe añadirse como una señal en el menú Funciones del apartado Avanzado.
Independientemente del tipo de calendario utilizado, los ajustes para deshabilitar todas las
automatizaciones se muestran abajo.
Manual UWP 3.0 Tool
178
En la Actividad de nivel se selecciona deshabilitar la automatización introduciendo el valor 1 en el campo
duración. De este modo durante todo el periodo que el calendario está activo, se deshabilitan todas las
automatizaciones.
Deshabilitar automatización utilizando señales
La segunda manera de deshabilitar una automatización es utilizar señales: para conseguirlo, seleccione
Deshabilitar automatización en el apartado Avanzado, doble click en la ventana de señal y seleccione la
señal a utilizar.
Manual UWP 3.0 Tool
179
Cuando se añade la señal, el usuario debe seleccionar el modo de trabajo e introducir el tipo de evento
de la señal:
Manual UWP 3.0 Tool
180
Si se utiliza un pulsador, el modo de trabajo marcado con el rectángulo amarillo debe seleccionarse
siguiendo la siguiente tabla.
Tipo de evento
Modo
de
trabajo
Tan pronto como se Tras un pulso corto Tras un pulso largo, la Tras una
pulsa el botón, la (menos de 1 automatización se pulsación muy
automatización se segundo), la deshabilita al soltar el larga, la
deshabilita. automatización se pulsador. automatización se
deshabilita al soltar el deshabilita al
botón. soltar el botón.
Tan pronto como se Tras un pulso corto Tras un pulso largo, la Tras un pulso muy
pulsa el botón, la (menos de 1 automatización se largo, la
automatización se segundo), la función habilita de nuevo al automatización se
habilita de nuevo. automatización se soltar el pulsador. habilita de nuevo
habilita de nuevo al al soltar el
soltar el pulsador. pulsador.
Tan pronto como se Tras un pulso corto Tras un pulso largo, la Tras un pulso muy
pulsa el botón la (menos de 1 automatización se largo, la
automatización se segundo), la habilitará/deshabilitar automatización se
habilitará/deshabilit automatización se á en modo biestable al habilitará/deshabili
ará de manera habilitará/deshabilitar soltar el pulsador. tará en modo
biestable. á en modo biestable biestable al soltar
al soltar el pulsador. el pulsador.
La automatización se habilitará/deshabilitará en modo biestable cuando el pulsador se
presione y volverá a cambiar cuando el pulsador se suelte.
Si se utiliza la señal de un interruptor, la configuración del modo de trabajo debe realizarse siguiendo la
siguiente tabla:
Tipo de evento
Modo de Señal activada Señal desactivada
trabajo
La automatización se deshabilita Sin acción
La automatización se habilita de nuevo Sin acción
La automatización se habilita/deshabilita Sin acción
en modo biestable
La automatización se habilita/deshabilita La automatización se habilita/deshabilita
en modo biestable. en modo biestable.
El usuario puede necesitar configurar un tiempo tras el cual la automatización se habilita de nuevo,
incluso si la señal seleccionada continua activa. Para hacer esto se debe configurar el campo
Deshabilitar timeout.
Manual UWP 3.0 Tool
181
n la figura superior, el timeout de deshabilitar está configurado a 10 minutos. El retardo máximo es 59
minutos.
Cómo forzar la salida a encendido total
Si el usuario quiere forzar la salida a encendido total sin importer cualquier otra señal utilizada en la
función, tiene que utilizarse el campo Forzar salida encendido total: para habilitarlo, seleccione
Deshabilitar automatización en el apartado Avanzado, seleccione Forzar salida encendido total, haga
doble click en la ventana de señal y seleccione la señal a utilizar.
Cada señal utilizada en Forzar salida encendido total trabaja en modo nivel. Mientras la señal está activa,
la luz permanece totalmente encendida. Cuando la señal no está activa, la luz vuelve al estado previo.
Cuando se activa la señal Forzar salida encendido total y al mismo tiempo se activa Forzar salida
apagado total, el forzado encendido tiene prioridad.
Cómo forzar la salida a apagado
Si el usuario quiere forzar la salida a apagado sin importer cualquier otra señal utilizada en la función,
tiene que utilizar el campo Forzar salida apagado total: para habilitarlo, seleccione Deshabilitar
automatización en el apartado Avanzado, seleccione Forzar salida apagado total, haga doble click en la
ventana señal y seleccione la señal correspondiente a utilizar.
Cada señal utilizada en Forzar salida apagado total trabaja en modo nivel. Mientras la señal está activa,
la luz permanece apagada, cuando la señal no está activa, la luz vuelve al estado previo.
Cuando la señal de forzado a encendido total y la señal de forzar apagado están activadas al mismo
tiempo, tiene prioridad forzado a encendido total.
Manual UWP 3.0 Tool
182
Cómo configurar secuencia A
La secuencia A es una lista de órdenes para cambiar en nivel de luz y puede utilizarse para crear
escenarios dinámicos.
Primero hay que habilitarla en la sección Avanzado. La secuencia se inicia cuando sucede un evento: la
señal de inicio/para puede ser un pulsador, una función o una orden remota.
El usuario puede seleccionar una activación corta, larga o muy larga de la entrada para comenzar la
secuencia (ver siguiente imagen).
La secuencia se para cuando se genera cualquier orden dimmer.
Para cada señal se puede seleccionar lógica invertida.
En la ventana de opciones de secuencia el usuario puede gestionar cada escenario de la lista de
secuencia.
En la ventana el usuario puede configurar:
- El orden de la escena en la lista.
- El porcentaje de regulación de cada escena en la lista.
- La pausa a la siguiente escena en la lista.
Manual UWP 3.0 Tool
183
Iconos acciones secuencia:
Añadir un nuevo paso en la lista de secuencia.
Mover un paso arriba en la lista la escena seleccionada.
Mover un paso abajo en la lista la escena seleccionada.
Borrar la escena de la lista de secuencia.
Pausa al siguiente (s): en este campo el usuario puede configurar el retardo entre una escena y la
siguiente.
Escenario (Ajustar%): en este campo el usuario puede seleccionar el porcentaje de regulación de cada
escena (0=OFF, 100%=totalmente encendido).
Cómo configurar secuencia B
La secuencia B se gestiona del mismo modo que la secuencia A.
Manual UWP 3.0 Tool
184
Cómo configurar una función de luz constante
Esta función regula automáticamente el nivel de luz constante utilizando dimmers. Esta función necesita
un luxómetro para medir el nivel de luz.
Para configurar una función de luz constante el usuario debe seleccionar menú Añadir → Luz y escenario
→ Constant light (ver siguiente imagen). La nueva función se añadirá a la ubicación seleccionada.
Esta función gestiona una o más salidas dimmer controladas por una o más órdenes de entrada. La
orden puede ser una señal real como un pulsador, una función o un comando remoto (Servidor web,
sms, emal, Modbus TCP/IP).
La automatización de la función Constant light se gestiona accediendo al apartado Avanzado (ver
siguiente imagen)
En la sección Avanzado el usuario puede seleccionar diferentes maneras de controlar la luz constant:
de acuerdo a la presencia de gente, temporizadores y/o calendarios. Pueden configurarse hasta 5
escenarios diferentes.
Manual UWP 3.0 Tool
185
Cómo regular una luz con órdenes de entrada
Primero, el usuario tiene que añadir las señales de entrada para controlar la luz regulable en el campo
Señales On/Off regulación (S1).
La señal de entrada puede ser un pulsador o un interruptor y puede gestionar tanto el encendido/apagado
como el nivel de luminosidad.
La luz se enciende/apaga con un pulso corto (entrada activa durante menos de 1 seg) mientras que la
pulsación larga no hará nada.
En la ventana de configuración de señal, el usuario también puede habilitar la inversión de cada señal
añadida (ver rectángulo amarillo).
La primera vez que se enciende la luz, la salida se ajustará al 50% del valor de fondo de escala. Luego
Manual UWP 3.0 Tool
186
el escenario S1 memorizará el último nivel configurado.
Cómo seleccionar una salida regulable
Para seleccionar la señal de salida que es controlada por la función de luz regulable, pulse en Salida
controlada y haga doble click en la ventana Señales. Una vez abierta la ventana de salidas, seleccione
las salidas deseadas de la lista.
Las señales disponibles en la ventana salida son solo del tipo salida dimmer.
Pueden elegirse hasta 50 señales que se gestionan en paralelo.
Si se selecciona una salida dimmer 1-10V, una salida de relé tiene que conectarse al balastro
correspondiente para controlar el encendido/apagado. La salida de relé se debe añadir en el campo
Señales feedback.
Nota.: Si se selecciona más de una salida, deben situarse en la misma red dupline. No pueden
añadirse en la misma función dimmer salidas situadas en diferentes redes.
Manual UWP 3.0 Tool
187
Cómo cambiar los ajustes y el tipo de carga de la salida
Para seleccionar los ajustes de la salida, el usuario tiene que pulsar en Opciones. Si hay más de una
salida seleccionada, los ajustes se aplicarán a todas ellas.
Tiempo rampa (s):
Este es el tiempo necesario para ir de 0% a 100% cuando al menos una entrada está activa.
Por ejemplo, si se configura 10 segundos, una vez la luz está encendida, ese es el tiempo que tardará
en ir de 0% a 100% y de 100% a 0% mientras el pulsador se mantiene presionado.
El tiempo de rampa es el mismo para todas las salidas dimmer pertenecientes a la misma función.
Tipo de carga:
En este campo se debe seleccionar el tipo de carga conectada al módulo dimmer. La carga puede ser
RLC estándar (lámpara halógena, transformador inductivo o electrónico, …), o lámpara LED.
El usuario puede seleccionar tres tipos de LED: por favor vea la hoja técnica del dimmer para más
detalles sobre cómo seleccionar la carga LED correctamente.
Nivel de luz escala completa (lux):
En este campo el usuario tiene que configurar el nivel de luz máximo que corresponde al 100% de la
salida dimmer.
Habilitar protección hardware corto circuito:
Cuando se habilita esta opción (la “V” verde está seleccionada), el usuario habilitará la protección
hardware contra corto circuito de la salida del módulo Dimmer. Al contrario (cuando está seleccionada
el aspa roja), el usuario deshabilitará la protección hardware.
Manual UWP 3.0 Tool
188
Cómo añadir un luxómetro
Como en la función de luz constante tiene que medirse el nivel de luz, el usuario debe añadir un
luxómetro en el campo Luxómetro.
El usuario puede añadir hasta 10 luxómetros: si se utiliza más de un luxómetro en la función, se calcula
y utiliza el valor medio.
Una vez seleccionado un luxómetro, el usuario puede cambiar los ajustes que se muestran en la
siguiente imagen:
Manual UWP 3.0 Tool
189
Umbral (lux)
En este campo el usuario puede configurar el umbral de luz por encima del cual la luz se apaga para
ahorrar energía.
El valor mínimo se configura como un 20% más que el fondo de escala.
Histéresis (%)
En este campo el usuario debe introducer el valor de histéresis necesario para volver a encender la luz
de nuevo cuando su nivel baja del Umbral – Histéresis. Puede configurarse un valor entre 5 y 50%.
Filtro nubes (s)
En este campo el usuario puede configurar un retard (en segundos) para evitar el encendido/apagado
de la luz si una nube tapa el sol durante poco tiempo. Si este tiempo es 0, el filtro está deshabilitado.
Sugerimos ajustar el Filtro nubes en al menos 60 segundos para evitar el encendido/apagado continuo
de la luz.
Salida si hay fallo de bus dupline (%)
En este campo el usuario puede configurar el valor de salida si el bus dupline falla.
Cómo configurar una señal como feedback del estado de la función
Para seleccionar la señal de feedback que indica el estado de una función, pulse en Señales feedback
y luego haga doble click en la ventana Señales.
Las señales disponibles en esta ventana son LEDs y relés.
Se pueden elegir hasta 50 señales y se gestionan en paralelo.
Manual UWP 3.0 Tool
190
La lógica de cada señal de feedback puede configurarse como normal o inversa (ver rectángulo amarillo).
Cómo configurar scenarios predefinidos con señales de entrada
En este apartado, el usuario puede personalizar diferentes scenarios y seleccionar diferentes señales
de entrada para activarlos. Estos escenarios no son editables.
El usuario puede configurar diferentes porcentajes de salida y diferentes tiempos para el
arranque/parada suave.
Cada escenario se puede activar manualmente añadiendo una señal de entrada en la ventana señales,
o también puede activarse mediante diferentes automatizaciones como sensores PIR y calendario.
En primer lugar habilitar Selección escena en la sección Avanzado. El usuario puede seleccionar el
escenario de la lista, luego hacer doble click en el campo señales y añadir una o más entradas para
activar el escenario.
Manual UWP 3.0 Tool
191
Cuando se selecciona la escena 100%, todas las señales añadidas en la ventana Señales encenderán
la luz al nivel máximo con un pulso corto (entrada activada y desactivada en menos de 1s).
No es posible regular este escenario y el tiempo de arranque/parada suave es el mismo que el escenario
S1.
En la siguiente imagen, se muestra un sencillo ejemplo de cómo configurar un pulsador para activar el
escenario 100%. Cada vez que el pulsador se activa, el nivel de luz alcanzará el valor máximo.
La ventana Escena 2 se divide en tres secciones: cada sección tiene un modo diferente de gestionar la
salida. El usuario debe seleccionar las secciones correspondientes y añadir una señal de entrada
haciendo doble click en la ventana Señales y seleccionar la entrada de la lista de señales disponibles.
Dimmer (lux)
El usuario puede seleccionar el nivel de luz cuando se selecciona el scenario 2.
Comienzo suave escena (s)
Manual UWP 3.0 Tool
192
El tiempo de arranque suave es el tiempo que la salida dimmer necesita para cambiar la salida desde
un valor del 0% a un valor del 100%. Este tiempo se adapta de acuerdo al valor de porcentaje en el
escenario.
Por ejemplo, si el tiempo de arranque suave de la escena 2 se configura a 10s y el porcentaje se ajusta
al 30%, la luz se encenderá al 30% tras 3s (cálculo 100:10 = 30:x).
0% 30% 100 %
Cálculo para 30%=3s
Tiempo arranque suave = 10s
Parada suave escena (s)
El tiempo de parada suave de escena es el tiempo que la salida dimmer necesita para cambiar el valor
del 100% al 0%. Este tiempo se adapta de acuerdo al porcentaje ajustado en el escenario.
Por ejemplo, si el tiempo de parada suave de la escena 2 se ajusta a 10s y el porcentaje es 20%, la luz
se apagará tras 2s (cálculo 100:10 = 20:x).
0% 20% 100 %
Cálculo para 20%=2s
Tiempo parada suave = 10s
En el anterior ejemplo, el usuario ha configurado un pulsador para la activación manual del escenario 2,
el nivel de luz es 200 lux y tanto el tiempo de arranque como de parada está ajustado a 4s.
Cada vez que el pulsador se activa con un pulso corto, el nivel de luz se ajusta a 200 lux.
Este escenario se gestiona de la misma manera que el escenario 2.
Este escenario se gestiona de la misma manera que el escenario 2.
Este escenario se gestiona de la misma manera que el escenario 2.
Cuando se selecciona el escenario Escena 0%, todas las señales añadidas en la ventana Señales
apagarán la luz con un pulso corto (entrada activada y desactivada en menos de 1s).
Manual UWP 3.0 Tool
193
Cómo gestionar luces automáticamente
El encendido/apagado de la luz puede gestionarse por sensores PIR (la luz se encenderá cuando el
sensor PIR detecte movimiento/presencia de gente), por calendario (el calendario enciende/apaga la luz
en intervalos de tiempo predefinidos) o por funciones generales.
Todas estas automatizaciones pueden habilitarse en el apartado Avanzado.
Cómo seleccionar un sensor PIR para controlar escenario
El sensor PIR puede utilizarse para realizar diferentes funciones:
- Encender la luz cuando detecta movimiento.
- Ajustar el nivel de luz a un valor predefinido.
- Apagar la luz si no se detecta presencia dentro de un intervalo de tiempo.
- Comenzar una secuencia que gestiona la activación de diferentes escenarios.
Para configurar y montar un sensor PIR correctamente, por favour lea el apartado Cómo funcionan los
PIR y cómo configurarlos.
Lo primero que hay que hacer cuando se necesita utilizar un sensor PIR en una función regulable es
habilitarlo en la sección Avanzado. El menú Detectores movimiento aparecerá. Tras seleccionarlo, con
doble click en la ventana Señal, aparecerá la lista de señales disponibles.
Seleccione las señal/es deseadas y pulse Aceptar. Se pueden seleccionar hasta 50 señales y el sistema
aplicará una lógica OR a todas ellas.
Una vez añadido el sensor PIR, el usuario también puede elegir invertir la señal seleccionando la V verde
bajo Señal invertida, en la pestaña Ajuste de señal.
Manual UWP 3.0 Tool
194
Cómo encender una luz con sensors PIR, y apagarla manualmente
Para crear esta fácil automatización, el usuario debe seleccionar al menos una señal de entrada para la
orden manual, una señal de salida para controlar la carga y un sensor PIR en la sección Avanzado.
En este caso la luz no se apagará automáticamente si no se detecta presencia, así que en temporizador
de ahorro de energía no debe utilizarse en la sección Avanzado.
Una vez que se introduce la señal PIR, el usuario debe seleccionar la “V” verde en la opción “Permitir
PIR encender”. De este modo, cada vez que el PIR detecte movimiento, la luz se encenderá
automáticamente.
El usuario también puede seleccionar un valor de luminosidad cuando el sensor detecta movimiento y
enciende la luz. La acción a realizar puede escogerse entre las siguientes: sin acción (-1), luz OFF (0),
ajustar S1 (1), ajustar S2 (2), ajustar S3 (3), ajustar S4 (4), ajustar S5 (5), ajustar un nivel específico de
6 lux a fondo de escala.
En el ejemplo anterior, el PIR se ajusta para encender la luz a 1000 lux.
Cómo encender y apagar la luz con sensores PIR
El primer paso es añadir la señal de salida, luego añadir un sensor PIR con la opción “Permitir PIR
encender” habilitada y luego configurar el temporizador de ahorro de energía para apagar manualmente
la luz cuando no se detecte presencia.
Para configurar el temporizador de ahorro de energía, seleccione Temporizador ahorro energía en la
sección Avanzado, cambie el tiempo moviendo el deslizador o introduciendo las horas, minutos y
segundos, seleccione la acción Evento OFF al expirar el temporizador y pulse aceptar.
El temporizador de ahorro de energía comienza cuando no se detecta presencia. Cada vez que se
detecta presencia el temporizador se recarga. Cuando el temporizador expira la luz se apaga.
Manual UWP 3.0 Tool
195
Cómo cambiar escenario con un PIR
El sensor PIR puede cambiar el escenario actual cuando se detecta movimiento. El usuario también
puede seleccionar el valor de porcentaje de luz de la salida cuando el PIR detecta movimiento y enciende
la luz. La acción a realizar puede ser: sin acción (-1), luz OFF (0), ajustar S1 (1), ajustar S2 (2), ajustar
S3 (3), ajustar S4 (4), ajustar S5 (5), ajustar un valor específico desde 6 lux a fondo de escala.
Cómo encender la luz manualmente y apagarla con sensor PIR
Un ejemplo de esta automatización es una oficina donde los empleados a veces olvidan apagar la luz
cuando dejan la oficina. Cuando el PIR no detecta presencia en la oficina, el temporizador de ahorro de
energía comienza a contar y cuando expira la luz se apaga.
Si el usuario quiere utilizar el sensor PIR para apagar la luz automáticamente, se deben utilizar los
siguientes ajustes.
Habilitar las opciones Detectores movimiento y Temporizador ahorro energía en la sección Avanzado.
En los ajustes PIR, se debe seleccionar el aspa roja en el campo Permitir PIR encender ya que la luz
tiene que encenderse manualmente. En Acción en mov PIR debe seleccionarse el valor -1 (-1 significa
sin acción cuando se detecta movimiento). De este modo el PIR no puede ni encender la luz ni modificar
el nivel de luminosidad cuando detecta movimiento.
Manual UWP 3.0 Tool
196
El temporizador de ahorro de energía debe ser diferente de 0 y se disparará cuando la luz se encienda.
Mientras el PIR detecte presencia, el temporizador se recarga. Cuando el PIR deja de detectar presencia,
el temporizador comienza a decrecer y cuando expira la luz se apaga.
Manual UWP 3.0 Tool
197
Cómo apagar la luz tras un periodo de tiempo
Si el usuario necesita asegurarse de que la luz se apaga para ahorrar energía, el temporizador de ahorro
de energía debe seleccionarse entre las funcionalidades avanzadas (el temporizador de ahorro de
energía se selecciona por defecto al crear una nueva función dimmer).
El temporizador de ahorro de energía comienza a contar cada vez que la luz se enciende manualmente
o utilizando el sensor PIR, haciendo que la luz se apague automáticamente cuando expira.
El temporizador de ahorro de energía puede configurarse con un valor máximo de 24 horas, mientras
que si es configurado a 0 está deshabilitado. Por esta razón, el tiempo mínimo al que puede ajustarse
es 1 segundo.
El valor del temporizador de ahorro de energía puede cambiarse a través del servidor web.
En el siguiente ejemplo, el usuario ha configurado una función con un pulsador para encender la luz y
un temporizador de ahorro de energía de 2 horas y 30 minutos para apagar la luz automáticamente
(acción a realizar Evento off).
Manual UWP 3.0 Tool
198
Cómo configurar un escenario cuando el temporizador de ahorro de energía expira
Para seleccionar un scenario diferente cuando el temporizador expira, el usuario tiene que configurar el
nivel de luz deseado en el campo Escenario como se muestra a continuación.
Cómo encender/apagar la luz utilizando el calendario
Un ejemplo de esta automatización podría ser un calendario que apaga todas las luces a una hora
determinada de la noche.
Hay dos maneras de gestionar las luces regulables con el calendario: seleccionando el Calendario local
dentro de la función o utilizando una función de Calendario global.
Si la función utilize un temporizador de ahorro de energía, el calendario no lo afecta de ningún modo.
Manual UWP 3.0 Tool
199
Para habilitarlo, debe seleccionar dicha opción en la sección Avanzado.
El usuario puede seleccionar el tipo de visualización que prefiere pulsando en los iconos de la Barra de
herramientas mostrada a continuación:
Iconos barra herramientas:
Un paso atrás en el Calendario. P.e.: si se visualiza una semana, este botón permite al
usuario volver a la semana anterior.
Un paso adelante en el Calendario. P.e.: si se visualiza una semana, esté botón permite al
usuario ir a la semana posterior.
Ir a día actual
Zoom para ver más/menos intervalos horarios
El calendario visualiza un día horizontalmente
El calendario visualiza 5 días horizontalmente
El calendario visualize 7 días horizontalmente
El calendario visualiza 31 días horizontalmente
El calendario visualize 7 días verticalmente
Vista pantalla completa
Manual UWP 3.0 Tool
200
Actividades calendario:
Actividad Evento
Una vez que el usuario ha seleccionado su tipo preferido de visualización, para introducir un horario debe
realizar doble click en el día requerido y aparece la siguiente ventana:
Nombre actividad: en este campo el usuario define el nombre del evento que aparecerá en el
calendario. Este es un campo obligatorio.
Desde: fecha de inicio de la actividad.
A: fecha de fin de la actividad.
Iniciar: hora de inicio de la actividad.
Parar: hora de fin de la actividad.
@ Inicio: en este campo el usuario puede seleccionar la acción a realizar a la hora de inicio.
Las acciones seleccionables son:
- Sin acción (-1)
- Luz OFF (0)
- Ajustar S1 (1)
- Ajustar S2 (2)
- Ajustar S3 (3)
- Ajustar S4 (4)
- Ajustar S5 (5)
- Ajustar el nivel de luz a uno fijo entre 6 lux y fondo de escala
@ Fin: en este campo el usuario puede seleccionar la acción a realizar a la hora de fin.
Las acciones seleccionables son:
- Sin acción (-1)
- Luz OFF (0)
- Ajustar S1 (1)
- Ajustar S2 (2)
- Ajustar S3 (3)
- Ajustar S4 (4)
- Ajustar S5 (5)
- Ajustar el nivel de luz a uno fijo entre 6 lux y fondo de escala
Manual UWP 3.0 Tool
201
Días: el usuario debe seleccionar los días de la semana en los que deben realizarse las acciones.
Si se selecciona Actividad nivel, el usuario puede deshabilitar todas las automatizaciones de la función
(sensores PIR, luxómetros, calendarios).
- Sin acción (-1)
- Deshabilitar automatización (1)
Cuando el usuario elige una Actividad nivel, las acciones a la hora de inicio y a la hora de fin se
deshabilitan automáticamente.
En el primer ejemplo, el calendario está programado para trabajar todo el año (desde el 1 de Enero al
31 de Diciembre). Los días de trabajo son: Lunes, Martes, Miércoles, Jueves y Viernes (el calendario no
trabaja en Sábado y Domingo).
A la hora de inicio (10:00) la luz se enciende al fondo de escala, a la hora de fin el nivel de luz baja a 10
lux.
Todas las actividades se repiten automáticamente cada año, así que mirando el siguiente ejemplo, una
vez terminado 2013 la actividad continuará de la misma manera en 2014 y de forma sucesiva.
En el segundo ejemplo, el calendario está configurado para trabajar todo el año (desde el 1 de Enero
hasta el 31 de Diciembre), todos los días.
A la hora de inicio (10:00) la luz se enciende en el escenario 1, a la hora de fin (10:30) la luz se apaga.
Manual UWP 3.0 Tool
202
Antes de utilizar un calendario global, el usuario debe definirlo como una función (Ver cómo configurar
un calendario global).
Se debe seleccionar el campo Funciones en el menú Avanzado. Haciendo doble click en la ventana
Señales, aparecerá la ventana de Añadir señal. Seleccione la función calendario deseada.
En el siguiente ejemplo, el calendario global añadido es un calendario creado para encender todas las
luces. Su comportamiento es el mismo que el descrito en el calendario local.
Cómo parar una automatización
Hay dos maneras de deshabilitar la automatización realizada por los sensores PIR, luxómetros,
calendario y temporizador de ahorro de energía: la primera es con un calendario, la segunda con señales.
Deshabilitar automatización utilizando el calendario
Para deshabilitar la automatización, el usuario puede seleccionar el calendario local o global.
El calendario local se debe habilitar utilizando la funcionalidad avanzada Calendario local, mientras que
el calendario global debe añadirse como una señal en el menú Funciones del apartado Avanzado.
Independientemente del tipo de calendario utilizado, los ajustes para deshabilitar todas las
automatizaciones se muestran abajo.
Manual UWP 3.0 Tool
203
En la Actividad de nivel se selecciona deshabilitar la automatización introduciendo el valor 1 en el campo
duración. De este modo durante todo el periodo que el calendario está activo, se deshabilitan todas las
automatizaciones.
Deshabilitar automatización utilizando señales
La segunda manera de deshabilitar una automatización es utilizar señales: para conseguirlo, seleccione
Deshabilitar automatización en el apartado Avanzado, doble click en la ventana de señal y seleccione la
señal a utilizar.
Cuando se añade la señal, el usuario debe seleccionar el modo de trabajo e introducir el tipo de evento
de la señal:
Manual UWP 3.0 Tool
204
Si se utiliza un pulsador, el modo de trabajo marcado con el rectángulo amarillo debe seleccionarse
siguiendo la siguiente tabla.
Tipo de evento
Modo
de
trabajo
Tan pronto como se Tras un pulso corto Tras un pulso largo, la Tras una
pulsa el botón, la (menos de 1 automatización se pulsación muy
automatización se segundo), la deshabilita al soltar el larga, la
deshabilita. automatización se pulsador. automatización se
deshabilita al soltar el deshabilita al
botón. soltar el botón.
Tan pronto como se Tras un pulso corto Tras un pulso largo, la Tras un pulso muy
pulsa el botón, la (menos de 1 automatización se largo, la
automatización se segundo), la función habilita de nuevo al automatización se
habilita de nuevo. automatización se soltar el pulsador. habilita de nuevo
habilita de nuevo al al soltar el
soltar el pulsador. pulsador.
Tan pronto como se Tras un pulso corto Tras un pulso largo, la Tras un pulso muy
pulsa el botón la (menos de 1 automatización se largo, la
automatización se segundo), la habilitará/deshabilitar automatización se
habilitará/deshabilit automatización se á en modo biestable al habilitará/deshabili
ará de manera habilitará/deshabilitar soltar el pulsador. tará en modo
biestable. á en modo biestable biestable al soltar
al soltar el pulsador. el pulsador.
La automatización se habilitará/deshabilitará en modo biestable cuando el pulsador se
presione y volverá a cambiar cuando el pulsador se suelte.
Si se utiliza la señal de un interruptor, la configuración del modo de trabajo debe realizarse siguiendo la
siguiente tabla:
Tipo de evento
Modo de Señal activada Señal desactivada
trabajo
La automatización se deshabilita Sin acción
La automatización se habilita de nuevo Sin acción
La automatización se habilita/deshabilita Sin acción
en modo biestable
La automatización se habilita/deshabilita La automatización se habilita/deshabilita
en modo biestable. en modo biestable.
El usuario puede necesitar configurar un tiempo tras el cual la automatización se habilita de nuevo,
incluso si la señal seleccionada continua activa. Para hacer esto se debe configurar el campo
Deshabilitar timeout.
En la figura superior, el timeout de deshabilitar está configurado a 10 minutos. El retardo máximo es 59
minutos.
Manual UWP 3.0 Tool
205
Cómo forzar la salida a encendido total
Si el usuario quiere forzar la salida a encendido total sin importer cualquier otra señal utilizada en la
función, tiene que utilizarse el campo Forzar salida encendido total: para habilitarlo, seleccione
Deshabilitar automatización en el apartado Avanzado, seleccione Forzar salida encendido total, haga
doble click en la ventana de señal y seleccione la señal a utilizar.
Cada señal utilizada en Forzar salida encendido total trabaja en modo nivel. Mientras la señal está activa,
la luz permanece totalmente encendida. Cuando la señal no está activa, la luz vuelve al estado previo.
Cuando se activa la señal Forzar salida encendido total y al mismo tiempo se activa Forzar salida
apagado total, el forzado encendido tiene prioridad.
Cómo forzar la salida a apagado
Si el usuario quiere forzar la salida a apagado sin importer cualquier otra señal utilizada en la función,
tiene que utilizar el campo Forzar salida apagado total: para habilitarlo, seleccione Deshabilitar
automatización en el apartado Avanzado, seleccione Forzar salida apagado total, haga doble click en la
ventana señal y seleccione la señal correspondiente a utilizar.
Cada señal utilizada en Forzar salida apagado total trabaja en modo nivel. Mientras la señal está activa,
la luz permanece apagada, cuando la señal no está activa, la luz vuelve al estado previo.
Cuando la señal de forzado a encendido total y la señal de forzar apagado están activadas al mismo
tiempo, tiene prioridad forzado a encendido total.
Manual UWP 3.0 Tool
206
Cómo configurar secuencia A
La secuencia A es una lista de órdenes para cambiar en nivel de luz y puede utilizarse para crear
escenarios dinámicos.
Primero hay que habilitarla en la sección Avanzado. La secuencia se inicia cuando sucede un evento: la
señal de inicio/para puede ser un pulsador, una función o una orden remota.
El usuario puede seleccionar una activación corta, larga o muy larga de la entrada para comenzar la
secuencia (ver siguiente imagen).
La secuencia se para cuando se genera cualquier orden dimmer.
Para cada señal se puede seleccionar lógica invertida.
Manual UWP 3.0 Tool
207
En la ventana de opciones de secuencia el usuario puede gestionar cada escenario de la lista de
secuencia.
En la ventana el usuario puede configurar:
- El orden de la escena en la lista.
- El nivel de luz de cada escena en la lista.
- La pausa a la siguiente escena en la lista.
Iconos acciones secuencia:
Añadir un nuevo paso en la lista de secuencia.
Mover un paso arriba en la lista la escena seleccionada.
Mover un paso abajo en la lista la escena seleccionada.
Borrar la escena de la lista de secuencia.
Pausa al siguiente (s): en este campo el usuario puede configurar el retardo entre una escena y la
siguiente.
Acción: en este campo el usuario puede seleccionar el nivel de luminosidad de cada escena
(0=OFF,1=S1, …, fondo escala).
Cómo configurar secuencia B
La secuencia B se gestiona del mismo modo que la secuencia A.
Manual UWP 3.0 Tool
208
Cómo configurar una función Persiana
Esta función permite al operador manejar el motor para controlar una persiana/toldo.
El usuario puede configurar una función básica para subir/bajar la persiana o implementar un sistema
automático programando las opciones necesarias.
Para configurar este tipo de función, el usuario debe seleccionar el menú Añadir → Control subir/bajar
→ Persiana (ver siguiente imagen). La nueva función se añadirá en la ubicación seleccionada.
Esta función controla una o más salidas de motor controladas por una o más órdenes de entrada. La
orden debe ser una señal física como un pulsador, un interruptor, una función o una orden remota
(Servidor web, sms, Modbus TCP/IP).
La automatización de las lamas puede realizarse accediendo a la sección Avanzado, donde el usuario
puede seleccionar diferentes tipos de automatización: anemómetros, pluviómetros, luxómetros,
calendario.
Nota: para un correcto comportamiento de la función, sugerimos realizar una señal de reset
(subir/bajar totalmente) al iniciar el sistema.
En el Servidor web o Señales en vivo, durante la subida total, se muestra el estado de la función primero
bajando y luego subiendo totalmente (esto se hace para que el estado esté alineado con la posición real
de las persianas). Se hace lo mismo para la bajada total.
Manual UWP 3.0 Tool
209
Cómo subir las persianas utilizando una entrada manual
El usuario debe añadir las señales de entrada para controlar la subida de las persianas.
Para añadir la señal de subida, el usuario debe seleccionar el apartado correspondiente, hace doble click
en la ventana Señales y seleccionar la señal de entrada de la lista (ver siguiente imagen).
La señal de entrada debe ser un pulsador o interruptor.
Una vez introducida la señal de subida, el usuario también puede seleccionar la lógica inversa de la
señal (ver rectángulo amarillo en la siguiente imagen).
Todas las señales seleccionadas en la ventana Señales de subida trabajan en paralelo (OR). De acuerdo
al tiempo de pulsación de la señal, la salida se comporta de dos maneras:
Manual UWP 3.0 Tool
210
1) Un pulso corto (<0,5 seg) genera una orden de subida total. El movimiento de subida total
debe habilitarse cuando se introduce la señal de salida (ver apartado Cómo seleccionar y
configurar la salida).
Si la opción “subida total” no está habilitada, un pulso corto activará la salida durante un corto
periodo de tiempo.
2) Un pulso largo (> 0,5 seg) activa el motor mientras la señal de entrada está activa.
En la siguiente imagen, se muestran dos ejemplos de activación de la señal de entrada.
Ejemplo 1: pulso corto con la opción Subida total habilitada
Ejemplo 2: pulso largo para subida
Manual UWP 3.0 Tool
211
Cómo bajar las persianas utilizando una entrada manual
Para añadir una señal de bajada, el usuario debe seleccionar el apartado correspondiente, hacer doble
click en la ventana Señales y elegir la entrada de señal de la lista (ver siguiente imagen).
La señal de entrada puede ser un pulsador o un interruptor.
Una vez introducida la señal de bajada, el usuario también puede seleccionar utilizar la lógica inversa de
la señal (ver rectángulo amarillo en la siguiente imagen).
Todas las señales seleccionadas en la ventana Señales de bajada trabajan en paralelo (se gestionan
con una lógica OR). Dependiendo del tiempo de pulsación, el sistema realizará diferentes cosas:
Manual UWP 3.0 Tool
212
1) Un pulso corto (<0,5 seg) genera una orden de bajada total. El movimiento de bajada total
debe habilitarse cuando se introduce la señal de salida (ver apartado Cómo seleccionar y
configurar la salida).
Si la opción “bajada total” no está habilitada, un pulso corto activará la salida durante un corto
periodo de tiempo.
2) Un pulso largo (> 0,5 seg) activa el motor mientras la señal de entrada está activa.
En la siguiente figura, se muestran dos ejemplos de activación de la señal de entrada.
Ejemplo 1: pulso corto con opción Bajada total activada
Ejemplo 2: pulso largo para bajada
Manual UWP 3.0 Tool
213
Cómo seleccionar y configurar la salida
Para seleccionar la señal de salida que controla la función Persiana, el usuario tiene que pulsar en
Salidas controladas y hacer doble click en la ventana Señales. Una vez que la ventana de salida se abre,
seleccionar la salida de motor deseada de la lista.
Las señales disponibles en esta ventana son sólo de tipo salida motor.
Se pueden elegir hasta 10 salidas de motor y ser gestionadas en paralelo.
Manual UWP 3.0 Tool
214
Una vez introducido el motor, el usuario puede seleccionar las siguientes opciones:
Seleccionando la V verde, se habilitan las órdenes de
subida/bajada total cuando el usuario activa las entradas
con un pulso corto.
El usuario puede seleccionar la posición de seguridad.
Cuando se selecciona la V verde, la posición de
seguridad es enrollada. Si no se selecciona, la posición
de seguridad es totalmente abajo.
Cómo configurar el tiempo de marcha para la salida de motor
El tiempo de marcha e inclinación del motor tiene que ajustarse cuando se añade el módulo de persiana.
Estos ajustes son necesarios para el correcto funcionamiento de la función y deben definirse en la
ventana de configuración correspondiente al módulo de persiana.
Para accede, el usuario debe abrir la ventana de configuración del módulo de persiana pulsando en el
icono correspondiente y seleccionando Señales salida (ver siguiente imagen).
Tiempo inversión (segundos):
Este es el tiempo en segundos para cambiar la dirección del motor (este tiempo debe configurarse como
mínimo a 1 segundo para evitar daños del motor).
Manual UWP 3.0 Tool
215
Tiempo marcha (segundos):
Este es el tiempo para que la persiana vaya de una posición totalmente subida a totalmente bajada.
Comenzando de una posición totalmente enrollada, el usuario debe utilizar la orden manual para abrir
completamente la persiana. Debe medirse el tiempo de enrollado: la precisión del tiempo es 0,1
segundos.
Tiempo inclinación (segundos):
Este es el tiempo para un movimiento completo de inclinación (rotación de lamas de 180º). Comenzando
en una posición totalmente inclinada, el usuario debe utilizar la orden manual para inclinar la persiana
en la posición contraria.
Debe medirse el tiempo completo de inclinación: la precisión del tiempo es 0,1 segundos.
Dirección motor:
El usuario puede cambiar la dirección del motor pulsando en los iconos correspondientes
Movimiento horario
Movimiento antihorario
Manual UWP 3.0 Tool
216
Cómo configurar una señal de feedback
Para seleccionar la señal de feedback que indica el estado de la función, pulse en Señales feedback y
haga doble click en la ventana Señales.
Cuando el motor se está moviendo, la señal de feedback se activará.
Las señales disponibles en esta ventana son LEDs y relés.
Se pueden añadir hasta 50 señales y ser gestionadas en paralelo.
La lógica de cada señal de feedback puede ser normal o invertida (ver rectángulo amarillo).
Manual UWP 3.0 Tool
217
Cómo manejar persianas con automatización
El funcionamiento automático de las persiana/cortinas puede realizarse a través de anemómetros (la
velocidad medida por el sensor puede utilizarse para subir/bajar las persianas), mediante calendarios
(calendario para subir/bajar a unas horas predefinidas), por sensores de lluvia (las persianas pueden
moverse en función de la meteorología) o por luxómetros moviendo las persianas en función de la luz
ambiente. Todas estas automatizaciones tienen que habilitarse en el apartado Avanzado.
Cómo utilizar el anemómetro para controlar persianas
El anemómetro puede utilizarse para realizar diferentes acciones:
1) Ajustar la posición de la persiana de acuerdo a la velocidad del viento.
2) Llevar la persiana a una posición de seguridad si la velocidad del viento es muy alta.
Cuando se necesita utilizar un anemómetro, primero debe habilitarse en el apartado Avanzado.
El menú Sensor de viento aparecerá. Tras seleccionarlo, con doble click en la ventana Señales,
aparecerá la lista de señales disponibles.
Seleccionar la señal deseada y pulse Aceptar. Sólo se puede seleccionar una señal.
Una vez añadido el sensor de viento, el usuario tiene que seleccionar los límites de velocidad de viento
en el menú Velocidad viento:
Manual UWP 3.0 Tool
218
El menu Velocidad viento se divide en dos grandes campos:
Resaltado en rojo: el usuario puede seleccionar un umbral de fuerte viento. Cuando la velocidad del
viento es superior a este umbral, las persianas automáticamente van a la posición de seguridad (la
posición de seguridad es totalmente subida/bajada de acuerdo a los ajustes de la salida controlada en
la función).
Mientras la condición de fuerte viento está activa, la persiana permanece en posición de seguridad y no
acepta ninguna otra automatización. La única manera de controlar la persiana es utilizar órdenes
manuales.
El usuario puede seleccionar un retardo horario para mover la persiana a la posición de seguridad: la
persiana se moverá sólo si la condición de fuerte viento está activa durante un tiempo superior al
configurado. Si el tiempo de retardo es 0 segundos, el tiempo de retardo está deshabilitado.
Ejemplo 1
Manual UWP 3.0 Tool
219
En la imagen anterior, cuando la velocidad del viento supera los 6 m/s durante más de 10 segundos, la
persiana se mueve a la posición de seguridad. Para evitar daños en las persianas, sugerimos configurar
un pequeño retardo (máx. 30 segundos).
Resaltado en verde: el usuario puede configurar otro umbral de viento. Cuando la velocidad del viento
sea superior o inferior a este valor, es posible seleccionar diferentes acciones para la persiana. El usuario
también puede seleccionar un retardo para cada acción.
Ejemplo 2
En la imagen anterior, cuando la velocidad del viento supera los 2 m/s durante más de 60 segundos, la
persiana se sube un 30% del tiempo de la marcha. Cuando la velocidad del viento es inferior a 2 m/s
durante más de 60 segundos, la persiana sube totalmente.
Para evitar movimientos continuos de la persiana, sugerimos configurar un retardo mínimo de 60
segundos.
Manual UWP 3.0 Tool
220
Cómo utilizar el sensor de lluvia para controlar persianas
Si el usuario necesita controlar las persianas/toldos cuando está lloviendo, tiene que seleccionarse el
sensor de lluvia en el apartado Avanzado. Para añadir la señal del sensor de lluvia, el usuario tiene que
seleccionar dicho campo, hacer doble click en la ventana Señales y seleccionar la señal de entrada de
la lista (ver siguiente imagen).
La señal de entrada puede ser un sensor de lluvia o un pulsador/interruptor genérico. Se pueden añadir
hasta 50 señales. Una vez que se añade el sensor de lluvia, el usuario tiene que seleccionar la acción
a realizar cuando el sensor añadido detecta agua:
Posición deseada cuando comienza a llover:
El usuario puede seleccionar un valor para la posición de la persiana cuando el sensor detecta agua.
Manual UWP 3.0 Tool
221
Retardo conexión (s):
Tiempo de retardo para la activación de la condición de lluvia (si el valor se configura a 0, el temporizador
no está habilitado).
Posición deseada cuando para de llover:
El usuario puede seleccionar un valor para la posición de la persiana cuando el sensor deja de detectar
agua.
Retardo desconexión (s):
Tiempo de retardo para la desactivación de la condición de lluvia (si el valor es 0, el temporizador no
está habilitado).
Sobreescribir otras automatizaciones:
Cuando se selecciona la V verde, mientras el sensor detecta agua, todos los demás eventos
provenientes de automatizaciones, no son considerados por la función (la condición de lluvia
sobreescribe otras automatizaciones). Si se selecciona el aspa roja, la condición de lluvia no
sobreescribe otras automatizaciones.
En las siguientes imágenes se muestra un sencillo ejemplo de cómo configurar un sensor de lluvia:
Si el sensor de lluvia ha estado detectando agua durante 15 segundos, la persiana se sube totalmente.
Cuando la señal de lluvia desaparece y el tiempo de retardo desconexión expira, la persiana baja
totalmente.
Como la opción Sobreescribir otras automatizaciones está habilitada, mientras la señal de lluvia está
activada las demás automatizaciones están deshabilitadas.
Manual UWP 3.0 Tool
222
Cómo controlar la persiana de acuerdo a la luz del día
La posición de la persiana puede gestionarse de manera automática utilizando luxómetros: el usuario
puede definir hasta 5 niveles de luz diferentes para hacer que el sistema mueva las persianas
arriba/abajo.
Para seleccionar el luxómetro, el usuario debe pulsar Luxómetro en la sección Avanzado y hacer doble
click en la ventana Señales. Una vez abierta la ventana, seleccionar la señal deseada de la lista.
El usuario puede añadir hasta 10 luxómetros: si se añade más de un luxómetro a la función, se utiliza el
valor medio de todos ellos.
Una vez añadido el luxómetro, el usuario puede cambiar los umbrales y la acción que la persiana tiene
que realizar al alcanzar dichos valores.
La subida/bajada e inclinación comienzan cuando se sobrepasan los umbrales, así que si la posición de
la persiana se cambia manualmente a través de un pulsador o automáticamente a través de un
calendario, la automatización del luxómetro no cambiará la posición a no ser que se sobrepasen los
Manual UWP 3.0 Tool
223
umbrales.
El valor de histéresis se ajusta al 10% y se utiliza para todos los umbrales.
Cuando se incrementa el nivel de luz, se utilizan los umbrales: cuando el nivel de luz decrementa se
utiliza el siguiente valor:
Valor = umbral – histéresis.
El usuario también puede configurar un filtro de nubes para evitar subidas/bajadas si una nube tapa el
sol durante un corto periodo de tiempo. Sugerimos ajustar el tiempo al menos en 60 segundos; si el
tiempo es 0 el filtro se deshabilita.
La siguiente imagen muestra cómo cambia la posición de la persiana de acuerdo al nivel de luz. Se debe
utilizar al menos un umbral con el luxómetro.
Manual UWP 3.0 Tool
224
Ejemplo 1:
En el primer ejemplo solo se utiliza un umbral, el filtro de nubes está ajustado a 60 segundos. Cuando el
nivel de luz alcanza el umbral, la persiana se mueve al 30% de la marcha.
Manual UWP 3.0 Tool
225
En la siguiente imagen se muestra el comportamiento de la salida en función del nivel de luz.
Example 2:
En el segundo ejemplo, el umbral 1 se configura a 2500 lux y umbral 2 a 1500 lux: el filtro de nubes es
60 segundos. Cuando la luz supera los 1500 lux, la persiana se mueve el 65% de tiempo de enrollado,
cuando la luz baja de 2500 lux, se mueve a un 30% del tiempo de enrollado.
Manual UWP 3.0 Tool
226
En la siguiente imagen se muestra el comportamiento de la salida de acuerdo al nivel de luz.
Cómo subir/bajar e inclinar las persianas con el calendario
Hay dos maneras de gestionar la función Persiana con el calendario: utilizando el calendario local dentro
de la función o utilizando una función calendario global.
Para habilitarlo, tiene que habilitarse dicho menú en la sección Avanzado.
Manual UWP 3.0 Tool
227
El usuario puede seleccionar el tipo de visualización que prefiere pulsando en los iconos de la Barra de
herramientas mostrada a continuación:
Iconos barra herramientas:
Un paso atrás en el Calendario. P.e.: si se visualiza una semana, este botón permite al
usuario volver a la semana anterior.
Un paso adelante en el Calendario. P.e.: si se visualiza una semana, esté botón permite al
usuario ir a la semana posterior.
Ir a día actual
Zoom para ver más/menos intervalos horarios
El calendario visualiza un día horizontalmente
El calendario visualiza 5 días horizontalmente
El calendario visualize 7 días horizontalmente
El calendario visualiza 31 días horizontalmente
El calendario visualize 7 días verticalmente
Vista pantalla completa
Una vez que el usuario ha seleccionado su tipo preferido de visualización, para introducir un horario debe
realizar doble click en el día requerido y aparece la siguiente ventana:
Nombre actividad: en este campo el usuario define el nombre del evento que aparecerá en el
calendario. Este es un campo obligatorio.
Desde: fecha de inicio de la actividad.
A: fecha de fin de la actividad.
Iniciar: hora de inicio de la actividad.
Parar: hora de fin de la actividad.
Manual UWP 3.0 Tool
228
@ Inicio: en este campo el usuario puede seleccionar la acción a realizar a la hora de inicio.
Las acciones seleccionables son:
- Sin acción (-1)
- Mover la persiana totalmente abajo (0)
- Ajustar un valor fijo entre 1% y 99% (1-99)
- Mover la persiana totalmente arriba (100)
@ Fin: en este campo el usuario puede seleccionar la acción a realizar a la hora de fin.
Las acciones seleccionables son:
- Sin acción (-1)
- Mover la persiana totalmente abajo (0)
- Ajustar un valor fijo entre 1% y 99% (1-99)
- Mover la persiana totalmente arriba (100)
Días: el usuario debe seleccionar los días de la semana en los que deben realizarse las acciones.
En el ejemplo anterior, el calendario está programado para trabajar todo el año (desde el 1 de Enero al
31 de Diciembre). Los días de trabajo son: Lunes, Martes, Miércoles, Jueves y Viernes (el calendario no
trabaja en Sábado y Domingo).
A la hora de inicio (7:30) la persiana sube totalmente, a la hora de fin (20:30) la persiana baja.
Antes de utilizar un calendario global, el usuario debe definirlo como una función (Ver cómo configurar
un calendario global).
Se debe seleccionar el campo Funciones en el menú Avanzado. Haciendo doble click en la ventana
Señales, aparecerá la ventana de Añadir señal. Seleccione la función calendario deseada.
En el siguiente ejemplo, el calendario global añadido es un calendario creado para encender todas las
luces. Su comportamiento es el mismo que el descrito en el calendario local.
El comportamiento del calendario será el mismo que el del calendario local.
Un ejemplo de esta automatización es un calendario global que baje todas las persianas a las 10 de la
noche.
Manual UWP 3.0 Tool
229
Cómo utilizar señales de emergencia
En algunas aplicaciones, por la seguridad del usuario, se necesita un pulsador para parar el motor en
cualquier momento. El campo Señales emergencia permite al usuario parar el motor cuando la señal
está activa. El módulo de persiana no aceptará ninguna orden manual o automática mientras la señal de
emergencia se mantenga activa.
Para añadir una señal de emergencia, el usuario debe seleccionar dicha sección en el menú Avanzado,
luego hacer doble click en la ventana Señal y seleccione la señal de entrada de la lista (ver siguiente
imagen).
Se puede utilizar lógica invertida en la señal seleccionada (ver rectángulo amarillo)
En el siguiente ejemplo el motor se para inmediatamente cuando la señal de emergencia se activa.
Manual UWP 3.0 Tool
230
Cómo parar las automatizaciones
A veces es necesario parar todas las automatizaciones, por ejemplo para limpiar las ventanas.
Para añadir una señal que deshabilite la automatización, el usuario tiene que seleccionar la opción
correspondiente en el menú avanzado, hacer doble click en la ventana Señales y seleccionar la señal
de entrada de la lista (ver siguiente imagen).
Una vez añadida la señal, el usuario debe seleccionar el modo de trabajo y el tipo de evento:
Manual UWP 3.0 Tool
231
Manual UWP 3.0 Tool
232
Si se utiliza un pulsador, el modo de trabajo marcado con el rectángulo amarillo debe seleccionarse
siguiendo la siguiente tabla.
Tipo de evento
Modo
de
trabajo
Tan pronto como se Tras un pulso corto Tras un pulso largo, la Tras una
pulsa el botón, la (menos de 1 automatización se pulsación muy
automatización se segundo), la deshabilita al soltar el larga, la
deshabilita. automatización se pulsador. automatización se
deshabilita al soltar el deshabilita al
botón. soltar el botón.
Tan pronto como se Tras un pulso corto Tras un pulso largo, la Tras un pulso muy
pulsa el botón, la (menos de 1 automatización se largo, la
automatización se segundo), la función habilita de nuevo al automatización se
habilita de nuevo. automatización se soltar el pulsador. habilita de nuevo
habilita de nuevo al al soltar el
soltar el pulsador. pulsador.
Tan pronto como se Tras un pulso corto Tras un pulso largo, la Tras un pulso muy
pulsa el botón la (menos de 1 automatización se largo, la
automatización se segundo), la habilitará/deshabilitar automatización se
habilitará/deshabilit automatización se á en modo biestable al habilitará/deshabili
ará de manera habilitará/deshabilitar soltar el pulsador. tará en modo
biestable. á en modo biestable biestable al soltar
al soltar el pulsador. el pulsador.
La automatización se habilitará/deshabilitará en modo biestable cuando el pulsador se
presione y volverá a cambiar cuando el pulsador se suelte.
Si se utiliza la señal de un interruptor, la configuración del modo de trabajo debe realizarse siguiendo la
siguiente tabla:
Tipo de evento
Modo de Señal activada Señal desactivada
trabajo
La automatización se deshabilita Sin acción
La automatización se habilita de nuevo Sin acción
La automatización se habilita/deshabilita Sin acción
en modo biestable
La automatización se habilita/deshabilita La automatización se habilita/deshabilita
en modo biestable. en modo biestable.
El usuario puede necesitar configurar un tiempo tras el cual la automatización se habilita de nuevo,
incluso si la señal seleccionada continua activa. Para hacer esto se debe configurar el campo
Deshabilitar timeout.
El temporizador comienza cada vez que el estado deshabilitado se activa: el estado deshabilitado se
desactiva tan pronto como expira el temporizador. En la figura superior, el timeout de deshabilitar está
configurado a 10 minutos. El retardo máximo es 59 minutos.
Manual UWP 3.0 Tool
233
Cómo forzar la posición segura
Si el usuario quiere forzar la posición de seguridad sin importar cualquier otra señal utilizada en la
función, debe utilizarse el paso Forzar posición segura: para habilitarlo, seleccionar Deshabilitar
automatización en la sección Avanzado, seleccionar Forzar posición segura, luego hacer doble click en
la ventana Señales y seleccionar la señal deseada.
Cada señal utilidada en Forzar posición segura trabaja como una señal de nivel: mientras la señal está
activa, la persiana se encuentra en posición segura.
Cuando se activa tanto la señal de Forzar posición segura como la de Forzar posición no segura, la señal
de forzar posición segura tiene prioridad.
Cómo forzar posición no segura
Si el usuario quiere forzar la persiana a una posición no segura sin importar cualquier otra señal utilizada
en la función, tiene que darse el paso Forzar posición no segura: para habilitarlo, seleccione Deshabilitar
automatización en la sección Avanzado, seleccione Forzar posición no segura, haga doble click en la
ventana Señales y seleccione la señal a utilizar.
Cada señal utilizada en la ventana Forzar posición no segura trabaja como una señal de nivel. Mientras
la señal está activa, la persiana se fuerza a una posición no segura.
Cuando la señal Forzar a posición segura y la señal Forzar a posición n segura se activan a la vez, la
señal Forzar posición segura tiene prioridad.
Manual UWP 3.0 Tool
234
Cómo configurar una función de persiana veneciana
Esta función permite al usuario controlar el motor de una persiana veneciana.
El usuario puede configurar tanto una función básica para subir/bajar la persiana y girar las lamas en
sentido horario/antihorario, o implementar un sistema automatizado programando las diferentes
opciones de la función.
Para configurar este tipo de función, el usuario debe seleccionar el menú Añadir → Control subir/bajar
→ Persianas venecianas (ver siguiente imagen). La nueva función se añadirá a la ubicación
seleccionada.
Esta función gestiona una o más salidas de motor controladas por una o más órdenes de entrada. La
orden puede ser una señal física como un pulsador, un interruptor, una función o una orden remota
(Servidor web, sms, Modbus TCP/IP).
La automatización de las lamas puede realizarse accediendo a la sección Avanzado, donde el usuario
puede seleccionar diferentes tipos de automatizaciones: anemómetros, pluviómetros, luxómetos,
calendario.
Manual UWP 3.0 Tool
235
Cómo subir la persiana utilizando entrada manual
El usuario debe añadir las señales de entrada para controlar la subida de las persianas.
Para añadir una señal de subida, el usuario debe pulsar en dicha sección, hacer doble click en la ventana
Señales y seleccionar la señal de entrada de la lista (ver siguiente imagen).
La señal de entrada puede ser un pulsador o un interruptor.
Una vez introducida la señal de subida, el usuario también puede decidir utilizar la lógica inversa de la
señal (ver rectángulo amarillo).
Manual UWP 3.0 Tool
236
3) Un pulso corto (<0,5 seg) genera una orden de subida total. El movimiento de subida total
debe habilitarse cuando se introduce la señal de salida (ver apartado Cómo seleccionar y
configurar la salida).
Si la opción “subida total” no está habilitada, un pulso corto activará la salida durante un corto
periodo de tiempo.
4) Un pulso largo (> 0,5 seg) activa el motor mientras la señal de entrada está activa.
En la siguiente imagen, se muestran dos ejemplos de activación de la señal de entrada.
Ejemplo 1: pulso corto con la opción Subida total habilitada
Ejemplo 2: pulso largo para subida
Manual UWP 3.0 Tool
237
Cómo bajar las persianas utilizando una entrada manual
Para añadir una señal de bajada, el usuario debe seleccionar el apartado correspondiente, hacer doble
click en la ventana Señales y elegir la entrada de señal de la lista (ver siguiente imagen).
La señal de entrada puede ser un pulsador o un interruptor.
Una vez introducida la señal de bajada, el usuario también puede seleccionar utilizar la lógica inversa de
la señal (ver rectángulo amarillo en la siguiente imagen).
Todas las señales seleccionadas en la ventana Señales de bajada trabajan en paralelo (se gestionan
con una lógica OR). Dependiendo del tiempo de pulsación, el sistema realizará diferentes cosas:
Manual UWP 3.0 Tool
238
3) Un pulso corto (<0,5 seg) genera una orden de bajada total. El movimiento de bajada total
debe habilitarse cuando se introduce la señal de salida (ver apartado Cómo seleccionar y
configurar la salida).
Si la opción “bajada total” no está habilitada, un pulso corto activará la salida durante un corto
periodo de tiempo.
4) Un pulso largo (> 0,5 seg) activa el motor mientras la señal de entrada está activa.
En la siguiente figura, se muestran dos ejemplos de activación de la señal de entrada.
Ejemplo 1: pulso corto con opción Bajada total activada
Ejemplo 2: pulso largo para bajada
Manual UWP 3.0 Tool
239
Cómo girar las lamas en sentido horario utilizando una entrada manual
Primero el usuario tiene que añadir las señales de entrada que girarán las lamas en sentido horario.
Para hacer esto, el usuario tiene que seleccionar dicho apartado, hacer doble click en la ventana Señales
y seleccionar la señal de entrada de la lista (ver siguiente imagen).
La señal de entrada puede ser un pulsador o un interruptor).
Una vez introducida la señal, el usuario también puede elegir utilizar lógica inversa de la misma (ver
rectángulo amarillo).
Manual UWP 3.0 Tool
240
Todas las señales seleccionadas en Señales inclinación horaria trabajan en paralelo (utilizan lógica OR).
Dependiendo del tiempo de pulsación, el sistema realizará diferentes cosas:
1) Un pulso corto (< 0,5 seg) genera una orden de inclinación total (el motor se moverá durante el
tiempo de inclinación). Debe habilitarse el movimiento de inclinación total cuando se introduce
la señal de salida (ver Cómo seleccionar y configurar la salida).
Si la opción inclinación total no está habilitada, un pulso corto habilitará la salida durante un
tiempo corto.
2) Un pulso largo (> 0,5 seg) activa el motor mientras la señal está activa.
En la siguiente figura, se muestran dos ejemplos de activación.
Ejemplo 1: pulso corto con opción Inclinación total habilitada.
Ejemplo 2: pulsación larga para ajuste inclinación
Manual UWP 3.0 Tool
241
Cómo girar las lamas en sentido antihorario utilizando una entrada manual
Primero el usuario tiene que añadir las señales de entrada que girarán las lamas en sentido antihorario.
Para hacer esto, el usuario tiene que seleccionar dicho apartado, hacer doble click en la ventana Señales
y seleccionar la señal de entrada de la lista (ver siguiente imagen).
La señal de entrada puede ser un pulsador o un interruptor).
Una vez introducida la señal, el usuario también puede elegir utilizar lógica inversa de la misma (ver
rectángulo amarillo).
Todas las señales seleccionadas en Señales inclinación antihoraria trabajan en paralelo (utilizan lógica
OR).
Manual UWP 3.0 Tool
242
Dependiendo del tiempo de pulsación, el sistema realizará diferentes cosas:
1) Un pulso corto (< 0,5 seg) genera una orden de inclinación total (el motor se moverá durante el
tiempo de inclinación). Debe habilitarse el movimiento de inclinación total cuando se introduce
la señal de salida (ver Cómo seleccionar y configurar la salida).
Si la opción inclinación total no está habilitada, un pulso corto habilitará la salida durante un
tiempo corto.
2) Un pulso largo (> 0,5 seg) activa el motor mientras la señal está activa.
En la siguiente figura, se muestran dos ejemplos de activación.
Ejemplo 1: pulso corto con opción Inclinación total habilitada.
Ejemplo 2: pulsación larga para ajuste inclinación
Manual UWP 3.0 Tool
243
Cómo seleccionar y configurar la salida
Para seleccionar la señal de salida que controla la función Persiana, el usuario tiene que pulsar en
Salidas controladas y hacer doble click en la ventana Señales. Una vez que la ventana de salida se abre,
seleccionar la salida de motor deseada de la lista.
Las señales disponibles en esta ventana son sólo de tipo salida motor.
Se pueden elegir hasta 10 salidas de motor y ser gestionadas en paralelo.
Manual UWP 3.0 Tool
244
Una vez introducido el motor, puede seleccionar las diferentes opciones
Seleccionando la V verde, cuando el usuario activa las
entradas con un pulso corto, se producen las órdenes de
subida/bajada total.
El usuario puede seleccionar la posición de seguridad.
Cuando se selecciona la V verde, la posición de
seguridad es enrollado total. Si no se selecciona, la
posición de seguridad es totalmente abajo.
Seleccionando la V verde, cuando el usuario active las
entradas durante un corto periodo de tiempo, se produce
la orden de inclinación total.
Cómo configurar el tiempo de marcha e inclinación para la salida de motor
El tiempo de marcha e inclinación del motor tiene que ajustarse cuando se añade el módulo de persiana.
Estos ajustes son necesarios para el correcto funcionamiento de la función y deben definirse en la
ventana de configuración correspondiente al módulo de persiana.
Para accede, el usuario debe abrir la ventana de configuración del módulo de persiana pulsando en el
icono correspondiente y seleccionando Señales salida (ver siguiente imagen).
Tiempo inversión (segundos):
Este es el tiempo en segundos para cambiar la dirección del motor (este tiempo debe configurarse como
mínimo a 1 segundo para evitar daños del motor).
Tiempo marcha (segundos):
Este es el tiempo para que la persiana vaya de una posición totalmente subida a totalmente bajada.
Comenzando de una posición totalmente enrollada, el usuario debe utilizar la orden manual para abrir
completamente la persiana. Debe medirse el tiempo de enrollado: la precisión del tiempo es 0,1
segundos.
Manual UWP 3.0 Tool
245
Tiempo inclinación (segundos):
Este es el tiempo para un movimiento completo de inclinación (rotación de lamas de 180º). Comenzando
en una posición totalmente inclinada, el usuario debe utilizar la orden manual para inclinar la persiana
en la posición contraria.
Debe medirse el tiempo completo de inclinación: la precisión del tiempo es 0,1 segundos.
Dirección motor:
El usuario puede cambiar la dirección del motor pulsando en los iconos correspondientes
Movimiento horario
Movimiento antihorario
Manual UWP 3.0 Tool
246
Cómo configurar una señal de feedback
Para seleccionar la señal de feedback que indica el estado de la función, pulse en Señales feedback y
haga doble click en la ventana Señales.
Cuando el motor se está moviendo, la señal de feedback se activará.
Las señales disponibles en esta ventana son LEDs y relés.
Se pueden añadir hasta 50 señales y ser gestionadas en paralelo.
La lógica de cada señal de feedback puede ser normal o invertida (ver rectángulo amarillo).
Manual UWP 3.0 Tool
247
Cómo gestionar persianas con automatizaciones
El movimiento automático de subida/bajada e inclinación puede realizarse mediante sensores de viento
(la velocidad medida por el sensor puede utilizarse para subir/bajar persianas), por calendarios
(calendarios para subir/bajar en unos intervalos de tiempo predefinidos), por sensores de lluvia (las
persianas se pueden mover en función de las condiciones meteorológicas) y por luxómetros
subiendo/bajando de acuerdo a los niveles de luz ambiente.
Todas estas automatizaciones pueden habilitarse en la sección Avanzado.
Cómo utilizar el anemómetro para controlar persianas
El anemómetro puede utilizarse para realizar diferentes acciones:
1) Ajustar la posición de la persiana de acuerdo a la velocidad del viento medida.
2) Ajustar la inclinación de las lamas.
3) Llevar la persiana a una posición segura si la velocidad del viento es muy alta.
Cuando se necesita utilizar un anemómetro, lo primero que hay que hacer es habilitarlo en la sección
Avanzado. Aparecerá el menú
When a wind sensor needs to be used, it must first be enabled in the Advanced section.
The Wind sensors menu will appear. After selecting it, with a double click on the Signal window, the list
of available signals will appear.
Select the required signal/signals and click on Confirm. Only one signal can be selected.
Una vez añadido el anemómetro, el usuario tiene que configurar los umbrales de velocidad en el menú
Velocidad viento.
Manual UWP 3.0 Tool
248
El menu Velocidad viento se divide en dos campos:
Resaltado en rojo: el usuario puede seleccionar un umbral de fuerte viento. Cuando la velocidad del
viento es superior a este umbral, las persianas automáticamente van a la posición de seguridad (la
posición de seguridad es totalmente subida/bajada de acuerdo a los ajustes de la salida controlada en
la función).
Mientras la condición de fuerte viento está activa, la persiana permanece en posición de seguridad y no
acepta ninguna otra automatización. La única manera de controlar la persiana es utilizar órdenes
manuales.
El usuario puede seleccionar un retardo horario para mover la persiana a la posición de seguridad: la
persiana se moverá sólo si la condición de fuerte viento está activa durante un tiempo superior al
configurado. Si el tiempo de retardo es 0 segundos, el tiempo de retardo está deshabilitado.
Ejemplo 1
En la imagen anterior, cuando la velocidad del viento sobrepasa los 6 m/s durante más de 10 segundos,
la persiana se mueve a la posición de seguridad. Para evitar daños en las persianas, sugerimos
configurar un retardo pequeño (máx. 30 segundos).
Manual UWP 3.0 Tool
249
Resaltado en verde: el usuario puede configurar otro umbral de viento. Cuando la velocidad del viento
es superior o inferior a dicho valor, es posible seleccionar diferentes acciones para la persiana. El usuario
también puede seleccionar un retardo para cada acción.
Ejemplo 2
En la imagen anterior, cuando la velocidad del viento es superior a 3 m/s durante más de 60 segundos,
la persiana se mueve al 50% del tiempo de marcha; cuando la persiana alcanza el 50% el motor para
durante unos segundos y se inclina totalmente.
Cuando la velocidad es inferior a 3 m/s durante más de 60 segundos, la persiana se mueve al 15% de
tiempo de marcha, cuando la persiana alcanza el 15% el motor para durante unos segundos y entonces
se inclina durante un 50% del tiempo de inclinación.
Para evitar movimientos continuos de la persiana, sugerimos configurar un retardo mínimo de 60
segundos.
Manual UWP 3.0 Tool
250
Cómo controlar la persiana de acuerdo a la luz ambiente
La posición de la persiana se puede controlar de manera automática utilizando luxómetros: el usuario
puede definir hasta 5 niveles de luz diferentes para que el sistema suba/baje e incline la persiana.
Para seleccionar el luxómetro, el usuario debe seleccionar Luxómetro y hacer doble click en la ventana
Señales. Una vez abierta la ventana de Señales, seleccione la señal deseada de la lista.
Se pueden añadir hasta 10 luxómetros: si se añade más de un luxómetro a la función, se calcula y utiliza
el valor medio.
Una vez añadido el luxómetro, el usuario puede modificar los umbrales y las acciones que la persiana
tiene que realizar al alcanzar dichos valores.
Los movimientos de subida/bajada e inclinación comienzan cuando se sobrepasan los umbrales, así que
si la posición de la persiana se cambia manualmente mediante un pulsador o automáticamente por un
calendario, la automatización del luxómetro no la cambiará a menos que se sobrepasen los umbrales.
Manual UWP 3.0 Tool
251
El valor de la histéresis es el 10% y se utiliza para todos los umbrales.
Cuando se incrementa el nivel de luz, se utilizan los umbrales. Cuando el nivel de luz decrece se utiliza
el siguiente valor:
Valor = umbral – histéresis
El usuario también puede configurar un filtro de nubes para evitar subidas/bajadas si una nube tapa el
sol durante un corto periodo de tiempo. Sugerimos configurar un tiempo de al menos 60 segundos; si el
tiempo es 0 el filtro está deshabilitado.
La siguiente imagen muestra cómo varía la posición de la persiana en función del nivel de luz. Al menos
se debe utilizar un umbral con el luxómetro.
Manual UWP 3.0 Tool
252
Ejemplo 1: en este primer ejemplo sólo se utiliza un umbral y está configurado a 3500 Lux, el filtro de
nubes es 60 segundos. Cuando la luz supera 3500 Lux, la veneciana comienza a moverse hasta estar
totalmente abajo. Cuando la veneciana está bajada está inclinada el 50% (90º).
En la siguiente imagen, se muestra el comportamiento de la salida en función del nivel de luz.
Manual UWP 3.0 Tool
253
Ejemplo 2:
En el segundo ejemplo, el umbral 1 está configurado en 3500 Lux y el umbral 2 en 100 Lux, el filtro de
nubes es 60 segundos. Cuando la luz supera los 3500 Lux, la veneciana comienza a moverse hasta
estar totalmente abajo. Cuando la veneciana está totalmente bajada, se inclina 50% (90º).
En la siguiente imagen se muestra el comportamiento de la salida de acuerdo al nivel de luz.
Manual UWP 3.0 Tool
254
Cómo subir/bajar e inclinar las persianas con el calendario
Hay dos maneras de gestionar la función Persianas venecianas con el calendario: utilizando el calendario
local dentro de la función o utilizando una función calendario global.
La función calendario local
Para habilitarlo, tiene que habilitarse dicho menú en la sección Avanzado.
El usuario puede seleccionar el tipo de visualización que prefiere pulsando en los iconos de la Barra de
herramientas mostrada a continuación:
Iconos barra herramientas:
Un paso atrás en el Calendario. P.e.: si se visualiza una semana, este botón permite al
usuario volver a la semana anterior.
Un paso adelante en el Calendario. P.e.: si se visualiza una semana, esté botón permite al
usuario ir a la semana posterior.
Ir a día actual
Zoom para ver más/menos intervalos horarios
El calendario visualiza un día horizontalmente
El calendario visualiza 5 días horizontalmente
El calendario visualize 7 días horizontalmente
El calendario visualiza 31 días horizontalmente
El calendario visualize 7 días verticalmente
Vista pantalla completa
Manual UWP 3.0 Tool
255
Una vez que el usuario ha seleccionado su tipo preferido de visualización, para introducir un horario debe
realizar doble click en el día requerido y aparece la siguiente ventana:
Nombre actividad: en este campo el usuario define el nombre del evento que aparecerá en el
calendario. Este es un campo obligatorio.
Desde: fecha de inicio de la actividad.
A: fecha de fin de la actividad.
Iniciar: hora de inicio de la actividad.
Parar: hora de fin de la actividad.
@ Inicio movimiento subir/bajar: en este campo el usuario puede seleccionar la acción a realizar a la
hora de inicio.
Las acciones seleccionables son:
- Sin acción (-1)
- Mover la persiana totalmente abajo (0)
- Ajustar un valor fijo entre 1% y 99% (1-99)
- Mover la persiana totalmente arriba (100)
@ Inicio inclinación: en este campo el usuario puede seleccionar la acción a realizar a la hora de inicio.
Las acciones seleccionables son:
- Sin acción (-1)
- Posición inicial (0)
- Ajustar un valor fijo entre 1% y 99% (1-99)
- Totalmente inclinado (100)
@ Fin movimiento subir/bajar: en este campo el usuario puede seleccionar la acción a realizar a la
hora de fin.
Las acciones seleccionables son:
- Sin acción (-1)
- Mover la persiana totalmente abajo (0)
- Ajustar un valor fijo entre 1% y 99% (1-99)
- Mover la persiana totalmente arriba (100)
Manual UWP 3.0 Tool
256
@ Fin inclinación: en este campo el usuario puede seleccionar la acción a realizar a la hora de fin.
Las acciones seleccionables son:
- Sin acción (-1)
- Posición inicial (0)
- Ajustar un valor fijo entre 1% y 99% (1-99)
- Totalmente inclinado (100)
Días: el usuario debe seleccionar los días de la semana en los que deben realizarse las acciones.
En el siguiente ejemplo, el calendario está programado para trabajar todo el año (desde el 1 de Enero al
31 de Diciembre). Los días de trabajo son: Lunes, Martes, Miércoles, Jueves y Viernes (el calendario no
trabaja en Sábado y Domingo).
A la hora de inicio (7:00) la persiana sube totalmente y no se inclina, a la hora de fin (19:30) la persiana
baja y cuando está totalmente abajo se inclina un 20%.
Función calendario global
Antes de utilizar un calendario global, el usuario debe definirlo como una función (Ver cómo configurar
un calendario global).
Se debe seleccionar el campo Funciones en el menú Avanzado. Haciendo doble click en la ventana
Señales, aparecerá la ventana de Añadir señal. Seleccione la función calendario deseada.
En el siguiente ejemplo, el calendario global añadido es un calendario creado para encender todas las
luces. Su comportamiento es el mismo que el descrito en el calendario local.
El comportamiento del calendario será el mismo que el del calendario local.
Un ejemplo de esta automatización es un calendario global que baje todas las persianas a las 10 de la
noche.
Manual UWP 3.0 Tool
257
Cómo utilizar señales de emergencia
En algunas aplicaciones, por la seguridad del usuario, se necesita un pulsador para parar el motor en
cualquier momento. El campo Señales emergencia permite al usuario parar el motor cuando la señal
está activa. El módulo de persiana no aceptará ninguna orden manual o automática mientras la señal de
emergencia se mantenga activa.
Para añadir una señal de emergencia, el usuario debe seleccionar dicha sección en el menú Avanzado,
luego hacer doble click en la ventana Señal y seleccione la señal de entrada de la lista (ver siguiente
imagen).
Se puede utilizar lógica invertida en la señal seleccionada (ver rectángulo amarillo)
En el siguiente ejemplo el motor se para inmediatamente cuando la señal de emergencia se activa.
Manual UWP 3.0 Tool
258
Cómo parar las automatizaciones
A veces es necesario parar todas las automatizaciones, por ejemplo para limpiar las ventanas.
Para añadir una señal que deshabilite la automatización, el usuario tiene que seleccionar la opción
correspondiente en el menú avanzado, hacer doble click en la ventana Señales y seleccionar la señal
de entrada de la lista (ver siguiente imagen).
Una vez añadida la señal, el usuario debe seleccionar el modo de trabajo y el tipo de evento:
Manual UWP 3.0 Tool
259
Si se utiliza un pulsador, el modo de trabajo marcado con el rectángulo amarillo debe seleccionarse
siguiendo la siguiente tabla.
Tipo de evento
Modo
de
trabajo
Tan pronto como se Tras un pulso corto Tras un pulso largo, la Tras una
pulsa el botón, la (menos de 1 automatización se pulsación muy
automatización se segundo), la deshabilita al soltar el larga, la
deshabilita. automatización se pulsador. automatización se
deshabilita al soltar el deshabilita al
botón. soltar el botón.
Tan pronto como se Tras un pulso corto Tras un pulso largo, la Tras un pulso muy
pulsa el botón, la (menos de 1 automatización se largo, la
automatización se segundo), la función habilita de nuevo al automatización se
habilita de nuevo. automatización se soltar el pulsador. habilita de nuevo
habilita de nuevo al al soltar el
soltar el pulsador. pulsador.
Tan pronto como se Tras un pulso corto Tras un pulso largo, la Tras un pulso muy
pulsa el botón la (menos de 1 automatización se largo, la
automatización se segundo), la habilitará/deshabilitar automatización se
habilitará/deshabilit automatización se á en modo biestable al habilitará/deshabili
ará de manera habilitará/deshabilitar soltar el pulsador. tará en modo
biestable. á en modo biestable biestable al soltar
al soltar el pulsador. el pulsador.
La automatización se habilitará/deshabilitará en modo biestable cuando el pulsador se
presione y volverá a cambiar cuando el pulsador se suelte.
Si se utiliza la señal de un interruptor, la configuración del modo de trabajo debe realizarse siguiendo la
siguiente tabla:
Tipo de evento
Modo de Señal activada Señal desactivada
trabajo
La automatización se deshabilita Sin acción
La automatización se habilita de nuevo Sin acción
La automatización se habilita/deshabilita Sin acción
en modo biestable
La automatización se habilita/deshabilita La automatización se habilita/deshabilita
en modo biestable. en modo biestable.
El usuario puede necesitar configurar un tiempo tras el cual la automatización se habilita de nuevo,
incluso si la señal seleccionada continua activa. Para hacer esto se debe configurar el campo
Deshabilitar timeout.
El temporizador comienza cada vez que el estado deshabilitado se activa: el estado deshabilitado se
desactiva tan pronto como expira el temporizador. En la figura superior, el timeout de deshabilitar está
configurado a 10 minutos. El retardo máximo es 59 minutos.
Manual UWP 3.0 Tool
260
Cómo forzar la posición segura
Si el usuario quiere forzar la posición de seguridad sin importar cualquier otra señal utilizada en la
función, debe utilizarse el paso Forzar posición segura: para habilitarlo, seleccionar Deshabilitar
automatización en la sección Avanzado, seleccionar Forzar posición segura, luego hacer doble click en
la ventana Señales y seleccionar la señal deseada.
Cada señal utilidada en Forzar posición segura trabaja como una señal de nivel: mientras la señal está
activa, la persiana se encuentra en posición segura.
Cuando se activa tanto la señal de Forzar posición segura como la de Forzar posición no segura, la señal
de forzar posición segura tiene prioridad.
Cómo forzar posición no segura
Si el usuario quiere forzar la persiana a una posición no segura sin importar cualquier otra señal utilizada
en la función, tiene que darse el paso Forzar posición no segura: para habilitarlo, seleccione Deshabilitar
automatización en la sección Avanzado, seleccione Forzar posición no segura, haga doble click en la
ventana Señales y seleccione la señal a utilizar.
Cada señal utilizada en la ventana Forzar posición no segura trabaja como una señal de nivel. Mientras
la señal está activa, la persiana se fuerza a una posición no segura.Cuando la señal Forzar a posición
segura y la señal Forzar a posición no segura se activan a la vez, la señal Forzar posición segura tiene
prioridad.
Manual UWP 3.0 Tool
261
Cómo configurar una función de temperatura
La función de temperatura se utiliza para gestionar la calefacción y la ventilación de la casa. El usuario
puede gestionar la climatización dentro de la casa, creando diferentes zonas dependiendo de los
requerimientos de la instalación.
Hay dos pasos principales para configurar el control de temperatura:
- En el primer paso el usuario tiene que añadir un sistema de calefacción/aire acondicionado: esto
es el elemento central del control de temperatura y se utiliza para gestionar todas las funciones
de zona (recoge todos los estados de zona cuando se recibe una petición de calefacción/aire
acondicionado desde una zona y activa el sistema, proporcionando calefacción/aire
acondicionado en la zona). Maneja la salida de válvula con el retardo correspondiente y la
activación/desactivación en función de la temperatura exterior.
- En el segundo paso el usuario debe introducir al menos una función de zona de temperatura;
cada función de zona puede corresponder a una parte de la instalación donde el usuario quiere
realizar el control de calefacción/aire acondicionado.
Sistema de calefacción/aire acondicionado
Zona 1 Zona 2
Zona 3 Zona 4
Para configurar una función de temperatura, el usuario tiene que seleccionar Temperatura desde el menú
Añadir, luego seleccionar al menos una función de Sistema de temperatura (Calefacción o Aire
acondicionado).
El wizard correspondiente a la función sistema de temperatura también puede abrirse tecleando Alt +A
+T +H/C.
Manual UWP 3.0 Tool
262
Una vez añadida la función de sistema de temperatura, el usuario debe seleccionar menú Añadir →
Temperatura → Zona de temperatura (ver siguiente imagen).
También se puede abrir el wizard correspondiente a la función de Zona de temperatura tecleando Alt +
A + T + Z.
El último paso es asociar la función de sistema de temperatura a la función de zona de temperatura: para
hacer esto el usuario tiene que abrir la función de zona de temperatura, pulsar en Función sistema de
temperatura, hacer doble click en la ventana correspondiente (de acuerdo al modo calefacción o aire
acondicionado) y seleccionar la función correspondiente en la lista de funciones disponibles (ver
siguiente imagen). Un sistema de calefacción o aire acondicionado puede controlar más de una zona de
temperatura.
De acuerdo al sistema de temperatura añadido, la función zona puede gestionar únicamente calefacción,
únicamente aire acondicionado o ambas.
Manual UWP 3.0 Tool
263
Configuración sistema de temperatura
La función de sistema de temperatura es la función central y se utiliza para controlar la
activación/desactivación de la válvula del sistema. Cuando está activa, se activa el modo calefacción o
aire acondicionado; cuando está desactivada, se desactiva el control de temperatura aunque haya
demanda de una función de zona.
Cómo activar/desactivar el sistema de temperatura
Para añadir la señal on/off, el usuario tiene que seleccionar la sección correspondiente en la función
sistema de calefacción/aire acondicionado, hacer doble click en la ventana Señales y seleccionar la señal
de entrada en la lista de señales disponibles (ver siguiente imagen).
Una vez añadida la señal ON/OFF, el usuario puede decidir utilizar la señal con lógica invertida (ver
rectángulo amarillo en la siguiente figura).
Manual UWP 3.0 Tool
264
Si se añade un pulsador, el modo de trabajo se debe seleccionar de acuerdo a la siguiente tabla:
Modo Tipo de evento
de
trabajo
Tan pronto como se Tras un pulso corto Tras un pulso largo, Tras un pulso muy
pulse el botón, la (menos de 1 la función se largo, la función se
función se activará. segundo), la función activará al liberar el activará al liberar el
se activará cuando pulsador. pulsador.
se libere el pulsador.
Tan pronto como se Tras un pulso corto Tras un pulso largo, Tras un pulso muy
pulse el botón, la (menos de 1 la función se largo, la función se
función se segundo), la función desactivará al liberar desactivará al liberar
desactivará. se desactivará al el pulsador. el pulsador.
liberar el pulsador.
Tan pronto como se Tras un pulso corto Tras un pulso largo, Tras una pulsación
pulse el botón, la (menos de 1 la función cambiará muy larga, la función
función cambiará de segundo), la función de estado al liberar cambiará de estado
estado. cambiará de estado el pulsador. al liberar el pulsador.
al liberar el pulsador.
La función cambiará de estado cuando se presione el pulsador y cambiará de nuevo
cuando se suelte el pulsador.
Si se utiliza una señal de interruptor, la configuración del modo de trabajo debe seguir la siguiente tabla:
Tipo de evento
Modo de Señal activada Señal desactivada
trabajo
Se activa la función. Sin acción.
La función se desactiva. Sin acción.
La función se activa/desactiva de modo Sin acción.
biestable.
La función se activa/desactiva de modo La función se activa/desactiva de modo
biestable. biestable.
Manual UWP 3.0 Tool
265
Cómo añadir una salida de calefacción
La salida de calefacción se debe añadir en el campo correspondiente de la función wizard (ver siguiente
imagen).
Una vez añadida la señal de salida, el usuario puede configurar dos retardos (retardo
conexión/desconexión) para controlar la activación/desactivación de la salida del sistema de temperatura
(bomba) y la salida de zona (válvula) cuando se demanda desde una zona.
Cuando se activa el estado de la zona de temperatura:
• La salida de válvula en la zona se activa inmediatamente.
• La salida del sistema de temperatura comienza cuando expira el tiempo del retardo a la
conexión. Esto se hace para asegurarse de que la bomba no se activa antes de que la válvula de
la zona está completamente abierta.
Cuando se desactiva el estado de la zona de temperatura:
• La bomba del sistema de temperatura se desactiva inmediatamente (sólo si no hay demanda de
ninguna zona de temperatura).
• Si solo se utiliza una zona, la válvula se desactiva inmediatamente; si hay más de una zona, la
válvula de la última zona activada se desactiva cuando ha pasado el tiempo de retardo a la
desconexión.
Manual UWP 3.0 Tool
266
Ver siguiente imagen:
Al menos una zona demanda La válvula se desactiva
calefacción/A.A. y la válvula se activa.
Retardo conexión Retardo desconexión
La bomba se activa La bomba se desactiva: no hay demanda de
calefacción/A.A de ninguna zona
Cómo configurar una señal de feedback
Se puede utilizar la señal de feedback para dar información sobre el estado de la función de sistema de
temperatura.
Sigue el estado de la función: está activada si la función está activada, y desactivada si la función está
desactivada. Para añadir la señal de feedback, el usuario debe pulsar en el apartado correspondiente,
hacer doble click en la ventana Señales y seleccionar la señal feedback de la lista de señales disponibles.
La lógica invertida para el feedback se puede seleccionar como se muestra en el rectángulo amarillo de
la imagen superior.
Manual UWP 3.0 Tool
267
Cómo apagar la calefacción/aire acondicionado en función de la temperatura exterior
Accediendo al apartado Avanzado y habilitando Superar temperatura exterior, el usuario puede
configurar el sistema de temperatura para activar/desactivar la temperatura de salida.
En primer lugar, el usuario debe introducir el valor de temperatura de una o más sondas de temperatura.
El usuario puede añadir hasta diez señales de temperatura diferentes. Si se introduce más de una señal
se utiliza el valor medio. Si un sensor de temperatura falla, el valor medio se calcula utilizando las otras
señales.
En el campo Ajuste temp.Exterior, el usuario puede configurar todos los ajustes (ver siguiente imagen).
Manual UWP 3.0 Tool
268
El usuario puede definir dos umbrales diferentes: el Umbral temperatura alta y el Umbral inferior de
temperatura.
Normalmente el Umbral inferior de temperatura se utiliza para deshabilitar el aire acondicionado,
mientras que el Umbral temperatura alta se utiliza para deshabilitar la calefacción.
La histéresis y el retardo se aplican a ambos umbrales.
En la Acción por encima del umbral de Tª, el usuario puede configurar la acción a realizar cuando la
temperatura medida supera el Umbral temperatura alta. Del mismo modo, en la Acción por debajo del
umbral de Tª, el usuario puede configurar la acción a realizar cuando la temperatura medida es inferior
al Umbral inferior de temperatura.
Es posible utilizar ambos umbrales para gestionar la desactivación de la salida.
Cómo configurar la temperatura anticongelamiento
En el sistema de calefacción, el usuario puede configurar el valor de anticongelamiento. Este valor es
común para todas las funciones de zona que se utilicen en este sistema de calefacción.
Si la zona está desactivada y la temperature medida en la zona es inferior al valor de anticongelamiento,
la salida de la zona se active hasta que la temperatura supera de nuevo el límite de anticongelamiento.
El valor de anticongelamiento se puede seleccionar en el campo Control ON/OFF del sistema de
calefacción.
Manual UWP 3.0 Tool
269
Cómo controlar la calefacción/A.A. con el calendario
El usuario puede añadir un calendario local para activar/desactivar el sistema de calefacción/A.A.,
utilizando actividades diarias.
Para habilitar esto, se debe seleccionar el apartado Calendario local en la sección Avanzado (ver
siguiente imagen).
El usuario puede seleccionar el tipo de visualización que prefiere pulsando en los iconos de la Barra de
herramientas mostrada a continuación:
Iconos barra herramientas:
Un paso atrás en el Calendario. P.e.: si se visualiza una semana, este botón permite al
usuario volver a la semana anterior.
Un paso adelante en el Calendario. P.e.: si se visualiza una semana, esté botón permite al
usuario ir a la semana posterior.
Ir a día actual
Zoom para ver más/menos intervalos horarios
El calendario visualiza un día horizontalmente
El calendario visualiza 5 días horizontalmente
El calendario visualize 7 días horizontalmente
El calendario visualiza 31 días horizontalmente
El calendario visualize 7 días verticalmente
Vista pantalla completa
Manual UWP 3.0 Tool
270
Actividades calendario:
Una vez que el usuario ha seleccionado su tipo preferido de visualización, para introducir un horario debe
realizar doble click en el día requerido y aparece la siguiente ventana:
Nombre actividad: en este campo el usuario define el nombre del evento que aparecerá en el
calendario. Este es un campo obligatorio.
Desde: fecha de inicio de la actividad.
A: fecha de fin de la actividad.
Iniciar: hora de inicio de la actividad.
Parar: hora de fin de la actividad.
Días: el usuario debe seleccionar los días de la semana en los que deben realizarse las acciones.
La actividad se repetirá todos los años utilizando las mismas fechas y horas.
La acción realizada por el calendario puede ser de dos tipos:
1. Actividad evento: el sistema realizará las acciones seleccionadas solo a la hora inicial y final y
son gestionadas como eventos.
2. Actividad nivel: durante el intervalo de tiempo, se deshabilitan todas las automatizaciones.
Si se selecciona la Actividad evento, el usuario puede decidir qué acción realizar al inicio del intervalo
y al final.
@ Inicio: en este campo el usuario puede seleccionar la acción a realizar a la hora de inicio.
Las acciones seleccionables son:
- Sin acción (-1)
- Deshabilitar calefacción/A.A. (0)
- Habilitar calefacción/A.A. (1)
@ Fin: en este campo el usuario puede seleccionar la acción a realizar a la hora de fin.
Manual UWP 3.0 Tool
271
Las acciones seleccionables son:
- Sin acción (-1)
- Deshabilitar calefacción/A.A. (0)
- Habilitar calefacción/A.A. (1)
Si se selecciona Actividad nivel, el usuario puede deshabilitar la automatización del calendario.
- Sin acción (-1)
- Deshabilitar automatización (1)
Cómo deshabilitar la automatización
El usuario puede deshabilitar la automatización de calendario utilizando una señal física como un
pulsador o utilizando una actividad de nivel de calendario.
Para añadir la señal para deshabilitar la automatización, el usuario debe seleccionar dicho campo en la
sección Avanzado de la función de calefacción, hacer doble click en la ventana Señales y seleccionar la
señal de entrada de la lista de variables disponibles (ver siguiente imagen).
Deshabilitar timeout comienza cada vez que se activa el estado deshabilitado: el estado deshabilitado
se desactiva automáticamente tan pronto como expira el tiempo.
Si Deshabilitar timeout es 0, el temporizador se deshabilita y permanece el estado deshabilitado.
Manual UWP 3.0 Tool
272
Si se selecciona un pulsador para deshabilitar la automatización, el modo de trabajo se debe seleccionar
de acuerdo a la siguiente tabla:
Tipo de evento
Modo
de
trabajo
Tan pronto como se Tras un pulso corto Tras un pulso largo, Tras un pulso muy
pulsa el botón, se (menos de 1 se deshabilita la largo, se deshabilita
deshabilita la segundo), al soltar el automatización al la automatización al
automatización. pulsador, se soltar el pulsador. soltar el pulsador.
deshabilita la
automatización.
Tan pronto como se Tras un pulso corto Tras un pulso largo, Tras un pulso muy
pulsa el botón, se (menos de 1 se habilita la largo, se habilita la
habilita la segundo), al soltar el automatización al automatización al
automatización. pulsador, se habilita soltar el pulsador. soltar el pulsador.
la automatización.
Tan pronto como se Tras un pulso corto Tras un pulso largo, Tras un pulso muy
pulsa el botón, se (menos de 1 se largo, se
deshabilita/habilita segundo), al soltar el deshabilita/habilita deshabilita/habilita
la automatización. pulsador, se la automatización al la automatización al
deshabilita/habilita soltar el pulsador. soltar el pulsador.
la automatización.
La automatización se deshabilita/habilita en modo biestable cuando se presiona el pulsador
y cambiado de nuevo cuando se suelta el pulsador.
Si se utiliza una señal de interruptor, la configuración del modo de trabajo debe seguir la siguiente tabla:
Modo de Tipo de evento
trabajo Al activar señal Al desactivar señal
Se deshabilita la automatización. Sin acción.
Se habilita la automatización. Sin acción.
Se deshabilita/habilita la automatización Sin acción.
en modo biestable.
Se deshabilita/habilita la automatización Se deshabilita/habilita la automatización
l en modo biestable. en modo biestable.
Si el usuario quiere deshabilitar la automatización utilizando el calendario, ver actividad nivel en el
apartado anterior.
Manual UWP 3.0 Tool
273
Cómo forzar el sistema de temperatura a ON
Si el usuario quiere forzar la activación de la salida sin importar cualquier otra señal utilizada en la
función, se debe usar el campo Forzar salida encendido total: para habilitarlo, seleccionar Deshabilitar
automatización en la sección Avanzado, seleccionar Forzar salida encendido total, hacer doble click en
la ventana Señales y seleccionar la señal a utilizar (ver siguiente imagen).
Cada señal utilizada en la ventana Forzar salida encendido total trabaja en modo nivel: mientras la señal
está activa, la salida permanece activa.
Cuando la señal Forzar salida encendido total se activa al mismo tiempo que la señal Forzar salida
apagado total, la señal Forzar salida encendido total tiene prioridad.
Cómo forzar el sistema de temperatura a OFF
Si el usuario quiere forzar la desactivación de la salida sin importar cualquier otra señal utilizada en la
función, se debe seleccionar Forzar salida apagado total: para habilitarlo, seleccionar Deshabilitar
automatización en la sección Avanzado, seleccionar Forzar salida apagado total, hacer doble click en la
ventana Señales y seleccionar la señal a utilizar (ver siguiente imagen).
Cada señal utilizada en Forzar salida apagado total trabaja en modo nivel: mientras la señal está actival,
la salida permanece apagada.
Cuando la señal Forzar salida encendido total se activa al mismo tiempo que la señal Forzar salida
apagado total, la señal Forzar salida encendido total tiene prioridad.
Manual UWP 3.0 Tool
274
Configuración zona de temperatura
Cómo añadir una señal de temperatura
En el primer paso de la función, el usuario debe introducir la señal de temperatura que se tiene que
utilizar para el control calefacción/aire acondicionado.
En la ventana Temperatura habitación, el usuario debe añadir una o más señales de temperatura que
provienen de todos los sensores de temperatura aparte del display TEMDIS, el cual tiene una pestaña
dedicada.
En la ventana Temdis, el usuario puede añadir dos señales de temperatura del módulo Temdis (T
Habitación y T Auxiliar).
Cuando se utiliza más de un valor de temperatura, la temperatura utilizada para el control se calcula
como el valor medio de todas las señales añadidas (señales de temperatura de habitación + señales
temdis).
Este valor medio más el valor de offset es también el que se muestra en el módulo TEMDIS.
El offset se utiliza en el cálculo de la temperatura de regulación para calefacción/A.A. Se puede configurar
en el rango [-5, +5] y ser añadido al valor medio medido.
Manual UWP 3.0 Tool
275
Cómo configurar los puntos de consigna
El usuario puede utilizar tres puntos de consigna para el control de la zona de temperatura: T1 (confort),
T2 (actividad) y T3 (ahorro).
Para cambiar los puntos de consigna predefinidos, el usuario debe pulsar en el campo correspondiente
de la ventana de configuración de la función de zona de temperatura. Se deben realizar dos pasos para
configurar los puntos de consigna utilizados para calefacción y A.A.
Es posible seleccionar la opción Usar mismo punto de consigna para calefacción y A.A (“V” verde): se
utilizarán los mismos puntos de consigna para calefacción y aire acondicionado. Con esta opción
habilitada, en el display Temdis, aunque esté seleccionado el A.A, en la instalación solo habrá que
manejar los puntos de consigna de calefacción.
En la sección Avanzado, en Rangos punto de consigna, el usuario puede seleccionar el rango de trabajo
para los puntos de consigna. Este rango será utilizado por los displays de temperatura y todas las
órdenes remotas (p.e.:Servidor Web).
Manual UWP 3.0 Tool
276
Cómo añadir la salida de calefacción
La salida de calefacción se debe añadir en el campo correspondiente de la función (ver siguiente
imagen).
El encendido/apagado de la salida es manejado por la función de sistema de temperatura de acuerdo al
apartado Cómo añadir una salida de calefacción.
Manual UWP 3.0 Tool
277
Cómo configurar una señal de feedback
La señal de feedback puede utilizarse para informar al usuario del estado de la función de zona de
temperatura. Cuando la señal está activa, la función y la salida están activas. Cuando la señal de
feedback está apagada, la salida está apagada.
Para añadir la señal de feedback, el usuario debe seleccionar el apartado correspondiente en la ventana
de configuración de la función, hacer doble click en la ventana Señales y seleccionar la señal de feedback
entre la lista de señales disponibles.
Se puede seleccionar la lógica inversa en la pestaña Ajustes de señal.
Manual UWP 3.0 Tool
278
Cómo utilizar una temperatura auxiliar para monitorizar la temperatura de la zona
El usuario puede utilizar una señal de temperatura extra para mantener la zona “segura”. En la sección
Avanzado el usuario debe seleccionar Temperatura auxiliar.
Se pueden utilizar dos tipos diferentes de señales: en la ventana de señales Temperatura auxiliar, el
usuario debe añadir una o más señales de temperatura leídas de diferentes módulos de temperatura
(p.e. BSI-TEMANA-U, SHA4XLS4TH, SE5XLS4TH). En la pestaña señales Temdis, el usuario debe
añadir la señal del módulo TEMDIS “T Auxiliar” (normalmente esta sonda se sitúa en el suelo para
monitorizar la temperatura en los tubos de calefacción).
Cuando se utiliza más de una señal auxiliar de temperatura, el valor auxiliar de temperatura se calcula
como el valor medio de todas las señales. Si alguna de ellas falla, el valor medio se calcula con el resto.
En Ajustes temperatura aux., el usuario puede configurar dos tipos de umbral: Umbral temperatura alta
(por encima del valor) y Umbral inferior de temperatura (por debajo del valor).
La Histéresis y el Retardo se aplican en ambos umbrales.
El usuario puede seleccionar la acción a realizar cuando la temperatura supera el umbral alto y la acción
Manual UWP 3.0 Tool
279
a realizar cuando la temperatura es inferior al umbral bajo. En la siguiente tabla se muestran las posibles
acciones.
Acción calefacción por encima/por debajo
Sin acción.
Forzar calefacción OFF.
Acción aire acondicionado por encima/por debajo
Sin acción.
Forzar aire acondicionado OFF.
Seleccionando la “V” verde al final de la ventana Mostrar temperatura auxiliar, se muestra la temperatura
auxiliar en el Display Temdis.
Cómo habilitar la visualización de una temperatura externa en el display TEMDIS
Para añadir una temperature externa, el usuario debe seleccionar dicho apartado en la ventana de
configuración de la función, hacer doble click en la ventana Temperatura exterior y seleccionar la señal
de entrada de la lista de señales disponibles (ver siguiente imagen).
Se pueden utilizar dos tipos de señal. En la ventana señales Temperatura exterior, el usuario puede
añadir una o más señales de temperatura de los sensores (p.e. BSI-TEMANA-U, SHA4XLS4TH,
SHE5XLS4TH). En la ventana señales Temdis, el usuario puede seleccionar utilizar la señal “T Auxiliar”
de los módulos TEMDIS.
Manual UWP 3.0 Tool
280
Cómo configurar el modo seguro
La condición de seguridad se puede configurar para mantener el sistema trabajando en modo seguro en
caso de fallo en la regulación de temperatura. El usuario puede elegir entre diferentes acciones a realizar
para calefacción y aire acondicionado. Para configurar el modo seguro, el usuario tiene que seleccionar
el campo Modo seguro en la sección Avanzado de la configuración de la función (ver siguiente imagen).
El usuario puede seleccionar la acción a realizar cuando sea necesario el modo seguro (fallo sensor de
temperatura). En la siguiente tabla se muestra la lista de acciones disponibles.
Acción seguridad (calefacción)
Sin acción
Forzar la salida calefacción OFF.
Forzar salida calefacción cíclica (la salida se activa/desactiva de acuerdo al tiempo
configurado). Cuando se selecciona este icono, se habilitan automáticamente los
tiempos de encendido/apagado.
Acción seguridad (aire acondicionado)
Sin acción
Forzar la salida calefacción OFF
Forzar la salida de A.A. cíclica (la salida se activa/desactiva de acuerdo al tiempo
configurado). Cuando se selecciona este icono, se habilitan automáticamente los
tiempos de encendido/apagado.
Manual UWP 3.0 Tool
281
Cómo gestionar la calefacción/A.A utilizando calendario
El usuario puede programar un calendario para activar/desactivar la calefacción/A.A en un periodo de
tiempo definido. Hay dos maneras de gestionar la función de zona con el calendario: configurando un
calendario “local” en la propia función o utilizando una función calendario global.
Calendario local
Para habilitar el calendario local, debe seleccionar el menú en la sección Avanzado (ver siguiente
imagen).
El usuario puede seleccionar el tipo de visualización que prefiere pulsando en los iconos de la Barra de
herramientas mostrada a continuación:
Iconos barra herramientas:
Un paso atrás en el Calendario. P.e.: si se visualiza una semana, este botón permite al
usuario volver a la semana anterior.
Un paso adelante en el Calendario. P.e.: si se visualiza una semana, esté botón permite al
usuario ir a la semana posterior.
Ir a día actual
Zoom para ver más/menos intervalos horarios
El calendario visualiza un día horizontalmente
El calendario visualiza 5 días horizontalmente
El calendario visualize 7 días horizontalmente
El calendario visualiza 31 días horizontalmente
El calendario visualize 7 días verticalmente
Vista pantalla completa
Actividades calendario:
Manual UWP 3.0 Tool
282
Una vez que el usuario ha seleccionado su tipo preferido de visualización, para introducir un horario debe
realizar doble click en el día requerido y aparece la siguiente ventana:
Nombre actividad: en este campo el usuario define el nombre del evento que aparecerá en el
calendario. Este es un campo obligatorio.
Desde: fecha de inicio de la actividad.
A: fecha de fin de la actividad.
Iniciar: hora de inicio de la actividad.
Parar: hora de fin de la actividad.
Días: el usuario debe seleccionar los días de la semana en los que deben realizarse las acciones.
La actividad se repetirá todos los años utilizando las mismas fechas y horas.
La acción realizada por el calendario puede ser de dos tipos:
1. Actividad evento: el sistema realizará las acciones seleccionadas solo a la hora inicial y final y
son gestionadas como eventos.
2. Actividad nivel: durante el intervalo de tiempo, se deshabilitan todas las automatizaciones.
Si se selecciona la Actividad evento, el usuario puede decidir qué acción realizar al inicio del intervalo
y al final.
Manual UWP 3.0 Tool
283
@ Inicio: en este campo el usuario puede seleccionar la acción a realizar a la hora de inicio.
Las acciones seleccionables son:
- Sin acción (-1 )
- OFF (0)
- Punto de consigna 1 (1)
- Punto de consigna 2 (2)
- Punto de consigna 3 (3)
@ Fin: en este campo el usuario puede seleccionar la acción a realizar a la hora de fin.
Las acciones seleccionables son:
- Sin acción (-1 )
- OFF (0)
- Punto de consigna 1 (1)
- Punto de consigna 2 (2)
- Punto de consigna 3 (3)
Si se selecciona Actividad nivel, el usuario puede deshabilitar la automatización del calendario.
- Sin acción (-1)
- Deshabilitar automatización (1)
Global calendar
El calendario global debe crearse antes de utilizar la función calendario.
Una vez creado el calendario global, se debe añadir al campo Funciones (para más detalles ver el
apartado Cómo cambiar el punto de consigna seleccionado utilizando una función).
El comportamiento del calendario es el mismo que el que se describe para el calendario local.
Manual UWP 3.0 Tool
284
Cómo cambiar el punto de consigna seleccionado utilizando una función
Se puede relacionar una función genérica a la zona para cambiar el punto de consigna de acuerdo al
estado. Cuando el estado de la función es 1, se selecciona el punto de consigna 1, cuando es 2 se
selecciona el punto de consigna 3 y cuando es 3 se selecciona el punto de consigna 3. Cuando el estado
de la función relacionada es 0, la calefacción/A.A. se apaga.
Un ejemplo de aplicación puede ser un calendario externo utilizado para apagar todas las zonas de
temperatura.
Manual UWP 3.0 Tool
285
Cómo habilitar y configurar la regulación PID
Si el usuario quiere utilizar el algoritmo de regulación PID, se debe seleccionar dicho campo en la sección
Avanzado. Una vez marcada la “V” verde, el usuario puede modificar todos los ajustes del algoritmo.
Por defecto, la función de zona de temperature trabaja como regulación PID.
Si no se selecciona el modo de trabajo PID, la función trabaja como una función ON/OFF y se puede
modificar la histéresis (ver siguiente imagen).
Manual UWP 3.0 Tool
286
Cómo activar el punto de consigna mediante pulsadores
El usuario puede seleccionar la activación del punto de consigna utilizando señales físicas como
pulsadores o interruptores. La activación del punto de consigna trabaja por evento: cuando se presiona
el pulsador, se modifica el punto de consigna.
La misma entrada puede activar dos puntos de consigna diferentes: por ejemplo, con una activación
corta se selecciona el punto de consigna 1 de calefacción, mientras que con una activación larga se
debe apagar la calefacción.
Cómo deshabilitar las automatizaciones
El usuario puede deshabilitar las automatizaciones utilizando una señal física como un pulsador o
utilizando un calendario de nivel de actividad (para más información ver apartado calendario).
Para añadir una señal para deshabilitar, el usuario debe seleccionar Deshabilitar automatización en la
sección Avanzado, hacer doble click en la ventana Señales y seleccionar la señal de entrada de la lista
de señales disponibles (ver siguiente imagen).
Manual UWP 3.0 Tool
287
Si el usuario necesita asegurar que la automatización se vuelva a establecer automáticamente, tiene que
configurarse el Deshabilitar timeout.
El temporizador comienza cada vez que se deshabilita la automatización, se activa automáticamente tan
pronto como expira el tiempo.
El retardo máximo es 59 minutos.
Si Deshabilitar timeout es 0, el temporizador está deshabilitado y no se vuelve a habilitar la
automatización hasta que se realiza manualmente.
Manual UWP 3.0 Tool
288
Si se selecciona un pulsador para deshabilitar la automatización, el modo de trabajo se debe seleccionar
siguiendo la siguiente tabla:
Tipo de evento
Modo
de
trabajo
Tan pronto como se Tras un pulso corto Tras un pulso largo, Tras un pulso muy
pulsa el botón, se (menos de 1 se deshabilita la largo, se deshabilita
deshabilita la segundo), al soltar el automatización al la automatización al
automatización. pulsador, se soltar el pulsador. soltar el pulsador.
deshabilita la
automatización.
Tan pronto como se Tras un pulso corto Tras un pulso largo, Tras un pulso muy
pulsa el botón, se (menos de 1 se habilita la largo, se habilita la
habilita la segundo), al soltar el automatización al automatización al
automatización. pulsador, se habilita soltar el pulsador. soltar el pulsador.
la automatización.
Tan pronto como se Tras un pulso corto Tras un pulso largo, Tras un pulso muy
pulsa el botón, se (menos de 1 se largo, se
deshabilita/habilita segundo), al soltar el deshabilita/habilita deshabilita/habilita
la automatización. pulsador, se la automatización al la automatización al
deshabilita/habilita soltar el pulsador. soltar el pulsador.
la automatización.
La automatización se deshabilita/habilita en modo biestable cuando se presiona el pulsador
y cambiado de nuevo cuando se suelta el pulsador.
Si se utiliza una señal de interruptor, la configuración del modo de trabajo debe seguir la siguiente tabla:
Modo de Tipo de evento
trabajo Al activar señal Al desactivar señal
Se deshabilita la automatización. Sin acción.
Se habilita la automatización. Sin acción.
Se deshabilita/habilita la automatización Sin acción.
en modo biestable.
Se deshabilita/habilita la automatización Se deshabilita/habilita la automatización
l en modo biestable. en modo biestable.
Manual UWP 3.0 Tool
289
Cómo forzar la calefacción/A.A ON
Si el usuario quiere forzar la activación de la salida de calefacción/A.A. sin importar ninguna señal
utilizada en la función, se debe utilizar el campo Forzar salida encendido total: para habilitarlo, seleccione
Deshabilitar automatización en la sección Avanzado, seleccione Forzar salida encendido total, haga
doble click en la ventana Señales (hay dos pestañas disponibles: una para calefacción y otra para aire
acondicionado) y seleccione la señal apropiada (ver siguiente imagen).
Todas las señales utilizadas en Forzar salida encendido total trabajan como señales de nivel. Mientras
está activa la señal, la salida de calefacción/A.A. permanece activa.
Cuando la señal Forzar salida encendido total y la señal Forzar salida apagado total se activan a la vez,
la señal Forzar salida encendido total tiene prioridad.
Manual UWP 3.0 Tool
290
Cómo forzar la calefacción/A.A OFF
Si el usuario quiere forzar la desactivación de la salida de calefacción/A.A. sin importar ninguna señal
utilizada en la función, debe utilizarse el campo Forzar salida apagado total. Para habilitarlo, seleccionar
Deshabilitar automatización en la sección Avanzado, seleccionar Forzar salida apagado total, hacer
doble click en la ventana señales (hay dos ventanas disponibles: una para calefacción y otra para A.A)
y seleccionar la señal apropiada (ver siguiente imagen).
Cada señal utilizada en Forzar salida apagado total trabaja como una señal de nivel. Mientras la señal
esté activa, la salida de calefacción/A.A permanece apagada.
Cuando la señal Forzar salida encendido total y la señal Forzar salida apagado total se activan a la vez,
la señal Forzar salida encendido total tiene prioridad.
Manual UWP 3.0 Tool
291
Cómo añadir una función de alarma de humo
El usuario puede configurar una función básica de alarma de humo para ser alertado cuando haya humo
en la instalación. Para configurar una función de alarma de humo el usuario tiene que seleccionar Alarma
del menú Añadir y seleccionar Alarma de humo (ver siguiente imagen). La función será añadida en la
ubicación seleccionada.
La configuración de Alarma de humo también puede abrirse tecleando Alt + A + A + S (Ver tabla accesos
rápidos)
Esta función gestiona una o más salidas controladas por una o más órdenes de entrada. La orden puede
ser una señal real proveniente de un detector de humo, un pulsador, un interruptor, una función o una
órden remota (Servidor Web, sms, email, Modbus TCP/IP).
La automatización de la función de Alarma de humo puede ser gestionada accediendo a la sección
Avanzado.
En la sección avanzada el usuario puede seleccionar la señal de reset: se utiliza para parar la señal de
estado de salida con objeto de silenciar el sistema con el enterado de la alarma, y también para resetear
el estado de salida de la alarma. La alarma se inhibirá por un tiempo permitiendo al usuario eliminar el
humo alrededor del sensor en caso de una situación sin fuego.
En la configuración avanzada el usuario también puede configurar dos señales para forzar el estado de
la función a on u off.
Manual UWP 3.0 Tool
292
La automatización de la función de alarma de humo es gestionada accediendo a la sección Avanzado
(ver siguiente imagen).
Cómo configurar un sistema simple de alarma
Si el usuario quiere crear un sistema de alarma simple, necesita al menos 2 señales para tener un
sistema de alarma de humo funcional:
- Un sensor de humo como señal de entrada
- Una salida general que se activa cuando se produce la alarma.
Una vez se han introducido los módulos, para añadir la señal de alarma, el usuario tiene que seleccionar
el apartado correspondiente en la ventana de configuración de la función y hacer doble click en la lista
Señales seleccionando la señal de entrada entre la lista de señales disponibles (ver imagen anterior)
La señal de entrada puede ser un pulsador o un sensor y gestiona la activación de función de alarma de
humo.
Manual UWP 3.0 Tool
293
Una vez introducida la señal de alarma, el usuario puede seleccionar una lógica inversa de la señal (ver
rectángulo rojo en la siguiente imagen). Seleccionando el símbolo V verde se utilizará lógica inversa, si
no, está seleccionada la lógica normal.
Toda señal de alarma añadida a la función, tiene un tiempo de retardo que puede ajustarse para retardar
la activación de la alarma cuando se detecta humo con objeto de evitar activaciones falsas de alarma.
Manual UWP 3.0 Tool
294
Para añadir la salida de estado de alarma, el usuario tiene que acceder a dicha sección en la ventana
de configuración y hacer doble click en la lista Señales, seleccionando la señal entre la lista de señales
disponibles (ver siguiente imagen).
La señal de salida puede ser un relé, un LED o un zumbador que estará en reposo hasta que el sensor
detecte humo.
Ejemplo 1:
Usando los ajustes básicos la función trabaja de la siguiente manera: la función de humo está preparada
para reaccionar tan pronto como el proyecto sea transmitido al controlador, hasta que el sensor no
detecte humo, la salida está apagada, cuando el sensor detecta humo, la función se activa y la salida se
activa manteniéndose activa hasta que la señal de humo desaparece.
Manual UWP 3.0 Tool
295
Cómo añadir una señal de feedback
Si el usuario quiere utilizar una señal de feedback para chequear el estado de la función, tiene que
seleccionar la sección pertinente, y hacer doble click en la lista Señales seleccionando la entrada de
señal de la lista de señales disponibles (ver siguiente imagen).
La señal de feedback puede ser un relé, un LED o un zumbador y su comportamiento irá ligado al estado
de la función: cuando se detecta humo la señal de feedback comienza a parpadear con un intervalo de
1s, cuando no se detecta humo la señal de feedback se mantiene inactiva y cuando la señal de reset se
activa la señal de feedback se activa.
Una vez introducida la señal de feedback, el usuario también puede elegir utilizar la lógica inversa de la
señal (ver el rectángulo amarillo de la siguiente imagen). Seleccionando el símbolo V verde se utilizará
lógica inversa, si no, está seleccionada la lógica normal.
Manual UWP 3.0 Tool
296
Cómo añadir una señal de reset para inhibir el estado de la función
Cuando se active la señal de reset, la señal de alarma se desactiva y no responderá a las señales que
han sido seleccionadas en el campo ‘Señales alarma’.
Si un sensor detecta humo durante el periodo en el que el reset está activo, el sensor reaccionará de
forma local, pero la alarma no se activará.
Si la señal sigue presente cuando la señal de reset ha expirado, la alarma se activará.
Para seleccionar la señal de reset que es controlada por la función de alarma de humo, el usuario tiene
que habilitarla en el campo avanzado seleccionando Resetear alarma y haciendo doble click en la lista
Señales. Una vez abierta la ventana, seleccione la señal de reset entre el listado (ver siguiente imagen).
Cuando se ha añadido la señal, el usuario debe seleccionar el modo de trabajo y el tipo de evento de la
señal:
Manual UWP 3.0 Tool
297
Si se selecciona un pulsador, el modo de trabajo marcado con un rectángulo rojo, debe realizarse en
base a la siguiente tabla.
Modo Tipo de evento
de
trabajo
Tan pronto como se Tras una pulsación Tras una pulsación Tras una pulsación
pulsa el botón, la corta (menos de 1 larga, la función se muy larga, la función
función se deshabilita. segundo), al soltar el deshabilita al soltar el se deshabilita al soltar
botón, la función se botón. el botón.
deshabilita.
Tan pronto como se Tras una pulsación Tras una pulsación Tras una pulsación
pulsa el botón, la corta (menos de 1 larga, la función se muy larga, la función
función se habilita de segundo), la función habilita de nuevo al se habilita de nuevo al
nuevo. se habilita de nuevo al soltar el botón. soltar el botón.
soltar el botón.
Tan pronto como se Tras una pulsación Tras una pulsación Tras una pulsación
pulsa el botón, la corta (menos de 1 larga, la función se muy larga, la función
función se segundo), la función habilitará/deshabilitará se
habilitará/deshabilitará se en modo biestable al habilitará/deshabilitará
en modo biestable. habilitará/deshabilitará soltar el botón. en modo biestable al
en modo biestable al soltar el botón.
soltar el botón.
La función se habilitará/deshabilitará en modo biestable cuando se pulse el botón y cambiada de
nuevo cuando se suelte el botón.
Si se selecciona un interruptor, la configuración del modo de trabajo debe realizarse en base a la
siguiente tabla:
Tipo de evento
Modo de Señal activada Señal desactivada
trabajo
La función se deshabilita Sin acción
La función se habilita de nuevo Sin acción
La función se habilita/deshabilita en modo Sin acción
biestable
La función se habilita/deshabilita en modo La función se habilita/deshabilita en modo
biestable biestable
El usuario puede que necesite ajustar un tiempo antes de que la función de humo se habilite de nuevo
incluso si la señal seleccionada está todavía activa. Para conseguir esto debe configurarse el campo
“Deshabilitar timeout”.
El temporizador comienza cada vez que se active el estado de reset, el estado deshabilitado se
desactivará automáticamente tan pronto pase este intervalo de tiempo.
En la imagen anterior se ha configurado un timeout de 10 minutos. El máximo retardo es de 59 minutos.
Si el temporizador refleja 0 minutos, el temporizador está desactivado.
Manual UWP 3.0 Tool
298
Cómo utilizar una función sirena para la salida de alarma
Si se utiliza la salida de la alarma de humo, cuando se detecta humo, la salida se activa y permanece
activa mientras la señal de alarma transcurre.
En el campo salida de la función de humo, el usuario no tiene la posibilidad de ajustar el tiempo de
activación de la salida de sirena ni permite configurar una sirena intermitente.
Si el usuario quiere modificar el tiempo de activación de la salida, debe utilizarse en el proyecto una
función Sirena de alarma.
La función Sirena de alarma permite al usuario cambiar el tiempo de activación de la salida, configurando
una sirena intermitente y utilizando una única señal como salida general para más alarmas.
Los pasos para añadir una función sirena son los siguientes:
- Crear una función de alarma de humo añadiendo todas las señales de alarma.
- Desde el menu añadir, seleccionar Alarma y añadir la función Sirena de alarma.
- Configurar la función Sirena de alarma (ver apartado Sirena de alarma para más detalles).
Una vez añadida la sirena de alarma, la salida de la sirena se disparará cuando se produzca la condición
de alarma. La activación de la señal de reset en la función alarma de humo reseteará el temporizador y
la salida de sirena.
Ejemplo:
En el ejemplo la función de sirena de alarma se dispara por las señales de alarma, la salida de sirena no
se desactiva si las señales de alarma desaparecen, la sirena para cuando transcurre el tiempo de sirena
o se genera la señal de reset.
Manual UWP 3.0 Tool
299
Cómo forzar estado de alarma ON
Si el usuario quiere forzar el estado de alarma a ON con independencia de todas las señales utilizadas
en la función, debe utilizarse el ajuste Forzar alarma ON: para habilitarlo seleccionar Reset en el apartado
Avanzado, seleccionar Forzar alarma ON y hacer doble click en el listado Señales seleccionando la señal
real a utilizar (ver siguiente imagen).
Cada señal utilizada en “Forzar alarma ON” trabaja en modo nivel. Mientras la señal está activada, la
función se fuerza a condición de alarma (la salida permanece activa).
Cuando la señal Forzar alarma ON y Forzar alarma OFF están activadas al mismo tiempo, la señal Forzar
alarma ON tiene prioridad.
Manual UWP 3.0 Tool
300
Cómo forzar estado alarma OFF
Si el usuario quiere forzar el estado de alarma a OFF con independencia de todas las señales utilizadas
en la función, debe utilizarse el ajuste Forzar alarma OFF: para habilitarlo seleccionar Reset en el
apartado Avanzado, seleccionar Forzar alarma OFF y hacer doble click en el listado Señales
seleccionando la señal real a utilizar (ver siguiente imagen).
Cada señal utilizada en “Forzar alarma OFF” trabaja en modo nivel. Mientras la señal está activada, la
función se fuerza a condición de no alarma (la salida permanece inactiva aunque la señal de humo esté
activa).
Cuando la señal Forzar alarma ON y Forzar alarma OFF están activadas al mismo tiempo, la señal Forzar
alarma ON tiene prioridad.
Manual UWP 3.0 Tool
301
Cómo configurar una función de Sirena de alarma
La función Sirena de alarma permite al usuario gestionar que una salida que se active cuando se detecta
una alarma.
La función sirena puede utilizarse con diferentes objetivos:
- Permitir al usuario tener la máxima flexibilidad para la activación de la salida.
- Permitir al usuario utilizar una única señal de salida como única salida para más alarmas.
Para configurar una función de Sirena de Alarma el usuario debe seleccionar Añadir → Alarma → Sirena
de alarma (ver siguiente image). La nueva función se añadirá en la ubicación seleccionada.
La ventana de configuración de Sirena de alarma también puede abrirse tecleando Alt + A + A +A (Ver
tabla accesos rápidos).
Manual UWP 3.0 Tool
302
Cómo cambiar la configuración de la salida de sirena
La configuración de sirena puede cambiarse en el primer apartado de la ventana de configuración (ver
siguiente imagen).
En Tiempo sirena el usuario puede ajustar el tiempo de activación de la salida de sirena. Cuando una
alarma dispara la función sirena, la salida se activa y el temporizador comienza, cuando el temporizador
expira la salida se desactiva.
El usuario también puede seleccionar usar sirena intermitente: seleccionando el símbolo V verde, la
salida de sirena será intermitente con los intervalos seleccionados en ‘Tiempo sirena ON’ y ‘Tiempo
sirena OFF’ cuando se active.
Cuando se selecciona la cruz roja, la sirena permanecerá activada hasta que finalice el tiempo de sirena.
Cómo relacionar una función de alarma con la sirena
En el segundo apartado de la función sirena ‘Fx señales alarma’, el usuario puede seleccionar la función
de alarma que disparará la sirena.
La función utilizada para el disparo funciona como un evento, tan pronto como la función de alarma se
activa, la sirena se dispara y permanece activa incluso si la función de alarma se desactiva.
En la siguiente imagen se muestra cómo añadir una función para disparar la función sirena.
Manual UWP 3.0 Tool
303
Ejemplo 1:
La sirena se dispara cuando se active la alarma y permanece activa incluso si cesa la alarma.
Ejemplo 2:
Si la señal de alarma continúa activa cuando el tiempo de sirena expira la sirena permanecerá apagada.
Ejemplo 3:
Durante el tiempo de reset la sirena se desactiva. Al final del tiempo de reset si la señal de alarma está
activa, la sirena se dispara de nuevo. Si no, la sirena permanece apagada.
Manual UWP 3.0 Tool
304
Cómo añadir la salida de sirena
Para añadir la señal de salida, el usuario tiene que seleccionar el correspondiente apartado en la ventana
de configuración de la función, hacer doble click en el listado Señales y seleccionar la señal de feedback
entre la lista de señales disponibles.
La salida seguirá el estado de la función. Cuando la sirena está activa, la salida se activa de acuerdo a
los ajustes de la salida. Cuando se produce la señal de reset y la sirena está apagada, la salida se
desactiva.
Manual UWP 3.0 Tool
305
Cómo usar una señal manual para activar la sirena
La función sirena también puede activarse con una señal real en vez de utilizar funciones de alarma.
Para añadir una señal de disparo, el usuario tiene que seleccionar el apartado correspondiente en la
ventana de configuración de la función, hacer doble click en el listado Señales y seleccionar la señal de
entrada entre la lista de señales disponibles (ver siguiente imagen).
La señal de entrada puede ser un pulsador o un interruptor y puede gestionar la activación de la función
Sirena de alarma.
El comportamiento de la señal utilizada como disparo es el mismo descrito para las funciones de alarma:
tan pronto como la señal se activa, la sirena se activa y permanece encendida incluso si la señal de
disparo se desactiva.
Manual UWP 3.0 Tool
306
Cómo utilizar más de una alarma con una sirena general
La salida de sirena de alarma puede ser utilizada por diferentes funciones de alarma creando una sirena
general.
Los pasos para crear una sirena general son los siguientes:
1. Configurar las funciones de alarma (intrusismo, humo y agua).
2. Cuando se han creado las funciones de alarma, introducer una función de Sirena de alarma.
3. Configurar la sirena.
4. En el campo Fx señales alarma introducir todas las funciones de alarma creadas.
5. Añadir una salida común para la sirena.
La función sirena se dispara cuando una de las funciones de alarma añadidas detecta una condición de
alarma.
Cuando se detecta una alarma y la sirena se activa, la salida se activa de acuerdo a los parámetros
configurados, con independencia de la señal de alarma que haya activado la misma (ver siguiente
imagen).
Ejemplo 4:
La primera condición de alarma dispara la sirena, si se produce cualquier otra condición de alarma
durante el tiempo de sirena no dispara de nuevo la sirena. La sirena únicamente se dispara de nuevo
cuando la salida está apagada y sucede una condición de alarma.
Si el usuario quiere reconocer el tipo de alarma escuchando la sirena, debe utilizar diferentes funciones
de sirena unidas con una función multientrada.
Manual UWP 3.0 Tool
307
Ejemplo 5:
En la siguiente imagen se han creado tres funciones de sirena y unido por una función multientrada.
Utilizando esta configuración la salida se activará de modo diferente de acuerdo a la alarma detectada.
Cómo resetear la sirena
Hay dos posibles maneras de resetear la función de sirena:
1. La primera manera es hacerlo automáticamente, cuando el usuario activa la señal de reset de la
función de alarma relacionada con la Sirena, la señal de reset es automáticamente transmitida
a la función sirena. La sirena permanecerá apagada mientras la señal de reset esté activa, tras
el tiempo de reset, la sirena reaccionara tan pronto como se detecte una nueva condición de
alarma.
2. La segunda manera de resetear la sirena es utilizar un reset manual. Para añadir un reset manual
el usuario tiene que habilitarlo en el campo avanzado seleccionando Señales reset y hacer doble
click en el listado de Señales y seleccionar la señal de reset de la lista de señales disponibles
(ver siguiente imagen).
Cuando se activa el reset, la salida de sirena se desactiva y permanece así hasta que otra señal de
alarma dispara la sirena.
Manual UWP 3.0 Tool
308
Cómo añadir una alarma de inundación
El usuario puede configurar una función básica de alarma de inundación para supervisar los suelos
donde el agua pueda ser un problema.
Para configurar una función de alarma de inundación el usuario tiene que seleccionar el menú Añadir →
Alarma → Alarma de inundación (ver siguiente imagen). La nueva función se añadirá a la ubicación
seleccionada.
La ventana de configuración correspondiente a la alarma de inundación también puede abrirse tecleando
Alt +A+A+W (Ver tabla accesos rápidos).
Esta función gestiona una o más salidas controladas por una o más órdenes. La órden debe ser una
señal real proveniente de un detector de agua, pulsador, interruptor, una función o una orden remota
(Servidor Web, sms, email, Modbus TCP/IP).
La automatización de la función Alarma de inundación puede realizarse accediendo a la sección
Avanzado.
En la sección Avanzado el usuario puede seleccionar señal de reset: se utiliza para parar el estado de
señal de salida con objeto de silenciar el sistema cuando la alarma ha sido reconocida y también resetear
el estado de la salida de alarma. La alarma será inhibida por un periodo de tiempo permitiendo al usuario
eliminar el agua alrededor del sensor en caso de situación de falsa alarma.
En la configuración avanzada el usuario también puede configurar dos señales para forzar el estado de
la función a ON u OFF.
Manual UWP 3.0 Tool
309
La automatización de la función de alarma de agua es gestionada accediendo a la sección Avanzado
(ver siguiente imagen).
Manual UWP 3.0 Tool
310
Cómo configurar un sistema de alarma de inundación simple
Si el usuario quiere crear un sistema de alarma de inundación simple, necesita al menos 2 señales para
tener un sistema de alarma de inundación totalmente funcional:
- Un sensor de agua como señal de entrada
- Una salida general que se activa cuando se produce la alarma.
Una vez introducidos los módulos, para añadir la señal de alarma, el usuario tiene que seleccionar el
apartado correspondiente en la ventana de configuración de la función, hacer doble click en la lista
Señales y seleccionar la señal de entrada entre la lista de señales disponibles (ver siguiente imagen).
La señal de entrada puede ser un sensor, pulsador o un interruptor y puede gestionar la activación de la
función de alarma de inundación.
Una vez introducida la señal del sensor de agua, el usuario puede seleccionar utilizar lógica inversa de
la señal (ver rectángulo amarillo en la siguiente imagen). Seleccionando el símbolo V verde se utilizará
lógica inversa, si no, está seleccionada la lógica normal.
Cada señal de alarma añadida a la función tiene un tiempo de retardo que puede configurarse para
retrasar la activación de la alarma cuando se detecta agua. Esta funcionalidad se utiliza para evitar falsos
disparos de la alarma.
Manual UWP 3.0 Tool
311
Una vez añadida la señal de alarma el usuario puede seleccionar la señal de salida para la función.
Para añadir la salida de estado de alarma, el usuario tiene que seleccionar el apartado correspondiente
en la ventana de configuración de la función, hacer doble click en la lista Señales y seleccionar la señal
de entrada entre la lista de señales disponibles (ver siguiente imagen).
La señal de salida puede ser un relé, un LED o un zumbador. La señal de salida estará activada mientras
el agua toque el sensor.
Ejemplo 1:
Utilizando esta sencilla configuración la función trabaja de la siguiente manera: la función de alarma de
inundación está preparada para reaccionar tan pronto como se escribe el proyecto en el controlador,
hasta que el sensor no detecta agua, la salida está apagada, cuando el sensor detecta agua, la función
se activa y la salida se activa y permanece activa hasta que la señal de agua desaparece.
Manual UWP 3.0 Tool
312
Cómo añadir una señal de feedback
Si el usuario quiere utilizar una señal de feedback para chequear el estado de la función, tiene que
seleccionar el apartado correspondiente, hacer doble click en la lista Señales y seleccionar la señal de
entrada entre la lista de señales disponibles (ver siguiente imagen).
La señal de feedback puede ser un relé, un LED o un zumbador, y se comporta de acuerdo al estado de
la función: cuando se detecta agua la señal de feedback parpadea 1s on y 1s off, cuando no se detecta
agua el feedback permanece apagado y cuando la señal de reset se activa el feedback permanece
encendido.
Una vez introducida la señal de feedback, el usuario también puede seleccionar usar lógica inversa de
la señal. Seleccionando el símbolo V verde se utilizará lógica inversa, si no, está seleccionada la lógica
normal.
Manual UWP 3.0 Tool
313
Cómo añadir la señal de reset para inhibir el estado de la función
Cuando se active la señal de reset, la alarma de inundación se desactiva y no responderá a las señales
que han sido seleccionadas en el apartado ‘Señales alarma’.
Si un sensor detecta condición de alarma durante el tiempo de reset, el sensor reaccionará de forma
local, pero la alarma no se activará.
Si la señal continúa presente cuando la señal de reset expira, la alarma se activará.
Para seleccionar la señal de reset de la función de alarma de inundación, el usuario tiene que habilitarla
en la sección Avanzado, seleccionar Resetear alarma, hacer doble click en la lista Señales y seleccionar
la señal de reset entre la lista de señales disponibles (ver siguiente imagen).
Una vez añadida la señal de reset el usuario debe seleccionar el modo de trabajo y el tipo de evento
para la señal:
Manual UWP 3.0 Tool
314
Si se selecciona un pulsador, el modo de trabajo marcado con un rectángulo rojo, debe realizarse en
base a la siguiente tabla.
Modo Tipo de evento
de
trabajo
Tan pronto como se Tras una pulsación Tras una pulsación Tras una pulsación
pulsa el botón, la corta (menos de 1 larga, la función se muy larga, la función
función se deshabilita. segundo), al soltar el deshabilita al soltar el se deshabilita al soltar
botón, la función se botón. el botón.
deshabilita.
Tan pronto como se Tras una pulsación Tras una pulsación Tras una pulsación
pulsa el botón, la corta (menos de 1 larga, la función se muy larga, la función
función se habilita de segundo), la función habilita de nuevo al se habilita de nuevo al
nuevo. se habilita de nuevo al soltar el botón. soltar el botón.
soltar el botón.
Tan pronto como se Tras una pulsación Tras una pulsación Tras una pulsación
pulsa el botón, la corta (menos de 1 larga, la función se muy larga, la función
función se segundo), la función habilitará/deshabilitará se
habilitará/deshabilitará se en modo biestable al habilitará/deshabilitará
en modo biestable. habilitará/deshabilitará soltar el botón. en modo biestable al
en modo biestable al soltar el botón.
soltar el botón.
La función se habilitará/deshabilitará en modo biestable cuando se pulse el botón y cambiada de
nuevo cuando se suelte el botón.
Si se selecciona un interruptor, la configuración del modo de trabajo debe realizarse en base a la
siguiente tabla:
Tipo de evento
Modo de Señal activada Señal desactivada
trabajo
La función se deshabilita Sin acción
La función se habilita de nuevo Sin acción
La función se habilita/deshabilita en modo Sin acción
biestable
La función se habilita/deshabilita en modo La función se habilita/deshabilita en modo
biestable biestable
El usuario puede que necesite ajustar un tiempo antes de que la función de inundación se habilite de
nuevo incluso si la señal seleccionada está todavía activa. Para conseguir esto debe configurarse el
campo “Deshabilitar timeout”.
El temporizador comienza cada vez que se active el estado de reset, el estado deshabilitado se
desactivará automáticamente tan pronto pase este intervalo de tiempo.
En la imagen anterior se ha configurado un timeout de 10 minutos. El máximo retardo es de 59 minutos.
Si el temporizador refleja 0 minutos, el temporizador está desactivado.
Manual UWP 3.0 Tool
315
Cómo utilizar una función sirena para la salida de alarma
Si se utiliza la salida de la alarma de inundación, cuando se detecta agua, la salida se activa y permanece
activa mientras la señal de alarma transcurre.
En el campo salida de la función de inundación, el usuario no tiene la posibilidad de ajustar el tiempo de
activación de la salida de sirena ni permite configurar una sirena intermitente.
Si el usuario quiere modificar el tiempo de activación de la salida, debe utilizarse en el proyecto una
función Sirena de alarma.
La función Sirena de alarma permite al usuario cambiar el tiempo de activación de la salida, configurando
una sirena intermitente y utilizando una única señal como salida general para más alarmas.
Los pasos para añadir una función sirena son los siguientes:
- Crear una función de alarma de inundación añadiendo todas las señales de alarma.
- Desde el menu añadir, seleccionar Alarma y añadir la función Sirena de alarma.
- Configurar la función Sirena de alarma (ver apartado Sirena de alarma para más detalles).
Una vez añadida la sirena de alarma, la salida de la sirena se disparará cuando se produzca la condición
de alarma. La activación de la señal de reset en la función alarma de inundación reseteará el
temporizador y la salida de sirena.
Ejemplo 1:
En el primer ejemplo la función de sirena de alarma se dispara por las señales de alarma, la salida de
sirena no se desactiva si las señales de alarma desaparecen, la sirena para cuando transcurre el tiempo
de sirena o se genera la señal de reset.
Manual UWP 3.0 Tool
316
Cómo forzar estado de alarma ON
Si el usuario quiere forzar el estado de alarma a ON con independencia de todas las señales utilizadas
en la función, debe utilizarse el ajuste Forzar alarma ON: para habilitarlo seleccionar Reset en el apartado
Avanzado, seleccionar Forzar alarma ON y hacer doble click en el listado Señales seleccionando la señal
real a utilizar (ver siguiente imagen).
Cada señal utilizada en “Forzar alarma ON” trabaja en modo nivel. Mientras la señal está activada, la
función se fuerza a condición de alarma (la salida permanece activa).
Cuando la señal Forzar alarma ON y Forzar alarma OFF están activadas al mismo tiempo, la señal Forzar
alarma ON tiene prioridad.
Cómo forzar el estado de alarma OFF
Si el usuario quiere forzar el estado de alarma a OFF con independencia de todas las señales utilizadas
en la función, debe utilizarse el ajuste Forzar alarma OFF: para habilitarlo seleccionar Reset en el
apartado Avanzado, seleccionar Forzar alarma OFF y hacer doble click en el listado Señales
seleccionando la señal real a utilizar (ver siguiente imagen).
Cada señal utilizada en “Forzar alarma OFF” trabaja en modo nivel. Mientras la señal está activada, la
función se fuerza a condición de no alarma (la salida permanece inactiva aunque la señal de inundación
esté activa).
Manual UWP 3.0 Tool
317
Cuando la señal Forzar alarma ON y Forzar alarma OFF están activadas al mismo tiempo, la señal Forzar
alarma ON tiene prioridad.
Cómo configurar un sistema de alarma de intrusismo
La función de alarma de intrusismo se utiliza para proteger la instalación frente a ladrones e intrusos
indeseados.
Para crear un sistema de alarma de intrusismo hay dos pasos principales:
- En primer lugar el usuario debe introducir al menos una función de zona; cada función de zona
puede corresponder a una parte de la instalación que puede ser monitorizada.
- En segundo lugar el usuario tiene que crear una función de alarma principal, la función de alarma
principal se utiliza para gestionar todas las funciones de zona (se utiliza para armar/desarmar y
recoger el estado de todas las zonas).
Para configurar un sistema de alarma de intrusismo, el usuario tiene que seleccionar el menú Añadir →
Alarma → Alarma intrusismo zona (ver siguiente imagen).
La ventana de configuración de la función de zona de intrusismo también puede abrirse tecleando Alt +A
+A +Z (Ver tabla accesos rápidos).
Una vez añadida la zona de alarma, el usuario tiene que seleccionar el menú Añadir → Alarma → Alarma
intrusismo principal (ver siguiente figura).
Manual UWP 3.0 Tool
318
La ventana de configuración correspondiente a la función principal de intrusismo también puede abrirse
tecleando Alt +A +A +M (Ver tabla de accesos rápidos).
El último paso es relacionar la zona de alarma con la función de alarma principal. Para hacer esto, el
usuario tiene que abrir la función Alarma intrusismo principal, seleccionar el apartado Funciones zona,
hacer doble click en la lista Señales y seleccionar la función de zona deseada entre la lista de zonas
disponibles (ver siguiente imagen). Puede relacionarse más de una función de zona con la misma función
de alarma principal.
La automatización de las funciones de alarma de intrusismo se pueden gestionar accediendo al apartado
Avanzado.
En la sección Avanzado el usuario puede seleccionar la señal de reset: se utiliza para resetear el estado
de alarma.
Cuando se activa el reset, la alarma se inhibirá durante un periodo de tiempo permitiendo al usuario
reconocer la condición de alarma.
Manual UWP 3.0 Tool
319
En el apartado avanzado el usuario también puede configurar dos señales para forzar el estado de la
función a condición de alarma o desarmado.
La automatización de la alarma de intrusismo se gestiona accediendo a la sección Avanzado (vea la
siguiente imagen).
Manual UWP 3.0 Tool
320
Cómo añadir señales de alarma
Todas las señales de alarma deben introducirse en una zona de intrusismo.
En el apartado Señales alarma, el usuario puede añadir todas las señales que monitoriza la zona de la
instalación.
Dichas señales pueden ser sensores de ventana, sensores PIR, pulsadores u otro tipo de dispositivos.
Para añadir una nueva señal de alarma, el usuario tiene que seleccionar el apartado correspondiente en
la ventana de configuración de la función de zona de alarma de intrusismo, hacer doble click en el listado
Señales y seleccionar la señal de entrada entre la lista de señales disponibles (ver siguiente imagen).
Cada vez que se añade una nueva señal, el usuario puede seleccionar invertir la lógica de la señal, esto
podría ser un sensor magnético que normalmente está activado (p.e. sensor de ventana). Para configurar
la “lógica inversa”, seleccione la señal y pulse el símbolo V verde en el campo Señal invertida.
El usuario también puede configurar un retardo de las señales de entrada para cada señal de alarma
(p.e. sensores magnéticos o contactos generales). La señal de alarma únicamente se considerará válida
si permanece estable durante todo el tiempo definido.
Cuando se utiliza una señal PIR como señal de alarma, el filtro del tiempo de retardo comienza tan pronto
como el PIR detecta el movimiento de un intruso, cuando el tiempo expira, la señal de alarma se activa.
Manual UWP 3.0 Tool
321
Cómo configurar el tiempo de armado y desarmado
El tiempo de armado es el periodo de tiempo desde que el usuario arma la alarma (p.e cuando deja la
instalación) hasta que reacciona ante una señal de alarma. Da al usuario tiempo para abandonar la
instalación sin ser atrapado por un sensor, dando una condición de falsa alarma.
El tiempo de desarmado es el periodo de tiempo que transcurre desde que la señal de alarma es activada
hasta que la alarma suena. Puede utilizarse para retardar la alarma cuando el usuario entra en la estancia
donde está el PIR y el dispositivo de armado/desarmado, dándole tiempo a desarmar la alarma cuando
entra en la instalación.
El tiempo de armado y desarmado puede ajustarse en el apartado Señales alarma en la función de zona
de intrusismo (en la siguiente imagen la zona de la planta baja tiene un tiempo de armado de 60
segundos y un tiempo de desarmado de 20 segundos).
El tiempo de armado y desarmado están definidos en cada función de zona, si todos los tiempos están
ajustados a 0 segundos, la reacción de todas las señales de alarma es inmediata (todas las señales son
armadas inmediatamente y la alarma sonará tan pronto como se active la señal de alarma).
Manual UWP 3.0 Tool
322
Cómo armar y desarmar la alarma de intrusismo
Las señales de armado/desarmado se deben introducir en la función Alarma intrusismo principal y se
utilizan automáticamente en cada función de zona relacionada con dicha función. Cuando se activa la
señal de armado/desarmado, todas las zonas relacionadas automáticamente se arman/desarman.
Para añadir la señal de armado/desarmado, el usuario debe seleccionar dicho apartado en la ventana
de configuración de la función Alarma intrusismo principal, hacer doble click en la ventana Señales y
seleccionar la señal de entrada de la lista de señales disponibles (ver siguiente imagen).
Cuando se activa la señal de armado, todas las funciones de zona relacionadas se arman
automáticamente. Cada zona se arma de acuerdo al tiempo de armado configurado por el usuario.
Manual UWP 3.0 Tool
323
Manual UWP 3.0 Tool
324
Si se selecciona una señal tipo pulsador, el modo de trabajo se debe seleccionar siguiendo la tabla:
Tipo de evento
Modo de
trabajo
Tan pronto se Tras un pulso corto Tras un pulso largo, Tras un pulso muy
presiona el (menos de 1 la función se arma al largo, la función se
pulsador, se arma la segundo), al soltar soltar el pulsador. arma al soltar el
función. el pulsador la pulsador.
función se arma.
Tan pronto se Tras un pulso corto Tras un pulso largo, Tras un pulso muy
presiona el (menos de 1 la función se largo, la función se
pulsador, se segundo), al soltar desarma al soltar el desarma al soltar el
desarma la función. el pulsador se pulsador. pulsador.
desarma la función.
Tan pronto se Tras un pulso corto Tras un pulso largo, Tras un pulso muy
presiona el pulsador (menos de 1 se arma / desarma largo, la función se
se arma / desarma segundo), se arma / la función en modo arma / desarma en
la función en modo desarma la función alternativo al soltar modo alternativo al
alternativo. en modo alternativo el pulsador. soltar el pulsador.
al soltar el pulsador.
La función se arma / desarma en modo alternativo cuando se presiona el pulsador y
cambia de nuevo cuando se suelta el pulsador.
Si se utiliza una señal interruptor, la configuración del modo de trabajo debe realizarse según la siguiente
tabla:
Tipo de evento
Modo de Señal activada Señal desactivada
trabajo
Se arma la función Sin acción
Se desarma la función Sin acción
Se arma / desarma la función en modo Sin acción
biestable
La función se arma / desarma en modo La función se desarma / arma en modo
biestable biestable
Manual UWP 3.0 Tool
325
Cómo gestionar zonas utilizando diferentes señales de armado / desarmado
El usuario puede tener una parte de la instalación vigilada con la alarma de intrusismo cuando está en
misma.
Un ejemplo podría ser una vivienda con dos plantas, donde el dueño quiera tener la alarma activa en la
planta baja durante la noche mientras duerme. Esto significa que el usuario puede moverse en la 1ª
planta sin disparar la alarma, mientras que la planta baja está vigilada.
Para configurar este comportamiento, el usuario debe introducer dos funciones de alarma principal:
- Una función se utiliza para armar/desarmar todas las zonas.
- La otra función se utiliza para armar/desarmar las zonas de la planta baja.
En la siguiente imagen, se muestra el esquema del ejemplo:
La Función principal 1 se utiliza para armar/desarmar todas las zonas (se deben introducir en la función
todas las zonas). Por ejemplo, la señal de armado podría ser el teclado de la entrada de la casa, utilizado
para armar el sistema completo cuando el usuario deja la vivienda.
La Función principal 2 se utiliza para armar/desarmar la zona 1 y zona 2 (la zona 3 no está incluida en
esta función). Por ejemplo, la señal de armado podría ser un pulsador en la primera planta utilizado para
armar las zonas de la planta baja. También se puede hacer de manera automática utilizando un
calendario.
El tiempo de armado de cada zona siempre es el mismo, sin importar la señal que activa la condición de
alarma.
The arming time of each zone is always the same, regardless of the signal that activates the arming
condition.
Manual UWP 3.0 Tool
326
Estado de salida de la alarma de intrusismo
La alarma de intrusismo se diseña para proporcionar una visión completa de qué está pasando en la
instalación, permitiendo al usuario controlar tanto la función principal como las zonas.
El estado de cada función zona es el resultado de la lógica OR de todas sus señales de alarma.
Tabla de estado de la función zona de alarma:
Estado Descripción
(Este es el resultado de la lógica OR de todas
las señales de alarma en la función de zona)
Desactivado sin sensor activo. Todas las señales de alarma presentes en la
función de zona no están activas.
Desactivado con sensor activo. Al menos una señal de alarma de la zona está
activa, pero la alarma no está armada.
Armando. La zona se está armando y todas las señales de
alarma están desactivadas.
Armando con un sensor activo. La zona se está armando y al menos una señal
de alarma está activa.
Armado La zona está armada y todas sus señales de
alarma están desactivadas.
Desarmando La zona se está desarmando y al menos una
señal de alarma está activa.
Alarma La zona está armada y al menos una señal de
alarma está activa.
El estado de la función principal de alarma de intrusismo es el resultado de la combinación de estados
de las funciones de zona relacionadas.
Tabla de estados de la función alarma de intrusismo principal:
Estado Descripción
(Este es el estado de la lógica OR de todas las
señales de alarma en la función de zona)
Desactivado sin sensor activo. Todas las señales de alarma utilizadas en las
funciones de zona relacionadas están
desactivadas.
Desactivado con sensor activo. Al menos una señal de alarma utilizada en una
zona relacionada está activa.
Armando en al menos una zona. Al menos una zona relacionada se está armando,
no hay señales de alarma activas.
Armado en todas las zonas. Todas las zonas relacionadas están armadas con
todas las señales de alarma desactivadas.
Armado en al menos una zona. No están todas las zonas relacionadas armadas,
no hay señales de alarma activas.
Armando con un sensor activo (advertencia). Al menos una zona relacionada se está armando
con al menos una señal de alarma activa.
Desarmando Al menos una zona relacionada se está
desarmando con al menos un señal de alarma
activa.
Alarma en al menos una zona. Al menos una zona relacionada está armada con
una señal de alarma activa.
Esperando reset de alarma previa. Cuando una de las zonas relacionadas cambia su
estado de una condición de alarma (alarma on) a
un sensor ya no activado, el estado se enclava
hasta que se produce la señal de reset.
Manual UWP 3.0 Tool
327
Ejemplo:
La alarma está apagada porque el usuario está en la
instalación.
En la zona 1, uno de los sensores PIR detecta presencia,
mientras que el estado de las demás zonas está desactivado
porque no hay gente en las estancias.
El estado de alarma de la función principal está desactivado
aunque en la zona 1 haya una señal de alarma activa.
El usuario deja la instalación y utiliza el teclado que se
ubica en la zona 1 para armar la alarma.
Todas las zonas se están armando: la zona 4 se arma
inmediatamente porque el tiempo de armado es 0 s, las
zonas 2 y 3 se están armando sin estar ninguna señal de
alarma activa, el estado de la zona 1 es de advertencia
porque el sensor PIR está detectando al usuario.
El estado de la función es Advertencia. Si el usuario deja
la zona 1 antes de finalizar el tiempo de armado, el
estado de la zona 1 se convertirá en armando.
Cuando
todas las zonas tiene el estado armado, el estado de la
alarma de intrusismo principal se convierte en Todo armado.
Manual UWP 3.0 Tool
328
Cuando están armadas todas las zonas, si se detecta
intrusión en la zona 3, el estado cambia a pre-alarma y
cuando expira el tiempo de desarmado la zona pasa a
alarma. El estado de alarma se transmite a la función
principal y el estado principal se convierte en alarma.
Si la señal de entrada de alarma no permanece activa, la
condición previa de alarma se mantiene y el estado de la función
principal es “Esperando enterado” para advertir al usuario de la
instalación que se ha detectado una intrusión. Este estado se
resetea cuando la función de alarma principal se desarma.
Manual UWP 3.0 Tool
329
Cómo configurar una señal de feedback
La señal de feedback se puede utilizar para avisar al usuario del estado de la alarma de intrusismo.
Las señales de feedback se gestionan desde las funciones de zona y principal.
Cuando el usuario quiere monitorizar el estado de una zona específica, debe utilizar las señales de
feedback de la función de zona. Si el usuario quiere monitorizar el estado de la alarma de intrusismo
principal, debe configurar las señales de feedback en la función de alarma principal.
Para añadir las señales de feedback, el usuario tiene que seleccionar el apartado correspondiente en la
ventana de configuración de la función, hacer doble click en la ventana Señales y seleccionar las señales
de feedback de la lista de señales disponibles. Hay tres secciones diferentes para las señales de
feedback para permitir al usuario hacer hasta 3 configuraciones diferentes (en la siguiente imagen se
muestran las señales de feedback para la función principal y de zona).
Independientemente del apartado seleccionado (Señales feedback 1, Señales feedback 2 y Zumbador),
el usuario puede añadir LEDs, relés o zumbadores.
Una vez añadidas las señales, el usuario tiene que configurar su comportamiento.
En la primera imagen se muestra la ventana de configuración de la señal de feedback para la zona de
alarma, mientras que en la segunda imagen se muestra la ventana donde configurar el comportamiento
de las señales de feedback de la función de alarma principal.
Manual UWP 3.0 Tool
330
Para todos los estados, el usuario puede configurar el tiempo On/Off. Si ambos tiempos están
configurados en 0 segundos, el estado no se mostrará en la señal de feedback.
Ejemplo 1:
Es primer ejemplo muestra cómo una señal de feedback avisa al usuario cuando se está armando la
zona, cuando la zona está armada y cuando está en alarma.
Cuando la función se está armando, la señal de feedback parpadeará 1 segundo on y 1 segundo off.
Cuando la función está armada, la señal de feedback parpadeará 1 segundo on y 5 segundos off. Cuando
la función está en alarma, la señal de feedback permanecerá a on.
Manual UWP 3.0 Tool
331
Ejemplo 2:
El segundo ejemplo muestra cómo personalizar la señal de feedback para la alarma principal. Cuando
todas las zonas están armadas la señal de feedback parpadeará 5 segundos on y 5 segundos off.
Cuando se detecta alarma, el feedback permanecerá a on. Cuando la función está esperando enterado,
la señal de feedback parpadeará 1 segundo on y 1 segundo off.
El usuario puede personalizar hasta 3 tipos diferentes de señales feedback: señales feedback 1, señales
feedback 2, zumbador.
Manual UWP 3.0 Tool
332
Cómo configurar el reset de alarma
La señal de reset se utiliza para inhibir el estado de alarma en la función principal y en todas las funciones
de zona relacionadas.
La señal de reset se debe introducir en la función de alarma principal, pero está directamente relacionada
con sus zonas de alarma.
Si se utiliza una función sirena en combinación con la alarma de intrusismo, el estado de reset también
se relaciona automáticamente con la función sirena.
Para añadir la señal de reset, el usuario tiene que seleccionar el apartado correspondiente en la ventana
de configuración de la función principal de alarma de intrusismo, hacer doble click en la ventana Señales
y seleccionar la señal de feedback de la lista de disponibles (ver siguiente imagen).
La señal de reset se puede gestionar como una señal de evento o de nivel, la señal de evento dispara
Deshabilitar timeout. Cuando la alarma se resetea al final del timeout todas las zonas se arman de nuevo.
Si es tipo evento, el modo de trabajo se debe seleccionar como se muestra en la siguiente tabla:
Modo Tipo de evento
de
trabajo
Tan pronto se Tras un pulso corto Tras un pulso largo, Tras un pulso muy
presiona el pulsador, (menos de 1 se activa la largo, se active la
se activa la segundo) al soltar el condición de reset al condición de reset al
condición de reset. pulsador se activa la soltar el pulsador. soltar el pulsador.
condición de reset.
Tan pronto se Tras un pulso corto Tras un pulso muy Tras un pulso muy
presiona el pulsador, (menos de 1 largo, se desactiva largo, se desactiva
se desactiva la segundo) se la condición de reset la condición de reset
condición de reset. desactiva la al soltar el pulsador. al soltar el pulsador.
condición de reset al
soltar el pulsador.
Tan pronto se Tras un pulso corto Tras un pulso largo, Tras un pulso muy
presiona el pulsador, (menos de 1 el reset se active / largo, el reset se
la condición de reset segundo) el reset se desactiva en modo active / desactiva en
se activa / desactiva activa / desactiva en biestable al soltar el modo biestable al
de manera modo biestable al pulsador. soltar el pulsador.
alternativa. soltar el pulsador.
El reset se activa / desactiva en modo biestable cuando se presiona el pulsador y cambia
de nuevo al soltar el pulsador.
Manual UWP 3.0 Tool
333
Si es una señal de nivel, el modo de trabajo se debe seleccionar como se muestra en la siguiente tabla:
Tipo de evento
Modo de Señal activada Señal desactivada
trabajo
Se activa reset. Sin acción.
Se desactiva reset. Sin acción.
Se activa / desactiva reset en modo Sin acción.
biestable.
Se activa / desactiva reset en modo Se activa / desactiva reset en modo
biestable. biestable.
Cómo forzar la condición de alarma
Si el usuario quiere forzar la condición de alarma sin importar ninguna otra señal utilizada en la función,
debe seleccionar el campo Forzar alarma: para habilitarlo, seleccionar Resetear alarma en la sección
Avanzado, pulsar en Forzar alarma y hacer doble click en la ventana Señales seleccionando las señales
a utilizar. Se puede forzar la alarma en todas las zonas utilizando la alarma de intrusismo principal (ver
siguiente imagen).
Se puede forzar la alarma en una única zona añadiendo la señal de forzado en la función de esa zona
específica (ver siguiente imagen).
Cada señal utilizada en la ventana Forzar alarma funciona como una señal de nivel. Mientras la señal
está activa, la función de alarma principal y las zonas relacionadas permanecen en condición de alarma.
Cuando se activa al mismo tiempo la señal de forzar alarma y forzar alarma desarmado, la señal de
Forzar alarma tiene prioridad.
Manual UWP 3.0 Tool
334
Cómo forzar el desarmado de alarma
Si el usuario quiere forzar el desarmado de alarma sin importar cualquier otra señal utilizada en la
función, se debe utilizar el campo Forzar alarma desarmada. Para habilitarlo, seleccionar Resetear
alarma en la sección Avanzado, pulsar en Forzar alarma y hacer doble click en la ventana Señales
seleccionando las señales a utilizar.
Se puede forzar el desarmado de la alarma en todas las zonas utilizando la alarma de intrusismo principal
(ver siguiente imagen).
Se puede forzar el desarmado de una única zona añadiendo la señal Forzar desarmado en la función de
zona (ver siguiente imagen). Un ejemplo puede ser una habitación de la casa donde la alarma de
intrusismo tiene que estar desarmada aunque las demás zonas estén armadas ya que dicha habitación
tiene mascotas que pueden disparar la alarma.
Cada señal utilizada en la ventana Forzar desarmado funciona como una señal de nivel. Mientras la
señal está activa, la función de alarma principal y todas las zonas relacionadas están forzadas a
desarmado. Cuando se activa al mismo tiempo la señal de forzar alarma y forzar alarma desarmado, la
señal de Forzar alarma tiene prioridad.
Manual UWP 3.0 Tool
335
Cómo utilizar la alarma con una sirena
Si el usuario quiere utilizar una salida de sirena cuando se active la alarma, se debe utilizar una función
sirena. La función sirena no está incluida en la función alarma de intrusismo y se debe crear y relacionar
con la función de alarma de intrusismo principal.
La función sirena se disparará por la función de alarma principal tan pronto como se produzca la
condición de alarma.
La señal de reset de la función de alarma principal se conecta automáticamente con la sirena. Cuando
la sirena está activa y se activa la señal de reset, la sirena se apaga (ver también Como configurar una
función Sirena de alarma).
Cómo configurar luz de pánico cuando la alarma está activa
El campo luz de pánico permite al usuario encender/apagar una o más funciones de luz cuando la zona
está en alarma.
Cuando la función de zona está en alarma, todas las luces presentes en la lista luz de pánico se activan
de acuerdo al tiempo de parpadeo configurado. Cuando la condición de alarma de zona termina, todas
las luces dejan de parpadear, incluso si la sirena y la función de alarma principal permanecieran
activadas.
El usuario puede añadir luces on/off o regulables.
Cuando se activa una luz regulable mediante la luz de pánico, la salida se maneja de 10 a 10%%. La
salida nunca se apaga porque un apagado completo podría dañar el balastro.
Para añadir una función a la lista Luz de pánico, el usuario debe seleccionar el apartado correspondiente
en la ventana de configuración de la función zona de alarma, hacer doble click en la ventana Señales y
seleccionar la función de luz de la lista de disponibles (ver siguiente imagen).
Manual UWP 3.0 Tool
336
El Intervalo intermitencia de todas las luces añadidas a la lista se tiene que configurar en la parte inferior
de la ventana de Luz de pánico (ver siguiente imagen).
Cómo armar y desarmar la alarma con el calendario
El usuario puede programar una función calendario para armar/desarmar la alarma de intrusismo.
Hay dos maneras de gestionar la alarma de intrusismo mediante calendarios: configurando el calendario
local dentro de la función de alarma principal o utilizando una función de calendario global
Para el calendario local Se debe seleccionar dicha opción en la ventana de configuración (ver siguiente
imagen).
Manual UWP 3.0 Tool
337
El usuario puede seleccionar el tipo de visualización que prefiere pulsando en los iconos de la barra de
herramientas tal y como se muestra a continuación:
Iconos barra herramientas:
Paso atrás en el calendario. P.e.: si se visualiza una semana, este botón permite al usuario
ir a la semana anterior.
Paso adelante en el calendario. P.e.: si se visualiza una semana, este botón permite al
usuario desplazarse a la semana siguiente.
Ir a día actual.
Zoom para ver más/menos intervalos.
El calendario visualiza un día horizontalmente.
El calendario visualiza 5 días horizontalmente.
El calendario visualiza 7 días horizontalmente.
El calendario visualiza 31 días horizontalmente.
El calendario visualiza 7 días verticalmente.
Vista pantalla completa.
Manual UWP 3.0 Tool
338
Actividades calendario
Una vez que el usuario ha seleccionado su tipo preferido de visualización, para introducir un horario debe
realizar doble click en el día requerido y aparece la siguiente ventana:
Nombre actividad: en este campo el usuario define el nombre del evento que aparecerá en el
calendario. Este es un campo obligatorio.
Desde: fecha de inicio de la actividad.
A: fecha de fin de la actividad.
Iniciar: hora de inicio de la actividad.
Parar: hora de fin de la actividad.
La actividad se repetirá en los años sucesivos utilizando las mismas fechas y horas.
@ Inicio: en este campo el usuario puede seleccionar la acción a realizar a la hora de inicio.
Las acciones seleccionables son:
- Sin acción (-1)
- Desarmar la alarma de intrusismo (0)
- Armar la alarma de intrusismo (1)
@ Fin: en este campo el usuario puede seleccionar la acción a realizar a la hora de fin.
- Las acciones seleccionables Sin acción (-1)
- Desarmar la alarma de intrusismo (0)
- Armar la alarma de intrusismo (1)
Días: el usuario debe seleccionar los días de la semana en los que deben realizarse las acciones.
Manual UWP 3.0 Tool
339
Cómo configurar una función calendario global
La función calendario se puede utilizar para activar automáticamente otra función durante el año, creando
diferentes automatizaciones de la instalación.
Para configurar una función calendario el usuario tiene que seleccionar Calendario del menú Añadir (ver
siguiente imagen).
Se añadirá una nueva función en la ubicación seleccionada.
El configurador correspondiente a la función Calendario también puede abrirse tecleando Alt+A+C (Ver
tabla de accesos rápidos).
La función calendario puede utilizarse para realizar diferentes acciones: por ejemplo podría crearse un
calendario para apagar todas las luces de una oficina al final del día, o para bajar todas las persianas a
cierta hora de la tarde.
El calendario también puede utilizarse para deshabilitar la automatización de una función: por ejemplo
deshabilitar el encendido/apagado automático de una luz (mediante un detector PIR) durante las horas
del día.
Añadir una nueva actividad al calendario
Cuando se añade la función calendario el usuario puede introducir la configuración de la actividad
haciendo doble click en cualquiera de los días.
Manual UWP 3.0 Tool
340
No es necesario pulsar sobre un día específico del calendario, el usuario puede pulsar en cualquier fecha
y posteriormente cambiar el día en la ventana de actividad.
Nombre actividad: en este campo el usuario define el nombre del evento que debe aparecer en el
calendario. Es un campo obligatorio.
Desde: la fecha inicial de la automatización. Desde esta fecha el calendario estará activo y realizará las
acciones definidas.
A: la fecha final de la automatización. Es el último día válido para la automatización realizada por el
calendario.
Iniciar: la hora a la que se inicia el evento.
Parar: la hora a la que cesa el evento
Actividad evento: producirá 2 eventos uno a la hora de inicio y otro a la hora de fin
@ Inicio: en este campo el usuario puede seleccionar la acción de la función a la hora de inicio.
La acción se identifica con un número desde -1 a 100. De acuerdo a la función con la que se
relacione el calendario, el número tiene diferentes significados (vea también el apartado
“acciones de calendario”)
@ Fin: en este campo el usuario puede seleccionar la acción de la función a la hora de fin.
La acción se identifica con un número desde -1 a 100. De acuerdo a la función con la que se
relacione el calendario, el número tiene diferentes significados (vea también el apartado
“acciones de calendario”)
Actividad nivel: realiza una acción durante el tiempo que dura la actividad. Se utiliza para deshabilitar
la automatización de una función en dicho periodo de tiempo
Duración: acción que debe realizarse durante dicho periodo de tiempo (sin acción, ---,
deshabilitar automatización).
Días: el usuario tiene que seleccionar los días en los que tienen que aplicarse las actividades del
calendario.
En la parte superior de la ventana de configuración de la función calendario, el usuario puede acceder a
la barra de herramientas para modificar la visualización del mismo:
Manual UWP 3.0 Tool
341
Descripción iconos barra de herramientas:
Un paso atrás en el calendario. P.e.: si se visualiza una semana, este botón permite al
usuario trasladarse a la semana anterior.
Un paso adelante en el calendario. P.e.: si se visualiza una semana, este botón permite al
usuario trasladarse a la semana siguiente.
Ir inmediatamente al día actual.
Zoom para ver más/menos franjas horarias.
El calendario visualiza horizontalmente un día.
El calendario visualiza horizontalmente 5 días.
El calendario visualiza horizontalmente 7 días.
El calendario visualiza horizontalmente 31 días.
El calendario visualiza verticalmente 7 días.
Vista pantalla complete.
Significado de las acciones en diferentes funciones
De acuerdo a la función donde se utilice un calendario externo, las acciones definidas en la configuración
de la actividad del calendario pueden tener diferentes significados.
En la siguiente tabla se muestran todas las acciones gestionadas por un calendario de acuerdo al valor
introducido en los campos de actividad.
n Funciones
Alarma Calefacción Simulación Sistema Zona
Luz ON/OFF Dimmer intrusismo Persiana Ventana Secuencia coche presencia Temp. Temp.
Sin Sin Sin
-1 Sin acción acción Sin acción Sin acción Sin acción Sin acción Sin acción Sin acción acción acción
0 OFF OFF Desarmar 0% 0% Parar OFF Parar OFF OFF
Coche T1
1 ON S1 Armar 100% 100% Iniciar preparado Reproducir ON calef/A.A.
Iniciar Reproducir T2
2 ON S2 2% 2% ON calef/A.A.
3 ON S3 3% 3% Iniciar Reproducir ON T3
Manual UWP 3.0 Tool
342
calef/A.A
4 ON S4 4% 4% Iniciar Reproducir ON
5 ON S5 5% 5% Iniciar Reproducir ON
6 ON 6% 6% 6% Iniciar Reproducir ON
7 ON 7% 7% 7% Iniciar Reproducir ON
8 ON 8% 8% 8% Iniciar Reproducir ON
9 ON 9% 9% 9% Iniciar Reproducir ON
10 ON 10% 10% 10% Iniciar Reproducir ON
11 ON 11% 11% 11% Iniciar Reproducir ON
12 ON 12% 12% 12% Iniciar Reproducir ON
13 ON 13% 13% 13% Iniciar Reproducir ON
14 ON 14% 14% 14% Iniciar Reproducir ON
15 ON 15% 15% 15% Iniciar Reproducir ON
16 ON 16% 16% 16% Iniciar Reproducir ON
17 ON 17% 17% 17% Iniciar Reproducir ON
18 ON 18% 18% 18% Iniciar Reproducir ON
19 ON 19% 19% 19% Iniciar Reproducir ON
20 ON 20% 20% 20% Iniciar Reproducir ON
21 ON 21% 21% 21% Iniciar Reproducir ON
22 ON 22% 22% 22% Iniciar Reproducir ON
23 ON 23% 23% 23% Iniciar Reproducir ON
24 ON 24% 24% 24% Iniciar Reproducir ON
25 ON 25% 25% 25% Iniciar Reproducir ON
26 ON 26% 26% 26% Iniciar Reproducir ON
27 ON 27% 27% 27% Iniciar Reproducir ON
28 ON 28% 28% 28% Iniciar Reproducir ON
29 ON 29% 29% 29% Iniciar Reproducir ON
30 ON 30% 30% 30% Iniciar Reproducir ON
31 ON 31% 31% 31% Iniciar Reproducir ON
32 ON 32% 32% 32% Iniciar Reproducir ON
33 ON 33% 33% 33% Iniciar Reproducir ON
34 ON 34% 34% 34% Iniciar Reproducir ON
35 ON 35% 35% 35% Iniciar Reproducir ON
36 ON 36% 36% 36% Iniciar Reproducir ON
37 ON 37% 37% 37% Iniciar Reproducir ON
38 ON 38% 38% 38% Iniciar Reproducir ON
39 ON 39% 39% 39% Iniciar Reproducir ON
40 ON 40% 40% 40% Iniciar Reproducir ON
41 ON 41% 41% 41% Iniciar Reproducir ON
42 ON 42% 42% 42% Iniciar Reproducir ON
43 ON 43% 43% 43% Iniciar Reproducir ON
44 ON 44% 44% 44% Iniciar Reproducir ON
45 ON 45% 45% 45% Iniciar Reproducir ON
46 ON 46% 46% 46% Iniciar Reproducir ON
47 ON 47% 47% 47% Iniciar Reproducir ON
48 ON 48% 48% 48% Iniciar Reproducir ON
49 ON 49% 49% 49% Iniciar Reproducir ON
50 ON 50% 50% 50% Iniciar Reproducir ON
51 ON 51% 51% 51% Iniciar Reproducir ON
52 ON 52% 52% 52% Iniciar Reproducir ON
53 ON 53% 53% 53% Iniciar Reproducir ON
54 ON 54% 54% 54% Iniciar Reproducir ON
55 ON 55% 55% 55% Iniciar Reproducir ON
56 ON 56% 56% 56% Iniciar Reproducir ON
57 ON 57% 57% 57% Iniciar Reproducir ON
58 ON 58% 58% 58% Iniciar Reproducir ON
59 ON 59% 59% 59% Iniciar Reproducir ON
60 ON 60% 60% 60% Iniciar Reproducir ON
61 ON 61% 61% 61% Iniciar Reproducir ON
62 ON 62% 62% 62% Iniciar Reproducir ON
63 ON 63% 63% 63% Iniciar Reproducir ON
64 ON 64% 64% 64% Iniciar Reproducir ON
65 ON 65% 65% 65% Iniciar Reproducir ON
66 ON 66% 66% 66% Iniciar Reproducir ON
67 ON 67% 67% 67% Iniciar Reproducir ON
68 ON 68% 68% 68% Iniciar Reproducir ON
69 ON 69% 69% 69% Iniciar Reproducir ON
70 ON 70% 70% 70% Iniciar Reproducir ON
71 ON 71% 71% 71% Iniciar Reproducir ON
72 ON 72% 72% 72% Iniciar Reproducir ON
73 ON 73% 73% 73% Iniciar Reproducir ON
74 ON 74% 74% 74% Iniciar Reproducir ON
75 ON 75% 75% 75% Iniciar Reproducir ON
76 ON 76% 76% 76% Iniciar Reproducir ON
77 ON 77% 77% 77% Iniciar Reproducir ON
78 ON 78% 78% 78% Iniciar Reproducir ON
79 ON 79% 79% 79% Iniciar Reproducir ON
80 ON 80% 80% 80% Iniciar Reproducir ON
81 ON 81% 81% 81% Iniciar Reproducir ON
82 ON 82% 82% 82% Iniciar Reproducir ON
83 ON 83% 83% 83% Iniciar Reproducir ON
84 ON 84% 84% 84% Iniciar Reproducir ON
85 ON 85% 85% 85% Iniciar Reproducir ON
86 ON 86% 86% 86% Iniciar Reproducir ON
87 ON 87% 87% 87% Iniciar Reproducir ON
88 ON 88% 88% 88% Iniciar Reproducir ON
89 ON 89% 89% 89% Iniciar Reproducir ON
90 ON 90% 90% 90% Iniciar Reproducir ON
91 ON 91% 91% 91% Iniciar Reproducir ON
Manual UWP 3.0 Tool
343
92 ON 92% 92% 92% Iniciar Reproducir ON
93 ON 93% 93% 93% Iniciar Reproducir ON
94 ON 94% 94% 94% Iniciar Reproducir ON
95 ON 95% 95% 95% Iniciar Reproducir ON
96 ON 96% 96% 96% Iniciar Reproducir ON
97 ON 97% 97% 97% Iniciar Reproducir ON
98 ON 98% 98% 98% Iniciar Reproducir ON
99 ON 99% 99% 99% Iniciar Reproducir ON
100 ON 100% 100% 100% Iniciar Reproducir ON
Actividades simultáneas
Cuando el usuario configura dos actividades en el mismo calendario (una actividad de evento y una
actividad de nivel) utilizando las mismas fechas y horas de inicio y parada, al inicio la actividad de evento
siempre se ejecuta antes que la actividad de nivel, al final la actividad de evento se ejecuta después de
la actividad de nivel (ver siguiente imagen).
Cómo utilizar un calendario global en diferentes funciones
Como se describe en el apartado anterior, las actividades de calendario tienen diferentes significados de
acuerdo a la función donde se utilice el calendario.
Vamos a realizar un sencilla ejemplo, donde el usuario utiliza el calendario para controlar tres funciones:
una luz ON/OFF, una luz regulable y una función de ventana.
Tal y como se muestra en la siguiente imagen, el evento configurado a la hora de inicio es 50 y el evento
a la hora de fin es 0.
Manual UWP 3.0 Tool
344
Una vez creada la función calendario, ésta debe ser relacionada con las otras funciones utilizando la
opción avanzada Funciones.
Al inicio la luz regulable se encenderá al 50%, la luz se encenderá y la ventana se abrirá a la mitad. Al
finalizar tanto la luz on/off como la luz regulable se apagarán y la ventana se cerrará.
Cómo utilizar un calendario global en funciones de persianas venecianas
Cuando el usuario quiere controlar la automatización de varias funciones de persianas venecianas, se
debe crear un calendario específico para ellas.
En las opciones de calendario el usuario debe seleccionar la V verde Usar este calendario solo con
”Persianas venecianas”
Cuando se selecciona la V verde, el menú de actividades del calendario cambia, mostrando dos posibles
acciones al inicio de la actividad y al final: la acción del movimiento subir/bajar y la acción de inclinación.
Manual UWP 3.0 Tool
345
Todas las funciones donde se añada el calendario, subirán/bajarán y se inclinarán de acuerdo a los
ajustes del calendario.
En la siguiente imagen se muestra una función calendario utilizado en todas las funciones de persianas
venecianas de una instalación. A las 8:00 de la mañana las venecianas subirán y a las 21:00 de la noche
bajarán y estarán medio inclinadas.
Cómo utilizar un calendario global en funciones multientrada
Cuando el usuario quiere controlar la señal de entrada en una función Multientrada, debe crearse un
calendario global seleccionando la opción Este calendario es para la función Multigate.
En las Opciones calendario, el usuario debe seleccionar la V verde Este calendario es para la función
Multigate. Seleccionando dicha opción, el usuario puede utilizar el calendario como una entrada en una
función multigate de acuerdo a los ajustes del mismo.
Manual UWP 3.0 Tool
346
Cuando se selecciona la V verde, el menú de actividad del calendario cambia mostrando la acción de
nivel durante el tiempo de la actividad.
La actividad nivel 1 significa entrada On (1).
La actividad nivel 0 significa entrada Off (0).
En la siguiente imagen se utilize una función de calendario global para habilitar la entrada en una función
multientrada: la señal de salida se activa cuando la entrada se habilita y el pulsador se activa. A las 9:30
de la mañana, la señal calendario se activa (entrada 1 multientrada habilitada) a las 10:00 de la mañana
la señal calendario se desactiva (entrada 1 multientrada deshabilitada) y la salida se apaga.
Cómo crear un calendario entre dos años
Si el usuario quiere crear una automatización con un calendario donde las actividades comienzan en el
año actual y terminan en el siguiente, deben crearse dos calendarios independientes y unirlos a la
función.
Como primer ejemplo vamos a crear una automatización que tiene que comenzar el 1 de Agosto y
finalizar el 1 de Marzo.
Se deben relacionar dos funciones calendario diferentes con la función.
Ambos calendarios deben definirse con las mismas acciones al inicio/fin, la única diferencia reside en el
periodo de activación: el primer calendario se iniciará el 1 de Agosto y finalizará el 31 de Diciembre,
mientras que el segundo calendario comenzará el 1 de Enero y acabará el 1 de Marzo.
Manual UWP 3.0 Tool
347
Una vez creado, ambos calendarios deben añadirse en el apartado Funciones de la función a
automatizar (ver siguiente imagen).
Cómo crear un calendario recurrente durante años
Una vez creada una función calendario, no es necesario cambiar sus ajustes los siguientes años, el
calendario se renueva automáticamente sin ningún cambio.
En el siguietne ejemplo, se configura un calendario para trabajar desde el 1 de Enero hasta el 31 de
Agosto de 2013.
El calendario es válido durante todo el periodo configurado (desde Enero hasta Agosto) también en los
siguientes años.
Manual UWP 3.0 Tool
348
Cómo configurar un temporizador de retardo
Para configurar una función de temporizador de retardo el usuario tiene que seleccionar el menú Añadir→
Timers → Temporizador de retardo (ver siguiente imagen).
La nueva función se añadirá en la ubicación seleccionada.
El wizard correspondiente al temporizador de retardo también puede abrirse tecleando Alt+A+E.
Usando el temporizador de retardo, la salida replica el estado de la entrada, aplicando un retard a la
conexión y/o desconexión.
La función temporizador se gestiona por el nivel de la señal de entrada: la condición de inicio es la
activación de la señal presente en Señales de disparo. La función activará la salida al final del retardo a
la conexión, y se mantendrá dicha condición mientras la señal de disparo siga activa.
Cuando la salida se desactiva, la función desactivará la salida tras un retardo a la desconexión.
En el primer paso de la función, el usuario puede configurar los ajustes del temporizador, en particular,
puede establecer el retardo a la conexión y a la desconexión (ver siguiente imagen).
Manual UWP 3.0 Tool
349
Ejemplo 1:
La salida se activa al final del retardo a la conexión y permanece así mientras la señal de disparo está
activa. Cuando la señal de disparo se desactiva, al final del retardo a la desconexión la salida se apaga.
Ejemplo 2:
Si la señal de disparo se desactiva antes de finalizar el periodo de retardo a la conexión, el temporizador
de retardo a la conexión se resetea y la función no se activará.
Ejemplo 3:
Si la señal de disparo se activa antes de finalizar el periodo de retardo a la desconexión, el temporizador
de retardo a la desconexión se resetea y la función permanecerá activada.
Manual UWP 3.0 Tool
350
Cómo añadir la señal de disparo
El temporizador necesita una señal para iniciarse: esto se puede realizar directamente mediante una
entrada o mediante una función.
La reacción del temporizador se basa en el nivel de la señal de disparo y solo se puede añadir una señal
al temporizador de retardo.
Para añadir la señal de disparo al temporizador, el usuario tiene que seleccionar la opción Señales de
disparo (ver siguiente imagen).
Se puede seleccionar la lógica inversa de la señal de entrada pulsando en la V verde de Señal invertida
(ver siguiente imagen).
Manual UWP 3.0 Tool
351
Cómo añadir la señal de salida
El temporizador puede controlar una salida directamente añadiendo la señal al campo Salida controlada
(ver siguiente imagen). Si el usuario no quiere introducir ninguna salida directa a la función, este campo
debe permanecer vacío.
La lógica inversa de la señal de salida se puede habilitar seleccionando la V verde en Señales inversas
(ver siguiente imagen).
Manual UWP 3.0 Tool
352
Cómo configurar un temporizador cíclico
Para configurar una función de temporizador cíclico el usuario tiene que seleccionar el menú Añadir
→Timers → Temporizador cíclico (ver siguiente imagen).
La nueva función se añadirá a la ubicación seleccionada.
La ventana de configuración correspondiente al temporizador cíclico también se puede abrir tecleando
Alt+A+E.
En el temporizador cíclico, mientras la señal de disparo permanezca active, la salida se activará y
desactivará con una cadencia determinada.
Tan pronto se activa la señal de disparo, la salida comienza a activarse/desactivarse de acuerdo al Ton
y TOff. Cuando se activa la señal de parada, la salida se apaga.
Para configurar los tiempos On y Off , el usuario tiene que seleccionar el campo correspondiente en la
función temporizador (ver siguiente imagen).
El TOn y TOff se introducen en la pestaña correspondiente. En la pestaña Opciones el usuario puede
configurar la primera acción para la salida cuando se activa el temporizador (empezar con la activación
o con la desactivación).
Manual UWP 3.0 Tool
353
Ejemplo 1:
En Opciones se ha seleccionado comenzar el temporizador con un evento de encendido: cuando se
activa la señal de disparo la salida comienza con el periodo On.
Ejemplo 2:
En Opciones se ha seleccionado comenzar el temporizador con un evento de apagado: cuando se active
la señal de disparo la salida comienza con el period Off. Tan pronto se desactiva la señal de disparo, la
salida se desactiva.
Manual UWP 3.0 Tool
354
Cómo añadir una señal de disparo
El temporizador se dispara por una señal: esto se puede hacer directamente por una entrada o a través
de una función. La reacción a esta señal está basada en evento.
Para añadir una señal de disparo al temporizador el usuario tiene que seleccionar Señales de disparo
del menú wizard (ver siguiente imagen).
Cuando se introduce la señal de disparo, el usuario puede escoger el modo de trabajo, el tipo de evento
y su lógica (ver siguiente imagen).
La activación de la salida es de acuerdo al modo de trabajo de la señal de disparo.
Por ejemplo, si la señal de disparo se configura como “Evento encender”, el temporizador comienza tan
pronto como se activa la señal de disparo (flanco ascendente). Si la señal de disparo se configura como
“Evento apagar”, el temporizador comienza en el flanco descendente de la entrada.
Manual UWP 3.0 Tool
355
Si se selecciona tipo pulsador, el modo de trabajo (rectángulo amarillo) se debe seleccionar siguiendo la
siguiente tabla.
Tipo de evento
Modo
de
trabajo
Tan pronto como se Con esta Comienza el Comienza el
presiona el pulsador, combinación el temporizador tras temporizador tras
el temporizador se sistema no hace una activación larga. una activación muy
inicia. nada. larga.
Con esta Tan pronto como se Comienza el Comienza el
combinación el suelta el pulsador temporizador tras temporizador tras
sistema no hace comienza el una activación larga. una activación muy
nada. temporizador. larga.
Tan pronto como se Tras una activación Tras una activación Tras una activación
activa el pulsador, el corta (menos de 1 muy larga, el muy larga, el
temporizador se segundo), el temporizador se temporizador se
activa en el flanco temporizador se activa en el flanco activa en el flanco
ascendente y activa en el flanco ascendente y ascendente y
descendente. ascendente y descendente. descendente.
descendente.
El temporizador se iniciará cuando el pulsador se presione y cambiará de nuevo cuando
el pulsador se suelte.
Si se utiliza un interruptor, el modo de trabajo se ajusta siguiendo la siguiente tabla:
Tipo de evento
Modo de Señal activada Señal desactivada
trabajo
Se inicia el temporizador Sin acción
Sin acción Se inicia el temporizador
Se inicia el temporizador Se inicia el temporizador
Se inicia el temporizador Se inicia el temporizador
Manual UWP 3.0 Tool
356
Cómo añadir una señal de parada
El temporizador se para por una señal: puede ser directamente una entrada o a través de una función.
La reacción a esta señal se basa en evento.
Para añadir la señal de parade del temporizador, el usuario tiene que seleccionar Señales de parada de
la ventana de configuración (ver siguiente imagen).
Cuando se introduce la señal de parada, el usuario puede configurar el modo de trabajo, el tipo de evento
y la lógica de la señal (ver siguiente imagen).
Manual UWP 3.0 Tool
357
En la siguiente table, se muestran todas las posibles activaciones de la señal de parade:
Modo Tipo de evento
de
trabajo
El temporizador Con esta combinación Tras una activación Tras una activación
se para tan el sistema no hace larga, el temporizador muy larga, el
pronto se activa nada. se para. temporizador se para.
la señal.
Con esta El temporizador se Se para el Se para el
combinación el para tan pronto cesa temporizador tras una temporizador tras una
sistema no hace la señal. activación larga. activación muy larga.
nada.
Tan pronto se Tras una activación Tras una activación Tras una activación
activa/desactiva corta (menos de 1 larga, el temporizador muy larga, el
la señal el segundo), el se para al temporizador se para
temporizador se temporizador se para activarse/desactivarse al
para. al la señal. activarse/desactivarse
activarse/desactivarse la señal.
la señal.
El temporizador se para cuando la señal se activa y cambia de estado cuando la señal se
desactiva.
Si se utiliza un interruptor, la configuración del modo de trabajo se debe hacer siguiendo la siguiente
tabla:
Tipo de evento
Modo de Señal activada Señal desactivada
trabajo
Se para el temporizador Sin acción
Sin acción Se para el temporizador
Se para el temporizador Se para el temporizador
Se para el temporizador Se para el temporizador
Manual UWP 3.0 Tool
358
Cómo añadir la señal de salida
El temporizador puede controlar una salida directamente añadiendo la señal al campo Salida controlada
(ver siguiente imagen). Si el usuario quiere utilizar la función sin salida directa, este campo debe estar
vacío.
La lógica invertida de la señal de entrada se puede habilitar seleccionando la V verde en Señal invertida
(ver siguiente imagen).
Manual UWP 3.0 Tool
359
Cómo configurar un temporizador de intervalo
El temporizador de intervalo se puede utilizar para controlar una salida cuando se necesita una
temporización automatizada.
Para configurar un temporizador de intervalo seleccionar el menú Añadir→Timers→Temporizador de
intervalo (ver siguiente imagen). La nueva función se añadirá a la ubicación seleccionada.
La ventana de configuración del temporizador de intervalo también se puede abrir tecleando Alt+A+E.
Utilizando el temporizador de intervalo, la salida se activa mediante la señal de disparo durante un
intervalo de tiempo configurable.
La salida del temporizador se activa cuando ocurre uno de los siguientes eventos:
- Se activa la señal de disparo (eOn).
- Se desactiva la señal de disparo (eOff).
- Cada vez que cambia el estado de la señal de disparo (cada cambio).
En el primer paso de la ventana de configuración el usuario puede configurar un intervalo de tiempo para
la salida.
Manual UWP 3.0 Tool
360
Ejemplo 1:
El temporizador comienza al activarse la señal de disparo.
Ejemplo 2:
El temporizador comienza al desactivarse la señal de disparo.
Ejemplo 3:
El temporizador se inicia cada vez que cambia el estado de la señal de disparo.
Ejemplo 4:
Si sucede un evento de disparo antes de que el temporizador haya expirado, el temporizador se recarga.
Manual UWP 3.0 Tool
361
Cómo añadir la señal de disparo
El temporizador se inicia por una señal: puede ser directamente una entrada o una función. La reacción
a esta señal se basa en evento.
Para añadir la señal de disparo, el usuario debe seleccionar Señales de inicio de la ventana de
configuración (ver siguiente imagen).
Cuando se introduce la señal de disparo, el usuario puede configurar el modo de trabajo, el tipo de evento
y la lógica para la señal de disparo (ver siguiente imagen).
La activación de la salida es de acuerdo al modo de trabajo de la señal de disparo.
Por ejemplo, si la señal de disparo se configura como “Evento encendido”, el temporizador se inicia tan
pronto como es activada la señal de disparo (flanco ascendente). Si la señal de disparo se configura
como “Evento apagado”, el temporizador se inicia tan pronto se desactiva la entrada (flanco
descendente).
Manual UWP 3.0 Tool
362
Si se selecciona tipo pulsador, el modo de trabajo se selecciona siguiendo la siguiente tabla:
Tipo de evento
Modo
de
trabajo
Tan pronto como se Con esta Tras una activación Tras una activación
activa la señal de combinación el larga, se inicia el muy larga, se inicia
entrada, se inicia el sistema no hace temporizador de el temporizador de
temporizador de nada. intervalo. intervalo.
intervalo en el
flanco ascendente.
Con esta El temporizador de Tras una activación Tras una activación
combinación el intervalo se inicia al larga, se inicia el muy larga, se inicia
sistema no hace desactivarse la temporizador de el temporizador de
nada. señal de disparo. intervalo. intervalo.
Tan pronto se Tras una activación Tras una activación Tras una activación
activa/desactiva la corta (menos de 1 larga, se inicia el muy larga, se inicia
señal de disparo, se segundo), el temporizador de el temporizador de
inicia el temporizador de intervalo. intervalo.
temporizador de interval se activa en
intervalo. el flanco
ascendente y
descendente.
El temporizador de intervalo se iniciará cuando se activa la señal de entrada y cambiada
de nuevo cuando la señal se desactiva.
Si se utiliza un interruptor, el modo de trabajo tiene que realizarse siguiendo la siguiente tabla:
Tipo de evento
Modo de Señal activada Señal desactivada
trabajo
Se inicia el temporizador Sin acción
Sin acción Se inicia el temporizador
Se inicia el temporizador Se inicia el temporizador
Se inicia el temporizador Se inicia el temporizador
Manual UWP 3.0 Tool
363
Cómo añadir la señal de parada
El temporizador se para por una señal: puede ser directamente una entrada o a través de una función.
La reacción a la señal se basa en evento.
Para añadir la señal de parade, el usuario tiene que seleccionar Señales de parada de la ventana de
configuración (ver siguiente imagen).
Cuando se introduce la señal de parada, el usuario puede seleccionar el modo de trabajo, tipo de evento
y la lógica de la señal (ver siguiente imagen).
Manual UWP 3.0 Tool
364
En la siguiente tabla se muestran todas las posibles activaciones de la señal de parada.
Event type
Working
mode
Al activarse la señal Con esta Tras una activación Tras una activación
el temporizador de combinación el larga, el muy larga, se para
intervalo se para. sistema no hace temporizador de el temporizador de
nada. intervalo se para. intervalo.
Con esta El temporizador de Tras una activación Tras una activación
combinación el intervalo para al larga, el muy larga, se para
sistema no hace desactivarse la temporizador de el temporizador de
nada. señal de parade. intervalo se para. intervalo.
Tan pronto se Tras una pulsación Tras una activación Tras una activación
activa/desactiva la corta (menos de 1 larga, el muy larga, se para
señal de parada el segundo), el temporizador de el temporizador de
temporizador de temporizador de intervalo se para. intervalo.
intervalo para. intervalo para.
El temporizador de intervalo para cuando la señal se activa y cambia de nuevo cuando
se desactiva la señal.
Si se utiliza una señal de interruptor, la configuración del modo de trabajo debe hacerse siguiendo la
siguiente tabla:
Tipo de evento
Modo de Señal activada Señal desactivada
trabajo
Se para el temporizador. Sin acción.
Sin acción. Se para el temporizador.
Se para el temporizador. Se para el temporizador.
Se para el temporizador. Se para el temporizador.
Manual UWP 3.0 Tool
365
Cómo añadir la señal de salida
El temporizador puede controlar una salida directamente añadiendo la señal en Salida controlada (ver
siguiente imagen). Si el usuario quiere utilizar la función sin salida directa, el campo debe estar vacío.
Puede habilitarse la lógica inversa de la señal de entrada seleccionando la V verde de Señal invertida.
Manual UWP 3.0 Tool
366
Cómo configurar una secuencia
La función secuencia permite al usuario juntar funciones ya creadas y activarlas/desactivarlas con un
solo click.
Todas las funciones seleccionadas se activan de acuerdo a un tiempo y orden. La secuencia comienza
activando la primera función de la lista y continúa activando las siguientes en el orden predefinido, hasta
ejecutar la última función de la lista.
Las funciones que se pueden controlar son: luces, persianas y ventanas, alarma de intrusismo, sirenas,
temporizadores y funciones de zona de temperature.
Para añadir una secuencia el usuario debe seleccionar Secuencia del menú Añadir (ver siguiente
imagen). La ventana de configuración de la Secuencia también se puede abrir tecleando Alt+A+S.
Cómo configurar señales iniciar/parar
Si el usuario quiere añadir las señales de iniciar/parar, tiene que seleccionar el campo correspondiente,
hacer doble click en la ventana Señales y seleccionar la señal de entrada de la lista de variables
disponibles (ver siguiente imagen).
La señal de entrada se puede utilizar tanto para iniciar como para parar la secuencia.
Manual UWP 3.0 Tool
367
Si se añade una señal tipo pulsador, el modo de trabajo se debe seleccionar de acuerdo a la siguiente
tabla:
Modo Tipo de evento
de
trabajo
Tan pronto se Tras un pulso corto Tras un pulso largo, Tras un pulso muy
presiona el pulsador (menos de 1 la secuencia largo, la secuencia
comienza la segundo), la comienza al liberar comienza al liberar
secuencia. secuencia comienza el pulsador. el pulsador.
al liberar el pulsador.
Tan pronto se Tras un pulso corto Tras un pulso largo, Tras un pulso muy
presiona el pulsador, (menos de 1 la secuencia se para largo, la secuencia
se para la segundo) la al liberar el pulsador. se para al liberar el
secuencia. secuencia se para al pulsador.
liberar el pulsador.
Tan pronto se Tras un pulso corto Tras un pulso largo, Tras un pulso muy
presiona el pulsador, (menos de 1 la secuencia se largo, la secuencia
la secuencia se segundo), la inicia/para en modo se inicia/para en
inicia/para en modo secuencia se biestable al liberar el modo biestable al
biestable. inicia/para en modo pulsador. liberar el pulsador.
biestable al liberar el
pulsador.
La secuencia se inicia/para cuando se presiona el pulsador y cambia de función cuando
se libera el pulsador.
Si se utiliza una señal tipo interruptor, el modo de trabajo seguirá la siguiente tabla:
Tipo de evento
Modo de Señal activada Señal desactivada
trabajo
Se inicia la secuencia. Sin acción.
Se para la secuencia. Sin acción.
La secuencia se inicia/para en modo Sin acción.
biestable.
La secuencia se inicia/para en modo La secuencia se inicia/para en modo
biestable. biestable.
Manual UWP 3.0 Tool
368
Cómo configurar señales iniciar/pausar
Si el usuario quiere añadir las señales de iniciar/pausar, tiene que seleccionar el campo correspondiente,
hacer doble click en la ventana Señales y seleccionar la señal de entrada de la lista de variables
disponibles (ver siguiente imagen).
La señal de entrada se puede utilizar tanto para iniciar como para pausar la secuencia.
Si se añade una señal tipo pulsador, el modo de trabajo se debe seleccionar de acuerdo a la siguiente
tabla:
Modo Tipo de evento
de
trabajo
Tan pronto se Tras un pulso corto Tras un pulso largo, Tras un pulso muy
presiona el pulsador (menos de 1 la secuencia largo, la secuencia
comienza la segundo), la comienza al liberar comienza al liberar
secuencia. secuencia comienza el pulsador. el pulsador.
al liberar el pulsador.
Tan pronto se Tras un pulso corto Tras un pulso largo, Tras un pulso muy
presiona el pulsador, (menos de 1 la secuencia se largo, la secuencia
se pausa la segundo) la pausa al liberar el se pausa al liberar el
secuencia. secuencia se pausa pulsador. pulsador.
al liberar el pulsador.
Tan pronto se Tras un pulso corto Tras un pulso largo, Tras un pulso muy
presiona el pulsador, (menos de 1 la secuencia se largo, la secuencia
la secuencia se segundo), la inicia/pausa en se inicia/pausa en
inicia/pausa en secuencia se modo biestable al modo biestable al
modo biestable. inicia/pausa en liberar el pulsador. liberar el pulsador.
modo biestable al
liberar el pulsador.
La secuencia se inicia/pausa cuando se presiona el pulsador y cambia de función cuando
se libera el pulsador.
Manual UWP 3.0 Tool
369
Si se utiliza una señal tipo interruptor, el modo de trabajo seguirá la siguiente tabla:
Tipo de evento
Modo de Señal activada Señal desactivada
trabajo
Se inicia la secuencia. Sin acción.
Se pausa la secuencia. Sin acción.
La secuencia se inicia/pausa en modo Sin acción.
biestable.
La secuencia se inicia/pausa en modo La secuencia se inicia/pausa en modo
biestable. biestable.
Manual UWP 3.0 Tool
370
Cómo añadir una función a la secuencia
Si el usuario quiere añadir una función a la secuencia, debe seleccionar el campo correspondiente y
hacer doble click en la ventana Señales para elegir la función entre la lista de disponibles (ver siguiente
imagen).
If the user wants to add a function to the sequence, he should select the relevant field, then double click
on the Signals window to enter the list of available functions (see picture below).
Una vez abierta la lista de funciones, el usuario debe seleccionar las funciones que quiere añadir.
Las funciones pueden añadirse arrastrando y soltando de acuerdo a los siguientes pasos:
1. Poner el puntero del ratón encima de la función a añadir.
2. Presionar el botón izquierdo del ratón.
3. Con el botón izquierdo del ratón presionado, mover el puntero donde se quiere soltar el objeto (en
la ventana inferior).
4. Soltar el objeto liberando el botón izquierdo del ratón.
5. Ahora la función está añadida a la secuencia (ver siguiente imagen).
Otra manera de añadir una función a la secuencia es hacer doble click en la línea de la función.
Manual UWP 3.0 Tool
371
Cómo configurar la acción de las funciones en la secuencia
Cuando se añade una función a la secuencia, el usuario puede modificar la acción a realizar. La acción
de cada función se puede cambiar utilizando el selector (ver siguiente imagen).
El usuario también puede cambiar la acción de la función en la ventana Funciones secuencia.
Manual UWP 3.0 Tool
372
En la siguiente tabla, se muestran todas las posibles acciones de acuerdo al tipo de función:
Función Acciones disponibles
Luz ON/OFF - Luz ON (0)
- Luz OFF (1)
Luz regulable - Luz OFF (0)
- Ajustar escenario 1 (1)
- Ajustar escenario 2 (2)
- Ajustar escenario 3 (3)
- Ajustar escenario 4 (4)
- Ajustar escenario 5 (5)
- Ajustar % (de 6 a 100)
Alarma de - Desarmado alarma de intrusismo (0)
intrusismo principal - Armado alarma de intrusismo (1)
Persiana - Ajustar posición (de 0 a 100)
- Ajustar inclinación (de 0 a 100)
Ventana - Ajustar posición (de 0 a 100)
Zona temperatura - OFF (0)
- Punto de consigna 1 (1)
- Punto de consigna 2 (2)
- Punto de consigna 3 (3)
Sirena - Sirena OFF (0)
- Sirena ON (1)
Temporizador de - Temporizador OFF
interval - Temporizador ON
El icono Aplicar todo permite al usuario configurar las mismas acciones para todas las
funciones del mismo tipo con un simple click. Esta funcionalidad es muy útil para configurar una
secuencia con un múltiples funciones que realicen la misma acción, un ejemplo puede ser una secuencia
de “adiós” que se utiliza para apagar todas las luces cuando el usuario se va de la instalación.
En la siguiente imagen se muestra un ejemplo de cómo utilizar esta opción.
Manual UWP 3.0 Tool
373
Primero, se tienen que añadir todas las funciones necesarios, luego se tiene que seleccionar la acción
en una función y finalmente pulsando en Aplicar todo, la acción se configurará en todas las funciones del
mismo tipo.
Manual UWP 3.0 Tool
374
Cómo modificar la secuencia
Todas las funciones añadidas a la secuencia se pueden modificar en cualquier momento. El usuario
puede hacer esto en la ventana principal de Funciones secuencia como se muestra a continuación.
O en la ventana donde se añaden las funciones a la secuencia.
Utilizando los iconos de la parte derecha de la ventana, el usuario puede subir/bajar o borrar una función
de la lista.
Manual UWP 3.0 Tool
375
Tabla de acciones:
Pulsando en este icono la función seleccionada se moverá hacia arriba.
Pulsando en este icono la función seleccionada se moverá hacia abajo.
Pulsando en este icono la función seleccionada se borrará.
Cómo ajustar el retardo de activación entre dos funciones
El retardo de activación entre dos funciones se puede ajustar haciendo doble click en el campo Horas,
Minutos, Segundos como se muestra en el rectángulo rojo.
Si el valor es 0, la función se activa sin ningún retardo respecto a la función anterior.
En la primera función de la lista, este tiempo es el retardo entre la activación de la orden de inicio y la
activación de la primera acción.
Manual UWP 3.0 Tool
376
Ejemplo 1:
Tras 15 segundos desde la activación de la orden de inicio, todas las luces (remota, local, sala) se
apagan al mismo tiempo y la secuencia termina.
Ejemplo 2:
La primera función de luz se enciende tan pronto como se activa la orden de inicio. Tras 5 segundos se
enciende la segunda luz y tras otros 5 segundos se enciende la última luz, terminando la secuencia.
Manual UWP 3.0 Tool
377
Cómo hacer una secuencia cíclica
Utilizando los ajustes por defecto, la secuencia comienza y se ejecutan todas las funciones en el orden
en el que han sido insertadas. Cuando se ejecuta la última función la secuencia termina. Seleccionando
la V verde Secuencia cíclica, cada vez que se ejecuta la última función, la secuencia comienza de nuevo
desde el principio. Todas las funciones se ejecutan en un bucle y la secuencia se puede parar/pausar
utilizando la(s) señales de parada/pausa.
Ejemplo:
En la siguiente imagen se muestra una secuencia que tras 5 segundos desde la activación de la señal
de inicio, se enciende la luz y tras 10 segundos se vuelve a apagar.
Cuando comienza la secuencia, la luz se enciende/apaga en un bucle y se puede parar utilizando la
señal de parada/pausa.
Manual UWP 3.0 Tool
378
Cómo añadir el feedback
Si el usuario quiere utilizar una señal de feedback para chequear el estado de una función secuencia,
tiene que seleccionar dicho apartado, hacer doble click en la ventana Señales y seleccionar la señal de
feedback de la lista de señales disponibles (ver siguiente imagen).
La señal de feedback puede ser un relé, un LED o un zumbador, y se comporta de acuerdo al estado de
la función: cuando la secuencia está en ejecución la señal de feedback está encendida, cuando la
secuencia no está en ejecución la señal de feedback está apagada.
Una vez introducida la señal de feedback, el usuario también puede seleccionar utilizar lógica inversa.
Manual UWP 3.0 Tool
379
Cómo iniciar/parar la secuencia utilizando un calendario
Si el usuario quiere iniciar/parar la secuencia utilizando una automatización con un calendario, se tiene
que habilitar dicho menú (Calendario local) en el apartado Avanzado (ver siguiente imagen).
El usuario puede seleccionar el tipo de visualización que prefiere pulsando en los iconos de la barra de
herramientas como se muestra a continuación.
Iconos barra de herramientas:
Un paso atrás en el calendario. P.e.: si se visualiza una semana, este botón permite al
usuario trasladarse a la semana anterior.
Un paso adelante en el calendario. P.e.: si se visualiza una semana, este botón permite al
usuario trasladarse a la semana siguiente.
Ir inmediatamente al día actual.
Zoom para ver más/menos franjas horarias.
El calendario visualiza horizontalmente un día.
El calendario visualiza horizontalmente 5 días.
El calendario visualiza horizontalmente 7 días.
El calendario visualiza horizontalmente 31 días.
El calendario visualiza verticalmente 7 días.
Vista pantalla complete.
Manual UWP 3.0 Tool
380
Actividades calendario
Una vez que el usuario ha seleccionado su manera de visualización, para introducir un horario debe
hacer doble click en el día deseado y aparecerá la siguiente ventana.
Nombre actividad: en este campo el usuario define el nombre del evento que debe aparecer en el
calendario. Es un campo obligatorio.
Desde: la fecha inicial de la automatización. Desde esta fecha el calendario estará activo y realizará las
acciones definidas.
A: la fecha final de la automatización. Es el último día válido para la automatización realizada por el
calendario.
Iniciar: la hora a la que se inicia el evento.
Parar: la hora a la que cesa el evento
@ Inicio: en este campo el usuario puede seleccionar la acción de la función a la hora de inicio.
• Sin acción (-1)
• Detener secuencia (0)
• Iniciar secuencia (1)
@ Fin: en este campo el usuario puede seleccionar la acción de la función a la hora de fin.
• Sin acción (-1)
• Detener secuencia (0)
• Iniciar secuencia (1)
Días: el usuario tiene que seleccionar los días en los que tienen que aplicarse las actividades del
calendario.
En el ejemplo anterior el calendario está configurado para iniciar la secuencia a las 7:00 y pararla a las
12:30.
Manual UWP 3.0 Tool
381
Cómo utilizar una función externa para iniciar/parar una secuencia
Si el usuario quiere utilizar una función externa para iniciar/parar una secuencia, se tiene que utilizar el
campo Función. Para habilitarlo se debe seleccionar Funciones en el apartado Avanzado, hacer doble
click en la ventana señales y seleccionar la función deseada de la lista (ver siguiente imagen).
Todas las funciones añadidas dispararán la secuencia de acuerdo al estado que tengan: por ejemplo,
una luz que se encience iniciará la secuencia; la misma función que se apaga hará que la secuencia
pare.
El calendario global se tiene que añadir en este campo y funciona del mismo modo que el calendario
interno.
Manual UWP 3.0 Tool
382
Cómo deshabilitar la automatización
Si el usuario quiere deshabilitar la automatización gestionada por el calendario local, se tiene que utilizar
el campo Deshabilitar automatización: cuando se activa deshabilitar, la secuencia únicamente se puede
activar/desactivar utilizando órdenes manuales de inicio/parada.
Para habilitarlo, se debe seleccionar Deshabilitar automatización en la sección Avanzado, hacer doble
click en la ventana Señales y seleccionar la señal a utilizar (ver siguiente imagen).
Cuando se añade la señal, el usuario tiene que seleccionar el modo de trabajo y el tipo de evento:
Manual UWP 3.0 Tool
383
Si se añade tipo pulsador, el modo de trabajo, resaltado por el recuadro amarillo, se tiene que seleccionar
de acuerdo a la siguiente tabla:
Modo Tipo de evento
de
trabajo
Tan pronto se Tras un pulso corto Tras un pulso largo, se
Tras un pulso muy
presiona el botón, se (menos de 1 segundo), deshabilitan todas las
largo, se
deshabilitan todas al soltar el pulsador se automatizaciones al deshabilitan todas
las deshabilitan todas las liberar el pulsador. las
automatizaciones. automatizaciones. automatizaciones
al liberar el
pulsador.
Tan pronto se Tras un pulso corto Tras un pulso largo las Tras un pulso muy
presiona el pulsador, (menos de 1 segundo), automatizaciones se largo, las
las automatizaciones todas las habilitan de nuevo al automatizaciones
se habilitan de automatizaciones se liberar el pulsador. se habilitan de
nuevo. habilitan de nuevo al nuevo al liberar el
soltar el pulsador. pulsador.
Tan pronto se Tras un pulso corto Tras un pulso largo, Tras un pulso muy
presiona el pulsador, (menos de 1 segundo), las automatizaciones largo, las
las automatizaciones las automatizaciones se se automatizaciones
se deshabilitarán/habilitará deshabilitarán/habilita se
deshabilitarán/habilit n en modo biestable al rán en modo biestable deshabilitarán/habi
arán en modo liberar el pulsador. al liberar el pulsador. litarán en modo
biestable. biestable al liberar
el pulsador.
Las automatizaciones se deshabilitarán/habilitarán en modo biestable cuando se presiona el
pulsador y cambiará de nuevo al soltar el pulsador.
Si se utiliza una señal tipo interruptor, la configuración del modo de trabajo debe seguir la siguiente tabla:
Modo de Tipo de evento
trabajo Señal activada Señal desactivada
Se deshabilitan las automatizaciones. Sin acción.
Se habilitan las automatizaciones. Sin acción.
Las automatizaciones se Sin acción.
deshabilitan/habilitan en modo biestable.
Las automatizaciones se Las automatizaciones se
deshabilitan/habilitan en modo biestable. deshabilitan/habilitan en modo biestable.
El usuario puede necesitar configurar un tiempo tras el cual la automatización se habilite de nuevo,
incluso si la señal seleccionada continúa activa. Para conseguir esto, se debe configurar el campo
Deshabilitar timeout que se encuentra al final de la ventana.
El temporizador comienza cada vez que se activa el estado
deshabilitado. El estado deshabilitado se desactiva
automáticamente tan pronto expire el tiempo.
En la figura que se encuentra a la izquierda el temporizador está
ajustado en 10 minutos. El retardo máximo es 59 minutos.
Si el temporizador se ajusta en 0 minutos, el temporizador se
encuentra deshabilitado y el estado deshabilitado permanecerá activado hasta recibir una orden manual.
Manual UWP 3.0 Tool
384
Cómo forzar comenzar secuencia
Si el usuario quiere forzar que comience la secuencia sin importar cualquier otra señal utilizada en la
función, se tiene que utilizar el campo Comenzar secuencia: para habilitarlo, seleccionar Deshabilitar
automatización → Comenzar secuencia en la sección Avanzado y hacer doble click en la ventana
señales seleccionando la señal a utilizar (ver siguiente imagen).
Las señales añadidas en la ventana Comenzar secuencia trabajan en modo nivel. Mientras la señal
permanezca activa la función se ejecuta y no se puede desactivar hasta que la señal de inicio
desaparece.
Cuando las señales de Comenzar secuencia y Parar secuencia se activan al mismo tiempo, la señal de
inicio tiene prioridad y la función permanece activada.
Cómo forzar parar secuencia
Si el usuario quiere forzar la parade de la secuencia sin importar cualquier otra señal utilizada en la
función, se tiene que utilizar el campo Parar secuencia: para habilitarlo, seleccionar Deshabilitar
automatizaciones → Parar secuencia en la sección Avanzado, hacer doble click en la ventana señales y
seleccionar la señal a utilizar (ver siguiente imagen).
Las señales añadidas en la ventana Parar secuencia trabajan en modo nivel. Mientras la señal
permanezca activa la función se para y no se puede activar hasta que la señal de parada desaparece.
Cuando las señales de Comenzar secuencia y Parar secuencia se activan al mismo tiempo, la señal de
inicio tiene prioridad y la función permanece activada.
Manual UWP 3.0 Tool
385
Cómo configurar una función multientrada
La función multientrada se puede utilizar para realizar una operación lógica con una o más entradas para
tener un único estado de salida lógica.
Para configurar una función multientrada el usuario tiene que seleccionar el menú Añadir → Básico (ver
siguiente imagen). La nueva función se añadirá en la ubicación seleccionada.
El wizard correspondiente a una función Multientrada también puede abrirse tecleando Alt+A+7+M.
La función multientrada se puede utilizar para realizar diferentes acciones: por ejemplo recoger señales
de más de un punto para monitorizar, por ejemplo, contactos de puertas o ventanas utilizadas en una
función alarma, o monitorizar más señales y/o funciones para conseguir una visión rápida del estado.
El usuario puede unir más de una función multientrada para conseguir funciones lógicas personalizadas.
Cómo seleccionar la función lógica
En el primer paso de la configuración, el usuario puede seleccionar la lógica de operación de una función
multientrada pulsando en el icono deseado (in la siguiente imagen se ha seleccionado la lógica AND).
Las operaciones lógicas seleccionables son: And, not, nand, or, xor, xnor
Manual UWP 3.0 Tool
386
Cómo añadir las señales de entrada
En el apartado Señales de entrada, el usuario debe introducir todas las señales utilizadas para la
operación lógica de la función multientrada.
El usuario puede utilizar señales físicas como pulsadores, interruptores o sensores, o señales de estado
de otras funciones configuradas en el proyecto.
Cuando se selecciona la lógica NOT, sólo se invertirá la primera señal añadida.
Una vez introducidas las señales de entrada, el usuario también puede seleccionar utilizar lógica
inversa (ver rectángula amarillo en la siguiente imagen).
La lógica inversa se habilita seleccionando la V verde.
Manual UWP 3.0 Tool
387
Manual UWP 3.0 Tool
388
Cómo añadir la señal de salida
La multientrada se puede utilizar como una entrada en otras funciones o se puede activar una señal de
salida directamente.
Una vez introducidas las señales de salida, el usuario también puede elegir utilizar lógica inversa de la
señal (ver rectángulo amarillo en la siguiente imagen).
La lógica inversa se habilita seleccionando la V verde (cuando la función multientrada se activa, la salida
permanece desactivada).
Manual UWP 3.0 Tool
389
Manual UWP 3.0 Tool
390
Cómo comprobar el estado de más funciones
En el primer ejemplo, la función multientrada se utiliza para comprobar el estado de dos funciones de
luz: cuando ambas luces están encendidas, la multientrada se activa. El estado de la multientrada se
indica en la salida LED.
El tipo de lógica utilizada es una puerta AND.
En el apartado Señales de entrada, el usuario tiene que seleccionar las dos funciones de luz.
En el apartado Señales salida, el usuario tiene que añadir la señal LED.
Cuando ambas luces están encendidas, la función multientrada se activa y la salida LED se enciende.
Cómo configurar una función comparador analógico
La función comparador analógico se puede utilizar para comparar dos valores.
Para añadir una función comparador analógico el usuario debe seleccionar el menú Añadir → Básico →
Manual UWP 3.0 Tool
391
Comparador analógico (ver siguiente imagen). La nueva función se añadirá a la ubicación seleccionada.
El wizard correspondiente a la función comparador analógico también se puede abrir tecleando
Alt+A+7+A.
Ajustes comparador
En el apartado Función comparador, el usuario puede determiner el tipo de comparador seleccionando
el icono deseado (en la siguiente imagen se ha seleccionado comparador dentro de límites).
El usuario debe configurar la histéresis y los umbrales de acuerdo al tipo de comparador seleccionado
(cuando se utiliza un comparador con dos umbrales, la histéresis es la misma en ambos límites).
El Retardo conexión es el retardo antes de la activación de la salida cuando la comparación es cierta, el
Retardo desconexión es el retardo antes de la desactivación de la salida cuando la comparación es falsa.
Manual UWP 3.0 Tool
392
Los tipos de comparación disponibles son los siguientes:
1) Menor que:
2) Mayor que:
3) Dentro de límites:
4) Fuera de límites:
Manual UWP 3.0 Tool
393
Cómo configurar valores de referencia
Hay dos tipos de señales de referencia disponibles en la función comparador: el primero es un valor
numérico configurado como un umbral en el apartado Función comparador, el segundo es una referencia
actual proveniente de un módulo (como temperaturas, niveles de luz, medición de energía, …) y
configurado en Umbral de referencia.
Si el usuario no añade ninguna señal actual en el campo Umbral de referencia, el comparador funciona
de acuerdo a los umbrales configurados en el apartado Función comparador.
La señal real de referencia tiene prioridad sobre el umbral y este último únicamente se utiliza si ocurre
algún fallo en la lectura de la señal real de referencia.
En el caso de una función comparador con dos señales de referencia (tipo dentro de límites o fuera de
límites), el campo Referencias 2 siempre se utiliza como el límite superior mientras que Referencias se
utiliza como límite inferior.
Si la señal añadida como Referencias (límite inferior) tiene un valor mayor que la señal añadida como
Referencias 2 (límite superior), la función trabaja como un comparador con una única referencia (tipo
mayor que o menor que).
Manual UWP 3.0 Tool
394
Cómo añadir señales a comparar
En el campo Señales entrada el usuario tiene que introducir las señales a comparar.
De acuerdo a la señal añadida, la función automáticamente cambia las unidades de medida de los
umbrales. En la siguiente imagen, se utiliza una señal de temperature como entrada y la unidad de
medida mostrada es °C/°F.
Cómo añadir señal de salida
En el campo Salidas controladas, el usuario puede añadir una o más señales de salida que se activan
de acuerdo al estado del comparador. Cuando la función se activa, la salida se activa, mientras que si la
función está desactivada la salida está del mismo modo. Una vez introducidas las señales de salida, el
usuario también puede elegir utilizar la lógica inversa de la señal.
En la parte inferior de la ventana, el usuario también puede configurar dos valores analógicos para el
estado de salida cuando el comparador está a off y on. Esta funcionalidad se utiliza cuando el estado del
comparador se utiliza en otras funciones. Por ejemplo, el usuario puede configurar la función como se
muestra en la imagen anterior, el cual está asociado a una persiana. Cuando el estado del comparador
es cierto, la salida de la función es 50 si no es 0: la función persiana se con ajustará al 50% cuando el
comparador sea cierto e irá a 0% (totalmente subida/bajada) cuando no se cumpla el comparador.
Manual UWP 3.0 Tool
395
Función del reloj astronómico
La función Reloj astronómico calcula automáticamente la hora del atardecer y del amanecer en función
de la ubicación geográfica: el cálculo se basa en las coordenadas de latitud y longitud introducidas por
el usuario. El valor de salida de la función es una señal de nivel: cuando la hora se encuentra entre la
del atardecer y la del amanecer, el valor de salida es ON (funcionamiento nocturno). De lo contrario, el
valor de salida es OFF (funcionamiento diurno). La función constituye una solución ideal para encender
las luces cuando se pone el sol y apagarlas cuando amanece (lo habitual para una aplicación de
alumbrado público).
RELOJ ASTRONÓMICO
Valor de salida
HORA DEL AMANECER HORA DEL ATARDECER
Cómo añadir la función del reloj astronómico
Para añadir la función Reloj astronómico, el usuario tendrá que seleccionar la función Reloj astronómico
en el menú Añadir (véase a continuación). Aparecerá esta ventana:
Manual UWP 3.0 Tool
396
Para calcular las horas del atardecer y del amanecer, el usuario tendrá que introducir las coordenadas
de Latitud y Longitud de la ubicación geográfica de la instalación. Esta información se puede introducir
en dos formatos distintos:
▪ Formato de grados decimales + dirección de compás
▪ Formato de grados, minutos, segundos (DDD MM SS) + dirección de compás
Puede que sea necesario consultar internet o un servicio GPS para conocer las coordenadas de latitud
y longitud de la ubicación. En el sitio web https://www.latlong.net/ puede encontrar esta información.
Por ejemplo, la ciudad de Roma (IT) tiene estas coordenadas:
Formato grados decimales Formato DDD MM SS
Dirección de compás
Latitud = N para el hemisferio norte/S para el hemisferio sur
Longitud = E para el hemisferio este/W para el hemisferio oeste
Manual UWP 3.0 Tool
397
Cómo configurar la función del reloj astronómico
En la ventana Ajustes GPS deberá definir las coordenadas de latitud y longitud. Existen dos formas:
a) Formato de grados decimales
Configure los campos Latitud, Longitud y dirección de compás como se muestra en los
recuadros rojo y azul a continuación (los campos de grados, minutos, segundos se
cumplimentarán automáticamente).
b) Formato DDD MM SS
Configure los campos asociados a la Latitud, Longitud y dirección de compás como se muestra
en los recuadros verde y azul a continuación (los campos de grados decimales se
cumplimentarán automáticamente).
Manual UWP 3.0 Tool
398
En la pestaña Ajustes del reloj, podrá configurar el ángulo del sol con respecto al horizonte para el cálculo
de las horas del amanecer y del atardecer. El valor predeterminado es 0.833 grados tanto para el Ángulo
de salida del sol como para el Ángulo de puesta del sol. Podrá modificar estos valores teniendo en cuenta
estas indicaciones:
- Cuanto más alto sea el valor configurado en el campo Ángulo de salida del sol, antes se dará la
condición del amanecer.
- Cuanto más alto sea el valor configurado en el campo Ángulo de puesta del sol, más tarde se
dará la condición del atardecer.
Dispondrá de la opción de configurar la aplicación de una desviación con respecto a las horas del
amanecer y del atardecer: el valor de salida de la función se retrasará o se adelantará en función de
las horas de salida y puesta del sol calculadas.
Desviación con respecto a la hora del amanecer (el valor predeterminado es 0)
El valor de la desviación se puede configurar en minutos en el intervalo [entre -120 minutos y + 120
minutos]: este valor se sumará o se restará de la hora del amanecer calculada.
Desviación con respecto a la hora del atardecer (el valor predeterminado es 0)
El valor de la desviación se puede configurar en minutos en el intervalo [entre -120 minutos y + 120
minutos]: este valor se sumará o se restará de la hora del atardecer calculada.
Manual UWP 3.0 Tool
399
Ejemplos de uso
En las páginas a continuación se enumeran algunos de los ejemplos de uso más habituales de la función
Reloj astronómico y de las funciones asociadas, junto con la configuración correspondiente.
La luz se enciende a la hora del atardecer (el estado de la función Reloj astronómico pasa a ON) y la
luz se apaga a la hora del amanecer (el estado de la función Reloj astronómico pasa a OFF). Una
aplicación típica es la del alumbrado público o la iluminación exterior.
Ajustes de funciones
Señal del reloj
astronómico en la
pestaña Funciones
Ejemplo de diagrama
Manual UWP 3.0 Tool
400
La luz se enciende a la hora de la desviación con respecto a la hora del atardecer (Hora del atardecer
+/- valor del campo Desviación con respecto a la hora del atardecer) y se apaga a la hora de la
desviación con respecto a la hora del amanecer (Hora del amanecer +/- valor del campo Desviación
con respecto a la hora del amanecer).
Ajustes de funciones
Señal del reloj
astronómico en la
pestaña Funciones
Desviación con respecto a las horas del amanecer y del atardecer
Desviación con respecto Desviación con respecto a
a la hora del amanecer la hora del atardecer
El evento tendrá lugar 30 El evento tendrá lugar 30
minutos antes de la hora del minutos antes de la hora del
amanecer atardecer
Ejemplo de diagrama
Manual UWP 3.0 Tool
401
El estor se desplaza hasta el 30 % de su recorrido a la hora del amanecer y hasta la posición
Completamente bajado a la hora del atardecer.
Ajustes de señales
Acción con respecto Acción con respecto a la
a la subida bajada
El estor se desplaza hasta la El estor se desplaza hasta el 30
posición Completamente bajado % de su recorrido cuando llega la
cuando llega la hora del hora del amanecer
atardecer
Ejemplo de diagrama
Manual UWP 3.0 Tool
402
El estor se desplaza hasta el 30 % de su recorrido a la hora del amanecer y hasta la posición
Completamente bajado a la hora del atardecer, de lunes a viernes. Los sábados y domingos no se lleva
a cabo ninguna acción.
Ajustes de la función del estor
Acción con respecto a Acción con respecto a
la subida la bajada
El estor se desplaza hasta El estor se desplaza hasta
el 30 % de su recorrido la posición Completa-
cuando llega la hora del mente bajado cuando llega
amanecer la hora del atardecer
Ajustes multicompuerta
La función Multicompuerta se utiliza para comprobar el estado de las funciones Calendario y Reloj
astronómico:
El modo Señal invertida se selecciona para el fx Reloj astronómico (el valor nocturno es OFF en
lugar de ON)
Manual UWP 3.0 Tool
403
Ajustes del calendario
La función Calendario local se configura como una señal de nivel: el nivel es ON de lunes a viernes,
mientras que el nivel es OFF de sábado a domingo.
Manual UWP 3.0 Tool
404
Ejemplo de diagrama
La función Multicompuerta se utiliza para comprobar el estado de las funciones Calendario y Reloj
astronómico y para cambiar la posición del estor:
▪ El estor se desplaza hasta el 30 % de su recorrido a la hora del amanecer: la función
Multicompuerta pasa a ON cuando ambas entradas adquieren el valor ON (el Calendario se
encuentra en ON y el Reloj astronómico se encuentra configurado con el valor Día).
▪ El estor se mueve a la posición completamente bajado a la hora del atardecer: la función
Multicompuerta pasa a OFF cuando al menos una de sus entradas adquiere el valor OFF (el
Calendario se encuentra en ON y el Reloj astronómico se encuentra configurado con el valor
Noche).
Nota: el calendario está configurado con el valor ON de lunes a viernes.
Manual UWP 3.0 Tool
405
Cómo configurar la función de simulación de presencia
La función simulación de presencia se puede utilizar para dar la impresión de que hay personas en la
instalación incluso si el usuario está fuera de ella.
Para configurar la función de simulación de presencia el usuario tiene que seleccionar el menú Añadir
→ Simulación de presencia (ver siguiente imagen). La nueva función se añadirá a la ubicación
seleccionada.
El wizard correspondiente a la función Simulación de presencia también se puede abrir tecleando
Alt+A+D. (Ver tabla de accesos rápidos).
En la función Simulación de presencia, el usuario puede añadir todas las funciones que quiere que se
reproduzcan y que tienen que ser grabadas durante la semana anterior.
El sistema graba los cambios de estado de la salida de la función seleccionada cuando no está en modo
reproducción. Cuando la señal de inicio de la reproducción se activa, el patrón que ha sido grabado
durante la semana anterior se reproduce.
El sistema no graba ningún evento cuando la función está en modo reproducción.
Cómo iniciar/parar la función simulación de presencia
Para añadir una señal de inicio/parada, el usuario tiene que seleccionar el apartado Señales play/stop
en el menú, hacer doble click en la ventana Señales y seleccionar la señal de entrada de la lista (ver
siguiente imagen)
Manual UWP 3.0 Tool
406
Cuando se añade la señal, el usuario debe seleccionar el modo de trabajo y el tipo de evento necesario:
Manual UWP 3.0 Tool
407
Si se selecciona tio pulsador, el modo de trabajo se debe seleccionar de acuerdo a la siguiente tabla:
Tipo de evento
Modo de
trabajo
Tan pronto se Tras un pulso corto Tras un pulso largo, Tras un pulso muy
presiona el (menos de 1 la función se largo, la función se
pulsador, se segundo), al soltar reproduce al soltar reproduce al soltar
reproduce la el pulsador se el pulsador. el pulsador.
función. reproduce la
función.
Tan pronto se Tras un pulso corto Tras un pulso largo, Tras un pulso muy
presiona el (menos de 1 al soltar el pulsador largo, al soltar el
pulsado, se para la segundo), al soltar se para la función. pulsador se para la
función. el pulsador se para función.
la función.
Tan pronto se Tras un pulso corto Tras un pulso largoTras un pulso muy
presiona el (menos de 1 (menos de 1
largo (menos de 1
pulsador, la segundo), la función segundo), la función
segundo), la
función se se iniciará/parará en se iniciará/parará en
función se
iniciará/parará en modo biestable al modo biestable al iniciará/parará en
modo biestable. soltar el pulsador. soltar el pulsador.modo biestable al
soltar el pulsador.
La función se iniciará/parará en modo biestable cuando se presiona el botón y cambiará
de nuevo cuando se libera.
Manual UWP 3.0 Tool
408
Si se utiliza una señal de interruptor, la configuración del modo de trabajo seguirá la siguiente tabla:
Tipo de evento
Modo de Señal activada Señal desactivada
trabajo
Se reproduce la función. Sin acción.
Se para la función. Sin acción.
La automatización se inicia/para en modo Sin acción.
biestable.
La automatización se inicia/para en modo La automatización se inicia/para en modo
biestable. biestable.
Cómo añadir una función a grabar
Las funciones que pueden ser grabadas son:
- Luz ON/OFF
- Luz regulable
- Persiana
- Sirena
- Temporizador (solo de tipo intervalo)
Para seleccionar la señal de salida que debe ser grabada y reproducida por la función simulación de
presencia, se debe seleccionar el apartado Funciones a reproducir y hacer doble click en la ventana
Señales. Una vez abierta la ventana de funciones, se seleccionan las funciones deseadas de la lista (ver
siguiente imagen).
Cada señal añadida se graba automáticamente. El registro comienza tan pronto como se escribe el
fichero de configuración en el UWP 3.0. El periodo de grabación es una semana (la semana comienza
desde la escritura de la configuración) y cuando termina los nuevos datos sobreescriben los datos
anteriores.
Manual UWP 3.0 Tool
409
Ejemplo:
En este ejemplo, el usuario tiene que configurar una función de simulación de presencia para grabar una
función de luz. La grabación comienza tan pronto se escribe la configuración (Lunes a las 12:00) y
termina la semana siguiente a la misma hora (resaltado en amarillo en la siguiente imagen).
Comenzando desde el lunes en la semana 2, todas las acciones grabadas la semana anterior son
sobreescritas con las nuevas activaciones de la luz.
Asumimos que el controlador ha estado funcionando durante cierto tiempo, y a las 10:00 del miércoles
de la segunda semana el usuario deja la instalación por vacaciones y activa la reproducción de la
simulación de presencia.
Todos los patrones grabados la semana anterior se reproducen (resaltados en azul), dando la impresión
de que alguien está utilizando la luz en la instalación.
Manual UWP 3.0 Tool
410
Cómo añadir una señal de feedback
Si el usuario quiere una señal de feedback para comprobar el estado de la función de simulación de
presencia, tiene que seleccionar dicho apartado, hacer doble click en la ventana Señales y añadir la
señal de entrada entre las disponibles (ver siguiente imagen).
La señal de feedback puede ser un relé, un LED o un zumbador y se comporta de acuerdo al estado de
la función: cuando la función está en modo reproducción, el feedback está activo; cuando la función está
parada, el feedback está desactivado.
Una vez introducida la señal de feedback, el usuario también puede elegir utilizar lógica inversa (ver
rectángulo amarillo en la siguiente imagen). La lógica inversa se habilita seleccionando la V verde.
Manual UWP 3.0 Tool
411
Manual UWP 3.0 Tool
412
Cómo iniciar/parar la función utilizando un calendario
El usuario puede iniciar/parar la función de simulación configurando un calendario dentro de la misma.
Para habilitarlo, se tiene que seleccionar el apartado en la sección Avanzado (ver siguiente imagen).
El usuario puede seleccionar el tipo de visualización que prefiere pulsando en los iconos de la Barra de
herramientas como se muestra a continuación:
Iconos barra de herramientas:
Un paso atrás en el Calendario. P.e.: si se visualiza una semana, este botón permite al
usuario volver a la semana anterior.
Un paso adelante en el Calendario. P.e.: si se visualiza una semana, esté botón permite al
usuario ir a la semana posterior.
Ir a día actual
Zoom para ver más/menos intervalos horarios
El calendario visualiza un día horizontalmente
El calendario visualiza 5 días horizontalmente
El calendario visualize 7 días horizontalmente
El calendario visualiza 31 días horizontalmente
El calendario visualize 7 días verticalmente
Vista pantalla completa
Manual UWP 3.0 Tool
413
Actividades calendario
Una vez que el usuario ha seleccionado su tipo preferido de visualización, para introducir un horario debe
realizar doble click en el día requerido y aparece la siguiente ventana:
Nombre actividad: en este campo el usuario
define el nombre del evento que aparecerá en
el calendario. Este es un campo obligatorio.
Desde: fecha de inicio de la actividad.
A: fecha de fin de la actividad.
Iniciar: hora de inicio de la actividad.
Parar: hora de fin de la actividad.
@ Inicio: en este campo el usuario puede
seleccionar la acción de la función a la hora de
inicio.
Las acciones seleccionables son:
- Sin acción (-1)
- Parar la simulación (0)
- Iniciar la simulación (1)
@ Fin: en este campo el usuario puede seleccionar la acción de la función a la hora de fin.
Las acciones seleccionables son:
- Sin acción (-1)
- Parar la simulación (0)
- Iniciar la simulación (1)
Días: el usuario debe seleccionar los días de la semana en los que deben realizarse las acciones.
En el siguiente ejemplo, el calendario está configurado para iniciar la simulación el 14 de Enero a las
12:00.
Manual UWP 3.0 Tool
414
Cómo deshabilitar la automatización del calendario
Si el usuario quiere deshabilitar la automatización del calendario local, debe seleccionar el apartado
Deshabilitar automatización en la sección Avanzado y hacer doble click en la ventana Señales
seleccionando la señal apropiada a utilizar (ver siguiente imagen).
Cuando se añade la señal, el usuario debe seleccionar el modo de trabajo y el tipo de evento:
Manual UWP 3.0 Tool
415
Si se añade tipo pulsador, el modo de trabajo, resaltado con el rectángulo amarillo se debe seleccionar
de acuerdo a la siguiente tabla:
Modo de Tipo de evento
trabajo
Tan pronto se Tras una pulsación Tras un pulsación Tras un pulsación
presiona el pulsador corta (inferior a 1 larga, se muy larga, se
se deshabilitan segundo), se deshabilitan todas deshabilitan todas
todas las deshabilitan todas las las
automatizaciones. las automatizaciones automatizaciones
automatizaciones tras soltar el tras soltar el
tras soltar el pulsador. pulsador.
pulsador.
Tan pronto se Tras una pulsación Tras una pulsación Tras una pulsación
presiona el botón, corta (inferior a 1 larga, las muy larga, las
las segundo), se automatizaciones automatizaciones
automatizaciones habilitan de Nuevo se habilitan de se habilitan de
se habilitan de las nuevo al soltar el nuevo al soltar el
nuevo. automatizaciones al pulsador. pulsador.
soltar el pulsador.
Tan pronto se Tras una pulsación Tras una pulsación Tras una pulsación
presiona el botón, corta (menos de 1 larga, las muy larga, las
las segundo), las automatizaciones automatizaciones
automatizaciones automatizaciones se deshabilitan / se deshabilitan /
se deshabilitan / se deshabilitan / habilitan en modo habilitan en modo
habilitan en modo habilitan en modo biestable al soltar el biestable al soltar
biestable. biestable al soltar el pulsador. el pulsador.
pulsador.
Las automatizaciones se deshabilitan / habilitan en modo biestable cuando el pulsador
se presiona y cambia de nuevo cuando se suelta el pulsador.
Si se utiliza una señal tipo interruptor, la configuración del modo de trabajo tiene que seguir la siguiente
tabla:
Modo de Tipo de evento
trabajo Señal activada Señal desactivada
La automatización se deshabilita Sin acción
La automatización se habilita Sin acción
La automatización se deshabilita / habilita Sin acción
en modo biestable
La automatización se deshabilita / habilita La automatización se deshabilita / habilita
en modo biestable en modo biestable
Si el usuario necesita estar seguro de que el deshabilitado de la automatización se elimina
automáticamente, se debe configurar Deshabilitar timeout.
El temporizador comienza cada vez se activa el
estado deshabilitado. El estado deshabilitado se
desactiva automáticamente cuando expira el
temporizador.
En la figura anterior, está configurado un timeout de 10 minutos. El retardo máximo es 59 minutos.
Manual UWP 3.0 Tool
416
Cómo forzar el inicio de la simulación
Si el usuario quiere forzar la reproducción de la simulación de presencia sin importar cualquier otra señal
utilizada en la función, se debe utilizar el apartado Forzar play, hacer doble click en la ventana Señales
y seleccionar la señal apropiada a utilizar (ver siguiente imagen).
Cada señal utilizada en la ventana Forzar play trabaja como señal de nivel. Mientras la señal está activa,
la función se reproduce.
Cuando la señal Forzar play y Forzar stop están activadas al mismo tiempo, la señal Forzar play tiene
prioridad.
Cómo forzar la parada de la simulación
Si el usuario quiere forzar la parada de simulación de presencia sin importar cualquier otra señal utilizada
en la función, tiene que utilizar la opción Forzar stop, hacer doble click en la ventana Señales y
seleccionar la señal apropiada a utilizar (ver siguiente imagen).
Cada señal utilizada en la ventana Forzar stop trabaja como señal de nivel. Mientras la señal está activa,
la función está parada (sin simulación activa).
Cuando las señales Forzar play y Forzar stop están activadas al mismo tiempo la señal Forzar play tiene
prioridad.
Manual UWP 3.0 Tool
417
Cómo configurar una red DALI con un módulo SB2DALIT8230
Cómo conectar Dupline a DALI
El bus DALI es la solución estándar para la conexión de actuadores de iluminación, como los balastos
que regulan los fluorescentes, los controladores de led, la iluminación RGB, etc.
El módulo SB2DALIT8230 constituye una pasarela entre el bus Dupline y el protocolo DALI (Digital
Addressable Lighting Interface, interfaz de iluminación direccionable digital), actúa como maestro DALI
y cuenta con una fuente de alimentación DALI integrada. Tal y como se muestra a continuación, el
SB2DALIT8230 se conecta directamente al bus Dupline, por lo que puede ser objeto de una instalación
descentralizada.
Se pueden conectar hasta siete módulos SB2DALIT8230 a un mismo bus Dupline y cada SB2DALIT8230
puede gestionar hasta 64 balastos DALI. El SB2DALIT8230 es compatible con los balastos DALI, pero
no con los sensores o los módulos de entrada DALI. Esto se debe a que el diseño prevé utilizar los
dispositivos Dupline alimentados mediante el bus para tal fin, tal y como se muestra a continuación.
La herramienta Sx también gestiona la agrupación de las salidas de iluminación, de modo que la
configuración se puede llevar a cabo íntegramente en un mismo entorno de programación con una única
herramienta.
Manual UWP 3.0 Tool
418
Número de módulos SB2DALIT8230 que se pueden gestionar
Cada SH2MCG24 puede controlar hasta siete SB2DALIT8230 y cada balasto DALI se gestiona como
una salida de regulación desde el punto de vista de Dupline. No se pueden mezclar salidas de regulación
de diferentes redes Dupline en un mismo grupo DALI.
Cada red Dupline inteligente puede gestionar hasta 256 funciones de regulación:
▪ 128 funciones con reguladores de 230 V y 1-10 V
▪ 128 funciones con dispositivos DALI
Grupos DALI
En la herramienta Sx, los grupos DALI se gestionan a través de la ventana Gestor de la red DALI. Esta
recoge todas las funciones y opciones disponibles para la gestión de una red Dali. El número máximo
de grupos para cada red DALI es 16. El SB2DALIT8230, el módulo maestro DALI, asigna una dirección
(entre 0 y 63) a cada balasto DALI conectado. Las funciones avanzadas disponibles en la ventana del
gestor de la red DALI lo ayudarán a gestionar cada balasto DALI (por ejemplo, la dirección asignada de
manera aleatoria se puede modificar en cualquier momento o reordenar en la lista de dispositivos en
función del proyecto que se esté poniendo en servicio).
Los ejemplos a continuación muestran posibilidades de gestión del grupo DALI en una instalación:
A. Hasta 16 grupos DALI para cada SB2DALIT8230 maestro DALI
Manual UWP 3.0 Tool
419
B. Hasta 16 grupos DALI pertenecientes a diferentes maestros DALI
Manual UWP 3.0 Tool
420
Cómo añadir el SB2DALIT8230 maestro DALI
El SB2DALIT8230 constituye una pasarela entre el bus Dupline y el protocolo DALI (Digital Addressable
Lighting Interface, interfaz de iluminación direccionable digital) y actúa como un maestro DALI. Gestiona
un bus DALI. El SB2DALIT8230 gestiona la totalidad de los diferentes tipos de balasto DALI, como los
de tipo 6, tipo 8, etc.
Para añadirlo a la herramienta Sx, haga clic en Añadir módulo, Cuadro, SB2DALIT8230.
Cuando pulse el botón Aceptar, el módulo se insertará.
Manual UWP 3.0 Tool
421
Ventana del gestor de la red DALI
Para gestionar y programar una red DALI conectada o no a un SB2DALIT8230 maestro DALI, haga clic
en la imagen correspondiente una vez que se haya añadido al proyecto:
Aparecerá la ventana Gestor de la red DALI, tal y como se muestra en la imagen a continuación:
3
La ventana del gestor de la red DALI lo ayudará a configurar, probar y establecer los parámetros de los
balastos DALI. También podrá utilizarla para agrupar balastos DALI, ejecutar comandos de difusión y
agrupar comandos. La ventana se divide en tres partes:
Área 1: herramientas de búsqueda y prueba
El área 1 se divide a su vez en dos secciones: la de la izquierda contiene las herramientas necesarias
para la conexión con los maestros DALI y las opciones de búsqueda. En la sección del centro se
encuentran los comandos de difusión para la totalidad de la red DALI y para los grupos DALI. La ventana
de depuración de la derecha muestra cualquier evento asociado a la búsqueda y las actividades del
programa ejecutadas por el usuario.
Área 2: herramientas de programación
En esta parte se muestran los balastos DALI disponibles y se pueden modificar las propiedades de cada
uno de ellos. Se divide en tres secciones: la de la izquierda muestra información sobre las señales
asociadas al balasto DALI. En la sección del centro, podrá gestionar los ajustes, como los grupos DALI,
el tiempo de fundido y la temperatura del color. La sección de la derecha incluye las acciones y comandos
que permiten gestionarlos por separado.
Área 3: herramientas de diagnóstico
En la sección inferior se recogen las funciones de diagnóstico en un panel oculto: podrá comprobar esta
Manual UWP 3.0 Tool
422
información cuando lo necesite.
Cómo establecer la conexión con una red DALI
El procedimiento de búsqueda y configuración de una red DALI a través de la herramienta Sx puede
variar ligeramente. Existen dos formar de llevar a cabo esta acción, siga las instrucciones a
continuación:
Procedimiento Descripción
Puede seguir este procedimiento para detectar y
Configuración en línea
programar automáticamente los balastos DALI
conectados al bus DALI.
El SB2DALIT8230 maestro DALI ya está
conectado a la red DALI
Se trata de la situación más habitual
Configuración sin conexión Esta configuración puede resultarle útil si necesita
preparar una configuración “sin conexión” de la
El SB2DALIT8230 maestro DALI no está instalación. Siga este procedimiento para añadir y
conectado a la red DALI programar manualmente los balastos DALI.
Las unidades reciben los ajustes iniciales Se puede llevar a cabo cuando el maestro DALI no
antes de su conexión al sistema está conectado a un SBP2WEB24 o a una red
Dupline
Cómo detectar los balastos y asignarles direcciones automáticamente: red conectada al
maestro
El procedimiento en línea se puede emplear cuando la red DALI ya está conectada a un SB2DALIT8230
y las unidades conectadas al sistema cuentan con la información del balasto DALI.
Las unidades conectadas al sistema recibirán los ajustes iniciales.
Paso 1. Compruebe la conexión del cableado
Una vez que la red DALI esté correctamente conectada a un SB2DALIT8230, con este paso se
comprobará que el cableado sea el adecuado para la instalación de la red DALI.
Para ello, entre los módulos DALI disponibles en el gestor de la red DALI, tendrá que seleccionar el
módulo SB2DALIT8230 conectado a la red DALI que quiera probar, tal y como se muestra en el
rectángulo de la imagen a continuación:
Temperatura Temperatura
Manual UWP 3.0 Tool
423
Una vez que haya seleccionado el maestro DALI, los comandos de difusión estarán disponibles, tal y
como se muestra en la imagen a continuación:
Temperatura Temperatura
Podrá ejecutar los comandos de difusión para determinar si la comunicación está funcionando
correctamente en el circuito DALI y si están conectados todos los dispositivos del circuito DALI.
Los comandos de difusión se aplicarán a todos los balastos DALI pertenecientes a la red conectada.
Podrá enviar los comandos de difusión haciendo clic en los botones correspondientes, como se
muestra a continuación:
Comandos de difusión Comportamiento
Este comando apaga todas las luces
Todas OFF
Este comando enciende todas las luces con el nivel mínimo
Todas MÍN.: configurar
todas al mín.
Este comando enciende todas las luces con el nivel máximo
Todas MÁX.: configurar
todas al máx.
Este comando inicia la intermitencia de todas las luces
Intermitencia
Este comando regula todas las luces hasta los valores configurados
en el campo asociado
Configurar nivel
Este comando configura todas las luces con la temperatura del color
correspondiente al valor establecido en el campo asociado.
Nota: este comando únicamente se encuentra disponible para los
Configurar color balastos de tipo 8.
Manual UWP 3.0 Tool
424
Paso 2. Busque todos los balastos DALI
Una vez que haya probado la red DALI conectada al maestro DALI, podrá iniciar un proceso de
búsqueda en la red para encontrar y asignar una dirección a todos los balastos DALI conectados al
bus DALI.
Direccionamiento DALI
El bus DALI gestiona dos tipos de direcciones:
▪ Una dirección corta (SA) de 6 bits (0-63) que se utiliza en las operaciones normales.
▪ Una dirección aleatoria de 24 bits (0 - FFFFFE hex.) que se utiliza cuando el balasto se conecta
por primera vez a una red DALI y también para asignar la dirección corta. FFFFFF es el valor
que normalmente está presente cuando el balasto sale de la fábrica.
Cuando un balasto es nuevo:
▪ No dispone de una dirección corta y no puede responder al proceso de direccionamiento
individual.
▪ No pertenece a un grupo o escenario y, en consecuencia, no puede responder a ningún comando
de grupo o escenario.
▪ Responde a los comandos de difusión y se puede probar.
Cuando se instala una red DALI nueva, lo primero que se debe hacer es iniciar un nuevo proceso de
búsqueda para detectar los balastos conectados.
Temperatura
Cuando comience el proceso de búsqueda en la red DALI, el maestro asignará una dirección aleatoria
de 24 bits a cada balasto.
Este tipo de dirección puede contener valores comprendidos entre 0 y 16.777.214 (224-2).
En el caso improbable de que una dirección se duplique, se mostrará un mensaje de error donde se
avisará de que se ha producido un conflicto. Podrá solucionarlo manualmente o iniciando una nueva
búsqueda.
Inicio de una nueva búsqueda
Cada vez que seleccione la acción Empezar nueva búsqueda, el SB2DALIT8230 enviará un COMANDO
de difusión de INICIALIZACIÓN a todos los dispositivos de la red.
A continuación se enviará un comando de ALEATORIZACIÓN a los balastos y estos generarán una
nueva dirección aleatoria de 24 bits (Rdn) (el balasto deberá conservar esta nueva dirección hasta que
reciba un nuevo comando de INICIALIZACIÓN).
Después el maestro DALI ordenará los balastos en función de sus direcciones aleatorias (Rdn) y
asignará una dirección corta (SA) a cada uno de ellos. Las direcciones cortas comprenden un valor entre
0 y 63.
Manual UWP 3.0 Tool
425
Inicio/parada del procedimiento de búsqueda
Cada vez que haga clic en Empezar búsqueda, el SB2DALIT8230 buscará los dispositivos empleando
las RDN conocidas (direcciones aleatorias).
Este proceso de búsqueda no asignará ninguna dirección corta nueva.
Este comando no encontrará ningún balasto con una Rdn (dirección aleatoria) nula y se podrá utilizar
para actualizar el estado de todos los balastos conectados a la red.
NOTA IMPORTANTE:
La primera vez que programe una red DALI, deberá seleccionar el botón Empezar nueva búsqueda para
inicializar todos los balastos conectados.
Esta acción será obligatoria para examinar la red DALI por primera vez y actualizar la tabla de los
balastos conectados (tanto si se trata de una nueva red como de una red que ya se ha programado con
otro sistema).
Manual UWP 3.0 Tool
426
Cuándo debe utilizarse la función Empezar nueva búsqueda
1. La primera vez que se programe un módulo SB2DALIT8230
2. Cada vez que un instalador sin experiencia quiera programar la red DALI
3. Cada vez que el instalador quiera asignar direcciones cortas nuevas
4. Cada vez que se añada un nuevo balasto a la red DALI
Ejecución de una nueva búsqueda manteniendo las direcciones cortas existentes
Podrá emplear este procedimiento si necesita ampliar una red DALI existente o cambiar un balasto
averiado por uno nuevo.
Este procedimiento se basa en la información del balasto DALI: si el balasto conserva la SA
anteriormente asignada (que es lo que debería hacer), el sistema podrá mantener el nombre actual
aunque se le asigne una nueva SA.
Este procedimiento podría desembocar en un problema si el balasto restablece su SA tras recibir un
comando de INICIALIZACIÓN (algo que no debería ocurrir) o provocar un conflicto si una lámpara
genera una nueva dirección aleatoria que ya se encuentra en uso (algo que ocurre muy rara vez).
Empezar nueva
búsqueda
El balasto
Cada lámpara NO conserva SÍ Cada lámpara
recibe una nueva las recibe una nueva
dirección aleatoria conexion dirección aleatoria
es
Cada lámpara
recibe una nueva NO El balasto
dirección corta (lo conserva la
más probable es SA antigua
que sea distinta de
la anterior)
SÍ
La conexión con el
nombre de la señal
La SA antigua se
del módulo se
leerá y utilizará
establecerá en
para vincular la
función del orden
nueva SA al
de la lista y el valor
nombre de la señal
de la nueva SA
del módulo
anteriormente
asociado a la SA
Manual UWP 3.0 Tool
427
Cuándo puede utilizarse la función Empezar búsqueda
1. Cada vez que el instalador quiera actualizar los parámetros de todos los balastos de la lista
Este comando no cambiará la SA existente.
Ejecución de una búsqueda sobrescribiendo el valor de los grupos
Este procedimiento se puede utilizar para examinar la red sin que se pierdan los cambios en el grupo
que aún no se hayan confirmado. Por ejemplo, si modifica los grupos de algunos balastos y necesita
realizar una búsqueda, las modificaciones pendientes de confirmación no se eliminarán cuando el
software actualice la lista de los balastos conectados.
Empezar búsqueda
Los cambios en el Los cambios en el
grupo que no se Sobrescrit grupo que no se
NO SÍ
hayan confirmado no ura del hayan confirmado se
se borrarán cuando el valor del borrarán cuando el
software actualice la grupo software actualice la
lista de los balastos lista de los balastos
Podrá utilizar un
comando de grupo
de escritura para
aplicar el cambio
pendiente
Manual UWP 3.0 Tool
428
Diseño del proyecto (preprogramación: cómo ejecutar comandos individuales)
Esta sección contiene instrucciones sobre las operaciones opcionales: puede consultar este
capítulo si necesita identificar cada balasto por separado y después asignarlo a un grupo DALI.
Una vez que haya encontrado los balastos DALI previstos y que estos aparezcan en la lista de
dispositivos de la ventana del gestor de la red DALI, podrá identificarlos por separado mediante la
ejecución de comandos individuales y guardarlos con una etiqueta personalizada (donde se indique, por
ejemplo, el nombre de la ubicación donde esté instalado). Para completar esta parte, podrá agrupar los
balastos en un máximo de 16 grupos DALI distintos.
La lista de dispositivos de la ventana Gestor de la red DALI se divide en las tres áreas que se
muestran a continuación:
Área 1 = Señales de balasto
Área 2 = Información y ajustes relativos a los balastos
Área 3 = Operaciones y comandos individuales
En la fila del encabezado, tal y como se muestra en el rectángulo rojo a continuación, podrá hacer clic
en el icono de la V verde pequeña para seleccionar todos los balastos DALI. Y al contrario, si hace clic
en la cruz roja pequeña, se deshará la selección de todos los balastos DALI. Con el botón podrá
visualizar/ocultar los campos específicos que deba utilizar para asignar el balasto DALI a los grupos
DALI. Estas opciones permiten gestionar la función de Edición múltiple (consulte la sección
correspondiente en el presente manual).
1 2 3
Manual UWP 3.0 Tool
429
Definición de la posición donde se ubicará cada balasto
Los comandos individuales le permitirán identificar qué balasto DALI de la lista de dispositivos
corresponde a cada luz del edificio. Cada balasto detectado durante el examen del bus DALI dispondrá
de una serie de comandos individuales, tal y como se muestra en el rectángulo naranja a continuación:
En la tabla a continuación se describe el comportamiento de cada comando:
Comando Comportamiento
Este comando apaga la luz
Apagar
Este comando enciende la luz
Encender
Este comando inicia la intermitencia de la luz
Intermitente
Este comando regula la luz hasta alcanzar los valores configurados
en el campo numérico asociado
Configurar nivel
Este comando configura la luz con la temperatura de color (MireK)
correspondiente al valor establecido en el campo asociado
Configurar color Nota: únicamente se encuentra disponible para los balastos de tipo
8
Manual UWP 3.0 Tool
430
Para identificar la posición de cada balasto, simplemente tendrá que enviar un comando y caminar por
el edificio. La imagen a continuación muestra un ejemplo:
El balasto en cuestión recibe el comando, que modifica su estado en función de la orden ejecutada por
el usuario.
Una vez ubicado, podrá cambiar la etiqueta predeterminada, asignándole un nombre adecuado (por
ejemplo, la ubicación donde se haya instalado el dispositivo). Existen dos formas distintas de cambiar el
nombre predeterminado:
1. Por separado
En el campo Nombre de la señal del balasto seleccionado, introduzca el nuevo nombre y pulse Entrar.
En el ejemplo a continuación, el usuario ha modificado, uno por uno, los nombres de las etiquetas de los
balastos pertenecientes a la ubicación Sala de reuniones:
Manual UWP 3.0 Tool
431
2. Edición múltiple
Para cambiar el nombre predeterminado de varios balastos al mismo tiempo, en la sección de la lista de
dispositivos, podrá seleccionar los balastos DALI que quiera gestionar. Para ello tendrá que seleccionar
la casilla que se encuentra junto a cada balasto, como se muestra a continuación:
Si hace clic en el botón , aparecerá el panel Edición múltiple, tal y como se muestra a continuación:
En el panel Edición múltiple, en el cuadro de texto Nombre de la señal, podrá introducir el nombre que
quiera asignar a todas las señales que hayan sido seleccionadas.
Manual UWP 3.0 Tool
432
Si hace clic en el botón Cambiar nombre de la señal, el texto del campo se asignará a todos los balastos
DALI seleccionados:
Si hace clic en el botón Añadir dirección, el valor de la dirección corta también se añadirá al nuevo
nombre de la señal:
Manual UWP 3.0 Tool
433
Programación: cómo gestionar los ajustes de los balastos
Tal y como se ha descrito en las secciones anteriores del presente manual, todos los balastos DALI que
ya se hayan detectado y a los que se haya asignado una dirección aparecerán en la sección de la lista
DALI.
Un balasto DALI es un dispositivo inteligente que se puede configurar de modo que recuerde su nivel de
encendido, su nivel mínimo, su nivel máximo, el nivel de fallo del sistema, la velocidad y el tiempo de
fundido, además de los grupos DALI a los que pertenece (hasta 16). Los balastos de tipo 8 también
pueden gestionar el control del blanco ajustable, como el nivel mínimo de la temperatura de color (CT),
el nivel máximo de la CT, la CT del nivel de encendido y la CT de fallo del sistema.
En la sección de la lista de dispositivos, tal y como se muestra en el rectángulo de color azul claro a
continuación, podrá leer y modificar el valor de los parámetros del balasto en función de las
especificaciones del proyecto.
Ajustes de grupos
Cada balasto DALI se puede asignar a varios grupos (hasta 16). Podrá asignar los balastos por separado
o juntos, al mismo tiempo, mediante las opciones disponibles en el panel Edición múltiple.
NOTA: en la fila del encabezado de la lista de dispositivos, tendrá que marcar la opción que hace posible
que las columnas de los grupos estén visibles. De lo contrario, haga clic en el icono para verlas.
La asignación de los balastos DALI a uno de los 16 grupos disponibles se llevará a cabo mediante la
activación de las casillas
1 a 16. En la sección de la lista de dispositivos, podrá elegir a qué grupos quiere asignar cada balasto,
tal y como se muestra a continuación:
▪ Para asignar el balasto en cuestión a un grupo (1 a 16), deberá marcar el icono de la V verde
Manual UWP 3.0 Tool
434
▪ Para eliminar el balasto de un grupo (1 a 16), tendrá que marcar el icono de la X roja
Cada vez que realice un cambio en un balasto, la fila correspondiente se resaltará en naranja. Si hace
clic en el botón Escribir grupos, la asociación de los ajustes del grupo se transferirá al balasto DALI. De
lo contrario, perderá los cambios.
Es posible asignar un grupo DALI a varios balastos DALI al mismo tiempo a través de los campos
disponibles en el panel Edición múltiple. Para ello tendrá que seleccionar los balastos que quiera
gestionar marcando la casilla que se encuentra junto a la fila de cada dispositivo, tal y como se muestra
en el ejemplo a continuación:
Manual UWP 3.0 Tool
435
Nota: en caso de que el panel Edición múltiple no esté visible, haga clic en el botón para ampliarlo.
Los campos que aparecen en el rectángulo verde a continuación son específicos de los grupos DALI del
1 al 16.
Si hace clic en una casilla (G1…G16), el grupo en cuestión se aplicará a todos los balastos DALI
seleccionados en la lista de dispositivos. Como se muestra en el ejemplo a continuación, los balastos
DALI del 1 al 7 se han añadido al GRUPO DALI 3 (casilla G3). Podrá comprobar la asignación del
grupo en la sección de la lista de dispositivos (véanse los iconos de la V verde).
Las filas en cuestión estarán resaltadas en naranja. Si hace clic en el botón Escribir grupos, la asociación
de los ajustes del grupo se transferirá a los balastos DALI.
Manual UWP 3.0 Tool
436
Ejemplo de grupos DALI
Como se muestra en el ejemplo a continuación, los balastos DALI se agrupan en función de su ubicación
(no olvide que cada balasto disponible en una red DALI puede pertenecer a varios grupos DALI).
Tal y como se ilustra a continuación, existen 10 balastos DALI y estos se agrupan en función de su propia
ubicación:
Los balastos Sala de reuniones, luz norte 1 y Sala de reuniones, luz sur 2 forman parte del Grupo 1.
Los balastos Sala de reuniones, luz norte 1 y Sala de reuniones, luz sur 2 forman parte del Grupo 2.
Todos ellos pertenecen al Grupo 5.
Los balastos Sala de formación, luz norte 1, Sala de formación, luz norte 2 y Sala de formación, luz norte
3 forman parte del Grupo 3.
Los balastos Sala de formación, luz sur 1, Sala de formación, luz sur 2 y Sala de formación, luz sur 3
forman parte del Grupo 4. Todos ellos pertenecen al Grupo 6.
Manual UWP 3.0 Tool
437
Cómo modificar el nombre de los grupos DALI
El panel Grupos DALI le permitirá modificar manualmente los nombres predeterminados de las etiquetas
de los grupos DALI.
Si hace clic en el botón , aparecerá el panel Grupos DALI: en él podrá modificar la etiqueta
predeterminada introduciendo un nuevo nombre en cada fila, como se muestra en el ejemplo a
continuación. En este caso, el nombre del grupo DALI 1 ha sido sustituido por Sala de reuniones:
Manual UWP 3.0 Tool
438
Cómo probar un grupo DALI concreto
Con fines de ensayo, los grupos se puede probar por separado a través de los comandos de grupo: para
ello podrá enviar un comando concreto que se aplicará únicamente a los balastos que pertenezcan a él.
Temperatura Temperatura
Para probar los balastos que pertenecen a un grupo DALI concreto, tendrá que introducir el número del
grupo (entre 1 y 16) en el cuadro de texto Seleccionar grupo y pulsar uno de los comandos disponibles.
En la tabla a continuación se describe el comportamiento de cada comando:
Comando de grupo Comportamiento
Este comando apaga todas las luces
Apagar
Este comando enciende todas las luces con el nivel mínimo
Todas MÍN.: configurar
todas al mín.
Este comando enciende todas las luces con el nivel máximo
Todas MÁX.: configurar
todas al máx.
Este comando inicia la intermitencia de todas las luces
Intermitente
Este comando regula todas las luces hasta los valores configurados
en el campo asociado
Configurar nivel
Este comando configura todas las luces con la temperatura del color
correspondiente al valor establecido en el campo asociado.
Configurar color Nota: únicamente se encuentra disponible para los balastos DALI
de tipo 8
Manual UWP 3.0 Tool
439
Ajustes de los balastos
En la sección de la lista de dispositivos de la ventana Gestor de la red DALI, podrá configurar los
parámetros de los balastos para obtener el nivel de intensidad que necesite en los balastos DALI en
función de las opciones de iluminación inteligente para las que vaya a utilizarlos. Consulte la sección
Cómo configurar una función de iluminación inteligente en el presente manual.
Al igual que ocurre con los procedimientos de configuración de los grupos, existen dos formas de
gestionar la configuración de los parámetros de un balasto DALI: uno a uno o configurando varios
balastos DALI al mismo tiempo.
A continuación se muestra la descripción de todos los parámetros:
Nombre del
Descripción
campo
Estado de
Muestra si el módulo es un módulo nuevo o existente
búsqueda
Rnd Muestra la dirección aleatoria asignada al balasto
SA nueva Muestra la nueva dirección corta asignada al balasto
SA antigua Muestra la dirección corta antigua asignada al balasto (si está disponible)
Contador de
Muestra los errores que se han producido con el balasto
errores
Tipo Muestra la descripción del tipo de balasto
Nivel físico
Muestra el nivel de luz mínimo que el balasto puede gestionar
mínimo
Cambia el valor de regulación mínimo; el valor del brillo no puede
Nivel mínimo
descender por debajo de este valor
Cambia el valor de regulación máximo; el valor del brillo no puede
Nivel máximo
superar este valor
Nivel de El nivel de encendido indica el valor de luz que adopta el balasto DALI
encendido cuando se enciende el sistema de iluminación
El fallo del sistema indica el valor de luz que adopta el balasto DALI
Fallo del
cuando se produce un fallo en el bus DALI o cuando el módulo
sistema
SB2DALIT8230 está averiado o no se enciende
El tiempo de fundido es el tiempo total que un balasto DALI tarda en
Tiempo de cambiar la intensidad de su brillo de un nivel a otro; guarda relación con
fundido los comandos de ajuste de % (por ejemplo, porcentaje de regulación,
ajuste de un escenario) Véanse los detalles en la página a continuación
La velocidad de fundido muestra la velocidad de la regulación; está
Velocidad de
asociada a la acción de regulación manual Véanse los detalles en la
fundido
página a continuación
CT del balasto Muestra el valor de la temperatura del color mínima que el balasto puede
mín. gestionar
CT del balasto Muestra el valor de la temperatura del color máxima que el balasto puede
máx. gestionar
Configura el valor de la temperatura del color mínima; el valor de la
CT mín.
temperatura del color no puede descender por debajo de este valor
Configura el valor de la temperatura del color máxima; el valor de la
CT máx.
temperatura del color no puede superar este valor
CT del nivel de El nivel de encendido indica el valor de la temperatura del color que
encendido adopta el balasto DALI cuando se enciende el sistema de iluminación
El nivel de fallo del sistema indica el valor del color de la luz que adopta
CT de fallo del
el balasto DALI cuando se produce un fallo en el bus DALI o cuando el
sistema
módulo SB2DALIT8230 está averiado o no se enciende
Manual UWP 3.0 Tool
440
Los campos en negrita se pueden editar, los otros corresponden a parámetros de solo lectura.
Nota: los parámetros disponibles varían en función del tipo de balasto DALI.
(Los campos CT ÚNICAMENTE se muestran para los balastos DALI de tipo 8)
Ajuste de los parámetros del tiempo de fundido/velocidad de fundido
Los parámetros de tiempo de fundido y velocidad de fundido están estrictamente relacionados con
el tipo de balasto DALI. Cada balasto DALI se suministra con sus propios ajustes de fábrica y puede
que estos valores difieran en función del fabricante. En la ventana Gestor de la red DALI podrá ajustar
estos parámetros para cada balasto en los campos correspondientes en función de los requisitos del
proyecto.
Para obtener el tiempo de respuesta deseado, todos los balastos DALI pertenecientes a una función de
Iluminación inteligente deberán poseer las mismas especificaciones técnicas y los parámetros deberán
configurarse con los mismo valores para todos ellos. Si esto no es posible, por ejemplo, porque los
balastos DALI poseen especificaciones técnicas distintas, podrá ajustar esos parámetros hasta
alcanzar el tiempo de respuesta deseado.
Tiempo de fundido (mín. 0 - máx. 15)
El parámetro del tiempo de fundido es el tiempo total que un balasto DALI tarda en cambiar la
intensidad de luz de un nivel a otro. El tiempo de fundido guarda relación con comandos como los
de configuración del porcentaje o configuración de un escenario (S2, S3, S4, S5), etc.
Para cada balasto DALI podrá configurar un valor de tiempo de fundido entre un mínimo de 0 y un
máximo de 15: cuanto más bajo sea el valor, mayor será la rapidez con la que cambie la intensidad de
la luz.
Velocidad de fundido (mín. 1 - máx. 15)
El parámetro de la velocidad de fundido determina la velocidad de la regulación manual. Para cada
balasto DALI podrá configurar un valor de velocidad de fundido entre un mínimo de 1 y un máximo de
15: cuanto más bajo sea el valor, más rápida será la regulación.
La fórmula a continuación permite calcular el tiempo de regulación en segundos en función del valor de
la velocidad de fundido configurada:
[(Velocidad de fundido + 1) * 10 ms] * [Nivel máximo - Nivel mínimo]
Los parámetros del nivel máximo, el nivel mínimo y la velocidad de fundido deben configurarse para
cada balasto DALI en la ventana Gestor de la red DALI.
Nota: consulte siempre la documentación técnica de cada tipo de balasto DALI empleado en el
proyecto.
Los ejemplos a continuación muestran cómo calcular el tiempo de regulación de la luz del balasto
desde el nivel mínimo hasta el nivel máximo mediante una acción de regulación manual.
Example1
En el ejemplo a continuación, se ha programado un balasto DALI con un nivel mínimo de 111 (en la
escala logarítmica, que corresponde al 10 %) y un nivel máximo de 254 (en la escala logarítmica, que
corresponde al 100 %). La velocidad de fundido está configurada con un valor 7.
Manual UWP 3.0 Tool
441
El tiempo de regulación manual del 10 al 100 % (y viceversa) en segundos es:
[(7 + 1) * 10 ms] * [254 - 111] = 11,44 segundos
Ejemplo 2
En el ejemplo a continuación, la velocidad de fundido está configurada con el valor 15; los parámetros
del nivel mínimo y el nivel máximo no se han modificado.
El tiempo de regulación manual del 10 al 100 % (y viceversa) en segundos es:
[(15 + 1) *10 ms] * [254 - 111] = 22,88 segundos
NOTA IMPORTANTE: la función de iluminación inteligente deberá actualizarse con cada cambio
de la velocidad de fundido.
Cada vez que se modifique el parámetro Velocidad de fundido de al menos uno de los balastos DALI
pertenecientes a una función de iluminación inteligente, esta tendrá que actualizarse para gestionar el
nuevo valor.
Deberá seguir el procedimiento que se muestra a continuación:
• En la ventana Gestor de la red DALI, configure el nuevo valor en el campo Velocidad de fundido y
a continuación haga clic en el botón Escribir ajuste para guardar los cambios en el balasto DALI:
• Desde la Vista de funciones de la herramienta Sx, haga clic en la imagen correspondiente de la
función de iluminación inteligente (recuadro rojo a continuación) en la que se utilice el balasto o
balastos DALI: se abrirá la ventana de la función en el modo de edición.
Manual UWP 3.0 Tool
442
• Haga clic en el botón Confirmar para actualizar la función de iluminación inteligente; a
continuación haga clic en el botón Enviar al controlador para descargar la configuración en el
controlador UWP 3.0.
Si utiliza balastos DALI con valores de velocidad de fundido diferentes en la misma función de
iluminación inteligente, se aplicará el valor de velocidad de fundido más bajo a la función en cuestión.
Para configurar un valor de velocidad de fundido concreto, podrá ajustarlo manualmente haciendo clic
en la pestaña Ajustes de una función de iluminación inteligente, donde aparecerá esta ventana:
Manual UWP 3.0 Tool
443
Si hace clic en la marca V verde, podrá configurar un valor específico en el campo Velocidad de
fundido DALI, como se muestra en el ejemplo a continuación:
Manual UWP 3.0 Tool
444
Cómo programar un balasto por separado
Para cambiar los ajustes actuales de un balasto, tendrá que identificar el balasto en la sección de la
lista de dispositivos e introducir los nuevos valores en los campos requeridos, como se muestra a
continuación:
Cada vez que realice un cambio, el punto junto al balasto DALI se volverá de color rojo: esto indica que
no se han sincronizado los datos entre los ajustes de la herramienta Sx y los datos del balasto DALI.
Observe el ejemplo a continuación:
Los datos tienen que sincronizarse
Para sincronizar los datos, tendrá que hacer clic en el botón Leer ajustes de la ventana Gestor de la
red DALI: los datos actualizados se transferirán a los balastos.
Manual UWP 3.0 Tool
445
El punto junto al balasto se volverá de color verde para señalar que los datos se han sincronizado
correctamente, como se muestra a continuación:
Los datos se han sincronizado
Cómo programar varios balastos a la vez a través del panel Edición múltiple
Podrá configurar y leer los parámetros de múltiples balastos DALI al mismo tiempo mediante los campos
disponibles en el panel Edición múltiple. Para ello tendrá que seleccionar los balastos que quiera
gestionar marcando la casilla que se encuentra junto a la fila de cada dispositivo, tal y como se muestra
a continuación:
Manual UWP 3.0 Tool
446
Nota: en caso de que el panel Edición múltiple no esté visible, haga clic en el botón para ampliarlo.
Los campos que aparecen en el rectángulo verde a continuación son específicos de los ajustes de los
balastos DALI.
Nota: los parámetros disponibles varían en función del tipo de balasto DALI.
(Los campos CT ÚNICAMENTE se muestran para los balastos DALI de tipo 8)
Para enviar los nuevos ajustes a los balastos DALI, tendrá que hacer clic en el botón Escribir ajustes
de la ventana Gestor de la red DALI: los datos actualizados se transferirán a los balastos DALI.
Manual UWP 3.0 Tool
447
Ajustes avanzados
A través de los Ajustes avanzados, podrá ejecutar las funciones avanzadas que se encuentran
disponibles en la ventana Gestor de la red DALI. En caso de que se produzca un error durante la fase
de direccionamiento, podrá solucionarlo fácilmente sin necesidad de llevar a cabo un nuevo proceso de
búsqueda. También existen funciones adicionales que le permitirán restablecer la totalidad del proyecto
de puesta en servicio.
En la ventana Gestor de la red DALI de un SB2DALIT8230, por cada balasto DALI detectado, encontrará
varios comandos avanzados. Existen comandos avanzados sencillos y múltiples:
Los comandos avanzados sencillos del balasto aparecerán en la sección Acción, tal y como se muestra
en el rectángulo rojo a continuación.
A continuación se incluye la descripción de los elementos de la columna de la ventana marcada en rojo:
Acción Descripción
Configura una nueva SA (dirección corta) manualmente
Escribir SA
Restablecer Restablece los ajustes de fábrica del balasto
valores de
fábrica
Lee los datos del balasto
Leer datos
Escribir Escribe los datos nuevos en el balasto
ajustes
Manual UWP 3.0 Tool
448
Cómo asignar una dirección a un balasto DALI manualmente
Podrá emplear el procedimiento que se muestra a continuación cuando tenga que modificar
manualmente la SA (dirección corta) de un balasto DALI o si debe asignar una nueva SA a un
dispositivo que no está configurado (por ejemplo, a un balasto DALI nuevo).
Para cambiar la SA de un balasto DALI, tendrá que seleccionar el balasto DALI al que asignará una
nueva SA. En la sección Acción de la ventana de la lista DALI, tendrá que introducir el nuevo valor en el
campo que se encuentra junto al botón , como se muestra en el rectángulo rojo a continuación:
Para aplicar el cambio, haga clic en el botón . La nueva dirección para el dispositivo se configurará
de inmediato.
Podrá comprobar la operación efectuada observando los dos campos SA nueva y SA antigua, como se
muestra en el cuadro verde a continuación:
Nota: en caso de que asigne la misma dirección a dos o más balastos DALI, las filas correspondientes
a la dirección duplicada se marcarán en rojo en la lista de dispositivos: deberá hacer clic en Restablecer
para suprimir este error y tendrá que volver a asignar una dirección correcta a los balastos en cuestión.
Manual UWP 3.0 Tool
449
Restablecimiento de los ajustes de fábrica de los balastos
En la sección de la lista de dispositivos, podrá restablecer los ajustes de fábrica de los balastos DALI.
Existen dos formas de hacerlo: un procedimiento consiste en restablecer los valores de cada balasto por
separado y el otro en restablecer los valores de todos los balastos que forman parte de un circuito DALI.
Esto implica que, en caso de que el balasto en cuestión se conecte a un bus DALI, será reconocido como
un balasto nuevo.
Cómo restablecer los valores de un balasto DALI
Para restablecer los valores de fábrica de un balasto, tendrá que seleccionarlo en la lista de dispositivos:
la fila se resaltará en azul claro. En la sección Acción de la ventana, tendrá que hacer clic en el botón
, como se muestra en el rectángulo rojo a continuación:
Se restablecerán los valores de fábrica del balasto.
Nota: la dirección Rnd será sustituida por una Rnd nueva.
Cómo restablecer los valores de todos los balastos DALI de una red DALI
Podrá restablecer los valores de todos los balastos DALI que formen parte de una misma red DALI a la
vez. Para ello, después de establecer la conexión con la red DALI, tendrá que hacer clic en el botón
Restablecer ajustes de fábrica en la ventana Gestor de la red DALI:
Temperatura Temperatura
Se restablecerán los ajustes de fábrica del balasto: esto significa que todos los ajustes guardados en el
dispositivo se perderán.
Cuando vuelva a utilizar la función Empezar nueva búsqueda, en la lista DALI de la parte inferior
únicamente aparecerán los balastos DALI sin una SA (dirección corta).
Manual UWP 3.0 Tool
450
Cómo intercambiar dos balastos
En la sección de la lista de dispositivos de la ventana Gestor de la red DALI, los balastos DALI detectados
por el bus se clasificarán en función de su SA (dirección corta) a medida que se vayan asignando de
manera aleatoria. No obstante, podrá modificar el orden de los balastos cambiando las asociaciones
entre la fila del nombre de la señal y los ajustes del balasto DALI.
Esta función le resultará útil cuando necesite modificar el orden de las filas tras la asignación de
direcciones a los balastos DALI. Para desplazar la fila de una señal a una nueva posición, podrá
intercambiar dos balastos mediante la función arrastrar y soltar, siguiendo estos pasos:
1. Mueva el puntero del ratón hasta que se sitúe directamente sobre el balasto DALI (expresado
en la fila de la señal asociada) que quiera desplazar.
2. Mantenga pulsado el botón izquierdo del ratón. Cuando empiece a desplazar el módulo,
aparecerá una descripción emergente (como la que se muestra en el rectángulo amarillo a
continuación):
3. Mientras mantiene el botón izquierdo del ratón pulsado, arrastre el objeto hasta la fila de
destino que desee: en el campo Origen aparecerá el nombre del módulo que quiera desplazar,
mientras que en el campo Destino aparecerá el nombre de la fila donde se posicionará
finalmente.
Manual UWP 3.0 Tool
451
4. Suelte el balasto soltando el botón izquierdo del ratón: el balasto DALI con la SA 0 (Sala de
reuniones – Luz norte 1) se habrá intercambiado con el módulo que antes tenía la SA 3 (Sala de
reuniones – Luz sur 1), como se muestra a continuación:
Nota: la función arrastrar y soltar ÚNICAMENTE se puede utilizar entre las filas de señales
desbloqueadas (presentan un icono )
Si se lleva a cabo una acción de arrastrar y soltar con al menos una fila de una señal bloqueada (la fila
presenta un icono ), los balastos de la descripción emergente aparecerán resaltados en rojo: en el
ejemplo a continuación, el balasto con la dirección corta 5 no se puede intercambiar con el balasto con
la dirección corta 4, ya que su posición está bloqueada.
Manual UWP 3.0 Tool
452
Esta misma acción se puede llevar a cabo a través del menú contextual. Haciendo clic con el botón
derecho sobre la fila de una señal, abrirá un menú contextual, como el que aparece en el rectángulo
naranja de la imagen a continuación:
Para intercambiar dos balastos, introduzca el valor de la fila de destino en el cuadro de texto y pulse el
botón Desplazar a la fila…. La fila seleccionada se desplazará a la fila nueva, tal y como se muestra en
el ejemplo a continuación:
Manual UWP 3.0 Tool
453
Cómo conectar un módulo SB2DALIT8230 desde la ventana del gestor de la red DALI
Para establecer la conexión con un nuevo SB2DALIT8230 maestro DALI, directamente en la ventana
Gestor de la red DALI, podrá hacer clic en el botón Ajustes del módulo para ampliar el panel izquierdo.
Entonces aparecerá el menú Ajustes del módulo:
En el campo Dirección SIN podrá introducir la dirección SIN del nuevo SB2DALIT8230 y a continuación,
en el campo Subred, configurar la red Dupline a la que se conectará el módulo. Si hace clic en el botón
Conectar con un nuevo módulo, el módulo se añadirá al proyecto actual. Encontrará el módulo añadido
entre los maestros DALI disponibles.
Cómo restablecer la configuración de un nuevo módulo SB2DALIT8230
Para copiar la configuración que ya se ha descargado en un módulo SB2DALIT8230 defectuoso, abra la
configuración y haga clic en el botón Ajustes del módulo (>) para ampliar el panel izquierdo. Aparecerá
el menú Ajustes del módulo:
Temperatura Temperatura
Manual UWP 3.0 Tool
454
Cómo ver la información de diagnóstico en la ventana del gestor de la red DALI
La ventana Gestor de la red DALI mostrará en el cuadro Registro de la red DALI (rectángulo rojo) todos
los eventos asociados a la actividad del bus DALI.
Haciendo clic con el botón derecho en el cuadro Registro de la red DALI, podrá borrar la lista del histórico
si hace clic en el botón Borrar registros, tal y como se muestra en el rectángulo rojo a continuación:
Manual UWP 3.0 Tool
455
Cómo configurar las cuentas del servidor web
Para configurar el servidor web, el usuario debe seleccionar Política de acceso a parámetros del menú
Configuración.
La ventana correspondiente a la Política de acceso a parámetros puede abrirse tecleando Alt+S+W.
En la ventana de política de acceso a parámetros, el usuario puede configurar los permisos de
escritura/lectura de dos cuentas diferentes:
La columna Web Administrador corresponde a la cuenta de administrador (por defecto todos los
permisos de lectura y escritura están seleccionados indicando acceso completo a todas las funciones).
La columna Web Usuario corresponde a la cuenta de usuario, aquí es necesario seleccionar la “V” verde
para permitir a la cuenta de usuario modificar (escribir) el estado de función utilizando el servidor web:
en la imagen anterior la cuenta de usuario puede cambiar los valores de punto de consigna 1, mientras
que otros ajustes no son editables; sin embargo, la cuenta de administrador tiene acceso completo a
todos los parámetros.
El acceso a datos para las dos cuentas puede configurarse en la pestaña Usuarios. La cuenta de
administrador tiene prioridad alta de gestión ya que tiene acceso completo a todas las funciones (todos
los permisos seleccionados).
La cuenta de usuario tiene prioridad baja: tiene acceso y/o control solo en las funciones seleccionadas.
Manual UWP 3.0 Tool
456
El nombre de usuario y contraseña de la cuenta Administrador solo puede ser modificado utilizando la
herramienta, mientras que la cuenta Usuario se puede modificar a través del UWP 3.0 Tool y del Servidor
Web.
Nota: si se accede al servidor web con una versión de Internet Explorer anterior al 10, las páginas
de ajustes no se visualizarán de manera apropiada.
La resolución de los gráficos del servidor web es fija (5 minutos), si el intervalo de registro está
configurado en 1 minuto, el valor mostrado en el servidor web es resultado del cálculo medio de
los últimos 5 valores registrados.
Todos los valores se muestran en las gráficas con una resolución de 0,1.
El usuario puede descargarse del servidor web los datos registrados utilizando un PC, no es
posible realizarlo utilizando SmartPhones.
El usuario puede acceder al servidor web interno del UWP 3.0 una vez descargada la configuración en
dicho equipo. El usuario accederá al servidor web tecleando la dirección IP del controlador como si fuera
una URL en un navegador. La página de inicio tiene el siguiente aspecto.
Manual UWP 3.0 Tool
457
Cómo configurar la base de datos
Podrá acceder a la base de datos seleccionando Base de datos y después Gestión base de datos.
Aparecerá la ventana Gestor de la base de datos:
Manual UWP 3.0 Tool
458
La ventana Gestor de la base de datos le permitirá añadir señales, como las analógicas y digitales y los
estados de las funciones, a la base de datos del UWP 3.0. Existen distintas opciones de almacenamiento
del valor de cada señal en la base de datos, tal y como se describe a continuación:
Registro de eventos
Si la casilla de una variable está marcada, cada vez que se modifique su estado, el cambio se registrará
en la base de datos. Por ejemplo, podrá registrar una salida de relé y contar las veces que se
enciende/apaga. Todos los valores registrados se podrán exportar a un archivo Informe (véanse también
los datos de Guardar eventos).
Nota: las señales analógicas deben manipularse con cuidado, ya que normalmente cambian de
valor continuamente; en consecuencia, el tamaño de la base de datos podría aumentar en exceso.
Histórico de datos
Si la casilla de una señal está seleccionada, las muestras se registrarán en la base de datos en función
del valor Dmd, definido por separado en la columna Dmd.
Manual UWP 3.0 Tool
459
Dmd
Todas las variables registradas de la señal seleccionada se muestrearán y guardarán en la base de
datos en función de la franja temporal (entre 1 minuto y 24 horas).
Habilitar máx./mín.
Cuando esta opción está habilitada, los valores mínimo y máximo del periodo Dmd se guardan en la
base de datos.
Número de muestras
Cuando esta opción está habilitada, la información sobre el número de muestras se almacena en la
base de datos.
Tiempo real
Cuando esta opción está habilitada, la señal seleccionada se añade al servidor web en los Gráficos y en
la ventana Señales en vivo de la herramienta Sx, aunque no se utilice en las funciones.
Si quiere registrar valores analógicos y mostrarlos en el servidor web, deberá añadir el valor a la base
de datos. A continuación, una vez que la variable se haya añadido, será posible seleccionar la señal
procedente del servidor web y crear los gráficos.
Manual UWP 3.0 Tool
460
Archivos de la base de datos
Desde el menú Base de datos podrá borrar la base de datos o acceder a los archivos Informe.
Si hace clic en Abrir página de informe web, tal y como se muestra a continuación, podrá acceder a la
página Informe del servidor web integrado.
La página Histórico del trabajo muestra la lista de los informes que ya se han generado: podrá
descargarlos en distintos formatos, como archivo .csv, .xlsx o .xml.
Manual UWP 3.0 Tool
461
Desde la página Solicitudes personalizadas de la página Informe, podrá generar nuevos informes
manualmente, como se muestra en el ejemplo a continuación:
Reiniciar base de datos
Si se produce un error en la base de datos, podrá resolverlo haciendo clic en el botón Reiniciar base de
datos, como se muestra a continuación:
La base de datos se generará de nuevo.
Manual UWP 3.0 Tool
462
Cómo configurar Modbus TCP/IP
Lo primero a realizar es habilitar el protocolo Modbus en Configuración → Configuración sistema →
Ajustes comunicación.
Habilitar Modbus TCP/IP
Cuando se selecciona la V verde, se habilita la opción y el sistema responderá a las peticiones Modbus
TCP/IP recibidas en el puerto TCP seleccionado.
Habilitar modalidad MSWord-LSWord
Si se habilita esta opción, en los valores de doble palabra las palabras más y menos significativas son
intercambiadas.
Puerto TCP
El usuario puede seleccionar el puerto de comunicación para la conexión Ethernet (por defecto 502).
Cada vez que se añade una función al proyecto, la herramienta automáticamente añade las
descripciones del comando y las tablas correspondientes al mapa Modbus.
Si el usuario necesita controlar/comprobar un valor que no se utiliza en ninguna función (los valores
analógicos no se mapean automáticamente en el mapa modbus si no se utilizan), se tienen que añadir
en la Gestión de base de datos → Valores disponibles remotamente (TCP/IP, servidor web, señales en
vivo).
Manual UWP 3.0 Tool
463
Exportación mapa Modbus
El mapa de memoria Modbus se puede exportar como fichero .csv para que sea leído por el software de
la pantalla BTM o para que pueda ser utilizado por desarrolladores de software para su propio sistema
de gestión. Para ello debe pulsar en Configuración → Mapa modbus .csv y guardar el fichero en el lugar
deseado.
Manual UWP 3.0 Tool
464
Resetear mapa Modbus
La asignación de los registros Modbus se realiza de forma automática por el UWP 3.0 Tool cuando se
añade una nueva función al proyecto. Tan pronto se añade a la configuración, la función se mapea en el
mapa Modbus.
Una vez asignado un registro, no se puede asignar a otra función o ser utilizado de nuevo aunque esta
función se haya borrado del proyecto. Esto implica que al borrar algunas funciones del proyecto en el
mapa modbus ciertos registros quedan inutilizados (para evitar errores en la reasignación de registros).
Si se quiere forzar a que el UWP 3.0 Tool asigne todos los registros en el proyecto y los agrupe sin dejar
espacios entre ellos se debe seleccionar Configuración → Reset Modbus map.
Al realizar esta acción es posible que algunos de los registros se modifiquen.
N.B: Cada vez que se añade una nueva actividad al calendario local de las funciones Luz
inteligente, Interruptor y Programa, hay que volver a generar el mapa Modbus.
Manual UWP 3.0 Tool
465
Gestión Modbus
Por defecto, al realizar la comunicación Modbus TCP/IP con el controlador UWP 3.0 se pregunta por el
identificativo del controlador (normalmente 1) y el registro que se desee leer o escribir.
Siguiendo esta regla, todos los módulos añadidos tales como los medidores de energía tendrán un
número de registro para cada una de las variables energéticas que tienen siendo diferente ese número
de registro si se está leyendo la VLN del medidor número 1 o del medidor número 2.
Manual UWP 3.0 Tool
466
Si se desea que los módulos del mismo tipo, tengan el mismo mapa de memoria, hay que ir a
Configuración → Modbus management. Se abrirá la siguiente ventana:
Aquí se deberá seleccionar ID mapping (se muestra V verde) y elegir el identificativo modbus requerido
para dichos equipos.
Al hacer esto, ambos equipos dispondrán del mismo mapa de memoria pero en este caso el identificativo
modbus por el que se ha de preguntar no será el del UWP 3.0 si no el especificado en esta ventana en
dicho campo.
Manual UWP 3.0 Tool
467
Informe Modbus TCP/IP
Todas las direcciones Modbus también se pueden ver en el Informe Modbus TCP/IP en el menú Informes
(muestra la misma información que el fichero .csv pero en formato .pdf).
Pulsando en el icono Informe Modbus TCP/IP, se muestra una tabla con todos los valores mapeados
(ver siguiente imagen).
Manual UWP 3.0 Tool
468
Cómo realizar la conexión a VMUC y UWP 3.0
Cualquier UWP 3.0 puede ser un maestro Modbus para la lectura y la escritura de valores de/a otros
Sx2WEB/UWP 3.0 o para la lectura de valores de VMUC.
Los mapas se pueden importar desde el menú Modbus de la herramienta Sx, en el campo Import / Export
driver (Importar/exportar controlador), donde están agrupadas las funciones diseñadas para ampliar la
comunicación a VMUC y a otros controladores Sx2WEB/UWP 3.0 conectados a la red Ethernet. Consulte
la imagen situada abajo.
Hay tres tipos de escenarios distintos según el tipo de conexión disponible:
1) Los VMUC y los controladores Sx2WEB/UWP 3.0 están conectados a la misma red local: en
este caso, el mapa de las variables (módulos/funciones) se puede importar directamente a
través de un/el (?) protocolo TCP/IP.
2) La configuración se genera sin línea: se importa un archivo xml que contiene el mapa de las
variables del dispositivo esclavo.
3) El maestro y los esclavos no están conectados a la misma red: el mapa de las variables se
puede leer de forma automática indicando la dirección IP del dispositivo remoto.
Aunque se importen las variables del dispositivo esclavo, el dispositivo maestro las puede utilizar con
cualquier lógica, al igual que los valores locales.
Manual UWP 3.0 Tool
469
Cada UWP 3.0 se puede conectar a multitud de controladores VMUC / SxWEB24 / UWP 3.0, creando
así una especie de red, como se muestra en el ejemplo de abajo.
Cada UWP 3.0 puede ser un dispositivo maestro Modbus y un dispositivo esclavo Modbus al mismo
tiempo.
Un UWP 3.0 puede leer y escribir valores de/a otros Sx2WEB/UWP 3.0WP 3.0, pero solo puede leer los
valores de VMUC.
Nota: La conexión TCP entre un dispositivo maestro UWP 3.0 y los dispositivos esclavos VMUC
/ Sx2WEB/UWP 3.0 precisa una versión de firmware igual o superior a las indicadas en la tabla
ubicada abajo:
Revisión de firmware
SH2WEB24 R54x
SB2WEB24 R54x
VMUCEM A10
VMUCPV A10
Manual UWP 3.0 Tool
470
Cómo realizar la conexión a dispositivos de la misma red
En caso de que los controladores VMUC y/o Sx2WEB/UWP 3.0 estén conectados a la misma red, el
usuario deberá seleccionar Import / Export driver (Importar/exportar controlador) en el menú Modbus,
hacer clic en Connect to Sx2WEB/VMU (Conectar a Sx2WEB/VMU) y, a continuación, hacer clic en
Find in the network (Buscar en la red). De esta forma, será posible importar directamente el mapa de
variables a través de un protocolo TCP/IP. Consulte la imagen situada abajo.
Aparecerá la ventana Discovery manager (Administrador de dispositivos detectados), donde se
mostrarán todos los VMUC y Sx2WEB/UWP 3.0 disponibles en la misma red.
Si el ordenador tiene más de una tarjeta de red o si tiene muchas direcciones IP, es posible seleccionar
la opción correcta de la lista (debe ser la misma a la que esté conectado el maestro Sx2WEB / UWP
3.0).
En el campo Family (Familia), es posible filtrar los controladores según la familia a la que pertenezcan
(p. ej., Sx2WEB24, VMUCEM, etc.).
Manual UWP 3.0 Tool
471
Para cargar la lista de variables disponibles para el controlador seleccionado (mapa de variables), haga
doble clic en el dispositivo o selecciónelo y haga clic en Import (Importar).
En la primera columna, el usuario puede seleccionar qué funciones y/o módulos deben añadirse del
mapa del dispositivo esclavo. Si el usuario hace clic en el icono pequeño en forma de V verde, los
módulos/funciones seleccionados se importarán en el proyecto; si por el contrario el usuario hace clic en
el icono pequeño en forma de X, los módulos/funciones seleccionados no se importarán. Para que
aparezca una selección de las variables, haga clic en el botón Filter options (opciones de filtrado).
Nota: Es necesario activar la capacidad de esclavo TCP/IP Modbus en el dispositivo esclavo y
también deben activarse las funciones / los módulos que se vayan a compartir.
Si no está activado el protocolo Esclavo TCP/IP
Modbus en el controlador esclavo, aparecerá un
mensaje de advertencia en la ventana Discovery
manager (Administrador de dispositivos detectados),
como se muestra en el ejemplo de la izquierda.
(véase arriba)
Una vez seleccionadas las funciones y/o los módulos que se vayan a compartir, haga clic en Confirm
(Confirmar).
Manual UWP 3.0 Tool
472
Las variables seleccionadas se añadirán a la ventana Modules (Módulos), junto con la dirección IP del
dispositivo al que pertenecen, como se muestra en el rectángulo rojo situado abajo.
Todos los módulos/funciones importados se tratan de la misma manera que los módulos/funciones
conectados al dispositivo maestro, y se pueden utilizar con cualquier lógica.
A modo de ejemplo, más abajo se muestra una función Light (Luz) donde hay disponibles entradas
desde el dispositivo Sx2WEB24 con la dirección IP 192.168.2.185.
Manual UWP 3.0 Tool
473
Cómo configurar un dispositivo sin línea importando un archivo xml
Si el usuario desea conectar un VMUC o Sx2WEB/UWP 3.0 sin línea que vaya a conectarse a Ethernet
en otro momento, es necesario importar el archivo xml correspondiente.
El archivo se debe crear a través de la herramienta Sx para el Sx2WEB/UWP 3.0 o a través del
servidor web VMUC.
Para crear el archivo xml del dispositivo esclavo, consulte la tabla situada abajo:
Creación del archivo XML
SH2WEB24 Véase Cómo crear el archivo xml en este manual
SB2WEB24
VMUCEM Consulte el manual de instrucciones del VMUC
Sistema de servidor web para el control energético
Para importarlo, el usuario debe seleccionar Import / Export driver (Importar/exportar controlador) en el
menú Modbus; debe hacer clic en Connect to Sx2WEB/VMUC (Conectar a Sx2WEB/VMUC) y, a
continuación, en Import SxWEB24/VMUC xml file (Importar archivo xml SxWEB24/VMUC).
Aparecerá la ventana Import manager (Administrador de importación), como se muestra en esta
imagen:
Manual UWP 3.0 Tool
474
En el campo Device type (Tipo de dispositivo) de la ventana Import manager (Administrador de
importación), el usuario debe seleccionar el tipo de dispositivo que se vaya a importar.
En el campo IP address (Dirección IP), el usuario debe introducir la dirección IP del dispositivo esclavo.
En el campo XML file (Archivo XML), el usuario debe localizar el archivo XML previamente creado a
través del VMUC o la herramienta Sx.
Manual UWP 3.0 Tool
475
Para cargar la lista de variables disponibles, como se muestra abajo, haga clic en Import (Importar).
En la primera columna, el usuario puede seleccionar qué funciones y/o módulos deben añadirse del
mapa del dispositivo esclavo. Si el usuario hace clic en el icono pequeño en forma de V verde, los
módulos/funciones seleccionados se importarán en el proyecto; si por el contrario el usuario hace clic en
el icono pequeño en forma de X, los módulos/funciones seleccionados no se importarán. Para que
aparezca una selección de las variables, haga clic en el botón Filter options (opciones de filtrado).
Haga clic en Confirm (Confirmar) para importarlas.
Las variables seleccionadas se añadirán a la ventana Modules (Módulos), junto con la dirección IP del
dispositivo al que pertenecen, como se muestra en el rectángulo rojo situado abajo.
Todos los módulos/funciones importados se tratan de la misma manera que los módulos/funciones
conectados al dispositivo maestro, y se pueden utilizar con cualquier lógica.
Manual UWP 3.0 Tool
476
A modo de ejemplo, más abajo se muestra una función Light (Luz) donde hay disponibles entradas
desde el dispositivo Sx2WEB24 con la dirección IP 192.168.2.71.
Manual UWP 3.0 Tool
477
Cómo importar el mapa de variables desde un controlador remoto
Si el VMUC o Sx2WEB esclavo no está conectado a la misma red que el maestro, seleccione Import /
Export driver (Importar/exportar controlador) en el menú Modbus, haga clic en Connect to
Sx2WEB/VMUC (Conectar a Sx2WEB/VMUC) y, a continuación, haga clic en Remote SxWEB24/VMUC
(SxWEB24/VMUC remoto).
En este caso, no es posible detectar el dispositivo esclavo, pero la lista de variables disponibles se puede
importar de forma automática añadiendo la dirección IP.
Tras hacer clic en Remote Sx2WEB/VMUC (Sx2WEB/VMUC remoto), aparecerá la ventana Import
manager (Administrador de importación): introduzca la dirección IP del dispositivo esclavo remoto.
Haga clic en Import (Importar): se cargará la lista de variables disponibles, como se muestra abajo.
En la primera columna, el usuario puede seleccionar qué funciones y/o módulos deben añadirse del
Manual UWP 3.0 Tool
478
mapa del dispositivo esclavo. Si el usuario hace clic en el icono pequeño en forma de V verde, los
módulos/funciones seleccionados se importarán en el proyecto; si por el contrario el usuario hace clic en
el icono pequeño en forma de X, los módulos/funciones seleccionados no se importarán. Para que
aparezca una selección de las variables, haga clic en el botón Filter options (opciones de filtrado).
Haga clic en Confirm (Confirmar) para importarlas.
Nota: Es necesario activar la capacidad de esclavo TCP/IP Modbus en el dispositivo esclavo y
también deben activarse las funciones / los módulos que se vayan a compartir.
Si no está activado el protocolo Esclavo TCP/IP
Modbus en el controlador esclavo, aparecerá un
mensaje de advertencia en la ventana Discovery
manager (Administrador de dispositivos detectados),
como se muestra en el ejemplo de la izquierda.
Una vez seleccionadas las funciones y/o los módulos que se vayan a compartir, haga clic en Confirm
(Confirmar).
Las variables seleccionadas se añadirán a la ventana Modules (Módulos), junto con la dirección IP del
dispositivo al que pertenecen, como se muestra en el rectángulo rojo situado abajo.
Todos los módulos/funciones se tratan de la misma manera que los objetos disponibles (como los
módulos conectados localmente al maestro Sx2WEB24 y las funciones) y se pueden utilizar con
cualquier lógica de la herramienta Sx (funciones, base de datos, etc.).
Manual UWP 3.0 Tool
479
A modo de ejemplo, más abajo se muestra una función Light (Luz) donde hay disponibles entradas
desde el dispositivo Sx2WEB24 con la dirección IP 10.1.5.5.
Manual UWP 3.0 Tool
480
Cómo crear el archivo xml
Para exportar el mapa de variables a un archivo xml, el usuario debe hacer clic en Import / Export
driver (Importar/exportar controlador) en el menú Modbus y, a continuación, en Export UWP 3.0 driver
(Exportar controlador UWP 3.0), como se muestra en la imagen situada abajo.
En la ventana Save as (Guardar como), seleccione la carpeta en la que desee guardar el archivo.
Manual UWP 3.0 Tool
481
En la ventana siguiente aparecerá un mensaje de confirmación, indicando que el archivo se ha guardado
correctamente.
Nota: Si un dispositivo debe considerarse como esclavo Modbus, esta función deberá activarse
en Communication settings (Ajustes de comunicación) del proyecto.
Manual UWP 3.0 Tool
482
Cómo realizar la conexión a dispositivos Modbus genéricos
Para conectar un dispositivo Modbus genérico al proyecto, es necesario añadir un puerto de
comunicación serie al proyecto: haga clic en Add (Añadir) y después en Bus generator (Generador de
bus) y, a continuación, seleccione el puerto COM al que estén conectados los dispositivos Modbus
genéricos.
Para leer datos de cualquier dispositivo Modbus, el usuario debe hacer clic en Import / Export driver
(Importar/exportar controlador) en el menú Modbus y, a continuación, en Add new Modbus device
(Añadir nuevo dispositivo Modbus), como se muestra abajo.
Aparecerá la ventana Import manager (Administrador de importación). El usuario debe localizar el
controlador previamente creado a modo de archivo xml a través del VMUC:
Manual UWP 3.0 Tool
483
El controlador se añadirá a la base de datos de módulos de la herramienta Sx y podrá localizarse
fácilmente en la ventana Add module (Añadir módulo).
Se añadirá una nueva línea a la lista de controladores, como se muestra abajo:
Haga clic en Confirm (Confirmar) para añadir un nuevo dispositivo a la ventana Module (Módulo).
Manual UWP 3.0 Tool
484
Señales en vivo
Cómo trabajan las señales en vivo
El sistema smart-house proporciona información sobre el estado de las señales y lo hace accesible
utilizando la funcionalidad Señales en vivo en el software UWP 3.0 Tool.
A continuación se describen las características principales de las señales en vivo.
Comprobando el estado de todos los valores analógicos y digitales
El usuario puede comprobar en cualquier momento el estado de todos los valores analógicos
provenientes de todos los sensores de la instalación, tales como temperatura, nivel de luz, velocidad de
viento, tensión, intensidad, …
El estado de todas las señales digitales se presenta al usuario, así que puede comprobar si un sensor
PIR detecta movimiento o presencia, si la salida de relé del sistema de calefacción funciona
correctamente o si una entrada de contacto genérica está activada o desactivada.
Ajustando los parámetros de las funciones
Durante esta visualización el instalador puede cambiar los parámetros de las funciones, por ejemplo el
valor de nivel de lux para la activación/desactivación de una función de luz, o la configuración de las
acciones PIR en una luz regulable cuando se detecta movimiento, al igual que otros muchos parámetros
de configuración.
Comprobando el diagnostic de Bus
Durante la visualización, si se produjera algún problema, el sistema proporciona una función de
diagnóstico muy potente para realizar una búsqueda de fallo mucho más sencilla: el bus está siempre
monitorizado, proporcionando información sobre cortocircuitos, tensión y carga de bus, nivel de ruido y
la calidad de la señal de bus (QI índice calidad).
Manual UWP 3.0 Tool
485
Gracias a esto, si ocurre algún fallo el instalador estará informado sin necesidad de ir alrededor de toda
la instalación buscando el origen de la incidencia.
Comprobando el estado de cada módulo
Siempre se monitoriza la presencia de los dispositivos programados para dar un mensaje inmediato en
caso de que ocurra algún fallo. En todo momento se comprueba si cada módulo está vivo, trabajando
correctamente y sin ningún mensaje de alarma/aviso como sobreintensidad o sobre-temperatura. El
sistema también puede advertir al usuario si una lámpara o una carga general está rota o no trabaja más,
recordando al usuario que la cambie o la repare.
Manual UWP 3.0 Tool
486
Cómo habilitar/deshabilitar señales en vivo
Señales en vivo puede habilitarse/deshabilitarse en cualquier momento seleccionando el icono
correspondiente en el menú principal o utilizando el icono en la parte superior de la herramienta. Señales
en vivo únicamente está disponible cuando la herramienta está conectada al UWP 3.0.
Cuando se habilita Señales en vivo, todas las demás acciones se deshabilitan (sólo se permite guardar
el proyecto). El usuario debe deshabilitar Señales en vivo para comenzar de nuevo, utilizando todas las
funciones.
Cómo permitir que Señales en vivo muestre un valor analógico
La herramienta Sx muestra automáticamente en Señales en vivo todos los valores utilizados en las
funciones del proyecto. Si una señal no se utiliza en una función, deberá añadirse a Gestión base de
datos para verla en Señales en vivo.
A continuación se enumeran los pasos para añadir una variable a la base de datos:
1) Haga clic en Base de datos y seleccione Gestión base de datos
Manual UWP 3.0 Tool
487
2) En la columna Tiempo real, deberá habilitar la casilla que se encuentra junto a cada señal, como
las señales analógicas y digitales y los estados de las funciones que deban añadirse, como se
muestra en el rectángulo rojo en la imagen a continuación:
3) Haga clic en Aceptar y escriba la configuración en el UWP 3.0.
4) Pulse Aceptar y escriba la configuración al UWP 3.0.
Manual UWP 3.0 Tool
488
Cómo ver los valores y los estados de las funciones
Hay dos maneras de comprobar el estado de una señal: lo primero es seleccionar se ventana Señales
en la parte inferior del UWP 3.0 Tool y encontrar la señal deseada en la lista. El usuario puede aplicar el
filtro para buscar la señal por nombre, por tipo de módulo o de acuerdo a la ubicación donde está situada.
Cada vez que varía un valor el UWP 3.0 Tool muestra el cambio marcando la fila correspondiente en
color naranja para reconocer fácilmente la actualización.
La segunda manera es pulsar en la función donde la señal se utiliza y seleccionar Used signals para
tener una visión global de todas las señales usadas en la función.
Manual UWP 3.0 Tool
489
Cómo ajustar los parámetros de una función
El usuario puede modificar los parámetros de cada función utilizando el apartado Parameters debajo del
icono de la función: todos los valores modificados son automáticamente cambiados, también en el fichero
de configuración.
Cómo cambiar el estado de una función
El usuario puede acceder a la lista de órdenes para realizar diferentes acciones cuando está habilitado
Señales en vivo.
El menú de acciones disponibles pueden mostrarse pulsando en la fleche verde debajo de cada icono
de función.
Cuando se abre el nenú, el usuario puede seleccionar la acción a realizar.
Manual UWP 3.0 Tool
490
Luz ON/OFF
Las acciones disponibles en Señales en vivo se muestran en la siguiente tabla:
Iconos Acciones
Pulsando en el icono que se encuentra al lado de la función, la luz se enciende/apaga
en modo biestable.
Encender/apagar la luz en modo biestable.
Encender la luz.
Apagar la luz.
Habilitar automatización.
Deshabilitar automatización.
En la siguiente tabla se muestran los iconos para la función de luz:
Objeto Iconos Descripción icono
Estado Fx El icono gris indica que la luz está apagada, el icono amarillo
indica que la luz está encendida.
Temporizador El icono varía de acuerdo al valor del temporizador de ahorro de
ahorro energía energía.
Luxómetro El icono del sol indica que está activo el escenario diurno, la luna
indica que está activo el escenario nocturno, la nube indica que
el filtro de nube se está ejecutando. Al lado del icono se muestra
el nivel de luz medido.
PIR El icono azul está active cuando el PIR detecta presencia, si no,
se muestra el icono negro.
Deshabilitar Se muestra el icono negro cuando la automatización está
automatización habilitada, el icono rojo cuando la automatización está
deshabilitada.
Forzar señal El candado está cerrado cuando la luz está forzada a ON, si no,
ON está abierto.
Forzar señal El candado está cerrado cuando la luz está forzada a OFF, si no,
OFF está abierto
Manual UWP 3.0 Tool
491
Luz regulable
Las acciones que el usuario puede utilizar en Señales en vivo se explican en la siguiente tabla:
Iconos Acciones
Pulsando en el icono situado al lado del nombre de la función, la luz se enciende/apaga
en modo biestable.
Enciende la luz en escenario 1 (S1).
Apaga la luz.
Enciende la luz en escenario 2 (S2).
Enciende la luz en escenario 3 (S3).
Enciende la luz en escenario 4 (S4).
Enciende la luz en escenario 5 (S5).
Ajusta el porcentaje de luz utilizando el deslizador.
Comenzar secuencia A.
Comenzar secuencia B.
Habilitar automatización.
Deshabilitar automatización.
En la siguiente tabla se muestran los iconos disponibles para la función de luz regulable:
Objeto Iconos Descripción icono
Estado fx El icono gris indica que la luz está apagada, el icono amarillo
indica que la luz está encendida.
Temporizador Los iconos cambian de acuerdo al valor del temporizador de
ahorro de ahorro de energía.
energía
Luxómetro El sol indica que está activo el escenario diurno, la luna indica
que está activo el escenario nocturno y la nube indica que el filtro
de nube se está ejecutando. Al lado del icono se muestra el nivel
de luz medido.
PIR El icono azul está active cuando el PIR detecta presencia, si no,
se muestra el icono negro.
Deshabilitar Se muestra el icono negro cuando la automatización está
automatización habilitada, el icono rojo cuando la automatización está
deshabilitada.
Forzar señal El candado está cerrado cuando la luz está forzada a ON, si no,
ON está abierto.
Forzar señal El candado está cerrado cuando la luz está forzada a OFF, si no,
OFF está abierto
Manual UWP 3.0 Tool
492
Alarma intrusismo zona
Las acciones que el usuario puede llevar a cabo en Señales en vivo se muestran en la siguiente tabla:
Iconos Acción
Deshabilitar reset manual
Reset manual
En la siguiente tabla se muestran los iconos disponibles para la función alarma de zona:
Objeto Iconos Descripción icono
Estado fx El icono gris indica que la zona de alarma está desarmada, el icono
en color indica que la zona está armada.
Alarma intrusismo principal
A continuación se muestran las acciones que el usuario puede llevar a cabo utilizando Señales en vivo:
Iconos Acción
Armar alarma de intrusismo
Desarmar alarma de intrusismo
Habilitar reset
Deshabilitar reset
En la siguiente table se muestra la lista de iconos disponibles para la función de alarma principal:
Objeto Iconos Descripción icono
Estado fx El icono gris indica que la señal está desarmada, el icono en color
indica que la alarma está armada.
Manual UWP 3.0 Tool
493
Alarma de humo
A continuación se explican las acciones que se pueden llevar a cabo utilizando Señales en vivo:
Iconos Acciones
Activar/desactivar la condición de reset
Habilitar reset
Deshabilitar reset
En la siguiente tabla se muestra la lista de iconos disponibles para la función de alarma de humo:
Objeto Iconos Descripción icono
Estado fx El icono gris indica que no se detecta condición de alarma, el
icono en color indica que existe condición de alarma.
Deshabilitar El icono negro se muestra cuando la condición de reset no está
automatización activada, el icono rojo se muestra cuando la condición de reset
está activada.
Forzar señal El candado está cerrado cuando la alarma de humo está forzada
ON a ON, si no, está abierto.
Forzar señal El candado está cerrado cuando la alarma de humo está forzada
OFF a OFF, si no, está abierto.
Alarma de inundación
A continuación se muestran las acciones que el usuario puede llevar a cabo usando Señales en vivo:
Iconos Acción
Activar/desactivar la condición de reset.
Habilitar reset
Deshabilitar reset
En la siguiente tabla se muestra la lista de iconos disponibles para la alarma de inundación:
Objeto Iconos Descripción icono
Estado fx El icono gris indica que no se detecta alarma, el icono en color
indica que se detecta alarma.
Deshabilitar El icono negro se muestra cuando la condición de reset está
automatización desactivada, el icono rojo se muestra cuando la condición de
reset se activa.
Forzar señal El candado está cerrado cuando la alarma de inundación está
ON forzada a ON, si no, está abierto.
Forzar señal El candado está cerrado cuando la alarma de inundación está
OFF forzada a OFF (la función permanece a OFF incluso si se detecta
agua), si no, está abierto.
Manual UWP 3.0 Tool
494
Función sirena
Las acciones que el usuario puede llevar a cabo usando Señales en vivo se explican a continuación:
Iconos Acción
Reset de sirena
En la siguiente tabla se muestra la lista de iconos disponibles para la función sirena:
Objeto Iconos Descripción icono
Estado fx El icono gris indica que la sirena está apagada, el icono azul indica
que la sirena está encendida.
Función secuencia
Las acciones que el usuario puede llevar a cabo usando Señales en vivo se explican a continuación:
Iconos Acción
Iniciar secuencia
Parar secuencia
Habilitar automatización
Deshabilitar automatización
En la siguiente tabla se muestra la lista de iconos disponibles para la función sirena:
Objeto Iconos Descripción icono
Estado fx El icono gris indica que la secuencia no está en ejecución, el icono
en color indica que la secuencia está en ejecución.
Manual UWP 3.0 Tool
495
Función persiana
Las acciones que el usuario puede llevar a cabo usando Señales en vivo se explican a continuación:
Iconos Acción
Subida total
Bajada total
Parar movimiento
Ajustar la posición movimiento/inclinación
Habilitar automatización
Deshabilitar automatización
En la siguiente tabla se muestra la lista de iconos disponibles para la función persiana:
Objeto Iconos Descripción icono
Estado fx El icono gris indica que la persiana está parada, el icono en color
indica que la persiana está en movimiento.
Luxómetro El icono del sol indica que las persianas se manejan de acuerdo
al nivel de luz, la nube indica que el filtro de nube está activo. Al
lado del icono se muestra el nivel de luz medido.
Sensor de De acuerdo a la velocidad del viento el icono cambia, indicando
viento viento suave, medio o fuerte.
Deshabilitar El icono negro se muestra cuando la automatización está
automatización habilitada, el icono rojo muestra que la automatización está
deshabilitada.
Forzar señal El candado está cerrado cuando la persiana está forzada a
ON posición segura, si no, está abierto.
Forzar señal El candado está cerrado cuando la persiana está forzada a
OFF posición no segura, si no, está abierto.
Manual UWP 3.0 Tool
496
Función ventana
Las acciones que el usuario puede llevar a cabo usando Señales en vivo se explican a continuación:
Iconos Acción
Apertura total
Cierre total
Parar movimiento
Ajustar la posición de movimiento/inclinación
Habilitar automatización
Deshabilitar automatización
En la siguiente tabla se muestra la lista de iconos disponibles para la función persiana:
Objeto Iconos Descripción icono
Estado fx El icono gris indica que la ventana está parada, el icono en color
indica que la ventana está en movimiento.
Sensor de De acuerdo a la velocidad del viento el icono cambia, indicando
viento viento suave, medio o fuerte.
Deshabilitar El icono negro se muestra cuando la automatización está
automatización habilitada, el icono rojo muestra que la automatización está
deshabilitada.
Forzar señal El candado está cerrado cuando la ventana está forzada a
ON posición segura, si no, está abierto.
Forzar señal El candado está cerrado cuando la ventana está forzada a
OFF posición no segura, si no, está abierto.
Manual UWP 3.0 Tool
497
Zona de temperatura
Las acciones que el usuario puede llevar a cabo usando Señales en vivo se explican a continuación:
Iconos Acción
Apagar calefacción
Apagar aire acondicionado
Seleccionar punto de consigna 1 calefacción
Seleccionar punto de consigna 1 aire acondicionado
Seleccionar punto de consigna 2 calefacción
Seleccionar punto de consigna 2 aire acondicionado
Seleccionar punto de consigna 3 calefacción
Seleccionar punto de consigna 3 aire acondicionado
Habilitar automatización
Deshabilitar automatización
En la siguiente tabla se muestra la lista de iconos disponibles para la función zona de temperatura:
Objeto Iconos Descripción icono
Estado fx El icono gris muestra que el temporizador está desactivado, el
icono en color muestra que el temporizador está activado.
Sistema de calefacción
Las acciones que el usuario puede llevar a cabo usando Señales en vivo se explican a continuación:
Iconos Acción
Enciende/apaga el sistema de calefacción en modo biestable.
Enciende el sistema de calefacción.
Apaga el sistema de calefacción.
Habilitar automatización.
Deshabilitar automatización.
Manual UWP 3.0 Tool
498
Sistema de aire acondicionado
Las acciones que el usuario puede llevar a cabo usando Señales en vivo se explican a continuación:
Iconos Acción
Enciende/apaga el sistema de aire acondicionado en modo biestable.
Enciende el sistema de aire acondicionado.
Apaga el sistema de aire acondicionado.
Habilitar automatización.
Deshabilitar automatización.
Temporizador de retardo
Las acciones que el usuario puede llevar a cabo usando Señales en vivo se explican a continuación:
Iconos Acción
La señal de disparo se simula como activa (pulsador se mantiene pulsado).
La señal de disparo se simula como no activa (se suelta pulsador).
En la siguiente tabla se muestra la lista de iconos disponibles para la función temporizador de retardo:
Objeto Iconos Descripción icono
Estado fx El icono gris indica que el temporizador no se está ejecutando, el
icono en color indica que el temporizador está activo.
Temporizador cíclico
Las acciones que el usuario puede llevar a cabo usando Señales en vivo se explican a continuación:
Iconos Acción
Inicia el temporizador
Para el temporizador
En la siguiente tabla se muestra la lista de iconos disponibles para la función temporizador cíclico:
Objeto Iconos Descripción icono
Estado fx El icono gris indica que el temporizador no se está ejecutando, el
icono en color indica que el temporizador está activo.
Manual UWP 3.0 Tool
499
Temporizador de intervalo
Las acciones que el usuario puede llevar a cabo usando Señales en vivo se explican a continuación:
Iconos Acción
Inicia el temporizador de intervalo
Para el temporizador de intervalo
En la siguiente tabla se muestra la lista de iconos disponibles para la función temporizador cíclico:
Objeto Iconos Descripción de icono
Estado fx El icono gris indica que el temporizador no se está ejecutando, el
icono en color indica que el temporizador está activo.
Simulación de presencia
Las acciones que el usuario puede llevar a cabo usando Señales en vivo se explican a continuación:
Iconos Acción
Inicia la simulación de presencia.
Para la simulación de presencia.
En la siguiente tabla se muestra la lista de iconos disponibles para la simulación de presencia:
Objeto Iconos Descripción icono
Estado fx El icono gris se muestra cuando la simulación de presencia no está
activa, el icono en color se muestra cuando la simulación de
presencia está activa.
Comparador analógico
En la siguiente tabla se muestra la lista de iconos disponibles para el comparador analógico:
Objeto Iconos Descripción icono
Estado fx El icono gris se muestra cuando el comparador no está activo, el
icono en color se muestra cuando el comparador está activo.
Manual UWP 3.0 Tool
500
Cómo configurar la función Email
La función Mail puede utilizarse para advertir que una función ha cambiado su estado.
Para añadir una función Mail el usuario debe seleccionar Mail del menú Añadir (ver siguiente imagen).
La nueva función se añadirá a la ubicación seleccionada.
Cómo configurar la cuenta de mail
El usuario tiene que configurar los ajustes de mail en el menú Configuración, vea el apartado
Configuración del sistema para más información.
Cómo gestionar las cuentas en la lista de contactos
La función Mail puede mandar emails a diferentes cuentas de acuerdo a diferentes objetivos: por
ejemplo, una dirección puede configurarse para recibir los estados de algunas funciones, mientras que
una segunda puede recibir los ficheros de registro.
Para añadir una nueva dirección de recepción, el usuario tiene que pulsar en Añadir direcciones,
introducir la dirección y pulsar en Añadir: todas las direcciones añadidas se mostrarán en la lista de mails
configurados (ver siguiente imagen).
Para borrar una dirección, seleccionarla en la lista y pulsar el botón Quitar tal y como se muestra a
continuación.
Manual UWP 3.0 Tool
501
Cómo configurar mail saliente
En el apartado Enviar mail, el usuario tiene que añadir todas las funciones que producen el envío de
emails. Una vez se añade una función, el usuario puede accede a Opciones mail pulsando sobre él.
Las opciones disponibles son:
- Añadir una nueva acción de acuerdo al estado de la función.
- Editar una acción ya añadida.
- Borrar una acción.
Cuando se selecciona el botón Añadir, se muestra la siguiente ventana de configuración:
Rellenar los campos con la información
necesaria:
1: Enviar mail a dirección: contiene la dirección
de email a la que se envía el email. Aparecerá la
lista de direcciones añadidas en Configuración
mail. Si se selecciona Todas las direcciones de
mail, el email se enviará a todas ellas.
2: Texto mail para evento: en este campo el
usuario puede introducir un texto que informa al
receptor sobre qué está pasando.
3: Enviar cuando la señal: en este campo el
usuario selecciona el evento que causará el
envío de email. En el ejemplo de la izquierda, un
email con texto “Luz ON” se enviará cuando el
estado de dicha luz cambie de OFF a ON.
Manual UWP 3.0 Tool
502
Cómo configurar la función GSM
Para usar la función GSM, el módulo SH2UMMF124 tiene que estar coenctado al UWP 3.0. La tarjeta
SIM introducida no debe tener PIN.
Tiene que configurarse como se describe en Configuración del sistema.
La función SMS puede utilizarse para chequear el esta de una función o una variable analógica, para
activar una función o para advertir del cambio de estado de una función.
Para añadir una función SMS, el usuario tiene que seleccionar Configuración SMS del menú Añadir (ver
siguiente imagen). La nueva función se añadirá en la ubicación seleccionada.
Configuración GSM
En el primer apartado de la función, el usuario tiene que realizar la configuración GSM.
Contraseña para SMS entrante
Cuando se habilita (V verde seleccionada), los SMSs que recibe el sistema deben contener la contraseña
escrita en el campo Contraseña. La contraseña puede contener números y letras, que no distinguen
entre mayúsculas y minúsculas.
Texto cabecera SMS
Aquí el usuario puede introducer la cabecera del mensaje enviado por el sistema smart-house y mostrado
en el teléfono.
Ejemplo: de acuerdo a la imagen anterior,cada SMS enviado por el UWP 3.0 comenzará con “mi
controlador”.
Números de teléfono
Todos los números de teléfono que tienen que enviarse y recibirse, deben añadirse en este campo. Cada
número añadido debe comenzar con el código del país del receptor (p.e. +34 para España).
Manual UWP 3.0 Tool
503
Cómo configurar el UWP 3.0 para enviar SMS
En el campo Enviar SMS, el usuario tiene que añadir todas las funciones que provoquen el envío de
SMSs. Una vez añadida la función, el usuario puede acceder al a las Opciones SMS pulsando sobre él
(ver abajo).
Cuando la función es añadida, los posibles opciones son:
- Añadir una nueva acción de acuerdo al estado de la función.
- Editar una acción ya añadida.
- Borrar una acción.
Cuando se pulsa el botón Añadir, se muestra la siguiente ventana de configuración:
Rellenar los campos con la información
necesaria:
1: Enviar SMS a número: contiene el número al
que se envía el SMS. Aparecerá la lista de
números añadidos en Configuración SMS. Si se
selecciona Todos los números, se enviará el
SMS a todos los números configurados.
2: SMS por evento: en este campo el usuario
puede introducir un texto que informa al receptor
sobre qué está sucediendo.
3: Enviar cuando la señal: en este campo el
usuario selecciona el evento que causará que el
SMS sea enviado. En el ejemplo de la izquierda,
se enviará un SMS con texto Mi luz ON cuando
el estado de la luz cambie de OFF a ON.
Manual UWP 3.0 Tool
504
Cómo configurar el UWP 3.0 para recibir un SMS
En el campo Recibir SMS, el usuario tiene que añadir todas las funciones que pueden controlarse por
un SMS. Una vez añadida una función con un solo click en la misma, el usuario puede acceder a las
Opciones SMS (ver siguiente imagen).
Cuando la función es añadida, las posibles opciones son:
- Añadir una nueva acción de acuerdo al estado de la función.
- Editar una acción ya añadida.
- Borrar una acción.
Cuando se pulsa el botón Añadir, se muestra la siguiente ventana de configuración:
Rellenar los campos con la información
necesaria:
1: Aceptar SMS de número: contiene el
número del cual proviene el SMS. Se mostrará
la lista de números añadidos en Configuración
GSM. Si se selecciona Todos los números, el
SMS podrá ser recibido de cualquiera de ellos.
2: Con este texto: en este campo el usuario
introduce el texto que tiene que recibir. Si el texto
recibido no concuerda con el escrito aquí, el
SMS no se procesará.
3: Con esta acción: en este campo el usuario
selecciona el evento que el sistema realizará
tras haber recibido este SMS. En el ejemplode la
izquierda un SMS recibido con el texto
“Encender” encenderá la luz.
Manual UWP 3.0 Tool
505
Ejemplo 1
En la oficina 1 una función denominada Luz oficina 1 va a ser controlada mediante SMS.
La función tiene que añadirse a Recibir SMS (ver abajo).
Seleccionando la función y pulsando en el botón Añadir, aparecerá la siguiente ventana.
Se selecciona el número de teléfono desde el cual quiere controlar la función.
Luego, se complete el texto a utilizar para activar la función.
Manual UWP 3.0 Tool
506
Se selecciona la acción que tiene que ejecutar el SMS, p.e. “Encender”.
El SMS a enviar al sistema smart-house es: (suponiendo que el número de teléfono de la tarjeta SIM en
el módulo GSM SH2UMMF124 es +34666111222, código de país +34).
Preparar el SMS con el texto “Luz ON”
Enviar este SMS al número de teléfono “+34666111222”
Cuando la unidad GSM recibe este mensaje, la función Luz oficina 1 se encenderá.
Si se ha seleccionado contraseña en Configuración GSM (p.e. 1234), el texto a enviar debe ser el
siguiente: “1234,Luz ON”
Por favor, tenga en cuenta que se utiliza una coma para separar la contraseña y el texto con la orden y
no se permite espacio antes o después de la coma.
Nota. Todos los textos recibidos son automáticamente convertidos a letras minúsculas.
Para completar la configuración del módem, vea también el apartado Configuración del sistema.
Manual UWP 3.0 Tool
507
Configuración UWPM e integración UWPA en UWP 3.0
Este capítulo describe la solución para la integración de contadores y analizadores basada en la tecnología
LoRa®. Esta solución permite a UWP 3.0 de recoger los datos enviados por UWPA a través de una
comunicación Wireless de largo alcance.
Cosas que debe saber
La solución para la integración de contadores y analizadores basada en la tecnología LoRa® está formada
por:
Modulo Función
Módulo de campo que se conecta a un contador o analizador Carlo Gavazzi. Se
UWPA
configura desde el software UCS a través de la conexión USB.
Modulo Gateway que gestiona hasta 50 módulos UWPA a través de una
UWPM
comunicación Wireless de largo alcance. Se conecta a un módulo UWP 3.0.
Modulo capaz de leer datos enviados por UWPA a UWPM y de tratarlos como una de
UWP 3.0 sus señales de entrada (almacenamiento, visualización, transmisión). Se conecta a
un módulo UWPM (máximo tres).
Manal UWP 3.0 Tool
508
Conexión modulo UWPA
El módulo UWPA se conecta a un analizador o contador Carlo Gavazzi a través del puerto RS485.
Para la conexión de un módulo UWPA, véase el manual de instrucción correspondiente.
Configuración modulo UWPA
El módulo UWPA se configura desde el software UCS (Universal Configuration Software) que, gracias a un
Wizard, permite exportar el archivo de configuración y subirlo en el Tool UWP 3.0.
Manal UWP 3.0 Tool
509
Cómo…
Configurar un sistema UWPA – UWPM
Para configurar un sistema de adquisición Wireless de largo alcance basado en UWPA y UWPM, siga este
procedimiento:
Paso Acción
1 Instale los módulos UWPA conectándolos a un contador o analizador.
2 Desde el software UCS, configure los módulos UWPA seleccionando la red UWP.
En el software UCS, desde la sección Dispositivos red UWP, seleccione los dispositivos
3
por integrar en UWP 3.0.
4 Exporte el archivo para la integración en UWP 3.0.
En el Tool UWP 3.0, desde la pestaña Archivo, abra el menú Importar modulo para
seleccionar Importar archivo UWP desde UCS.
Nota: si no se ha añadido algún modulo UWPM, el software pide añadir uno.
Configure el identificador único SIN a través de escaneo o configuración manual.
6 En ambientes afectados por otros dispositivos que comunican en la banda ISM (868 MHz
en Europa) y en presencia de problemas de comunicación, cambie la frecuencia de
transmisión.
Tras haber confirmado la configuración del módulo UWPM, suba el archivo de configuración
7
UCS.
8 Haga clic en Confirmar para añadir los módulos UWPA.
Notas:
• Es posible añadir o cambiar la configuración de los módulos UWPA volviendo a exportar el archivo
desde UCS e importándolo en el Tool.
• Si el archivo de configuración del módulo UWPA se refiere a un módulo subido previamente, el
sistema lo evidencia; puede elegir si sobrescribir las configuraciones o no. Si se trata de una
sustitución, véase Sustituir un módulo UWPA.
Manal UWP 3.0 Tool
510
Sustituir un módulo UWPA
Para sustituir un módulo UWPA físicamente o lógicamente, manteniendo la continuidad de los datos en UWP
3.0, siga este procedimiento:
Paso Acción
1 Genere una nueva configuración con UCS.
2 En el Tool UWP 3.0, seleccione el módulo UWPA por sustituir.
Haga clic con el botón derecho para abrir el menú contextual y seleccionar Sustituir modulo
(Replace module).
Suba el archivo generado desde UCS seleccionando el módulo sustitutivo.
4
Nota: el sistema marca eventuales cambios de configuración de las señales removidas o
añadidas.
Confirme para actualizar la configuración.
5
Nota: las señales removidas (y las funciones relacionadas / la base de datos) se borran de
todo el sistema UWP 3.0.
Manal UWP 3.0 Tool
511
SH tool manual
512
Ajustes generales
En el menu Configuración, el usuario puede configurar los ajustes relacionados a un proyecto específico,
la configuración general del instalador, usuarios del servidor web, configuración de password, la dirección
IP del UWP 3.0 , la fecha y hora del UWP 3.0 y los parámetros DynDNS cuando se utiliza un módem.
También puede actualizar el firmware, generar el mapa Modbus TCP/IP, importar y/o exportar los ajustes
del sistema.
Cómo configurar los ajustes generales
Pulsando en Configuración sistema, aparecerá la siguiente ventana: todos los ajustes aquí configurados
estarán disponibles en todos los proyectos creados sin necesidad de repetir la operación cada vez que
se haga un proyecto nuevo.
Manual UWP 3.0 Tool
513
Propiedades
En Propiedades, el usuario debe configurar los parámetros de la cuenta de email desde la cual el sistema
envía emails.
El usuario debe introducir:
• Nombre remitente: nombre utilizado para el remite (p.e. Mi controlador).
• Servidor SMTP: dirección del servidor utilizado para enviar emails (poner puerto).
• Nombre de usuario servidor SMTP: dirección de email utilizada para el envío de emails.
• Contraseña servidor SMTP: contraseña de la cuenta de email.
• Objeto: nombre utilizado como asunto para los emails salientes.
Nota: normalmente el servicio de email utiliza el puerto 25, algunos proveedores han cambiado este
puerto para limitar SPAM, como por ejemplo las cuentas de GMAIL que utilizan el puerto 587.
Para configurar puertos diferentes el campo servidor SMTP debe estar seguido por “:587”.
Informes: en esta sección el usuario puede seleccionar si el nombre del fichero tiene que comenzar con
el nombre del UWP 3.0 o con la fecha y hora a la que ha sido actualizado.
Por ejemplo si se selecciona primero dispositivo, el nombre del fichero será el siguiente: UWP 3.0
Número de serie_2013-09-12_15.28.01_S_data.zip
Si se selecciona primero fecha y hora, el fichero se llamará 2013-09-12_15.39.16_ UWP 3.0
Serialnumber_S_data.zip.
Los ajustes relacionados con el nombre del fichero, también se utilizarán por el servicio push FTP cuando
envíe ficheros.
Manual UWP 3.0 Tool
514
Información de sistema
En la Información de sistema el instalador tiene que rellenar sus datos personales.
Manual UWP 3.0 Tool
515
Ajustes comunicación
En los ajustes de comunicación el usuario puede definir los parámetros de comunicación referentes a
Modbus TCP/IP y al módem.
Habilitar Modbus TCP/IP
Cuando está seleccionada la V verde, la opción está habilitada y el sistema responderá a las peticiones
Modbus TCP/IP recibidas en el puerto TCP seleccionado.
Habilitar modalidad MSWord-LSWord
Si se habilita esta opción, en valores de doble palabra, las palabras de mayor y menor peso se
intercambian.
ID Modbus
El usuario puede seleccionar el ID Modbus del controlador. El ID puede ir de 0 a 250.
Puerto TCP
El usuario puede seleccionar el Puerto de comunicación para la conexión Ethernet (por defecto 502).
Manual UWP 3.0 Tool
516
Cómo configurar el módem
Para establecer la conexión con la herramienta Sx a través de internet podrá emplear un módem USB
de tipo "mochila" conectado al UWP 3.0, utilizando el SH2DSP24 accesorio. En la ventana Ajustes
comunicación, podrá configurar los parámetros.
Conexión 3G en curso
Podrá configurar tres acciones distintas cuando el módem(*) esté conectado al UWP 3.0.
• Conexión 3G siempre activa: el sistema siempre utilizará la conexión de datos para acceder a
internet.
• Solo LAN: la conexión a internet no se gestionará a través del módem; este únicamente se
utilizará para enviar y recibir SMS.
• Conexión 3G si no hay LAN disponible: el sistema normalmente funcionará con la conexión LAN.
Si la conexión LAN no se encuentra disponible, el sistema utilizará la conexión de datos del
módem y seguirá haciéndolo hasta que se escriba una nueva configuración o se reinicie el
sistema.
Tipo de módem
En el campo Tipo de módem de la ventana, como se muestra en el rectángulo rojo de la imagen a
continuación, tendrá que seleccionar el módem utilizado en el proyecto:
• si selecciona la opción SH2UMMF124(*), se configurará el módem móvil universal;
• si selecciona la opción USB, se configurará el módem USB de tipo "mochila" conectado al
módulo SH2DSP24.
(*)
El módem móvil universal SH2UMMF124 ya no se encuentra disponible: se señala aquí únicamente
con fines de compatibilidad de modelos anteriores.
Manual UWP 3.0 Tool
517
Reseteo periódico módem (hh)
El módem se reiniciará en el intervalo de horas especificado; podrá seleccionar un valor entre 1 y 24
horas. Si selecciona el valor No, la opción se inhabilitará. Esta opción resulta útil cuando el módem se
utiliza para la función SMS, ya que estará siempre disponible para el envío y la recepción de mensajes.
Manual UWP 3.0 Tool
518
Ping reset módem
Cuando esta opción está habilitada (la V verde está seleccionada), el sistema comprueba
constantemente que los servidores remotos se encuentren dentro del alcance: si no lo estuvieran, el
módem se reiniciaría automáticamente y se restablecería la conexión a internet. Esta opción resulta útil
cuando se utiliza la conexión de datos del módem para acceder a internet y ayuda a conservar la
dirección IP dinámica suministrada por el proveedor del servicio de internet (ISP) durante el mayor tiempo
posible.
El uso de las opciones Reseteo periódico módem (hh) y/o Ping reset módem dependerá de las funciones
que haya configurado en el proyecto. Se pueden dar distintas situaciones, de modo que tenga en cuenta
estas recomendaciones:
• Si el módem se utiliza para acceder a internet, la opción Reseteo periódico módem (hh) no
deberá activarse (ni deberá seleccionarse el valor No). Las operaciones de reinicio del módem
frecuentes podrían generar ineficiencias en la red.
• Si la opción Conexión 3G si no hay LAN disponible está habilitada, recomendamos habilitar también
la opción Ping reset módem, ya que de este modo, cada vez que el sistema pase de la red LAN al
módem, podrá obtener una IP dinámica.
APN módem PPP (obligatorio)
Deberá añadir el servidor NTP del proveedor de servicios móviles que utilizará el módem.
Nota: algunos proveedores no requieren información adicional, como el número de conexión del módem,
el nombre de usuario y la contraseña, por lo que deberá comprobar los requisitos de proveedor cuando
configure los ajustes del módem.
Número de teléfono módem PPP
(*) rellénelo únicamente si lo especifica el proveedor del servicio
Nombre de usuario módem PPP
(*) rellénelo únicamente si lo especifica el proveedor del servicio
Password módem PPP
(*) rellénelo únicamente si lo especifica el proveedor del servicio
(*) = No es obligatorio: dependerá del proveedor de servicios móviles.
Manual UWP 3.0 Tool
519
Ajustes avanzados
En Ajustes avanzados el usuario puede configurar:
Intervalo de registro (min):
Todas las variables registradas son muestreadas y almacenadas en la base de datos de acuerdo a este
tiempo.
Parar intervalo reinicio (min):
Es posible ajustar un temporizador para auto-reiniciar algunas funciones tras un apagado de la unidad
máster UWP 3.0 .
El temporizador comienza a contar cuando se quita alimentación. Si la alimentación vuelve dentro de
este tiempo, el sistema volverá al estado en el que estaba antes del apagado. Si no, se iniciará con todas
las salidas en reposo.
El estado de cada función se almacena en memoria cada minuto.
Las funciones con capacidad de “back-up” son:
• Luz ON/OFF: si la función está configurada con un temporizador de ahorro de energía, al
arranque la función siempre se enciende y el temporizador de ahorro de energía se redispara.
• Luz regulable: si la función se configura con un temporizador de ahorro de energía, al arranque
la función siempre se activa en el escenario S1 y el temporizador de ahorro de energía se
redispara.
• Sistema de temperatura: al arranque la función se activa. Si la función utiliza calendarios, las
actividades del calendario tienen prioridad sobre la acción de back-up.
• Zona de temperatura: al arranque la función se activa con el anterior punto de consigna
calefacción/aire acondicionado. Si la función utiliza calendarios, las actividades de calendario
tienen prioridad sobre la acción de back-up.
• Alarma principal: al arranque la función se arma. Si la función utiliza calendarios, las actividades
de calendario tienen prioridad sobre la acción de back-up.
• Simulación de presencia: al arranque la función se inicia. Si la función utiliza calendarios, las
actividades de calendario tienen prioridad sobre la acción de back-up.
• Secuencia: al arranque se ejecuta. Si la función utiliza calendarios, las actividades de calendario
tienen prioridad sobre la acción de back-up.
• Calefacción de coche: al arranque se ejecuta. Si la función utiliza calendarios, la actividad
calendario tiene prioridad sobre la acción de back-up.
Manual UWP 3.0 Tool
520
Las funciones que no tienen capacidad de back-up son:
• Secuencias
• Persianas/toldos
• Control ventana
• Temporizador
• Alarma de humo
• Alarma de inundación
• Sirena
• Todas las funciones básicas
Unidad de temperatura:
El usuario puede seleccionar Celsius o Farenheit
Idioma
El usuario puede seleccionar el lenguaje del UWP 3.0 Tool. Una vez seleccionado, el software se tiene
que cerrar y abrir de nuevo para obtener el nuevo idioma.
Actualizar fecha y hora por internet en herramienta de conexión:
Cuando se habilita esta opción (V verde seleccionada), la herramienta sincroniza la fecha y hora a
través de internet.
Deshabilitar señales en vivo:
Cuando se habilita esta opción (V verde seleccionada), la herramienta no muestra animación gráfica
cuando la señal Live se activa.
Cómo añadir etiquetas de módulo
En esta ventana el usuario puede definir el nombre para cada grupo de módulos. Este nombre se utilizará
cuando se añade un nuevo módulo al proyecto y también se reflejará en el informe listado de módulos.
Ejemplo: en la siguiente imagen, la etiqueta módulo SW se añade a toda la familia de pulsadores.
Manual UWP 3.0 Tool
521
Cuando se añade un Nuevo módulo pulsador, la etiqueta del nombre se unirá a un número que
incrementará cada vez que se añada un módulo de ese grupo: por ejemplo, el primer módulo pulsador
será precedido por SW1, el segundo por SW2 etc. (ver siguiente imagen).
Se utilizará la misma etiqueta en el informe Listado de módulos, como se muestra en el siguiente ejemplo.
Manual UWP 3.0 Tool
522
Cómo crear ubicaciones personalizadas
En el menú Ubicaciones definidas, el usuario puede definir sus ubicaciones personalizadas.
Se tiene que seleccionar el nombre y el icono de la ubicación, pulsar en Añadir y se añade en la lista de
la derecha.
Para usarlos, pulse con el botón derecho del ratón en la ventana Ubicaciones y seleccione Añadir
ubicación personalizada: estarán disponibles las nuevas.
Manual UWP 3.0 Tool
523
Cómo configurar el informe
En la pestaña Cuenta de la ventana Configuración del informe, podrá gestionar las cuentas FTP/SMTP
que se utilizarán para enviar los informes en función de los programadores.
Cómo añadir una cuenta FTP
Podrá añadir una cuenta FTP haciendo clic en el botón Añadir cuenta FTP, como se muestra a
continuación:
Deberá definir estos ajustes:
Protocolo: tipo de protocolo de la cuenta FTP; FTP o FTPS.
Dirección del servidor: este campo debe cumplimentarse con la dirección del servidor FTP al que se
enviarán los archivos de informe.
Puerto: el servicio FTP normalmente utiliza el puerto 21, mientras que FTPS emplea el puerto 22. No
obstante, el puerto al que escucha el servidor para las conexiones FTP puede ser cualquier puerto que
no esté reservado para otro servicio, algo que también configura el administrador del servidor.
Tiempo(s) de espera: tiempo de espera, en segundos, en el que la cuenta FTP intentará conectar con
el servidor FTP antes de que se supere el límite de tiempo.
Usuario y contraseña FTP: deberá rellenar los campos Usuario FTP y Contraseña FTP con unas
credenciales de acceso al directorio FTP remoto válidas y completas
Directorio remoto: este campo contiene el directorio del servidor FTP donde se almacenarán los
archivos de informe.
Nombre de usuario y contraseña FTP PULL: estos ajustes tendrán que definirse con unas
credenciales válidas para los servicios FTP PULL.
Manual UWP 3.0 Tool
524
Cómo añadir una cuenta de correo electrónico
Podrá añadir una cuenta de correo electrónico haciendo clic en el botón Añadir cuenta de correo
electrónico, como se muestra a continuación:
Deberá definir estos ajustes:
Servidor SMTP: deberá rellenar el campo del servidor SMTP con la dirección del servidor empleado
para enviar el correo electrónico.
Puerto: el servicio de correo normalmente utiliza el puerto 25, aunque algunos proveedores han
cambiado este puerto por otro para limitar el SPAM (por ejemplo, la cuenta de GMAIL utiliza el puerto
587).
Compruebe los requisitos del proveedor cuando configure una cuenta SMTP.
Tiempo(s) de espera: en este campo se especifica el tiempo de espera, en segundos, en el que la
cuenta SMTP intentará conectar con el servidor SMTP antes de que se supere el límite de tiempo.
Nombre de usuario y contraseña SMTP: deberá cumplimentar los campos nombre de usuario del
servidor SMTP y contraseña con unas credenciales para la cuenta de correo electrónico válidas.
Enviar a: deberá cumplimentar el campo Enviar a con una dirección de correo electrónico válida a la
que se enviarán los archivos de informe.
Nombre del remitente: aquí podrá introducir el nombre empleado para el remitente
(por ejemplo, app web).
Dirección de correo electrónico del remitente: este campo contiene la dirección de correo electrónico
desde la que se realizará en envío.
Asunto: podrá especificar el asunto que se indicará en el informe.
Cuerpo: en esta casilla podrá introducir un texto donde se informará al destinatario del contenido de los
archivos de informe.
Manual UWP 3.0 Tool
525
Nombre de usuario y contraseña FTP PULL: estos ajustes tendrán que definirse con unas
credenciales válidas para los servicios FTP PULL.
Cómo eliminar una cuenta existente
En la pestaña Cuenta podrá seleccionar la cuenta que quiera eliminar: si hace clic en el botón Eliminar
cuenta, la cuenta se borrará.
Cómo probar la conexión FTP/ correo electrónico
En la pestaña Cuenta, una vez que se hayan rellenado los campos de las cuentas FTP y/o de correo
electrónico como se ha descrito anteriormente, haga clic en el botón Prueba para probar la
comunicación, tal y como se muestra en el recuadro rojo:
La prueba de la comunicación se iniciará de inmediato; la respuesta de la prueba se mostrará a través
del icono de la derecha:
▪ Un icono de una V verde señala que la prueba de la comunicación se ha llevado a cabo con
buenos resultados.
▪ Un icono de una X roja señala que la prueba de la comunicación no se ha llevado a cabo con
buenos resultados: si sitúa el cursor sobre ella con el ratón, una descripción emergente le
mostrará los detalles del error.
Manual UWP 3.0 Tool
526
Cómo añadir un programador
En la pestaña Programador de la ventana Configuración del informe, seleccione la marca de la V verde
para habilitar al programador,
como se muestra a continuación:
Deberá definir estos ajustes:
Historial de contenido de datos: deberá seleccionar el tipo de archivo registrado que quiera enviar.
Eventos de contenido de datos: deberá seleccionar el tipo de archivo registrado que quiera enviar.
Formato de archivo: tipo de archivo que quiera recibir cuando se genere el informe (XLSX, CSV o
XML). Seleccione ZIP para guardar el informe en un archivo ZIP.
Nombre del dispositivo primero: el nombre del archivo del informe comenzará por la información del
nombre del dispositivo,
por ejemplo, UWP 3.0 Serialnumber_2017-10-08_15.28.01_S_data.zip.
Fecha y hora primero: el nombre del archivo de informe comenzará por la información de la fecha y la
hora,
por ejemplo, 2017-10-08_23.59.59_ UWP 3.0 Serialnumber_T_all.zip.
Reiniciar desde la fecha: si esta opción está habilitada, podrá especificar en los campos Fecha de la
primera entrega y Primera entrega (HH:MM) la fecha y la hora en la que quiera reenviar el archivo de
informe.
Intervalo de tiempo (HH:MM): deberá definir la frecuencia con la que quiera enviar el archivo.
Enviar a: podrá seleccionar la cuenta a la que quiera enviar los archivos de informe, seleccionándola
entre las cuentas FTP o las cuentas de correo electrónico configuradas.
Manual UWP 3.0 Tool
527
Cómo configurar la dirección IP de una unidad central UWP 3.0
En la configuración del programa, pulsando en el icono Configuración IP el usuario puede introducir los
ajustes IP del controlador.
El usuario puede habilitar el cliente DHCP seleccionando el icono V verde en Habilitar DHCP.
O configurar una dirección IP estática, máscara de red, dirección Gateway y dirección DNS pulsando en
el icono del aspa roja.
Nota: Cuando se configura una dirección IP fija, la dirección Gateway y la dirección DNS son obligatorias,
y el UWP 3.0 Tool añade automáticamente el Gateway y la dirección DNS obteniendo la información de
la configuración del PC.
Manual UWP 3.0 Tool
528
Una vez introducido el campo requerido, pulse en Crear fichero configuración: el UWP 3.0 Tool creará
el fichero controller_settings.shcfg que debe copiarse en un pen drive o una micro SD.
Cuando introduce el pen drive en el UWP 3.0 , automáticamente leerá el fichero. El tiempo necesario
para esta operación es aproximadamente 5 segundos: cuando el LED azul del USB se ilumina, retire el
dispositivo USB. Ahora los nuevos ajustes IP están almacenados en el controlador.
Manual UWP 3.0 Tool
529
Cómo configurar la fecha y hora de la unidad máster UWP 3.0
En Configuración, pulsando en el icono Ajustar fecha y hora el usuario accede a la ventana de ajustes
de fecha y hora del controlador.
Pulsando en la V verde, Sincronizar con pc y pulsando Enviar a UWP 3.0, la herramienta sincroniza el
reloj del UWP 3.0 con el reloj de su PC. Si el reloj de su PC no está correcto, este error de tiempo será
transferido al controlador.
La fecha y hora actual del UWP 3.0 puede verse en la parte inferior del UWP 3.0 Tool (ver siguiente
imagen).
Manual UWP 3.0 Tool
530
Si el usuario quiere ajustar el reloj de forma manual, debe seleccionarse el icono de aspa roja en
Sincronizar con PC, entonces será posible cambiar manualmente la fecha y hora y enviar el nuevo valor
al UWP 3.0 pulsando en Enviar a UWP 3.0 (ver siguiente imagen).
Actualización de fecha y hora por Internet
El usuario también puede seleccionar una sincronización constante de la FECHA y HORA a través de
un servidor NTP, este servicio también permite al UWP 3.0 conocer en qué área geográfica ha sido
instalado.
Para permitir al UWP 3.0 conectar a los servidores seleccionados, el puerto 22 tiene que ser
redireccionado en el router.
Manual UWP 3.0 Tool
531
Cómo actualizar el firmware en la unidad central UWP 3.0
En Configuración, pulsando en el botón Actualizar firmware, el usuario abre un cuadro de diálogo de
búsqueda que permite elegir el fichero de firmware requerido.
El usuario puede encontrar el firmware en la carpeta correspondiente en el directorio de instalación del
UWP 3.0 Tool.
Tras haber seleccionado el fichero correspondiente, el UWP 3.0 Tool automáticamente comenzará la
actualización del UWP 3.0: una vez terminada esta operación, el UWP 3.0 se reinicia automáticamente.
La versión actual de firmware del controlador puede verse en el menú Ayuda (ver siguiente imagen).
Manual UWP 3.0 Tool
532
Cómo configurar password de protección en el Controlador
En el menú de configuración, pulsando el botón Password, el usuario abre una ventana que le permite
gestionar la protección del UWP 3.0.
Pulsando el icono Password, se abre la ventana de configuración (ver siguiente imagen).
Manual UWP 3.0 Tool
533
Password: en este campo el usuario introduce el nuevo password para la protección del UWP 3.0.
Confirmar password: se debe repetir el password.
Password antiguo: si el UWP 3.0 tiene un password y el usuario necesita cambiarlo por uno nuevo, el
password antiguo se debe introducir en este campo.
Super security password: cuando está seleccionada la V verde, si el usuario olvida el password, la única
manera de desbloquear el UWP 3.0 es mandarlo a fábrica.
Proteger escribir proyecto: cuando está seleccionada la V verde, no se puede escribir la configuración
hasta que se introduce el password y el UWP 3.0 se desbloquea.
Proteger leer proyecto: cuando está seleccionada la V verde, no se puede leer la configuración hasta
que se introduce el password y el UWP 3.0 se desbloquea.
Proteger nombre controlador: cuando está seleccionada la V verde, no se puede cambiar el nombre del
controlador.
Proteger configuración IP: cuando está seleccionada la V verde, el usuario tiene que introducir el
password en la ventana de Configuración IP. Si el password es incorrecto el fichero de ajustes IP se crea
pero cuando se conecta el USB al UWP 3.0 , no se cambia la configuración IP (ver siguiente imagen).
Manual UWP 3.0 Tool
534
Proteger ajustes de fecha y hora: cuando está seleccionada la V verde, no es posible cambiar la fecha y
hora del controlador hasta que se introduce el password y el controlador se desbloquea.
Cuando el controlador está protegido por password, el usuario se puede conectar al UWP 3.0 , luego
teclear el password en la parte inferior del UWP 3.0 Tool y finalmente pulsar el icono de bloqueo (ver en
rojo en la siguiente imagen).
Si el password introducido no es correcto, la herramienta
mostrará un mensaje de error. En cambio, si es correcto
el icono de estado cambiará a desbloqueado.
Manual UWP 3.0 Tool
535
Cómo configurar el dynDNS cuando se utilize el módem SH2UMMF124
Para habilitar la gestión de la IP pública dinámica, el usuario necesita pulsar en el icono DynDNS en el
menú Configuración: el icono está activo sólo cuando el UWP 3.0 Tool está conectado a un UWP 3.0.
Esta configuración permitirá al usuario acceder al UWP 3.0 utilizando IP dinámica proporcionada por el
Proveedor de Servicios de Internet del cual se ha adquirido la tarjeta SIM.
Se debe completar la siguiente ventana para habilitar el servicio en el UWP 3.0.
Primero se debe habilitar el servicio dynDNS seleccionando la V verde.
Proveedor DynDNS: en este campo el usuario tiene que seleccionar el servicio utilizado. Hay múltiples
disponibles como se muestra en la siguiente imagen.
Manual UWP 3.0 Tool
536
Usuario DynDNS: introduzca el nombre de usuario elegido durante el registro de la cuenta.
Password DynDNS: introduzca el password elegido durante el registro de la cuenta.
Dominio DynDNS: introduzca el dominio elegido durante el registro de la cuenta.
En la siguiente imagen se muestra un ejemplo donde la cuenta se ha creado con un host gratuito de no-
ip.com.
Una vez completada la configuración, para activarlo, el usuario tiene que enviarlo al UWP 3.0 conectado.
Nota: el servicio DynDNS funciona cuando se tiene conectado un módem SH2UMMF124, así que
siga cuidadosamente la configuración del módem en el menú Ajustes comunicación.
Manual UWP 3.0 Tool
537
Cómo importar/exportar los ajustes del UWP 3.0 Tool
Para guardar los ajustes definidos en el menú Configuración sistema, se puede crear un fichero pulsando
en el icono Exportar ajustes sistema como se muestra en la siguiente imagen.
Para importar los ajustes se debe pulsar en el icono Importar ajustes sistemas y seleccionar el fichero
guardado durante la operación de “exportación”.
Manual UWP 3.0 Tool
538
Cómo leer/escribir el proyecto en el Controlador
Cuando el UWP 3.0 Tool está conectado al UWP 3.0, el usuario puede escribir y leer proyectos.
Pulsando en el icono Enviar a Controlador, el software comienza a subir el proyecto al UWP 3.0.
Existen tres opciones de escritura diferentes que se pueden seleccionar:
Wired download: cuando se selecciona, el software programará todos los módulos cableados presentes
en el fichero de configuración. Si no se selecciona la función, los módulos no son reprogramados y
mantendrán la última configuración almacenada.
Wireless download: cuando se selecciona, el software programará todos los módulos wireless presentes
en el fichero de configuración. Si la opción no está seleccionada, los módulos no se reprogramarán y
mantendrán la última configuración almacenada.
Force programming download: cuando está seleccionada esta opción, el software configurará todos los
módulos presentes en la configuración. Si no está seleccionada el software programará únicamente los
cambios y los nuevos módulos añadidos al proyecto.
Pulsando en el icono Leer de controlador, el software comienza a descargar el proyecto actual del UWP
3.0. Cuando se termina la descarga, se abre automáticamente el proyecto.
Manual UWP 3.0 Tool
539
Programación de los módulos wireless
Cuando el usuario comienza a escribir en un UWP 3.0 un proyecto con módulos wireless, la
programación puede llevar varios minutos. Este tiempo se debe a acciones de background de los
módulos wireless.
Los módulos permanecen en modo reposo y se activan cada pocos minutos para comunicar su estado
a la unidad base wireless, el software los puede programar cuando se activan. El tiempo de reposo del
módulo relé es 1 minuto, el tiempo del pulsador es 3 minutos.
Es posible activar un pulsador si esperar presionándolo.
Si el fichero de configuración tiene más de una unidad base, la programación de cada red wireless es
hecha paso a paso: hasta que la primera red wireless no está totalmente programada, no comienza la
programación de la segunda.
Manual UWP 3.0 Tool
540
Potrebbero piacerti anche
- Introduccion Al Control de Motores ALTO AzcapotzalcoDocumento93 pagineIntroduccion Al Control de Motores ALTO AzcapotzalcoIng Emisael AlarcónNessuna valutazione finora
- CAD I - 01, Comandos de autoCADDocumento30 pagineCAD I - 01, Comandos de autoCADJose Luis Palacios PoloNessuna valutazione finora
- S10 - Costos y Presupuestos-Ing. Anthony Alva C.Documento63 pagineS10 - Costos y Presupuestos-Ing. Anthony Alva C.anthony alva cavadaNessuna valutazione finora
- Det2-2 Manual EspDocumento25 pagineDet2-2 Manual EspAlfonso SanchezNessuna valutazione finora
- Material para Realizar Demo de Medición de EnergíaDocumento1 paginaMaterial para Realizar Demo de Medición de EnergíaAlfonso SanchezNessuna valutazione finora
- Templo MayorDocumento10 pagineTemplo MayorAlfonso SanchezNessuna valutazione finora
- Uwp3.0 DS EspDocumento18 pagineUwp3.0 DS EspAlfonso SanchezNessuna valutazione finora
- LubricantesDocumento11 pagineLubricantesAlfonso SanchezNessuna valutazione finora
- Producción de Leche EnteraDocumento7 pagineProducción de Leche Enteradennys_crNessuna valutazione finora
- Visita al Museo Manuel TolsáDocumento8 pagineVisita al Museo Manuel TolsáAlfonso SanchezNessuna valutazione finora
- Formato CATC 02 - 17 VFDocumento1 paginaFormato CATC 02 - 17 VFAlfonso SanchezNessuna valutazione finora
- SiemensDocumento4 pagineSiemensAlfonso SanchezNessuna valutazione finora
- BajasDocumento1 paginaBajasJonathan GrtNessuna valutazione finora
- Beca Transporte FormatoDocumento7 pagineBeca Transporte FormatoAlfonso SanchezNessuna valutazione finora
- Hoja de Campo MaquinasDocumento2 pagineHoja de Campo MaquinasAlfonso SanchezNessuna valutazione finora
- Control 33333Documento90 pagineControl 33333Alfonso SanchezNessuna valutazione finora
- Costosydesperdiciosdemateriales 140729192505 Phpapp02Documento16 pagineCostosydesperdiciosdemateriales 140729192505 Phpapp02Alfonso SanchezNessuna valutazione finora
- Complemento Prac 0Documento2 pagineComplemento Prac 0Alfonso SanchezNessuna valutazione finora
- Breve Historia Del Código ASCIIDocumento3 pagineBreve Historia Del Código ASCIIAlfonso SanchezNessuna valutazione finora
- Rius - La Trukulenta Historia Del KapitalismoDocumento136 pagineRius - La Trukulenta Historia Del KapitalismoCarlos Griman100% (6)
- Ondas mecánicas ecuaciones conceptos fórmulasDocumento2 pagineOndas mecánicas ecuaciones conceptos fórmulasAlfonso SanchezNessuna valutazione finora
- Equipos de CristalizaciónDocumento19 pagineEquipos de CristalizaciónAlfonso SanchezNessuna valutazione finora
- Cálculos Por Corriente y Tensión para Cada Circuito DerivadoDocumento4 pagineCálculos Por Corriente y Tensión para Cada Circuito DerivadoAlfonso SanchezNessuna valutazione finora
- Modelado de Sistemas PDFDocumento11 pagineModelado de Sistemas PDFGaz LetonaNessuna valutazione finora
- Código Alfanumérico ASCII y Código Detectro de ErroresDocumento27 pagineCódigo Alfanumérico ASCII y Código Detectro de ErroresAlfonso SanchezNessuna valutazione finora
- Practica Q1Documento1 paginaPractica Q1Alfonso SanchezNessuna valutazione finora
- Fuente ElectricaDocumento1 paginaFuente ElectricaAlfonso SanchezNessuna valutazione finora
- Síntesis de circuitos lógicos combinatorios en 4 pasosDocumento7 pagineSíntesis de circuitos lógicos combinatorios en 4 pasosAlfonso SanchezNessuna valutazione finora
- CircuitosDocumento14 pagineCircuitosAlfonso SanchezNessuna valutazione finora
- Metodo EulerDocumento12 pagineMetodo EulerChristina Elízabth Dz'Nessuna valutazione finora
- Tesis Utilización de Tics para El Aprendizaje de Redes de ComputadorasDocumento66 pagineTesis Utilización de Tics para El Aprendizaje de Redes de ComputadorasCristobal Alvarez Abril50% (2)
- U09 Sesión N°3Documento56 pagineU09 Sesión N°3Sergio Teodocio Mujica PiconNessuna valutazione finora
- Crea cuenta gratis Logbook of the WorldDocumento29 pagineCrea cuenta gratis Logbook of the Worldoscar tebarNessuna valutazione finora
- Sistemas Inteligentes EnvioDocumento7 pagineSistemas Inteligentes EnvioLuis Enrique Villegas CocaNessuna valutazione finora
- Ensayo Estructura Del SoftwareDocumento5 pagineEnsayo Estructura Del SoftwareYuri C Mesa GarzonNessuna valutazione finora
- Evaluación calidad criteriosDocumento12 pagineEvaluación calidad criteriosMarcela Patricia Aracena PizarroNessuna valutazione finora
- Software administrativos y su impacto en las empresasDocumento32 pagineSoftware administrativos y su impacto en las empresasLuis Eliades ROJAS MORENONessuna valutazione finora
- Programas básicos con while y condicionalesDocumento7 pagineProgramas básicos con while y condicionalesLuis Felipe100% (1)
- Integración web y arquitectura informaciónDocumento16 pagineIntegración web y arquitectura informaciónjanet lopezNessuna valutazione finora
- Aplicación de Programas EspecializadosDocumento20 pagineAplicación de Programas EspecializadosAndroyNessuna valutazione finora
- RegNotasFinales 13596030 20 D220220648536 33519Documento67 pagineRegNotasFinales 13596030 20 D220220648536 33519ANTENOR ORREGONessuna valutazione finora
- CoLOS 6 BROCH LAM B1 Markem ImajeDocumento7 pagineCoLOS 6 BROCH LAM B1 Markem ImajeReinaldo GomezNessuna valutazione finora
- Avances Tecnologicos en La Ingenieria CivilDocumento7 pagineAvances Tecnologicos en La Ingenieria Civilluis enrique guarneros ramirez0% (1)
- Repaso Fundamentos Programación CDocumento3 pagineRepaso Fundamentos Programación CManuel CuberoNessuna valutazione finora
- Sistemas archivos práctica 2Documento2 pagineSistemas archivos práctica 2Limber CumaraNessuna valutazione finora
- Simuladores de Procesos industrialesDocumento3 pagineSimuladores de Procesos industrialesYera VázquezNessuna valutazione finora
- Reporte de Practica FinalDocumento35 pagineReporte de Practica FinalMiguel MonjeNessuna valutazione finora
- DIN3Documento4 pagineDIN3Sovianny Martinez DiazNessuna valutazione finora
- Librerias JavaDocumento4 pagineLibrerias JavamlkcdtNessuna valutazione finora
- Cuestionario DiagnósticoDocumento4 pagineCuestionario DiagnósticoSaùl ResilienteNessuna valutazione finora
- TESIS-PUCE-Troya Toscano SebastiánDocumento112 pagineTESIS-PUCE-Troya Toscano SebastiánLuis YujraNessuna valutazione finora
- Trilce ExcelDocumento50 pagineTrilce ExcelJoseph Sedano Perales100% (1)
- Tradufirnenenene - Buscar Con GoogleDocumento1 paginaTradufirnenenene - Buscar Con GooglepguillenvilaNessuna valutazione finora
- VistasDocumento4 pagineVistasAlex Mora HuichiNessuna valutazione finora
- Taller Práctico de ComandosDocumento6 pagineTaller Práctico de ComandosCristian AriasNessuna valutazione finora
- Plan de Estudios Ingenieria Industrial y de Sistemas LXDocumento13 paginePlan de Estudios Ingenieria Industrial y de Sistemas LXGuillermo Sergio Alcocer GomezNessuna valutazione finora
- Trabajo Kenpave 141223110621 Conversion Gate02Documento15 pagineTrabajo Kenpave 141223110621 Conversion Gate02Frank PerezNessuna valutazione finora
- Diagnóstico de problemas informáticos en el Banco de Crédito del PerúDocumento4 pagineDiagnóstico de problemas informáticos en el Banco de Crédito del Perúricardo24_42Nessuna valutazione finora