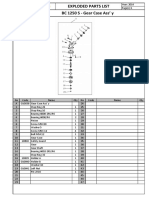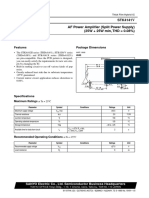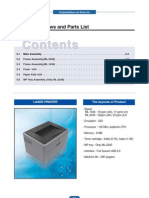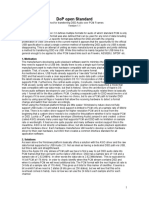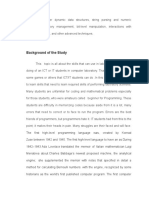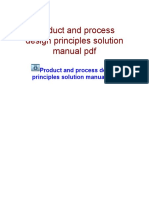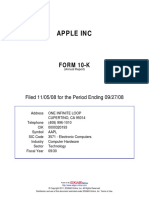Documenti di Didattica
Documenti di Professioni
Documenti di Cultura
z97t PDF
Caricato da
Goran Ristic-RileTitolo originale
Copyright
Formati disponibili
Condividi questo documento
Condividi o incorpora il documento
Hai trovato utile questo documento?
Questo contenuto è inappropriato?
Segnala questo documentoCopyright:
Formati disponibili
z97t PDF
Caricato da
Goran Ristic-RileCopyright:
Formati disponibili
Downloaded from www.Manualslib.
com manuals search engine
Table of Contents
Brief introduction ------------------------------------------------------------------------------------------------
Package contents -----------------------------------------------------------------------------------------------
Exploring the Device ----------------------------------------------------------------------------------------------
Front view ------------------------------------------------------------------------------------------------------
Rear view -------------------------------------------------------------------------------------------------------
Side view -------------------------------------------------------------------------------------------------------
Indicators -------------------------------------------------------------------------------------------------------
Android system application -------------------------------------------------------------------------------------
Start Use your Device --------------------------------------------------------------------------------------------
Home(desk) -----------------------------------------------------------------------------------------------------
Main menu ------------------------------------------------------------------------------------------------------
Settings ---------------------------------------------------------------------------------------------------------
Install and remove an application ---------------------------------------------------------------------------------
Set date & time --------------------------------------------------------------------------------------------------
Set the system language -----------------------------------------------------------------------------------------
Using Wi-Fi -----------------------------------------------------------------------------------------------------
Using Bluetooth -------------------------------------------------------------------------------------------------
Web surfing ----------------------------------------------------------------------------------------------------
Play video ------------------------------------------------------------------------------------------------------
Play music -----------------------------------------------------------------------------------------------------
Gallery ---------------------------------------------------------------------------------------------------------
General hardware problems-----------------------------------------------------------------------------------
Downloaded from www.Manualslib.com manuals search engine
Brief introduction
Downloaded from www.Manualslib.com manuals search engine
A Main Device
Changeable Power Plug
Power Adaptor
Quick Start Guide
USB Cable
Downloaded from www.Manualslib.com manuals search engine
Exploring the Device
Front View Rear View
② ③
④⑤ ⑥ ⑦
Front / back components
① Touch screen Use finger to control system & application.
② Indicator Refer to "Indicators" on page 4 for details.
③ Camera A built-in webcam that allows you to capture still images, record videos, and chat online.
④ Menu button Press for menu function.
⑤ Home button Press for Home function.
⑥ Back button Press for Back function.
⑦ Speaker Produces sounds from multimedia files or the operating system.
Downloaded from www.Manualslib.com manuals search engine
Side View
Left side ④ Right side
Top side
①
⑨
② ③ ⑤ ⑥⑦ ⑧ ⑩
Bottom side
Downloaded from www.Manualslib.com manuals search engine
Side components
olume button Press to adjust the volume (+Volume up/-Volume down).
Power switch Turns your device on or off.
Micro-SD Card slot For a Micro-SD memory card.
3G SIM card slot Insert a 3G SIM card (cannot support PnP ),then you can connect to 3G network.
(For more information, please contact your local telecom operators)
⑤ Mini-HDMI port Connects an optional video or audio device,such as a high-definition television, or any
compatible digital or audio component (Use a tieline to conect the normal HDMI jack).
When streaming video content trough HDMI output, touching
the screen will enable the video playback options.
Adjust the volume of your video:
Scroll up/down in your screen for volume adjustment .
Enable seek in your video:
Scroll left/right in your screen for video seeking.
Tap the Screen for play/pause your video :
Tapping the screen will enable you to play/pause your video content.
⑥ Audio output jack Connects 4 pole earphone to play audio or chat online.
(Mic and headphone 2 in 1)
⑦ Micro-USB port Connects peripherals such as mice, digital cameras and MP3 players that use the USB 2.0
interface (Use a tieline to conect the normal USB port).
⑧ Power jack Connects AC power supply to power the device and charge the battery.
Reset When system abnormal (can’t start the system or turn off the system), insert a thin,
straight object (such as a paper clip) in the manual eject hole on the device.
MIC Receives sounds and voices for recording.
Downloaded from www.Manualslib.com manuals search engine
Indicator
①
Indicator
When the battery is charging, it lights up in red.
① Battery status indicator
When the battery is fully charged, it lights up in green.
Downloaded from www.Manualslib.com manuals search engine
Android system application
Start using your Device
Press and hold the power button until a pop-up window appears.
Then follow the on-screen instructions to complete the initial Operating system setup.
The system home (desktop) screen will appear as follows (the device’s built-in G-sensors
control movement and changes angle/orientation).
Landscape view
Portrait view
Downloaded from www.Manualslib.com manuals search engine
Home(desk)
The default system desk include:①Status column,②Quick search bar, ③Main menu column,④fancy widget,
and ⑤some Shortcuts.
The Status column shows the time, 3G or WiFi connection status,battery status, and other information, its also
displays notification icons. Quick search bar can use Google search that you can use directly on the home screen.
The Shortcut help to quick open an application or a folder, and so on. if you press and hold the shortcut icon, then
you can add, move, or delete the shortcut icons.
Downloaded from www.Manualslib.com manuals search engine
Main menu
Touch the main menu tab icon to open the main menu from main menu column and view icon for all installed
applications. You can setup system, install and run application.
Main menu column content three tab icon,The middle icon is main menu tab, the other two tabs is shortcut icon, you
can customize these tabs by use drag and drop action. Slide the main menu column from left to right , you can hide it.
Also you can show it in reverse order.(When in main menu, the main menu tab icon charge to be home desktop tab
icon, touch it , you can go back to the home desktop .)
Android system main menu (not default)
Downloaded from www.Manualslib.com manuals search engine
Settings
Touch the ”settings” icon to open settings from Main menu. Then you can configure related function (such
as Set up a Wi-Fi Connection,adjust time, and so on).
Downloaded from www.Manualslib.com manuals search engine
Install and remove an applications
Touch the “OI File Manager” icon from the main menu,then open the List of files & folders; you can quick slide
up-down to select which software you wanted to install it, and click the software icon to install the applications.
List of files & folders
Remove an applications
Touch to enter main menu > Settings > Applications>Manage applications, then You will be presented with a list of
applications you have installed.Select the application you want to uninstall, and click the Uninstall button.
Downloaded from www.Manualslib.com manuals search engine
Set date & time
Touch the “Settings”icon from the main menu, after select the“Date & Time”and click to enter the List of Date &
time setting,then you can set date, time zone, time , and so on.
10
Downloaded from www.Manualslib.com manuals search engine
Set the system language
Touch to enter main menu > Settings > Locale & text >select locale,then the language list screen. Touch and
scroll up or down to search the locale and language you want to set. Then, touch the locale and language to
complete the locale and language setting. The screen will then return to the Locale & text settings screen and
the language you have selected will display on the Select locale screen.
11
Downloaded from www.Manualslib.com manuals search engine
Using Wi-Fi
Touch to enter main menu > Settings > Wireless controls.Then touch on Wi-Fi to start scanning for available
wireless networks; Select a network to connect it.
(Notce: If you have selected a network that is secured with WEP, enter the WEP(security) key and then touch
Connect.)
Wi-Fi settings
Connect to a secured networks
12
Downloaded from www.Manualslib.com manuals search engine
Using Bluetooth
Touch to enter main menu > Settings > Wireless controls.Then touch on Bluetooth to start scanning for available
Bluetooth device; Select a device that you wanted and connect it.
(For secure ,you may need to type the secured code.)
13
Downloaded from www.Manualslib.com manuals search engine
Web surfing
Using the quick search bar from desktop to open the website. you can use soft keyboard to enter the URL.
Before browse the webpage, you must make sure you can connect to the Internet. Also you can use the
browser from main menu to do this work.
14
Downloaded from www.Manualslib.com manuals search engine
Play video
Touch the video icon from main menu to see all your videos displayed as thumbnails. Touch and scroll left or right
to view more video thumbnails and touch to select the thumbnail you would like to watch. The screen will start
playing the video on your device.
(.mp4, .3gp, .avi, .wmv/.asf, .mkv/mka, .flv support)
15
Downloaded from www.Manualslib.com manuals search engine
Play music
Touch the “Music”icon from the main menu, after enter the Music applicaton. You may search music by Artists,
Albums, Playlists, or by All songs to play the song you like to listen.
16
Downloaded from www.Manualslib.com manuals search engine
Gallery
Gallery application provides a viewing space for your pictures and videos. Before using Gallery application,
remember to install the Micro SD Card.
Touch the Gallery icon from main menu to enter the Gallery application. On the Gallery screen, the default folders
are the All pictures and All videos. You also can create personal folders in the micro SD Card to manage your files.
17
Downloaded from www.Manualslib.com manuals search engine
General hardware problems / possible causes and solutions
Some common hardware problems and recommended solutions are in the table below:
1. System Ceased Operation during the Execution of the Program.
Cause: error by using the current procedure. Reset the system using ‘reset keyhole’
Restart the system by using the power supply.
2. Operating System cannot be Restored to the Using State.
If the operating system can not resume operation after a pause, please check the following possible causes:The battery
may have a malfunction, or the current power level may be very low. To solve this problem, please connect an external
power supply such as the AC adapter.
3. The System cannot Shutdown Normally.
Hold down the power button 4-6 seconds, until the system shuts down.
4. After Shutdown, if the System cannot reboot:
Connect the AC power adapter immediately; as it means that the battery did not have sufficient power to reboot.
5. Measures to Extend Battery Life?
Adjust the screen brightness to the minimum possible level.
Adjust the device screen to the normal standard.
Remove the device card if not often used.
Turn off the device Bluetooth function.
Turn off the device wireless network function.
Ensure that the power configuration setting is in the "Save power" mode.
18
Downloaded from www.Manualslib.com manuals search engine
7. Wireless Network Breaks after 2 to 3 Minutes on line, and cannot resume on-line.
This may be due to interference caused by channel, please change the AP's channel and re-line.
8. The device cannot connect to the Internet Network.
Internet service providers (ISP) account is not setup; please contact your network service company for assistance.
9. The device has been online via a Wireless Network, but still cannot connect to
another Computer.
Please check the device driver is installed correctly. If the driver is not installed correctly, press the [Start] -> [Control
Panel] -> [System] -> [Device Manager] -> [Network Adapters], you will find a yellow exclamation mark on the network
tag. If a yellow exclamation mark occurs, please use the driver CD to reinstall the device driver.
10. Good Signal Strength, but cannot connect to the Network.
Please check the TCP / IP address settings are correct or not.
11. If water accidentally penetrates the device, how to solve this problem?
At this point, do not connect the device's power supply, or it will cause more serious damage to the device. Unplug the
power supply and power cord, remove any attached external devices (such as: drive). Dry any liquid that was spilled
on the device; wipe stains with a soft cloth to reduce potential damage to the unit. Dry the body and other equipment
with fans, and then send it to the nearest device repair center to diagnose and repair the device by qualified engineers,
in order to reduce the damage to the device.
12. The device cannot continue running.
An external or internal storage device could be the cause of this problem as it is not operating properly when storing the
content.
19
Downloaded from www.Manualslib.com manuals search engine
External peripheral devices may not compatible with the device - such as external
USB devices, Micro-SD Card, that are belong to precision devices; if incorrectly used,
they can easily cause the device to move to a standby situation when connected
to the device.
Incompatible software or drivers - the driver which is not compatible will cause .dll,
.sys and .exe extension files and will put the device into standby or hibernation.
Contact Distributors
After reading the previous section, if the problem persists, the next step is to contact
the distributor.
Distributors can determine whether the computer needs to be sent back to the store.
Before you call the distributor, please prepare the following information:
1. What configuration/model is your device? Distributors need to know what
peripherals you use.
2. Is there any error message on the screen?
3. When operation failure occurs, which software are you trying to use?
4. What steps have you tried to solve the problem?
20
Downloaded from www.Manualslib.com manuals search engine
THANK YOU
VER.1.0
Downloaded from www.Manualslib.com manuals search engine
Potrebbero piacerti anche
- BC 1250 S - Gear Case Ass' y Exploded Parts ListDocumento9 pagineBC 1250 S - Gear Case Ass' y Exploded Parts ListGoran Ristic-RileNessuna valutazione finora
- Power Amplifiers Reference English Issue 2BDocumento16 paginePower Amplifiers Reference English Issue 2BGoran Ristic-RileNessuna valutazione finora
- BC 1250 S - Gear Case Ass' y Exploded Parts ListDocumento9 pagineBC 1250 S - Gear Case Ass' y Exploded Parts ListGoran Ristic-RileNessuna valutazione finora
- Tannoy Mercury V Owners ManualDocumento12 pagineTannoy Mercury V Owners ManualGoran Ristic-RileNessuna valutazione finora
- STK4141 AF Power Amplifier (Split Power Supply) (25W + 25W Min, THD 0.08%)Documento5 pagineSTK4141 AF Power Amplifier (Split Power Supply) (25W + 25W Min, THD 0.08%)Goran Ristic-RileNessuna valutazione finora
- ML-1640-2240 PartsDocumento14 pagineML-1640-2240 PartsRuben Dario MorenoNessuna valutazione finora
- Akai AM 75 Service Manual PDFDocumento59 pagineAkai AM 75 Service Manual PDFGoran Ristic-RileNessuna valutazione finora
- SEM-50V: Bare Engine Can Not Be SuppliedDocumento2 pagineSEM-50V: Bare Engine Can Not Be SuppliedGoran Ristic-RileNessuna valutazione finora
- Akai AM 75 Service Manual PDFDocumento59 pagineAkai AM 75 Service Manual PDFGoran Ristic-Rile100% (1)
- Samsung CLP 300 - Color Laser Printer Service ManualDocumento159 pagineSamsung CLP 300 - Color Laser Printer Service ManualConfusio AquinoNessuna valutazione finora
- STK4141 AF Power Amplifier (Split Power Supply) (25W + 25W Min, THD 0.08%)Documento5 pagineSTK4141 AF Power Amplifier (Split Power Supply) (25W + 25W Min, THD 0.08%)Goran Ristic-RileNessuna valutazione finora
- Mono Laser Printer: User's GuideDocumento50 pagineMono Laser Printer: User's GuideGoran Ristic-RileNessuna valutazione finora
- Mono Laser Printer: User's GuideDocumento50 pagineMono Laser Printer: User's GuideGoran Ristic-RileNessuna valutazione finora
- ML 1610Documento9 pagineML 1610Phan Duy KỳNessuna valutazione finora
- Xerox M15i UserguideDocumento181 pagineXerox M15i UserguidemixvetteNessuna valutazione finora
- Mono Laser Printer: User's GuideDocumento50 pagineMono Laser Printer: User's GuideGoran Ristic-RileNessuna valutazione finora
- Exploded Views and Parts List (ML-2010 /) : R SEEDocumento11 pagineExploded Views and Parts List (ML-2010 /) : R SEEGoran Ristic-RileNessuna valutazione finora
- STK4141 AF Power Amplifier (Split Power Supply) (25W + 25W Min, THD 0.08%)Documento5 pagineSTK4141 AF Power Amplifier (Split Power Supply) (25W + 25W Min, THD 0.08%)Goran Ristic-RileNessuna valutazione finora
- Sansui AU517 AU717 Int SMDocumento16 pagineSansui AU517 AU717 Int SMekm1957Nessuna valutazione finora
- DoP open Standard Method for transferring DSD Audio over PCM FramesDocumento4 pagineDoP open Standard Method for transferring DSD Audio over PCM FramesGoran Ristic-RileNessuna valutazione finora
- Mono Laser Printer: User's GuideDocumento50 pagineMono Laser Printer: User's GuideGoran Ristic-RileNessuna valutazione finora
- Sansui AU517 AU717 Int SMDocumento16 pagineSansui AU517 AU717 Int SMekm1957Nessuna valutazione finora
- Product Brief-miniSHARCDocumento2 pagineProduct Brief-miniSHARCGoran Ristic-RileNessuna valutazione finora
- Samsung CLP 300 - Color Laser Printer Service ManualDocumento159 pagineSamsung CLP 300 - Color Laser Printer Service ManualConfusio AquinoNessuna valutazione finora
- Xerox M15i UserguideDocumento181 pagineXerox M15i UserguidemixvetteNessuna valutazione finora
- z97t PDFDocumento25 paginez97t PDFGoran Ristic-RileNessuna valutazione finora
- User Manual: IN OUT IGH Resolution Udio RocessorDocumento48 pagineUser Manual: IN OUT IGH Resolution Udio RocessorGoran Ristic-RileNessuna valutazione finora
- CPL23 SpecDocumento2 pagineCPL23 SpecGoran Ristic-RileNessuna valutazione finora
- Electro Voice DC-One - ManualDocumento104 pagineElectro Voice DC-One - ManualGoran Ristic-RileNessuna valutazione finora
- The Subtle Art of Not Giving a F*ck: A Counterintuitive Approach to Living a Good LifeDa EverandThe Subtle Art of Not Giving a F*ck: A Counterintuitive Approach to Living a Good LifeValutazione: 4 su 5 stelle4/5 (5782)
- Hidden Figures: The American Dream and the Untold Story of the Black Women Mathematicians Who Helped Win the Space RaceDa EverandHidden Figures: The American Dream and the Untold Story of the Black Women Mathematicians Who Helped Win the Space RaceValutazione: 4 su 5 stelle4/5 (890)
- The Yellow House: A Memoir (2019 National Book Award Winner)Da EverandThe Yellow House: A Memoir (2019 National Book Award Winner)Valutazione: 4 su 5 stelle4/5 (98)
- Elon Musk: Tesla, SpaceX, and the Quest for a Fantastic FutureDa EverandElon Musk: Tesla, SpaceX, and the Quest for a Fantastic FutureValutazione: 4.5 su 5 stelle4.5/5 (474)
- Shoe Dog: A Memoir by the Creator of NikeDa EverandShoe Dog: A Memoir by the Creator of NikeValutazione: 4.5 su 5 stelle4.5/5 (537)
- Devil in the Grove: Thurgood Marshall, the Groveland Boys, and the Dawn of a New AmericaDa EverandDevil in the Grove: Thurgood Marshall, the Groveland Boys, and the Dawn of a New AmericaValutazione: 4.5 su 5 stelle4.5/5 (265)
- The Little Book of Hygge: Danish Secrets to Happy LivingDa EverandThe Little Book of Hygge: Danish Secrets to Happy LivingValutazione: 3.5 su 5 stelle3.5/5 (399)
- Never Split the Difference: Negotiating As If Your Life Depended On ItDa EverandNever Split the Difference: Negotiating As If Your Life Depended On ItValutazione: 4.5 su 5 stelle4.5/5 (838)
- Grit: The Power of Passion and PerseveranceDa EverandGrit: The Power of Passion and PerseveranceValutazione: 4 su 5 stelle4/5 (587)
- A Heartbreaking Work Of Staggering Genius: A Memoir Based on a True StoryDa EverandA Heartbreaking Work Of Staggering Genius: A Memoir Based on a True StoryValutazione: 3.5 su 5 stelle3.5/5 (231)
- The Emperor of All Maladies: A Biography of CancerDa EverandThe Emperor of All Maladies: A Biography of CancerValutazione: 4.5 su 5 stelle4.5/5 (271)
- Team of Rivals: The Political Genius of Abraham LincolnDa EverandTeam of Rivals: The Political Genius of Abraham LincolnValutazione: 4.5 su 5 stelle4.5/5 (234)
- On Fire: The (Burning) Case for a Green New DealDa EverandOn Fire: The (Burning) Case for a Green New DealValutazione: 4 su 5 stelle4/5 (72)
- The Unwinding: An Inner History of the New AmericaDa EverandThe Unwinding: An Inner History of the New AmericaValutazione: 4 su 5 stelle4/5 (45)
- The Hard Thing About Hard Things: Building a Business When There Are No Easy AnswersDa EverandThe Hard Thing About Hard Things: Building a Business When There Are No Easy AnswersValutazione: 4.5 su 5 stelle4.5/5 (344)
- The World Is Flat 3.0: A Brief History of the Twenty-first CenturyDa EverandThe World Is Flat 3.0: A Brief History of the Twenty-first CenturyValutazione: 3.5 su 5 stelle3.5/5 (2219)
- The Gifts of Imperfection: Let Go of Who You Think You're Supposed to Be and Embrace Who You AreDa EverandThe Gifts of Imperfection: Let Go of Who You Think You're Supposed to Be and Embrace Who You AreValutazione: 4 su 5 stelle4/5 (1090)
- The Sympathizer: A Novel (Pulitzer Prize for Fiction)Da EverandThe Sympathizer: A Novel (Pulitzer Prize for Fiction)Valutazione: 4.5 su 5 stelle4.5/5 (119)
- Her Body and Other Parties: StoriesDa EverandHer Body and Other Parties: StoriesValutazione: 4 su 5 stelle4/5 (821)
- MT3332 GNSS Host-Based Solution Technical Brief: 1.0 Release Date: September 8, 2014Documento24 pagineMT3332 GNSS Host-Based Solution Technical Brief: 1.0 Release Date: September 8, 2014Henrique VianaNessuna valutazione finora
- Bug Bounty CareerDocumento19 pagineBug Bounty CareerFelipe RodriguesNessuna valutazione finora
- Copa Monthly Test Dec23Documento3 pagineCopa Monthly Test Dec23s29412273Nessuna valutazione finora
- Banking Management SystemDocumento73 pagineBanking Management SystemWilling thatNessuna valutazione finora
- PRO1 04E Hardware-ConfigurationDocumento31 paginePRO1 04E Hardware-ConfigurationhwhhadiNessuna valutazione finora
- PNOZmulti ClassicMini 1001153 en 13Documento671 paginePNOZmulti ClassicMini 1001153 en 13asphalto87Nessuna valutazione finora
- Beck Ipcatchip - Gettingstart - dk61 - v15Documento34 pagineBeck Ipcatchip - Gettingstart - dk61 - v15Jenő SerkediNessuna valutazione finora
- MSI K8NGM2 Series ManualDocumento143 pagineMSI K8NGM2 Series ManualRolando Duarte TamayoNessuna valutazione finora
- Online IGE 2022Documento15 pagineOnline IGE 2022Anjaneya SharmaNessuna valutazione finora
- AQA Assembly Language Questions and MSDocumento9 pagineAQA Assembly Language Questions and MSBen DaffadaNessuna valutazione finora
- Sqlcrossjoin Traceflagrepository v5Documento43 pagineSqlcrossjoin Traceflagrepository v5antonio_ruaNessuna valutazione finora
- GM TIS2Web User GuideDocumento56 pagineGM TIS2Web User GuideAlexandre Anderson Alves100% (1)
- Downloadable Doc 1 PDFDocumento151 pagineDownloadable Doc 1 PDFShiva JKNessuna valutazione finora
- SDL Net: Jonathan AtkinsDocumento66 pagineSDL Net: Jonathan Atkinsmarcos.exeNessuna valutazione finora
- Background of The StudyDocumento27 pagineBackground of The StudyNicole Ann MisagalNessuna valutazione finora
- Doosan Controller ManualDocumento59 pagineDoosan Controller ManualManuel IzaquitaNessuna valutazione finora
- Update Monitor FirmwareDocumento154 pagineUpdate Monitor FirmwareMarck JunoNessuna valutazione finora
- CM72L1eL - M8 - A3 System Status Report Training Doc - 20190327 PDFDocumento5 pagineCM72L1eL - M8 - A3 System Status Report Training Doc - 20190327 PDFAriel Padilla RiosNessuna valutazione finora
- PruebaDocumento15 paginePruebafernandoNessuna valutazione finora
- Workstation Heat and Power Usage: Lenovo ThinkStation P700 vs. Dell Precision T7810 WorkstationDocumento11 pagineWorkstation Heat and Power Usage: Lenovo ThinkStation P700 vs. Dell Precision T7810 WorkstationPrincipled TechnologiesNessuna valutazione finora
- Product and Process Design Principles Solution Manual PDFDocumento3 pagineProduct and Process Design Principles Solution Manual PDFOmar Duvan Rodriguez0% (6)
- 9601-0193 SymmetryBlue MCLP - Symmetry ConfigurationDocumento6 pagine9601-0193 SymmetryBlue MCLP - Symmetry ConfigurationJamal ShaikNessuna valutazione finora
- (Ebook) Linux - Unix System Administration Handbook (Prentice Hall)Documento2 pagine(Ebook) Linux - Unix System Administration Handbook (Prentice Hall)Shofies TheRastafaraNessuna valutazione finora
- An MDBMS Can Be Characterized by Its Objectives When Handling Multimedia DataDocumento2 pagineAn MDBMS Can Be Characterized by Its Objectives When Handling Multimedia DataManoj KavediaNessuna valutazione finora
- Copa MCQ Cloud ComputingDocumento8 pagineCopa MCQ Cloud ComputingVishwanath ITINessuna valutazione finora
- Layer 2 Extension CiscoDocumento30 pagineLayer 2 Extension CiscoSatish IitkgpNessuna valutazione finora
- AppleSeed For IT GuideDocumento9 pagineAppleSeed For IT GuideFrancisco Andres Labbé AnglaNessuna valutazione finora
- Apple Inc: FORM 10-KDocumento103 pagineApple Inc: FORM 10-KRishi PrasadNessuna valutazione finora
- Nutanix Community Edition Getting StartedDocumento25 pagineNutanix Community Edition Getting Startedbejogob209Nessuna valutazione finora
- Migrating To H3C Lab Guide Lab01 Basic Config v2.8Documento32 pagineMigrating To H3C Lab Guide Lab01 Basic Config v2.8Vargas AlvaroNessuna valutazione finora