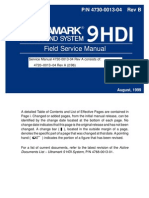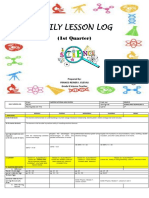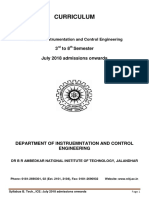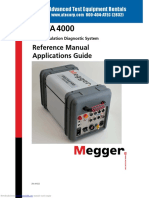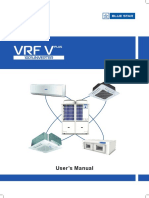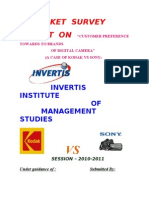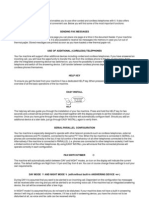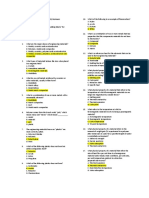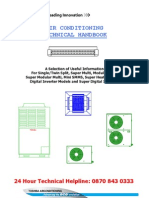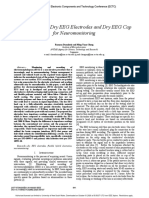Documenti di Didattica
Documenti di Professioni
Documenti di Cultura
MSMX71x 81x Study Guide PDF
Caricato da
Fabian Andres Valencia PatiñoTitolo originale
Copyright
Formati disponibili
Condividi questo documento
Condividi o incorpora il documento
Hai trovato utile questo documento?
Questo contenuto è inappropriato?
Segnala questo documentoCopyright:
Formati disponibili
MSMX71x 81x Study Guide PDF
Caricato da
Fabian Andres Valencia PatiñoCopyright:
Formati disponibili
Lexmark
MS71x/MS81x and
MX71x/MX81x
Mono Product Study Guide
THIS PAGE INTENTIONALLY LEFT BLANK
Lexmark MS71x/MS81x & MX71x/MX81x Product Study Guide Rev 1.3
Edition: November 2012
Revision: 1.3
The following paragraph does not apply to any country where such provisions are inconsistent with local
law: LEXMARK INTERNATIONAL, INC. PROVIDES THIS PUBLICATION “AS IS” WITHOUT
WARRANTY OF ANY KIND, EITHER EXPRESS OR IMPLIED, INCLUDING, BUT NOT LIMITED TO,
THE IMPLIED WARRANTIES OF MERCHANTABILITY OR FITNESS FOR A PARTICULAR PURPOSE.
Some states do not allow disclaimer of express or implied warranties in certain transactions; therefore,
this statement may not apply to you.
This publication could include technical inaccuracies or typographical errors. Changes are periodically made to the
information herein; these changes will be incorporated in later editions. Improvements or changes in the products or
the programs described may be made at any time.
Comments may be addressed to Lexmark International, Inc., Department 352X/008-4, 740 West New Circle Road,
Lexington, Kentucky 40550, U.S.A or e-mail at ServiceInfoAndTraining@Lexmark.com. Lexmark may use or
distribute any of the information you supply in any way it believes appropriate without incurring any obligation to you.
References in this publication to products, programs, or services do not imply that the manufacturer intends to make
these available in all countries in which it operates. Any reference to a product, program, or service is not intended to
state or imply that only that product, program, or service may be used. Any functionally equivalent product, program,
or service that does not infringe any existing intellectual property right may be used instead. Evaluation and
verification of operation in conjunction with other products, programs, or services, except those expressly designated
by the manufacturer, are the user’s responsibility.
Lexmark and Lexmark with diamond design are trademarks of Lexmark International, Inc., registered in the United
States and/or other countries.
PCL® is a registered trademark of the Hewlett-Packard Company.
All other trademarks are the property of their respective owners.
© 2012 Lexmark International, Inc. All rights reserved.
UNITED STATES GOVERNMENT RIGHTS
This software and any accompanying documentation provided under this agreement are commercial
computer software and documentation developed exclusively at private expense.
For Training Purposes Only 11/19/2012
Lexmark MS71x/MS81x & MX71x/MX81x Product Study Guide Rev 1.3
THIS PAGE INTENTIONALLY LEFT BLANK
For Training Purposes Only 11/19/2012
Lexmark MS71x/MS81x & MX71x/MX81x Product Study Guide Rev 1.3
Table of Contents
LASER PRINTER NAMING CONVENTION ................................................................. 10
PRODUCT LINEUP ...................................................................................................... 11
LEXMARK MS71X/MS81X....................................................................................................................... 11
LEXMARK MX71X/MX81X....................................................................................................................... 11
TLI, TYPE AND SERIAL NUMBER LOCATION .......................................................... 12
TECHNICAL INFORMATION ....................................................................................... 13
PRINTER SPECIFICATIONS: MS71X/MS81X ............................................................................................. 13
DUTY CYCLE: MS71X/MS81X................................................................................................................. 14
PRINT SPEED: MS71X/MS81X ................................................................................................................ 14
TIME TO FIRST PRINT (TTFP): MS71X/MS81X ........................................................................................ 14
MEDIA OPTIONS: MS71X/MS81X ............................................................................................................ 15
Input Options: MS71x..................................................................................................................... 16
Output Options: MS71x .................................................................................................................. 17
Furniture Options: MS71x .............................................................................................................. 18
Media Size Support: MS71x .......................................................................................................... 19
Input Options: MS81x..................................................................................................................... 20
Output Options: MS81x .................................................................................................................. 21
Furniture Options: MS81x .............................................................................................................. 22
Media Size Support: MS81x .......................................................................................................... 23
TECHNICAL INFORMATION ....................................................................................... 24
SPECIFICATIONS: MX71X/MX81X ........................................................................................................... 24
DUTY CYCLE: MX71X/MX81X................................................................................................................. 25
PRINT SPEED: MX71X/MX81X ................................................................................................................ 25
TIME TO FIRST PRINT (TTFP): MX71X/MX81X ........................................................................................ 25
SCANNER AND FAX SPECIFICATIONS: MX71X/MX81X.............................................................................. 26
ADF SCAN SPEED: MX71X/MX81X ........................................................................................................ 26
TIME TO FIRST COPY (TTFC): MX71X/MX81X ........................................................................................ 27
MEDIA OPTIONS: MX71X/MX81X ............................................................................................................ 28
Input Options: MX71x..................................................................................................................... 29
Output Options: MX71x .................................................................................................................. 30
Furniture Options: MX71x .............................................................................................................. 30
For Training Purposes Only 11/19/2012
Lexmark MS71x/MS81x & MX71x/MX81x Product Study Guide Rev 1.3
Media Size Support: MX71x .......................................................................................................... 31
Input Options: MX81x..................................................................................................................... 32
Output Options: MX81x .................................................................................................................. 33
Furniture Options: MX81x .............................................................................................................. 33
Media Size Support: MX81x .......................................................................................................... 34
THEORY OF OPERATION ........................................................................................... 35
ELECTROPHOTOGRAPHIC (EP) PROCESS ................................................................................................ 35
EP Process Components Cross-Sectional .................................................................................... 36
PAPER TRANSPORT SYSTEM ENHANCEMENTS AND CHANGES .................................................................. 37
Base Engine Features and Updates: MS71x/MS81x & MX71x/MX81x ........................................ 37
Paper Transport System Key Components: Sensors .................................................................... 39
Paper Transport System Key Components: Paper Transport ....................................................... 40
Print Engine Paper Path: MS71x/MS81x & MX71x/MX81x ........................................................... 41
Paper Jam Locations: MS71x/MS81x ............................................................................................ 42
Paper Jam Locations: MX71x ........................................................................................................ 43
Paper Jam Locations: MX81x ........................................................................................................ 44
SCANNER SYSTEM: MX71X/MX81X ........................................................................................................ 46
Auto Document Feeder (ADF) Key Updates: MX71x/MX81 x ....................................................... 46
ADF Key Components: Sensors .................................................................................................... 48
ADF Key Components: Paper Feed and Transport ....................................................................... 50
ADF Paper Path: MX71x/MX81x ................................................................................................... 51
Flatbed Key Components: MX71x/MX81x ..................................................................................... 52
CONTROL PANEL AND MENUS ................................................................................. 54
MS71X, MS810N/DN, MS811N/DN, MS812DN CONTROL PANEL ............................................................. 54
Buttons and Functions: MS71x, MS810n/dn, MS811n/dn, MS812dn ........................................... 54
MS810DE CONTROL PANEL .................................................................................................................... 56
Buttons and Functions: MS810de Control Panel ........................................................................... 56
MS812DE CONTROL PANEL .................................................................................................................... 57
Buttons and Functions: MS812de Control Panel ........................................................................... 57
Administrative Menu: MS71x/MS81x ............................................................................................. 58
MX710 CONTROL PANEL ........................................................................................................................ 59
Buttons and Functions: MX710 ...................................................................................................... 59
Home Screen: MX710 .................................................................................................................... 60
Home Screen Buttons: MX710 ...................................................................................................... 60
Administrative Menu: MX710 ......................................................................................................... 61
For Training Purposes Only 11/19/2012
Lexmark MS71x/MS81x & MX71x/MX81x Product Study Guide Rev 1.3
MX711/MX81X CONTROL PANEL ........................................................................................................... 62
Buttons and Functions: MX711/MX81x.......................................................................................... 62
Home Screen: MX711/MX81x ....................................................................................................... 63
Home Screen Buttons: MX711/MX81x .......................................................................................... 63
Administrative Menu: MX711/MX81x ............................................................................................. 65
SERVICE MENUS: MS71X/MS81X AND MX71X/MX81X ........................................................................... 66
SUPPLIES .................................................................................................................... 69
SUPPLY CHANGES AND KEY UPDATES .................................................................................................... 69
SUPPLY LIFE MESSAGING INFORMATION .................................................................................................. 70
Toner Cartridge Life Messaging ..................................................................................................... 70
Imaging Unit Life Messaging .......................................................................................................... 71
Fuser Maintenance Kit Life Messaging .......................................................................................... 72
How to Change Supply Life Messaging Settings ........................................................................... 73
Adjustable Supplies Alert Options .................................................................................................. 73
DETECTION OF NON-GENUINE SUPPLIES ................................................................................................. 74
TONER CARTRIDGES ............................................................................................................................... 75
MS71x and MS81x ......................................................................................................................... 75
MX71x and MX81x ......................................................................................................................... 75
Imaging Units: MX71x and MX81x ................................................................................................. 75
M AINTENANCE ITEMS .............................................................................................................................. 76
Automatic Document Feeder (ADF) Maintenance Kit: MX71x and MX81x ................................... 76
Fuser Maintenance Kit ................................................................................................................... 76
Roller Kit ......................................................................................................................................... 76
FUSER INFORMATION .............................................................................................................................. 77
Fuser Technology .......................................................................................................................... 77
Fuser Types ................................................................................................................................... 78
How to Determine the Correct Fuser Part Number ........................................................................ 80
How to Check the Fuser Type ....................................................................................................... 80
Checking the Fuser Type from the Front of the Printer ........................................................... 80
Checking the Fuser Type from the Rear of The Printer .......................................................... 81
Checking the Fuser Type through the Menu Settings Page ................................................... 82
Checking the Fuser Type through the Embedded Web Server (EWS) ................................... 83
HARDWARE SHIP AND STORE ................................................................................. 84
CARTRIDGE SHUTTER/PLUNGER.............................................................................................................. 84
BELT FUSER (MS810, MX710, MX810 SERIES)...................................................................................... 84
HOT ROLL FUSER (MS710 SERIES) ........................................................................................................ 84
For Training Purposes Only 11/19/2012
Lexmark MS71x/MS81x & MX71x/MX81x Product Study Guide Rev 1.3
FIRMWARE AND FUNCTIONALITY CHANGES ......................................................... 85
ERROR CODE FORMATTING ..................................................................................................................... 85
Decoding Paper Jam Sub-error Codes <.xx> ................................................................................ 85
AUTO REBOOT – ERROR RECOVERY ....................................................................................................... 86
Sample Generic Control Panel Messages after Auto Reboot........................................................ 87
SAFE MODE............................................................................................................................................ 88
When Should Safe Mode be Enabled? .......................................................................................... 88
Configuration and Management ..................................................................................................... 89
Safe Mode Messaging ................................................................................................................... 89
Safe Mode Print Behavior .............................................................................................................. 90
RESTORE POINT ..................................................................................................................................... 90
OTHER FUNCTION HIGHLIGHTS ................................................................................................................ 91
EVENT LOG SUMMARY ............................................................................................................................ 93
COMPLEX PARTS AND PROCEDURES .................................................................... 94
CONTROL PANEL .............................................................................................................................. 95
CONTROLLER BOARD ................................................................................................................... 95
LASER PRINTHEAD .................................................................................................................. 98
MEDIA ALIGNER ROLLER ......................................................................................................... 98
ZERO INSERTION FORCE (ZIF) CONNECTORS ..................................................................................... 99
Horizontal Top Contact Connector ................................................................................................. 99
How to Remove a Cable from the Horizontal Top Contact Connector.................................... 99
Horizontal Bottom Contact Connector ......................................................................................... 101
Vertical Mount Contact Connector ............................................................................................... 103
How to Insert a Cable into the Vertical Mount Contact Connector ........................................ 103
Horizontal Sliding Contact Connector .......................................................................................... 104
LOW INSERTION FORCE (LIF) CONNECTOR ...................................................................................... 106
How to Insert a Cable into the LIF Connector ....................................................................... 106
MIRRORED NVRAM COMPONENTS ....................................................................................................... 107
Controller Board ................................................................................................................ 107
Control Panel ......................................................................................................................... 107
ADF SKEW ADJUSTMENT .......................................................................................................... 107
PACKAGE CONTENTS.............................................................................................. 108
MS71X/MS81X .................................................................................................................................... 108
MX71X/MX81X .................................................................................................................................... 108
For Training Purposes Only 11/19/2012
Lexmark MS71x/MS81x & MX71x/MX81x Product Study Guide Rev 1.3
For Training Purposes Only 11/19/2012
Lexmark MS71x/MS81x & MX71x/MX81x Product Study Guide Rev 1.3
Laser Printer Naming Convention
Beginning of fall 2012, Lexmark changed the naming convention of its laser printers based on a 5-digit
identifier. The chart below outlines what each of these codes mean.
M S 8 1 2 dn
Suffix Convention
n Network
d Duplex
e eTask
h Hard Drive
x High Capacity Input Tray
f Finisher
m Mailbox
t Tray
p Hole Punch
Model: identifies the specific model within a class and generation
Gen: changes with each generation of product introduced in that class
Class: higher the number, greater level of performance and duty cycle
“S” for single-function and “X” for multifunction
“M” for monochrome and “C” for color laser
For Training Purposes Only 10 11/19/2012
Lexmark MS71x/MS81x & MX71x/MX81x Product Study Guide Rev 1.3
Product Lineup
The table below provides each model of the series.
Lexmark MS71x/MS81x
Machine Type – Solutions
Model Name Network Duplex Control Panel
Model Number Enabled
1
MS710dn 4063-832 Yes Yes No
1
MS711dn 4063-835 Yes Yes No
2.4” Color LCD
MS810n 4063-210 Yes No No
MS810dn/dtn 4063-230 Yes Yes No
MS810de 4063-23E Yes Yes 4.3” Color Touch Yes
MS811n 4063-410 Yes No No
MS811dn/dtn 4063-430 Yes Yes 2.4” Color LCD No
MS812dn/dtn 4063-630 Yes Yes No
MS812de 4063-63E Yes Yes 7.0” Color Touch Yes
¹ This model is available by special order only or SPR.
Lexmark MX71x/MX81x
Machine Type – Solutions
Model Name Network Duplex Control Panel
Model Number Enabled
1
MX710de 3 7463-032 Yes Yes Yes
1
MX710de 4 7463-036 Yes Yes 7.0” Color Touch Yes
1
MX710dhe 4 7463-037 Yes Yes Yes
1
MX711de 3 7463-232 Yes Yes Yes
1
MX711de 4 7463-236 Yes Yes Yes
1
MX711dhe 4 7463-237 Yes Yes Yes
10.2” Color Touch
MX810de 7463-436 Yes Yes Yes
MX811de 7463-636 Yes Yes Yes
MX812de 7463-836 Yes Yes Yes
¹ The number beside the model name indicates that the printer (4) has or (3) doesn’t have a Modem.
For Training Purposes Only 11 11/19/2012
Lexmark MS71x/MS81x & MX71x/MX81x Product Study Guide Rev 1.3
TLI, Type and Serial Number Location
MS71x/MS81x
MX71x/MX81x
For Training Purposes Only 12 11/19/2012
Lexmark MS71x/MS81x & MX71x/MX81x Product Study Guide Rev 1.3
Technical Information
Printer Specifications: MS71x/MS81x
MS710 MS711 MS810 MS811 MS812
Performance
Fuser Technology Hot Roll Fuser Belt Fuser
High-end, A4, Mono, Hot
High-end, A4, Mono, Instant on Belt Fuser,
Print Engine Roll Fuser, 2-pc supply
2-pc supply (Toner Cartridge & IU)
(Toner Cartridge & IU)
Processor 800 MHz, Dual core
Memory
Standard Memory 512 MB DDR3
Max Memory 2.56 GB DDR3
1 GB and 2 GB SO-DIMMs available
Memory Options
204 pin, DDR3x32, SO-DIMM format
Optional Flash Memory 256MB
Hard Drive Optional 160GB+
Connectivity
Standard 10BASE-T / 100BASE-TX / 1000BASE-T
USB Host - Front Front USB-A 2.0 Host (low, full, high)
USB Host - Rear Rear USB-A Host (low, full, high) - Only for models with e-Task
Option Slots
ISP Slots 2-slots: 1-ISP, 1-hard drive
Paper Handling
250-Sheet 550-Sheet
Paper Input (Standard) Tray + 100 Tray + 100 550-Sheet Tray + 100-Sheet MPF
MPF MPF
Paper Output (Standard) 550-Sheet Bin
Duplex Internal, except for the MS810n & MS811n printer models
Other
Paper Feed Orientation Short Edge-A4/Letter, Long Edge Fed A5
Security Jumper Yes
For Training Purposes Only 13 11/19/2012
Lexmark MS71x/MS81x & MX71x/MX81x Product Study Guide Rev 1.3
Duty Cycle: MS71x/MS81x
Recommended Monthly
Printer Model Max Monthly Duty Cycle 2
Page Volume1
MS710 4,000 Pages 250,000 Pages
MS711 6,000 Pages 275,000 Pages
MS810 3,000 - 20,000 Pages 250,000 Pages
MS811 5,000 - 30,000 Pages 275,000 Pages
MS812 5,000 - 50,000 Pages 300,000 Pages
¹ Recommended Monthly Page Volume is a range of pages that helps customers evaluate Lexmark’s
product offerings based on the average number of pages customers plan to print on the device each
month. Lexmark recommends that the number of pages per month be within the stated range for
optimum device performance, based on factors including: supplies replacement intervals, paper loading
intervals, speed, and typical customer usage.
² Maximum Monthly Duty Cycle is defined as the maximum number of pages a device could deliver in
a month using a multi-shift operation. This metric provides a comparison of robustness in relation to
other Lexmark printers and MFPs.
Print Speed: MS71x/MS81x
Printer Models
Media Size
MS710 MS711 MS810 MS811 MS812
Letter, Tray 1 (PPM) 50 55 55 63 70
A4, Tray 1 (PPM) 48 52 52 60 66
Notes: The Claim Values above specifies the maximum throughput, in Pages Per Minute (PPM),
based on resolution and media size. For media sizes smaller than A4 and Letter, throughput is reduced
to protect the printer from thermal damage. Speeds values can be up to and as fast as the rated
speeds above.
Time to First Print (TTFP): MS71x/MS81x
Printer Models
Printer Mode
MS710 MS711 MS810 MS811 MS812
Time from Ready Mode (sec) 8.0 8.0 4.8 4.4 4.0
Time from Sleep Mode (sec) 30 - 32 30 - 32 11.0 10.6 10.6
Duplex Time from Ready
TBD TBD 10.3 9.4 8.7
Mode (sec)
Notes: Time to First Print (TTFP) is defined from when the job is sent (across USB) until the trailing
edge of the first Letter page exits into the standard bin. TTFP is measured using a moderate coverage
text page.
For Training Purposes Only 14 11/19/2012
Lexmark MS71x/MS81x & MX71x/MX81x Product Study Guide Rev 1.3
Media Options: MS71x/MS81x
Terminology Change: What used to be Drawers are now called Trays. What used to be
Trays are now Tray Inserts.
Tray Inserts are now offered as an option so that customers with space and/or budget
constraints can afford getting an additional paper tray (insert) to hold alternate media.
The MS71x and MS81x Paper Handling and Furniture Options are not downwards
compatible.
All media and furniture options for other current and legacy printers (T65x, T64x, etc.) are not
compatible with the MS710 and MS810 Series.
Most media sizes can be fed via the standard and optional input trays, so the following input
options are no longer offered: Envelope Feeder, Special Media Trays (SPMTs) and
Universally Adjustable Trays (UATs). For challenging media, a special separator roller may
be available by special request only.
The Duplex Unit is no longer offered as an external option.
The authoritative tables of maximum Printer Paper Options/Furniture combinations are publicly available
at www.lexmark.com/multifunctionprinters.
For Training Purposes Only 15 11/19/2012
Lexmark MS71x/MS81x & MX71x/MX81x Product Study Guide Rev 1.3
Input Options: MS71x
Input Options: MS71x
250-Sheet & 550-Sheet Tray Insert
250-Sheet & 550-Sheet Tray
250-Sheet & 550-Sheet Lockable Tray
*Includes a built-in lock to protect costly or
sensitive media.
2100-Sheet Tray
*Requires a Caster Base.
Key Updates:
A5 LEF from all input options
A6 support for 250-Sheet & 550-Sheet Tray
Zone sensing
For Training Purposes Only 16 11/19/2012
Lexmark MS71x/MS81x & MX71x/MX81x Product Study Guide Rev 1.3
Output Options: MS71x
Output Options: MS71x
Output Expander
*Holds approximately 500 sheets.
High Capacity Output Expander
*Holds approximately 1500 sheets.
4-Bin Mailbox
*Holds approximately 100 sheets per bin.
Staple Finisher
*Can staple a maximum of 50 sheets per set and
supports up to 500 sheets of unstapled paper.
Staple, Hole Punch Finisher
For Training Purposes Only 17 11/19/2012
Lexmark MS71x/MS81x & MX71x/MX81x Product Study Guide Rev 1.3
Furniture Options: MS71x
Furniture Options: MS71x
Caster Base
Spacer
*Adds 4.3” to the height of the printer
Swivel Cabinet
*For elevation and additional storage (holds up to
6 reams of Letter, Legal or A4 sized paper or one
toner cartridge carton plus up to 3 reams of
paper).
For Training Purposes Only 18 11/19/2012
Lexmark MS71x/MS81x & MX71x/MX81x Product Study Guide Rev 1.3
Media Size Support: MS71x
Punch Finisher
Staple, Hole
Staple Finisher – stapler
Staple Finisher – output
Multipurpose Feeder
Standard Output Bin
Output Expander
Output Expander
2100-Sheet Tray
550-Sheet Tray,
250-Sheet Tray
550-Sheet Tray
High Capacity
4-Bin Mailbox
Integrated4
bin/jogger
Duplex
Media Size1
Stack/ jogger
Stapler
punch
A4 210 x 297mm (8.27 x 11.7 in.) * * * * * * * * * * * * * * *
Letter 215.9 x 279.4mm (8.5 x 11 in.) * * * * * * * * * * * * * * *
Legal 215.9 x 355.6mm (8.5 x 14 in.) * * * * * * * * * * * * * *
A53 long edge fed 210 x 148mm (8.27 x 5.83 in.) * * * * * * * * * * * * * *
3
A5 short edge fed 148 x 210mm (5.83 x 8.27 in.) * * * * * * * * * * *
A6 105 x 148mm (4.13 x 5.83 in.) * * * * * * * * *
JIS B5 182 x 257mm (7.17 x 10.1 in.) * * * * * * * * * * *
Executive 184.2 x 266.7mm (7.25 x 10.5 in.) * * * * * * * * * * *
Oficio 216 x 340mm (8.5 x 13.39 in.) * * * * * * * * * * * * * * *
Folio 216 x 330mm (8.5 x 13 in.) * * * * * * * * * * * * * * *
Statement 139.7 x 215.9mm (5.5 x 8.5 in.) * * * * * * * * * * *
Universal
105 x 148mm to 215.9 x 355.6mm * * * * * * * * *
(4.13 x 5.83in to 8.5 x 14in)
70 x 127mm to 215.9 x 355.6mm
(2.8 x 5in to 8.5 x 14in) * * * *
7 ¾ Envelope 98.4x190.5mm (3.875x7.5 in.)
9 Envelope 98.4x225.4mm (3.875x8.9 in.)
10 Envelope 104.8x241.3mm (4.12x9.5 in.)
DL Envelope 110x220mm (4.33x8.66 in.)
C5 Envelope 162x229mm (6.38x9.0 in.)
NOT COMPATIBLE
B5 Envelope 176x250mm (6.93x9.84 in.)
Other Envelope2
98.4 x 162mm to 176 x 250mm
(3.87 x 6.38in to 6.93 x 9.84in)
Note: This series of printers does not support Envelopes.
1
If the printer paper size does not default to your media size, other common paper sizes that correspond to the position of the
rear paper guide are selectable in the Paper Size menu. Select Universal setting or turn off Tray Size Sensing in the
Configuration Menu if your paper size does not appear.
2
A5 long edge fed is recommended over A5 short edge fed. LEF is default setting in printer for A5.
For Training Purposes Only 19 11/19/2012
Lexmark MS71x/MS81x & MX71x/MX81x Product Study Guide Rev 1.3
Input Options: MS81x
Input Options: MS81x
250-Sheet & 550-Sheet Tray Insert
250-Sheet & 550-Sheet Tray
250-Sheet & 550-Sheet Lockable Tray
*Includes a built-in lock to protect costly or
sensitive media.
2100-Sheet Tray
*Requires a Caster Base.
Key Updates:
A5 LEF from all input options
A6 support for 250-Sheet & 550-Sheet Tray
Zone sensing
For Training Purposes Only 20 11/19/2012
Lexmark MS71x/MS81x & MX71x/MX81x Product Study Guide Rev 1.3
Output Options: MS81x
Output Options: MS81x
Output Expander
*Holds approximately 500 sheets.
High Capacity Output Expander
*Holds approximately 1500 sheets.
4-Bin Mailbox
*Holds approximately 100 sheets per bin.
Staple Finisher
*Can staple a maximum of 50 sheets per set and
supports up to 500 sheets of unstapled paper.
Staple, Hole Punch Finisher
For Training Purposes Only 21 11/19/2012
Lexmark MS71x/MS81x & MX71x/MX81x Product Study Guide Rev 1.3
Furniture Options: MS81x
Furniture Options: MS81x
Caster Base
Spacer
*Adds 4.3” to the height of the printer
Swivel Cabinet
*For elevation and additional storage (holds up to
6 reams of Letter, Legal or A4 sized paper or one
toner cartridge carton plus up to 3 reams of
paper).
For Training Purposes Only 22 11/19/2012
Lexmark MS71x/MS81x & MX71x/MX81x Product Study Guide Rev 1.3
Media Size Support: MS81x
Punch Finisher
Staple, Hole
Staple Finisher – stapler
Staple Finisher – output
Multipurpose Feeder
Standard Output Bin
Output Expander
Output Expander
2100-Sheet Tray
550-Sheet Tray,
250-Sheet Tray
550-Sheet Tray
High Capacity
4-Bin Mailbox
Integrated4
bin/jogger
Duplex
Media Size1
Stack/ jogger
Stapler
punch
A4 210 x 297mm (8.27 x 11.7 in.) * * * * * * * * * * * * * * *
Letter 215.9 x 279.4mm (8.5 x 11 in.) * * * * * * * * * * * * * * *
Legal 215.9 x 355.6mm (8.5 x 14 in.) * * * * * * * * * * * * * *
A53 long edge fed 210 x 148mm (8.27 x 5.83 in.) * * * * * * * * * * * * * *
3
A5 short edge fed 148 x 210mm (5.83 x 8.27 in.) * * * * * * * * * * *
A6 105 x 148mm (4.13 x 5.83 in.) * * * * * * * * *
JIS B5 182 x 257mm (7.17 x 10.1 in.) * * * * * * * * * * *
Executive 184.2 x 266.7mm (7.25 x 10.5 in.) * * * * * * * * * * *
Oficio 216 x 340mm (8.5 x 13.39 in.) * * * * * * * * * * * * * * *
Folio 216 x 330mm (8.5 x 13 in.) * * * * * * * * * * * * * * *
Statement 139.7 x 215.9mm (5.5 x 8.5 in.) * * * * * * * * * * *
Universal
105 x 148mm to 215.9 x 355.6mm * * * * * * * * *
(4.13 x 5.83in to 8.5 x 14in)
70 x 127mm to 215.9 x 355.6mm
(2.8 x 5in to 8.5 x 14in) * * * *
7 ¾ Envelope 98.4x190.5mm (3.875x7.5 in.) * * * * * * *
9 Envelope 98.4x225.4mm (3.875x8.9 in.) * * * * * * *
10 Envelope 104.8x241.3mm (4.12x9.5 in.) * * * * * * *
DL Envelope 110x220mm (4.33x8.66 in.) * * * * * * *
C5 Envelope 162x229mm (6.38x9.0 in.) * * * * * * *
B5 Envelope 176x250mm (6.93x9.84 in.) * * * * * * *
2
Other Envelope
98.4 x 162mm to 176 x 250mm * * * * * * *
(3.87 x 6.38in to 6.93 x 9.84in)
1
If the printer paper size does not default to your media size, other common paper sizes that correspond to the position of the
rear paper guide are selectable in the Paper Size menu. Select Universal setting or turn off Tray Size Sensing in the
Configuration Menu if your paper size does not appear.
2
Envelops wider than 4-5 inches may start wrinkling in These series of printers. The wrinkling depends on Media quality and
should be evaluated to observe if it is acceptable to the user.
3
A5 long edge fed is recommended over A5 short edge fed. LEF is default setting in printer for A5.
4
Envelopes can be stacked and fed thru integrated tray.
For Training Purposes Only 23 11/19/2012
Lexmark MS71x/MS81x & MX71x/MX81x Product Study Guide Rev 1.3
Technical Information
Specifications: MX71x/MX81x
MX710 MX711 MX810 MX811 MX812
Performance
Fusing Technology Belt Fuser
Print Engine High-end, A4, Mono, Instant on fuser, 2-piece supplies (cartridge & IU)
Processor 800 MHZ Granite Processor
Memory
1
Memory Standard 512 MB 1 GB
Memory Max 2.56 GB 3 GB
1 GB and 2 GB SO-DIMMs available
Memory Options
204 pin, DDR3x32, SO-DIMM format
Optional 160+ GB
Hard Drive Standard 160+ GB
(Standard on dhe & dthe)
Connectivity
10BASE-T / 100BASE-TX / 1000BASE –T
Standard
USB-B 2.0 high speed
USB - Front Front USB-A 2.0 Host (low, full, high)
(1) USB-A 2.0 Host (low, full, high) in
USB - Specialty N/A
output area for Card Reader
Option Slots
ISP Slots (2) slots: 1-ISP, 1-hard drive
DIMM Slots (1) slot for optional memory
eMMC Slot (1) slot for optional Flash or DLE
Paper Handling
550-Sheet Tray + 550-Sheet Trays (2) +
Paper Input (Standard)
100-Sheet MPF 100-Sheet MPF
1050-Sheets
Paper Output (Standard) 550-Sheet Output Bin
(950 w/ Mailbox)
Duplex Internal
Other
Paper Feed Orientation Short Edge-A4/Letter, Long Edge Fed A5
Security Jumper Yes
1
Standard memory is embedded on the controller board.
For Training Purposes Only 24 11/19/2012
Lexmark MS71x/MS81x & MX71x/MX81x Product Study Guide Rev 1.3
Duty Cycle: MX71x/MX81x
Recommended Monthly 2
Model 1 Max Monthly Duty Cycle
Page Volume
MX710 5,000 - 25,000 Pages 275,000 Pages
MX711 5,000 - 25,000 Pages 300,000 Pages
MX810 5,000 - 35,000 Pages 300,000 Pages
MX811 5,000 - 35,000 Pages 300,000 Pages
MX812 5,000 - 35,000 Pages 300,000 Pages
¹ Recommended Monthly Page Volume is a range of pages that helps customers evaluate Lexmark’s
product offerings based on the average number of pages customers plan to print on the device each
month. Lexmark recommends that the number of pages per month be within the stated range for
optimum device performance, based on factors including: supplies replacement intervals, paper loading
intervals, speed, and typical customer usage.
² Maximum Monthly Duty Cycle is defined as the maximum number of pages a device could deliver in
a month using a multi-shift operation. This metric provides a comparison of robustness in relation to
other Lexmark printers and MFPs.
Print Speed: MX71x/MX81x
Printer Models
Media Size
MX710 MX711 MX810 MX811 MX812
Letter, Tray 1 (PPM) 63 70 55 63 70
A4, Tray 1 (PPM) 60 66 52 60 66
Notes: The Claim Values above specifies the maximum throughput, in Pages Per Minute (PPM),
based on resolution and media size. For media sizes smaller than A4 and Letter, throughput is reduced
to protect the printer from thermal damage. Speeds values can be up to and as fast as the rated
speeds above.
Time to First Print (TTFP): MX71x/MX81x
Printer Models
Printer Mode
MX710 MX711 MX810 MX811 MX812
Time from Ready Mode (sec) 4.4 4.0 4.8 4.4 4.0
Time from Sleep Mode (sec) 10.6 10.6 11.0 10.6 10.6
Duplex Time from Ready
9.4 8.7 10.3 9.4 8.7
Mode (sec)
Notes: Time to First Print (TTFP) is defined from when the job is sent (across USB) until the trailing
edge of the first Letter page exits into the standard bin. TTFP is measured using a moderate coverage
text page.
For Training Purposes Only 25 11/19/2012
Lexmark MS71x/MS81x & MX71x/MX81x Product Study Guide Rev 1.3
Scanner and Fax Specifications: MX71x/MX81x
MX710, MX810 Series
Scanner
Scanner Type Color Flatbed Scanner with DADF
Scan Technology Charge Coupled Device (CCD)
Light Source LED
Number of Light Sources 2
ADF Scanner
Type Duplex (DADF – Duplex Automatic Document Feeder)
Document Input & Output 2
150 Sheets, 20 lb. (75 g/m ) Bond
Capacity
Min. 3.0” x 5.0” (76mm x 127mm) Short Edge Feed (SEF)
Document Size
Max. 8.5” x 14.0” (216mm x 355mm) Short Edge Feed (SEF)
Document Size Sensing Yes
Paper Present Sensing Yes
Media Jam Sensing Yes
Multi-feed Sensing System Yes - MX711 & MX81x (not available on MX710)
Flatbed Scanner
Max Document Size Max. 8.5” x 14.0” (216mm x 355mm)
Document Size Sensing Yes
Fax
Modem 33,600 BPS Max, V.34 Half Duplex, <3 seconds per page
Supported using Postscript driver;
Fax from PC
for both local and network attach models
Flash Memory:18MB
Maximum Fax Storage
Hard Drive: size of the hard drive less 1GB
ADF Scan Speed: MX71x/MX81x
Scan Type
Media Size Mono Simplex Mono Duplex Color Simplex Color Duplex
(PPM) (SPM) (PPM) (SPM)
Letter, Tray 1 70 72 70 68
A4, Tray 1 67 70 67 66
Note: Scan Performance is measured using the 150dpi 8-bit for mono and 150dpi 24-bit for color.
For Training Purposes Only 26 11/19/2012
Lexmark MS71x/MS81x & MX71x/MX81x Product Study Guide Rev 1.3
Time to First Copy (TTFC): MX71x/MX81x
MX710 MX711 MX810 MX811 MX812
Copy Copy Copy Copy Copy
Time1 Time1 Time1 Time1 Time1
Input Mode Size Copy Start State
(in (in (in (in (in
seconds) seconds) seconds) seconds) seconds)
ADF1 Text/Photo Letter StandBy/Ready 4.3 4.2 4.8 4.3 4.2
Flatbed Text/Photo Letter StandBy/Ready 4.2 4 4.5 4.2 4
1
ADF Text Letter StandBy/Ready 4.3 4.2 4.8 4.3 4.2
Flatbed Text Letter StandBy/Ready 4.2 4 4.5 4.2 4
1
ADF Photo Letter StandBy/Ready 5.2 5 5.2 5.2 5
Flatbed Photo Letter StandBy/Ready 5 4.8 5.2 5 4.8
1
ADF Text/Photo Letter Sleep 11 11 11 11 11
Flatbed Text/Photo Letter Sleep 11 11 11 11 11
1
ADF Text/Photo A4 StandBy/Ready 4.4 4.2 4.8 4.4 4.2
Flatbed Text/Photo A4 StandBy/Ready 4.2 4 4.6 4.2 4
ADF Text A4 StandBy/Ready 4.4 4.2 4.8 4.4 4.2
Flatbed Text A4 StandBy/Ready 4.2 4 4.6 4.2 4
ADF Photo A4 StandBy/Ready 5.2 5.1 5.3 5.2 5.1
Flatbed Photo A4 StandBy/Ready 5 4.8 5.1 5 4.8
1
ADF Text/Photo A4 Sleep 11.5 11.5 11.5 11.5 11.5
Flatbed Text/Photo A4 Sleep 11.5 11.5 11.5 11.5 11.5
1
Loading paper in the ADF or Flatbed or touching the Lexmark MX71x/ MX81x MFPs display will activate warm-up of the MFP
and could lower this time to first copy.
NOTE: All TTFC copy measurements are measured from the homescreen, pressing the green Go button. Speed values can be
up to and as fast as the rated speeds above.
For Training Purposes Only 27 11/19/2012
Lexmark MS71x/MS81x & MX71x/MX81x Product Study Guide Rev 1.3
Media Options: MX71x/MX81x
Terminology Change: What used to be Drawers are now called Trays. What used to be
Trays are now Tray Inserts.
Tray Inserts are now offered as an option so that customers with space and/or budget
constraints can afford getting an additional paper tray (insert) to hold alternate media.
The MX71x MFPs do not support Output Options.
The MX81x comes with a Caster Base so there are no furniture options for this product.
The MX81x and MX71x Input options are not compatible due to the difference in footprint of
the machines.
All media and furniture options for other current and legacy printers (X65x, X64x, etc.) are not
compatible with the MX710 and MX810 Series.
The authoritative tables of maximum Printer Paper Options/Furniture combinations are publicly available
at www.lexmark.com/multifunctionprinters.
For Training Purposes Only 28 11/19/2012
Lexmark MS71x/MS81x & MX71x/MX81x Product Study Guide Rev 1.3
Input Options: MX71x
The MX81x and MX71x Input options are not compatible due to the difference in footprint of the
machines.
Input Options: MX71x
250-Sheet & 550-Sheet Tray Insert
250-Sheet Tray
250-Sheet & 550-Sheet Lockable Tray
*This option includes a built-in lock to protect
costly or sensitive media.
550-Sheet Tray
2100-Sheet Tray
*This option must be installed at the bottom of
any supported stack of input options or directly
beneath the printer when there are no other
input options installed, and requires a Caster
Base.
For Training Purposes Only 29 11/19/2012
Lexmark MS71x/MS81x & MX71x/MX81x Product Study Guide Rev 1.3
Output Options: MX71x
The MX71x MFPs do not support Output Options.
Furniture Options: MX71x
Furniture Options: MX71x
Caster Base
Spacer
Swivel Cabinet
*This is for elevation and additional storage
(holds up to 6 reams of Letter, Legal or A4 sized
paper or one toner cartridge carton plus up to 3
reams of paper). It does not have wheels.
For Training Purposes Only 30 11/19/2012
Lexmark MS71x/MS81x & MX71x/MX81x Product Study Guide Rev 1.3
Media Size Support: MX71x
Punch Finisher
Staple, Hole
Staple Finisher – stapler
Staple Finisher – output
Multipurpose Feeder
Standard Output Bin
Output Expander
2100-Sheet Tray
550-Sheet Tray,
250-Sheet Tray
550-Sheet Tray
4-Bin Mailbox
Integrated4
bin/jogger
Duplex
Media Size1
Stack/ jogger
Stapler
punch
A4 210 x 297mm (8.27 x 11.7 in.) * * * * * * *
Letter 215.9 x 279.4mm (8.5 x 11 in.) * * * * * * *
Legal 215.9 x 355.6mm (8.5 x 14 in.) * * * * * * *
A53 long edge fed 210 x 148mm (8.27 x 5.83 in.) * * * * * * *
A53 short edge fed 148 x 210mm (5.83 x 8.27 in.) * * * * * *
A6 105 x 148mm (4.13 x 5.83 in.) * * * * * *
JIS B5 182 x 257mm (7.17 x 10.1 in.) * * * * * *
Executive 184.2 x 266.7mm (7.25 x 10.5 in.) * * * * * *
Oficio 216 x 340mm (8.5 x 13.39 in.) * * * * * * *
Folio 216 x 330mm (8.5 x 13 in.) * * * * * * *
Statement 139.7 x 215.9mm (5.5 x 8.5 in.) * * * * * *
NOT COMPATIBLE
Universal
105 x 148mm to 215.9 x 355.6mm * * * * * *
(4.13 x 5.83in to 8.5 x 14in)
70 x 127mm to 215.9 x 355.6mm
* *
(2.8 x 5in to 8.5 x 14in)
7 ¾ Envelope 98.4x190.5mm (3.875x7.5 in.) * * * * *
9 Envelope 98.4x225.4mm (3.875x8.9 in.) * * * * *
10 Envelope 104.8x241.3mm (4.12x9.5 in.) * * * * *
DL Envelope 110x220mm (4.33x8.66 in.) * * * * *
C5 Envelope 162x229mm (6.38x9.0 in.) * * * * *
B5 Envelope 176x250mm (6.93x9.84 in.) * * * * *
2
Other Envelope
98.4 x 162mm to 176 x 250mm * * * * *
(3.87 x 6.38in to 6.93 x 9.84in)
Note: This series of printers does not support Ouput Options.
1
If the printer paper size does not default to your media size, other common paper sizes that correspond to the position of the
rear paper guide are selectable in the Paper Size menu. Select Universal setting or turn off Tray Size Sensing in the
Configuration Menu if your paper size does not appear.
2
Envelops wider than 4-5 inches may start wrinkling in These series of printers. The wrinkling depends on Media quality and
should be evaluated to observe if it is acceptable to the user.
3
A5 long edge fed is recommended over A5 short edge fed. LEF is default setting in printer for A5.
4
Envelopes can be stacked and fed thru integrated tray.
For Training Purposes Only 31 11/19/2012
Lexmark MS71x/MS81x & MX71x/MX81x Product Study Guide Rev 1.3
Input Options: MX81x
The MX81x and MX71x Input options are not compatible due to the difference in footprint of the
machines.
Input Options: MX81x
550-Sheet Tray
2100-Sheet Tray
*This option must be installed at the bottom of
any supported stack of input options or directly
beneath the printer when there are no other
input options installed, and requires a Caster
Base.
For Training Purposes Only 32 11/19/2012
Lexmark MS71x/MS81x & MX71x/MX81x Product Study Guide Rev 1.3
Output Options: MX81x
Output Options: MX81x
Offset Stacker
*Holds approximately 500 sheets
4-Bin Mailbox
*Holds approximately 100 sheets per bin
Staple Finisher
*Can staple a maximum of 50 sheets per set
and supports up to 500 sheets of unstapled
paper.
Staple, Hole Punch Finisher
Furniture Options: MX81x
The MX81x comes with a Caster Base - there are no furniture options for this product.
For Training Purposes Only 33 11/19/2012
Lexmark MS71x/MS81x & MX71x/MX81x Product Study Guide Rev 1.3
Media Size Support: MX81x
Punch Finisher
Staple, Hole
Staple Finisher – stapler
Staple Finisher – output
Multipurpose Feeder
Standard Output Bin
Output Expander
2100-Sheet Tray
550-Sheet Tray,
250-Sheet Tray
550-Sheet Tray
4-Bin Mailbox
Integrated4
bin/jogger
Duplex
Media Size1
Stack/ jogger
Stapler
punch
A4 210 x 297mm (8.27 x 11.7 in.) * * * * * * * * * * * * * *
Letter 215.9 x 279.4mm (8.5 x 11 in.) * * * * * * * * * * * * * *
Legal 215.9 x 355.6mm (8.5 x 14 in.) * * * * * * * * * * * * *
A53 long edge fed 210 x 148mm (8.27 x 5.83 in.) * * * * * * * * * * * * *
A53 short edge fed 148 x 210mm (5.83 x 8.27 in.) * * * * * * * * * *
A6 105 x 148mm (4.13 x 5.83 in.) * * * * * * * *
JIS B5 182 x 257mm (7.17 x 10.1 in.) * * * * * * * * * *
Executive 184.2 x 266.7mm (7.25 x 10.5 in.) * * * * * * * * * *
Oficio 216 x 340mm (8.5 x 13.39 in.) * * * * * * * * * * * * * *
Folio 216 x 330mm (8.5 x 13 in.) * * * * * * * * * * * * * *
Statement 139.7 x 215.9mm (5.5 x 8.5 in.) * * * * * * * * * *
Universal
105 x 148mm to 215.9 x 355.6mm * * * * * * * *
(4.13 x 5.83in to 8.5 x 14in)
70 x 127mm to 215.9 x 355.6mm
* * *
(2.8 x 5in to 8.5 x 14in)
7 ¾ Envelope 98.4x190.5mm (3.875x7.5 in.) * * * * * *
9 Envelope 98.4x225.4mm (3.875x8.9 in.) * * * * * *
10 Envelope 104.8x241.3mm (4.12x9.5 in.) * * * * * *
DL Envelope 110x220mm (4.33x8.66 in.) * * * * * *
C5 Envelope 162x229mm (6.38x9.0 in.) * * * * * *
B5 Envelope 176x250mm (6.93x9.84 in.) * * * * * *
2
Other Envelope
98.4 x 162mm to 176 x 250mm * * * * * *
(3.87 x 6.38in to 6.93 x 9.84in)
1
If the printer paper size does not default to your media size, other common paper sizes that correspond to the position of the
rear paper guide are selectable in the Paper Size menu. Select Universal setting or turn off Tray Size Sensing in the
Configuration Menu if your paper size does not appear.
2
Envelops wider than 4-5 inches may start wrinkling in These series of printers. The wrinkling depends on Media quality and
should be evaluated to observe if it is acceptable to the user.
3
A5 long edge fed is recommended over A5 short edge fed. LEF is default setting in printer for A5.
4
Envelopes can be stacked and fed thru integrated tray.
For Training Purposes Only 34 11/19/2012
Lexmark MS71x/MS81x & MX71x/MX81x Product Study Guide Rev 1.3
Theory of Operation
Electrophotographic (EP) Process
The developed image in the printer is transferred directly to the print medium. A roller carries the medium
from the paper sources at the machine bottom, against the EP cartridges, and up to the fuser at the
machine top. The transfer rolls are biased with high voltages to attract the toner to the print medium. The
transfer applies an adequate charge to the medium to provide an electrostatic charge hold down force
that holds the medium in a fixed location on the belt. A cleaning blade with a backup roll scrapes toner
from the transport belt into a waste sump. Critical parameters for the EP process are the resistivity of the
transfer roll coat and the normal force against the photoconductive drum. The drive roll diameter is set
such that one drive revolution moves the transport belt the distance between transfer rolls for improved
image registration.
The list of the main component of the EP process is described below.
EP Step Function
During the charge step, voltage is sent from the HVPS to the charge roll beside the
Charge photoconductor. The charge roll applies a uniform negative charge over the entire
surface of the photoconductor to prepare it for the laser beam.
The laser fires a focused beam of light at the surface of the photoconductor and writes
an invisible image, called a latent image. The laser beam only discharges the surface
Expose
where the beam hits the photoconductor. This creates a difference in charge potential
between the exposed area and the rest of the photoconductor surface.
Once the laser exposes the photoconductor, the HVPS sends charge to the developer
roll. Because of the charge difference between the toner on the developer roller and
Develop
the electrostatic image created by the laser, the toner is attracted to areas of the
photoconductor surface exposed by the laser.
As the paper travels between the transfer roll and the photoconductor, the transfer roll
applies a positive charge to the back of the media. This positive charge attracts the
Transfer
negatively charged toner image from the photoconductor to the top surface of the
media.
The paper – now with a “toned” image – moves through the fuser assembly. Using
Fuse
temperature and pressure, it marries toner to paper.
The cleaning blade removes any toner that remains on the photoconductor after the
Clean/Erase
transfer process. The toner removed is collected in the imaging unit.
If a component fails, it is important to recognize at which step the failure took place. By knowing this, you
can determine the source of the problem. Understanding the EP Process is the key to troubleshooting
print quality problems.
For Training Purposes Only 35 11/19/2012
Lexmark MS71x/MS81x & MX71x/MX81x Product Study Guide Rev 1.3
EP Process Components Cross-Sectional
Printhead
Developer
Charge Roll
Roll*
Toner
Cartridge
PC Roll
Belt
Fuser
Imaging Transfer
Unit Roll
*The Charge Roll is contained within the IU.
For Training Purposes Only 36 11/19/2012
Lexmark MS71x/MS81x & MX71x/MX81x Product Study Guide Rev 1.3
Paper Transport System Enhancements and Changes
Base Engine Features and Updates: MS71x/MS81x & MX71x/MX81x
New Features: MS71x/MS81x & MX71x/MX81x
Flushing
This new feature will improve our customer’s experience by
minimizing user interventions when getting paper jams.
The printer will attempt to automatically move undamaged
media to the output bin that would have otherwise been
jammed inside the printer, and will automatically resume
printing.
This feature is enabled by default. To disable, go to:
General Settings > Print Recovery > Jam Assist >
OFF/ON
Jam Avoidance
With the implementation of a Trailing Edge (TE) sensor and
new code algorithms, instances of getting “soft” jams and
jams caused by gap closure can be reduced.
The printer will now have the ability to hold off future picks:
- until it detects a gap between sheets
- until the previous sheet is past input sensor
- if the previous page is measured to be of
unexpected length
New Pick Arm Assembly Design
It is now a CRU maintenance item.
The two rollers are not identical in size compared to the T
series printers.
The parts are replaced as an assembly – can’t replace the
individual tires anymore.
For Training Purposes Only 37 11/19/2012
Lexmark MS71x/MS81x & MX71x/MX81x Product Study Guide Rev 1.3
Key Updates: MS71x/MS81x & MX71x/MX81x
Separator Roller Assembly
This is a CRU maintenance item replacing the tray wear
strips (aka dimple dams).
A unique separator roll may be offered for challenging
media types via SPR.
Media is Reference Edge Fed
For the said printer models, the tray insert uses the lift plate
mechanism to elevate the media during paper transport.
The wear strips (aka dimple dams) is replaced with a new
FRU part called the separator roll assembly which is part of
the Maintenance Kit.
Media should be fed straight in - no longer slanted.
Input Tray Supports Envelopes and other media sizes*
Envelope and Universal Tray input options are no longer
supported for this printer series.
Input trays support almost all type of media.
*The MS71x DOES NOT support Envelopes – an Envelope
option is not in the menus.
2-Step Tray Insert Removal
Re-designed for user convenience.
There’s no need to completely remove the Tray Insert out
to load media.
For Training Purposes Only 38 11/19/2012
Lexmark MS71x/MS81x & MX71x/MX81x Product Study Guide Rev 1.3
Paper Transport System Key Components: Sensors
Standard Bin
Full Actuator and
Fuser Exit Sensor
Control Panel Sensor
Interlock Sensor
Rear Door
interlock
Sensor
Input Sensor
Narrow Media
Sensor
(MS71x ONLY)
Duplex Path
Sensor
Pick Sensor
Tray 2
Pass Through
Sensor
Pick Sensor
Tray 3
Pass Through
Sensor
Pick Sensor
Tray 4
Pass Through
Sensor
Pick Sensor
Tray 5
For Training Purposes Only 39 11/19/2012
Lexmark MS71x/MS81x & MX71x/MX81x Product Study Guide Rev 1.3
Paper Transport System Key Components: Paper Transport
Fuser Exit Rollers
(Belt Fuser Pictured)
Diverter
(not pictured)
Fuser Exit
Duplex Rolls Rolls
Separator Roll
Pick Roller
Tray Elevator
For Training Purposes Only 40 11/19/2012
Lexmark MS71x/MS81x & MX71x/MX81x Product Study Guide Rev 1.3
Print Engine Paper Path: MS71x/MS81x & MX71x/MX81x
Simplex Paper Path
Duplex Paper Path
For Training Purposes Only 41 11/19/2012
Lexmark MS71x/MS81x & MX71x/MX81x Product Study Guide Rev 1.3
Paper Jam Locations: MS71x/MS81x
# Area Error Message
1 Staple finisher Remove paper, open stapler door. Leave paper in bin. [455–457]
2 Standard bin Remove standard bin jam. [203]
3 Inside the printer Lift front cover to remove cartridge. [200–201]
4 Multipurpose feeder Clear manual feeder. [250]
5 Duplex Remove tray 1 to clear duplex. [235–239]
6 Trays Open tray [x]. [24x]
7 Output expander Remove paper, open expander rear door. Leave paper in bin. [43y.xx]
8 Upper rear door Open upper rear door. [202]
Upper door and rear
9 Open upper and lower rear door. [231–234]
duplex area
10 Mailbox Remove paper, open mailbox rear door. Leave paper in bin. [41y.xx]
Staple finisher rear
11 Remove paper, open finisher rear door. Leave paper in bin. [451]
door
For Training Purposes Only 42 11/19/2012
Lexmark MS71x/MS81x & MX71x/MX81x Product Study Guide Rev 1.3
Paper Jam Locations: MX71x
# Area Error Message
1 Upper rear door Open upper rear door. [202]
Upper door and rear
2 Open upper and lower rear door. [231 ‑234]
duplex area
3 Trays Open tray [x]. [24x]
4 Duplex area Remove tray 1 to clear duplex. [235–239]
5 Multipurpose feeder Clear manual feeder. [250]
6 Inside the printer Lift front cover to remove cartridge. [200–201]
7 Standard bin Remove standard bin jam. [203]
Automatic document
8 Open automatic feeder top cover. [28y.xx]
feeder (ADF)
For Training Purposes Only 43 11/19/2012
Lexmark MS71x/MS81x & MX71x/MX81x Product Study Guide Rev 1.3
Paper Jam Locations: MX81x
# Area Error Message
1 Duplex area Remove tray 1 to clear duplex. [235–239]
2 Trays Open tray [x]. [24x]
Staple finisher rear
3 Remove paper, open finisher rear door. Leave paper in bin. [451]
door
4 Stapler doors Remove paper, open stapler door. Leave paper in bin. [455–457]
Upper door and rear
5 Open upper and lower rear door [231–234]
duplex area
For Training Purposes Only 44 11/19/2012
Lexmark MS71x/MS81x & MX71x/MX81x Product Study Guide Rev 1.3
# Area Error Message
6 Upper rear door Open upper rear door. [202]
7 Mailbox Open mailbox rear door. Leave paper in bin. [4yy.xx]
8 Multipurpose feeder Clear manual feeder. [250]
9 Inside the printer Lift front cover to remove cartridge. [200–201]
10 Standard bin Remove standard bin jam. [203]
Automatic document
11 Open automatic feeder top cover. [28y.xx]
feeder (ADF)
Notes:
When Jam Assist is set to ON, once a jammed page has been cleared the printer flushes
blank pages or pages with partial prints to the standard bin. Check your printed output for
blank pages.
When Jam Recovery is set to ON or Auto, the printer reprints jammed pages. The Auto
setting, however, only reprints jammed pages if adequate printer memory is available.
For Training Purposes Only 45 11/19/2012
Lexmark MS71x/MS81x & MX71x/MX81x Product Study Guide Rev 1.3
Scanner System: MX71x/MX81x
Auto Document Feeder (ADF) Key Updates: MX71x/MX81 x
Key Updates
New ADF Pick Mechanism
New pick arm assembly (CRU Maintenance Item)
New separator roller (CRU Maintenance Item)
New ADF Feed Belt
Paper elevator for paper to reach the new pick assembly
Improved ADF Frame Structure
Replaced the single-feed rollers with 4 rollers per shaft, thus
preventing or minimizing media rotation or skew.
ADF Automatic Locking Edge Guides
ADF input tray edge guides can automatically lock in any
position.
Eliminates the possibility of the edge guides walking out over
time.
Improves reliability (i.e. few jams)
ADF Lift Tray
Stopped bump system aligns LE
10x skew correction consistent across all input speeds
Deskew
Roll
For Training Purposes Only 46 11/19/2012
Lexmark MS71x/MS81x & MX71x/MX81x Product Study Guide Rev 1.3
Key Updates
Ultrasonic Transmitter
ADF Ultrasonic Multi-pick Detection
Implemented 2-piece transmissive design to detect multiple
paper feed.
Ultrasonic Receiver
ADF Mechanical Deskew
A deskew roll was added to minimize feed skews.
This implementation reduced input skews up to 2% and the
output skew is better than 0.2%.
Deskew Roll
For Training Purposes Only 47 11/19/2012
Lexmark MS71x/MS81x & MX71x/MX81x Product Study Guide Rev 1.3
ADF Key Components: Sensors
ADF Cross-sectional
Skew Detect
ADF Pick Sensor ADF Multifeed
Sensor
Sensor
ADF Media
Exit Sensor
1st Scan
Sensor
2nd Scan ADF Media
Sensor Present Sensor
ADF under Top Cover
Pick Roll
Position Sensor
Gap Detect
Sensor
ADF Multifeed
Sensor
For Training Purposes Only 48 11/19/2012
Lexmark MS71x/MS81x & MX71x/MX81x Product Study Guide Rev 1.3
ADF Back Side
ADF Elevator
ADF Closed Home Position
Interlock Sensor Sensor
For Training Purposes Only 49 11/19/2012
Lexmark MS71x/MS81x & MX71x/MX81x Product Study Guide Rev 1.3
ADF Key Components: Paper Feed and Transport
ADF Cross-sectional
ADF Feed Belt ADF Pick Roller
ADF Exit Roller
ADF Separator Roller and
ADF Registration ADF Transport Torque Limiting Clutch
Roller Roller
ADF Back Side
Transport Motor
Elevator Motor
Pick Motor
For Training Purposes Only 50 11/19/2012
Lexmark MS71x/MS81x & MX71x/MX81x Product Study Guide Rev 1.3
ADF Paper Path: MX71x/MX81x
Scan Position
ADF Multifeed Detection
Ultrasonic
Transmitter
Ultrasonic
Receiver
For Training Purposes Only 51 11/19/2012
Lexmark MS71x/MS81x & MX71x/MX81x Product Study Guide Rev 1.3
Flatbed Key Components: MX71x/MX81x
External Components
Pressure Pad
ADF Open
Sensor
Flatbed Glass
Internal Components
Flatbed Scanner Flatbed Scanner
Control Card Motor
Flatbed Home
Position Sensor
Flatbed Scanner
Length Sensor
Flatbed CCD
For Training Purposes Only 52 11/19/2012
Lexmark MS71x/MS81x & MX71x/MX81x Product Study Guide Rev 1.3
Flatbed Key Components and Functions
Component Function
Scanner Home Position
Detects the registration position of the scanner.
Sensor
CCD Imaging Unit Shines light onto the document (LED).
ADF Open Sensor Detects if the ADF lid is open.
Provides a cushion for the media resting on the
Pressure Pad
flatbed.
Flatbed Glass Glass surface where the document is scanned.
Flatbed Scanner Length
Detects the paper size for scanning by the CCD.
Sensor
Controls the logistics of the Flatbed image acquisition
Flatbed Scanner Control Card
in the CCD.
Flatbed Scanner Motor Controls the movement of the CCD.
For Training Purposes Only 53 11/19/2012
Lexmark MS71x/MS81x & MX71x/MX81x Product Study Guide Rev 1.3
Control Panel and Menus
MS71x, MS810n/dn, MS811n/dn, MS812dn Control Panel
2.4" Color LCD Display This is NOT a Touch Screen
Buttons and Functions: MS71x, MS810n/dn, MS811n/dn, MS812dn
Part Description Function
View the printer status.
Display
Set up and operate the printer.
Keypad Enter numbers, letters, or symbols.
Arrow buttons
Scroll up and down or left and right.
*2.4" Color Display
models Only
Select button
Submit changes made in the printer settings.
*2.4" Color Display
models Only
Back button
Return to the previous screen.
*2.4" Color Display
models Only
Home button Go to the home screen.
Stop button Stop all printer activity.
For Training Purposes Only 54 11/19/2012
Lexmark MS71x/MS81x & MX71x/MX81x Product Study Guide Rev 1.3
Indicates the printer status:
Off – The power is off.
Indicator light Blinking green – The printer is warming up, processing data, or printing.
Solid green – The printer is on, but idle.
Blinking red – The printer requires user intervention.
Enables Sleep mode or Hibernate mode.
Light color and corresponding printer status:
Off – The printer is idle or in Ready state.
Solid amber – The printer is in Sleep mode.
Blinking amber – The printer is waking from or entering Hibernate mode.
Blinking amber for 0.1 second then goes completely off for 1.9 seconds
Sleep button in pulsing pattern – The printer is in Hibernate mode.
Do the following to wake the printer from Sleep mode:
Press any hard button.
Pull out Tray 1 or load paper in the multipurpose feeder.
Open a door or cover.
Send a print job from the computer.
Perform a power‑on reset (POR) with the main power switch.
Attach a device to the USB port on the printer.
Connect a flash drive to the printer.
USB port
Note: Only the front USB port supports flash drives.
For Training Purposes Only 55 11/19/2012
Lexmark MS71x/MS81x & MX71x/MX81x Product Study Guide Rev 1.3
MS810de Control Panel
4.3" Color Touch Screen
Buttons and Functions: MS810de Control Panel
Part Description Function
View the printer status.
Display
Set up and operate the printer.
Keypad Enter numbers, letters, or symbols.
Home button Go to the home screen.
Stop button Stop all printer activity.
Indicates the printer status:
Off – The power is off.
Indicator light Blinking green – The printer is warming up, processing data, or printing.
Solid green – The printer is on, but idle.
Blinking red – The printer requires user intervention.
Enables Sleep mode or Hibernate mode.
Light color and corresponding printer status:
Off – The printer is idle or in Ready state.
Solid amber – The printer is in Sleep mode.
Blinking amber – The printer is waking from or entering Hibernate mode.
Blinking amber for 0.1 second then goes completely off for 1.9
Sleep button seconds in pulsing pattern – The printer is in Hibernate mode.
Do the following to wake the printer from Sleep mode:
Press any hard button.
Pull out Tray 1 or load paper in the multipurpose feeder.
Open a door or cover.
Send a print job from the computer.
Perform a power‑on reset (POR) with the main power switch.
Attach a device to the USB port on the printer.
Connect a flash drive to the printer.
USB port
Note: Only the front USB port supports flash drives.
For Training Purposes Only 56 11/19/2012
Lexmark MS71x/MS81x & MX71x/MX81x Product Study Guide Rev 1.3
MS812de Control Panel
7" Color Touch Screen
Buttons and Functions: MS812de Control Panel
Part Description Function
View the printer status.
Display
Set up and operate the printer.
Keypad Enter numbers, letters, or symbols.
Home button Go to the home screen.
Stop button Stop all printer activity.
Indicates the printer status:
Off – The power is off.
Indicator light Blinking green – The printer is warming up, processing data, or printing.
Solid green – The printer is on, but idle.
Blinking red – The printer requires user intervention.
Enables Sleep mode or Hibernate mode.
Light color and corresponding printer status:
Off – The printer is idle or in Ready state.
Solid amber – The printer is in Sleep mode.
Blinking amber – The printer is waking from or entering Hibernate mode.
Blinking amber for 0.1 second then goes completely off for 1.9 seconds
Sleep button in pulsing pattern – The printer is in Hibernate mode.
Do the following to wake the printer from Sleep mode:
Press any hard button.
Pull out Tray 1 or load paper in the multipurpose feeder.
Open a door or cover.
Send a print job from the computer.
Perform a power‑on reset (POR) with the main power switch.
Attach a device to the USB port on the printer.
Connect a flash drive to the printer.
USB port
Note: Only the front USB port supports flash drives.
For Training Purposes Only 57 11/19/2012
Lexmark MS71x/MS81x & MX71x/MX81x Product Study Guide Rev 1.3
Administrative Menu: MS71x/MS81x
For a complete listing of the printer menu tree, consult the User’s Guide.
MS71x/MS81x Administrative (Customer) Menu Tree
Paper Menu Reports Network/Ports
Default Source Menu Settings Page Active NIC
2
Paper Size/Type Device Statistics Standard Network
Configure MP Stapler Test Standard USB
1
Substitute Size Network Setup Page Parallel [x]
Paper Texture Profiles List Serial [x]
Paper Weight Print Fonts SMTP Setup
Paper Loading Print Directory
Custom Types Asset Report
3
Custom Names
3
Custom Bin Names
Universal Setup
Bin Setup
Security Settings Help
4
Edit Security Setups General Settings Print All Guides
3
Miscellaneous Security Settings Flash Drive Menu Print Quality
Confidential Print Print Settings Printing Guide
Disk Wiping Print Defects Guide
Security Audit Log Information Guide
Set Date and Time Supplies Guide
4
Edit Security Setups
1
Depending on the printer setup, this menu item appears as Network Setup Page or Network [x] Setup
Page.
2
Depending on the printer setup, this menu item appears as Standard Network or Network [x].
3
This menu appears only in touch screen printer models.
4
This menu appears only in select touch screen printer models.
For Training Purposes Only 58 11/19/2012
Lexmark MS71x/MS81x & MX71x/MX81x Product Study Guide Rev 1.3
MX710 Control Panel
Buttons and Functions: MX710
# Part When to Use
1 Home button Go to the home screen.
Enable Sleep mode or Hibernate mode.
Do the following to wake the printer from Sleep mode:
Press any hard button.
2 Sleep button Pull out Tray 1 or load paper in the multipurpose feeder.
Open a door or cover.
Send a print job from the computer.
Perform a power‑on reset with the main power switch.
Attach a device to the USB port on the printer.
3 Keypad Enter numbers, letters, or symbols.
4 Start button Start a job, depending on which mode is selected.
Reset the default settings of a function, such as copying, faxing, or
5 Clear All/ Reset button
scanning.
6 Cancel button Cancel all printer activity.
7 Indicator light Check the status of the printer.
Connect a flash drive to the printer.
8 USB Port
Note: Only the front USB port supports flash drives.
View the printer status and messages.
9 Display
Set up and operate the printer.
For Training Purposes Only 59 11/19/2012
Lexmark MS71x/MS81x & MX71x/MX81x Product Study Guide Rev 1.3
Home Screen: MX710
Home Screen Buttons: MX710
# Description Function
1 Copy Opens the Copy menu
2 Fax Opens the Fax menu
3 E-mail Opens the E-mail menu
4 USB Displays files on a USB drive
5 Arrows Scroll left or right to the next screen to display
6 My MFP TBD
7 Menus Opens the administrative menus when Ready appears on the display
8 Setup Icon Access the setup menu and change printer settings
9 Scan Opens the Scan menu
10 Held Jobs Displays all held jobs
Displays a warning or error message whenever the printer requires intervention
Status/ to continue processing.
11
Supplies Touch this to access the messages screen for more information on the
message, and how to clear it.
Opens context-sensitive Help information on the touch screen
12 Tips
Note: All menus have a Tips button.
Change Allows you to change the primary language and reports on the display,
13
Language and will remain in effect until changed
Opens the FTP menu
FTP Note: This option must be set up by a system administrator before it appears
on the display.
For Training Purposes Only 60 11/19/2012
Lexmark MS71x/MS81x & MX71x/MX81x Product Study Guide Rev 1.3
Administrative Menu: MX710
For a complete listing of the printer menu tree, consult the User’s Guide.
MX710 Administrative (Customer) Menu Tree
Paper Menu Reports Network/Ports Security
Default Source Menu Settings Page Active NIC Edit Security Setups
Miscellaneous Security
1
Paper Size/Type Device Statistics Standard Network Settings
Configure MP Network Setup Page Standard USB Confidential Print
Network [x] Setup
Substitute Size Page Parallel [x] Disk Wiping
Paper Texture Shortcut List Serial [x] Security Audit Log
Paper Weight Fax Job Log SMTP Setup Set Date Time
Paper Loading Fax Call Log
Custom Types Copy Shortcuts
Custom Names E-mail Shortcuts
Custom Bin Names Fax Shortcuts
Universal Setup FTP Shortcuts
Bin Setup Profiles List
Print Fonts
Print Directory
Asset Report
2
Settings Help Manage Shortcuts Options Card Menu
General Settings Print All Guides Fax Shortcuts A list of installed DLE
Copy Settings Copy Guide E-mail Shortcuts Download Emulators
Fax Settings E-mail Guide FTP Shortcuts appears
E-mail Settings Fax Guide Copy Shortcuts
FTP Settings FTP Guide Profile Shortcuts
Flash Drive Menu Print Defects Guide
Print Settings Information Guide
Supplies Guide
1
Depending on the printer setup, this menu appears as Standard Network or Network [x].
2
This menu appears only when one or more DLEs are installed.
For Training Purposes Only 61 11/19/2012
Lexmark MS71x/MS81x & MX71x/MX81x Product Study Guide Rev 1.3
MX711/MX81x Control Panel
Buttons and Functions: MX711/MX81x
# Part When to Use
View the printer status and messages.
1 Display
Set up and operate the printer.
2 Home button Go to the home screen.
Enable Sleep mode or Hibernate mode.
Do the following to wake the printer from Sleep mode:
Press any hard button.
3 Sleep button Pull out Tray 1 or load paper in the multipurpose feeder.
Open a door or cover.
Send a print job from the computer.
Perform a power-on reset (POR) with the main power switch.
Attach a device to the USB port on the printer.
4 Keypad Enter numbers, letters, or symbols.
5 Start button Start a job, depending on which mode is selected.
Reset the default settings of a function, such as copying, faxing, or
6 Clear All/ Reset button
scanning.
7 Cancel button Cancel all printer activity.
8 Indicator light Check the status of the printer.
For Training Purposes Only 62 11/19/2012
Lexmark MS71x/MS81x & MX71x/MX81x Product Study Guide Rev 1.3
Home Screen: MX711/MX81x
Home Screen Buttons: MX711/MX81x
# Description Function
1 Copy Opens the Copy menu
2 Fax Opens the Fax menu
3 E-mail Opens the E-mail menu
4 USB Displays files on a USB drive
5 Arrows Scroll left or right to the next screen to display
6 My MFP TBD
7 Menus Opens the administrative menus when Ready appears on the display
8 Setup Icon Access the setup menu and change printer settings
9 Scan Opens the Scan menu
10 Held Jobs Displays all held jobs
Displays a warning or error message whenever the printer requires intervention
Status/ to continue processing.
11
Supplies Touch this to access the messages screen for more information on the
message, and how to clear it.
Opens context-sensitive Help information on the touch screen
12 Tips
Note: All menus have a Tips button.
Change Allows you to change the primary language and reports on the display,
13
Language and will remain in effect until changed
For Training Purposes Only 63 11/19/2012
Lexmark MS71x/MS81x & MX71x/MX81x Product Study Guide Rev 1.3
Opens the FTP menu
N/A FTP
Note: This option must be set up by a system administrator before it appears
on the display.
Forms and
N/A Quickly find and print frequently used online forms
Favorites
Release If this button is shown, then there are held faxes with a scheduled hold time
N/A
Held Fax previously set. To access the list of held faxes, touch this button.
Allows you to create, organize, and save a set of bookmarks (URLs) into a tree
N/A Bookmarks
view of folders and file links
This button appears when the printer is unlocked and the Printer Lockout
N/A Lock Device Personal Identification Number (PIN) has been set. Touching this button opens
a PIN entry screen. Enter the correct PIN to lock the control panel.
This button appears when the printer is locked. The control panel buttons and
Unlock shortcuts cannot be used while this appears.
N/A
Device Touching this button opens a PIN entry screen. Enter the correct PIN to unlock
the control panel.
Opens the Cancel Jobs screen.
The following items are available under the Print, Fax, and Network
headings:
Print job
Copy job
N/A Cancel Jobs
Fax profile
FTP
E-mail send
Each heading shows up to three jobs per screen. If more than three jobs exist
in a column, then an arrow appears enabling you to scroll through the jobs.
Select a job to cancel it.
Depending on your configuration, not all buttons may appear. For a complete listing of Home Screen
buttons and their functions, consult the User’s Guide.
For Training Purposes Only 64 11/19/2012
Lexmark MS71x/MS81x & MX71x/MX81x Product Study Guide Rev 1.3
Administrative Menu: MX711/MX81x
For a complete listing of the printer menu tree, consult the User’s Guide.
MX711/MX81x Administrative (Customer) Menu Tree
Paper Menu Reports Network/Ports Security
4
Default Source Menu Settings Page Active NIC Edit Security Setups
Miscellaneous
2 3
Paper Size/Type Device Statistics Standard Network Security Settings
Configure MP Stapler Test Standard USB Confidential Print
1
Substitute Size Network Setup Page Parallel [x] Disk Wiping
Paper Texture Profiles List Serial [x] Security Audit Log
Paper Weight Print Fonts SMTP Setup Set Date Time
Paper Loading Print Directory
3
Custom Types Asset Report
3
Custom Names
Custom Bin Names
Universal Setup
Bin Setup
Settings Help
General Settings Print All Guides
Flash Drive Menu Print Quality
Print Settings Printing Guide
Print Defects Guide
Information Guide
Supplies Guide
1
Depending on the printer setup, this menu appears as Network Setup Page or Network [x] Setup Page.
2
Depending on the printer setup, this menu appears as Standard Network or Network [x].
3
This menu appears only in touch-screen printer models.
4
This menu appears only in select touch-screen printer models.
For Training Purposes Only 65 11/19/2012
Lexmark MS71x/MS81x & MX71x/MX81x Product Study Guide Rev 1.3
Service Menus: MS71x/MS81x and MX71x/MX81x
Several hidden menus exist to configure advanced settings, troubleshoot problems or obtain additional
printer information. The settings contained in these menus should not be changed unless it is
specifically requested by the Service Manual or Technical Support. Changing the settings may cause
improper operation of the printer.
For a complete list of these menus, consult the Service Manual for the printer.
To enter the Diagnostic Menu, do the following:
1. Turn off the printer.
The Diagnostics Menu contains
Diagnostics 2. Press and hold 3 and 6. advanced settings and operations used
Mode for repair, adjustments or other
3. Turn on the printer. diagnostic actions.
4. Release the buttons when the
splash screen appears.
To enter Configuration Menu, do the following:
The Configuration Menu contains a set
of menus, settings and operations
1. Turn off the printer.
which are infrequently required by a
Configuration 2. Press and hold 2 and 6. user.
Menu
3. Turn on the printer. Generally, the options made available
in this menu group are used to
4. Release the buttons when the
configure a printer for operation.
splash screen appears.
To enter the Network SE Menu, do the following:
1. Enter Network/Ports>Standard
Network>Std Network Setup
Network SE menu. You do not POR the machine to access
Menu this menu.
2. Press and hold 6, 7 and 9.
3. Release the buttons when the
Network SE Menu appears.
From a browser, add “/se” to the device IP address.
SE Menu Capture diagnostic and debug data.
(for example: http://158.183.3.2/se)
To enter the Invalid Engine Code state, do the following: This state allows you to POR the
printer into a mode that disables the
1. Turn off the printer. Engine Code and allows the
2. Press and hold 3, 4 and 6. programming of new code into the
Invalid
Engine card.
Engine Code 3. Turn on the printer.
Typically this function is used to
4. Release the buttons when the reprogram defective Engine code but
splash screen appears. can be useful in other applications.
For Training Purposes Only 66 11/19/2012
Lexmark MS71x/MS81x & MX71x/MX81x Product Study Guide Rev 1.3
To enter Recovery Mode, do the following: NOTE: Recovery only available on
non-eTask printers.
1. Turn off the printer.
This mode will allow the printer to boot
2. Press and hold 2, 7 and 8. from a secondary set of instructions to
3. Turn on the printer. allow a code flash to the printer. No
Recovery other functions are available. The
Mode 4. Release the buttons when the screen will have a red background and
splash screen appears. say "Recovery”.
While in this mode, you can ONLY
flash code via USB directly connected
to a PC.
To Enable/Disable Safe Mode, do the following:
NOTE: Only available for printers
1. Turn off the printer.
with a code level of EC1 or greater.
2. Press and hold 6 and 7.
Allows print operations to be used even
3. Turn on the printer. if a non-critical subsystem failure
Release the buttons when the splash screen occurs. When configured in Safe
appears. Mode, the device operates in a
minimal/base function state for print
***** OR ***** operations, permitting a customer to
continue printing until service can be
Safe Mode Go to Configuration Menu: arranged to repair the device. Safe
Mode is designed to be a short-term
1. Turn off the printer. solution.
2. Press and hold 2 and 6. Safe Mode state will not disable on
POR without holding down the
3. Turn on the printer. special button sequence.
4. Go to Safe Mode Menu Safe Mode can co-exist with other
POR button sequence modes, such
5. Select ON/OFF
as Config and Diagnostics.
6. POR the printer to take effect
NOTE: Only available for printers
with a code level of EC1 or greater.
NOTE: Not all printers have this
functionality; it is limited to printers
with 4.3”and above Touchscreen.
Restore point is a new functionality
To go to the Restore Point, do the following: similar to a PC’s operating system
restore. In the event that a new
1. Turn off the printer. firmware update causes problems in
the printer, the administrator or
2. Press and hold 7 and 8.
customer can roll the printer back to a
3. Turn on the printer. previous state.
Restore Point
4. Release the buttons when the Important Information:
splash screen appears.
Subsequent POR's boot to this
restore point.
If new code is flashed, that new
code becomes the boot point.
Only 1 restore point is kept.
If no code updates have occurred
since the machine was built, there
is no restore point and the key
sequence is ignored.
Only available on eTask machines.
For Training Purposes Only 67 11/19/2012
Lexmark MS71x/MS81x & MX71x/MX81x Product Study Guide Rev 1.3
1. In the Administration (Customer) Menu, select the
Network/Ports Menu.
2. Select Standard Network.
3. Select STD NET SETUP.
The Network SE menu contains
advanced network menu tools.
Network SE
Menu Warning: Changing the settings within
this menu may cause the printer not to
function properly.
4. Once in the Standard Network Setup page, press 6, 7
and 9 at the same time.
5. Once you press the buttons, you should be in the
Network SE Menu.
For Training Purposes Only 68 11/19/2012
Lexmark MS71x/MS81x & MX71x/MX81x Product Study Guide Rev 1.3
Supplies
Supply Changes and Key Updates
Key Updates
2-Piece Supplies Kit
New Toner Cartridge design – 2 piece vs. 1-piece
Separate toner cartridge and imaging unit
Imaging unit includes charge roll
Toner Cartridge Imaging Unit
New Supply Life Messaging
When the toner cartridge or imaging unit is near exhaustion a
countdown begins.
An estimated number of pages remaining will display; once the
count reaches 0 it will stop and not continue until the supply is
replaced.
Countdown is based on the usage of the last 2000 pages.
Yellow triangle “alert” icon appears when any supply is in a warning
state.
Red bouncing animation will show up for Intervention Requests.
Warning messages appear at bottom of home screen.
Status messages will be in black text for warnings (no red triangle),
red text for Intervention Requests.
The screens to the right will only show after pushing the intervention
button.
Hard Stop When Supplies are Exhausted
Printer stops when toner cartridge or imaging unit is exhausted.
The supply item must be replaced before printing can resume
Non-Shake Toner Cartridges*
The end user will not be able to extend the life of the toner
cartridge or improve print quality by shaking the cartridge
Almost all toner will be used due to the change in technology
*It is still recommended to shake cartridges before initial
installation to loosen any packed toner due to storage &
shipping.
For Training Purposes Only 69 11/19/2012
Lexmark MS71x/MS81x & MX71x/MX81x Product Study Guide Rev 1.3
Supply Life Messaging Information
Toner Cartridge Life Messaging
The following table provides the messaging that will appear on the control panel as supply life becomes
low. The Controller Board determines when the “Cartridge Low” message occurs; the IU determines
when the “Cartridge Very Low” occurs.
Saved Default Default Behavior Options4
Toner Level Control Panel Message5
Warning1 Setting2 Rating3 (Default in Blue)
Off
6K = 20%
Warning
10K = 20% "Cartridge nearly low"
Nearly Low Disabled Email Alert
25K = 10%
Continuable Stop
45K = 10%
Non-Continuable Stop
Off
6K = 10%
Warning
10K = 10%
Low Enabled Email Alert "Cartridge low"
25K = 5%
Continuable Stop
45K = 5%
Non-Continuable Stop
Off "Cartridge very low, 200
6K = 3% estimated pgs remain"
Warning
Near End of 10K = 2%
Enabled Email Alert
Life 25K = 1%
Continuable Stop Pages remaining calculated on the
45K = 1% usage of the past 2000 pages
Non-Continuable Stop printed
"Replace cartridge, 0 estimated
End of Life Enabled 0% Non-Continuable Stop
pgs remain"
1
The generic name of the warning used for Lexmark support documentation.
2
This column indicates whether or not the message is enabled by default.
3
This column indicates the default cartridge life remaining for each cartridges yield type. Once the
cartridge reaches this percentage, it will trigger the given warning. The user can change level that will
trigger the warning. The procedures to do this are documented in this guide in ye section called “How to
Change Supply Life Messaging Settings.”
4
This column lists the default behavior options at each warning notification. The customer can customize
this feature. The default behavior is documented in blue if no change is made.
5
This indicates the actual message that will appear on the product control panel when the warning is
triggered.
For Training Purposes Only 70 11/19/2012
Lexmark MS71x/MS81x & MX71x/MX81x Product Study Guide Rev 1.3
Imaging Unit Life Messaging
The following table provides the messaging that will appear on the control panel as supply life becomes
low. Below the table explanations are provided for the headings and options listed in each column.
Default Default Behavior Options
Warning Control Panel Message
Setting Rating (Default in Blue)
Off
Warning
Nearly Low Disabled 120K = 10% Email Alert "Imaging unit nearly low"
Continuable Stop
Non-Continuable Stop
Off
Warning
Low Enabled 120K = 5% Email Alert "Imaging unit low"
Continuable Stop
Non-Continuable Stop
"Imaging unit very low
Off
750 estimated pgs
Warning remain"
Near End of
Enabled 120K = 1% Email Alert
Life
Continuable Stop Pages remaining calculated
on the usage of the past
Non-Continuable Stop
2000 pages printed
End of Life
"Replace imaging unit, 0
Enabled 0% Non-Continuable Stop
estimated pgs remain"
Device Stops
For Training Purposes Only 71 11/19/2012
Lexmark MS71x/MS81x & MX71x/MX81x Product Study Guide Rev 1.3
Fuser Maintenance Kit Life Messaging
The following table provides the messaging that will appear on the control panel as Fuser Maintenance
Kit life becomes low.
Default Default Behavior Options
Warning Control Panel Message
Setting Rating (default in Blue)
Off
Warning
E-mail alert "Maintenance kit nearly
Nearly Low Disabled 200K = 10%
Continuable stop low"
Non-continuable stop
Off
Warning
Low Enabled 200K = 5% E-mail alert "Maintenance kit low"
Continuable stop
Non-continuable stop
"Maintenance kit very low,
Off 2000 estimated pgs
Warning remain"
Near End of E-mail alert
Enabled 200K = 1%
Life Continuable stop Pages remaining calculated
Non-continuable stop on the usage of the past
2000 pages printed
End of Life
"Replace Maintenance kit,
Enabled 0% Non-continuable stop
0 estimated pgs remain"
Device Stops
Note: Counters for fuser maintenance kit alerts are based on counters stored in fuser chip.
For Training Purposes Only 72 11/19/2012
Lexmark MS71x/MS81x & MX71x/MX81x Product Study Guide Rev 1.3
How to Change Supply Life Messaging Settings
1. Access the printer’s Embedded Web Server (EWS).
2. Click Settings > Print Settings > Supply Notifications.
3. Change the settings as desired.
Adjustable Supplies Alert Options
Supply Nearly Low Low Near End of Life
Default - not
Cartridge Yield Max Default Min Max Default Min
adjustable
500 90% 40% 30% 50% 30% 21% 20%
6000 90% 20% 10% 50% 10% 4% 3%
10000 90% 20% 10% 50% 10% 3% 2%
25000 90% 10% 5% 50% 5% 2% 1%
45000 90% 10% 5% 50% 5% 2% 1%
Imaging Unit 90% 20% 10% 50% 10% 2% 1%
Maintenance Kit 90% 20% 10% 50% 10% 2% 1%
Notes:
If a user selects a value outside of these acceptable ranges, it will revert back to the default
setting.
If a user has changed the setting and then installs a new supply, the same user setting will
"stick" as long as the setting is still valid for the new supply.
If a user has selected a value that is valid for the supply installed, but then changes to a
different supply that the selection is no longer valid, it will revert back to the default setting.
(e.g. user selected Low = 3% for 45K cartridge, and then later installs a 6K cartridge, the Low
setting will revert back to 10%)
If the user has not changed the setting from the default value, any new supplies installed will
always use the default values for the supply that is installed.
For Training Purposes Only 73 11/19/2012
Lexmark MS71x/MS81x & MX71x/MX81x Product Study Guide Rev 1.3
Detection of Non-Genuine Supplies
When the printer senses that the Imaging Unit, Toner Cartridge or Fuser is not a genuine Lexmark part,
the printer will post this error message:
Non-Lexmark [supply], see User’s Guide [33.xy]
In this case, the control panel will instruct the User to refer to the Troubleshooting Section of the User’s
Guide for instructions on how to proceed.
The User’s Guide documents warnings about using non-genuine supplies. If the customer wishes to
accept the risks of non-genuine supply they may document this acceptance by pressing the “OK” and “X”
keys simultaneously for 15 seconds. In response, the printer will continue and mark a flag in NVRAM that
the customer acceptance has occurred. In addition the bottom of the Device Statistics page will denote
that the customer has accepted the non-genuine supply.
The following is the message that will appear on the Device Statistics page:
If the customer acceptance flag is marked, YYY.xx errors will include an “n” at the end for the error
number string. (e.g., 202.05N)
The customer may decide they do not want to accept the risks associated with using non-genuine
Lexmark supplies or devices. This is done by the customer not pressing the “yes, continue” sequence as
described above and the User’s Guide. But instead, the customer is to remove the non-genuine Lexmark
supply or device and replace it with a genuine Lexmark supply or device.
For Training Purposes Only 74 11/19/2012
Lexmark MS71x/MS81x & MX71x/MX81x Product Study Guide Rev 1.3
Toner Cartridges
MS71x and MS81x
Approximate
Toner Cartridges Yield MS710 MS711 MS810 MS811 MS812
(in pages)
1
Starter Toner Cartridge (SWE) 10k Y Y Y Y Y
Toner Cartridge 6k Y Y Y Y Y
High Yield Toner Cartridge 25k Y Y Y Y Y
Extra High Yield Toner Cartridge 45k N Y N Y Y
1
Ship With Equipment
MX71x and MX81x
Approximate
Toner Cartridges Yield MX710 MX711 MX810 MX811 MX812
(in pages)
1
Starter Toner Cartridge (SWE) 10k Y N N N N
1
Starter Toner Cartridge (SWE) 25k N Y Y Y Y
Toner Cartridge 6k Y Y Y Y Y
High Yield Toner Cartridge 25k Y Y Y Y Y
Extra High Yield Toner Cartridge 45k N Y Y Y Y
1
Ship With Equipment
Imaging Units: MX71x and MX81x
Aftermarket Version
Approximate Yield Ship with Equipment
Available
100k pages
Imaging Unit
Yes Yes
(All MS and MX Models)
*Will lock out at 120K
For Training Purposes Only 75 11/19/2012
Lexmark MS71x/MS81x & MX71x/MX81x Product Study Guide Rev 1.3
Maintenance Items
Automatic Document Feeder (ADF) Maintenance Kit: MX71x and MX81x
1
Item Page Intervals Customer Installable
ADF Media Pick Roller 120,000 Yes
ADF Separation Roller 120,000 Yes
ADF Feed Belt 120,000 Yes
Torque Limiting Clutch 120,000 Yes
1
Page Intervals depends on many factors including the environment, scanning habits, etc.
Fuser Maintenance Kit
1
Item Page Intervals Customer Installable
Fuser 200,000 Yes
Transfer Roller 200,000 Yes
Pick Roller Assembly (3 each) 200,000 Yes
Separator Roller Assembly (3 each) 200,000 Yes
1
Page Intervals depends on many factors including the environment printing habits, etc.
As soon as the fuser rated life is reached, the printer will come to a hard stop and will only work once the
fuser maintenance kit is replaced. When the kit is replaced, there is no need to reset the maintenance
counter like the previous models since the counter is stored in the fuser smart chip.
Roller Kit
In the event that a fuser is replaced before it reaches its rated life due to some sort of failure, a
roller kit maintenance message will display at 300,000 page intervals. The purpose of this is to make
sure that the transfer, pick and separator rollers are replaced.
The roller kit counter can be reset through the Configuration Menu under Reset Roller Kit Counter.
1
Item Page Intervals Customer Installable
Transfer Roller 300,000 Yes
Pick Roller Assembly (3 each) 300,000 Yes
Separator Roller Assembly (3 each) 300,000 Yes
1
Page Intervals depends on many factors including the environment printing habits, etc.
For Training Purposes Only 76 11/19/2012
Lexmark MS71x/MS81x & MX71x/MX81x Product Study Guide Rev 1.3
Fuser Information
Fuser Technology
Item MS71x MS81x
Fuser Technology Hot roll Belt
Print Speed Up to 55 ppm Up to 70 ppm
Time to First Print (TTFP) As fast as 8.0 seconds As fast as 4.0 seconds
Energy Star Compliant No Yes, duplex models
1200 dpi No Yes
Envelope Support No Yes, through tray or MFP
Narrow Media Speed TBD TBD
Wiper Required Yes, for vinyl No
Vinyl Labels Yes Very limited
Unique Fuser for Letter / A4 No Yes
Frequent narrow media (<8.3") General usage, pharmacy
batch jobs (20 pages or more). media, wristbands, paper
Usage Scenarios
labels, outdoor media,
Heavy use of vinyl media. envelopes.
For Training Purposes Only 77 11/19/2012
Lexmark MS71x/MS81x & MX71x/MX81x Product Study Guide Rev 1.3
Fuser Types
There are many Fuser Types identified by a unique Fuser Type code (see the section in this guide called
How to Determine the Correct Fuser Part Number). It is critical that the correct fuser is identified and
replaced in the machine. It is important to note that Hot Roll and Belt Fusers ARE NOT interchangeable.
If a customer chooses a Hot Roll printer type, they cannot convert it to a Belt Fuser machine and vice
versa.
The different fusers are based on the following variables:
Printer Model
Voltage (100V, 110-120V, 220-240V)
Media Size (A4 vs. Letter – applies to Belt Fusers only)
Hot Roll or Belt
Return Program or Regular
The Belt Fusers come in both A4 and Letter sizes to prevent damage to the fuser. Although either fuser
can print on both Letter and A4, running large amounts of the alternate size media can damage the fuser.
The printer will recognize if A4 is printed on a Letter fuser (and vice versa) and try to compensate to
minimize the risk of damage. The behavior is as follows:
A4 vs. Letter Media and Fuser
Media Size Fuser Media Size Behavior
Compress image (default setting)
- Compresses the image by 3% horizontally
Clip Image (optional)
- Clips the image outside of an 8.27” area*
Letter A4 Fuser - Configurable in the Configuration Menu
under A4 Fuser Menu
*The A4 fuser cannot fuse the entire right side of any
print job that uses media wider than 8.27”
A4 Letter Fuser Print Engine Slows
For Training Purposes Only 78 11/19/2012
Lexmark MS71x/MS81x & MX71x/MX81x Product Study Guide Rev 1.3
Below is a list of Hot Roll (HR) and Belt Fuser types. For the most current list of fuser Types and part
numbers, always refer to the printer’s Service Manual.
Fuser
Printer Model Voltage Media Size Fuser Tech License Type1
Type
00 MS81x/MX81x/MX71x 110-120V Letter Belt Return Program
01 MS81x/MX81x/MX71x 220-240V A4 Belt Return Program
02 MS81x/MX81x/MX71x 100V A4 Belt Return Program
03 MS81x/MX81x/MX71x 110-120V A4 Belt Return Program
04 MS81x/MX81x/MX71x 220-240V Letter Belt Return Program
05 MS81x/MX81x/MX71x 110-120V Letter Belt Regular
06 MS81x/MX81x/MX71x 220-240V A4 Belt Regular
07 MS81x/MX81x/MX71x 100V A4 Belt Regular
08 MS81x/MX81x/MX71x 110-120V A4 Belt Regular
09 MS81x/MX81x/MX71x 220-240V Letter Belt Regular
11 MS71x 110-120V N/A HR-detack Return Program
13 MS71x 220-240V N/A HR-detack Return Program
15 MS71x 100V N/A HR-detack Return Program
17 MS71x 110-120V N/A HR-detack Regular
19 MS71x 220-240V N/A HR-detack Regular
21 MS71x 100V N/A HR-detack Regular
1
License Type: If the fuser has a Return license type that means the customer is under licensed agreement to return the fuser
once it is replaced. If the customer does not wish to accept this license agreement, unlicensed Fusers are available by
contacting Lexmark.
Note: The MS71x models have a Hot Roll Fuser similar to previous generations of workgroup mono products.
Note: The MS81x, MX71x and MX81x models have a Belt Fuser Only.
For Training Purposes Only 79 11/19/2012
Lexmark MS71x/MS81x & MX71x/MX81x Product Study Guide Rev 1.3
How to Determine the Correct Fuser Part Number
There are a number of fuser part numbers for this printer series, so it is essential to know how to
determine which one to recommend when a replacement is needed.
To determine the correct fuser part number, look for the fuser type (2-digit numeric code) information on
the fuser assembly or in the printer’s Device Information page.
How to Check the Fuser Type
Checking the Fuser Type from the Front of the Printer
1. Lift the Front Cover and pull down the Multipurpose Feeder Door.
2. Remove the Toner Cartridge and Imaging Unit.
3. Locate the gap at the EP Frame to see the Fuser Type.
For Training Purposes Only 80 11/19/2012
Lexmark MS71x/MS81x & MX71x/MX81x Product Study Guide Rev 1.3
Checking the Fuser Type from the Rear of The Printer
1. Remove the Upper Rear Door.
2. Pull down the Redrive Assembly.
3. Locate the label between the left and right thumb screws.
4. Capture the Fuser Type.
For Training Purposes Only 81 11/19/2012
Lexmark MS71x/MS81x & MX71x/MX81x Product Study Guide Rev 1.3
Checking the Fuser Type through the Menu Settings Page
1. Print the Menu Settings Pages.
2. Locate the Device Information section in the Menu Settings Pages.
3. Under Device Information, locate Fuser Type.
For Training Purposes Only 82 11/19/2012
Lexmark MS71x/MS81x & MX71x/MX81x Product Study Guide Rev 1.3
Checking the Fuser Type through the Embedded Web Server (EWS)
1. Access the printer’s EWS.
2. Under Reports, click Device Information.
3. Under Device Information, locate the Fuser Type.
For Training Purposes Only 83 11/19/2012
Lexmark MS71x/MS81x & MX71x/MX81x Product Study Guide Rev 1.3
Hardware Ship and Store
The new MS and MX series printers have significant hardware and functionality changes from previous
models. Below is an overview of these changes.
Cartridge Shutter/Plunger
The Toner Cartridge has a built-in shutter that closes when the Access Cover is opened.
The Cartridge shutter is opened by the Access Cover Plunger when the Access Cover is closed.
The printer is shipped from the factory with the Access Cover Plunger in the downward position.
Development recommends removing the cartridge and imaging unit for normal ship and storage
needs.
For cases when supplies need to remain in machine, leave the plunger engaged. Testing has shown
that shipping or moving these models with all or some of the supplies does not cause any significant
leaks. The port and seal designs are very robust.
If the plunger is put into the ‘ship’ position without proper packaging, there is HIGH RISK that a
user may simply turn on the printer and start printing – resulting in a 31.46 or 31.66 replenishing
error or potential damage to the cartridge.
The most robust process is to put the plunger into the ‘ship’ state, but you MUST repackage the imaging
unit (and cover the input sensor) to ensure that the front door is opened the next time the printer is turned
on.
Belt Fuser (MS810, MX710, MX810 Series)
Before shipping or storing, press the sleep button and wait until the control panel turns OFF before
powering down. This will allow time for the belt fuser nip mechanism to open. Belt fuser CRUs are
shipped with the nip open.
Hot Roll Fuser (MS710 Series)
After the device is turned OFF, lift the upper door, remove the cartridge and imaging unit then slide the
fuser saver (‘wedge’) into the fuser nip per the included instructions.
Hot roll fuser CRUs are shipped with rear wedges that open the nip to prevents a flat spot on the fuser
rolls from sitting for a period of time. The wedge needs to be removed before installing.
For Training Purposes Only 84 11/19/2012
Lexmark MS71x/MS81x & MX71x/MX81x Product Study Guide Rev 1.3
Firmware and Functionality Changes
Error Code Formatting
To provide consistency across different product lines, the error code formatting was improved so
technicians can readily identify a category of problem based on the numeric code.
Error Code
Description
Range
000 - 099 User-Related Errors
100 - 199 Engine Hardware Failure – Base Printer
200 - 299 Paper Jams – Base Printer / Input Options
300 - 399 Hardware Failure - Input / Output Options
400 - 499 Paper Jams - Output Options
840 - 849 ADF & FB Scanner Failure
900 - 999 Firmware and/or System Electronics Failure
Decoding Paper Jam Sub-error Codes <.xx>
Sub-error
Description
Codes <.xx>
.01 Warm up jam (paper detected at POR)
.02 Sensor tripped too early
.03 Sensor never tripped
.04 Sensor cleared too early
.05 Sensor covered too long
.06 Paper did not reach first sensor after tray
.07 Sensor covered too long
For Training Purposes Only 85 11/19/2012
Lexmark MS71x/MS81x & MX71x/MX81x Product Study Guide Rev 1.3
Auto Reboot – Error Recovery
The goal of allowing the printer to auto-reboot when a catastrophic error occurs is to decrease customer
interventions and increase printer up-time. The types of errors that could auto reboot include:
91y.xx Engine Firmware Errors
976.xx Network Firmware Errors
900.xx RIP Firmware Errors
Note: Be aware that not all of the Engine Firmware Errors will allow an auto-reboot. The
engine will inform the Controller Board if an Auto Reboot is allowed for the particular error.
Auto Reboot (Error Recovery) configuration and settings are shown in the following table:
Function Configurable In: Settings
Sets the printer to restart when an error is encountered.
Customer Menus (UI)
Reboot when idle – for firmware errors if not printing,
faxing, or scanning. Hardware related errors will still halt
Auto Reboot Mode and display service error screen.
Reboot always (default) –auto-reboot for firmware errors
even if printing, faxing, or scanning.
Embedded Web Server Reboot never – always halt and display the service error
screen for firmware errors.
Sets the number of automatic restarts the printer can perform
Customer menus (UI) per incidence 1-20.
2 is the factory default setting.
Max Auto Reboots When the number of max automatic restarts is reached,
the printer displays the applicable error instead of
restarting.
Embedded Web Server
Note: A clean power cycle or hibernation will reset the reboot
count.
The number of reboots encountered over the lifetime of the
printer. This setting is to be used as diagnostic data. This
Auto Reboot Counter Embedded Web Server
setting can be reset to zero by MPS or by the Embedded Web
Page.
If a printer crashes but does not auto reboot, the traditional error screen displays on the
control panel listing the error information.
When a re-bootable crash occurs, the printer shows the traditional error screen with an
additional message that informs the user the printer will reboot. The Error screen displays
while the printer gathers debug information and writes it to flash (about 10 seconds). Once
the debug collection has occurs, the printer will reboot.
After rebooting, a message will be present informing the user the printer rebooted. The user
must clear this error in order to continue using the printer. While this message is present, the
printer is off-line and will not accept print jobs. See the images on the following page.
For Training Purposes Only 86 11/19/2012
Lexmark MS71x/MS81x & MX71x/MX81x Product Study Guide Rev 1.3
Sample Generic Control Panel Messages after Auto Reboot
2.4” Panel
4.3” Panel
10” Panel
LED Panel
For Training Purposes Only 87 11/19/2012
Lexmark MS71x/MS81x & MX71x/MX81x Product Study Guide Rev 1.3
Safe Mode
Safe Mode is a new and configurable state in the device that allows print operations to be used even if a
non-critical subsystem failure occurs. When configured in Safe Mode, the device operates in a
minimal/base function state for print operations, permitting a customer to continue printing until service
can be arranged to repair the device.
Warning! Safe Mode is intended as a short‑term workaround and should only be used when a
critical print job must be completed before service can be arranged to repair the printer. In most
customer situations, it would NOT be appropriate to enable this mode. See the table below called When
Should Safe Mode be Enabled? for examples.
Warning! The printer must be returned to standard operating mode before diagnostics can be run or
full‑function printing can continue. This is IMPORTANT! If a customer reports problems with no duplex
capability and/or the inability to select optional input trays, etc., check to see if Safe Mode is enabled – a
warning message will display on the Control Panel.
When Safe Mode is enabled, print jobs are processed based on the product-specific behavior of the
print engine as defined for that mode of operation. Certain service failures and other errors are
suppressed when the device is in this mode so the device is left in a temporary usable state.
When Safe Mode is disabled, if any service failure or other error occurs, the device will follow existing
messaging behavior and the print operation will be terminated. The device may also shut down due to
certain failures based on existing definitions.
When Should Safe Mode be Enabled?
Problem Example Hypothetical Customer Situation Enable Safe Mode? – Why/Why Not?
Customer has a deadline to complete an YES. The customer has a critical need to
23y.xx Jams on Power-up – important print job before the end of the continue printing. Safe Mode will disable the
Duplex sensor broken day – Service cannot be dispatched until duplex and allow the customer to continue to
tomorrow. print at reduced functionality.
Customer needs to complete a print job NO. The customer has a critical need to
to send to a publisher by the end of the continue printing; however, Safe Mode will not
200.xx Jams on Power-up –
day. They only have 5 more pages left to disable Tray 1. For this printer, Safe Mode
Tray 1 Input sensor broken
print from the job. Service will not be out ignores all Input Options: Tray 2, Tray 3, etc. but
until tomorrow. Tray 1 functionality remains enabled.
The customer is printing PowerPoint
242.xx Jams on Power-up – NO. The customer does not have a critical
handouts for a meeting next week. They
Tray 2 Input sensor broken need to continue printing.
only had a few pages left to print.
For Training Purposes Only 88 11/19/2012
Lexmark MS71x/MS81x & MX71x/MX81x Product Study Guide Rev 1.3
Configuration and Management
Category POR Sequence Description
2.4” Control Panel Safe Mode state will not disable on POR without holding
and 7 + 6 (letters S+M = Safe Mode) down the special button sequence.
Touchscreen Safe Mode can co-exist with other POR button sequence
modes, such as Config and Diagnostics.
Safe Mode can also be managed through the Config menu
2-line Control Panel STOP + BACK via the Safe Mode menu. If the Safe Mode setting is
changed on this menu, the device must be PORed for the
new setting to take effect.
LED models An NPA command can be issued to enable Safe Mode.
(and all Control NPA command If the Safe Mode setting is changed via NPA command, the
Panels) device must be PORed for the new setting to take effect.
Safe Mode Messaging
Category Messaging Description
An intervention message will post at each POR once the
device is in Safe Mode.
Priority 1 warning message will be displayed, toggling in
"The device is operating in Safe
2.4” Control Panel sequence with any other priority 1 warning messages, if
Mode. Some print options may be any are present.
and
disabled or provide unexpected
Touchscreen
results.” If the device is POR’ed into Diagnostics, Configuration or
SE menu, it will operate as if Safe Mode is disabled.
A POR into any of these menus does not affect the Safe
Mode setting.
An intervention message will post at each POR once the
2-Line APA Control device is in Safe Mode.
“Safe Mode”…
Panel A warning with custom message will appear and toggle
with any other warning messages.
For Training Purposes Only 89 11/19/2012
Lexmark MS71x/MS81x & MX71x/MX81x Product Study Guide Rev 1.3
Safe Mode Print Behavior
The behavior of a device in Safe Mode is product-specific. The table below outlines the behavior for this
printer series and may not apply to other models of the same code.
Safe Mode Engine Features Engine Behavior Control Panel Behavior
Simplex only Will report no duplexer installed Duplex print option will not be selectable
Ignore duplex sensor Will report no duplexer installed Duplex print option will not be selectable
Ignore bin full sensor Bin full messages will not be reported Bin full IRs will not occur
Print at narrow media operating point Print at slow operating point
Ignore all input options Will report Tray 1 only as installed Only Tray 1 and MPF will be selectable
Will not report any installed finishing
Ignore all output options No finishing options will be selectable
options
Door open messages will not be
Ignore rear duplex door sensor Door open messages will not occur
reported
Door open messages will not be
Ignore redrive door sensor Door open messages will not occur
reported
Use large interpage gaps Pages will have large interpage gaps
Disable light speed mode Slower TTFP
Restore Point
Restore point is a new functionality similar to a PC’s operating system restore. In the event that a new
firmware update causes problems in the printer, the administrator or customer can roll the printer back to
a previous state. All code is restored (RIP, Engine, etc.).
If restore point is used, you can “undo” the restore by holding the POR key sequence again.
Available on: POR Sequence Description
Important Information:
To go to the Restore Point, do the following: Subsequent POR's boot to this
restore point.
4.3”and above 1. Turn off the printer. If new code is flashed, that new
Touchscreen code becomes the boot point.
2. Press and hold 7 and 8.
Only 1 restore point is kept.
Code level of EC1 3. Turn on the printer.
and higher If no code updates have occurred
4. Release the buttons when the since the machine was built, there is
splash screen appears. no restore point and the key
sequence is ignored.
Only available on eTask machines.
For Training Purposes Only 90 11/19/2012
Lexmark MS71x/MS81x & MX71x/MX81x Product Study Guide Rev 1.3
Other Function Highlights
Category Feature Function
Remote Control Panel for Touch
Provide remote control of a device.
Screen GUIs
Haptic technology, or haptics, is a tactile feedback
technology which takes advantage of a user's sense of
Haptics for Highend MFP Devices
touch by applying forces, vibrations, and/or motions upon
the user.
Sounds improved by having more contexts. Different
Improved Sound Capabilities actions now "described" by different sound effects and not
just a simple beep.
Display Language Support All DBCS languages on eTask without font card
Improved text readability on
eTask displays use anti-aliasing at the subpixel level to
custom home screen (eTask)
make the text appear smoother.
backgrounds
Available under "show me" on 2.4 panels; available under
Information animations available
"More Information" on eTask displays
General
JBIG is a lossless method for compressing black and white
(1-bit) raster image data. JBIG's progressive encoding
scheme allows lower resolution version of the image to be
JBIG Fax Compression
sent first, followed by higher resolution images which build
on the previously transmitted data (e.g. 75, 150, 300, 450,
and 600 DPI).
In case of misfeed, printer "flushes" out as many sheets as
Soft Jam Flushing
possible before stopping.
Flashing beacon lights and control panel animations draw
Beacons
attention to interventions.
ADF Ultrasonic Multifeed Uses sound waves to detect if multiple sheets have been
Detection pulled.
Size Sensing Trays / Zones Universal paper length detection
Web Solutions Framework Enables printer to access cloud based solutions
For Training Purposes Only 91 11/19/2012
Lexmark MS71x/MS81x & MX71x/MX81x Product Study Guide Rev 1.3
Category Feature Function
Data elements that are part of MPS Enabler Printer
Device Statistics Information
Statistics are to be represented via SNMP protocol.
Devices store information related to duplex, n-up, low
Environmental Data
power, etc
A comprehensive group within the Enterprise MIB that
represents all installed options and features (including
scanner if MFP). Included in this list should be any card
Installed Features
readers, DLE hardware, options, trays and outputs,
(including eSF Apps)
duplex, ram, flash, hard drives, cards, USB ports,
parallel ports, etc. and reported back via SNMP for
Device Management inventory and configuration reporting/support.
Improvements
Tracks all jobs that are sent to machine or initiated at the
User Level Job Log machine. Provides the who, what, when, and on what
kind of media, mono or color.
Job logs can be downloaded for customizable billing
Customizable Billing Reports reports. Job Logs can be retrieved through a variety of
open architecture methods.
ADF Scan Length Enhancement Scan length through the ADF is increased to 25" linear.
Virtual Configuration Center Ability to customize devices at the reseller or customer.
Consistent messaging between products for different
Services Break / Fix Error Code Improvements error codes and issues. Non model specific error codes
for easier lookup and management.
Job logs Utilize firmware tracking information for page
Sustainability Additional Sustainability Statistics count, cartridge usage type and count, duplex and n-up
to track "green" print behavior
Front panel sleep button to place device in a lower
power sleep mode.
Enters Sleep by
- Inactivity Timeout
Enhanced Power - Sleep Button Press
Front Panel Sleep Button
Management
Exits Sleep by
- Receive a Job
- Cover Open/Close/Tray Insert
- Front USB insert
- Touch screen or button press
If the printer posts an error, the user must do something
Persistent Error Codes Error Code Improvements
to clear it or it will not continue.
For Training Purposes Only 92 11/19/2012
Lexmark MS71x/MS81x & MX71x/MX81x Product Study Guide Rev 1.3
Event Log Summary
For Training Purposes Only 93 11/19/2012
Lexmark MS71x/MS81x & MX71x/MX81x Product Study Guide Rev 1.3
Complex Parts and Procedures
Parts listed in this section are complex for various reasons and are tagged with one or more of the
following icons to explain its complexity:
High degree of technical difficulty in removing/replacing the part.
Complex/lengthy instructions.
Special procedures required before, during or after part installation.
Increased likelihood of servicer error resulting in additional problems, malfunction of the
machine or damage.
The instructions for removal, installation and/or special adjustments can be found in the X548 Service
Manual. Follow the instructions carefully to avoid additional errors, malfunction or breakage.
For your awareness, the most complex parts include the ones listed below. When removing, replacing or
reinstalling these parts, follow the instructions carefully!
Part Complexity
Control Panel
Controller Board
Laser Printhead
Media Aligner Roller
ZIF and LIF Connectors
NVRAM Components
ADF Skew Adjustment
For Training Purposes Only 94 11/19/2012
Lexmark MS71x/MS81x & MX71x/MX81x Product Study Guide Rev 1.3
Control Panel
The Control Panel houses NVRAM in the printer. When it is replaced, special precautions need to be
taken to ensure data is not lost. See the section on Mirrored NVRAM Components in this Guide.
Controller Board
The Controller Board houses NVRAM in the printer. When it is replaced, special precautions need to be
taken to ensure data is not lost. See the section on Mirrored NVRAM Components in this Guide.
In addition, the Controller Board contains the default and custom eSF applications and settings. These
are NOT contained in the NVRAM or on a hard drive. A Controller Board failure could result in loss of
these applications and their settings if they are not backed up. When a new Controller Board is installed,
the Lexmark default eSF applications and settings are loaded.
The best practice is for an administrator to have their eSF applications and settings backed up prior to
encountering a problem. In case this hasn’t been done, an attempt to back up the data should be
performed before replacing the Controller Board.
To back up the eSF applications and settings, do the following:
1. Turn off the printer.
2. Press and hold 3, 4 and 6 to boot into Invalid Engine Code mode..
3. Turn on the printer.
4. Release the buttons when the splash screen appears.
5. Access the printer's Web Page from a web browser.
6. Click on Settings:
For Training Purposes Only 95 11/19/2012
Lexmark MS71x/MS81x & MX71x/MX81x Product Study Guide Rev 1.3
7. Click on Solutions (don’t click Import/Export – the explanation is at the end)
8. Click on Embedded Solutions
For Training Purposes Only 96 11/19/2012
Lexmark MS71x/MS81x & MX71x/MX81x Product Study Guide Rev 1.3
9. Select each application individually by clicking on the name (we’ll use Forms and Favorites in
this example):
10. Click on Export to create a file of that application’s settings
For Training Purposes Only 97 11/19/2012
Lexmark MS71x/MS81x & MX71x/MX81x Product Study Guide Rev 1.3
11. If the Web page cannot be accessed, or an error persists despite trying to boot in Invalid
Engine code mode, then there is no way to backup the eSF apps. Make the customer aware
of this.
12. Don’t Use the “Global” Import/Export method to back up the eSF applications and settings.
There is a size limit of 128kb on the export file.
13. Customers with a large number of applications or settings may exceed the file size limit and
have information truncated in the exported file.
STOP
14. Once the new Controller Board is installed, follow the same steps as above, however, you will
Import (instead of export) the <filename>.UCF file for each application.
Laser Printhead
Whenever the Printhead is replaced, you need to do a mechanical registration adjustment. This
adjustment is performed from Diagnostics menu under Registration and requires a physical adjustment
of the Printhead based on the Quick Test pages that prints. See the Service Manual for complete
information.
Media Aligner Roller
When the Media Aligner Roller is replaced in the printer, the Media aligner roller adjustment should be
performed. ALWAYS print a copy of the Quick Test Page before making any adjustments to the media
aligner roller reference adjustment screw. When replacing the media aligner roller, it is necessary to back
the reference adjustment screw out far enough to remove the old assembly and install the new one. See
the Service Manual for complete information.
For Training Purposes Only 98 11/19/2012
Lexmark MS71x/MS81x & MX71x/MX81x Product Study Guide Rev 1.3
Zero Insertion Force (ZIF) Connectors
Zero Insertion Force (ZIF) connectors are used in the various boards and cards of these printers. Before
inserting or removing a cable from these connectors, read this entire section carefully to avoid damaging
the connector or cable.
Warning! Do not insert the cable so the contacts are facing the locking actuator. The contacts always
face away from the actuator.
Warning! Do not insert the cable diagonally into the ZIF socket. This may damage the contacts.
Warning! Avoid using a fingernail, or sharp object to open the locking mechanism. This may damage
the cable.
Warning! Avoid pressing against the cable when opening the locking mechanism. This may damage
the cable.
These are the types of ZIF connectors used in these printers:
Horizontal top contact connector
Horizontal bottom contact connector
Vertical mount contact connector
Horizontal sliding connector
Horizontal Top Contact Connector
The horizontal top contact connector uses a back flip locking actuator to lock the ribbon cable into the ZIF
connector. Insert the cable horizontally into the connector.
Warning! When opening or closing this type of actuator, gently lift or close the two tabs located on
each end of the actuator. The two tabs should be moved simultaneously. Do not close the actuator from
the center of the actuator.
How to Remove a Cable from the Horizontal Top Contact Connector
1. Place a finger at each end of the locking actuator, and then gently lift the actuator to the unlocked
position.
2. Slide the cable out of the connector.
For Training Purposes Only 99 11/19/2012
Lexmark MS71x/MS81x & MX71x/MX81x Product Study Guide Rev 1.3
How to Insert a Cable into the Horizontal Top Contact Connector
1. When installing the cable, check the locking actuator to ensure it is in the unlocked position. The
tabs on the ends of the actuator are vertical when the actuator is unlocked.
2. Insert the cable with the contacts on the cable facing up. Insert the cable on top of the actuator.
Note: Verify that the cable is installed squarely into the connector. If the cable is not squarely
installed, then intermittent failures could occur.
3. Rotate the locking actuator to the locked position. The cable should not move while this step is
performed. If the cable moves, open the actuator, reposition the cable, and then close the
actuator to the down position.
For Training Purposes Only 100 11/19/2012
Lexmark MS71x/MS81x & MX71x/MX81x Product Study Guide Rev 1.3
Horizontal Bottom Contact Connector
The horizontal bottom contact connector uses a flip locking actuator to lock the ribbon cable into the ZIF
connector. The cable is inserted horizontally into the connector.
Warning! When opening or closing this type of actuator, gently lift the center of the actuator using
your finger.
Do not use a fingernail or screwdriver to open the actuator: this could damage the ribbon
cable.
Do not close the actuator from the ends.
How to Remove a Cable from the Horizontal Bottom Contact Connector
1. Place two fingers towards each end of the locking actuator, and then gently lift the actuator to the
unlocked position.
2. Slide the cable out of the connector.
For Training Purposes Only 101 11/19/2012
Lexmark MS71x/MS81x & MX71x/MX81x Product Study Guide Rev 1.3
How to Insert a Cable into the Horizontal Bottom Contact Connector
1. Check the actuator to verify it is in the open position.
2. Insert the cable into the ZIF connector with the contacts facing downward and away from the
locking actuator. The cable needs to be inserted below the actuator.
Note: Verify that the cable is installed squarely into the connector. If the cable is not squarely
installed, then intermittent failures could occur.
3. Place your finger in the middle of the actuator and rotate the actuator to the locked position.
For Training Purposes Only 102 11/19/2012
Lexmark MS71x/MS81x & MX71x/MX81x Product Study Guide Rev 1.3
Vertical Mount Contact Connector
The vertical mount contact connector uses a back flip locking actuator to lock the ribbon cable into the ZIF
connector. The cable is inserted vertically into the connector.
Warning! When opening or closing this type of actuator, gently lift the center of the actuator using
your finger. Do not use a fingernail or screwdriver to open the actuator - this could damage the ribbon
cable. Do not close the actuator from the ends of the actuator.
How to Remove a Cable from the Vertical Mount Contact Connector
1. Gently rotate the locking actuator from the center of the actuator to the unlocked position.
2. Slide the cable out of the connector.
How to Insert a Cable into the Vertical Mount Contact Connector
1. When installing the cable, check the locking actuator to verify it is in the open position.
2. Insert the cable with the contacts on the cable away from the locking actuator. Insert the cable on
top of the actuator.
Note: Verify the cable is installed squarely into the connector otherwise intermittent failures could
occur.
For Training Purposes Only 103 11/19/2012
Lexmark MS71x/MS81x & MX71x/MX81x Product Study Guide Rev 1.3
3. Rotate the locking actuator to the locked position by pressing down on both ends of the actuator.
The cable should not move when this step is performed. If the cable moves, open the actuator,
reposition the cable, and then close the actuator to the down position.
Horizontal Sliding Contact Connector
The horizontal sliding contact connector uses a slide locking actuator to lock the ribbon cable into the ZIF
connector. The cable is inserted horizontally into the connector.
Warning! When opening or closing this type of actuator, gently push or pull the two tabs located on
each end of the actuator. Do not close the actuator from the center of the actuator. Do not use a
screwdriver to open or close the actuator. Damage to the cable or connector could occur.
How to Remove a Cable from the Horizontal Sliding Contact Connector
1. Simultaneously slide the two tabs located on the ends of the locking actuator away from the
connector.
2. Slide the cable out of the connector.
For Training Purposes Only 104 11/19/2012
Lexmark MS71x/MS81x & MX71x/MX81x Product Study Guide Rev 1.3
How to Insert a Cable into the Horizontal Sliding Contact Connector
1. Check the locking actuator to verify it is in the open position. If you are opening the connector,
pull back on both end tabs using equal force to avoid breaking the connector.
2. Insert the cable with the contacts facing away from the locking actuator. Insert the cable on top
of the actuator.
3. Slide the locking actuator towards the connector, locking the cable into place. The cable should
not move after this step is performed. If the cable moves, open the actuator, reposition the cable,
and close the actuator in the down position.
For Training Purposes Only 105 11/19/2012
Lexmark MS71x/MS81x & MX71x/MX81x Product Study Guide Rev 1.3
Low Insertion Force (LIF) connector
Warning! When installing a cable into an LIF connector, care must be taken to avoid bending the
edges of the cables and damaging the contacts on the cables.
How to Insert a Cable into the LIF Connector
1. Look at the connector and take note as to which side the contacts are located.
2. Look at the circuit board - many boards will have the word “contacts” stamped on them to indicate
which side has the contacts.
3. Insert the cable squarely into the connector.
Note: Verify the cable is installed straight into the connector. If the cable is not installed properly,
then intermittent failures could occur.
For Training Purposes Only 106 11/19/2012
Lexmark MS71x/MS81x & MX71x/MX81x Product Study Guide Rev 1.3
Mirrored NVRAM Components
Controller Board
Control Panel
Service Tips:
If you must use one the components listed above as a method of troubleshooting, boot the printer into Diagnostic
mode only; this will prevent NVRAM from copying to the new component.
If the printer is allowed to boot normally NVRAM will copy to the new component and it cannot be used in another
printer. It must be returned to the manufacturer.
Warning! Observe all ESD precautions while handling electronic parts.
Warning! When replacing multiple NVRAM components replace ONE component at a time – NEVER
replace both at once.
If the Control Panel and the controller board are being replaced at the same time, replace the parts in this
order to avoid damage to the machine:
1. Replace the controller board first.
Note: Do not replace the new control panel and controller board at the same time!
2. After installing the new controller board, and before installing the new control panel, start the
printer into Diagnostics mode.
3. After the printer has completed startup, turn off the printer and replace the control panel.
Note: If the Control Panel display failed, the printers’ startup cycle is complete when the
driver motor and fans shut down, and the machine is quiet.
4. After installing the new control panel, start the printer into Diagnostics mode, and allow the
printer to go through a complete startup cycle and the display to go to “Ready”.
5. If the problems persist, leave the new Control Panel in the machine, place the old controller
board back in the machine, and start it up. After the machine startup, shut down the machine,
and install the new controller board. After installing the new controller board, restart the
machine, and let it go through the startup cycle.
ADF Skew Adjustment
In case the ADF needs adjustment to correct skew, several procedures are documented in the service
manual to make this correction. They are:
ADF skew adjustment (front side)
ADF skew adjustment (back side)
ADF skew adjustment (deskew roller)
Media squareness check
Print skew correction
Copy skew correction
For Training Purposes Only 107 11/19/2012
Lexmark MS71x/MS81x & MX71x/MX81x Product Study Guide Rev 1.3
Package Contents
Generally, the product package includes the items listed in the table below:
MS71x/MS81x
Printer Model
MS71x(dn),
MS81x(n) MS81x(dtn) MS810de MS812de
MS81x(dn)
Base printer with Base printer with Base printer with
Base printer with internal duplex and 4.3” eTask touch 7” eTask touch
Base printer
internal duplex additional screen and screen and
(network-capable)
(network-capable) 550-Sheet Tray internal duplex internal duplex
(network-capable) (network-capable) (network-capable)
10K Return Program Toner Cartridge shipped with all MS810 Series models
Return Program Imaging Unit
Worldwide Printer Setup Sheet (wordless)
Worldwide Safety Information Sheet
MS810 Series Software and Documentation CD
Stability Sheet
Cartridge Use & Return Instruction Sheet and Legal Agreement
Power Cord, 2.5m Straight (US = PN 11A9095, EMEA = 1339520)
Warranty Book / Sheet (region / country dependent)
MX71x/MX81x
Printer Model
MX710 MX711 MX81x
10K Return Program Print
25K Return Program Print Cartridges
Cartridge
Additional 550-sheet drawer on MX711dthe model only Various Input options
No output options Various Output options
Product SW and Documentation CD
Safety Information Sheet
Safety Stability Sheet
Warranty Sheet/Book/CD (Country dependent)
Blue Angel Sheet (Country dependent)
Power Cord(s)
RJ-11 Phone Cable
RJ-11 Phone Adapter (Country dependent)
Supplies Return Program Sheet
Note: Contents may vary by country.
For Training Purposes Only 108 11/19/2012
Potrebbero piacerti anche
- Shoe Dog: A Memoir by the Creator of NikeDa EverandShoe Dog: A Memoir by the Creator of NikeValutazione: 4.5 su 5 stelle4.5/5 (537)
- Perkin Elmer Manual Operacion Series 200 VacuumDegasser PDFDocumento43 paginePerkin Elmer Manual Operacion Series 200 VacuumDegasser PDFRuben Martinez Reyna100% (3)
- Grit: The Power of Passion and PerseveranceDa EverandGrit: The Power of Passion and PerseveranceValutazione: 4 su 5 stelle4/5 (587)
- PASS - 245 - KV - 9AKK108467A803 - EN - A23Documento2 paginePASS - 245 - KV - 9AKK108467A803 - EN - A23ManuelNessuna valutazione finora
- Hidden Figures: The American Dream and the Untold Story of the Black Women Mathematicians Who Helped Win the Space RaceDa EverandHidden Figures: The American Dream and the Untold Story of the Black Women Mathematicians Who Helped Win the Space RaceValutazione: 4 su 5 stelle4/5 (894)
- 4730 0013 04bDocumento966 pagine4730 0013 04bDoron ForshtatNessuna valutazione finora
- The Yellow House: A Memoir (2019 National Book Award Winner)Da EverandThe Yellow House: A Memoir (2019 National Book Award Winner)Valutazione: 4 su 5 stelle4/5 (98)
- CH 2 (Support) Power Supply CircuitsDocumento30 pagineCH 2 (Support) Power Supply CircuitsFazreen Ahmad FuziNessuna valutazione finora
- The Little Book of Hygge: Danish Secrets to Happy LivingDa EverandThe Little Book of Hygge: Danish Secrets to Happy LivingValutazione: 3.5 su 5 stelle3.5/5 (399)
- ECE213 Solved QuestionsDocumento89 pagineECE213 Solved QuestionsJundeep SharmaNessuna valutazione finora
- On Fire: The (Burning) Case for a Green New DealDa EverandOn Fire: The (Burning) Case for a Green New DealValutazione: 4 su 5 stelle4/5 (73)
- A 78.5-dB SNDR Radiation - and Metastability-Tolerant Two-Step Split SAR ADC Operating Up To 75 MS S With 24.9-mW Power Consumption in 65-nm CMOSDocumento11 pagineA 78.5-dB SNDR Radiation - and Metastability-Tolerant Two-Step Split SAR ADC Operating Up To 75 MS S With 24.9-mW Power Consumption in 65-nm CMOSY chenNessuna valutazione finora
- The Subtle Art of Not Giving a F*ck: A Counterintuitive Approach to Living a Good LifeDa EverandThe Subtle Art of Not Giving a F*ck: A Counterintuitive Approach to Living a Good LifeValutazione: 4 su 5 stelle4/5 (5794)
- InstrumentationDocumento7 pagineInstrumentationNagaValliNessuna valutazione finora
- Never Split the Difference: Negotiating As If Your Life Depended On ItDa EverandNever Split the Difference: Negotiating As If Your Life Depended On ItValutazione: 4.5 su 5 stelle4.5/5 (838)
- Grade 8 Science Daily Lesson LogDocumento11 pagineGrade 8 Science Daily Lesson LogMarissa FontanilNessuna valutazione finora
- Elon Musk: Tesla, SpaceX, and the Quest for a Fantastic FutureDa EverandElon Musk: Tesla, SpaceX, and the Quest for a Fantastic FutureValutazione: 4.5 su 5 stelle4.5/5 (474)
- TD Spread spectrum Aerospace School exercisesDocumento4 pagineTD Spread spectrum Aerospace School exercisesAssia Naja0% (1)
- Small Antennas For High FrequenciesDocumento29 pagineSmall Antennas For High FrequenciesNameNessuna valutazione finora
- A Heartbreaking Work Of Staggering Genius: A Memoir Based on a True StoryDa EverandA Heartbreaking Work Of Staggering Genius: A Memoir Based on a True StoryValutazione: 3.5 su 5 stelle3.5/5 (231)
- Samsung BD-D5500 PDFDocumento77 pagineSamsung BD-D5500 PDFboroda2410100% (2)
- ICE SyllabusDocumento122 pagineICE SyllabusMaths Is MagicNessuna valutazione finora
- The Emperor of All Maladies: A Biography of CancerDa EverandThe Emperor of All Maladies: A Biography of CancerValutazione: 4.5 su 5 stelle4.5/5 (271)
- Ac Servo MotorDocumento14 pagineAc Servo MotorJeyanthNessuna valutazione finora
- The Gifts of Imperfection: Let Go of Who You Think You're Supposed to Be and Embrace Who You AreDa EverandThe Gifts of Imperfection: Let Go of Who You Think You're Supposed to Be and Embrace Who You AreValutazione: 4 su 5 stelle4/5 (1090)
- COOLER MASTER - Silencio S600Documento2 pagineCOOLER MASTER - Silencio S600casogerardoNessuna valutazione finora
- The World Is Flat 3.0: A Brief History of the Twenty-first CenturyDa EverandThe World Is Flat 3.0: A Brief History of the Twenty-first CenturyValutazione: 3.5 su 5 stelle3.5/5 (2219)
- DELTA 4000: Reference Manual Applications GuideDocumento48 pagineDELTA 4000: Reference Manual Applications GuideYan Lin AungNessuna valutazione finora
- Team of Rivals: The Political Genius of Abraham LincolnDa EverandTeam of Rivals: The Political Genius of Abraham LincolnValutazione: 4.5 su 5 stelle4.5/5 (234)
- Tunlite 330484 Ffs Aen PDFDocumento5 pagineTunlite 330484 Ffs Aen PDFdingeo11Nessuna valutazione finora
- The Hard Thing About Hard Things: Building a Business When There Are No Easy AnswersDa EverandThe Hard Thing About Hard Things: Building a Business When There Are No Easy AnswersValutazione: 4.5 su 5 stelle4.5/5 (344)
- User's Manual for Blue Star VRF V Plus Air Conditioning SystemDocumento40 pagineUser's Manual for Blue Star VRF V Plus Air Conditioning Systemjayesh patel100% (1)
- Devil in the Grove: Thurgood Marshall, the Groveland Boys, and the Dawn of a New AmericaDa EverandDevil in the Grove: Thurgood Marshall, the Groveland Boys, and the Dawn of a New AmericaValutazione: 4.5 su 5 stelle4.5/5 (265)
- 132/11kV Substation Standard Cable ScheduleDocumento28 pagine132/11kV Substation Standard Cable ScheduleBilal JavaidNessuna valutazione finora
- Comparison Kodak Vs Sony IIMSDocumento108 pagineComparison Kodak Vs Sony IIMSAshish BhallaNessuna valutazione finora
- Philips HFC 141 ManualDocumento52 paginePhilips HFC 141 ManualvvmacNessuna valutazione finora
- Engineering Materials Reviewer 3Documento23 pagineEngineering Materials Reviewer 3Ronald O.Nessuna valutazione finora
- The DC Shunt Generator: Experiment No. 1Documento7 pagineThe DC Shunt Generator: Experiment No. 1Leslie CatindigNessuna valutazione finora
- Qab & Hqa Quick-Action Fuses: Overcurrent Protection For Semiconductor Elements and CablesDocumento2 pagineQab & Hqa Quick-Action Fuses: Overcurrent Protection For Semiconductor Elements and CablesMAI_QualityNessuna valutazione finora
- The Unwinding: An Inner History of the New AmericaDa EverandThe Unwinding: An Inner History of the New AmericaValutazione: 4 su 5 stelle4/5 (45)
- Aires Acond ToshibaDocumento72 pagineAires Acond Toshibarabino_rojoNessuna valutazione finora
- Details PDF: Image Part Number Description Manufacturer QtyDocumento1 paginaDetails PDF: Image Part Number Description Manufacturer QtyTom TomNessuna valutazione finora
- Kerala electrical contractors license classes A, B, C requirementsDocumento2 pagineKerala electrical contractors license classes A, B, C requirementsJayaprakash GNessuna valutazione finora
- Top 30+ Most Asked VLSI Interview Questions (2021) : 1) What Do You Understand by Boolean Logic?Documento11 pagineTop 30+ Most Asked VLSI Interview Questions (2021) : 1) What Do You Understand by Boolean Logic?Nic JonesNessuna valutazione finora
- SR ml20 30 40a User Manual PDFDocumento11 pagineSR ml20 30 40a User Manual PDFnick21070Nessuna valutazione finora
- Magnetism and Electromagnetism: Electrical EngineeringDocumento3 pagineMagnetism and Electromagnetism: Electrical Engineeringiraj shaikhNessuna valutazione finora
- Development of Dry EEG Electrodes and Dry EEG Cap For NeuromonitoringDocumento6 pagineDevelopment of Dry EEG Electrodes and Dry EEG Cap For NeuromonitoringFri DayNessuna valutazione finora
- The Sympathizer: A Novel (Pulitzer Prize for Fiction)Da EverandThe Sympathizer: A Novel (Pulitzer Prize for Fiction)Valutazione: 4.5 su 5 stelle4.5/5 (119)
- Her Body and Other Parties: StoriesDa EverandHer Body and Other Parties: StoriesValutazione: 4 su 5 stelle4/5 (821)