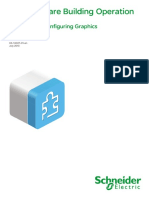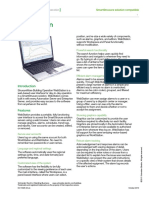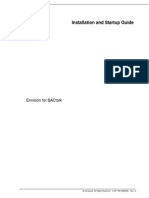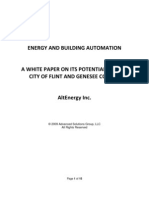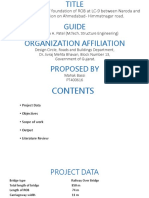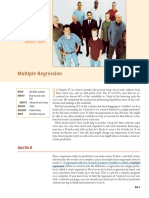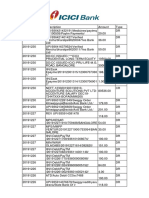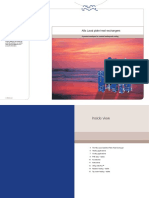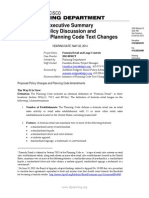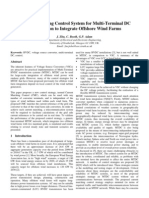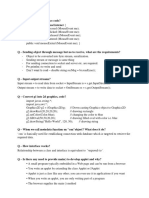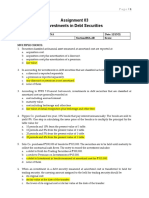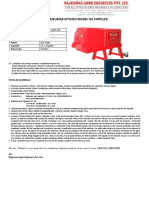Documenti di Didattica
Documenti di Professioni
Documenti di Cultura
1201952
Caricato da
Carlos Eberhard Diaz TorresCopyright
Formati disponibili
Condividi questo documento
Condividi o incorpora il documento
Hai trovato utile questo documento?
Questo contenuto è inappropriato?
Segnala questo documentoCopyright:
Formati disponibili
1201952
Caricato da
Carlos Eberhard Diaz TorresCopyright:
Formati disponibili
Metasys Export Utility Help
MS-EXPORT-0
Building Technologies & Solutions LIT-1201952
www.johnsoncontrols.com
2019-10-14 Release 10.1
This page intentionally left blank.
Contents
Metasys® Export Utility Help......................................................................................................... 3
Contents
Summary of Changes.......................................................................................................................... 3
Metasys Export Utility.................................................................................................................... 3
Metasys Export Utility Documentation......................................................................................... 3
System Requirements.................................................................................................................... 3
Technical Specifications................................................................................................................. 4
Metasys Export Utility User Interface........................................................................................... 5
Supported File Formats................................................................................................................. 5
Authentication................................................................................................................................ 6
Metasys Export Utility Definition File............................................................................................ 6
Scheduler......................................................................................................................................... 6
Performance Considerations........................................................................................................ 6
Recommendations.............................................................................................................................. 7
Custom Report Capabilities.......................................................................................................... 7
Billing Example File............................................................................................................................. 7
DLLR Example Files.............................................................................................................................. 8
Sheets in the DLLR Example Files........................................................................................... 8
Example DLLR Energy Report Output.................................................................................... 9
DLLR Energy Report Features.................................................................................................. 9
System Tray Icon.......................................................................................................................... 11
Detailed Procedures..................................................................................................................... 11
Logging in to the Metasys System through Metasys Export Utility.............................................. 11
Creating a New Metasys Export Utility Definition.......................................................................... 13
Selecting Trend Data.............................................................................................................. 15
Selecting Alarm or Audit Data............................................................................................... 20
Example Expressions.............................................................................................................. 34
Selecting File Formats for Output......................................................................................... 35
Creating a New Schedule................................................................................................................. 39
Export Scheduling Options.................................................................................................... 39
Scheduler................................................................................................................................. 40
Modifying an Existing Metasys Export Utility Definition............................................................... 42
Modifying an Existing Schedule....................................................................................................... 43
Creating Custom Reports Using the Component Interface......................................................... 43
Referencing the DLL File from a VBA Project...................................................................... 44
Using the Billing Report Example File.................................................................................. 48
Using the DLLR Example Files............................................................................................... 48
Using the Scheduler Service from the System Tray...................................................................... 57
Displaying the Help File, About Window, or Exiting Export Utility.............................................. 58
Troubleshooting........................................................................................................................... 59
Error Messages, Problems, and the Error Log............................................................................... 59
Software terms............................................................................................................................. 62
Product warranty.......................................................................................................................... 63
Patents........................................................................................................................................... 63
ii Metasys Export Utility Help
Metasys® Export Utility Help
Welcome to the Metasys® Export Utility Help.
The Metasys Export Utility extracts historical data for export to several software file formats. This
Help does not contain any information on configuring or working with the Network Automation
Engine (NAE), Network Integration Engine (NIE), Network Control Engine (NCE), Application and
Data Server/Extended Application and Data Server (ADS/ADX), or Open Data Server (ODS).
Note: Unless otherwise noted, the term engine refers to all SNC, SNE, NAE, NIE, and NCE
models. Server refers to all ADS, ADX, and ODS versions. Metasys Export Utility is not supported
for the Open Application Server (OAS).
Summary of Changes
The following information is new or revised:
• Updated the Supported Operating Systems information in Technical Specifications.
• Added a note to state that Metasys Export Utility is not supported for the Open Application Server
(OAS).
• Added Software terms, Product warranty, and Patents.
No additional technical changes were made to the document for this release.
Metasys Export Utility
The Metasys® Export Utility makes it easy for a facility manager to efficiently manage daily
operations. The Metasys Export Utility extracts historical trend, alarm, and audit data from the
system and presents the historical data in a variety of formats. Using these flexible formats in
programs such as Microsoft® Excel® and Access®, you can easily sort, compare, and archive data in
spreadsheets and databases.
Metasys Export Utility is a valuable tool for effective historical data analysis. You can determine how
to use the data to perform time studies and root cause analyses of system changes and mechanical
equipment failure.
The scheduling capability of Metasys Export Utility allows you to extract the selected data
immediately, or to schedule an extraction at a convenient time or interval.
When the base set of reports provided with Metasys Export Utility is insufficient, a feature is
included that allows you to create a program to customize reports that fit your needs.
Metasys Export Utility Documentation
For information on how to install Metasys Export Utility, refer to the Metasys® Export Utility
Installation Instructions (LIT-12011527). For information on how to use the Metasys Export Utility,
refer to Metasys® Export Utility Help (LIT-1201952).
System Requirements
See the Technical Specifications section for details.
All Metasys system devices from which you are extracting data must be at Release 2.0 or later.
Metasys Export Utility Help 3
Technical Specifications
Table 1: Metasys Export Utility System Requirements
Product Code MS-EXPORT-0, MS-EXPORT-6
When Metasys Export Utility is installed on an ADS/ADX or ODS,
follow the requirements for an ADS/ADX. Refer to the Application
and Data Server (ADS) and Extended Application and Data Server
(ADX) Product Bulletin (LIT-1201525), the Application and Data Server
Required Computer/Server (ADS) Lite-E Product Bulletin (LIT-12011690), or the Application and
Platform Data Server (ADS) Lite-A Product Bulletin (LIT-12011694).
When Metasys Export Utility is installed on an Open Data Server
(ODS), follow the requirements for an ODS. Refer to the Open Data
Server Product Bulletin (LIT-12011943).
Computer Platforms: 8 GB RAM
1
Required Memory
Server Platforms: 16 GB RAM
Windows® 10 Pro and Windows 10 Enterprise Editions (version
1809 or later) (64-bit)
Windows® 8.1 Pro and Windows 8.1 Enterprise Editions with
Update (KB2919355) (64-bit)
Supported Operating Systems Windows® 7 Professional, Enterprise, and Ultimate Editions with
SP1 (64-bit)
Windows® Server® 2016 with Update (KB4489890) (64-bit)
Windows® Server® 2012 R2 with Update (KB2919355) (64-bit)
Windows® Server® 2012 with Update (KB3172614) (64-bit)
Microsoft .NET Framework version 3.5 SP1
For steps on installing .NET Framework, refer to the Metasys®
Server Installation and Upgrade Instructions (LIT-12012162),
Metasys® Server Lite Installation and Upgrade Instructions
Additional Software Included (LIT-12012258), or the ODS Installation and Upgrade Instructions
with Metasys Export Utility (LIT-12011945).
Note: We recommend you also install Microsoft .NET
Framework version 4.5 if you are using Windows 8.1,
Windows Server 2012 R2, or Windows Server 2012 and
Microsoft .NET Framework version 4.6 if you are using
Windows 10.
4 Metasys Export Utility Help
Table 1: Metasys Export Utility System Requirements
Microsoft Office 2016, Microsoft Office Professional 2013,
Microsoft Office 365, Microsoft Office Professional 2007, or
Microsoft Office Professional 2010 software to generate reports
Note:
• To extract data to Microsoft Excel or Microsoft Access
Additional Requirements
software, you must have the software installed on the
(Order Separately)
computer that is running the Metasys Export Utility.
• Metasys Export Utility can extract data to 32-bit and 64-
bit versions of Microsoft Office. However, the DLL file
and example files used to create custom reports are
compatible only with the 32-bit version of Microsoft Office.
1 Our computer platform and memory recommendations are not meant to imply that older or slower machines are not
usable. Refer to the Network and IT Guidance Technical Bulletin (LIT-12011279) for more information regarding computer
or server recommendations.
Metasys Export Utility User Interface
The Metasys Export Utility UI has a wizard-type format that allows the user to enter definition
parameters, schedule information, and provide a means for saving and exporting the definition.
Filters allow you to quickly select the data you wish to extract. The user interface allows you to
select one or many output file formats.
Many windows contain two tabs: Basic and Advanced. In most cases, the Basic tab contains options
to quickly select basic data for extraction, and the Advanced tab provides additional, but not
required, filtering options from which you can narrow the data to export.
User view trees only display objects relevant to the type of data you choose to extract.
Supported File Formats
The Metasys Export Utility extracts user-defined data to any of the following file formats:
• Microsoft Excel (.xls)
• Tab-delimited text (.txt)
• Comma-separated value (.csv)
• Microsoft Access (.mdb)
• HTML (.htm)
• XML version 1.0 (.xml)
Note:
• If you change the extension on the Advanced tab of the Export Output Selection dialog box,
the Metasys Export Utility only creates output reports using the supported extension types.
For example, if you rename a .htm file extension with a .html extension on the Advanced
tab, Metasys Export Utility creates the file with a .htm extension.
Metasys Export Utility Help 5
• Scheduled Export using the Excel format (.xls) is not supported on Windows Server®
2016, Windows Server® 2012 R2, or Windows Server® 2012. Microsoft Excel reports
generation on a Windows 8.1 64-bit machine running on a virtual machine (VM) using
the MSEASchedulerService is not supported. All other export formats are supported. We
recommend using .csv format for the Scheduled Export and then manually importing
the .csv file into Excel and saving it in Excel format.
• Windows Server 2016, Windows Server 2012 R2, and Windows Server 2012 support On
Demand Export using Excel format.
Authentication
Metasys Export Utility uses the Site Management Portal (SMP) UI authentication process, which
allows you to maintain the security of your system.
You must have login credentials with the Site Director and have login credentials and permissions
to view the data to be extracted with Metasys Export Utility. You must know the IP address or the
host name of the Site Director. Metasys Export Utility follows SMP UI authentication, using the same
user name and password. If login fails, contact your Metasys system administrator.
Note: When creating a Metasys Export Utility Definition (EUD) file, the user login credentials
used to create the EUD file must persist. If the user login credentials are deleted, the EUD file
no longer works.
Metasys Export Utility Definition File
All of the export selections, such as points, date/time range, and filters, are stored in an Metasys
Export Utility Definition (EUD) file. You can export data directly using this EUD file at any time or at
a predefined schedule interval through the Scheduler service. The Scheduler runs continuously to
check for any executable schedules.
Definition files are also required when using the custom programming capabilities of Metasys
Export Utility.
Note: When creating an EUD file, the user login credentials used to create the EUD file must
persist. If the user login credentials are deleted, the EUD file no longer works.
Scheduler
The Scheduler provides flexibility for the timing of data retrieval. Choices include immediate export,
or you may schedule data collection at a predefined time or interval (for example, every day at 8:00
A.M.).
Performance Considerations
When extracting audit data from a Metasys system that has over 10,000 audits, Metasys Export Utility
requires more time to parse and extract the data. Also, when you select the Annotations export
attribute, additional time is necessary. When Metasys Export Utility extracts this data, the central
processing unit (CPU) use of the server is high, which affects the performance of a server; however,
the Metasys system continues to run.
Note: These considerations are not an issue for engines because engines typically hold only
500 audit records.
6 Metasys Export Utility Help
In a lab environment with the following platform, we observed these audit extraction times (Table
2):
• Operating System: Windows® 7 Professional, Enterprise, and Ultimate Editions with SP1 (32-bit)
• CPU Type: Pentium 4 processor, 2 GHz
• Memory: 1 GB RAM
Table 2: Audit Extraction Times
Audit Extraction Type Total Time of Extraction
10,000 audit entries without annotations 22 minutes
10,000 audit entries with annotations 31 minutes
Recommendations
When you extract audit data:
• Use the scheduling service to extract the data at a time when the Metasys system is not busy (for
example, during off-peak hours when users are not logged in to the system).
• Do not schedule the extraction of data near the engine’s ADS Delivery Time because this time is
when the engine transfers its information to the server. By default, each engine’s ADS Delivery
Time is 12:15 A.M.
• Choose the Annotations export attribute only when necessary, as this attribute requires
additional time to retrieve data.
Custom Report Capabilities
A programming interface to Metasys Export Utility is provided so that you can develop programs
to create custom reports. To help you get started, easily customized example files are included for
billing reports and DLLR energy reports.
Metasys Export Utility can import data into third-party applications that support the Microsoft .NET
Framework. This compatibility allows you to write applications for Microsoft Visual Basic, Excel, or
Access to extract Metasys system historical data.
Note: Metasys Export Utility can extract data to Microsoft Office 32-bit and 64-bit versions.
However, the DLL file and example files used to create custom reports are compatible with
Microsoft Office 32-bit version only.
See Creating Custom Reports Using the Component Interface.
Billing Example File
The Billing Report Example.xls file is located in:
C:\ProgramData\Johnson Controls\MetasysIII\MEU\DLL Examples
The billing example file provides an example of how the Metasys Export Utility DLL component can
be used with VBA in Microsoft Excel software to create a billing report.
Metasys Export Utility Help 7
This report is not intended to be used as is, but rather serves as a template or starting point for less
experienced developers and to show them how to use the Metasys Export Utility DLL. Use or modify
Billing Report Example.xls and its VBA code to meet your specific needs.
For more information, see Creating Custom Reports Using the Component Interface.
DLLR Example Files
Note: Microsoft Excel 2010 and Excel 2013 do not support the use of DLLR example files.
The DLLR example files are working examples of how the Metasys Export Utility DLL component
can be used with Excel software to provide an automated DLLR energy report. The report is based
on historical information from the Metasys DLLR object using a Demand Limiting Sliding Window
algorithm.
The DLLR example files retrieve and display one month of data only. The files can be used easily
without modification but still allow you to adjust or modify the file to meet your needs.
The DLLR example files are located in:
C:\ProgramData\Johnson Controls\MetasysIII\MEU\DLL Examples
The sample files are:
• DLLR_Excel 97-2003.xls: for use with Excel 97 through Excel 2003 software
• DLLR_Excel 2007.xlsm: for use with Excel 2007 software
For more information on DLLR, refer to the DLLR Technical Bulletin (LIT-12011288).
See Creating Custom Reports Using the Component Interface for information on using the example
files.
Sheets in the DLLR Example Files
Important: Do not rename these sheets. Changing the names of the sheets breaks the
references within the VBA code. The example files do not work properly if these references are
broken.
Each DLLR example files contain the following Excel sheets:
Energy Report
This sheet displays the DLLR energy report output in chart form after you run the report.
Daily Data
This sheet contains a numerical representation of the data displayed on the Energy Report sheet in
1-day increments.
Data by Minute
This sheet contains a numerical representation of the data displayed on the Energy Report sheet in
1-minute increments.
Configuration
This sheet allows you to configure the DLLR energy report parameters. See Configuring the DLLR
Example Files.
8 Metasys Export Utility Help
Example DLLR Energy Report Output
Note: Microsoft Excel 2010 and Excel 2013 do not support the use of DLLR example files.
The DLLR example files output a DLLR energy report similar to the one shown in Figure 1.
Figure 1: Example DLLR Energy Report Chart
DLLR Energy Report Features
The DLLR energy report offers the following features:
Status Bar Indication
While running the DLLR energy report, the status bar of the Excel file indicates the current actions.
For example, the following status messages may appear:
• Logging into Metasys
• Login to Metasys successful
• Retrieving data
• Export of Data successful
Metasys Export Utility Help 9
Daily Data Conditional Formatting
The Daily Data sheet provides two types of conditional formatting. In each column, with the
exception of the Date column, the cells with the highest value are red.
In each row, if no entry in the Date column exists, the rest of the row is black.
Note: In Excel 97-2003, only the Date column is black, because these Excel software versions
do not support multiple conditional formatting.
Configuration Cell Verification
The Report Start and End Dates cells contain validation to warn against entering dates manually
(Figure 2). If dates are entered manually, the formulas that provide automation for custom or non-
custom dates are lost.
Note: The DLLR example files use the Microsoft Calendar control (mscal.ocx) that comes
with and is registered automatically by the Microsoft Access component of Microsoft Office
software. If this control is not installed and registered, the example files yield VBA missing
reference errors.
Figure 2: Cell Verification
The example files offer visual indication if the DLLR energy report interval you request is more
than one month. This invalid report interval is identified by the Report End Date highlighted in red
(Figure 3).
10 Metasys Export Utility Help
Figure 3: Invalid Report Interval
System Tray Icon
Right-click the icon in the system tray to quickly view all schedules without having to launch Metasys
Export Utility.
Detailed Procedures
Logging in to the Metasys System through Metasys Export
Utility
Use this procedure to open Metasys Export Utility and log in to the Metasys system to access data.
The log in window displays two pieces of important information in the lower bar: the result of the
login attempt appears on the left side, and the privileges assigned to the user currently logged in
appear on the right side. If a login attempt fails, contact your Metasys system administrator. For
more information, see Table 3.
To log in to the Metasys system through Metasys Export Utility, complete the following steps::
1. From the Windows Start menu, click Programs > Johnson Controls > Metasys > Metasys Export
Utility.
Metasys Export Utility Help 11
Figure 4: Log In Window
2. Enter the name or IP address of the Site Director and the Metasys system user name and
password. (Passwords are case sensitive.)
Note: If your IT department uses a port other than Port 80 (default), enter a colon followed
by the port number after the Site Director IP address (for example, 172.17.13.233:8080).
If you do not enter a port number, the default port is used (Port 80). If the time on your
computer is out of sync with the server by more than 5 minutes, you cannot log in to Metasys
Export Utility. Adjust the time to match the server and try again. For information on time
synchronization, refer to the Time Management section of the Metasys® Site Management Portal
Help (LIT-1201793).
3. Click Log In. When the connection is successful, Continue becomes active. For information on
the status bar on the lower section of the Log in window, see the following table.
Table 3: Access - User Privileges
User Privilege Meaning
You need to enter the Site Director and login information,
Access
then click Log In.
Your login attempt fails for a reason other than those listed
Access Denied in this table and the error message Log in to Metasys
failed appears.
View Audit Only You can view audit data only.
Your Metasys system account is expired and the error
Metasys Account Expired
message Log in to Metasys failed appears.
Your Metasys system account is disabled and the error
Metasys Account Disabled
message Log in to Metasys failed appears.
Your Metasys system account is locked and the error
Metasys Account Locked
message Log in to Metasys failed appears.
12 Metasys Export Utility Help
Table 3: Access - User Privileges
User Privilege Meaning
You can view all Metasys system information and export all
View All
trend, alarm, and audit data.
4. Click Continue. The Export Definition Selection window appears.
5. Proceed to one of the following sections:
- Creating a New Metasys Export Utility Definition
- Modifying an Existing Metasys Export Utility Definition
- Creating the Metasys Export Utility Definition (EUD) File (Step 2)
Creating a New Metasys Export Utility Definition
To extract the desired data from the Metasys system for export to a file, the first step is to create a
Metasys Export Utility definition file. This definition file specifies all of the information required to
extract the data.
1. On the Export Definition Selection window, click New Definition.
2. To open the Export Time Durantion Basic tab, click Next.
Figure 5: Export Time Duration - Basic Tab
Metasys Export Utility Help 13
3. Select one of the frequently used intervals from the drop-down menu using information in
Table 4.
Table 4: Frequently Used Intervals
Interval Result
Today Extracts data for the day Metasys Export Utility is run.
Yesterday Extracts data for the calendar day before Metasys Export Utility is run.
Last Week Extracts data for the week before Metasys Export Utility is run.
Last Two Weeks Extracts data for the two weeks before Metasys Export Utility is run.
Extracts data for the calendar month before Metasys Export Utility is
Last Month
run.
Extracts data for the last quarter before Metasys Export Utility is run.
Quarters are defined as follows:
• 1 = January 1 - March 31
Last Quarter
• 2 = April 1 - June 30
• 3 = July 1 - September 30
• 4 = October 1 - December 31
Extracts data for the last calendar year before Metasys Export Utility is
Last Year
run.
Extracts data for the dates you choose from the pop-up calendar. Click
the calendar icon to the right of the Start Date and End Date fields.
Choose Date
Note: This interval is the only interval that allows the user to input
data into the Start Date and End Date fields.
All Available Extracts data for the entire history of the device to the current day.
Note: Frequently Used Intervals are relative. For instance, if you choose Last Month, the user
interface shows the last month relative to the current month. If scheduled, however, the
Scheduler determines Last Month at runtime.
4. Click the Advanced tab (Figure 6) if you wish to narrow the date/time range chosen on the
Basic tab. Select or clear days of the week check boxes for which you wish to extract the data.
Narrow the time for which Metasys Export Utility extracts data using the drop-down menus for
the Start and End Time fields (from 12:00 A.M. to the present time), as defined by the system
clock of the computer running Metasys Export Utility. For example, if the computer uses the
24-hour clock (military time), make sure you click the 24 Hrs field in the Time section of the
Advanced tab.
Example: To extract data only for the operating hours of a building, change the Start Time to
8:00 A.M. and the End Time to 5:00 P.M.
14 Metasys Export Utility Help
Figure 6: Export Time Duration - Advanced Tab (Default Selections)
5. Click OK on the Advanced tab to return to the Basic tab.
6. On the Basic tab, click Next. The Data Type Selection window appears.
7. Click the option button for the type of data that you wish to export, Trend or Alarm/Audit, and
click Next. Trend extracts trend data, and Alarm/Audit extracts alarm and audit data.
8. Proceed to one of the following sections:
Selecting Trend Data
Example Expressions
Selecting Trend Data
The Select Trend Data window has two tabs: Basic and Advanced. The Basic tab has two panes.
The Trend Point Selection pane displays the navigation views that are available to you, but they
only display objects that have trend extensions associated with them. The Export Data for the
following points pane lists the trend objects that you select, using either the Trend Point Selection
view or the filtering applied from the Advanced tab. Metasys Export Utility extracts data from these
trend objects.
The Advanced tab provides additional, but not required, filtering options so that the user can
narrow the data to export.
Metasys Export Utility Help 15
Note: If communication cannot be established to a trend object (for example, the engine is
offline and you cannot select its temperature trend), create the definition after communication
is restored.
1. On the Basic tab of the Export Summary and Save Definition File window, click the devices or
points in the left pane for which you wish to have the data exported, and click Add (Figure 7).
The selected devices and points appear in the right pane.
Figure 7: Export Summary and Save Definition File Window
2. On the Advanced tab, select a desired attribute filtering option from the drop-down menu. The
attributes are based on the Metasys system Object Name.
3. Specify the filtering criteria for each reference point for the corresponding Value field.
Note: The value field supports wildcards (*). For example, set up a filter of Field Point = *-T to
extract all trends on temperature (-T) points.
4. Add a new filter row by entering a value for the last filter. (Click Remove Filter to remove the
current row of filtering.)
5. Add the following relational operators to narrow the filtering criteria in the expression: AND,
OR, NOT.
16 Metasys Export Utility Help
Figure 8 shows filtering to return trend data for all objects on any NIE engine, on the N1
Migration1 trunk, and on the UNT-004 controller that are trended on the Present Value
attribute.
Figure 8: Trend Example
Metasys Export Utility Help 17
Figure 9: Trend Output File in Excel
Figure 10: Trend Chart Output File in Excel
18 Metasys Export Utility Help
Note: The Excel output file for trends is unique. The Date/Time columns are combined, and
there is a column for each trend object. The column heading is the Name Path Reference
with units in parentheses. Cells with data with a status other than Reliable appear with a red
fill. Cells with Reliable status have no fill. Use the Excel Chart wizard to develop trend charts:
highlight the appropriate cells, click Chart Wizard, and follow the instructions.
6. To retrieve less data than what may be stored in the system, select the Export Interval check
box to change the sampling interval, and select the desired interval in hours and minutes from
the drop-down menus.
For example, if a trend is sampled once a minute in Metasys system, but you only need data for
every half hour, select the Export Interval check box, and choose 30 minutes from the drop-
down menu.
7. After you complete filters on the Advanced tab, click OK. The Basic tab appears with the filter
results in the Export Date for the following points pane.
8. Check the desired General and Trend attributes using Table 5.
Table 5: General and Trend Attributes
Attribute Meaning
Date
Display together in the first column of the output file.
Time*
Allows you to select the date format. For example, August 18, 2010,
appears as:
MM/DD/YYYY Drop-Down MM/DD/YYYY 08/18/2010
Menu MM/DD/YY 08/18/10
DD/MM/YY 18/08/10
YY/MM/DD 10/08/18
Displays the time in 12-hour or 24-hour format. Select the same time
12 Hrs, 24 Hrs Selection
format that is used on the Site Director computer.
Displays the unique reference name for the trend object as a full
path of the object based on the Metasys system All Items View. For
Name Path Reference example: WeCare4U:AC1/N2 Trunk 1.UNT-1.0A-%.Present Value
Note: Name Path Reference should not be confused with the
Metasys system Fully Qualified Reference.
Displays trend object names (for example, OA-T.Present Value
Object Name
[Trend1])
Value* Displays the numeric values of the trend objects.
Displays the status of the trend object at the time the sample is taken
Status
(for example, Reliable or ???).
Note: The options marked with * are always selected by default.
9. Click Next. The Export Output Selection window appears. Proceed to Selecting File Formats for
Output.
Metasys Export Utility Help 19
Selecting Alarm or Audit Data
See Performance Considerations for extracting audit data before you begin.
The Alarm/Audit Data Selection window has three main options for extracting data: Alarm, Audit,
and Both.
• Alarm extracts alarm data only. Audit parameters are hidden. The Basic tab has two subtabs:
Point Selection and Alarm Selection.
• Audit extracts audit data only. Alarm parameters are hidden. The Basic tab has two subtabs:
Audit Selection and User Selection. The point selection device is disabled because audits are
device-specific, not point-specific.
• Both extracts alarm and audit data. When you choose the Both option, the Basic tab displays all
four tabs relating to alarms and audits, Point Selection, Alarm Selection, Audit Selection, and User
Selection. All parameters are available, and extracted data appears in a single output file format.
For example, if you choose HTML as the output file type, the result is an Alarm report with an
Audit report that follows.
Depending on which you select, some tabs disable (including the Advanced tab) because additional
filtering is not necessary. The Advanced tab provides additional, but not required, filtering options
so that the user can narrow the data to export.
Selecting Both Alarm and Audit Data
About this task:
When you choose the Both option, the Basic tab displays all four tabs relating to alarms and audits:
Point Selection, Alarm Selection, Audit Selection, and User Selection. To select both alarm and audit
data, follow these steps:
1. Click Both.
2. On the Basic tab, select options on the four tabs using the instructions in the following
sections: Selecting Alarm Data and Selecting Audit Data.
3. Click Next. The Output Selection window appears. Proceed to Selecting File Formats for
Output.
20 Metasys Export Utility Help
Selecting Alarm Data
Figure 11: Alarm/Audit Data Selection - Basic and Point Selection Tabs
1. Click Alarm.
2. If desired, select the Get All Alarms check box to extract data for all available alarms. (This
disables all filtering options.)
Metasys Export Utility Help 21
3. On the Basic tab, click the Point Selection tab. Click the individual devices or points in the Alarm
Point Selection pane for which you wish to have the data exported, and click Add. The devices
or points that you select appear in the Export Data for the following points pane.
Note: Choose at least one object on the Point Selection tab to ensure that output files contain
some data.
4. On the Basic tab, click the Alarm Selection tab. Using Table 6, select one or more types of
alarms whose data you wish to export for the devices/points chosen on the Point Selection tab.
Note: Select at least one alarm data type on the Alarm Selection tab to ensure that output files
contain some data.
Figure 12: Alarm/Audit Data Selection - Basic and Alarm Selection Tabs
22 Metasys Export Utility Help
Table 6: Alarm Selection Tab
Item Effect
Select All Selects all data types, except the Alarm Priority.
Clear All Deselects all data types.
Includes all alarms that have not been acknowledged. These entries
Unacknowledged Alarms
appear with white fill in the Metasys system Event Viewer.
Includes all alarms that have been acknowledged. These entries
Acknowledged Alarms
appear with gray fill in the Metasys system Event Viewer.
Includes all alarms that have been discarded. Entries no longer
Discarded Alarm
appear in the Metasys system Event Viewer.
Alarm Includes all alarms with an alarm type of Alarm.
High Alarm Includes all alarms with an alarm type of High Alarm.
Low Alarm Includes all alarms with an alarm type of Low Alarm.
Normal Includes all alarms with an alarm type of Normal.
High Warn Includes all alarms with an alarm type of High Warning.
Low Warn Includes all alarms with an alarm type of Low Warning.
Online Includes all alarms with an alarm type of Online.
Offline Includes all alarms with an alarm type of Offline.
Includes all alarms in the set priority range.
Alarm Priority Example: To extract alarm data for entries with an alarm priority
greater than or equal to 100, choose the >= operator and enter 100 in
the value field.
5. Click the Advanced tab, and select a desired reference point filtering option from the drop-
down menu using Table 7.
Table 7: Alarm Attributes for Filtering
Attribute Description
Select this option to filter on the alarm object’s name path reference.
Alarm Object For example, select Alarm Object and type *ZN-T in the Value field
to extract all data on alarm objects that end with ZN-T, or zone
temperatures.
Select this option to filter on the alarm value using the relational
operand that becomes enabled.
Alarm Value
For example, select Alarm Value >= and place 80 in the Value field to
extract data on only those alarms greater than or equal to 80.
Select this option to filter on alarm text as defined in the Metasys
system alarm messages.
Alarm Text For example, in the Metasys system, place the word critical in the
alarm text for your most critical alarms, then select Alarm Text from
the drop-down menu and type *critical* in the Value field to extract
data with that text in the alarms.
Metasys Export Utility Help 23
Figure 13: Alarm/Audit Data Selection - Advanced Tab
6. Specify the filtering criteria for each reference point for the corresponding value field. See
Example Expressions.
Note: The Value field supports wildcards (*).
7. Add a new filter row by entering a value for the last filter. (Click Remove Filter to remove the
current row of filtering.)
8. Add the following relational operators using Table 8 to narrow the filtering criteria in the
expression: AND, OR, NOT. (Relational operators only apply to Alarm Value.)
Table 8: Relational Operators
Relational Operator Meaning
= Equal to
!= Not equal to
>= Greater than or equal to
<= Less than or equal to
> Greater than
< Less than
24 Metasys Export Utility Help
Figure 14: Alarm Filter Example
Note: This figure represents an advanced alarm filter that would return data for all alarm
objects ending in -T (all temperatures) that were in alarm at a value of 80 degrees or higher,
but did not include the word Non-Critical in its Alarm Text.
9. After you complete filters on the Advanced tab, click OK. The Basic tab appears with the filter
results in the right pane.
10. Select the desired Alarm Export attributes according to Table 9. These attributes appear as
column headings for the output files. The default column headings are Date, Time, and Value.
Table 9: Alarm Export Attributes
Attribute Meaning
Displays the unique reference name for the alarm object that is the
full path name of the Metasys system All Items View.
Name Path Reference
For example, WeCare4U:AC1/N2 Trunk 1.UNT-1.DA-T.Present Value
Note: This option is always selected by default.
Metasys Export Utility Help 25
Table 9: Alarm Export Attributes
Attribute Meaning
Displays the alarm object names.
Object Name For example, DA-T.
Note: This option is always selected by default.
Displays whether or not the alarms required acknowledgment (True/
Acknowledge Req
False).
Displays the status indicating if an alarm was acknowledged (True/
Acknowledge Status
False).
Object Value Displays the alarm object value (for example, 98).
Object Units Displays the alarm object value units of measure (for example, deg F).
Displays the alarm object description which is the Metasys system
Description for the alarm object.
Alarm Description
For example, instead of choosing an object name column which
displays ZN-T, you can select this to display Zone Temperature.
Displays the alarm annotations one after the other in the following
format: Date/Time: <user>:<annotation>
For example, 8/4/2010 8:37:27 AM : metasyssysagent : Determined
the freezestat was faulty 8/4/2010 8:37:45 AM : metasyssysagent :
Replaced the freezestat
Annotation
Note: Selecting the Annotation option may take up to five times
longer to export alarm/event messages with annotations than
without annotations.
Note: For Microsoft Access output files, text entries are limited
to 255 characters. If the number of characters is greater than
255, an ellipsis appears at the end of the cell.
Displays the alarm types (for example, Online, Offline, Alarm, High
Alarm Type
Alarm).
Displays the alarm priorities which are numbers defined in the
Alarm Priority
Metasys system.
Displays the alarm text messages for each alarm that are defined in
Alarm Text
the Metasys system.
11. Click Next. The Output Selection window appears. Proceed to Selecting File Formats for
Output.
Selecting Audit Data
For Audit selection, the Basic tab has two subtabs: Audit Selection and User Selection.
Consider the following when selecting users:
• Make sure that you are logged in to the Site Director (from the Log In window). If you are logged
in to another supervisory device, you may not be accessing the correct user list.
26 Metasys Export Utility Help
• The default Metasys system user name is MetasysSysAgent, and this user account cannot be
deleted. This account is typically used by a Johnson Controls representative.
• IntraComputer is the default Metasys system user that supervisory devices use to communicate
with the Site Director. The most common audit entry for IntraComputer is User Password
Changed when supervisory devices change their internal passwords for Metasys system
security. Check the Metasys system Audit Viewer for other types of entries and select this user as
necessary.
• The [Blank User Name] option can be selected for retrieving audit entries that were associated to
no user. For instance, audit entries related to a supervisory device resetting, such as Startup, are
entered without a user assigned. Check the Metasys system Audit Viewer for other types of these
entries, and select this non-user as necessary.
To select audit data:
1. Click Audit.
2. Click Get All Audits if you wish to extract data for all available audits. (This option disables all
filtering options.)
3. Click the User Selection tab (Figure 15). All users that appear in the User Selection list box are
the users defined in the Metasys system of the supervisory device that you are logged into.
Metasys Export Utility Help 27
Figure 15: User Selection Tab
4. Click users in the left pane, and click Add. The selected users appear in the Export Data for the
following users pane.
5. On the Basic tab, click the Audit Selection tab (Figure 16). Using information in Table 10, select
one or more of the check boxes to extract the desired audit data.
Note: You must choose at least one action type on the Audit Selection tab (Figure 16) for
output files to contain data.
28 Metasys Export Utility Help
Figure 16: Audit Selection Tab
Table 10: Audit Selection
Audit Selection Type Description
General (Correspond with the Metasys system Audit Viewer, Origin Application, General, and MCE
entries.)
Uploads Includes all audit entries with an Audit Viewer description of Upload.
Includes all audit entries with an Audit Viewer description of
Downloads
Download.
Metasys Export Utility Help 29
Table 10: Audit Selection
Audit Selection Type Description
Includes all audit entries where a supervisory controller has had its
Random Access Memory written to its flash memory.
Archives
For example, when a LCT system is saved, an archive audit entry is
created.
Created Objects Includes all audit entries with an Audit Viewer description of Create.
Deleted Objects Includes all audit entries with an Audit Viewer description of Delete.
Includes all audit entries with an Audit Viewer description of
Command. Commands normally relate to field points.
Commands
For example, select Commands to include all audit entries where a
user commanded a fan Off.
Includes all audit entries with an Audit Viewer description of Operator
Overrides
Override.
Includes all audit entries with an Audit Viewer description of Release
Release Overrides
Operator Override.
Includes all audit entries with an Audit Viewer description of Write.
Write normally relates to object parameters.
Write
For example, select Write to include all audit entries where the local
Site Director has been changed for a supervisory device.
System Security (Correspond with the Metasys system Audit Viewer Origin Application, System
Security entry.)
Includes all entries when users logged in to the Metasys system where
Log Ins
the Audit Viewer description is User Login Successful.
Includes all entries when users logged out of the Metasys system
Log Outs
where the Audit Viewer description is User Logout.
Includes all entries of failed login attempts where the Audit Viewer
description is User Login Failed.
Failed Login Attempts
Note: If the user types in the wrong user name, it is not
exported.
Includes all entries of changed user passwords where the Audit
Password Changes
Viewer description is User Password Changed.
Alarm and Audit (Correspond with the Metasys system Audit Viewer, Origin Application, Alarm
and Event entry.)
Includes all audit entries in the Audit Viewer that were discarded from
Discarded Alarms
the Event Repository.
Includes each entry in the Audit Viewer that indicates an audit was
Discarded Audits
discarded from the Audit Repository.
Includes all audit entries in the Audit Viewer that were discarded from
Include Detailed Audits
the Audit Repository.
Trend (Correspond with the Metasys system Audit Viewer Origin Application, Trend entry.)
Unable to write to Includes all audit entries where supervisory devices cannot transfer
Repository trend data to the defined data repository.
30 Metasys Export Utility Help
Table 10: Audit Selection
Audit Selection Type Description
Device Manager (Correspond with the Metasys system Audit Viewer Origin Application, Device
Manager entry.)
Includes all audit entries of a controller reset, defined as the Audit
Controller Reset
Viewer description of Reset.
Includes all audit entries of a controller being started, defined as the
Startup
Audit Viewer description of Startup.
Critical System Events (Correspond with the Metasys system Audit Viewer Origin Application,
Critical System Event entry.)
Includes all audit entries defined as the Critical System Event class
Critical Events
level.
6. On the Advanced tab, select optional audit filtering options from the drop-down menu using
the information in Table 11.
Table 11: Audit Filtering Options
Attribute Purpose
Select this option to filter on the audit object’s name path reference.
Audit Object For example, select Audit Object and type ADS* in the Value field to
extract data on all items that begin with ADS.
Select this option to filter on user names.
For example, in the Metasys system, define users as N<user name>
User and D<user name> for night and day operators, respectively. Then,
select User, and type N* in the Value field to extract data for all night
shift operators.
Select this option to filter on audit descriptions.
Audit Description For example, select Audit Description, and type *acknowledged*
in the Value field to extract data for all audit entries that have
acknowledged alarms.
Select this option to filter on previous values. The relational operand
enables, and you can filter on a numeric previous value.
Previous Value
For example, select Previous Value > and type 80 in the Value field to
extract audit entries with a previous value greater than 80.
Select this option to filter on post values. The relational operand
enables, and you can filter on a numeric post value.
Post Value
For example, select Post Value <= and type 10 in the Value field to
extract audit entries with a post value of less than or equal to 10.
Select this option to filter on the audit status entry.
Status
For example, select Status and type OK in the Value field to extract
successful audits.
7. Specify the filtering criteria for each reference point for the corresponding value field.
Metasys Export Utility Help 31
Note: The value field supports wildcards (*).
8. Add a new filter row by entering a value for the last filter. (Click Remove Filter to remove the
current row of filtering.)
9. Add the following relational operators to narrow the filtering criteria in the expression: AND,
OR, NOT. (Relational operators appear only for Previous and Post Values.)
Note: Audit Filter Example 1 represents an advanced audit filter that extracts data for all audit
entries from ADXs. For the Audit Filter Example 1, ADX must be part of the Item Name, for all
nighttime operators (assuming each nighttime operator’s user name began with an N), with
acknowledged alarms.
Figure 17: Audit Filter Example 1
Note: Audit Filter Example 2 extracts data for all audit entries with an Audit Description of
Sample Interval, for trends that previously had values less than or equal to 300 seconds, but
were changed to a value of less than 300 seconds. You could set up the filter to ensure that
employees changed the trend samples to above 5 minutes. If the output file did not extract
any data, the employees followed the instructions.
32 Metasys Export Utility Help
Figure 18: Audit Filter Example 2
10. After you complete filters on the Advanced tab, click OK. The Basic tab appears with the filter
results in the Export Data for the following users pane.
11. Select the desired Audit Export attributes using the information in Table 12. These attributes
appear as column headings for the output files. The default column headings are Date, Time,
and Value.
Table 12: Audit Export Attributes
Attribute Meaning
Displays the audit types which correspond with the Class Level
Audit Type column in the Metasys system Audit Viewer. For example, User Action
and Critical System Event.
Displays the audit type application which corresponds with the Origin
Audit Type App Application column in the Metasys system Audit Viewer. For example,
Device Manager, MCE, and System Security.
User Displays the Metasys system users.
Metasys Export Utility Help 33
Table 12: Audit Export Attributes
Attribute Meaning
Displays the action types. For example, Command, Write, and
Action Type
Subsystem.
Displays the audit descriptions which are defined by the Metasys
Audit Description system. For example, User Login Successful, Download, and Operator
Override.
Status Displays the audit entry status (for example, OK).
Displays the previous values. For example, if a user changes the name
Previous Value
of an engine from NAE to NAE-1, NAE appears in this column.
Displays the post values. For example, if a user changes the name of
Post Value
an engine from NAE to NAE-1, NAE-1 appears in this column.
Displays the audit annotations one after the other in the following
format: Date/Time: <user>:<annotation>
Note: Selecting the Annotation option may take up to five times
Annotation longer to export audit messages with annotations than without
annotations.
Note: For Microsoft Access output files, text entries are limited
to 255 characters. If the number of characters is greater than
255, an ellipsis (...) appears at the end of the cell.
12. Click Next. The Output Selection window appears. Proceed to Selecting File Formats for
Output.
Example Expressions
Alarm
About this task:
34 Metasys Export Utility Help
The following are example expressions for filtering alarms:
• First row of criteria: Alarm Object (Name Path Reference) and Floor*
• Relational operator: NOT
Second row of criteria: Alarm Object (Name Path Reference) and Floor1
Result: All points under devices with names starting with Floor, with the exception of Floor1.
• Alarm Object (Name Path Reference) and Floor*
• AND
Alarm Value = 200 in the Value field
Result: All points under devices starting with Floor with an alarm value of 200.
• Alarm Object (Name Path Reference) and Floor*
• Alarm Value 200 in the Value field
OR
Result: All points under the devices starting with Floor and all points (can be in all devices, not
only those starting with Floor) having an alarm value of 200.
Selecting File Formats for Output
1. In the Export Output Selection - Basic Tab window (Figure 19), enter the following:
a. Enter a file name for the output files in the Define a common filename field. Only
alphanumeric characters and spaces are allowed. By default, all output files have this name.
b. Click Browse to select a valid path in which to create the output files. Shared network drives
are supported. By default, all output files are created in this directory.
Figure 19: Export Output Selection - Basic Tab
2. Select all of the desired file format types using the information in Table 13.
Metasys Export Utility Help 35
Note: If you do not have Microsoft Excel or Microsoft Access software installed, these
selections are unavailable and appear dimmed.
Table 13: File Format Output Types
Type Extension Description
Data is presented in a text document separated
Tab Delimited Text File .txt
by tabs and carriage returns.
Data is presented in columns and rows.
Note: To avoid errors, make sure that
Microsoft Excel is not running while you
Microsoft Excel .xls
export data to this file format. Doing so may
cause errors. If you do not have Microsoft
Excel installed, this selection is unavailable
and appears dimmed.
Hypertext Markup Language .htm Data is presented in columns and rows.
Data is presented in a text document separated
by commas and carriage returns. The document
can be viewed in Microsoft Excel.
Comma Separated Value .csv
If you view the data in Excel, the dates may not
appear in the format specified in the Metasys
Export Utility definition.
Data is presented in record sets in a table of a
database.
Note: In Microsoft Access output files, text
entries are limited to 255 characters; if text
Microsoft Access .mdb entries are greater than 255 characters,
then an ellipsis (...) appears at the end of the
cell. See the Performance Considerations
section. If you do not have Microsoft Access
installed, this selection is unavailable and
appears dimmed.
Extensible Markup Language .xml Data is presented as separate tags.
3. If desired, click the Advanced tab to select different destinations or file names for each selected
output file format. Click OK to save and return to the Basic tab.
For example, to save all files on the local hard disk, click the corresponding Browse button, and
select the desired network drive with the name Trends.html instead of the common file name
Monthly Trend Report.
Note: You do not need to change anything on the Advanced tab.
36 Metasys Export Utility Help
Figure 20: Export Output Selection - Advanced Tab
Note: The directory path, including the file name, is limited to a maximum of 260 characters
for an export to be successful. For Microsoft Excel, this path is limited to 218 characters. If the
path exceeds these limits, the report does not export.
4. Click Next. The Export Summary and Save Definition File window (Figure 21) appears with all of
the selected information for the Metasys Export Utility Definition file.
Metasys Export Utility Help 37
Figure 21: Export Summary and Save Definition File Window
5. Review your selections. (To edit any selections, click Back.)
Note: With the Point Names row selected, next to the heading Point Names, place your pointer
over the Value field to enable a browse (...) button. Click the browse button to display all point
names.
6. If you wish to save the Metasys Export Utility Definition file in a different location from the
default, click Save As.
7. Click Next. The Data To Export window appears. (If the definition file already exists, a dialog
box appears to ask if you wish to overwrite the existing file.) The Metasys Export Utility
Definition is defined and saved.
Note: The default name for the definition file is that of the common file name defined in the
Export Output Selection window. It also stores the definition in the directory defined during
the installation process.
The default location is:
C:\ProgramData\Johnson Controls\MetasysIII\MEU\Definitions
8. Click the appropriate option button to export the data now or to schedule the export at a later
date or time, and click Next.
38 Metasys Export Utility Help
Note: If you do not want to create an output file at this time, click the X in the upper-right
corner to close the application. Your definition file has already been saved.
If you wish to schedule the export, proceed to Creating a New Schedule.
Tip: To ensure that your selections are correct before you schedule an export, click Export
Now to view the output of an Metasys Export Utility definition file. Then modify any selections
and schedule the export.
Creating a New Schedule
To ensure the best schedule performance, avoid scheduling extractions at times when the Metasys
system is busy. For instance, do not schedule an extraction at the same time a supervisory
device has a scheduled ADS Delivery Time or when many users are accessing the Site Director
simultaneously.
The time the schedule runs is based on the system clock of the computer on which Metasys Export
Utility is running. This time may not be synchronized with the Metasys system. The Metasys Export
Utility computer does not have to be synchronized with the Metasys system, but recommend that
you verify that it is extracting the data appropriately.
Export Scheduling Options
To create a new schedule:
1. On the Export Scheduler window, click Browse and select the Metasys Export Utility definition
file to be scheduled. (When you create a definition, this field automatically populates).
Figure 22: Export Scheduler
2. Type a unique Schedule Name to identify this schedule in the Metasys Export Utility Scheduler.
The Scheduler does not allow two different schedules with the same name or two identical
schedules with different names.
Metasys Export Utility Help 39
3. Select the schedule intervals for how often you wish to have the data exported using the
information in Table 14. Select days and times from the drop-down menus for which the
schedule runs. Options change in the window depending on the interval you choose.
Table 14: Schedule Intervals
Interval Description
One Time Runs only once at the defined time.
Daily Selections range from every day to every 31st day.
Selections range from every week to every 52nd week. You can select the
Weekly
day the schedule runs that week.
Selections range from every month to every 12th month. You can select
Monthly By Date
the day the schedule runs from day 1 to day 31 of the month.
Selections range from every month to every 12th month. You can select
the day the schedule runs from the first day type of the month until the
Monthly By Day
4th day type of the month. For example, the user can select the schedule
to run every month on the 2nd Friday of the month.
Selections range from every year to every 12th year. You can select the
Yearly By Date
month and day of the year that the schedule runs.
4. In the File Creation section, click the appropriate option button.
- Append File continually adds the schedule to the same output file. For example, Excel adds
new worksheets, and Access adds new tables.
- Create File creates a new output file each time the schedule is run.
5. Click Prefix or Suffix, and select a date format from drop-down menu. The date is appended
before or after the common file.
Note: Choose Prefix or Suffix to organize your files. Prefix puts the date in the chosen date
format before the common file name (for example, 100818Trend Report.xls). Suffix places the
date after the common file name (for example, Trend Report100818.xls).
6. Click Save Schedule.
7. Click View Schedules. The Scheduler window appears.
Note: If you click View Schedules before you save the schedule, you return to the Export
Scheduling Options window, losing the reference to the definition file, and you must browse to
the definition file.
Note: View Schedules appears dimmed and is not accessible when the Scheduler service is
not running. Start the Scheduler service to activate this button.
Scheduler
To manage schedules:
1. Verify that the fields display the correct information for the new schedule. See explanations of
the columns in Table 15.
2. Make any changes and manage the schedules using the functionality described in Table 16.
40 Metasys Export Utility Help
Figure 23: Scheduler Window
Table 15: Scheduler Columns
Column Heading Description
Contains one of two icons, a green circle or a red circle with an X
Status through it. The green circle indicates an active or running schedule,
and the red indicates an inactive or stopped schedule.
Displays the schedule name defined in the Export Scheduling Options
Schedule Name
window.
Displays the schedule type defined in the Export Scheduling Options
Schedule Type
window.
Displays the time the schedule is set to run defined in the Export
Run Time
Scheduling Options window.
Output Directory Displays the name of the directory where the file is stored.
Displays the output file names defined by the definition file that the
Output File Name
schedule uses.
ID Displays an incremental number to easily identify the schedules.
Displays the name and path of the definition file that the schedule
EUD File Name
uses. This column also indicates if an EUD file is missing or corrupt.
Metasys Export Utility Help 41
Table 16: Scheduler Functionality
Option Function
Takes you to the Export Time Duration window to view or modify an
existing Metasys Export Utility definition.
View/Mod Def
Note: If you access the Scheduler by right-clicking the Metasys
Export Utility icon in the system tray, you cannot access this
functionality. See Figure 28 for the available options.
View/Mod Sch... Takes you to the Scheduler to view or modify an existing schedule.
Takes you to the Export Scheduling Options window so that you can
Add
create a new schedule.
Start Begins or resumes a schedule.
Stops or inactivates a schedule, but keeps the entry in the Scheduler
Stop
for future use.
Remove Deletes the selected schedule.
Error Log Displays all errors that have occurred with all scheduled data exports.
If you accessed the Scheduler from taskbar icon, this closes the
Scheduler.
Exit
If you accessed the Scheduler by clicking View Schedules, this option
returns you to Export Scheduling Options.
3. Click Exit.
Schedules are saved in the Scheduler queue. See Modifying an Existing Schedule to make changes
to an existing schedule.
Modifying an Existing Metasys Export Utility Definition
About this task:
Use this procedure to modify a Metasys Export Utility Definition file (*.eud) that was created previ-
ously.
1. Browse to and log in to Metasys Export Utility. See Logging in to the Metasys System through
Metasys Export Utility.
2. In the Export Definition Selection window (Figure 24), click Edit Existing Definition and click
OK. The second Export Existing Definition window appears.
42 Metasys Export Utility Help
Figure 24: Export Existing Definition Window
3. Click Browse and select the Metasys Export Utility definition file. (By default, the location that
apperas was chosen for definition files during installation.)
4. Click Modify Definition and click Next. The Export Time Duration window appears with the
existing values.
5. Modify the values according to Creating a New Metasys Export Utility Definition.
Note: You cannot change a Trend definition to an Alarm/Audit and vice versa.
Modifying an Existing Schedule
1. Browse to and log in to Metasys Export Utility. See Logging in to the Metasys System through
Metasys Export Utility.
2. On the Export Definition Selection window, click Edit Existing Definition and click OK. The
Export Definition Selection window appears.
3. Click Browse and open the Metasys Export Utility definition file.
4. Click Export Data and click Next. The Data to Export window appears.
5. Click the appropriate option button to export the data immediately or click Schedule Export to
change the existing schedule. Click Next. See Creating a New Schedule.
Creating Custom Reports Using the Component Interface
See:
• Referencing the DLL File from a VBA Project for creating reports from scratch
• Using the Billing Report Example File for creating billing reports using the billing example file
• Using the DLLR Example Files for creating custom DLLR energy reports using the DLLR example
files
Metasys Export Utility Help 43
Note: To create custom reports, you must have the 32-bit version of Microsoft Office installed
on the computer running Metasys Export Utility. The DLL file and example files used to create
custom reports are compatible with only the 32-bit version of Microsoft Office. Microsoft Office
Excel 2010 and Office Excel 2013 do not support the DLL example files.
Referencing the DLL File from a VBA Project
See Sample Use of the Export Utility DLL in VBA for how to obtain an example script.
1. In Microsoft Visual Basic, select References on the Tools menu. The References dialog box
appears (Figure 25).
Figure 25: References Dialog Box
2. Select the MSEAExportDLL reference check box, and click OK. The MSEAExportDLL reference
now appears in the Object Browser, and it is available for use. For information on VBA classes,
see Table 17.
Note: In the Classes pane, if you click MEUDataExtractor, the items in Table 18 appear in
the Members pane to the right.
Table 17: VBA Classes Menu Descriptions
Item Description Parameters
The main interface of the Metasys Examples:
IDataExtractor
Export Utility DLL.
• Dim MyExtractor As
MSEAExportDLL.IDataExtractor
The object type that implements the
MEUDataExtractor • Set MyExtractor = New
MEUDataExtractor interface.
MSEAExportDLL.MEUDataExtract
or
44 Metasys Export Utility Help
Table 17: VBA Classes Menu Descriptions
Item Description Parameters
• .DateTime
• .NamePathReference
This structure holds a trend
record. It contains parameters that • .ObjectName
TrendDataStruct correspond to the definition file
export attributes. See Table 5 for • .ObjectValue
parameter descriptions.
• .ObjectUnits
• .Status
• .DateTime
• .NamePathReference
• .ObjectName
• .ObjectValue
• .ObjectUnits
This structure holds an alarm • .AckRequired
record. It contains parameters that
AlarmDataStruct correspond with the definition file • .AckStatus
export attributes. See Table 9 for
parameter descriptions. • .AlarmType
• .AlarmPriority
• .AlarmDescription
• .AlarmText
• .Annotation
• .IsDiscarded
Metasys Export Utility Help 45
Table 17: VBA Classes Menu Descriptions
Item Description Parameters
• .DateTime
• .NamePathReference
• .ObjectName
• .AuditType
• .ApplicationType
This structure holds an audit
record. It contains parameters that • .UserName
AuditDataStruct correspond with the definition file
export attributes. See Table 12 for • .AuditActionType
parameter descriptions.
• .AuditDescription
• .Status
• .PreviousValue
• .PostValue
• .Annotation
Table 18: Method Descriptions
Method Description
This method allows you to log in to the Metasys system. It returns an
encrypted xml namespace as a string.
Function MEULogin(hostName As String, userID As String,
password As String) As String
• Hostname: enter either the IP address or the name of the Metasys Site
Director that you want to log in.
• userID: enter the Metasys system user name that you wish to log in as.
MEULogin
• password: enter the Metasys system password for the user.
Example:
result = MyExtractor.MEULogin("localhost",
"MetasysSysAgent", "[default password]")
Note: The MEULogin_2 method is exposed but required for other
Metasys Export Utility purposes. It should not be used and is not
supported.
46 Metasys Export Utility Help
Table 18: Method Descriptions
Method Description
This method returns an array of trend records as defined by the following
parameters.
Function MEUGetTrendData(eudFileName As String) As
TrendDataStruct()
eudFileName: The full path reference of the Metasys Export Utility Definition
that defines the time duration and trend objects for which you wish to
retrieve data. MEUGetTrendData only returns data for the export attributes
that are selected in the definition file. For example, if you do not select the
MEUGetTrendData
Object Name export attribute when defining the definition file, you do not
return any data for the Object Name parameter of the TrendDataStruct.
Windows 7 Example:
Dim MyTrendData() As TrendDataStruct
MyTrendData = MyExtractor.MEUGetTrendData ("C:\ProgramData
\Johnson Controls\MetasysIII\MEU\Definitions\Last Months
OAT.eud")
This method returns an array of alarm records as defined by the following
parameters.
Function MEUGetAlarmData(eudFileName As String) As
AlarmDataStruct()
eudFileName: The full path reference of the Metasys Export Utility Definition
that defines the time duration and alarm attributes for which you wish to
retrieve data. MEUGetAlarmData returns data for the export attributes that
are selected in the definition file. For example, if you do not select the Object
MEUGetAlarmData
Name export attribute when defining the definition file, you do not return
any data for the Object Name parameter of the AlarmDataStruct.
Windows 7 Example:
Dim MyAlarmData() As AlarmDataStruct
MyAlarmData = MyExtractor.MEUGetAlarmData ("C:\ProgramData
\Johnson Controls\MetasysIII\MEU\Definitions\Yesterdays
Alarms.eud")
Metasys Export Utility Help 47
Table 18: Method Descriptions
Method Description
This method returns an array of audit records as defined by the following
parameters:
Function MEUGetAuditData(eudFileName As String) As
AuditDataStruct()
eudFileName: The full path reference of the Metasys Export Utility Definition
that defines the time duration and audit attributes for which you wish to
retrieve data. MEUGetAuditData only returns data for the export attributes
that are selected in the definition file. For example, if you do not select
MEUGetAuditData the Audit Description export attribute when defining the definition file,
you do not return any data for the Audit Description parameter of the
AuditDataStruct.
Windows 7 Example:
Dim MyAuditData() As AuditDataStruct
MyAuditData = MyExtractor.MEUGetAuditData ("C:\ProgramData
\Johnson Controls\MetasysIII\MEU\Definitions\Last Months
Audits.eud")
This method logs you out of the Metasys system.
MEULogout Example:
MyExtractor.MEULogout
Sample Use of the Export Utility DLL in VBA
Access the sample script from the following location:
C:\Program Files (x86)\Johnson Controls\Metasys Export Utility\Help
\Module1.bas (64-bit systems)
Copy and paste the sample script text into your program, or import the Module1.bas file into your
program.
Using the Billing Report Example File
1. Browse to C:\ProgramData\Johnson Controls\MetasysIII\MEU\DLL Examples and
open Billing Report Example.xls.
2. Customize the report to meet your needs.
Using the DLLR Example Files
About this task:
Use the DLLR example files in the following order:
1. Create DLLR trends in your Metasys system. See Creating DLLR Trends.
2. Create the Export Utility Definition file. See Creating the Metasys Export Utility Definition (EUD)
File.
48 Metasys Export Utility Help
3. Configure the DLLR example file. See Configuring the DLLR Example Files.
4. Run the report. See Running DLLR Reports.
5. View the report. See Viewing DLLR Reports.
6. Schedule the reports, if desired. See Scheduling DLLR Energy Reports in Windows 7 or
Scheduling DLLR Energy Reports in Windows 8.1.
Creating DLLR Trends
The DLLR example files read and display data from these DLLR object trend extensions.
To create DLLR trends, in the Site Management Portal (SMP) UI, add trend extensions to the
following attributes of the DLLR object:
• Energy Rate: the energy rate that DLLR is currently reading. Use 1-minute intervals for the
extension.
• Active Demand Limit: the current target that DLLR is trying to maintain. Use COV for the
extension, and the DLLR example files fill in any gaps in the data.
• Unc Interval Demand: the uncontrolled demand that shows what the demand would have been
had DLLR not shed any loads. Use 1-minute intervals for the extension.
• Amount Shed: that current amount of energy that DLLR is shedding. Use 1-minute intervals for
the extension.
Go to Creating the Metasys Export Utility Definition (EUD) File.
Creating the Metasys Export Utility Definition (EUD) File
The DLLR example files use the Metasys Export Utility Definition file to retrieve data from the DLLR
object trend extensions.
1. Log in to the Site Management Portal (SMP) UI through Metasys Export Utility and create a new
definition file. See Logging in to the Metasys System through Metasys Export Utility.
2. Click Next. The Export Time Duration window appears.
3. On the Export Time Duration Basic tab, in Frequently Used Intervals, select either Last Month
or Choose Date (Table 19).
Note: Other selections under Frequently Used Intervals are not valid. No edits are
required for the Advanced tab.
Table 19: Selections on the Basic Tab - Frequently Used Intervals
Selection Details
Yesterday Not supported
Last Week Not supported
Last Two Weeks Not supported
For a monthly DLLR energy report based on Day 1 to Day Last of the
Last Month
previous month, select Last Month.
Last Quarter Not supported
Metasys Export Utility Help 49
Table 19: Selections on the Basic Tab - Frequently Used Intervals
Selection Details
Last Year Not supported
For a monthly DLLR energy report based on a range such as Month/Day
# to Month+1/Day-1, select Choose Date. For dates, select what would
Choose Date
have been the last report date range. For example, Start Date = 10/8/2012
and the End Date = 11/1/2012.
All Available Not supported
4. Click Next.
5. In the Data Type Selection box, select Trend.
6. Click Next. The Export Summary and Save Definition File window appears.
7. Do the following in the Export Summary and Save Definition File window:
- Select the four trend extensions (Energy Rate, Active Demand Limit, Unc. Interval
Demand, and Amount Shed), and click Add to move them to the Export Data for the
following points list.
- Select the Object Name check box. The DLLR example files use this setting to display
data in the appropriate columns.
- Leave all other options at their defaults.
8. Click Next. The Export Output Selection window appears.
9. Enter a common file name in Define a common filename and select the Microsoft Excel check
box for file format (Export Output Selection).
Note: Choosing a common file name, directory, and file format in this step is usually not
necessary. It is necessary only for the DLLR example files with regard to the definition file
being complete; however, these settings may be useful to make sure you are getting the
appropriate data (by using Metasys Export Utility to run its report).
Note: If you do not have Microsoft Excel or Microsoft Access software installed, these
choices are unavailable and appear dimmed.
10. Click Next. The Export Summary and Save Definition File window appears.
11. Review your selections.
12. Click Next to save the definition file. The Data to Export window appears.
13. Choose to Export Now (to ensure if you are retrieving the appropriate date) or close the
application using the X button.
Note: If you see an out of memory exception, pick a smaller data set or increase RAM.
Note: If you close the application using the X button, a message box appears and states
Application will exit without saving current selections. Because the definition file was
already saved when you clicked Next in Step 12, click Yes to close out the application.
50 Metasys Export Utility Help
14. Go to Configuring the DLLR Example Files.
Configuring the DLLR Example Files
The Configuration sheet of the DLLR example files not only provides you with ways to enter Metasys
system information for data retrieval but also contains other automation options to have the DLLR
energy report run, save, and print by itself.
1. Browse to C:\ProgramData\Johnson Controls\MetasysIII\MEU\DLL Examples.
2. Open either DLLR_Excel 97-2003.xls (for Microsoft Excel 97 through Microsoft Excel 2003
software) or DLLR_Excel 2007.xls (for Microsoft Excel 2007 software).
Note: Microsoft Excel 2010 and Excel 2013 do not support the use of DLLR example files.
3. Click the Configuration sheet.
4. Enter values for each field:
Metasys Login Credentials
Enter the appropriate Metasys system Site Director, User (username), and Password. Metasys Export
Utility DLL uses these credentials to log in to the Site Management Portal (SMP) UI.
Metasys Export Utility EUD file
Use the Browse button to search for and select the definition file you created in Step 11 of Creating
the Metasys Export Utility Definition (EUD) File.
Note: The example file does not verify this path. If you edit the cell manually, make sure the
path you enter is correct.
Report Attributes
Use Table 20 for the Report Attributes section.
Table 20: Report Attributes Section
Field Description
Select FALSE from the drop-down list if you selected Last Month
as your interval. Select TRUE if you selected Choose Date as your
interval.
Note: The DLLR example files support only the Last Month or
Custom Dates Choose Date for Frequently Used Intervals (see Creating the
Metasys Export Utility Definition (EUD) File).
Note: When Custom Dates is set to TRUE and the DLLR energy
report is run (either automatically or via the Run Report
button), the Metasys Export Utility Definition file is modified by
the software to reflect the Report Start and End Dates.
Metasys Export Utility Help 51
Table 20: Report Attributes Section
Field Description
If Custom Dates is set to TRUE, you can choose to automatically
update the Custom Date ranges (Report Start Date and Report End
Date).
If Auto Upgrade Custom Dates is set to TRUE, each time the DLLR
example files are opened, the Report End Date + 1 month + 1 day
is compared to the current date. If the current date is equal to or
greater than the Report End Date + 1 month + 1 day, the Report
Start and End Dates are increased by the number of month's
Auto Upgrade Custom difference between the Report End Date and the current date.
Dates
IF (Report End Date + 1 month + 1 day) <= (Today's
Date) THEN
Report Start Date = Report Start Date + (Today's
Month - Report End Date's Month) month(s)
Report End Date = Report End Date + (Today's Month -
Report End Date's Month) month(s)
END IF
When Custom Dates is set to FALSE, the Report Start Date
automatically displays the first day of the last month. When Custom
Report Start Date Dates is set to TRUE, choose a date using the Pick Start Date button.
Note: Do not manually edit this field. A formula handles the
automation.
When Custom Dates is set to FALSE, the Report End Date
automatically displays the last day of the last month. When Custom
Report End Date Dates is set to TRUE, choose a date using the Pick End Date button.
Note: Do not manually edit this field. A formula handles the
automation.
The value entered here is used to fill any gaps in data resulting
from a COV Trend sample rate. For example, if three targets are
used throughout the day, On-Peak, Off-Peak, and Semi-Peak,
the Initial Active Demand Limit is used to fill in the target from the
Initial Active Demand Limit
previous day. On the first day, Initial Active Demand Limit appears
for each minute until the first sample was retrieved. This method is
only necessary when using a COV trend sample rate for the Active
Demand Limit.
Note: For descriptions that mention drop-down lists, click the cell where you would like to
make a selection. The drop-down arrow then appears to the left of the cell.
Workbook Open Attributes
The DLLR example files allow you to use an application such as Windows Scheduled Tasks to run,
save, and print the DLLR energy report automatically. The attributes in Table 21 control how the
DLLR energy report is handled each time the DLLR example files open.
52 Metasys Export Utility Help
Table 21: Workbook Open Attributes Section
Field Description
If you set this field to TRUE, each time the DLLR example files open,
they do the following:
• Read the Configuration sheet parameters.
• Log in to the Site Management Portal UI via the Metasys Export
Auto Run Report Utility DLL.
• Modify the Metasys Export Utility Definition file with the Report
Start and End Dates.
• Retrieve and write the data into the appropriate sheets.
This behavior is the same as when you click Run Report.
If you set Auto Run Report to TRUE and Auto Save Report to TRUE,
then each time the DLLR example files open, a copy of the file is
saved after the run report is complete. The copy of the file is named
Auto Save Report
yymmdd Energy Report.xls(m), where yy = year, mm = month, and
dd = day. The file is saved to the same location as the DLLR example
file.
If you set Auto Run Report to TRUE and Auto Print Report to TRUE,
then each time the DLLR example files open, both the Daily Data
Auto Print Report
sheet and the Energy Report chart print to the default Windows
printer. Default printer settings should be set to print appropriately.
If you set this field to TRUE and at least one of the following is
also set to TRUE (Auto Run Report, Auto Save Report, or Auto Print
Report), then each time the DLLR example files open, once any or all
the above are complete, Microsoft Excel closes.
Auto Close Report
Note: When set to TRUE, if you wish to open the DLLR example
files manually, you must press the break key on your keyboard
to stop the automation during its progress. Otherwise, it closes
the application.
Go to Running DLLR Reports.
Running DLLR Reports
About this task:
Note: To schedule DLLR energy reports, see Scheduling DLLR Energy Reports in Windows 7 or
Scheduling DLLR Energy Reports in Windows 8.1.
1. Configure the DLLR energy report. See Configuring the DLLR Example Files.
2. On the Configuration sheet, click Run Report.
3. Go to Viewing DLLR Reports.
Viewing DLLR Reports
To view DLLR energy reports, click the Energy Report sheet.
Metasys Export Utility Help 53
Note: To see numerical representations of the data in the DLLR energy report, click the Daily
Data and Data by Minute sheets.
Scheduling DLLR Energy Reports in Windows 7
About this task:
Note: The steps in this section apply to Windows 7 only. For steps that apply to Windows
10 and Windows 8.1, see Scheduling DLLR Energy Reports in Windows 8.1. If you have a
different operating system, consult your Microsoft documentation for information on the Task
Scheduler.
1. Open the Windows Task Scheduler window from the Start menu at All Programs > Accessories
> System Tools > Task Scheduler. The Task Scheduler window appears.
2. Click Create Basic Task to start the Create Basic Task Wizard. The Create Basic Task Wizard
appears (Figure 26).
3. Give the task a meaningful name (for example, Monthly DLLR Energy Report). Click Next.
Figure 26: Create a Basic Task Wizard
4. The Trigger window appears. Select Monthly for the trigger. Click Next.
5. The Monthly window appears. Select the time and day information as appropriate. For
example, if your DLLR energy report is based on a Custom Date range of mm/09/yy–mm/08/yy,
then choose the task to run on Day 9. Click Next.
54 Metasys Export Utility Help
6. The Start a Program window appears. In the Program/script field, choose the directory path
of the appropriate Excel software from the file system. In the Add Arguments field, add the
directory path of the DLLR example in quotations. Click Next.
7. The Summary window appears. Verify the details of the task. Select Open the Properties
dialog for this task when I click Finish. Click Finish. The Properties dialog box appears.
8. In the Properties dialog box, click Run whether the user is logged on or not. Click Change
User or Group if you would like to run the task as a different user.
9. Select the user and click OK.
10. A credentials window appears and prompts for the user's credentials. Enter your Windows
credentials and click OK.
Scheduling DLLR Energy Reports in Windows 8.1
About this task:
Note: The steps in this section apply to Windows 8.1. For steps that apply to Windows 7, see
Scheduling DLLR Energy Reports in Windows 7. If you have a different operating system,
consult your Microsoft documentation for information on the Task Scheduler.
1. In Control Panel, go toSystem and Security > Administrative Tools > Schedule Tasks.
Alternatively, if you have your Start window configured to show Administrative Tools, click Task
Scheduler. The Task Scheduler window appears.
2. Click Create Basic Task. The Create Basic Task Wizard appears.
Metasys Export Utility Help 55
Figure 27: Create Basic Task Wizard
3. Enter a meaningful name for the task (for example, Monthly DLLR Energy Report). Click Next.
The Trigger Window appears.
4. Select Monthly for the Trigger. The Monthly window appears.
5. Select the time and day. For example, if your DLLR energy report is based on a Custom Date
range of mm/09/yy–mm/08/yy, then choose the task to run on Day 9.
6. Click Next. The Action Window appears.
7. Click Start a program.
8. Click Next. The Start a Program window appears.
9. Click Browse to choose the directory path of the appropriate Excel software from the file
system.
10. In the Add arguments field, add the directory path of the DLLR example in quotations.
Note: Microsoft Office 2013 does not support the use of the DLLR example.
11. Click Next. The Finish window appears.
12. Select the check box for Open the Properties dialog for this task when I click Finish.
56 Metasys Export Utility Help
13. Click Finish. The Properties dialog box appears.
14. Click Run whether user is logged on or not. If you would like to change the user or group,
follow these steps:
a. Click Change User or Group. The Select User or Group window appears.
b. Select the user or group and click OK. A credentials window appears.
c. Enter the credentials and click OK. The Properties box reappears.
15. Click OK. The Task Scheduler closes.
Using the Scheduler Service from the System Tray
1. Right-click the Metasys Export Utility icon in the system tray.
2. Select an option using the information in Table 22.
3. Manage schedules using the options in Table 16.
Note: Some functionality is not available in the Scheduler service from the system tray. To
access all of the functionality, log in to Metasys Export Utility (see Logging in to the Metasys
System through Metasys Export Utility).
Note: The Start Scheduler and Stop Scheduler options are dimmed (not available). To enable
these options, exit the Scheduler service and restart the Metasys Export Utility Schedule
Controller by selecting the Run as Administrator option. If the Scheduler service is currently
running, the Stop Scheduler option is available; if the Scheduler service is currently stopped,
the Start Scheduler option is available.
Table 22: Scheduler System Tray Menu
Menu Item Functionality
Starts the Scheduler service. The system tray icon border is green.
Start Scheduler
Note: This option appears dimmed when the Scheduler service is
already running.
Stops the Scheduler service. The system tray icon border is red.
Stop Scheduler
Note: This option appears dimmed and is not accessible when the
Scheduler service is not running.
Opens the Scheduler service with View Only access. See Figure 28.
View Schedule Note: This option appears dimmed and is not accessible when the
Scheduler service is not running. Start the Scheduler service (Start
Scheduler) to activate this menu item.
Metasys Export Utility Help 57
Table 22: Scheduler System Tray Menu
Menu Item Functionality
Makes the icon disappear from the system tray, and access is no longer
available. Before exiting, a dialog box appears asking if you want to exit
the Schedule Controller and warns that exiting stops all scheduling.
Note: To manually start and stop the Scheduler service, go
Exit
to Control Panel > Administrative Tools > Services Right-click
MSEASchedulerService and select Start or Stop as needed. Go
to Control Panel > System and Maintenance > Administrative
Tools > Services or go to Control Panel > System and Security >
Administrative Tools > Services
Figure 28: Scheduler - View Only Access from System Tray Icon
Displaying the Help File, About Window, or Exiting Export
Utility
• On the Help menu, select Help. The Help file for Export Utility appears. Click the X in the upper-
right corner of the window to close.
• On the Help menu, select About. The About Metasys Export Utility window appears. This window
shows the version of Export Utility. Click the X in the upper-right corner of the window to close.
• On the File menu, select Exit. Metasys Export Utility closes.
58 Metasys Export Utility Help
Troubleshooting
Error Messages, Problems, and the Error Log
Error messages either appear as a dialog box when running the Export Now! portion of Metasys
Export Utility or as entries in the Error Log.
Tip: When using the Scheduler, check the Error Log regularly.
Table 23: Error Messages/Problems
Error Message/Problem Description/Solution
Error in exporting data. Appears when trying to export data. You can get around it by
Out of memory exception. picking a smaller data set or by increasing RAM.
A new schedule has
been created. Start the Appears when the Scheduler service is not running and you add
Scheduler to run the a new schedule. Start the Scheduler service to run the schedule.
schedule.
Appears when Metasys Export Utility cannot communicate
Could not establish
with the Metasys system. Make sure the Site Director and login
communication with the
credentials you specified are correct and that the Site Director is
Metasys Site Director.
reachable over the network.
Could not locate the Appears when the definition file cannot be found. Make sure the
definition file, 'eud file exists and is in the expected location; if it is not, recreate the
filename and path'. definition file.
Appears when the schedule file, scheduleinfo.xml, cannot be
found. The default location is C:\ProgramData\Johnson
Controls\MetasysIII\MEU\xml.
Could not locate the
schedule file, 'schedule If the schedule file is not found and schedules exist, the
filename and path'. Scheduler automatically recreates this file. If the file is not copied
automatically, copy and paste the scheduleinfo.xml file from the
installation product disk.
Could not read the Appears when the definition file becomes corrupt or is being
definition file, 'eud used by another person or program. Close the application that is
filename and path'. using the *.eud file or recreate it.
Appears when the schedule file defined above becomes
corrupted or is being used by another person or program.
Could not read the
Close the application that is using the scheduleinfo.xml file, or
schedule file, 'schedule
delete it so that the Scheduler can recreate it. If it is not copied
filename and path'.
automatically, copy and paste the scheduleinfo.xml file from the
installation product disk.
Error occurred in Appears when the time difference between the Metasys Export
retrieving user Utility computer and the Site Director is more than 5 minutes.
properties. Adjust the time accordingly.
Failed to create 'File Appears whenever Metasys Export Utility has failed to create an
Type' output file. output file.
Metasys Export Utility Help 59
Table 23: Error Messages/Problems
Error Message/Problem Description/Solution
Appears when Metasys Export Utility cannot save an output file.
Reasons:
1. The Network drive not accessible. The output file cannot
Failed to save 'File be written because the shared network drive cannot be
Type' output file. accessed. Check the connection to the shared drive and try
'Reason'. again.
2. The Windows user does not have sufficient rights. The
Windows user does not have rights to write to the shared
drive. Log in to the Windows operating system with the
appropriate rights to write to the shared drive.
Appears when your login to the Metasys system has failed. Check
Log in to Metasys failed. that the user name and password are correct and that you are
logging in to the correct Metasys system supervisory device.
Error in exporting data.
Incomplete Report.
Reason: While retrieving
data, at least one web
method to the Metasys
system failed. The output
file is incomplete. Appears when one or more Metasys devices that report to the
You must make sure Site Director are not reachable. Make sure each device is online
that all devices within to the Site Director to ensure that you export a complete set of
the Metasys system are data.
"Online" and re-run the
application to retrieve
all data. The following
devices could not be
reached: <Site Director
Name:IP Address>
Logon failure: account
Appears when the Metasys system account is disabled.
currently disabled.
Logon failure: account
logon time restriction Appears when a restriction on login time is applied.
violation.
Logon failure: the
specified account Appears when the Metasys system account has expired.
password has expired.
Logon failure: unknown
user name or bad Appears when the wrong user name or password is entered.
password.
Appears when you enter an invalid port number after the IP
Please enter valid port
address in the Site Director field of the Log In window. Verify the
number where MSEA service
port number and try again according to the steps in Logging in
is running.
to the Metasys System through Metasys Export Utility.
60 Metasys Export Utility Help
Table 23: Error Messages/Problems
Error Message/Problem Description/Solution
Retry attempt of web Appears when an immediate second attempt is tried to extract
method call to Metasys data from the Metasys system has failed. You must try later
failed. manually.
Scheduler is already Appears when the Scheduler service is running and you attempt
running. to start it again.
Appears when you log in to Metasys Export Utility or launch the
Scheduler is not
Schedule Controller (system tray icon) and the Scheduler service
installed. Please install
is not installed because you manually uninstalled the Scheduler
it.
or did not choose to install it during the installation process.
Appears when the Scheduler service is stopped and you attempt
Scheduler is not running.
to stop it again.
The referenced account is
currently locked out and Appears when the Metasys system account is locked.
may not be logged on to
Appears when you are already communicating to the Metasys
Web method call to
system and successfully logged in, but cannot retrieve data from
Metasys failed.
the system. The Metasys Export Utility pauses and tries again.
Appears when you do any of the following:
• Install Metasys Export Utility on a computer that already has
Metasys Export Utility installed (as in an upgrade).
Class does not support
automation or does • Do not take the proper steps as documented in the Metasys®
not support expected Export Utility Installation Instructions (LIT-12011527).
interface.
• Attempt to load an example file and retrieve data.
To resolve this problem, use the Metasys® Export Utility
Installation Instructions (LIT-12011527) to reinstall Metasys Export
Utility.
Error in exporting data.
Failed to create ‘Excel’ Appears when the directory path, including the file name,
output file, ‘C:\Metasys exceeds the defined character limit. The path is limited to a
Export Utility Reports maximum of 260 characters for an export to be successful. For
\...’. Reason: Exception Microsoft Excel, this path is limited to 218 characters.
from HRESULT: 0x800A03EC
You cannot start or Occurs if you are logged in as a Windows user who does
stop the Metasys Export not have administrative rights. You have two options: (1)
Utility Scheduler from exit the Scheduler and restart the Metasys Export Utility
the taskbar icon. The Schedule Controller by selecting the Run as Administrator
start and stop options option, or (2) use the Windows Services window to start the
appear dimmed. MSEASchedulerService.
Metasys Export Utility Help 61
Table 23: Error Messages/Problems
Error Message/Problem Description/Solution
In this case, Microsoft Excel cannot open or save any more
documents because there is not enough available memory or
disk space. This scenario often occurs on a virtual machine setup.
An error message appears To work around this issue, use On Demand Export instead of
stating that the MSEASchedulerService. You can also free up memory and disk
application failed to space by doing the following:
create the Excel output
• To make more memory available, close workbooks or
file.
programs you no longer need.
• To free disk space, delete files you no longer need from the
disk to which you are saving Excel reports.
Log files can be found in C:\ProgramData\Johnson Controls
\MetasysIII\MEU\Log. If they are not there, logging may not
be turned on.
To configure advanced logging, you must turn on logging by
editing the MEUconfig.xml file. Turning on logging gives you the
ability to see if there are any exceptions, errors, or important
events (such as Excel file created) during normal operation.
To enable logging for the Metasys Export Utility:
1. In the Metasys Export Utility directory, open the
You cannot find log files MEUConfig.xmlin an XML editor and find the enableLogging
for troubleshooting. tag (<enableLogging>).
2. Change the tag value from false to true.
(<enableLogging>true</enableLogging>)
Note:
The location of the MEUConfig.xml file is in C:\Pro-
gramData\Johnson Controls\MetasysIII\MEU\
When you are finished troubleshooting, turn off log-
ging again (by changing the enableLogging tag back
from true to false). If you do not turn logging back off,
the application continues to write and save log files,
which uses memory and disk space.
Software terms
Use of the software that is in (or constitutes) this product, or access to the cloud, or
hosted services applicable to this product, if any, is subject to applicable terms set forth at
www.johnsoncontrols.com/techterms. Your use of this product constitutes an agreement to such
terms.
62 Metasys Export Utility Help
Product warranty
This product is covered by a limited warranty, details of which can be found at
www.johnsoncontrols.com/buildingswarranty.
Patents
Patents: http://jcipat.com
Metasys Export Utility Help 63
© 2019 Johnson Controls. All rights reserved. All specifications and other information shown were current as of document
revision and are subject to change without notice.
Potrebbero piacerti anche
- The Subtle Art of Not Giving a F*ck: A Counterintuitive Approach to Living a Good LifeDa EverandThe Subtle Art of Not Giving a F*ck: A Counterintuitive Approach to Living a Good LifeValutazione: 4 su 5 stelle4/5 (5794)
- Energy Efficiency Ecostruxure Reference ArchitectureDocumento1 paginaEnergy Efficiency Ecostruxure Reference ArchitectureCarlos Eberhard Diaz TorresNessuna valutazione finora
- Shoe Dog: A Memoir by the Creator of NikeDa EverandShoe Dog: A Memoir by the Creator of NikeValutazione: 4.5 su 5 stelle4.5/5 (537)
- System Reference Guide (Oct 2013)Documento1.702 pagineSystem Reference Guide (Oct 2013)Carlos Eberhard Diaz TorresNessuna valutazione finora
- GraphicsDocumento94 pagineGraphicsCarlos Eberhard Diaz TorresNessuna valutazione finora
- The Yellow House: A Memoir (2019 National Book Award Winner)Da EverandThe Yellow House: A Memoir (2019 National Book Award Winner)Valutazione: 4 su 5 stelle4/5 (98)
- Webstation (Oct 2013)Documento3 pagineWebstation (Oct 2013)Carlos Eberhard Diaz TorresNessuna valutazione finora
- Hidden Figures: The American Dream and the Untold Story of the Black Women Mathematicians Who Helped Win the Space RaceDa EverandHidden Figures: The American Dream and the Untold Story of the Black Women Mathematicians Who Helped Win the Space RaceValutazione: 4 su 5 stelle4/5 (895)
- ComfortVIEW MANUAOP PDFDocumento624 pagineComfortVIEW MANUAOP PDFCarlos Eberhard Diaz TorresNessuna valutazione finora
- The Hard Thing About Hard Things: Building a Business When There Are No Easy AnswersDa EverandThe Hard Thing About Hard Things: Building a Business When There Are No Easy AnswersValutazione: 4.5 su 5 stelle4.5/5 (344)
- Folding Workshop Cutting DiagramDocumento4 pagineFolding Workshop Cutting DiagramCarlos Eberhard Diaz TorresNessuna valutazione finora
- The Little Book of Hygge: Danish Secrets to Happy LivingDa EverandThe Little Book of Hygge: Danish Secrets to Happy LivingValutazione: 3.5 su 5 stelle3.5/5 (399)
- Alert On Bac Talk Architecture BrochureDocumento3 pagineAlert On Bac Talk Architecture BrochureAli SolimanNessuna valutazione finora
- Grit: The Power of Passion and PerseveranceDa EverandGrit: The Power of Passion and PerseveranceValutazione: 4 su 5 stelle4/5 (588)
- S6061 Series of Rotary Air Damper ActuatorsDocumento5 pagineS6061 Series of Rotary Air Damper ActuatorsCarlos Eberhard Diaz TorresNessuna valutazione finora
- The Emperor of All Maladies: A Biography of CancerDa EverandThe Emperor of All Maladies: A Biography of CancerValutazione: 4.5 su 5 stelle4.5/5 (271)
- Envisionfor BACTALK2.6Documento68 pagineEnvisionfor BACTALK2.6jclaramunt100% (1)
- Devil in the Grove: Thurgood Marshall, the Groveland Boys, and the Dawn of a New AmericaDa EverandDevil in the Grove: Thurgood Marshall, the Groveland Boys, and the Dawn of a New AmericaValutazione: 4.5 su 5 stelle4.5/5 (266)
- (Metasys System Online Help) PDFDocumento694 pagine(Metasys System Online Help) PDFCarlos Eberhard Diaz TorresNessuna valutazione finora
- Never Split the Difference: Negotiating As If Your Life Depended On ItDa EverandNever Split the Difference: Negotiating As If Your Life Depended On ItValutazione: 4.5 su 5 stelle4.5/5 (838)
- WINMAG PlusDocumento80 pagineWINMAG PlusCarlos Eberhard Diaz TorresNessuna valutazione finora
- A Heartbreaking Work Of Staggering Genius: A Memoir Based on a True StoryDa EverandA Heartbreaking Work Of Staggering Genius: A Memoir Based on a True StoryValutazione: 3.5 su 5 stelle3.5/5 (231)
- Energy and Building AutomationDocumento15 pagineEnergy and Building AutomationCarlos Eberhard Diaz TorresNessuna valutazione finora
- Juno Net Con SP1 MNDocumento5 pagineJuno Net Con SP1 MNCarlos Eberhard Diaz TorresNessuna valutazione finora
- On Fire: The (Burning) Case for a Green New DealDa EverandOn Fire: The (Burning) Case for a Green New DealValutazione: 4 su 5 stelle4/5 (73)
- MT8150XE Datasheet ENGDocumento2 pagineMT8150XE Datasheet ENGCarlos Eberhard Diaz TorresNessuna valutazione finora
- Elon Musk: Tesla, SpaceX, and the Quest for a Fantastic FutureDa EverandElon Musk: Tesla, SpaceX, and the Quest for a Fantastic FutureValutazione: 4.5 su 5 stelle4.5/5 (474)
- VHX 1420 Hfs PDFDocumento2 pagineVHX 1420 Hfs PDFCarlos Eberhard Diaz Torres100% (1)
- Team of Rivals: The Political Genius of Abraham LincolnDa EverandTeam of Rivals: The Political Genius of Abraham LincolnValutazione: 4.5 su 5 stelle4.5/5 (234)
- Programmable Service MonitorDocumento300 pagineProgrammable Service MonitorCarlos Eberhard Diaz TorresNessuna valutazione finora
- The World Is Flat 3.0: A Brief History of the Twenty-first CenturyDa EverandThe World Is Flat 3.0: A Brief History of the Twenty-first CenturyValutazione: 3.5 su 5 stelle3.5/5 (2259)
- 12620101AN - KS-VISION - Modbus Supervision Protocol Rev05 PDFDocumento14 pagine12620101AN - KS-VISION - Modbus Supervision Protocol Rev05 PDFCarlos Eberhard Diaz TorresNessuna valutazione finora
- 12620101AN - KS-VISION - Modbus Supervision Protocol Rev05 PDFDocumento14 pagine12620101AN - KS-VISION - Modbus Supervision Protocol Rev05 PDFCarlos Eberhard Diaz TorresNessuna valutazione finora
- MilestoneXProtectMobile Users Manual en US PDFDocumento22 pagineMilestoneXProtectMobile Users Manual en US PDFCarlos Eberhard Diaz TorresNessuna valutazione finora
- 12620101AN - KS-VISION - Modbus Supervision Protocol Rev05 PDFDocumento14 pagine12620101AN - KS-VISION - Modbus Supervision Protocol Rev05 PDFCarlos Eberhard Diaz TorresNessuna valutazione finora
- 04 - ORCA Tutorial2 - 1 - 333R1Documento117 pagine04 - ORCA Tutorial2 - 1 - 333R1Carlos Eberhard Diaz TorresNessuna valutazione finora
- The Unwinding: An Inner History of the New AmericaDa EverandThe Unwinding: An Inner History of the New AmericaValutazione: 4 su 5 stelle4/5 (45)
- S300-Io8 & S300-I16Documento7 pagineS300-Io8 & S300-I16Carlos Eberhard Diaz TorresNessuna valutazione finora
- Problems of Spun Concrete Piles Constructed in Soft Soil in HCMC and Mekong Delta - VietnamDocumento6 pagineProblems of Spun Concrete Piles Constructed in Soft Soil in HCMC and Mekong Delta - VietnamThaoNessuna valutazione finora
- Burberry Annual Report 2019-20 PDFDocumento277 pagineBurberry Annual Report 2019-20 PDFSatya PhaneendraNessuna valutazione finora
- The Gifts of Imperfection: Let Go of Who You Think You're Supposed to Be and Embrace Who You AreDa EverandThe Gifts of Imperfection: Let Go of Who You Think You're Supposed to Be and Embrace Who You AreValutazione: 4 su 5 stelle4/5 (1090)
- DTDC Rate Quotation-4Documento3 pagineDTDC Rate Quotation-4Ujjwal Sen100% (1)
- Price Action Trading Strategies - 6 Patterns That Work (Plus Free Video Tutorial)Documento22 paginePrice Action Trading Strategies - 6 Patterns That Work (Plus Free Video Tutorial)kalpesh kathar100% (1)
- Enabling Trade Report 2013, World Trade ForumDocumento52 pagineEnabling Trade Report 2013, World Trade ForumNancy Islam100% (1)
- Analysis and Design of Foundation of ROB at LC-9 Between Naroda and Dabhoda Station On Ahmedabad-Himmatnagar RoadDocumento10 pagineAnalysis and Design of Foundation of ROB at LC-9 Between Naroda and Dabhoda Station On Ahmedabad-Himmatnagar RoadmahakNessuna valutazione finora
- The Sympathizer: A Novel (Pulitzer Prize for Fiction)Da EverandThe Sympathizer: A Novel (Pulitzer Prize for Fiction)Valutazione: 4.5 su 5 stelle4.5/5 (120)
- Guide On Multiple RegressionDocumento29 pagineGuide On Multiple RegressionLucyl MendozaNessuna valutazione finora
- Statement 1577731252322 PDFDocumento11 pagineStatement 1577731252322 PDFPriyanka ParidaNessuna valutazione finora
- Civpro RevDocumento102 pagineCivpro RevJocelyn Baliwag-Alicmas Banganan BayubayNessuna valutazione finora
- Alfa Laval Plate Heat Exchangers: A Product Catalogue For Comfort Heating and CoolingDocumento8 pagineAlfa Laval Plate Heat Exchangers: A Product Catalogue For Comfort Heating and CoolingvictoryanezNessuna valutazione finora
- Formula Retail and Large Controls Planning Department ReportDocumento235 pagineFormula Retail and Large Controls Planning Department ReportMissionLocalNessuna valutazione finora
- SMPLEDocumento2 pagineSMPLEKla AlvarezNessuna valutazione finora
- CRM Module 1Documento58 pagineCRM Module 1Dhrupal TripathiNessuna valutazione finora
- AFAR Problems PrelimDocumento11 pagineAFAR Problems PrelimLian Garl100% (8)
- Section 1: 1. Ofosu, George Nelson 2. OBENG, Kevin Kofi 3.OBENG-OFORI, Afrifa KwameDocumento17 pagineSection 1: 1. Ofosu, George Nelson 2. OBENG, Kevin Kofi 3.OBENG-OFORI, Afrifa KwameTony JamesNessuna valutazione finora
- Cosare V BroadcomDocumento2 pagineCosare V BroadcomapbueraNessuna valutazione finora
- Current Matching Control System For Multi-Terminal DC Transmission To Integrate Offshore Wind FarmsDocumento6 pagineCurrent Matching Control System For Multi-Terminal DC Transmission To Integrate Offshore Wind FarmsJackie ChuNessuna valutazione finora
- Her Body and Other Parties: StoriesDa EverandHer Body and Other Parties: StoriesValutazione: 4 su 5 stelle4/5 (821)
- Siemens C321 Smart LockDocumento2 pagineSiemens C321 Smart LockBapharosNessuna valutazione finora
- Non-Hazardous Areas Adjustable Pressure Switch: 6900P - Piston SensorDocumento2 pagineNon-Hazardous Areas Adjustable Pressure Switch: 6900P - Piston SensorDiana ArredondoNessuna valutazione finora
- F9 Smart Study NotesDocumento97 pagineF9 Smart Study NotesSteven Lino100% (5)
- User Manual OptiPoint 500 For HiPath 1220Documento104 pagineUser Manual OptiPoint 500 For HiPath 1220Luis LongoNessuna valutazione finora
- 1100D Fuel System Installation Guide PDFDocumento18 pagine1100D Fuel System Installation Guide PDFjAVIER GARCIA MORIANANessuna valutazione finora
- LG+32LX330C Ga LG5CBDocumento55 pagineLG+32LX330C Ga LG5CBjampcarlosNessuna valutazione finora
- CS506 Mid SubjectiveDocumento2 pagineCS506 Mid SubjectiveElma AlamNessuna valutazione finora
- On The Backward Problem For Parabolic Equations With MemoryDocumento19 pagineOn The Backward Problem For Parabolic Equations With MemorykamranNessuna valutazione finora
- Hospital Management System DatabaseDocumento18 pagineHospital Management System DatabasesamdhathriNessuna valutazione finora
- Assignment 03 Investments in Debt SecuritiesDocumento4 pagineAssignment 03 Investments in Debt SecuritiesJella Mae YcalinaNessuna valutazione finora
- Rajkumar Kitchen Model Oil Expeller - INRDocumento1 paginaRajkumar Kitchen Model Oil Expeller - INRNishant0% (1)
- OMS - Kangaroo Mother CareDocumento54 pagineOMS - Kangaroo Mother CareocrissNessuna valutazione finora
- Berger Paints - Ar-19-20 PDFDocumento302 pagineBerger Paints - Ar-19-20 PDFSahil Garg100% (1)
- How to Create Cpn Numbers the Right way: A Step by Step Guide to Creating cpn Numbers LegallyDa EverandHow to Create Cpn Numbers the Right way: A Step by Step Guide to Creating cpn Numbers LegallyValutazione: 4 su 5 stelle4/5 (27)
- Excel Essentials: A Step-by-Step Guide with Pictures for Absolute Beginners to Master the Basics and Start Using Excel with ConfidenceDa EverandExcel Essentials: A Step-by-Step Guide with Pictures for Absolute Beginners to Master the Basics and Start Using Excel with ConfidenceNessuna valutazione finora
- The Designer’s Guide to Figma: Master Prototyping, Collaboration, Handoff, and WorkflowDa EverandThe Designer’s Guide to Figma: Master Prototyping, Collaboration, Handoff, and WorkflowNessuna valutazione finora
- Learn Power BI: A beginner's guide to developing interactive business intelligence solutions using Microsoft Power BIDa EverandLearn Power BI: A beginner's guide to developing interactive business intelligence solutions using Microsoft Power BIValutazione: 5 su 5 stelle5/5 (1)