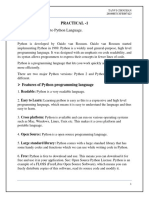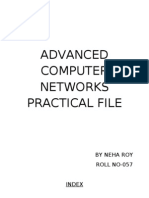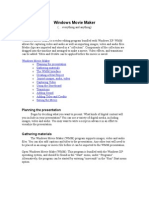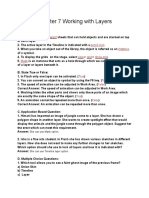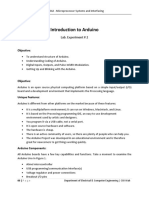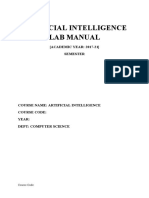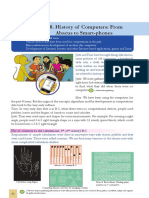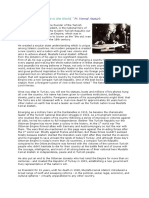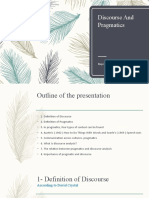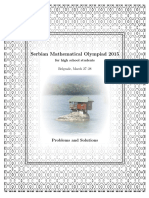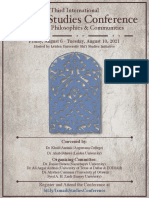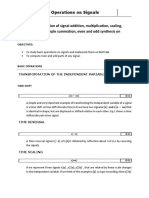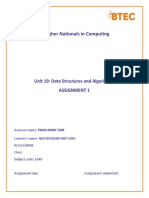Documenti di Didattica
Documenti di Professioni
Documenti di Cultura
Assignments in Controls: Assignment 1: Usage of TEXTBOX & COMMAND BUTTON
Caricato da
chanchal9231Descrizione originale:
Titolo originale
Copyright
Formati disponibili
Condividi questo documento
Condividi o incorpora il documento
Hai trovato utile questo documento?
Questo contenuto è inappropriato?
Segnala questo documentoCopyright:
Formati disponibili
Assignments in Controls: Assignment 1: Usage of TEXTBOX & COMMAND BUTTON
Caricato da
chanchal9231Copyright:
Formati disponibili
Assignments
? Assignments in Controls
? Assignment 1: Usage of TEXTBOX & COMMAND BUTTON
Objective: Creation of a form using Text box and Command button controls, in which
the text “Starting of Visual Basic” should appear in the Textbox, on clicking
the command but ton OK
TextBox
Command Button
Steps for designing the above form
? Open new form in your project by clicking Project>>Add form, then selecting the
form option.
? Click on object text box in tool and drag it to blank form.
? Adjust the size of text box.
? Click on object command button and drag it to blank form.
? Adjust the size of command button.
? Set the properties of two objects as follows:
Object Property Value Code
Textbox Name txtString
Text <Empty>
Command Name cmdOK txtString.Text=”Starting of Visual
Button1 Basic”
Caption OK
? Save and execute the form.
Training Division, NIC, New Delhi
R 1
Assignments
? Assignment 2: Usage of Frame, Check box and Radio Buttons with
the Text box
Objective: Conversion of text in Upper-case or in a Lower-case, Bold, Italic and
Underline as desired.
Text Box
Radio Button Check Box
Frame
Steps for designing the above form
? Open new form in your project by clicking Project>>Add form, then selecting the
form option.
? Create the following objects in the blank form:
Object Property Value Code
Text Box Name txtInput
Text <Empty>
Radio Button1 Name Option1 Private Sub Option1_Click( )
If Option1.Value = True Then
Caption UpperCase txtInput.Text = UCase(txtInput.Text)
End If
End Sub
Radio Button2 Name Option2 Private Sub Option2_Click( )
If Option2.Value = True Then
Caption LowerCase txtInput.Text = LCase(txtInput .Text)
End If
End Sub
Training Division, NIC, New Delhi
R 2
Assignments
Click Box1 Name Checkbold Private Sub checkbold_Click( )
If checkbold.Value = 1Then
Caption Bold txtInput.FontBold = True
Else
txtInput.FontBold = False
End If
End Sub
Click Box2 Name Checkitalic Private Sub checkitalic_Click( )
If checkitalic.Value = 1 Then
Caption Italic txtInput.Fontitalic = True
Else
txtInput.Fontitalic = False
End If
End Sub
Click Box3 Name checkUnder Private Sub checkUnderline_Click( )
line If checkUnderline.Value = 1 Then
Caption txtInput.FontUnderline = True
Underline Else
txtInput.FontUnderline = False
End If
End Sub
Text Box Text <Empty>
? Click on Run button or run the project from Run>> Start.
? Type desired text in a Text Box then click the buttons on the form and see the output.
Training Division, NIC, New Delhi
R 3
Assignments
? Assignment 3: Usage of List Box and Combo box
Objective: Creation of a form to add list of items to Combo box and list box through
entry in the Text box
Combo Box
List Box
Steps for designing the above form
? Open new form in your project by clicking Project>>Add form, then selecting the
form option.
? Create the following objects in the blank form:
Object Property Value Code
Text Box Name txtBox
Text <Empty>
Command Name cmdAddItem Private Sub CmdAddItem_Click( )
Button1 Dim Data As String
Caption Add Item to Data = txtBox.Text
List lstBox.AddItem Data
cboBox.AddItem Data
End Sub
List Box Name lstBox
ComboBox Name cboBox
? Click on Run button or Run project from RUN menu then click Start.
? Type Apple in Text Box and click the button Add Item to List.
? Similarly, continue adding items to the List Box and Combo Box
Now Both item will be add to list box and as well as in the combo Boxes
Training Division, NIC, New Delhi
R 4
Assignments
? Assignment 4: Usage of OLE Control (Object Linking and
Embedding)
Objective: To create a form to make a two way link with an object in another Windows
application.
Steps for designing the above form
? Open new form in your project by clicking Project>>Add form, then selecting the
form option.
? Create the following objects in the blank form:
Object Property Value Code
Label Caption Use of OLE
Font Bold, Size 14
Command 1 Caption Quit Private Sub Command1_Click( )
Button End
End Sub
Training Division, NIC, New Delhi
R 5
Assignments
OLE1 BorderStyle 0- None
Control Appearance 0- Flat
BackColor Light Grey
OLE2 BorderStyle 0- None
Control Appearance 0- Flat
BackColor Light Grey
OLE3 BorderStyle 0- None
Control Appearance 0- Flat
BackColor Light Grey
? When you select OLE object from tools box and drag it to the form, the following
screen appears.
? Scroll down the list of objects, and click on Microsoft Word
? Check Display as Icon
? Click OK to close the Insert Object dialog box and to open MS Word.
? Type in some matter in MS Word and exit.
? Resize object label if desired.
? Repeat same steps for MS Excel etc..
You can select a file also by clicking on “Create from a file” button.
Training Division, NIC, New Delhi
R 6
Assignments
? Assignment 5: Usage of TIMER Control (Setting of Time)
Objective: To set the time limit for the execution of your program
Steps for designing the above form
? Open new form in your project by clicking Project>>Add form, then selecting the
form option.
? Create the following objects in the blank form:
Object Property Value Code
Timer1 Caption Timer Private Sub Timer1_Timer( )
MsgBox (“Sorry, Yo ur time is up.”)
Interval 1500 End Sub
Lable Caption Use of OLE
Font Bold, Size 14
Command 1 Caption Quit Private Sub Command1_Click( )
Button If Text1.Text = “secret” Then
Timer1.Enabled = False
MsgBox (“Welcome To the
System”)
Else
MsgBox (“Sorry, Friend, I don’t
know you.”)
End If
End Sub
? Now run the program.
? Enter the Password and see the output.
Training Division, NIC, New Delhi
R 7
Assignments
? Assignments in Programming
? Assignment 1. Use of Assigning Values to Variables
Objective: Selection of a Drive from Drive List box, a folder from Directory Listbox,
Image file from the filelistbox of the folder and viewing of the selected image
in the image Control Space.
Drive List Box
Directory ListBox Image Control
File ListBox
Fig. 1
Steps for designing the above form
? Open new form in your project by clicking Project>>Add form, and then
selecting the Form option.
? Bring the following objects in the blank form and set their respective properties:
Object Properties Value Code
Drive listbox Name Drive1 Private Sub Drive1_Change( )
Dir1.path = Drive1.Drive
End Sub
Directorylistbox Name Dir1 Private Sub Dir1_Click( )
File1.path = Dir1.Path
End Sub
Image Control Name Image1
Stretch True
Filelistbox Name File1 Private Sub File1_Click( )
SelectFile = File1.path & “\” & File1.filename
Image1.Picture= LoadPicture(SelectFile)
End Sub
Note: Ensure that `Click’ event procedure is selected
? Save and execute the form.
Training Division, NIC, New Delhi
R 8
Assignments
? Assignment 2 Use of If...Then…Else, decision structure.
Example 1: Lucky Seven
Fig. 2
Description: In this form, when Spin button is clicked, three numbers appear in the
labels. In case any of the numbers is 7, the picture of Coins appears, otherwise it
does not.
Code for Spin button:
Private Sub cmdSpin_Click()
Image1.Visible = False
Label1.Caption = Int(Rnd * 10)
Label2.Caption = Int(Rnd * 10)
Label3.Caption = Int(Rnd * 10)
If (Label1.Caption = 7) Or (Label2.Caption = 7) Or (Label3.Caption = 7) Then
Image1.Visible = True
Beep
End If
End Sub
Hint: Get the picture of Coins from the file:
C:\Program Files\Microsoft Visual Studio\Common\Graphics\Metafile\Business\Coins
Training Division, NIC, New Delhi
R 9
Assignments
? Assignment 3 Use of If...Then…Else, decision structure (contd.).
Example 2: Age factor
Fig. 3
Description: In this form, you are supposed to type your age in the text box and
then press the Submit button. Based on the age typed, some message will appear
in the label below. Next you may click on the Type Again button and the cursor
flashes in the text box. Try putting different ages and see the results.
Code for Submit Button
Private Sub cmdSubmit_Click()
Dim Age As Integer
Age = txtAge.Text
If Age >= 13 And Age < 20 Then
lblMessage.Caption = "You are a teenager"
ElseIf Age <= 12 Then
lblMessage.Caption = "That's a nice Age to be"
ElseIf Age >= 21 And Age < 58 Then
lblMessage.Caption = "Need to be More Responsible"
ElseIf Age >= 59 Then
lblMessage.Caption = "Now is the time to retire and relax "
End If
End Sub
Code for Type Again Button
txtAge.Text = ""
lblMessage.Caption = ""
txtAge.SetFocus
Training Division, NIC, New Delhi
R 10
Assignments
? Assignment 4 Use of Select Case Decision Structure
Fig. 4
Objective: The functionality of this form, as discussed before, can also be achieved
with the help of another decision structure called Select Case.
Description: Same as in Examp le 2, Assignment 3
Code for Submit button (using Select Case )
Private Sub cmdSubmit_Click()
Age = txtAge.Text
Select Case Age
Case Is < 13
lblMessage.Caption = "That's a nice age to be"
Case 13 To 19
lblMessage.Caption = "You are a teenager"
Case 20 To 58
lblMessage.Caption = "Need to be More responsible now"
Case Is > 58
lblMessage.Caption = "Enjoy retired but Fruitful life"
End Select
End Sub
Code for Type Again Button
txtAge.Text = ""
lblMessage.Caption = ""
txtAge.SetFocus
Training Division, NIC, New Delhi
R 11
Assignments
? Assignment 4 Use of For….Next Loop
Fig. 5
Description: When the Loop button is clicked, the text "NIC" appears in different
font sizes, line by line.
Code for Loop Button
Private Sub cmdLoop_Click()
Dim Count As Integer
For Count = 1 To 10
FontSize = 10 + Count
Print "NIC"; Count
Next Count
End Sub
Try this: For …Step…Next Loop
In the above example, replace
For Count = 1 To 10
FontSize = 10 + Count
Print "NIC"; Count
Next Count
with
For Count = 10 To 20 Step 2
FontSize = 10 + Count
Print "NIC"; Count
Next Count
and run the form to see the results
Training Division, NIC, New Delhi
R 12
Assignments
? Assignment 5 Use of Do…While Loop
Fig. 5
Description: When the Loop button is clicked, the text "NIC" appears in different
font sizes, line by line.
Code for Loop Button
Private Sub cmdLoop_Click()
Dim Count As Integer
For Count = 1 To 10
FontSize = 10 + Count
Print "NIC"; Count
Next Count
End Sub
Try this: For …Step…Next Loop
In the above exa mple, replace
For Count = 1 To 10
FontSize = 10 + Count
Print "NIC"; Count
Next Count
with
For Count = 10 To 20 Step 2
FontSize = 10 + Count
Print "NIC"; Count
Next Count
and run the form to see the results
Training Division, NIC, New Delhi
R 13
Assignments
? Assignment 6 Use of Do While…Loop
Fig. 6
Description : When the Do..While option is clicked under Loops menu , a dialog box
appears. Here upper limit of the numbers has to be entered and OK button is clicked.
As a result, list of the numbers starting from 1 to the upper limit will be printed on the
main form.
Code for Do…While menu item under Loops menu
Private Sub doopt1_Click()
Dim x, p As Integer
x = InputBox("Enter the max limit")
Do While p < x
p=p+1
Print p
Loop
End Sub
In the above example replace
Dim x, p As Integer
x = InputBox("Enter the max limit")
Do While p < x
p=p+1
Print p
Loop
with
Dim x, p As Integer
x = InputBox("Enter the max limit")
Do Until p = x
Training Division, NIC, New Delhi
R 14
Assignments
p=p+1
Print p
Loop
For trying for Do until..Loop and then replace the same code with the following code for
While..Wend loop
Dim x, p As Integer
x = InputBox("Enter the max limit")
While p < x
p=p+1
Print p
Wend
Training Division, NIC, New Delhi
R 15
Assignments
? Assignment 7 Use of Arrays
Fig. 7
Description : Create array of 10 text boxes and a button with caption RESET on the
form. When Arrays menu item is clicked table of 2 will be printed in the text boxex
created.
Code in the Form load event
Private Sub Form_Load()
Command1.Visible = False
For i = 0 To 9
Text1(i).Visible = False
Next
End Sub
Code Arrays menu item
Private Sub cmdarrays_Click()
Command1.Visible = True
For i = 1 To 10
Text1(i - 1).Visible = True
Text1(i - 1).Text = "2 * " & i & " = " & 2 * i
Next
End Sub
Training Division, NIC, New Delhi
R 16
Assignments
Code for RESET button on the main form
Private Sub Command1_Click()
Command1.Visible = False
For i = 0 To 9
Text1(i).Visible = False
Next
End Sub
Training Division, NIC, New Delhi
R 17
Assignments
? Assignments in MDI Forms
? Open the Project.
? Select Project>>Add MDI Form. MDI Form will appear as shown below :
? Create the menu on the above form as shown in tree given below
? Create two normal forms whose interfaces are as shown below
In this example NorthWind database already available as sample with Microsoft products
is used.
Training Division, NIC, New Delhi
R 18
Assignments
Set the MDIChild property to TRUE for both the forms.
? Write the following piece of code on the respective forms
EMPLOYEE Form :
Public cnn As ADODB.Connection
Public rst As ADODB.Recordset
Private Sub Form_Load()
Set cnn = New ADODB.Connection
cnn.Open _
ConnectionString:="Provider=Microsoft.Jet.OLEDB.3.51;" & _
"Data Source=C:\Program Files\Microsoft Visual Studio\VB98\Nwind.mdb"
Set rst = New ADODB.Recordset
rst.Open Source:="employees", ActiveConnection:=cnn, _
CursorType:=adOpenDyanamic, LockType:=adLockOptimistic, _
Options:=adCmdTable
Call movefield
End Sub
Sub movefield()
rst.MoveNext
Text1.Text = rst!employeeid
Text2.Text = rst!firstname
Text3.Text = rst!birthdate
End Sub
Sub moveprev()
rst.MovePrevious
Text1.Text = rst!employeeid
Text2.Text = rst!firstname
Text3.Text = rst!birthdate
End Sub
CUSTOMER Form :
Public cnn As ADODB.Connection
Public rst As ADODB.Recordset
Private Sub Form_Load()
Set cnn = New ADODB.Connection
cnn.Open _
ConnectionString:="Provider=Microsoft.Jet.OLEDB.3.51;" & _
"Data Source=C:\Program Files\Microsoft Visual Studio\VB98\Nwind.mdb"
Set rst = New ADODB.Recordset
rst.Open Source:="customers", ActiveConnection:=cnn, _
CursorType:=adOpenDyanamic, LockType:=adLockOptimistic, _
Options:=adCmdTable
Call movefield
Training Division, NIC, New Delhi
R 19
Assignments
End Sub
Sub movefield()
rst.MoveNext
Text1.Text = rst!customerid
Text2.Text = rst!CompanyName
End Sub
Sub moveprev()
rst.MovePrevious
Text1.Text = rst!customerid
Text2.Text = rst!CompanyName
End Sub
? Write the following code in the MDI Form
Private Sub mnucas_Click() (Option : Window>>Cascade)
MDIForm1.Arrange vbCascade
End Sub
Private Sub mnuForm1_Click() (Option : Data Editing >> Customer Details)
Form1.Show
End Sub
Private Sub mnuform2_Click() (Option : Data Editing >> Employee Details)
Form2.Show
End Sub
Private Sub mnunext_Click() (Option : Navigation>>Move Next)
ActiveForm.movefield
End Sub
Private Sub mnuprev_Click() (Option : Navigation>>Move Previous)
ActiveForm.moveprev
End Sub
Private Sub mnutile_Click() (Option : Window>>Tile)
MDIForm1.Arrange vbTileHorizontal
End Sub
? Make the MDI Form as startup object.
? Run the Project.
Training Division, NIC, New Delhi
R 20
Assignments
? Sample Code to List a field in the Data Combo using the
component Microsoft DataList Control 6.0 (OLEDB)
In this sample database is lying at SQL server named cabin785a, with the name
coursedata. Table name is course, field name is title.
Way 1: By setting the properties
Step 1: Add ADO Data Control from Project>>Components to the Toolbox.
Step 2: Create ADO on the form and set its properties to connect it to the above stated
specifications.
Step 3: Add Microsoft DataList Control 6.0 (OLEDB) from Project>>Components to the
Toolbox.
Step 4: Create DataCombo on the form and set its following properties:
Property Value
RowSource Adodc1(Name of ADO control)
ListField Title
Way 2: Through ADO Programming
Dim cnn As New ADODB.Connection
Dim rs As ADODB.Recordset
Set cnn = New ADODB.Connection
cnn.ConnectionString = _
"Provider=SQLOLEDB.1;Integrated Security=SSPI;Persist Security Info=False;Initial
Catalog=coursedata;Data Source=cabin785a"
cnn.Open
Set rs = New ADODB.Recordset
rs.Open Source:="course", ActiveConnection:=cnn, CursorType:=adOpenKeyset,
LockType:=adLockOptimistic, Options:=adCmdTable
Set DataCombo1.RowSource = rs
DataCombo1.ListField = "title"
Training Division, NIC, New Delhi
R 21
Potrebbero piacerti anche
- Class 7thDocumento24 pagineClass 7thPriyaNessuna valutazione finora
- Computer Practical Filee-Term 1Documento8 pagineComputer Practical Filee-Term 1Mohammad Awees SanadiNessuna valutazione finora
- Python Programming BasicsDocumento27 paginePython Programming BasicsbfhgrjkrjgiNessuna valutazione finora
- Fundamentals of Computer - MS Word Lab Programs (Manual) - Vidyarthiplus (V+) Blog - A Blog For Students PDFDocumento13 pagineFundamentals of Computer - MS Word Lab Programs (Manual) - Vidyarthiplus (V+) Blog - A Blog For Students PDFthiru varasanNessuna valutazione finora
- Windows 10 NoteDocumento35 pagineWindows 10 NoteAnish ShresthaNessuna valutazione finora
- Scribbling MachinesDocumento5 pagineScribbling MachinesAnonymous kt3enloGGNessuna valutazione finora
- SQL Python ConnectivityDocumento61 pagineSQL Python ConnectivityMovie gharNessuna valutazione finora
- Ai Board PaperDocumento6 pagineAi Board PaperMerlin WarlockNessuna valutazione finora
- Spreadsheet Salary CalculationsDocumento15 pagineSpreadsheet Salary CalculationsKenver RegisNessuna valutazione finora
- Advanced Computer Networks Practical FileDocumento32 pagineAdvanced Computer Networks Practical Filelali6580% (5)
- Computer GenerationDocumento38 pagineComputer Generationaneesh_0111100% (1)
- Here Is A Good Place To Include Header Files That Are Required Across Your Application.Documento16 pagineHere Is A Good Place To Include Header Files That Are Required Across Your Application.Vladimir ZidarNessuna valutazione finora
- Book - PDF ICTDocumento100 pagineBook - PDF ICTWinSajeewaNessuna valutazione finora
- Houston Public Library Microsoft Access - ExerciseDocumento4 pagineHouston Public Library Microsoft Access - ExerciseSorina LazarNessuna valutazione finora
- Windows Movie MakerDocumento6 pagineWindows Movie Makerclemmerb100% (1)
- Project File Structure Class X ItDocumento3 pagineProject File Structure Class X ItRC SharmaNessuna valutazione finora
- IT Practical File by Student for SchoolDocumento15 pagineIT Practical File by Student for SchoolkrishNessuna valutazione finora
- Brain Tumor DetectorDocumento7 pagineBrain Tumor DetectorIJRASETPublicationsNessuna valutazione finora
- Shirdi Sai Baba SchoolDocumento32 pagineShirdi Sai Baba SchoolManishNessuna valutazione finora
- Orange Education Catalogue 2022 23Documento16 pagineOrange Education Catalogue 2022 23Sourav SahaNessuna valutazione finora
- Mini Project On Calculator. Source Code:-: Experiment No:-13Documento5 pagineMini Project On Calculator. Source Code:-: Experiment No:-13Akshay VarmaNessuna valutazione finora
- 417-Artificial Intelligence-IX-X-2022-23Documento15 pagine417-Artificial Intelligence-IX-X-2022-23Kavindra Gaur100% (1)
- Practical File: Guru Gobind Singh Indraprastha UniversityDocumento35 paginePractical File: Guru Gobind Singh Indraprastha Universityaashish guptaNessuna valutazione finora
- Cbse - Department of Skill Education: Artificial Intelligence (Subject Code 417)Documento4 pagineCbse - Department of Skill Education: Artificial Intelligence (Subject Code 417)9B05 Ashutosh RathiNessuna valutazione finora
- 7073388268974764-Intro To Python AZNBDocumento52 pagine7073388268974764-Intro To Python AZNBGurusundaram BalasubramaniyanNessuna valutazione finora
- Embedded Software Engineer PDFDocumento6 pagineEmbedded Software Engineer PDFSaurabh NiwantNessuna valutazione finora
- Cbse - Department of Skill Education Artificial IntelligenceDocumento10 pagineCbse - Department of Skill Education Artificial IntelligenceAaryan LeekhaNessuna valutazione finora
- Bronzal Exercises in Visual Basic .NET ControlsDocumento7 pagineBronzal Exercises in Visual Basic .NET ControlsPrecious BronzalNessuna valutazione finora
- AI ClassXII Study MaterialsDocumento40 pagineAI ClassXII Study MaterialsPradeep SinghNessuna valutazione finora
- Why India Is Still Developing CountryDocumento14 pagineWhy India Is Still Developing CountryHamza FangariNessuna valutazione finora
- Lesson Plan 2Documento4 pagineLesson Plan 2api-241979067Nessuna valutazione finora
- AI Practical FileDocumento30 pagineAI Practical FileTridonNessuna valutazione finora
- CPS Lab Manual - 2020Documento67 pagineCPS Lab Manual - 2020Madhav100% (1)
- KRMVP/2020-21/CLASS X / IT / Chapter Web ApplicationsDocumento8 pagineKRMVP/2020-21/CLASS X / IT / Chapter Web ApplicationsUnknown PersonNessuna valutazione finora
- DBMS Lab ManualDocumento109 pagineDBMS Lab Manualusama sarwerNessuna valutazione finora
- Chapter 7 Working With Layers PDFDocumento2 pagineChapter 7 Working With Layers PDFVishal guptaNessuna valutazione finora
- Raspberry Jam Worksheets PDFDocumento24 pagineRaspberry Jam Worksheets PDFTrexNessuna valutazione finora
- Python ManualDocumento52 paginePython ManualBoiNessuna valutazione finora
- Lab 2 - Introduction To Arduino & Its CodingDocumento7 pagineLab 2 - Introduction To Arduino & Its CodingSaif UllahNessuna valutazione finora
- AI Data ScienceDocumento18 pagineAI Data Scienceashmita11Nessuna valutazione finora
- Logo Basic Command SDocumento7 pagineLogo Basic Command SMuhammad Saqib100% (1)
- Computer Practice Lab ManualDocumento104 pagineComputer Practice Lab ManualMichael BacolorNessuna valutazione finora
- Calculator ADocumento11 pagineCalculator Aabhijith sajithNessuna valutazione finora
- Cbse - Department of Skill Education: Artificial Intelligence (Subject Code 417)Documento9 pagineCbse - Department of Skill Education: Artificial Intelligence (Subject Code 417)Spoorthi KumbhaNessuna valutazione finora
- IT-402 Digital Documentation StylesDocumento44 pagineIT-402 Digital Documentation Stylessatish prasadNessuna valutazione finora
- Artificial Intelligence Lab Manual: (ACADEMIC YEAR: 2017-21) SemesterDocumento41 pagineArtificial Intelligence Lab Manual: (ACADEMIC YEAR: 2017-21) SemesterUjala JamilNessuna valutazione finora
- HTML Practical HandbookDocumento15 pagineHTML Practical Handbookbharat_raj_28100% (1)
- History of Computers: From Abacus To Smart-PhonesDocumento12 pagineHistory of Computers: From Abacus To Smart-PhonesThuruliya Aganaa0% (1)
- DPS Vasant Kunj IT Class X DocumentDocumento74 pagineDPS Vasant Kunj IT Class X DocumentRubi BharatiNessuna valutazione finora
- Saint Paul'S School, Rajkot: Chapter: 03-GUI Operating System - An Introduction Subject: Computer StudiesDocumento4 pagineSaint Paul'S School, Rajkot: Chapter: 03-GUI Operating System - An Introduction Subject: Computer StudiesVasoya ManojNessuna valutazione finora
- Unbox Tinkering: Activity Book Atl Teacher TrainingDocumento159 pagineUnbox Tinkering: Activity Book Atl Teacher TrainingNabojyoti GuptaNessuna valutazione finora
- Forest Fire Detection Using Sensor NetworksDocumento13 pagineForest Fire Detection Using Sensor NetworksMuskan AgarwalNessuna valutazione finora
- Scratch KeyDocumento7 pagineScratch KeyJUAN CADILLO LEONNessuna valutazione finora
- VTU Machine Learning Lab Manual - Implement 10 AlgosDocumento43 pagineVTU Machine Learning Lab Manual - Implement 10 Algosvijay1985jan09Nessuna valutazione finora
- AMBUJA PUBLIC SCHOOL IX Class Practical RecordsDocumento19 pagineAMBUJA PUBLIC SCHOOL IX Class Practical RecordsvibeeManNessuna valutazione finora
- CSC101 Lab Manual Introduction to Microsoft WordDocumento117 pagineCSC101 Lab Manual Introduction to Microsoft WordAsjad HashmiNessuna valutazione finora
- Microsoft Office: Proprietary Word Processor MicrosoftDocumento3 pagineMicrosoft Office: Proprietary Word Processor MicrosoftPaulina Agpalo BaguisiNessuna valutazione finora
- IATA CodeDocumento2 pagineIATA CodeMkgt HemaautomationNessuna valutazione finora
- MPS Lab Project Report: RC Metering Using TIVA MicrocontrollerDocumento15 pagineMPS Lab Project Report: RC Metering Using TIVA MicrocontrollerKashifNessuna valutazione finora
- Unit 6: Internet of Things: Iot Privacy, Security and Vulnerabilities SolutionsDocumento51 pagineUnit 6: Internet of Things: Iot Privacy, Security and Vulnerabilities SolutionsKhushbu BoraNessuna valutazione finora
- EVE Comm BOOK 1.07 2020 PDFDocumento165 pagineEVE Comm BOOK 1.07 2020 PDFDeepakNessuna valutazione finora
- Peace at Home, Peace in The World.": M. Kemal AtatürkDocumento12 paginePeace at Home, Peace in The World.": M. Kemal AtatürkAbdussalam NadirNessuna valutazione finora
- Type Systems For Optimizing Stack-Based CodeDocumento25 pagineType Systems For Optimizing Stack-Based CodeYonas BiniamNessuna valutazione finora
- Book The Kingdom Has ComeDocumento70 pagineBook The Kingdom Has ComeAdeleke Babatunde100% (1)
- Job ApplicationDocumento15 pagineJob ApplicationЮлияNessuna valutazione finora
- H. P. Lovecraft: Trends in ScholarshipDocumento18 pagineH. P. Lovecraft: Trends in ScholarshipfernandoNessuna valutazione finora
- SNMP Simple Network Management ProtocolDocumento16 pagineSNMP Simple Network Management ProtocolBenson Edwin RajNessuna valutazione finora
- Discourse and Pragmatics: Represented By: Shahad OsamaDocumento17 pagineDiscourse and Pragmatics: Represented By: Shahad OsamaLamiaa SadiqNessuna valutazione finora
- English Vocabulary Questions With AnswersDocumento3 pagineEnglish Vocabulary Questions With Answersroqseil012214Nessuna valutazione finora
- Aparokshanubhuti EngDocumento33 pagineAparokshanubhuti Engscribsub100% (4)
- Precis Writing Class AssignemntDocumento2 paginePrecis Writing Class AssignemntRohit KorpalNessuna valutazione finora
- Algorithms and Data Structures-Searching AlgorithmsDocumento15 pagineAlgorithms and Data Structures-Searching AlgorithmsTadiwanashe GanyaNessuna valutazione finora
- SOLUCION Workshop 6. Customer ServiceDocumento9 pagineSOLUCION Workshop 6. Customer ServiceHernán Farías OrtizNessuna valutazione finora
- Unit 1 - Grammar - VocabularyDocumento6 pagineUnit 1 - Grammar - VocabularyTrang TrầnNessuna valutazione finora
- Assignment Chapter 3Documento5 pagineAssignment Chapter 3Kushagra kundanNessuna valutazione finora
- Greek and Latin Roots Vol 1Documento144 pagineGreek and Latin Roots Vol 1sstonebennett85% (13)
- 2015 Smo BookletDocumento16 pagine2015 Smo BookletMartin Martin MartinNessuna valutazione finora
- Collective NounsDocumento66 pagineCollective NounsNatalinaNessuna valutazione finora
- Isc 2021 ProgramDocumento48 pagineIsc 2021 ProgramHUNZAINessuna valutazione finora
- Parasmai Atmane PadaniDocumento5 pagineParasmai Atmane PadaniNagaraj VenkatNessuna valutazione finora
- Kumulus COAreviewDocumento8 pagineKumulus COAreviewTran quoc HuyNessuna valutazione finora
- LGUserCSTool LogDocumento1 paginaLGUserCSTool LogDávison IsmaelNessuna valutazione finora
- Lab 3 - Operations On SignalsDocumento8 pagineLab 3 - Operations On Signalsziafat shehzadNessuna valutazione finora
- 103778-San Ignacio Elementary School: Department of Education Region 02 (Cagayan Valley)Documento1 pagina103778-San Ignacio Elementary School: Department of Education Region 02 (Cagayan Valley)efraem reyesNessuna valutazione finora
- Higher Nationals in Computing: Unit 19: Data Structures and Algorithms Assignment 1Documento41 pagineHigher Nationals in Computing: Unit 19: Data Structures and Algorithms Assignment 1Nguyen Manh Hiep Long (FGW HCM)100% (1)
- Bailey PDFDocumento13 pagineBailey PDFAlyssa MaryNessuna valutazione finora
- Enviro Type Grease Head: B & T Oilfield Products Wireline Product CatalogDocumento8 pagineEnviro Type Grease Head: B & T Oilfield Products Wireline Product CatalogaminoNessuna valutazione finora