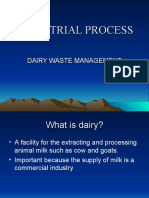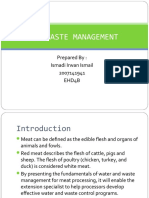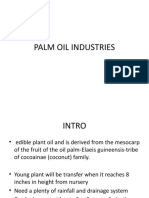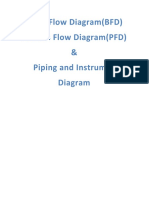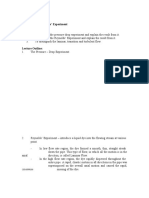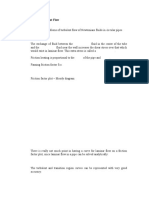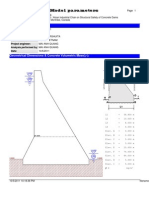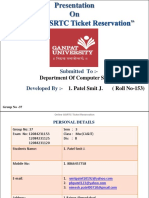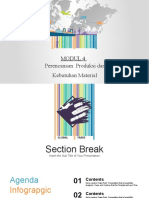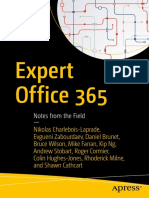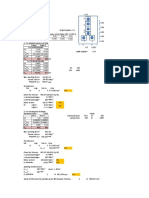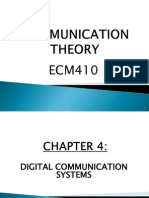Documenti di Didattica
Documenti di Professioni
Documenti di Cultura
Notes Chapt 3
Caricato da
daabgchiTitolo originale
Copyright
Formati disponibili
Condividi questo documento
Condividi o incorpora il documento
Hai trovato utile questo documento?
Questo contenuto è inappropriato?
Segnala questo documentoCopyright:
Formati disponibili
Notes Chapt 3
Caricato da
daabgchiCopyright:
Formati disponibili
Snap
SNAP
In previous chapters several methods of constructing accurate drawings have
been described – using Snap ; absolute coordinate entry; relative coordinate
entry; and tracking. Other methods of ensuring accuracy between parts of
constructions are achieved by making use of Object Snaps ( Osnaps ).
Snap Mode , Grid Display and Object Snaps can be toggled on/off from the
buttons in the status bar or by pressing the keys, F9 ( Snap Mode ), F7 (Grid
Display ) and F3 ( Object Snap ).
Object Snaps (
Object Snaps ( Osnaps ).
Object Snaps allow objects to be added to a drawing at precise positions in
relation to other objects already on screen. With Object Snaps , objects can be
added to the endpoints and midpoints, to intersections of objects, to centres and
quadrants of circles and so on. Object Snaps also override snap points even
when snap is set on.
To set Object Snaps – at the command line:
Command: enter os
and the Drafting Settings dialog appears. Click the Object Snap tab in the
upper part of the dialog and click the check boxes to the right of the Object
Snap names to set them on (or off in on).
It is sometimes advisable not to have Object Snaps set on in the Drafting
Settings dialog, but to set Object Snap off and use Object Snap abbreviations
at the command line when using tools. The following examples show the use of
some of these abbreviations.
First example – Object Snap abbreviations
Call the Polyline tool:
Command: _pline
Specify start point: 50,230
[prompts]: w (Width)
Specify starting width: 1
Specify ending width _ 1 _ : rightclick
Specify next point: 260,230
Specify next point: rightclick
Command: rightclick
PLINE
Specify start point: end of pick the righthand
end of the pline
Specify next point: 50,120
Specify next point: rightclick
Command: rightclick
PLINE
Specify start point: mid of pick near the middle
of first pline
Specify next point: 155,120
Specify next point: rightclick
Command: rightclick
PLINE
Specify start point: int of pick the plines at
their intersection
Specify start point: rightclick
Command:
Second example – Object Snap abbreviations
Call the Circle tool:
Command: _circle
Specify center point for circle: 180,170
Specify radius of circle: 60
Command: enter l (Line) rightclick
Specify first point: enter qua rightclick
of pick near the upper quadrant of the circle
Specify next point: enter cen rightclick
of pick near the center of the circle
Specify next point: enter qua rightclick
of pick near righthand side of circle
Specify next point: rightclick
Command:
Note
With Object Snaps off, the following abbreviations can be used:
end – endpoint
mid – midpoint
int – intersection
cen – center
qua – quadrant
nea – nearest
ext – extension
Potrebbero piacerti anche
- Industrial ProcessDocumento13 pagineIndustrial ProcessdaabgchiNessuna valutazione finora
- Institutional Solid Waste ManagementDocumento34 pagineInstitutional Solid Waste ManagementdaabgchiNessuna valutazione finora
- Meat Waste ManagementDocumento11 pagineMeat Waste ManagementdaabgchiNessuna valutazione finora
- Chapter 4: Palm Oil and Oleochemical Industries.: Presented By: Lovelyna Eva Nur Aniqah Siti MaryamDocumento15 pagineChapter 4: Palm Oil and Oleochemical Industries.: Presented By: Lovelyna Eva Nur Aniqah Siti MaryamdaabgchiNessuna valutazione finora
- Solid Waste Treatment: Group Members: 1) Wan Muhammad Azreen 2) Siti Noraishah 3) SweetieDocumento25 pagineSolid Waste Treatment: Group Members: 1) Wan Muhammad Azreen 2) Siti Noraishah 3) SweetiedaabgchiNessuna valutazione finora
- The Waste Management of TextileDocumento10 pagineThe Waste Management of TextiledaabgchiNessuna valutazione finora
- Waste Management in Wine IndustryDocumento23 pagineWaste Management in Wine IndustrydaabgchiNessuna valutazione finora
- Chapter 4: Palm Oil and Oleochemical Industries.: Presented By: Lovelyna Eva Nur Aniqah Siti MaryamDocumento15 pagineChapter 4: Palm Oil and Oleochemical Industries.: Presented By: Lovelyna Eva Nur Aniqah Siti MaryamdaabgchiNessuna valutazione finora
- Hazardous Waste: Done By: Nurafadyla Binti JemanDocumento21 pagineHazardous Waste: Done By: Nurafadyla Binti JemandaabgchiNessuna valutazione finora
- Palm OilDocumento32 paginePalm OildaabgchiNessuna valutazione finora
- Chapter 4: Palm Oil and Oleochemical Industries.: Presented By: Lovelyna Eva Nur Aniqah Siti MaryamDocumento15 pagineChapter 4: Palm Oil and Oleochemical Industries.: Presented By: Lovelyna Eva Nur Aniqah Siti MaryamdaabgchiNessuna valutazione finora
- Air Pollution: Produced byDocumento10 pagineAir Pollution: Produced bydaabgchi100% (1)
- Managing Solid Waste EffectivelyDocumento11 pagineManaging Solid Waste Effectivelydaabgchi100% (1)
- BFD, PFD & P&ID Diagrams ExplainedDocumento4 pagineBFD, PFD & P&ID Diagrams ExplaineddaabgchiNessuna valutazione finora
- Managing Solid Waste EffectivelyDocumento11 pagineManaging Solid Waste Effectivelydaabgchi100% (1)
- Topic 4 - CHE543 (V)Documento2 pagineTopic 4 - CHE543 (V)daabgchiNessuna valutazione finora
- Pictures On The Effects of Oil Spills of The Gulf of Mexico 2010Documento2 paginePictures On The Effects of Oil Spills of The Gulf of Mexico 2010daabgchiNessuna valutazione finora
- Marcet Boiler: Steam OutDocumento3 pagineMarcet Boiler: Steam OutdaabgchiNessuna valutazione finora
- Rubber IndustriesDocumento28 pagineRubber IndustriesdaabgchiNessuna valutazione finora
- Managing Solid Waste EffectivelyDocumento11 pagineManaging Solid Waste Effectivelydaabgchi100% (1)
- Palm OilDocumento32 paginePalm OildaabgchiNessuna valutazione finora
- Marcet Boiler Block Flow DiagramDocumento4 pagineMarcet Boiler Block Flow DiagramdaabgchiNessuna valutazione finora
- Hazardous WasteDocumento21 pagineHazardous WastedaabgchiNessuna valutazione finora
- Topic 3: Bernoulli's Equation Objectives:: Kinetic Potential External Work Internal Heating CoolingDocumento2 pagineTopic 3: Bernoulli's Equation Objectives:: Kinetic Potential External Work Internal Heating CoolingdaabgchiNessuna valutazione finora
- Solid Waste ManagementDocumento41 pagineSolid Waste ManagementdaabgchiNessuna valutazione finora
- Reynolds' Experiment Explains Laminar & Turbulent FlowDocumento2 pagineReynolds' Experiment Explains Laminar & Turbulent FlowdaabgchiNessuna valutazione finora
- Industrial Process HydrotechDocumento27 pagineIndustrial Process HydrotechdaabgchiNessuna valutazione finora
- Topic 4 - (II)Documento2 pagineTopic 4 - (II)daabgchiNessuna valutazione finora
- Topic 4 - CHE543 (V)Documento2 pagineTopic 4 - CHE543 (V)daabgchiNessuna valutazione finora
- Topic 4 - (III)Documento2 pagineTopic 4 - (III)daabgchiNessuna valutazione finora
- The Subtle Art of Not Giving a F*ck: A Counterintuitive Approach to Living a Good LifeDa EverandThe Subtle Art of Not Giving a F*ck: A Counterintuitive Approach to Living a Good LifeValutazione: 4 su 5 stelle4/5 (5783)
- The Yellow House: A Memoir (2019 National Book Award Winner)Da EverandThe Yellow House: A Memoir (2019 National Book Award Winner)Valutazione: 4 su 5 stelle4/5 (98)
- Never Split the Difference: Negotiating As If Your Life Depended On ItDa EverandNever Split the Difference: Negotiating As If Your Life Depended On ItValutazione: 4.5 su 5 stelle4.5/5 (838)
- Shoe Dog: A Memoir by the Creator of NikeDa EverandShoe Dog: A Memoir by the Creator of NikeValutazione: 4.5 su 5 stelle4.5/5 (537)
- The Emperor of All Maladies: A Biography of CancerDa EverandThe Emperor of All Maladies: A Biography of CancerValutazione: 4.5 su 5 stelle4.5/5 (271)
- Hidden Figures: The American Dream and the Untold Story of the Black Women Mathematicians Who Helped Win the Space RaceDa EverandHidden Figures: The American Dream and the Untold Story of the Black Women Mathematicians Who Helped Win the Space RaceValutazione: 4 su 5 stelle4/5 (890)
- The Little Book of Hygge: Danish Secrets to Happy LivingDa EverandThe Little Book of Hygge: Danish Secrets to Happy LivingValutazione: 3.5 su 5 stelle3.5/5 (399)
- Team of Rivals: The Political Genius of Abraham LincolnDa EverandTeam of Rivals: The Political Genius of Abraham LincolnValutazione: 4.5 su 5 stelle4.5/5 (234)
- Grit: The Power of Passion and PerseveranceDa EverandGrit: The Power of Passion and PerseveranceValutazione: 4 su 5 stelle4/5 (587)
- Devil in the Grove: Thurgood Marshall, the Groveland Boys, and the Dawn of a New AmericaDa EverandDevil in the Grove: Thurgood Marshall, the Groveland Boys, and the Dawn of a New AmericaValutazione: 4.5 su 5 stelle4.5/5 (265)
- A Heartbreaking Work Of Staggering Genius: A Memoir Based on a True StoryDa EverandA Heartbreaking Work Of Staggering Genius: A Memoir Based on a True StoryValutazione: 3.5 su 5 stelle3.5/5 (231)
- On Fire: The (Burning) Case for a Green New DealDa EverandOn Fire: The (Burning) Case for a Green New DealValutazione: 4 su 5 stelle4/5 (72)
- Elon Musk: Tesla, SpaceX, and the Quest for a Fantastic FutureDa EverandElon Musk: Tesla, SpaceX, and the Quest for a Fantastic FutureValutazione: 4.5 su 5 stelle4.5/5 (474)
- The Hard Thing About Hard Things: Building a Business When There Are No Easy AnswersDa EverandThe Hard Thing About Hard Things: Building a Business When There Are No Easy AnswersValutazione: 4.5 su 5 stelle4.5/5 (344)
- The Unwinding: An Inner History of the New AmericaDa EverandThe Unwinding: An Inner History of the New AmericaValutazione: 4 su 5 stelle4/5 (45)
- The World Is Flat 3.0: A Brief History of the Twenty-first CenturyDa EverandThe World Is Flat 3.0: A Brief History of the Twenty-first CenturyValutazione: 3.5 su 5 stelle3.5/5 (2219)
- The Gifts of Imperfection: Let Go of Who You Think You're Supposed to Be and Embrace Who You AreDa EverandThe Gifts of Imperfection: Let Go of Who You Think You're Supposed to Be and Embrace Who You AreValutazione: 4 su 5 stelle4/5 (1090)
- The Sympathizer: A Novel (Pulitzer Prize for Fiction)Da EverandThe Sympathizer: A Novel (Pulitzer Prize for Fiction)Valutazione: 4.5 su 5 stelle4.5/5 (119)
- Her Body and Other Parties: StoriesDa EverandHer Body and Other Parties: StoriesValutazione: 4 su 5 stelle4/5 (821)
- CADAM 2000 - Model ParametersDocumento3 pagineCADAM 2000 - Model ParametersAqua MaNessuna valutazione finora
- Schwab Product Catalogue 2015 (53 - 0112 - 14)Documento100 pagineSchwab Product Catalogue 2015 (53 - 0112 - 14)andresboy123Nessuna valutazione finora
- Sda-02-Dd-02 - Pile & Pile Cap - Sheet-1 - R0Documento1 paginaSda-02-Dd-02 - Pile & Pile Cap - Sheet-1 - R0Himani PatelNessuna valutazione finora
- Online Ticket Reservation SystemDocumento100 pagineOnline Ticket Reservation SystemPiya SharmaNessuna valutazione finora
- App 2015 Upb Spmo Format - 1Documento56 pagineApp 2015 Upb Spmo Format - 1mkpqNessuna valutazione finora
- LOR Engineering Excellence Journal 2013Documento77 pagineLOR Engineering Excellence Journal 2013marcinek77Nessuna valutazione finora
- Tim'S Tinkerings: My Ikea Billy' Bookcase Hack For Under $500Documento1 paginaTim'S Tinkerings: My Ikea Billy' Bookcase Hack For Under $500Jolgra PokerNessuna valutazione finora
- Elite FY'22 On Campus - SRM Institute of Science and Technology - Business Interview Schedule 29-Sep-21Documento40 pagineElite FY'22 On Campus - SRM Institute of Science and Technology - Business Interview Schedule 29-Sep-21aayush raghav (RA1811003020302)Nessuna valutazione finora
- CV for Mechanical Inspector and Welding InspectorDocumento28 pagineCV for Mechanical Inspector and Welding InspectorAJMAL KAREEMNessuna valutazione finora
- ISN SM 50 ManualDocumento8 pagineISN SM 50 Manualsinggih bramantyoNessuna valutazione finora
- The Electromagnetic Spectrum: Multiple ChoiceDocumento10 pagineThe Electromagnetic Spectrum: Multiple ChoiceVannie MonderoNessuna valutazione finora
- Design of Coin Sorter Counter Based On MCU: Articles You May Be Interested inDocumento5 pagineDesign of Coin Sorter Counter Based On MCU: Articles You May Be Interested inArchana BenkarNessuna valutazione finora
- HPLaserJetProMFPM426fdn PDFDocumento2 pagineHPLaserJetProMFPM426fdn PDFOpština LebaneNessuna valutazione finora
- Perencanaan Produksi Dan Kebutuhan Material: Modul 4Documento48 paginePerencanaan Produksi Dan Kebutuhan Material: Modul 4Ivanca Earltina Miranda SimanungkalitNessuna valutazione finora
- AbaqusCAE FSI Module Users GuideDocumento21 pagineAbaqusCAE FSI Module Users GuideZenghu Han100% (1)
- Skynex SkyknightDocumento2 pagineSkynex SkyknightMOHSENNessuna valutazione finora
- A Young Lasallian Is US Environmental ScholarDocumento1 paginaA Young Lasallian Is US Environmental ScholarDia DimayugaNessuna valutazione finora
- CE 308 Lec 7 Mixing, Handling and Placing of ConcreteDocumento29 pagineCE 308 Lec 7 Mixing, Handling and Placing of ConcretewasimkhaliqNessuna valutazione finora
- What Is A Project in Project ManagementDocumento3 pagineWhat Is A Project in Project ManagementSamuel AntobamNessuna valutazione finora
- Expert Office 365 Notes From The FieldDocumento289 pagineExpert Office 365 Notes From The FieldYohanna Monsalvez100% (1)
- Executive MBA Placement Brochure of IIM Bangalore PDFDocumento48 pagineExecutive MBA Placement Brochure of IIM Bangalore PDFnIKKOONessuna valutazione finora
- Butter Smooth Slomo Slow Motion Sony Vegas EugeniaDocumento5 pagineButter Smooth Slomo Slow Motion Sony Vegas EugeniaJack BakerNessuna valutazione finora
- SuperStr 14Documento1 paginaSuperStr 14Poshan DhunganaNessuna valutazione finora
- Techsheet ZerowasteDocumento2 pagineTechsheet ZerowastesunillimayeNessuna valutazione finora
- NT Photocurre Ed Unmultipli Primary NT Photocurre MultipliedDocumento50 pagineNT Photocurre Ed Unmultipli Primary NT Photocurre Multipliedmayuri sritharanNessuna valutazione finora
- Environmental Management Plan - MatrixDocumento6 pagineEnvironmental Management Plan - Matrixplokhande47100% (1)
- Wa0040Documento3 pagineWa0040cia sin kwangNessuna valutazione finora
- Low-cost DIY ECG Patient Simulator for under $20Documento3 pagineLow-cost DIY ECG Patient Simulator for under $20cv bayariNessuna valutazione finora
- Chap4 Student VersionDocumento39 pagineChap4 Student VersionAzrif MoskamNessuna valutazione finora
- GENRE DocumentaryDocumento10 pagineGENRE Documentaryemilyweal123Nessuna valutazione finora