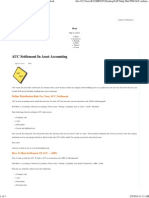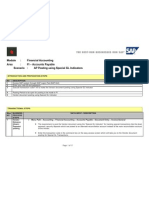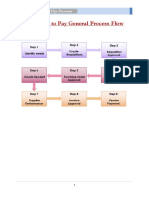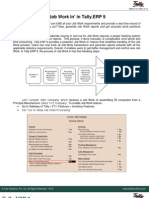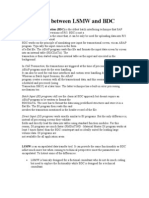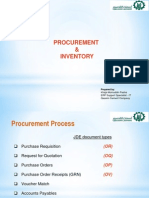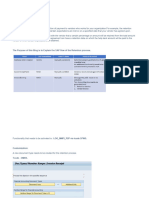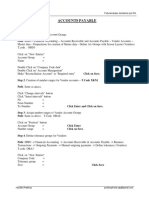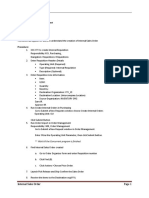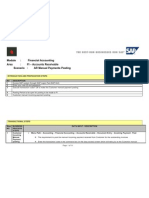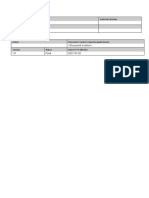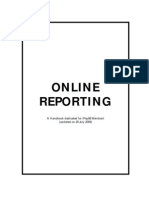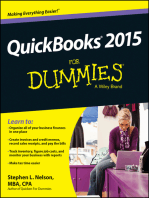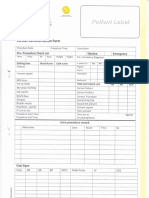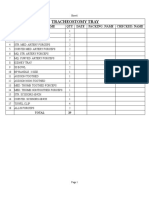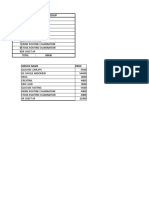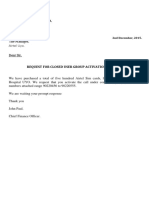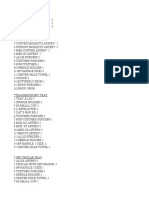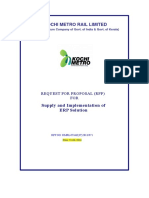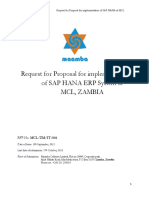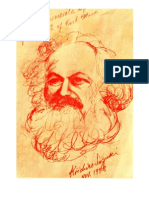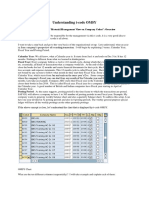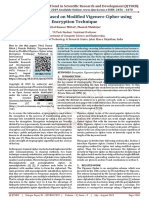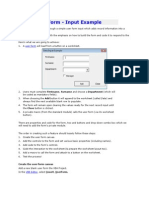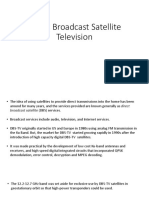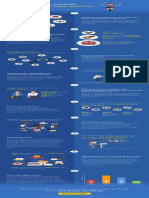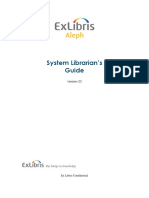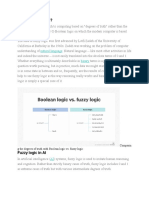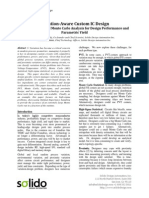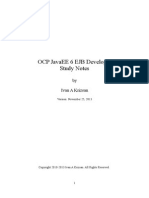Documenti di Didattica
Documenti di Professioni
Documenti di Cultura
TPM Account Receivables Training Material
Caricato da
Abbas MohamedTitolo originale
Copyright
Formati disponibili
Condividi questo documento
Condividi o incorpora il documento
Hai trovato utile questo documento?
Questo contenuto è inappropriato?
Segnala questo documentoCopyright:
Formati disponibili
TPM Account Receivables Training Material
Caricato da
Abbas MohamedCopyright:
Formati disponibili
Job Aid
Topic of the course
This job aid is for helping the user to create transaction within Oracle Receivables module such as AR
Invoice and Letter of Credit.
Introduction
TPM will replace their current sales system with Oracle Order Management, due to this replacement
several current practices might also changes. Along with this replacement process, a new module called
eBusiness Tax also will be implemented to support GST Implementation which will take in place on 1
April 2015.
Since TPM user has using Oracle Receivables since 2006, this manual will only focus on the following
area:
Generate auto-invoice from Oracle Order Management
Validating invoice generated from auto-invoice related to GST Implementation
Letter of credit creation
Deposit creation
Date Created: December 8, 2014 Page 1
Job Aid
Generate Auto-Invoice from Oracle Order Management
Using the TPM_ABS_AR_SU or TPM_IPC_AR_SU responsibility assigned to you, navigate to the
Interface Line function.
Note: in daily operation this process will be scheduled in a range of time thus user doesn’t need to run it
manually. Manual request might be needed in certain condition such as:
Error when running the autoinvoice master program and certain correction need to be done in AR
Invoice Lines.
A tax invoice need to produce immediately without waiting the schedule
Navigation: TPM_ABS_AR_SU or TPM_IPC_AR_SU > Control > AutoInvoices > Interface Lines
Step Action
1. Once the Interface Lines screen is opened, user will receive a prompt message ‘Find all
records in this folder?’.
In this case, click on to retrieve all available transaction coming from Oracle Order
Management module.
Page 2 Date Created: December 11, 2014
Job Aid
2. User will see some transactions coming from Oracle Order Management in the Interface
Line screen.
Note: only sales order which has ship confirmed status will appear on this screen.
3. Navigate to TPM_ABS_AR_SU or TPM_IPC_AR_SU > Interfaces > Autoinvoice to run
Autoinvoice Master Program request.
4. Select Single Request and click on button to proceed with Submit
Request screen.
5. Select AutoInvoice Master Program for the concurrent request name.
Date Created: December 8, 2014 Page 3
Job Aid
6. Enter the following parameter:
Number of Instances = [automatically defaulted to 1]
Organization = [automatically defaulted to All]
Invoice Source = [select SOM ABS for ABS transaction or SOM
IPC for IPC transaction]
Default Date = [enter default date as today’s date]
Transaction Type = [leave this field blank]
(Low) Bill To Customer Number = [leave this field blank]
(High) Bill To Customer Number = [leave this field blank]
(Low) Bill To Customer Name = [leave this field blank]
(High) Bill To Customer Name = [leave this field blank]
(Low) GL Date = [leave this field blank]
(High) GL Date = [leave this field blank]
(Low) Ship Date = [leave this field blank]
(High) Ship Date = [leave this field blank]
(Low) Transaction Number = [leave this field blank]
(High) Transaction Number = [leave this field blank]
(Low) Sales Order Number = [enter with sales order number if you need to
generate AR Invoice individually]
(High) Sales Order Number = [enter with sales order number if you need to
generate AR Invoice individually]
(Low) Invoice Date = [leave this field blank]
(High) Invoice Date = [leave this field blank]
(Low) Ship To Customer Number = [leave this field blank]
(High) Ship To Customer Number = [leave this field blank]
(Low) Ship To Customer Name = [leave this field blank]
(High) Ship To Customer Name = [leave this field blank]
Base Due Date on Trx Date = [automatically defaulted to Yes]
Due Date Adjustment Days = [leave this field blank]
Page 4 Date Created: December 11, 2014
Job Aid
7. Click on button to return to Submit Request screen.
8. Click on button to execute the request.
9. User may check the request result on the Request screen. Make sure the request status is
Completed – Normal.
Date Created: December 8, 2014 Page 5
Job Aid
Page 6 Date Created: December 11, 2014
Job Aid
Validate AR Invoice from Auto-Invoice Related to GST
Implementation
Using the TPM_ABS_AR_SU or TPM_IPC_AR_SU responsibility assigned to you, navigate to the
Receivables Transaction function.
Navigation: TPM_ABS_AP_INVOICE_USER or TPM_IPC_AP_INVOICE_USER > Transactions >
Transactions
Step Action
1. From the Transaction screen, click on icon to enter to Find Transactions screen.
Enter the following information into the parameter:
Transaction Date From = [enter with start date for any transactions you would like to
query]
Transaction Date To = [enter with end date for any transactions you would like to
query]
Sources From = [select SOM ABS for ABS transaction or SOM IPC for IPC
transaction]
Sources To = [select SOM ABS for ABS transaction or SOM IPC for IPC
transaction]
2. Click on button to run the query.
Date Created: December 8, 2014 Page 7
Job Aid
3. Transaction Summary screen will appear with all transactions which met the parameter
you entered.
4. Select a transaction then click on button to review the invoice details.
Page 8 Date Created: December 11, 2014
Job Aid
5. Review the following information in the invoice header to make sure it align with TPM
policies and GST Regulation which issued by Royal Malaysian Customs.
Source = [select SOM ABS for ABS transaction or SOM IPC for IPC
transaction]
Number = [automatically populated by system. There will be 4 sets of
sequence number which are ABS Trade, IPC Trade, Non-Trade
and manual invoice]
Class = [automatically populated as Invoice]
Type = [automatically populated based on order type enter in sales
order form. Please refer to the table below for a complete list of
transaction type and order type mapping]
Reference = [automatically populated with delivery order number]
Date = [automatically populated base on invoice date entered in Sales
Order custom form]
GL Date = [automatically populated base on invoice date entered in Sales
Order custom form]
Currency = [automatically populated base on sales order currency]
Bill To = [automatically populated base on sales order accountee]
Commitment = [automatically populated base on guarantee entered at sales
order line]
Payment Terms = [automatically populated base on sales order payment term]
Due Date = [automatically calculated based on payment terms and
transaction date]
6. Click on button to save your works and return to Invoice screen.
No Transaction Type
1 ABS TRADE HOLDING
2 ABS TRADE GRP EXPORT
3 ABS TRADE GRP LOCAL
4 ABS TRADE EXT EXPORT
5 ABS TRADE EXT LOCAL
6 ABS 2ND GRADE
7 ABS SAMPLE
8 ABS SALES RETURN
9 IPC TRADE HOLDING
10 IPC TRADE GRP EXPORT
11 IPC TRADE GRP LOCAL
12 IPC TRADE EXT EXPORT
13 IPC TRADE EXT LOCAL
14 IPC BUYBACK
15 IPC SAMPLE
16 IPC SALES RETURN
Date Created: December 8, 2014 Page 9
Job Aid
7. For transaction in foreign currency, please check the exchange rate information by
accessing menu Tools > Exchange Rate
Note:
exchange rate date was taken from transaction (invoice) date
exchange rate type was automatically populated base on exchange rate entered on
sales order
Page 10 Date Created: December 11, 2014
Job Aid
8. Click on button to review tax information generated by system. Make sure
the tax status, rate name and tax rate are populated correctly.
Tax Regime Code = [automatically populated base on tax rule]
Tax = [automatically populated base on tax rule]
Jurisdiction = [automatically populated base on tax rule]
Tax Status = [automatically populated base on tax rule]
Rate Name = [automatically populated base on tax rule]
Rate = [automatically populated base on tax rule]
Tax Amount = [automatically calculated]
Place of Supply = [automatically populated base on tax rule]
9. Click on button to return to Transaction screen.
No Ship To Item Category Tax Status Rate Name
1 Malaysia Standard Rate Item Standard S-SR
2 Malaysia Zero Rate Item Zero Rate S-ZRL
3 Malaysia Deemed Item Standard S-DS
4 Malaysia Out of Scope Items Out of Scope S-OS
5 Overseas - any - Zero Rate S-ZRE
Date Created: December 8, 2014 Page 11
Job Aid
Create Letter of Credit
Using the TPM_ABS_AR_SU or TPM_IPC_AR_SU responsibility assigned to you, navigate to the
Receivables Transaction function.
Navigation: TPM_ABS_AP_INVOICE_USER or TPM_IPC_AP_INVOICE_USER > Transactions > Letter
of Credit (Enter)
Step Action
1. Review the following information in the invoice header to make sure it align with TPM
policies and GST Regulation which issued by Royal Malaysian Customs.
Source = [select LC ABS for ABS transaction or LC IPC for IPC
transaction]
Number = [enter with LC Number received from customer]
Class = Guarantee
Type = Letter of Credit
Reference = [leave it blank or enter reference number if any]
Entry Date = [enter with entry date]
GL Date = [enter with expected GL Date]
Currency = [enter with letter of credit currency, for local transaction choose
Rate Type = Daily while for overseas choose Rate Type =
Corporate]
Bill To = [select accountee as per letter of credit]
Page 12 Date Created: December 11, 2014
Job Aid
Step Action
Payment Terms = [select payment terms as per letter of credit]
Due Date = [automatically calculated based on payment terms and entry
date]
2. Select to enter additional letter of credit information.
3. In the Transaction Information screen, select TPM Letter of Credit Information as
context value.
Date Created: December 8, 2014 Page 13
Job Aid
4. In the Transaction Information screen, enter additional information related to letter of
credit:
Issuing Bank = [enter issuing bank name as per letter of credit]
Issuing Bank Address = [enter issuing bank address as per letter of credit]
Drawee = [enter drawee bank name as per letter of credit]
Drawee Address = [enter drawee bank address as per letter of credit]
5. Click on button to save your work and return to Transaction screen.
6. Select Distibutions tab to enter remaining letter of credit information
Issuing Date = [enter with letter of credit issuing date]
Expiry Date = [enter with letter of credit expiry date]
Amount = [enter with letter of credit amount]
Item = [leave this field blank]
Memo Line = [leave this field blank]
Description = Generic Commitment
Transaction
Context Value = TPM LC - Document Requirement
Invoice = [enter number of document requires for claim]
Packing List = [enter number of document requires for claim]
Certificate of Inspection = [enter number of document requires for claim]
B/L = [enter number of document requires for claim]
Weight List = [enter number of document requires for claim]
Certificate of BEN = [enter number of document requires for claim]
N.N.B.L = [enter number of document requires for claim]
Page 14 Date Created: December 11, 2014
Job Aid
Certificate of Quality = [enter number of document requires for claim]
Beneficiary Fax = [enter number of document requires for claim]
Certificate of Insurance = [enter number of document requires for claim]
Certificate of Origin = [enter number of document requires for claim]
Fax = [enter number of document requires for claim]
Others = [enter other document requires for claim]
Number of Others Document = [enter number of document requires for claim]
7. Click on button to save your works.
Date Created: December 8, 2014 Page 15
Job Aid
8. Click on button to check the distribution line.
Receivable = [unbilled receivable]
Revenue = [unearned revenue]
Sample:
Receivable: 31.301.0000.140210.000.00000.000
Revenue: 31.301.0000.140210.000.00000.000
9. Click on button to return to Transaction screen.
Page 16 Date Created: December 11, 2014
Job Aid
10. Click on button to enable letter of credit ready for transaction.
Date Created: December 8, 2014 Page 17
Job Aid
Adjust Letter of Credit Remaining Balance
Using the TPM_ABS_AR_SU or TPM_IPC_AR_SU responsibility assigned to you, navigate to the
Receivables Transaction function.
Navigation: TPM_ABS_AP_INVOICE_USER or TPM_IPC_AP_INVOICE_USER > Transactions > Letter
of Credit (Enter)
Step Action
1. From the Transaction screen, click on icon to enter to Find Transactions screen.
Enter the following information into the parameter:
Transaction Date From = [enter with start date for any transactions you would like to
query]
Transaction Date To = [enter with end date for any transactions you would like to
query]
Class = Guarantee
2. Click on button to run the query.
Page 18 Date Created: December 11, 2014
Job Aid
3. From the Transaction screen, navigate to menu Action > Adjust to enter to adjustment
screen
4. In the Adjustment screen, enter the following information:
Activity Name = INVOICE CANCELLATION
Type = Invoice
Amount = [enter with adjustment amount]
GL Date = [enter with expected adjustment GL Date]
Adjustment Date = [enter with adjustment date]
5. Click on button to return to Transaction screen.
Date Created: December 8, 2014 Page 19
Job Aid
Page 20 Date Created: December 11, 2014
Job Aid
Cancelling Letter of Credit Adjustment
Using the TPM_ABS_AR_SU or TPM_IPC_AR_SU responsibility assigned to you, navigate to the
Receivables Transaction function.
Navigation: TPM_ABS_AP_INVOICE_USER or TPM_IPC_AP_INVOICE_USER > Transactions > Letter
of Credit (Enter)
Step Action
1. From the Transaction screen, click on icon to enter to Find Transactions screen.
Enter the following information into the parameter:
Transaction Date From = [enter with start date for any transactions you would like to
query]
Transaction Date To = [enter with end date for any transactions you would like to
query]
Class = Guarantee
2. Click on button to run the query.
Date Created: December 8, 2014 Page 21
Job Aid
3. From the Transaction screen, navigate to menu Action > Adjust to enter to adjustment
screen
4. In the Adjustment screen, enter the following information:
Activity Name = COMM OFFSET
Type = Line
Amount = [enter with adjustment amount]
GL Date = [enter with expected adjustment GL Date]
Adjustment Date = [enter with adjustment date]
Page 22 Date Created: December 11, 2014
Job Aid
5. Move to Account, IDs tab to check the distribution account. Make sure this adjustment
using the same revenue distribution account as per initial transaction.
6. Click on button to return to Transaction screen.
Date Created: December 8, 2014 Page 23
Job Aid
Create Deposit (Advance Collection)
Using the TPM_ABS_AR_SU or TPM_IPC_AR_SU responsibility assigned to you, navigate to the
Receivables Transaction function.
Navigation: TPM_ABS_AP_INVOICE_USER or TPM_IPC_AP_INVOICE_USER > Transactions >
Transactions
Step Action
1. Review the following information in the invoice header to make sure it align with TPM
policies and GST Regulation which issued by Royal Malaysian Customs.
Source = DEPOSIT
Number = [enter with LC Number received from customer]
Class = Deposit
Type = TRADE LOCAL DEPOSIT or TRADE EXPORT DEPOSIT
Reference = [leave it blank or enter reference number if any]
Date = [enter with deposit date]
GL Date = [enter with expected GL Date]
Currency = [enter with deposit currency, for local transaction choose Rate
Type = Daily while for overseas choose Rate Type = Corporate]
Bill To = [select accountee as per contract/sales agreement]
Payment Terms = [select payment terms as per contract/sales agreement]
Due Date = [automatically calculated based on payment terms and entry
Page 24 Date Created: December 11, 2014
Job Aid
Step Action
date]
2. Select Distibutions tab to enter remaining letter of credit information
Issuing Date = [enter with letter of credit issuing date]
Expiry Date = [enter with letter of credit expiry date]
Amount = [enter with letter of credit amount]
Item = [leave this field blank]
Memo Line = [leave this field blank]
Description = Generic Commitment
3. Click on button to save your works.
Date Created: December 8, 2014 Page 25
Job Aid
4. Click on button to check the distribution line.
Receivable = [deposit receivable]
Revenue = [deposit]
5. Click on button to return to Transaction screen.
Page 26 Date Created: December 11, 2014
Job Aid
6. Click on button to enable letter of credit ready for transaction.
Date Created: December 8, 2014 Page 27
Potrebbero piacerti anche
- AUC Settlement in Asset Accounting - Your Finance BookDocumento3 pagineAUC Settlement in Asset Accounting - Your Finance BookTamal BiswasNessuna valutazione finora
- Tally ERP9Documento45 pagineTally ERP9Aditi SinghNessuna valutazione finora
- Cross-Company/Inter-company Transactions: 1.1 Check Whether Doc Type SA Allows Cross Company PostingsDocumento16 pagineCross-Company/Inter-company Transactions: 1.1 Check Whether Doc Type SA Allows Cross Company Postingsashutosh mauryaNessuna valutazione finora
- Job Work Out in Tally - ERP 9Documento5 pagineJob Work Out in Tally - ERP 9Ravi Kiran NavuduriNessuna valutazione finora
- Bills of ExchangeDocumento16 pagineBills of ExchangeswayamNessuna valutazione finora
- Tally ProjectsDocumento93 pagineTally ProjectsRahul SarkarNessuna valutazione finora
- IntercompanyDocumento48 pagineIntercompanyPritesh Mogane0% (2)
- AP AR NettingDocumento3 pagineAP AR NettingMr. JalilNessuna valutazione finora
- SAP F-43 Transaction Guide: Vendor Posting Using Special GL IndicatorDocumento17 pagineSAP F-43 Transaction Guide: Vendor Posting Using Special GL IndicatorERPDocs92% (12)
- Interco Invoicing Flow Doc123Documento19 pagineInterco Invoicing Flow Doc123ankitdessoreNessuna valutazione finora
- Sap s4 Hana Procure To Pay Process (p2p)Documento100 pagineSap s4 Hana Procure To Pay Process (p2p)Muhammad Kashif Shabbir100% (1)
- Order To Cash Cycle O2C StepsDocumento20 pagineOrder To Cash Cycle O2C Stepssachin_n_jainNessuna valutazione finora
- SIT - PH8 - 04 Sale From MFNG PlantDocumento25 pagineSIT - PH8 - 04 Sale From MFNG PlanthasibNessuna valutazione finora
- Job Work In' in Tally - ERP 9Documento5 pagineJob Work In' in Tally - ERP 9Ravi Kiran NavuduriNessuna valutazione finora
- Tally 9 NotesDocumento17 pagineTally 9 NotesAnjali HemadeNessuna valutazione finora
- Erptree Receipt Write OffDocumento18 pagineErptree Receipt Write OffsureshNessuna valutazione finora
- What Is SAP R/3?Documento35 pagineWhat Is SAP R/3?jitinmangla970Nessuna valutazione finora
- Setting Up Transaction Types in Oracle ReceivablesDocumento35 pagineSetting Up Transaction Types in Oracle Receivablesredro0% (1)
- SAP FB70 & FB75 Transaction Code Tutorials: Customer Invoice and Credit Memo PostingDocumento14 pagineSAP FB70 & FB75 Transaction Code Tutorials: Customer Invoice and Credit Memo PostingERPDocs100% (6)
- Oracle AR Interview QuestionsDocumento10 pagineOracle AR Interview QuestionsMrityunjay Kant AggarwalNessuna valutazione finora
- TALLY ERP9 EnglishEditionDocumento31 pagineTALLY ERP9 EnglishEditionManjunathreddy Seshadri70% (10)
- F-05 - Foreign Currency ValuationDocumento14 pagineF-05 - Foreign Currency ValuationDipak kumar PradhanNessuna valutazione finora
- TallyDocumento25 pagineTallyBackiyalakshmi VenkatramanNessuna valutazione finora
- Kingdee K3-Purchasing, AP and PaymentDocumento19 pagineKingdee K3-Purchasing, AP and PaymentClaudia ChongNessuna valutazione finora
- Cargo Contract ProcessingDocumento7 pagineCargo Contract ProcessingRahul RaviNessuna valutazione finora
- AgendaDocumento16 pagineAgendazaheer ahamadNessuna valutazione finora
- Erp Debit Memo TransactionDocumento17 pagineErp Debit Memo TransactionsureshNessuna valutazione finora
- Parivartan Training Manual Finance-Accounts PayableDocumento38 pagineParivartan Training Manual Finance-Accounts Payablepriyanka joshiNessuna valutazione finora
- User Manual Import-SSLDocumento26 pagineUser Manual Import-SSLvarunbisariaNessuna valutazione finora
- Internal Sales Order SetupDocumento35 pagineInternal Sales Order SetupVeerendra ReddyNessuna valutazione finora
- LSMW and BDC NewDocumento67 pagineLSMW and BDC Newsree_v123100% (3)
- F-54 - Vend Downpaymt ClearingDocumento4 pagineF-54 - Vend Downpaymt ClearingMonica MercadoNessuna valutazione finora
- CRM 05 50042 PDFDocumento20 pagineCRM 05 50042 PDFMayank MohtaNessuna valutazione finora
- Procurement & Inventory: Khaja Moinuddin Pasha ERP Support Specialist - IT Qassim Cement CompanyDocumento44 pagineProcurement & Inventory: Khaja Moinuddin Pasha ERP Support Specialist - IT Qassim Cement CompanyMustafa RahmanNessuna valutazione finora
- Invoice Verification End User ManualDocumento19 pagineInvoice Verification End User ManualHendrik BudyhartonoNessuna valutazione finora
- Computerised Accounting System and E-Filing of Tax Return Semester VI Unit - I: Computerized Accounting Package (A), (B)Documento22 pagineComputerised Accounting System and E-Filing of Tax Return Semester VI Unit - I: Computerized Accounting Package (A), (B)Indrajit DebnathNessuna valutazione finora
- Document On Return To Vendor (RTV) ProcessDocumento10 pagineDocument On Return To Vendor (RTV) ProcessSiddharth BiswalNessuna valutazione finora
- Retention Process DocumentDocumento22 pagineRetention Process DocumentK KUMAR JENANessuna valutazione finora
- Tally Erp9 EnglisheditionDocumento31 pagineTally Erp9 Englisheditionapi-262072056Nessuna valutazione finora
- Vehicle SalesDocumento16 pagineVehicle SalesjaideeprajawatNessuna valutazione finora
- 9 - Account Payable Basic SettingDocumento18 pagine9 - Account Payable Basic Settinganand chawanNessuna valutazione finora
- Accounts Payable SapDocumento26 pagineAccounts Payable Sapsatna clausNessuna valutazione finora
- Cash Journal User ManualDocumento15 pagineCash Journal User ManualKRISHNANessuna valutazione finora
- Tally Final ProjectDocumento124 pagineTally Final Projectmastermind_asia9389100% (2)
- Tally ACEDocumento118 pagineTally ACESandhya Sandy0% (1)
- Opentaps - Financial Module - OverviewDocumento9 pagineOpentaps - Financial Module - OverviewPaul MaposaNessuna valutazione finora
- Bhavya Internship Report 2Documento14 pagineBhavya Internship Report 2Bhavya UdiniaNessuna valutazione finora
- A Project Report On Tally 9.0Documento50 pagineA Project Report On Tally 9.0Krishna Kumar100% (5)
- Intercompany Setup and CycleDocumento6 pagineIntercompany Setup and Cycledpraveen1_appsNessuna valutazione finora
- Intercompany Sales OrderDocumento3 pagineIntercompany Sales OrderMark SanchezNessuna valutazione finora
- Cash Machine TrainingDocumento18 pagineCash Machine TrainingabceritreaNessuna valutazione finora
- SAP F-28 Guide: Posting Manual Customer PaymentDocumento14 pagineSAP F-28 Guide: Posting Manual Customer PaymentERPDocs78% (9)
- MM BPD Requisitioning V1.0Documento15 pagineMM BPD Requisitioning V1.0ssNessuna valutazione finora
- Job Work Out in Tally - ERP 9Documento5 pagineJob Work Out in Tally - ERP 9Arjun KumarNessuna valutazione finora
- Online ReportingDocumento25 pagineOnline ReportingrakeshbalanNessuna valutazione finora
- Roadmap To Fusion 2033339 PDFDocumento8 pagineRoadmap To Fusion 2033339 PDFAbbas MohamedNessuna valutazione finora
- Cardiac Catheterisation FormDocumento6 pagineCardiac Catheterisation FormAbbas MohamedNessuna valutazione finora
- Contigent Worker Creation v2Documento4 pagineContigent Worker Creation v2Abbas MohamedNessuna valutazione finora
- Oracle GL ImplementationDocumento65 pagineOracle GL ImplementationmiguelsiasNessuna valutazione finora
- HFM UserDocumento294 pagineHFM UserMuralikrishna SingamaneniNessuna valutazione finora
- Excel Gantt Chart Template: Enter Your Project Details HereDocumento14 pagineExcel Gantt Chart Template: Enter Your Project Details HereBarselaNessuna valutazione finora
- HFM UserDocumento294 pagineHFM UserMuralikrishna SingamaneniNessuna valutazione finora
- Instrument ListDocumento4 pagineInstrument ListAbbas MohamedNessuna valutazione finora
- ABA Format File DetailsDocumento7 pagineABA Format File DetailsAbbas MohamedNessuna valutazione finora
- IExpenses Setups in R12Documento26 pagineIExpenses Setups in R12Abbas MohamedNessuna valutazione finora
- Basic Health ChecupDocumento1 paginaBasic Health ChecupAbbas MohamedNessuna valutazione finora
- CUG ActivationDocumento1 paginaCUG ActivationAbbas MohamedNessuna valutazione finora
- Doctor RightsDocumento1 paginaDoctor RightsAbbas MohamedNessuna valutazione finora
- INSTRUMENTDocumento29 pagineINSTRUMENTAbbas MohamedNessuna valutazione finora
- Ap-Period CloseDocumento18 pagineAp-Period CloseAbbas MohamedNessuna valutazione finora
- Sutures - Hospital Price List Aug 2013 PDFDocumento92 pagineSutures - Hospital Price List Aug 2013 PDFAbbas MohamedNessuna valutazione finora
- Spine InstrumentDocumento3 pagineSpine InstrumentAbbas MohamedNessuna valutazione finora
- Ds Oracle Asset Tracking 2541944Documento4 pagineDs Oracle Asset Tracking 2541944Abbas MohamedNessuna valutazione finora
- Avani SundariDocumento77 pagineAvani SundariAbbas MohamedNessuna valutazione finora
- Accounting Entries in Oracle Purchasing and PayablesDocumento18 pagineAccounting Entries in Oracle Purchasing and Payablessaqi22Nessuna valutazione finora
- RFP KMRL 3.0Documento265 pagineRFP KMRL 3.0Abbas MohamedNessuna valutazione finora
- Request For Proposal For Implementation of SAP HANA ERP System at MCL, ZambiaDocumento21 pagineRequest For Proposal For Implementation of SAP HANA ERP System at MCL, ZambiaAbbas MohamedNessuna valutazione finora
- கார்ல் மார்க்ஸ் - History in TamilDocumento36 pagineகார்ல் மார்க்ஸ் - History in Tamiltharsan29100% (5)
- Kalki Krishnamurthy - Parthiban Kanavu PDFDocumento185 pagineKalki Krishnamurthy - Parthiban Kanavu PDFsivaranjaniNessuna valutazione finora
- Analysis of Latency and Throughput of 2D Torus Topology Using Modified XY Routing AlgorithmDocumento7 pagineAnalysis of Latency and Throughput of 2D Torus Topology Using Modified XY Routing AlgorithmIDESNessuna valutazione finora
- AMOS 12.00 Administration GuideDocumento52 pagineAMOS 12.00 Administration Guidealexander.titaevNessuna valutazione finora
- PL7 SchneiderDocumento400 paginePL7 SchneiderMarcos LimaNessuna valutazione finora
- Assign 1Documento5 pagineAssign 1Afiq MunchyzNessuna valutazione finora
- CSIRT Starter Kit: English Version 1.0Documento33 pagineCSIRT Starter Kit: English Version 1.0Pablo RomanosNessuna valutazione finora
- A Fortran 90 TutorialDocumento80 pagineA Fortran 90 TutorialBoud ElhassanNessuna valutazione finora
- FEM Continum Overview and SolutionDocumento22 pagineFEM Continum Overview and Solutionsubash sahNessuna valutazione finora
- OpTransactionHistoryUX324 01 2020 PDFDocumento4 pagineOpTransactionHistoryUX324 01 2020 PDFHimavanth ReddyNessuna valutazione finora
- Spartan 14 ManualDocumento570 pagineSpartan 14 ManualDavor ŠestanNessuna valutazione finora
- Understand OMSY TCodeDocumento2 pagineUnderstand OMSY TCodechanduNessuna valutazione finora
- Dec Lab ManualDocumento5 pagineDec Lab ManualSam XingxnNessuna valutazione finora
- Cryptosystem Based On Modified Vigenere Cipher Using Encryption TechniqueDocumento4 pagineCryptosystem Based On Modified Vigenere Cipher Using Encryption TechniqueEditor IJTSRDNessuna valutazione finora
- Social Media PresentationDocumento11 pagineSocial Media Presentationapi-458016051Nessuna valutazione finora
- Cluster Analysis BRM Session 14Documento25 pagineCluster Analysis BRM Session 14akhil107043Nessuna valutazione finora
- Bitcoin Key ListDocumento5 pagineBitcoin Key ListJohn Smith28% (18)
- VBA User Form DemonstrationDocumento6 pagineVBA User Form Demonstrationcniraj743566Nessuna valutazione finora
- DBS TVDocumento13 pagineDBS TVShivi MaheshwariNessuna valutazione finora
- Cybersecurity InfographicsDocumento1 paginaCybersecurity InfographicsAndrew Richard ThompsonNessuna valutazione finora
- Aleph 22 System Librarian GuideDocumento1.070 pagineAleph 22 System Librarian Guideopus57Nessuna valutazione finora
- Performance and Tuning Series: Monitoring TablesDocumento54 paginePerformance and Tuning Series: Monitoring TablesSANTOSH TRIPATHINessuna valutazione finora
- Openrb Logic Machine LM5 DR Manual 11.2017Documento252 pagineOpenrb Logic Machine LM5 DR Manual 11.2017Angelo DottoreNessuna valutazione finora
- SAM Admin Guide 8.0 Rev ADocumento610 pagineSAM Admin Guide 8.0 Rev ABranislav OstojicNessuna valutazione finora
- What Is Fuzzy Logic?: Natural Language BinaryDocumento3 pagineWhat Is Fuzzy Logic?: Natural Language BinaryAshagre MekuriaNessuna valutazione finora
- ds3231 Arduino SketchDocumento2 pagineds3231 Arduino SketchDado GaudiNessuna valutazione finora
- Very Improtant NormalisationDocumento5 pagineVery Improtant NormalisationpoonamNessuna valutazione finora
- Lovely Professional University Form/Lpuo/Ap-3Documento3 pagineLovely Professional University Form/Lpuo/Ap-3Sam JindalNessuna valutazione finora
- PVT CornersDocumento7 paginePVT CornersAshok KoyyalamudiNessuna valutazione finora
- Muhammad Ali ResumeDocumento4 pagineMuhammad Ali ResumeMahboob AliNessuna valutazione finora
- Using Visual Aids Effectively: "Where's The Darn Flipchart in This Room?"Documento23 pagineUsing Visual Aids Effectively: "Where's The Darn Flipchart in This Room?"AMBuendiaNessuna valutazione finora
- Ocpjbcd 6 Study NotesDocumento339 pagineOcpjbcd 6 Study NotesnikochuNessuna valutazione finora