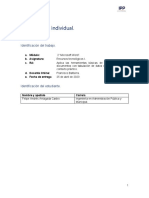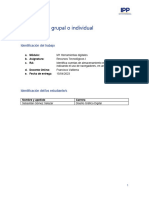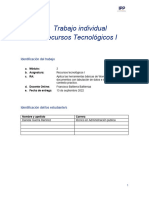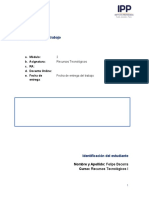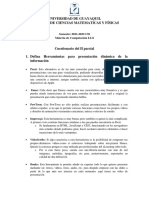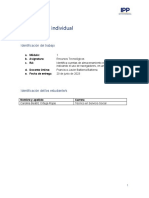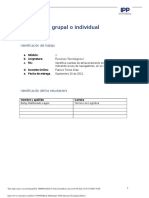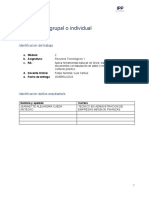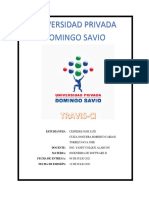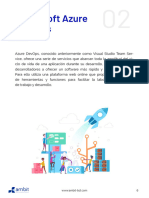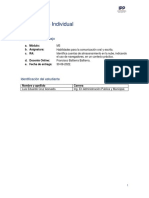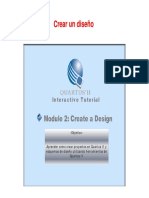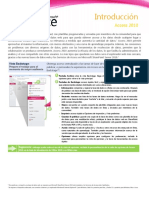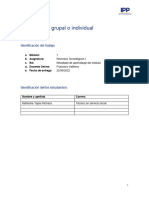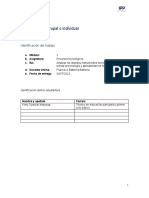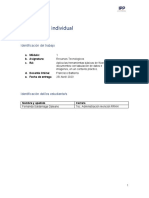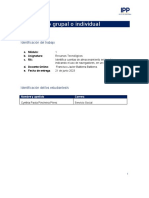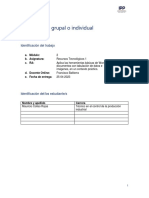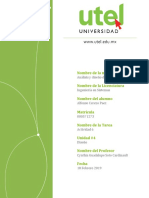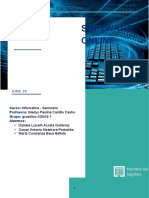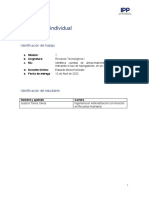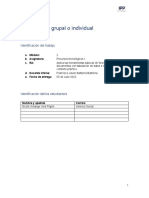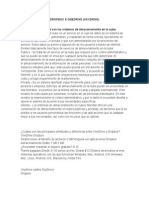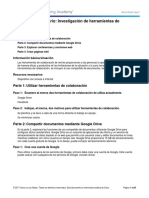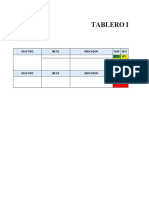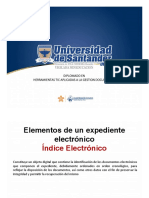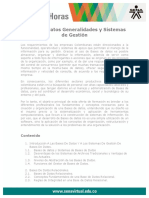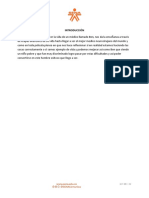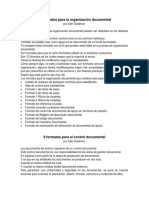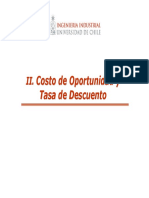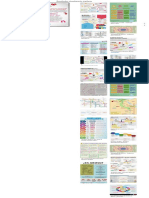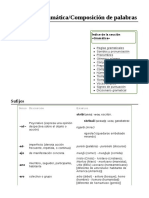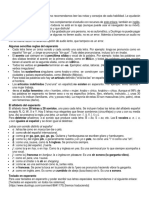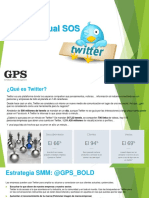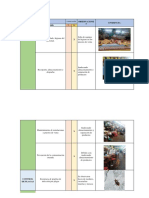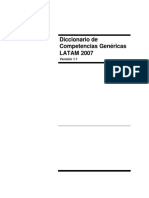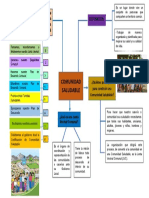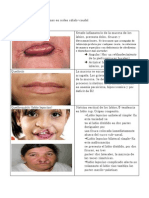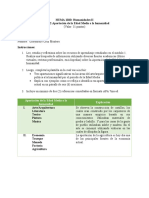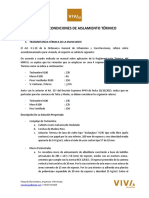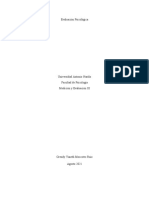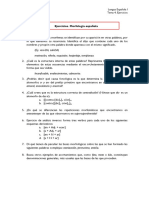Documenti di Didattica
Documenti di Professioni
Documenti di Cultura
Citavi 6 Introduccion
Caricato da
Frape700Titolo originale
Copyright
Formati disponibili
Condividi questo documento
Condividi o incorpora il documento
Hai trovato utile questo documento?
Questo contenuto è inappropriato?
Segnala questo documentoCopyright:
Formati disponibili
Citavi 6 Introduccion
Caricato da
Frape700Copyright:
Formati disponibili
Citavi le ayuda durante todas las fases del trabajo:
desde la búsqueda inicial de información,
– Introducción la organización del conocimiento y la planificación de tareas
hasta la creación de la bibliografía.
1 Primeros pasos 2 Trabajar en la nube
Instalar. Descargue el archivo Citavi6Setup.exe y ábralo Citavi 6 incluye muchas funciones nuevas con las que podrá,
con un doble clic para iniciar la instalación. Se instalarán entre otras cosas, trabajar en varios ordenadores y con varios
también el complemento para Word y los "pickers", equipos.
extensiones para Firefox, Internet Explorer, Google Chrome, Guardar en línea. Con la nueva versión de Citavi, puede
Adobe Reader y Acrobat con los que podrá copiar guardar sus proyectos en la nube de Citavi y editarlos en
rápidamente información de páginas web y de archivos PDF. cualquier ordenador en el que esté instalado el programa. Y
Funciones. El número de títulos que puede guardar por puede incluso trabajar en sus proyectos en la nube aunque no
proyecto depende de la versión de Citavi que utilice: con la tenga conexión a Internet: los cambios que haga se aplicarán
versión gratuita Citavi Free se pueden guardar como máximo automáticamente en cuanto se restablezca la conexión.
100 títulos por proyecto. Trabajar en equipo. Puede invitar a todos los colegas
Solicitar una licencia. Puede obtener su licencia en que desee a participar en sus proyectos y determinar qué
nuestra tienda en línea, en citavi.com/tienda, o a través del miembros del equipo podrán acceder a los datos comunes
enlace citavi.com/licenciascampus. Cuando adquiera su sólo para leerlos y quiénes podrán editarlos y añadir
licencia, se creará su cuenta personal de Citavi, en la que se información nueva.
guardarán sus datos de licencia y sus proyectos en la nube. Utilizar el chat. En los proyectos en la nube, podrá ver en
Iniciar sesión. Inicie Citavi e introduzca los datos de todo momento quién está conectado, y ponerse en contacto
acceso a su cuenta de Citavi en la ventana de inicio de sesión. con esa persona a través del chat integrado.
En la ventana de inicio podrá acceder al símbolo de inicio de Encontrar conceptos más rápidamente. Citavi indexa
sesión siempre que lo necesite. automáticamente todos los archivos PDF que se añaden a un
proyecto en la nube. Gracias a ello, podrá localizar
rápidamente la información que necesite no sólo en su
proyecto de Citavi, sino también en todos los archivos PDF
que haya enlazado al mismo.
3 Introducir datos y navegar
Citavi consta de tres partes: gestión de referencias
bibliográficas ("Títulos"), organización del conocimiento
Crear un nuevo proyecto. En la ventana de inicio, haga ("Conocimiento") y planificación de tareas ("Tareas").
clic en Nuevo proyecto y seleccione si va a ser un proyecto
Citavi le ofrece 35 tipos de documento para que pueda
local o un proyecto en la nube.
organizar correctamente todos los títulos que utilice como
Si no especifica una ubicación distinta, sus proyectos locales referencia.
se guardarán en la carpeta Mis documentos\Citavi 6\Projects.
Añadir un nuevo título. Haga clic en Título y seleccione
Para los proyectos en la nube se utiliza un servidor de
en la lista el tipo de documento que corresponda.
Microsoft en Alemania. Si lo desea, puede modificar la
ubicación de los proyectos en cualquier momento: del
ordenador a la nube y viceversa.
Consejo: guardar copias de seguridad. No hace falta
Consejo: tipos de documento. La apariencia de los
que recuerde pulsar el botón "Guardar" cada cinco minutos:
títulos en la bibliografía del documento final dependerá del
Citavi guarda automáticamente todos sus datos a medida que
tipo de documento que les haya asignado. Haciendo clic en
los introduce.
los distintos tipos de documento podrá ver una definición de
Si trabaja con proyectos locales, Citavi le ayuda a guardar sus los mismos. Puede arrastrar los tipos que más utilice al lado
datos: cada vez que se cierra, el programa crea una copia de izquierdo de la pantalla para tenerlos siempre a mano.
seguridad de los proyectos locales que se hayan modificado.
Introducir datos. Los textos de ayuda le serán muy útiles
Las copias se guardan en Mis documentos\Citavi 6\Backup.
a la hora de introducir datos en las distintas pestañas.
Puede modificar el número de copias de seguridad y su
Además, los campos con nombres en letras azules suelen
ubicación en: Herramientas > Opciones > Ubicaciones.
ocultar máscaras de introducción de datos. Si, p. ej., hace clic
Si necesita utilizar una copia de seguridad para recuperar un en Autor, se abrirá una tabla en la que podrá introducir
proyecto, haga doble clic en el archivo correspondiente.
Es recomendable guardar el contenido completo de la carpeta
Mis documentos\Citavi 6 regularmente en un soporte de datos
externo. nombres especialmente complejos:
Los nombres más sencillos se pueden introducir directamente.
Citavi graba automáticamente todos los datos de la nube.
Si son varios, no olvide separarlos con un punto y coma:
Pero, si lo desea, también puede guardar copias de archivo de
los datos tal y como están en distintos momentos en Miller, Peter M.; Bertrán Comellas, José María
Archivo > Este proyecto > Guardar una copia de archivo. En la pestaña Contenido puede introducir abstracts, índices y
valoraciones.
C6-SI-ES-01
Citavi 6 - Introducción: página 1
Consejo: encontrar con el ISBN. Si tiene conexión a
Internet, puede descargar rápidamente toda la información
necesaria sobre un título utilizando su ISBN. Haga clic en
, introduzca el ISBN y seleccione Aplicar.
Citavi descargará de Internet todos los datos del título. Esta Recuperar resultados de búsqueda. Puede ver de
función se puede utilizar también con artículos que tengan un
nuevo los resultados de búsqueda importados haciendo clic en
identificador DOI o un ID PubMed, PMC o arXiv.
la entrada que se crea automáticamente en Importaciones.
Caso particular: contribuciones en una compilación.
Introduzca en primer lugar el nombre de la compilación, del
acta, etc., y haga clic en Añadir contribución:
Siempre que se añaden títulos con la búsqueda en línea, un
picker o las funciones de búsqueda con ISBN, DOI, otro ID, es
recomendable contrastarlos con la referencia original.
Comprobar el tipo de documento. El formato de un
título en la bibliografía del documento final depende del tipo
de documento asignado al título y del estilo de cita. Siempre
Navegar. Haga clic en las flechas azules para pasar
que añada un título, asegúrese de que ha seleccionado el tipo
de un título a otro y en el icono del reloj para acceder a
de documento correcto. Si no fuera el caso, lo modifique.
otras opciones de navegación. Haciendo clic en
podrá ver los últimos cambios realizados en el proyecto.
Vista de tabla. Para ver todos los títulos registrados haga
clic en el botón de la barra de herramientas. Corregir nombres. En algunas bases de datos, los
4
nombres de los autores se exportan en MAYÚSCULAS o en un
Buscar referencias orden incorrecto. Si tiene que hacer correcciones, haga clic en
el nombre que corresponda con el botón derecho del ratón y
seleccione la opción Editar.
Desde Citavi puede acceder a más de 4.600 catálogos de
bibliotecas, librerías y bibliografías especializadas.
5
Añadir un catálogo. Si tiene conexión a Internet, haga
clic en Buscar en línea y en Añadir base de datos/catálogo. Usar los pickers
Los "pickers" son programas adicionales gratuitos para Mozilla
En el campo Nombre, introduzca el nombre del catálogo que
Firefox, Google Chrome, Internet Explorer, Adobe Acrobat y
busca o una palabra clave que lo defina (p. ej.,
Acrobat Reader con los que puede añadir páginas web y
"Madrid" si quiere consultar catálogos de Madrid). Seleccione
archivos PDF a sus proyectos.
en la lista el catálogo deseado y haga clic en Añadir.
Añadir una página web. Asegúrese de que Citavi está
Hacer búsquedas. Seleccione los catálogos en los que
abierto. Si quiere añadir una página web a su proyecto, haga
quiere buscar títulos (puede buscar simultáneamente en
clic con el botón derecho del ratón en cualquier punto de la
varios catálogos). Introduzca sus conceptos de búsqueda. Si
página abierta en el navegador y seleccione la opción Añadir
introduce varios conceptos de búsqueda, Citavi buscará
página web como título en el menú del picker. Citavi creará
automáticamente resultados que contengan todos estos
un nuevo título del tipo "documento de Internet" y copiará
conceptos; los resultados serán menos, pero más exactos.
todos los datos bibliográficos que contenga la página web. Si
Lea atentamente los textos de ayuda: en ellos encontrará
fuera necesario, puede corregir la información a mano.
consejos sobre la utilización de la función de búsqueda.
Consejo: crear una copia en formato PDF. A menudo,
las páginas web se retiran de la red sin previo aviso. Por eso,
es recomendable que guarde las páginas que le interesan en
formato PDF. Para ello, sólo tiene que abrir la página web en
la Vista previa de Citavi y hacer clic en Guardar como PDF.
Añadir documentos PDF. Con el picker para PDF, Citavi
añade el PDF como "artículo de revista", toma los datos
bibliográficos y crea un enlace al archivo en el campo Archivo
local.
Hacer anotaciones en documentos y extraer citas. En
Añadir los resultados de búsqueda. Citavi muestra los la Vista previa de Citavi se pueden visualizar páginas web,
resultados en una lista. Si en esta lista no encuentra lo que libros electrónicos y archivos PDF. En un PDF se pueden hacer
buscaba, repita la búsqueda utilizando otros conceptos. anotaciones y comentarios. Por eso, es recomendable guardar
Haciendo clic en Añadir títulos puede guardar en su proyecto las páginas web y los libros electrónicos en este formato con
todos o algunos de los resultados de la lista. la función Guardar como PDF.
Anular la selección Los títulos añadidos se aplicarán De este modo, podrá extraer de ellos fragmentos de texto e
automáticamente como selección (= extracto de todos los imágenes y utilizarlos como citas. Asegúrese de introducir
títulos que contiene el proyecto). Esto le permite revisar los siempre el número de página manualmente, si no se inserta
títulos recién importados y asignar las primeras tareas (véase automáticamente. Además, podrá anotar tareas relacionadas
el apartado 6). Para ver de nuevo todos los títulos del con fragmentos de texto concretos, p. ej., "Contrastar" o
proyecto haga clic en el botón Anular la selección, en la parte "Debatir".
inferior izquierda de la pantalla.
Citavi 6 - Introducción: página 2
Desde Citavi o desde el complemento para Word, podrá Sólo tiene que seleccionar una categoría en la sección
acceder directamente a estas anotaciones en el documento Conocimiento y cambiarla de posición utilizando las flechas:
PDF con un solo clic del ratón. Encontrará información
detallada sobre este tema en www.citavi.com/pdf-guide.
Los cambios se aplicarán automáticamente a todos los títulos,
Consejo: eliminar los saltos de párrafo de las citas. las citas, etc. de su proyecto.
Los fragmentos de texto tomados de documentos PDF
8
contienen a menudo saltos de párrafo. Si prefiere que el texto
se reproduzca todo seguido, abra la cita (o el resumen, p. Organizar el conocimiento
ej.), en Citavi con un doble clic y apriete las teclas
Ctrl+Shift+espaciador. En Citavi, podrá crear todas las citas de texto e imagen que
necesite para cada título y dejar constancia de sus ideas. En
6 Planificar tareas la sección Conocimiento podrá gestionar y ordenar todas las
citas y "tesoros" que vaya recopilando.
"Copiar/escanear", "Examinar la bibliografía" y "Verificar los Añadir citas de texto. En el apartado 5 se describe cómo
datos del título": éstas son sólo algunas de las muchas tareas se añaden citas a Citavi desde la Vista previa. Pero, por
que se pueden asignar a un título. supuesto, también se pueden introducir "a mano" si no se
tiene la fuente de referencia en formato digital. En la pestaña
Asignar tareas a títulos concretos. En la sección
Citas, comentarios, haga clic en Nuevo y seleccione el tipo de
Títulos, seleccione la pestaña Tareas, ubicaciones y haga clic
cita o comentario que va a añadir: cita textual si se trata de
en Tarea. Si trabaja en un proyecto en la nube, también
un texto que va a reproducir literalmente; cita indirecta si es
puede asignar la tarea a otro miembro de su equipo.
un texto que reproduce con sus propias palabras; resumen si
Imprimir una lista de tareas. Para ver una tabla de se trata de una síntesis del contenido de un capítulo de la
obra que se cita; cita de imagen para gráficos o cita de
todas sus tareas, vaya a la sección Tareas y haga clic en Lista
archivo para archivos de vídeo o audio; y comentario si va a
de tareas. Se creará una lista de tareas que podrá imprimir, si
añadir sus opiniones personales sobre las ideas expresadas
lo desea.
por un autor.
Introduzca las páginas de la obra en que se encuentra la cita
Consejo: crear tareas de proyecto. En la sección Tareas en el campo Páginas de-a. En el campo Idea central,
se pueden crear también "tareas de proyecto", que no son introduzca el mensaje central de la cita en sus propias
tareas relacionadas con un título concreto, sino, por ejemplo, palabras.
plazos de entrega o fechas relevantes para el proyecto en su
Añadir citas de imagen. Las citas de imagen se añaden
conjunto.
igual que las citas de texto. Se les puede agregar una
7
descripción y una leyenda que se visualizará bajo la imagen
Crear un esquema cuando ésta se integre en el documento.
Añadir ideas propias. En todos los apartados de Citavi
Con el árbol de categorías de Citavi es muy fácil crear un
encontrará un símbolo en forma de bombilla . Utilícelo para
esquema del trabajo final: las citas e ideas guardadas en
dejar constancia de las ideas que se le ocurran durante la
Citavi se pueden asignar directamente a los distintos
preparación de su trabajo. Si ha tomado notas a mano, puede
apartados del trabajo, lo que facilita enormemente la labor de
fotografiarlas o escanearlas y guardarlas en Citavi en formato
redacción.
imagen ("imagen de idea").
Crear un árbol de categorías. En la sección
Asignar citas e ideas. Asigne categorías (véase el
Conocimiento, haga clic en el símbolo Categorías y seleccione
apartado 7), palabras clave y grupos a sus elementos de
Nueva categoría o Nueva subcategoría:
conocimiento. Las categorías se utilizarán como capítulos en
su trabajo y las palabras clave, para crear asociaciones
relacionadas con el contenido. Para ordenar los elementos de
conocimiento según otros criterios puede utilizar los grupos.
Tenerlo todo siempre bajo control. Seleccionando una
Dele un nombre a la nueva categoría y siga añadiendo de las categorías del árbol de la sección Conocimiento podrá
categorías y subcategorías hasta que tenga la estructura que ver las ideas y las citas asignadas a la misma. Si quiere
quiere darle a su trabajo. contrastar las afirmaciones de distintos autores, marque
varias citas y compare su contenido en la Vista previa.
Asignar categorías. A cada título, a cada cita y a cada
idea se le pueden asignar una o varias categorías. Esto Ordenar citas e ideas. Con Citavi, puede ordenar las
permite ver únicamente la información correspondiente a un citas e ideas que haya incluido en una categoría del árbol. De
apartado concreto en el momento de redactar el trabajo final. este modo, le resultará más fácil preparar la estructura del
Para asignar categorías a un título, seleccione la pestaña texto y redactarlo más adelante. Marque una cita de una
Contexto de la sección Títulos. Para asignar categorías a una categoría y utilice las flechas de la barra de herramientas para
cita o a una idea, abra la cita o la idea con un doble clic e desplazarla hacia arriba o hacia abajo:
introduzca la categoría en el campo correspondiente.
Modificar el árbol de categorías. Durante el desarrollo
de un trabajo, es normal corregir y modificar su estructura Si ha asignado muchas citas a una misma categoría, puede
varias veces. Con Citavi, esto no supone ningún problema: dividirlas en varias subcategorías utilizando títulos
puede añadir categorías nuevas en cualquier momento, y intermedios.
cambiar de posición las que ya están incluidas en el árbol.
Citavi 6 - Introducción: página 3
9
forma que prefiera. Como alternativa, puede hacer clic con el
Escribir el trabajo en Word botón derecho del ratón en un título que ya haya añadido y
seleccionar la forma que más le guste.
Insertar los números de página. Si inserta citas de su
Con el complemento de Citavi para Word puede insertar
proyecto, Citavi introducirá automáticamente los números de
fácilmente referencias y citas en su documento. La lista de la
página. Si lo prefiere, también puede insertar un título y
bibliografía se actualiza automáticamente y crece a medida
añadir después los números de página: en la pestaña Títulos,
que redacta con cada título que cita.
marque una referencia. Haga clic en Insertar con opciones e
Si trabaja con un editor TeX, también puede confiar en la introduzca los números de página en el campo Páginas de-a.
ayuda de Citavi. Consulte www.citavi.com/manual6
Nota importante: no utilice prefijos ("págs.") ni sufijos ("y
Crear un enlace a un documento. Cree un documento ss.") en este campo. Especifique siempre la primera página y
nuevo en Word. En el menú Citavi, haga clic en Panel de la última y sepárelas con un guión: 12-14. El estilo de cita
tareas. Seleccione el proyecto al que quiere enlazar el seleccionado les dará automáticamente el formato correcto.
documento de Word.
Insertar y editar referencias múltiples. Inserte primero
Seleccionar un estilo de cita. En Word, haga clic en la un título en su documento. Después, coloque el cursor del
pestaña Citavi y despliegue el menú Estilo de cita. Haga clic ratón sobre la referencia que acaba de insertar y añada
en Añadir estilo de cita. Puede buscar el estilo que prefiere nuevos títulos. En función del estilo de cita que haya
utilizando su nombre o a partir de sus características. seleccionado, en su documento aparecerá, por ejemplo, (Díaz
Decida antes de empezar a escribir si prefiere que las 2013, Márquez 2013, Sánchez 2010) o [14-16].
referencias aparezcan dentro del texto o en notas al pie. Con Para editar una referencia
la opción Convertir > Modificar la posición de las referencias, múltiple, selecciónela en el
puede cambiar esta opción a posteriori. Sin embargo, tenga texto con un doble clic. En la
en cuenta que las referencias de las notas al pie que tengan pestaña Referencias puede
texto adicional quedarán excluidas. Por esta razón, esto se borrar de la referencia múltiple los títulos que no necesite
debe considerar una solución de emergencia. haciendo clic en , o cambiar el orden de los títulos en la
Dividir la bibliografía en grupos. Con la función Agrupar referencia múltiple con ayuda de las flechas. Atención:
bibliografía, las fuentes citadas se pueden agrupar. Puede algunos estilos de cita fijan un orden determinado de los
descargar las definiciones de los grupos directamente de títulos que no se puede modificar manualmente.
nuestro servidor o crear personalmente las que necesite.
Redactar trabajos con Citavi. Si ya ha recopilado sus
ideas y las citas en Citavi y les ha dado una estructura
asignándoles categorías, tiene dos vías para aprovechar estos
10 Crear listas de títulos
A veces, sólo se necesita una simple lista de títulos.
preparativos de cara a la redacción de su trabajo final:
Imprimir o guardar la lista. En el menú Archivo, haga
Definir el armazón primero y decorarlo después. clic en Imprimir o guardar la lista de títulos para crear una
Puede insertar en Word todas las categorías del proyecto de lista en el estilo de cita actual que incluya todos los títulos
Citavi: Clic derecho del ratón en una categoría > Insertar que aparecen en la columna de la izquierda.
categorías y elementos de conocimiento > Desactive la opción
"Incluir el texto de los elementos de conocimiento". Ahora, en Seleccionar títulos. Si quiere incluir en la lista todos los
la pestaña Capítulos del complemento de Citavi para Word, títulos de su proyecto, pase directamente al siguiente punto.
verá todas las citas e ideas que ha preparado para cada Si sólo quiere incluir parte de los títulos, marque los que
capítulo. Podrá incluir las que quiere en su trabajo. correspondan, haga clic sobre uno de ellos con el botón
derecho del ratón y elija la opción Seleccionar los títulos
Insertarlo todo y trabajarlo después. Puede introducir marcados. Si va a incluir en la lista muchos títulos, le
todas las categorías, citas e ideas de una vez en el documen- resultará práctico utilizar uno de los filtros rápidos o la
to de Word y, después, revisar los elementos insertados. función Buscar.
Insertar títulos. En Cambiar el orden de los títulos. Por defecto, Citavi
la pestaña Títulos, ordena los títulos de la lista alfabéticamente, por el nombre
marque el título que del autor, y después por el año de publicación. Si desea
quiere citar y haga doble cambiar este orden, haga clic en el botón , en la parte
clic sobre el mismo o superior de la lista de títulos. Seleccione Ordenar y el orden
seleccione la opción que prefiera.
Insertar.
Cambiar el estilo de cita. Si lo desea, en Citar > Estilos
Insertar citas o de cita > Cambiar estilo de cita > Buscar estilo puede
ideas. En la pestaña seleccionar otro estilo.
Conocimiento, marque
Seleccionar qué debe incluir la lista de títulos. El
las citas o ideas que
criterio de agrupación que haya elegido en Citar > Agrupar
quiere insertar. Haga clic
bibliografía se aplicará también a la lista. También puede
en Insertar.
crear una lista que incluya citas, resúmenes o valoraciones
Cambiar la forma. seleccionando Lista de títulos > … con información adicional.
En los estilos de cita con
formato autor-año en el
texto, se puede cambiar
fácilmente la forma de la
? Información y ayuda
cita: (Díaz 2013), Díaz Descargas: www.citavi.com/download
(2013), Díaz 2013, sólo Cuenta: citaviweb.citavi.com/login
Díaz o sólo 2013. Para elegir una de estas variantes, marque Manual: www.citavi.com/manual6
el título, haga clic en Insertar con opciones y seleccione la Asistencia: www.citavi.com/ayuda
Citavi 6 - Introducción: página 4
Potrebbero piacerti anche
- Gustavo - Valencia - TI - M2 - Recursos Tecnológicos IDocumento8 pagineGustavo - Valencia - TI - M2 - Recursos Tecnológicos IGustavo Adrian Valencia AguileraNessuna valutazione finora
- Modulo Dos de RecursosDocumento6 pagineModulo Dos de RecursosFelipe Andrés Arriagada Castro50% (2)
- Sebastian Gomez T1 M1 RecursostecnologicosIDocumento6 pagineSebastian Gomez T1 M1 RecursostecnologicosIseba.loky18Nessuna valutazione finora
- Informe Informática I - s11 - Aarzenou-02m04-3Documento4 pagineInforme Informática I - s11 - Aarzenou-02m04-3Priscilla MedinaNessuna valutazione finora
- Daniela Guerra T2 M2 Recursos TecnologicosDocumento6 pagineDaniela Guerra T2 M2 Recursos Tecnologicosceciliaguerraramirez64Nessuna valutazione finora
- Rubén Sandoval - T1 - M1 Recursos Tecnologicos 1Documento7 pagineRubén Sandoval - T1 - M1 Recursos Tecnologicos 1Ruben Rodrigo Sandoval MaldonadoNessuna valutazione finora
- Cultura DigitalDocumento9 pagineCultura DigitalAlan Zuñiga MartínezNessuna valutazione finora
- Felipe Becerra T1 M2 Recursos TecnológicosDocumento7 pagineFelipe Becerra T1 M2 Recursos TecnológicosDLPT100% (1)
- CuestioanrioDocumento6 pagineCuestioanrioDavid RamirezNessuna valutazione finora
- Carolina Ortega TI M1 Recursos TecnologicosDocumento6 pagineCarolina Ortega TI M1 Recursos TecnologicosCarolina Ortega RojasNessuna valutazione finora
- Betsy Maldonado TI M1 RecursosTecnoligicosIDocumento8 pagineBetsy Maldonado TI M1 RecursosTecnoligicosIRoland SpinozaNessuna valutazione finora
- Kim - Fuentes - TI - M1 - Recursos - Tecnologicos1Documento6 pagineKim - Fuentes - TI - M1 - Recursos - Tecnologicos1kim fuentesNessuna valutazione finora
- Nicolas Andrade TI M2 RECURSO TECNOLOGICOS1Documento6 pagineNicolas Andrade TI M2 RECURSO TECNOLOGICOS1kony alejandra oyarzun mayorgaNessuna valutazione finora
- Actividad 2 - Modulo 4Documento5 pagineActividad 2 - Modulo 4Rosmayra TerreroNessuna valutazione finora
- TI M2 RecursosTecnologicosIDocumento6 pagineTI M2 RecursosTecnologicosIFrancisca Ruiz SilvaNessuna valutazione finora
- Trabajo Individual: Identificación Del TrabajoDocumento8 pagineTrabajo Individual: Identificación Del TrabajoDavid CarrascoNessuna valutazione finora
- T1 - M2 - Recursos Tecnologicos1Documento6 pagineT1 - M2 - Recursos Tecnologicos1Alejandra Ojeda AntecaoNessuna valutazione finora
- Copia de Formato - entrega+TI+M1Documento6 pagineCopia de Formato - entrega+TI+M1Francisco MuñozNessuna valutazione finora
- Herramientas ColaborativasDocumento6 pagineHerramientas ColaborativasBerioska Fidelicia Then SosaNessuna valutazione finora
- Módulo 4 - Ofimática GeneralDocumento22 pagineMódulo 4 - Ofimática GeneralRey DavidNessuna valutazione finora
- TravisDocumento6 pagineTravisRoberto Carlos Cuiza NogueraNessuna valutazione finora
- Viviana Jiménez TI M1 RecursosTecnológicosDocumento6 pagineViviana Jiménez TI M1 RecursosTecnológicosViviana JiménezNessuna valutazione finora
- Luis Cruz TI M2 Recursos Tecnologicos I.Documento5 pagineLuis Cruz TI M2 Recursos Tecnologicos I.Luis CruzNessuna valutazione finora
- Lived TextDocumento7 pagineLived Textau27Nessuna valutazione finora
- Victor Gonzalez T1 M1 Recurso TecnologicosDocumento6 pagineVictor Gonzalez T1 M1 Recurso TecnologicosVictor Mauricio Gonzalez ContrerasNessuna valutazione finora
- Luis Cruz TI M1 Recursos Tecnologicos I.Documento7 pagineLuis Cruz TI M1 Recursos Tecnologicos I.Luis CruzNessuna valutazione finora
- Tutorial Quartus Ii - 1Documento30 pagineTutorial Quartus Ii - 1Mauricio Duran VargasNessuna valutazione finora
- Analisis de Sistemas Semana 6Documento2 pagineAnalisis de Sistemas Semana 6Jorge gabriel Zuñiga orozcoNessuna valutazione finora
- Recursos Tecnologicos 1Documento6 pagineRecursos Tecnologicos 1alejandraNessuna valutazione finora
- Aula Inversa LECTURADocumento9 pagineAula Inversa LECTURAMartha Estella Niebles CoronellNessuna valutazione finora
- ISE Design SuiteDocumento19 pagineISE Design SuiteJose RiosNessuna valutazione finora
- Microsoft Access 2010 Get Started GuideDocumento6 pagineMicrosoft Access 2010 Get Started GuideJEANSUYONessuna valutazione finora
- Clase 1: Qué Es Git ?: Introducción A GitDocumento25 pagineClase 1: Qué Es Git ?: Introducción A Gitdiego david almironNessuna valutazione finora
- Formato - Entrega TI M1Documento5 pagineFormato - Entrega TI M1Edith ChandiaNessuna valutazione finora
- Guía de Microsoft Visual FoxProDocumento72 pagineGuía de Microsoft Visual FoxProVince QuNessuna valutazione finora
- Citavi 5 IntroduccionDocumento4 pagineCitavi 5 IntroduccionRocio GalindoNessuna valutazione finora
- Recursos Tecnologicos 1Documento7 pagineRecursos Tecnologicos 1katherinetapiapchecoNessuna valutazione finora
- Informe Informatica Seminario S11 Grupo m13-1 - 2021Documento7 pagineInforme Informatica Seminario S11 Grupo m13-1 - 2021Sharieth Bejarano DiazNessuna valutazione finora
- Kony Oyarzun Mayorga TI M2 Recursos TecnologicosDocumento8 pagineKony Oyarzun Mayorga TI M2 Recursos Tecnologicoskony alejandra oyarzun mayorgaNessuna valutazione finora
- Herramientas DigitalesDocumento9 pagineHerramientas DigitalesAlexandra BurgosNessuna valutazione finora
- Sebastian - Gomez - T2 - M2 - RecursosTecnologicos IDocumento7 pagineSebastian - Gomez - T2 - M2 - RecursosTecnologicos Iseba.loky18Nessuna valutazione finora
- Fernanda Saldarriaga Ti m2 Recursos TecnologicosDocumento6 pagineFernanda Saldarriaga Ti m2 Recursos TecnologicosFernanda SaldarriagaNessuna valutazione finora
- ManualNuxeoPlatform56 1 PDFDocumento196 pagineManualNuxeoPlatform56 1 PDFpedroNessuna valutazione finora
- Trabajo M1 Individual.Documento8 pagineTrabajo M1 Individual.cynthiaNessuna valutazione finora
- TI - M2 Recursos Tecnológicos I Mauricio Collao RojasDocumento6 pagineTI - M2 Recursos Tecnológicos I Mauricio Collao RojasMAURICIONessuna valutazione finora
- 10 Consejos para Organizar Mejor Tus Documentos DigitalesDocumento3 pagine10 Consejos para Organizar Mejor Tus Documentos DigitalesANGIE DANIELA VALENCIA OSORIONessuna valutazione finora
- Actividad Semana 6Documento3 pagineActividad Semana 6NathaliReyesNessuna valutazione finora
- Informatica S11Documento6 pagineInformatica S11Daniela Acosta GutiérrezNessuna valutazione finora
- Manual Oficial de Lenguajed e Programacion-I - 3er Ciclo (Reparado)Documento135 pagineManual Oficial de Lenguajed e Programacion-I - 3er Ciclo (Reparado)SaulFloresAstoNessuna valutazione finora
- TI M1 RecursosTecnologicosIDocumento5 pagineTI M1 RecursosTecnologicosIJENNIFER CORDININessuna valutazione finora
- Nicole Urra TI M2 RECURSOSTECNOLOGICOSIDocumento7 pagineNicole Urra TI M2 RECURSOSTECNOLOGICOSInicoleNessuna valutazione finora
- Conociendo DAX StudioDocumento5 pagineConociendo DAX Studior.pulgar.4871Nessuna valutazione finora
- Dropbox y OnedriveDocumento5 pagineDropbox y OnedriveMayra OlaldeNessuna valutazione finora
- Informe S11 - InformaticaDocumento6 pagineInforme S11 - InformaticaLorena LévanoNessuna valutazione finora
- Informe Sesión 11 InformáticaDocumento5 pagineInforme Sesión 11 InformáticaNayeli CustodioNessuna valutazione finora
- 1.1.1.8 Lab - Researching Network Collaboration ToolsDocumento24 pagine1.1.1.8 Lab - Researching Network Collaboration ToolsAndrésArmandoJaramilloMontañoNessuna valutazione finora
- Habilidades DigitalesDocumento8 pagineHabilidades DigitalesAlan Zuñiga MartínezNessuna valutazione finora
- Recursos Tecnologicos IppDocumento3 pagineRecursos Tecnologicos IppMax ValdiNessuna valutazione finora
- Modelo Tablero de ControlDocumento3 pagineModelo Tablero de ControlFrape700Nessuna valutazione finora
- 1-Presentacion Exp-Elec-ArchDocumento30 pagine1-Presentacion Exp-Elec-ArchFrape700Nessuna valutazione finora
- Porcelanato Liquido CDDocumento25 paginePorcelanato Liquido CDConanyluci1100% (4)
- Tabla CDUDocumento18 pagineTabla CDUPatriciabiblioteka100% (1)
- Tabla de Identificación de Aspectos CríticosDocumento2 pagineTabla de Identificación de Aspectos CríticosFrape700Nessuna valutazione finora
- Capacitación Virtual Plan Estratégtico ArchivísticoDocumento94 pagineCapacitación Virtual Plan Estratégtico ArchivísticoFrape700Nessuna valutazione finora
- Presentacion Indice ElectronicoDocumento19 paginePresentacion Indice ElectronicoFrape700Nessuna valutazione finora
- Ética - Análisis Película Manos MilagrosasDocumento4 pagineÉtica - Análisis Película Manos MilagrosasFrape70050% (2)
- El Poder Del Servicio Al Cliente 29864Documento40 pagineEl Poder Del Servicio Al Cliente 29864Karo1975Nessuna valutazione finora
- Bases Datos Generalidades Sistemas GestionDocumento2 pagineBases Datos Generalidades Sistemas Gestionwilmer oviedo alvearNessuna valutazione finora
- Ética - Actividad Película Manos MilagrosasDocumento3 pagineÉtica - Actividad Película Manos MilagrosasFrape700Nessuna valutazione finora
- 13 Formatos para La Organización DocumentalDocumento2 pagine13 Formatos para La Organización DocumentalFrape700Nessuna valutazione finora
- Animación MisioneraDocumento179 pagineAnimación Misionerawrcr89Nessuna valutazione finora
- Apa 2017 PDFDocumento133 pagineApa 2017 PDFFrape700Nessuna valutazione finora
- ResultadosDocumento1 paginaResultadosFrape700Nessuna valutazione finora
- Costos de Oportunidad Y Mat. Financieras PDFDocumento111 pagineCostos de Oportunidad Y Mat. Financieras PDFDavid YutronicNessuna valutazione finora
- Carta Trato Digno - 2020 PDFDocumento5 pagineCarta Trato Digno - 2020 PDFJose Jaime Britto SuarezNessuna valutazione finora
- IntroduccionDocumento1 paginaIntroduccionFrape700Nessuna valutazione finora
- Materiales y MetodosDocumento1 paginaMateriales y MetodosFrape700Nessuna valutazione finora
- GFPI-F-019 - GUIA - DE - APRENDIZAJE MatemáticasDocumento8 pagineGFPI-F-019 - GUIA - DE - APRENDIZAJE MatemáticasFrape700Nessuna valutazione finora
- Pruebas de Inteligencia OTIS PDFDocumento75 paginePruebas de Inteligencia OTIS PDFYetzayraNessuna valutazione finora
- 7 HábitosDocumento1 pagina7 HábitosFrape700Nessuna valutazione finora
- Formato Apa GeneralDocumento18 pagineFormato Apa GeneralJonathan' Cuotto Dellán'Nessuna valutazione finora
- Actividad #1Documento2 pagineActividad #1Frape700Nessuna valutazione finora
- Figuras LiterariasDocumento5 pagineFiguras LiterariasFrape700Nessuna valutazione finora
- Actividad #1 PDFDocumento3 pagineActividad #1 PDFFrape700Nessuna valutazione finora
- Vicios Del LenguajeDocumento1 paginaVicios Del LenguajeFrape700Nessuna valutazione finora
- Esperanto Gramática Composición de PalabrasDocumento5 pagineEsperanto Gramática Composición de PalabrasFrape700Nessuna valutazione finora
- Notas Esperanto - DuolingoDocumento8 pagineNotas Esperanto - DuolingoFrape700100% (1)
- Manual SOS Community Manager EjemploDocumento7 pagineManual SOS Community Manager EjemploSilvia CarrascoNessuna valutazione finora
- Auditoria HumedadDocumento7 pagineAuditoria HumedadDiana SandrithawNessuna valutazione finora
- TRABAJO FINAL CEPLEC FinalDocumento8 pagineTRABAJO FINAL CEPLEC FinalIna AlvarezNessuna valutazione finora
- CARDI Suplementos AlimenticiosDocumento100 pagineCARDI Suplementos AlimenticiosEmmanuel Acosta100% (1)
- La PapaDocumento8 pagineLa PapaFC Angel LuisNessuna valutazione finora
- Diccionario Competencias Latam - EcuadorDocumento11 pagineDiccionario Competencias Latam - EcuadorabigailNessuna valutazione finora
- Comunidad SaludableDocumento1 paginaComunidad SaludableGraciela ColomaNessuna valutazione finora
- Práctica Cadena de SuministroDocumento4 paginePráctica Cadena de SuministroPatricia PerezNessuna valutazione finora
- Cia Pronalza Ejercicio Modelo-1Documento36 pagineCia Pronalza Ejercicio Modelo-1elizab207Nessuna valutazione finora
- Semiologia PC IVDocumento3 pagineSemiologia PC IVMarlenne Bautista Andrade100% (1)
- Tarea 1.2 Plantilla GlorymelleDocumento2 pagineTarea 1.2 Plantilla GlorymelleArdnas OnetnecNessuna valutazione finora
- Fortamto DirectivaDocumento6 pagineFortamto DirectivaJoseCarlosCastroRodriguezNessuna valutazione finora
- 06 Presentacion Bo Stoller 7 Octubre 2023Documento63 pagine06 Presentacion Bo Stoller 7 Octubre 2023Ivan HernandezNessuna valutazione finora
- IPV6Documento6 pagineIPV6Fabian OrtegaNessuna valutazione finora
- Desc Ficha de ProcesoDocumento4 pagineDesc Ficha de ProcesoDexis AlfonzoNessuna valutazione finora
- Diplomado en GenogramaDocumento6 pagineDiplomado en GenogramaSalomón LCNessuna valutazione finora
- Socialización PTI EstudiantesDocumento22 pagineSocialización PTI EstudiantesYeKa FelipeNessuna valutazione finora
- Cultura Ciudadana Como Politica Publica Entre Indicadores y ArteDocumento18 pagineCultura Ciudadana Como Politica Publica Entre Indicadores y ArteOrlando ParraNessuna valutazione finora
- Informe TérmicoDocumento2 pagineInforme TérmicoFelipe MuñozNessuna valutazione finora
- Medicamentos PsicotropicosDocumento34 pagineMedicamentos PsicotropicosINSTITUTO LUIS REBAZA NEIRANessuna valutazione finora
- Lopez PiñeroDocumento8 pagineLopez PiñeroLucca CarlinoNessuna valutazione finora
- De Profeta A Prisionero PDF SolucionesDocumento2 pagineDe Profeta A Prisionero PDF SolucionesHraca AguileraNessuna valutazione finora
- Taller 8 VoDocumento10 pagineTaller 8 Voangela jNessuna valutazione finora
- Actividad 1 DesarrolladaDocumento5 pagineActividad 1 DesarrolladaGRENDY YANETH MOSCOTES RUIZNessuna valutazione finora
- Examen Parcial - Semana 4 - Ra - Primer Bloque-Simulacion Gerencial - (Grupo b04)Documento20 pagineExamen Parcial - Semana 4 - Ra - Primer Bloque-Simulacion Gerencial - (Grupo b04)Tatiana RodriguezNessuna valutazione finora
- LadrilloDocumento9 pagineLadrillocristina herreraNessuna valutazione finora
- Tema 4. Ejercicios de MorfologíaDocumento3 pagineTema 4. Ejercicios de MorfologíaSofia Lerma OrtizNessuna valutazione finora
- Consigna TP 3Documento4 pagineConsigna TP 3Carolina BianchiNessuna valutazione finora
- Resumen Papalia Capitulo 6Documento6 pagineResumen Papalia Capitulo 6MaferPlazaFamigliettiNessuna valutazione finora
- HíbridoDocumento7 pagineHíbridokimNessuna valutazione finora